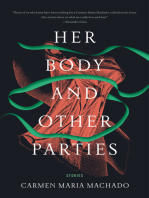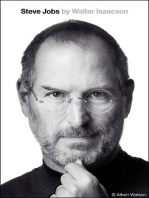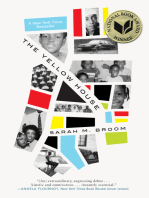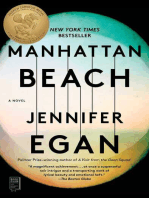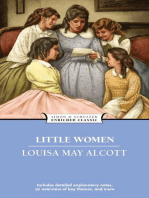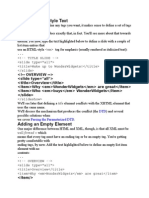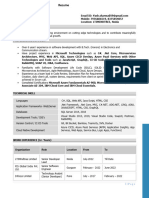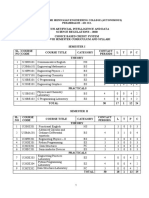Program Development Tools: Code Composer Studio
Program Development Tools: Code Composer Studio
Uploaded by
vondutchlgCopyright:
Available Formats
Program Development Tools: Code Composer Studio
Program Development Tools: Code Composer Studio
Uploaded by
vondutchlgOriginal Title
Copyright
Available Formats
Share this document
Did you find this document useful?
Is this content inappropriate?
Copyright:
Available Formats
Program Development Tools: Code Composer Studio
Program Development Tools: Code Composer Studio
Uploaded by
vondutchlgCopyright:
Available Formats
Program Development Tools
Introduction
The objective of this module is to understand the basic functions of the Code Composer
Studio Integrated Design Environment (IDE) for the C2000 Family of Texas Instruments
Digital Signal Processors and Microcontrollers. This involves understanding the basic
structure of a project in C and Assembler coded source files, along with the basic operation
of the C - Compiler, Assembler and Linker.
Code Composer Studio IDE
Code Composer Studio is the environment for project development and for all tools needed
to build an application for the C2000 family.
Code Composer Studio
Menus or Icons Help CPU
Project Manager: Window
Source & object files
File dependencies
Compiler, Assembler
& Linker build options
Full C/C++ & Assembly
Debugging:
C & ASM Source
Mixed mode
Disassembly (patch)
Set Break Points
Set probe Points
Productive Editor:
Structure Expansion
Status Watch window Memory window
Graph
window
window
3-2
F2833x - Program Development Tools 3-1
Module Topics
Module Topics
Program Development Tools ............................................................................................................ 3-1
Introduction ..................................................................................................................................... 3-1
Code Composer Studio IDE ............................................................................................................ 3-1
Module Topics ................................................................................................................................. 3-2
The Software Flow .......................................................................................................................... 3-3
Code Composer Studio - Basics ...................................................................................................... 3-4
Lab Hardware Setup ....................................................................................................................... 3-7
Code Composer Studio - Step by Step ............................................................................................. 3-9
Create a project ......................................................................................................................... 3-10
Write C - code ........................................................................................................................... 3-11
Setup Build Options .................................................................................................................. 3-13
Linker Command File ............................................................................................................... 3-14
C - Compiler Sections ............................................................................................................... 3-15
Linking Sections to Memory .................................................................................................... 3-16
Download code into the controller ............................................................................................ 3-18
Test the Code ............................................................................................................................ 3-18
The Watch Window .................................................................................................................. 3-20
Real - Time Debug Mode ......................................................................................................... 3-23
CPU Register Set ...................................................................................................................... 3-25
Watch Memory Contents .......................................................................................................... 3-26
Graphical View ......................................................................................................................... 3-27
Mixed Mode C and Assembly .................................................................................................. 3-28
Assembly Single Step Mode ..................................................................................................... 3-29
GEL General Extension Language ........................................................................................... 3-30
Lab 3: beginner’s project .............................................................................................................. 3-31
Objective ................................................................................................................................... 3-31
Procedure .................................................................................................................................. 3-31
Open Files, Create Project File ................................................................................................. 3-31
Build and Load.......................................................................................................................... 3-32
Test ........................................................................................................................................... 3-32
3-2 F2833x - Program Development Tools
The Software Flow
The Software Flow
The following slide (Slide 3-3) illustrates the software design flow within Code Composer
Studio. The basic steps are: edit, compile and link, which are combined into “build”, then
debug. If you are familiar with other Integrated Design Environments for the PC such as
Microsoft Visual Studio, you will easily recognize the typical steps used in a project design.
If not, you will have to spend a little more time to practice with the basic tools shown on this
slide. The major difference to a PC design toolbox is shown on the right-hand side - the
connections to real-time hardware!
Code Composer Studio
Code
Build
lnk.cmd Simulator
Compile
eZdsp™
Asm Link Debug
Emulator
Editor Libraries Graphs,
(XDS100)
Profiling
MCU
Board
• Code Composer Studio includes:
– Integrated Edit/Debug Graphical User Interface
– Code Generation Tools
– Real – Time Operating System (DSP/BIOS)
3-3
You can use Code Composer Studio with a Simulator (running on the Host - PC) or you can
connect a microcontroller system and test the software on a real “target”. For this tutorial, we
will rely on the Peripheral Explorer Board and the TMS320F28335 Control Card as our
“target”. Here the word “target” means the physical processor we are using, in this case a
TMS320F28335.
The next slides will show you some basic features of Code Composer Studio and the
hardware setup for lab exercises that follow.
F2833x - Program Development Tools 3-3
Code Composer Studio - Basics
Code Composer Studio - Basics
Code Composer Studio: IDE
Integrates: edit, code generation,
and debug
Single-click access using buttons
Powerful graphing/profiling tools
Automated tasks using GEL scripts
Built-in access to BIOS functions
Support TI or 3rd party plug-ins
3-4
The Project - File
Project (.pjt) files contain:
• Source files (by reference)
– Source (C, assembly)
– Libraries
– DSP/BIOS configuration
– Linker command files
• Project settings:
– Build Options (compiler and
assembler)
– Build configurations
– DSP/BIOS
– Linker
3-5
3-4 F2833x - Program Development Tools
Code Composer Studio - Basics
Build Options GUI - Compiler
GUI has 8 pages of categories for code generation
tools
Controls many aspects of the build process, such
as:
– Optimization level
– Target device
– Compiler/assembly/link options
3-6
Build Options GUI - Linker
GUI has 3 categories for
linking
Specifies various link
options
“.\Debug\” indicates on
subfolder level below project
(.pjt) location
3-7
F2833x - Program Development Tools 3-5
Code Composer Studio - Basics
Default Build Configurations
• For new projects, CCS automatically
creates two build configurations:
– Debug (unoptimized)
– Release (optimized)
• Use the drop-down menu to quickly
select the build configuration
• Add/Remove your own custom
build configurations using
Project Configurations
• Edit a configuration:
1. Set it active
2. Modify build options
3. Save project
3-8
3-6 F2833x - Program Development Tools
Lab Hardware Setup
Lab Hardware Setup
The following slides show you the hardware target that is used during our lab exercises in the
chapters that follow. The core is the TMS320F2335 32-bit Digital Signal Controller on board
of a Texas Instruments “Peripheral Explorer Board”. All the major internal peripherals are
available through connectors. The JTAG interface connects the board to the PC via a USB
link.
Peripheral Explorer Board
3-9
F2833x - Program Development Tools 3-7
Lab Hardware Setup
F28335 Control Card
• Low cost single-board controllers
• perfect for initial development and small
volume system builds.
• Small form factor with standard 100-pin
DIMM interface
• F28x analog I/O, digital I/O, and JTAG
signals available at DIMM interface
• Isolated RS-232 interface
• Single 5V power supply required
• Versions:
• “Piccolo” F28027 (TMDXCNCD28027)
• “Piccolo” F28035 (TMDXCNCD28035)
• F28044 (TMDSCNCD28044)
• F2808 (TMDSCNCD2808)
• “Delfino” F28335 (TMDSCNCD28335)
• “Delfino” C28343 (TMDXCNCD28343)
3 - 10
To be able to practice with all the peripheral units of the Digital Signal Controller and some
‘real’ process hardware, the Peripheral Explorer Board provides:
• 4 LEDs for digital output (GPIO9, GPIO11, GPIO34 and GPIO49)
• A 4 - bit hexadecimal input encoder (GPIO12…GPIO15) and 2 push buttons (GPIO
34 and GPIO17) for digital inputs
• 2 potentiometers (ADCINA0, ADCINA1) for analog inputs
• 1 stereo audio codec AIC23B for line -in and headphone -out (connected via McBSP
and SPI)
• 1 SPI 256k - Atmel AT25C256 EEPROM (connected via McBSP)
• 1 CAN Transceiver - Texas Instruments SN 65HVD230 (high speed)
• 1 I2C - Temperature Sensor Texas Instruments TMP100
• 1 SCI-A RS232 Transceiver - Texas Instruments MAX232D
• 1 Infrared Receiver TSOP32230 (connected to eCAP)
3-8 F2833x - Program Development Tools
Code Composer Studio - Step by Step
Code Composer Studio - Step by Step
Now let us start to look a little closer at the main parts of Code Composer Studio that we
need to develop our first project. We will perform the following steps:
Learning by doing - Step by Step
Code Composer Studio® - The Basics
1. The Start - up – Window
2. Create a F2833x - project, based on C language
3. Debug your program
4. Watch your variables
5. Perform a Single Step Debug
6. Use Breakpoints
7. Real – Time – Debug
8. CPU Register Set
9. Memory Window
10. Graph Window
11. Mixed Mode Display
12. Assembly Single Step
13. GEL - General Extension Language
3 - 11
Once you or your instructor has installed the tools and the correct driver (Setup CCS3.3),
you can start Code Composer Studio by simply clicking on its desktop icon. If you get an
error message, check the USB connection of the target board. If everything goes as expected,
you should see a screen, similar to this:
1. The Start up - Window
Project-
tree Workspace
3 - 12
F2833x - Program Development Tools 3-9
Code Composer Studio - Step by Step
The step-by-step approach for Lab3 will show how to do the following:
• Open Code Composer Studio
• Create a F2833x - Project, based on C
• Compile, Link, Download and Debug this test program
• Watch Variables
• Continuous run and single - step mode
• Use of Breakpoints
• Use of “Real - Time - Debug” - mode
• View registers
• Mixed Mode (C and Assembler Language)
• General Extension Language (GEL)
Before we start to go into the procedure for Lab3, let us discuss the individual steps using
some additional slides:
Create a project
2. Create a F2833x - project
• Project ==> New
give your project a name: “Lab3”, select a target and a
suitable location on your hard disk:
Note : the project file (“Lab3.pjt”) is a simple ASCII-text file and stores
the set-up and options of the project. This is very useful for a
revision management.
3 - 13
The first task is to create a project. This is quite similar to most of today’s design
environments with one exception: we have to define the correct target, in our case
“TMS320C28xx”. The project itself generates a subdirectory with the same name as the
project. Ask your instructor for the correct location to store your project.
3 - 10 F2833x - Program Development Tools
Code Composer Studio - Step by Step
Write C - code
Next, write the source code for your first application. The program from the slide below is
one of the simplest tasks for a processor.
2. Create a F2833x - project (cont.)
• Write a C-Source Code :
File New Source File
unsigned int k = 0;
void main(void)
{
unsigned int i;
while(1)
{
for(i=0;i<100;i++)
{
k=i*i;
}
}
}
File Save as : “lab3.c”
3 - 14
The code example consists of an endless while(1) - loop, which contains a single for - loop -
instruction.
In that for-loop we:
• increment variable i from 0 to 99,
• calculate the current product of i * i and
• store it temporarily in variable k.
It seems to be an affront to bother a sophisticated Digital Signal Controller with such a
simple task! However, we want to gain hands-on experience of this DSC and our simple
program is an easy way for us to evaluate the basic commands of Code Composer Studio.
Your screen should now look like the following slide:
F2833x - Program Development Tools 3 - 11
Code Composer Studio - Step by Step
2. Create a F2833x - project (cont.)
3 - 15
The C - source code file is now stored on the hard disk of the PC but it is not yet part of the
project. Why does Code Composer Studio not add this file to our project automatically?
Answer: If this were an automatic procedure, then all the files that we touch during the
design phase of the project would be added to the project, whether we wanted to or not.
Imagine you open another code file, just to look for a portion of code that you used in the
past; this file would become part of your project.
To add a file to your project, you will have to use an explicit procedure. This is not only
valid for source code files, but also for all other files that we will need to generate the DSP’s
machine code. The following slide explains the next steps for the lab exercise:
3 - 12 F2833x - Program Development Tools
Code Composer Studio - Step by Step
Setup Build Options
2. Create a F2833x - project (cont.)
• Add your file to the project :
Project Add files to project:
Add: “lab3.c”
• Compile your source code :
Project Compile File
The active window will be compiled. In the event of syntax errors:
modify your source code as needed.
• Add the C-runtime-library to your project :
Project Add files to project:
C:\CCStudio_v3.3\C2000\cgtools\lib\rts2800_ml.lib
• Add the stack - size of 0x400
Project Build Options Linker Stack Size : 0x400
3 - 16
When you have done everything correctly, the build options window should look like this:
2. Create a F2833x - project (cont.)
Close the build-window by ‘OK’
3 - 17
F2833x - Program Development Tools 3 - 13
Code Composer Studio - Step by Step
Linker Command File
Now we have to control the “Linker”. The “Linker” puts together the various building blocks
we need for a system. This is done with the help of a so-called “Linker Command File”.
Essentially, this file is used to connect physical parts of the DSP’s memory with logical
sections created by our software. We will discuss this linker procedure later in detail. For
now, we will use a predefined Linker Command File “28335_RAM_lnk.cmd”. This file has
been provided by Texas Instruments and is part of the “Header - File” support package.
2. Create a F2833x - project (cont.)
• Add the Linker - Command File to your project:
Project Add Files to Project:
C:\tidcs\c28\DSP2833x\v131\DSP2833x_common\cmd\28335_RAM_lnk.cmd
• Finally, build the code (compile / assemble / link):
Project Build
• Watch the tools running:
3 - 18
3 - 14 F2833x - Program Development Tools
Code Composer Studio - Step by Step
C - Compiler Sections
When we compile our tiny code from Lab3, the C - compiler will generate 4 so-called
“sections”. These sections cover different parts of the object module, which must be “linked”
to physical memory. Our four sections are:
• .text This section collects all assembly code instructions
• .ebss The section covers all global and static variables
• .cinit This section is used for initial values
• .stack The stack memory for local variables, return addresses, parameters
C – Compiler Sections
Global vars (.ebss) Init values (.cinit)
unsigned int k = 0;
void main(void)
{
unsigned int i; Local vars (.stack)
while(1)
{
for(i=0;i<100;i++) Code (.text)
{
k=i*i;
}
}
}
3 - 19
The linker will connect these sections to physical memory. For this task we pass information
to the linker with the help of “Linker - command - files” (extension *.cmd). But before we
look at the details of this procedure, let us finish the C compiler sections. As you can
probably guess, when we use a slightly more complex program than Lab3, the C compiler
will generate more sections. The following slide will summarize all possible C sections:
F2833x - Program Development Tools 3 - 15
Code Composer Studio - Step by Step
Compiler Section Names
Initialized Sections
Name Description Link Location
.text code FLASH*
.cinit initialization values for global and static FLASH*
variables
.econst constant variables (e.g. const int m=3;) FLASH*
.switch tables for addresses in “switch – case” lines FLASH*
.pinit tables for global constructors (C++) FLASH*
Uninitialized Sections
Name Description Link Location
.ebss global and static variables RAM
.stack stack memory area RAM (lower 64K)
.esysmem heap memory for dynamic memory allocation. RAM
Note: (*)During development initialized sections could be linked to RAM
since the emulator can be used to load the RAM
3 - 20
Linking Sections to Memory
The following slide is an example, how we could link the four sections from Lab3 into parts
of physical memory. For a standalone embedded system, all constants, initialization values
and code must be stored in non-volatile memory, such as FLASH. Un-initialized data
(variables) are linked to RAM (Note: For our first labs, we will use only RAM sections).
Placing Sections in Memory
Memory
Sections
0x00 0000 M0SARAM
(0x400)
.ebss
0x00 0400 M1SARAM
(0x400)
.stack
0x30 0000 FLASH .cinit
(0x40000)
.text
3 - 21
3 - 16 F2833x - Program Development Tools
Code Composer Studio - Step by Step
Linking
Memory description
How to place Software
Sections into Memory
name.cmd
.obj Linker .out
.map
3 - 22
The procedure of linking connects one or more object files (*.obj) into an output file (*.out).
This output file contains not only the absolute machine code for the DSC, but also
information used to debug, to flash the controller and for more JTAG based tasks. NEVER
take the length of this output file as the length of your code! To extract the usage of
resources we always use the MAP file (*.map).
Linker Command File
MEMORY
{
PAGE 0: /* Program Space */
FLASH: org = 0x300000, len = 0x40000
PAGE 1: /* Data Space */
M0SARAM: org = 0x000000, len = 0x400
M1SARAM: org = 0x000400, len = 0x400
}
SECTIONS
{
.text: > FLASH PAGE 0
.ebss: > M0SARAM PAGE 1
.cinit: > FLASH PAGE 0
.stack: > M1SARAM PAGE 1
}
3 - 23
Note: Slide 3-23 is the solution for the example from Slide 3-21 and not for lab3!
F2833x - Program Development Tools 3 - 17
Code Composer Studio - Step by Step
Download code into the controller
Now it is time to download the code into the F2833x. We have two options: manual or
automatic download after a successful build. Note: If our code would contain FLASH - parts,
we would need to use a FLASH - programming module. This option will be discussed later
in Chapter 14.
For projects, which are intended to run both with code and data from RAM, we can use Code
Composer Studio to directly download all sections into their physical memory locations.
2. Create a F2833x - project (cont.)
• Make sure the USB is connected to the board
• Connect CCS to your Target
Debug Connect
• Load the binary code into the DSP :
File Load Program Debug\Lab3.out
Note: a new binary code can be downloaded automatically into the
target. This is done by:
Option Customize Program/Project/CIO Program Load
Load Program after Build.
• Run the program until the beginning of “main()”. Perform:
Debug Reset CPU <CTRL + R>
Debug Restart <CTRL + SHIFT + F5>
Debug Go main <CTRL +M>
3 - 24
Test the Code
After Debug Go main, a yellow arrow shows the current position of the Program
Counter (PC). The purpose of register “PC” is to always point the next machine code
instruction to be executed.
3 - 18 F2833x - Program Development Tools
Code Composer Studio - Step by Step
2. Create a F2833x - project (cont.)
yellow arrow:
current position
of PC
3 - 25
When we start to test our first program, there is no hardware activity to be seen. Why not?
Well, our first program does not use any peripheral units of the controller.
To exercise the different start and stop options, go through the steps, shown on the next slide.
3. Run and Halt
• Perform a real time run:
Debug Run <F5>
Note 1: the bottom left corner will be marked as : “Running”.
You’ll see no activity at the Peripheral Explorer Board, because the first
example program does not use any of them!
Note 2: the yellow arrow is no longer visible, because the F2833x runs at
full speed.
• Stop the real time run:
Debug Halt <SHIFT + F5>
• Repeat the steps to reach “main()” again:
Debug Reset CPU <CTRL + R>
Debug Restart <CTRL + SHIFT + F5>
Debug Go main <CTRL +M>
3 - 26
F2833x - Program Development Tools 3 - 19
Code Composer Studio - Step by Step
The Watch Window
To watch the program’s variables, we can use a dedicated window called the “Watch
Window”. This is probably the most used window during the test phase of a software project.
It is good engineering practice to carefully test parts and modules of a software project. For
an embedded system we need to ‘look’ into internal parts of the controller, such as variables
and function stacks and monitor their changes.
Here the Watch Window is of great use. Instead of hitting the ‘run’ - key F5 and hoping that
the software behaves as expected, it is much better to test it systematically. That means:
• Predict, what will happen in the next instruction
• Single step the critical code instruction
• Monitor the variables of that code snippet and compare the results with your
expectations.
• Proceed with the next line under test.
4. Watch your variables
• Open the Watch Window: View Watch Window
• The variable ‘i’ is automatically added to the “Watch Locals”-
window.
• To inspect the global ‘k’ we need to add this variable manually. This
can be done inside window ‘Watch 1’. In the column ‘name’ we just
enter ‘k’ and in the second line ‘i’.
• Another convenient way is to mark the variables inside the source
code with the right mouse button and then select “Add to watch
window”
• In column “radix” we can change the data format between decimal,
hexadecimal, binary, etc.
3 - 27
Another useful part of a debug session is the ability to debug the code in larger portions and
to run the program for a few instructions. This can be done using other commands in the
single-step group:
3 - 20 F2833x - Program Development Tools
Code Composer Studio - Step by Step
5. Perform a Single Step Debug
• Perform a single step through the program:
Debug Step Into (or use function key “F11”)
• Watch the current PC (yellow arrow) and the values of
variables ‘i’ and ‘k’ in Watch Window while you single
step through the code !
• More debug - commands are shown at the following
slide:
3 - 28
5. Perform a Single Step Debug
Source Single Step
Source Step Over
Step Out
Assembly Single Step
Assembly Step Over
Run to
Halt Run cursor
3 - 29
When you would like to run the code through a portion of your program that you have
already tested before, a “Breakpoint” is very useful. After the “Run” command, the JTAG
debugger stops automatically when it hits a line that is marked by a breakpoint.
F2833x - Program Development Tools 3 - 21
Code Composer Studio - Step by Step
6. Adding a Breakpoint
• Set a Breakpoint :
– Place the Cursor in Lab3.c at line: k = i * i;
– Click right mouse and select ‘Toggle Software Breakpoint’
– the line is marked with a red dot to indicate an active breakpoint.
– Another option to toggle a breakpoint is the “hand” – icon on the top
menu of CCS.
– Or, use a left mouse double click at the grey left hand side of window
“Lab3.c” to toggle the breakpoint.
• Reset the Program
Debug Reset CPU <CTRL+R>
Debug Restart <CTRL+SHIFT+F5>
• Perform a real time run
Debug Run <F5>
The F2833x stops after hitting an active breakpoint
• repeat ‘Run’ and watch your variables
• remove the breakpoint (Toggle again) when you’re done.
3 - 30
6. Adding a Breakpoint (cont. )
Toggle
Breakpoint
Remove all
Breakpoints
yellow arrow:
Red dot:
current position
active
of PC
Breakpoint
3 - 31
3 - 22 F2833x - Program Development Tools
Code Composer Studio - Step by Step
Real - Time Debug Mode
A critical part of a test session is any interference between the control code and the test
functions. Imagine, what would happen with PWM output lines for power inverters, if we
would just place a breakpoint in a certain point in our code. If the processor hits the
breakpoint, the execution would stop immediately, including all dynamic services of the
PWM lines. The result would be: fatal, because a permanent open switch will destroy the
power circuits.
The best solution would be to have an operating mode, in which the control code is not
disturbed at all by any data exchange between Code Composer Studio and the running
control code. This test mode is called “Real - Time - Debug”. It is based on a large set of
internal registers in the JTAG - support module of the F2833x. At this stage we will not
discuss the internal functionality; we will just use its basic features.
It is important to delete or disable all breakpoints in a CCS - session, before you switch ON
the Real - Time - Debugger. So please make sure, that no breakpoints are left from previous
tests!
7. Real – Time - Debug
Reset F2833x:
Debug Reset CPU
Watchdog – Timer:
• active after Reset.
• if not serviced, it will cause another Reset after 4.3
milliseconds.
• normally, watchdog is cleared by “Key”-instructions
• for the first lab, let us disable the watchdog:
GEL Watchdog Disable Watchdog
Start “Real – Time – Debug”:
GEL Realtime Emulation Control
Run_Realtime_with_Restart
3 - 32
To switch into Real - Time - Debug, it is good practice to first reset the device. This step
ensures that all previous core and peripheral initialization is cancelled.
We have not discussed so far the internal watchdog unit. This unit is nothing more than a
free running counter. If it is not serviced, it will cause a hardware reset. The purpose of this
unit is to monitor the correct flow of control code. There are two dedicated clear instructions,
which are normally executed from time to time, if the code is still running as expected. If
not, because the code hangs somewhere, the watchdog will bring the device back into a safe
passive state. It operates similar to a “dead man’s handle” in a railway locomotive.
F2833x - Program Development Tools 3 - 23
Code Composer Studio - Step by Step
We will discuss and use the watchdog in detail in chapter 5. However, the watchdog is active
after power on, so we cannot neglect it! For now, we can use a CCS GEL - command to
disable the watchdog. We would never do that in a real project!
To use “Real - Time - Debug” perform:
Debug Reset CPU
GEL Watchdog Disable Watchdog
GEL Realtime Emulation Control Run_Realtime_with_Restart
Now the code is running in real-time. The new feature is that we can interact with the device,
while the code is running. To practice this:
• Right click into the Watch Window and enable the option “Continuous Refresh”
The content of the watch window is updated frequently. The JTAG - controller uses cycles,
in which the core of the device does not access the variables to “steal” the information
needed to update the window. This real - time mode is called “Polite”, as you can see in the
lower left corner of CCS.
7. Real – Time – Debug (cont.)
Watch – Window:
• right mouse click into watch window and select
“Continuous Refresh”.
• The variables k and i are updated in the
background, while the code is running
• The execution speed of the control code is not
delayed by monitoring variables.
• Note: The USB – emulator is too slow to update
the watch window as fast as the F2833x executes
the for-loop. That is why you will not see each
iteration of i and k.
Stop Real - Time – Debug:
GEL Realtime Emulation Control Full_Halt
3 - 33
When you are done, you should stop the real - time test by:
GEL Realtime Emulation Control Full_Halt
Note: the test mode “Run_Realtime_with_Reset” will first perform a reset followed by a
direct start of the device from its reset address. The device will follow its hardware boot se-
quence (see Chapter 15) to begin the code execution. Since the Peripheral Explorer Board
sets the coding pins to “Branch to FLASH” by default, it would start code stored in FLASH.
3 - 24 F2833x - Program Development Tools
Code Composer Studio - Step by Step
The problem is, that so far we have not stored anything in FLASH (we will do this in Chap-
ter 14). By using “Run_Realtime_with_Restart”, we force CCS to place the program coun-
ter at the start address of our project in RAM (a function called “c_int00”) and to start from
this position.
CPU Register Set
When you are more familiar with the F2833x and with the tools, you might want to verify
the efficiency of the C compiler or to optimize your code at the Assembly Language level.
As a beginner you are probably not in the mood to do this advanced step now, but a brief
look would not be amiss.
Open a register window:
View Registers CPU Registers
8. CPU Register Set
View Registers CPU Registers
– right mouse click in the new window and enable: “Float in Main
Window” and “Tree View”:
• Allows to monitor all internal
CPU registers
• Register ST0 combines math
status flags, such as:
• C (carry)
• Z (zero)
• N (negative)
• V (overflow)
• SXM (sign extension mode)
• OVM (overflow mode)
• TC (test control flag)
• PM (product mode shifter)
• OVC ( overflow counter)
• Register ST1 combines CPU
control flags.
3 - 34
The option “Tree View” allows you to inspect details of registers more in detail. At this early
stage of the tutorial it is not important to understand the meaning of all the bit fields and
registers, shown in this window. But you should get the feeling, that with the help of such
windows, you can obtain control information about internal activities of the device.
There are two core registers, ST0 and ST1, which combine all core control switches and
flags of the CPU, such as carry, zero, negative, overflow, sign extension mode, interrupt
enable and so on. An inspection of these flags and bits allows you to immediately monitor
the status of the CPU in a certain spot of code.
The 32-bit registers ACC (“accumulator”), P (“Product”) and XT (“eXtended Temp”) are the
core math registers of the fixed - point arithmetic unit.
F2833x - Program Development Tools 3 - 25
Code Composer Studio - Step by Step
The 32-bit registers XAR0 to XAR7 are general purpose registers, often used as pointer
registers or auxiliary registers for temporary results.
The register PC (“Program Counter”) points always the address of the next machine code
instruction in code memory. The register RPC (“return program counter”) stores the return
address of a function, which has called a sub-routine.
Watch Memory Contents
Let us open another control window, the “Memory Window”. This window allows us to
inspect any physical memory locations of the device, including RAM, FLASH, OTP and
Boot - ROM. Since the core of this device is a Digital Signal Processor, we have always to
remember that there are two memory spaces, code and data. To inspect variables, we have to
select “data space”. For machine code instructions inspection we have to look into “code
space”. The selection is made in the center box at the bottom of this window.
9. Memory Window
View Memory
– make sure to inspect data space (bottom centre box)
– enter address &k in the top left corner box:
• the current value in memory
location of variable k is
displayed
• change the display type from
“Hex – 16 bit” to “16 Bit
Unsigned Integer”
• change the display type into “16
Bit Binary”
3 - 35
The bottom left box allows us to specify the display mode of the 16-bit memory locations in
different form, such as:
• Hexadecimal
• Integer, signed and unsigned
• Binary
• Float
• Character
The number of memory windows is not limited, you can open as many as you like!
3 - 26 F2833x - Program Development Tools
Code Composer Studio - Step by Step
Graphical View
A unique feature of Code Composer Studio (CCS) is the ability to display any region of
memory in a graphical form. This is very helpful for inspection of data, such as sampled
analogue signals. We can display such memory values as raw data on a time - axis or even
better, we can display the samples a frequency axis. In the 2nd option CCS is performing a
FOURIER - transform, before it displays the data.
Let us inspect this graph feature. The BOOT-ROM contains a sine - value lookup table of
512 samples for a unit circle of 360 degree. The data format is 32-bit signed integers in frac-
tional I2Q30 - format. The start address of this table is 0x3FE000.
Open a graph window and enter the properties from the left hand side of Slide 3 - 36:
10. Graph Window
View Graph Time/Frequency...
– View of sine-value look-up table
in BOOT - ROM (0x3FE000)
– 512 values (32 – bit signed, I2Q30)
3 - 36
Optionally, right click into the graph window, select “Properties” and change the display
type from “Single Time” into “FFT Magnitude”:
F2833x - Program Development Tools 3 - 27
Code Composer Studio - Step by Step
Mixed Mode C and Assembly
An important test method for inspecting both C and the resulting assembly code from the C -
compilation is called “Mixed Mode” - display. This option allows us not only to inspect and
verify the device steps both on C high-level language, but also on the device native
environment assembly language.
11. Mixed Mode Visualization
• To view both the C – source - code and the resulting
Assembler – Code:
– click right mouse inside “Lab3.c” and select “Mixed Mode”
– the Assembler Instruction Code generated by the C - Compiler is added
and printed in grey colour
• Single Step ( ‘Assembly Step Into’ ) is now possible on
instruction level
– Perform: Debug Reset CPU
Debug Restart
Debug Go Main
Debug Assembly/Source Stepping Assembly Step
Into (ALT + SHIFT + F11)
– You will see two arrows, a yellow one at a C-line and a green one at the
current assembler instruction-line
– “Assembly Single Step” allows to monitor the internal machine code
flow.
3 - 37
Although this test method is not always required, especially not at the beginning of a tutorial,
it allows us to benchmark the efficiency of the C compiler.
Also later, when we have to use assembly optimized libraries and to design time critical
control loops, it will be important to optimize programs. For high speed control loops, for
example in Digital Power Supply, where sometimes the control loop (e.g. sample
measurement values, compute new output values and adjust PWM - outputs) runs at 500 kHz
or even at 1 MHz, we deal with time intervals of 1/1MHz = 1µs. Assuming that the device
runs at 150MHz (= 6.667 Nanoseconds clock period), we can execute just 150 machine code
instructions in such a loop. In such circumstances an option to monitor a code flow on
assembly language level is very helpful.
3 - 28 F2833x - Program Development Tools
Code Composer Studio - Step by Step
Assembly Single Step Mode
In mixed - mode visualization of C - modules we can perform test steps both on C and
Assembly Language level. Code Composer Studio supports the 2nd test mode by two more
icons (green icons at the left hand side):
• Assembly Single Step
• Assembly Step Over
12. Assembly Single Step
ASM –
single step Current
C - line
Current
ASM -
Instruction
Note: When you are done with mixed mode, switch the visualization
back to „Source Mode“ (right mouse click).
3 - 38
If you use “Assembly Single Step”, the code is executed machine code line by machine code
line. The green arrow marks the next following assembly line. The yellow arrow remains at
the corresponding C - line, as long as we deal with the assembly results of that line.
When you have finished the mixed mode tests, please switch back to “Source Mode” (right
mouse click).
F2833x - Program Development Tools 3 - 29
Code Composer Studio - Step by Step
GEL General Extension Language
The General Extension Language (GEL) is a high-level script language. Based on a *.gel –
file, the user can expand the features of Code Composer Studio or perform recurrent steps
automatically.
13. GEL - “General Extension Language”
• High level language similar to C
• Used to extend Code Composer Studio’s features
• to create GEL functions use the GEL grammar
• load GEL-files into Code Composer Studio
• With GEL, you can:
– access actual/simulated target memory locations
– add options to Code Composer’s GEL menu
• GEL is useful for automated testing and user workspace
adjustment .
• In project “Lab3.pjt”, open and inspect file “f28335.gel”:
3 - 39
By default, a start GEL - file is automatically added to a new project by Code Composer
Studio. Expand the “GEL” - directory and open file “F28335.gel”. Since we are still in an
early stage of the classes, please do not change anything inside this file.
We can also add more GEL - Files to a project. To manually add a 2nd GEL - file use:
File Load GEL…
C:\tidcs\C28\DSP2833x\v131\DSP2833x_headers\gel\DSP2833x_Peripheral.gel
This file will extend the options in the “GEL” - menu of CCS by adding a new entry “Watch
DSP2833x Peripheral Structures”. This new entry allows us to extend the Watch - Window
options, which we will use in the following chapters.
3 - 30 F2833x - Program Development Tools
Lab 3: beginner’s project
Lab 3: beginner’s project
Objective
The objective of this lab is to practice and verify the basics of the Code Composer Studio
Integrated Design Environment. The following procedure will summarize all the steps
discussed in this chapter.
Procedure
Open Files, Create Project File
1. Using Code Composer Studio, create a new project, called Lab3.pjt in
C:\DSP2833x\Labs (or another working directory used during your class, ask your
instructor for specific location!)
2. Write a new source code file by clicking: File New Source File. A new window
in the workspace area will open. Type in this window the following few lines:
unsigned int k = 0;
void main (void)
{
unsigned int i;
while(1)
{
for (i = 0; i < 100; i++)
{
k = i * i;
}
}
}
Save this file by clicking File Save as and type in: Lab3.c
3. Add the following files to your project:
Project Add Files to project
• Lab3.c
• C:\CCStudio_v3.3\C2000\cgtools\lib\rts2800_ml.lib
• C:\tidcs\c28\DSP2833x\v131\DSP2833x_common\cmd\28335_RAM_lnk.cmd
Note1: The file “rts2800_ml.lib” is part of the Code Composer Studio environment
and has been stored at the hard disk of your PC during installation time. The file loca-
tion might be different at your computer. If you cannot locate the correct path, ask
your teacher.
F2833x - Program Development Tools 3 - 31
Lab 3: beginner’s project
Note2: The file “28335_RAM_lnk.cmd” is part of the header file package for the
F28335 (sprc530.zip). If you cannot find that file on your PC, ask your teacher to in-
stall the package for you. The zip-file can be found in the “Software” folder of this
Teaching CD-ROM.
4. Verify that in Project Build Options Linker the Autoinit- Model field is set to:
“Run-time-Autoinitialisation [-c]”
5. Set the stack size to 0x400: Project Build Options Linker Stack Size
Note: The stack memory is used by the compiler to store local variables, parameters
and the processors context in case of hardware interrupts. It is our task to specify a
certain amount of memory for this purpose and 0x400 is sufficient for this lab.
6. Close the Build Options Menu by clicking OK
Build and Load
7. Click the “Rebuild All” button or perform: Project Build and watch the tools run in
the build window. Debug as necessary. To open up more space, close any open files or
windows that you do not need at this time.
8. Load the output file to the device. Click: File Load Program and choose the output
file “Lab3.out”, which you just generated. Note: the file is stored in the “Debug” sub-
directory in the project folder.
Note: Code Composer can automatically load the output file after a successful build.
To do this by default, click on the menu bar: Option Customize Program Load
Options and select: “Load Program After Build”, then click OK.
Test
9. Reset the DSP by clicking on Debug Reset CPU, followed by Debug Res-
tart
10. Run the program until the first line of your C-code by clicking: Debug Go main.
Verify that in the working area the source code “Lab3.c” is highlighted and that the
yellow arrow for the current Program Counter is placed on the first line of function
“main()”.
11. Disable the watchdog: GEL Watchdog Disable_WD
12. Perform a real time run by clicking: Debug Run
13. Verify the note at the bottom left corner of the screen: “DSP Running” to mark a real
time run. Because we are doing nothing with peripherals so far, there is no other visi-
ble activity.
3 - 32 F2833x - Program Development Tools
Lab 3: beginner’s project
14. Halt the program by clicking: Debug Halt, reset the DSP (Debug Reset CPU,
followed by Debug Restart) and go again until main (Debug Go main)
15. Open the Watch Window to watch your variables. Click: View Watch Window.
Look into the window “Watch locals”. Once you are in “main()”, you should see vari-
able i. Variable k is a global variable. To display this variable we have to add it to the
window ‘Watch 1’. Just enter the name of variable ‘k’ into the first column ‘Name’.
Use line 2 to enter variable i as well. Try changing the value in the “Radix” column.
16. Perform a single-step through your program by clicking: Debug Step Into (or use
function Key F11). Repeat F11 and watch your variables.
17. Place a Breakpoint in the Lab3.c - window at line “k = i * i;”. Do this by placing the
cursor on this line, click right mouse and select: “Toggle Breakpoint”. The line is
marked with a red dot to show an active breakpoint. Perform a real- time run by De-
bug Run (or F5). The program will stop execution when it reaches the active
breakpoint. Remove the breakpoint after this step (click right mouse and “Toggle
Breakpoint”).
18. Now we will exercise with the real-time debug mode. Make sure that all breakpoints
have been deleted or disabled. Next, reset the device:
Debug Reset
This reset will set the device in its default state, including the watchdog unit, which is
enabled after reset. To exercise without this unit, do:
GEL Watchdog Disable_WD
Start the real-time debug:
GEL Realtime Emulation Control Run_Realtime_with_Restart
Now the code is running in real-time. The new feature is that we can interact with the
device, while the code is running. To practice using this:
Right click into the Watch Window and enable the option “Continuous
Refresh”
The contents of the Watch Window are updated frequently. The JTAG - controller
uses cycles, in which the core of the device does not access the variables to “steal” the
information needed to update the window. This real-time mode is called “Polite”, as
you can see in the lower left corner of CCS.
When you are done, stop the real - time mode by:
GEL Realtime Emulation Control Full_Halt
Note: the test mode “Run_Realtime_with_Reset” will first perform a reset followed
by a direct start of the device from its reset address. The device will follow its hard-
ware boot sequence (see Chapter 15) to begin the code execution. Since the Peripheral
Explorer Board sets the coding pins to “Branch to FLASH” by default, it would start
F2833x - Program Development Tools 3 - 33
Lab 3: beginner’s project
code stored in FLASH. The problem is, that so far we have not stored anything in
FLASH (we will do this in Chapter 14). By using “Run_Realtime_with_Restart” we
force CCS to place the program counter at the start address of our project in RAM (a
function called “c_int00”) and to start from this position.
19. Inspect the internal device registers:
View Registers CPU Registers
The option “Tree View” (right mouse click) allows you to inspect registers more in
detail. At this early stage of the tutorial it is not important to understand the meaning
of all the bit fields and registers, shown in this window. However, you should get the
feeling, that with the help of such windows, you can get control information on all
internal activities of the device.
There are two core registers, ST0 and ST1, which combine all core control switches
and flags of the CPU, such as carry, zero, negative, overflow, sign extension mode,
interrupt enable and so on. An inspection of these flags and bits allows you to
immediately monitor the status of the CPU in a certain spot of code.
The 32-bit registers ACC (“accumulator”), P (“Product”) and XT (“eXtended Temp”)
are the core math registers of the fixed - point arithmetic unit.
The 32-bit registers XAR0 to XAR7 are general-purpose registers, often used as
pointer registers or auxiliary registers for temporary results.
The register PC (“Program Counter”) points always the address of the next machine
code instruction in code memory. The register RPC (“return program counter”) stores
the return address of a function, which has called a sub-routine.
20. Let us open another control window, the “Memory Window”:
View Memory
Enter the address for variable k (&k) in the address box (top left hand side).
This window allows us to inspect any physical memory location of the device, includ-
ing RAM, FLASH, OTP and Boot - ROM. Since the core of this device is a Digital
Signal Processor, we have always to remember that there are two memory spaces,
code and data. To inspect variables, we have to select “data space”. For machine code
instructions inspection we have to look into “code space”. The selection is made in the
center box at the bottom of this window.
The bottom left box allows us to specify the display mode of the 16-bit memory
locations in different form. Try using the different formats available: 16-bit
hexadecimal, signed integer, unsigned integer and binary.
21. A unique feature of Code Composer Studio (CCS) is the ability to display any region
of memory in graphical form. This is very helpful for inspection of data, such as
sampled analogue signals. We can display such memory values as raw data on a time -
axis or even better, we can display the samples a frequency axis. In the 2nd option CCS
is performing a FOURIER - transform, before it displays the data.
3 - 34 F2833x - Program Development Tools
Lab 3: beginner’s project
Let us inspect this graph feature:
View Graph Time/Frequency
The BOOT-ROM contains a sine value lookup table of 512 samples for a unit circle of
360 degree. The data format is 32-bit signed integers in fractional I2Q30 - format. The
start address of this table is 0x3FE000. Enter the following parameters:
As a result, the graph window should display a single sinusoidal signal:
Change the properties from “Single Time” to “FFT Magnitude”. Since the signal is a
pure harmonic signal, the FFT will show just one single frequency line:
F2833x - Program Development Tools 3 - 35
Lab 3: beginner’s project
Close the graphical window, when you are done.
22. Now let us exercise the mixed mode test. An important test method for inspecting both
C and the resulting assembly code from the C - compilation is called “Mixed Mode” -
monitoring. This option allows us to inspect and verify the device steps both on C
high-level language, and also in the device native environment assembly language.
Right click into “Lab3.c” and select “Mixed Mode”.
Perform:
Debug Reset CPU
Debug Restart
Debug Go Main
Debug Assembly/Source Stepping Assembly Step Into (ALT+SHIFT + F11)
Optionally, use the green icon “Assembly Single Step” on left hand side of CCS.
If you use “Assembly Single Step”, the code is executed machine code line by
machine code line. The green arrow marks the next following assembly line. The
yellow arrow remains at the corresponding line of C code, as long as we deal with the
assembly results of that line.
When you have finished the mixed mode tests, please switch back to “Source Mode”
(right mouse click).
23. Inspect the GEL - script files. The General Extension Language (GEL) is a high-level
script language. Using a *.gel file, the user can expand the features of Code Composer
Studio or perform recurrent steps automatically. By default, a start GEL - file is
automatically added to a new project by Code Composer Studio.
Expand the “GEL” - directory and open the file “F28335.gel”.
Since we are still in an early stage of the classes, please do not change anything inside
this file.
We can also add more GEL - Files to a project. To manually add a 2nd GEL - file use:
3 - 36 F2833x - Program Development Tools
Lab 3: beginner’s project
File Load GEL…
C:\tidcs\C28\DSP2833x\v131\DSP2833x_headers\gel\DSP2833x_Peripheral.gel
This file will extend the options in the “GEL” - menu of CCS by adding a new entry
“Watch DSP2833x Peripheral Structures”. This new entry allows us to extent the
Watch - Window options, which we will use in the following chapters.
24. You might want to use the workspace environment in further sessions. For this pur-
pose, it is useful to store the current workspace. To do so, click: File Workspace
Save Workspace and save it as “Lab3.wks”
25. Close the project by Clicking Project Close Project and close all open windows that
you do not need any further.
End of Lab 3
F2833x - Program Development Tools 3 - 37
Lab 3: beginner’s project
Blank page
3 - 38 F2833x - Program Development Tools
You might also like
- The Subtle Art of Not Giving a F*ck: A Counterintuitive Approach to Living a Good LifeFrom EverandThe Subtle Art of Not Giving a F*ck: A Counterintuitive Approach to Living a Good LifeRating: 4 out of 5 stars4/5 (6026)
- The Gifts of Imperfection: Let Go of Who You Think You're Supposed to Be and Embrace Who You AreFrom EverandThe Gifts of Imperfection: Let Go of Who You Think You're Supposed to Be and Embrace Who You AreRating: 4 out of 5 stars4/5 (1134)
- Never Split the Difference: Negotiating As If Your Life Depended On ItFrom EverandNever Split the Difference: Negotiating As If Your Life Depended On ItRating: 4.5 out of 5 stars4.5/5 (911)
- Grit: The Power of Passion and PerseveranceFrom EverandGrit: The Power of Passion and PerseveranceRating: 4 out of 5 stars4/5 (628)
- Hidden Figures: The American Dream and the Untold Story of the Black Women Mathematicians Who Helped Win the Space RaceFrom EverandHidden Figures: The American Dream and the Untold Story of the Black Women Mathematicians Who Helped Win the Space RaceRating: 4 out of 5 stars4/5 (938)
- Shoe Dog: A Memoir by the Creator of NikeFrom EverandShoe Dog: A Memoir by the Creator of NikeRating: 4.5 out of 5 stars4.5/5 (548)
- The Hard Thing About Hard Things: Building a Business When There Are No Easy AnswersFrom EverandThe Hard Thing About Hard Things: Building a Business When There Are No Easy AnswersRating: 4.5 out of 5 stars4.5/5 (359)
- Her Body and Other Parties: StoriesFrom EverandHer Body and Other Parties: StoriesRating: 4 out of 5 stars4/5 (831)
- Elon Musk: Tesla, SpaceX, and the Quest for a Fantastic FutureFrom EverandElon Musk: Tesla, SpaceX, and the Quest for a Fantastic FutureRating: 4.5 out of 5 stars4.5/5 (481)
- The Emperor of All Maladies: A Biography of CancerFrom EverandThe Emperor of All Maladies: A Biography of CancerRating: 4.5 out of 5 stars4.5/5 (275)
- The Yellow House: A Memoir (2019 National Book Award Winner)From EverandThe Yellow House: A Memoir (2019 National Book Award Winner)Rating: 4 out of 5 stars4/5 (99)
- The Little Book of Hygge: Danish Secrets to Happy LivingFrom EverandThe Little Book of Hygge: Danish Secrets to Happy LivingRating: 3.5 out of 5 stars3.5/5 (434)
- Devil in the Grove: Thurgood Marshall, the Groveland Boys, and the Dawn of a New AmericaFrom EverandDevil in the Grove: Thurgood Marshall, the Groveland Boys, and the Dawn of a New AmericaRating: 4.5 out of 5 stars4.5/5 (273)
- The World Is Flat 3.0: A Brief History of the Twenty-first CenturyFrom EverandThe World Is Flat 3.0: A Brief History of the Twenty-first CenturyRating: 3.5 out of 5 stars3.5/5 (2283)
- The Sympathizer: A Novel (Pulitzer Prize for Fiction)From EverandThe Sympathizer: A Novel (Pulitzer Prize for Fiction)Rating: 4.5 out of 5 stars4.5/5 (125)
- Team of Rivals: The Political Genius of Abraham LincolnFrom EverandTeam of Rivals: The Political Genius of Abraham LincolnRating: 4.5 out of 5 stars4.5/5 (235)
- A Heartbreaking Work Of Staggering Genius: A Memoir Based on a True StoryFrom EverandA Heartbreaking Work Of Staggering Genius: A Memoir Based on a True StoryRating: 3.5 out of 5 stars3.5/5 (233)
- On Fire: The (Burning) Case for a Green New DealFrom EverandOn Fire: The (Burning) Case for a Green New DealRating: 4 out of 5 stars4/5 (75)
- The Unwinding: An Inner History of the New AmericaFrom EverandThe Unwinding: An Inner History of the New AmericaRating: 4 out of 5 stars4/5 (45)
- Advanced Digital Signal Processing Part 2: Digital Processing of Continuous-Time SignalsDocument35 pagesAdvanced Digital Signal Processing Part 2: Digital Processing of Continuous-Time SignalsvondutchlgNo ratings yet
- Advanced Digital Signal Processing Part 4: DFT and FFT: Gerhard SchmidtDocument73 pagesAdvanced Digital Signal Processing Part 4: DFT and FFT: Gerhard SchmidtvondutchlgNo ratings yet
- Ass 07 State SpaceDocument72 pagesAss 07 State SpacevondutchlgNo ratings yet
- Advanced Signals and Systems - Idealized Linear, Shift-Invariant SystemsDocument40 pagesAdvanced Signals and Systems - Idealized Linear, Shift-Invariant SystemsvondutchlgNo ratings yet
- Advanced Digital Signal Processing Part 3: Efficient FIR StructuresDocument7 pagesAdvanced Digital Signal Processing Part 3: Efficient FIR StructuresvondutchlgNo ratings yet
- ZeonDocument1 pageZeonvondutchlgNo ratings yet
- Advanced Signals and Systems - Hilbert Transform: Gerhard SchmidtDocument24 pagesAdvanced Signals and Systems - Hilbert Transform: Gerhard SchmidtvondutchlgNo ratings yet
- Adsp 01 Introduction PDFDocument11 pagesAdsp 01 Introduction PDFvondutchlgNo ratings yet
- Encoder HEDS 5540, 500 Counts Per Turn, 3 Channels: Order Number TypeDocument1 pageEncoder HEDS 5540, 500 Counts Per Turn, 3 Channels: Order Number TypevondutchlgNo ratings yet
- Module 3: Program Development Tools: Digital Signal Controller TMS320F2833xDocument40 pagesModule 3: Program Development Tools: Digital Signal Controller TMS320F2833xvondutchlgNo ratings yet
- Control TheoryDocument387 pagesControl TheoryvondutchlgNo ratings yet
- Unit ADocument16 pagesUnit AvondutchlgNo ratings yet
- Mathematics REVISIONDocument24 pagesMathematics REVISIONMerima100% (1)
- +1%2 1exliqexmgep %rep) WMWDocument22 pages+1%2 1exliqexmgep %rep) WMWvondutchlgNo ratings yet
- BookDocument158 pagesBookvondutchlg100% (1)
- Adding HTML-Style Text: XHTMLDocument5 pagesAdding HTML-Style Text: XHTMLgovindneoNo ratings yet
- Project Work Submitted To The Chellappan Vidya Mandir International School in Partial Fulfillment of The Requirements For The Award ofDocument33 pagesProject Work Submitted To The Chellappan Vidya Mandir International School in Partial Fulfillment of The Requirements For The Award ofmkslmkslNo ratings yet
- PGD-2101-OOP Using JAVA PDFDocument10 pagesPGD-2101-OOP Using JAVA PDFGurpreet SinghNo ratings yet
- Ada Lab ManualDocument57 pagesAda Lab ManualManohar NVNo ratings yet
- Naukri Yashsharma (7y 0m)Document3 pagesNaukri Yashsharma (7y 0m)crazy admirerNo ratings yet
- Adv Java - Nagoor - Durgasoft PDFDocument365 pagesAdv Java - Nagoor - Durgasoft PDFBalaji Naidu89% (9)
- Soal QT 2Document2 pagesSoal QT 2Setyo Aji WibowoNo ratings yet
- SDS TemplateDocument10 pagesSDS Templatebhavesh_ratanpalNo ratings yet
- QM EWM IntegrationDocument30 pagesQM EWM IntegrationStudy TableNo ratings yet
- Os PPTDocument12 pagesOs PPTshlokm491No ratings yet
- Cics Db2 GuideDocument235 pagesCics Db2 Guideapi-3746983100% (1)
- Network Reduction ToolboxDocument2 pagesNetwork Reduction ToolboxMANUEL ALEXANDER CADENA CENTENONo ratings yet
- PDS Lab Spring 23 Sec6 Week4Document4 pagesPDS Lab Spring 23 Sec6 Week4DchampionNo ratings yet
- Ai & DS Iii-Viii Sem Syllabus EditedDocument65 pagesAi & DS Iii-Viii Sem Syllabus EditedshobanaNo ratings yet
- Linux Command Line Cheat SheetDocument1 pageLinux Command Line Cheat SheetMark RodriguezNo ratings yet
- Oops in PythonDocument6 pagesOops in PythonRaghav ChandolaNo ratings yet
- "Top 25 JavaScript Interview Questions and Answers For 5 Years of Experience (ES6 and Above) - MediumDocument18 pages"Top 25 JavaScript Interview Questions and Answers For 5 Years of Experience (ES6 and Above) - Mediumsham9787578027No ratings yet
- Data Base Management System: 1. Design and Model of Data in DatabaseDocument2 pagesData Base Management System: 1. Design and Model of Data in DatabaseVunnam HarishNo ratings yet
- How Can I Make The Smartforms To Display A Print Preview by Default Without Displaying The Popup For Print ParametersDocument94 pagesHow Can I Make The Smartforms To Display A Print Preview by Default Without Displaying The Popup For Print Parameterswebdynpro3250% (2)
- Practical Exercise 1 - 2 (Doll)Document4 pagesPractical Exercise 1 - 2 (Doll)Dalal SaadiNo ratings yet
- Module 6 Encapsulation and InheritanceDocument42 pagesModule 6 Encapsulation and InheritanceEustus HolmesNo ratings yet
- GitHub - Dhanukarajat - Car-Rental - Online Car Rental System Using MySQL and PHPDocument2 pagesGitHub - Dhanukarajat - Car-Rental - Online Car Rental System Using MySQL and PHPdesta tekluNo ratings yet
- RTAC PowerMeteringDocument23 pagesRTAC PowerMeteringjeysonn_abreuNo ratings yet
- Power BI Developer Cheat Sheet 1734120336Document12 pagesPower BI Developer Cheat Sheet 1734120336Yash SethiNo ratings yet
- VerilogQuickRef PDFDocument12 pagesVerilogQuickRef PDFmt21215015 Navdeep GuptaNo ratings yet
- Statistical Analysis With Software Application: Presented by BSMA 2-4Document68 pagesStatistical Analysis With Software Application: Presented by BSMA 2-4azy delacruzNo ratings yet
- MCA(SE) First Sem Question PaperDocument10 pagesMCA(SE) First Sem Question PaperAmit MamgaiNo ratings yet
- DMS Prac 23Document5 pagesDMS Prac 23tanajifaizNo ratings yet
- Chapter 5 Class Hierarchies and InterfacesDocument9 pagesChapter 5 Class Hierarchies and Interfacesmako KkkNo ratings yet
- Bloom's Taxonomy For CS Assessment: Errol Thompson Andrew Luxton-Reilly Jacqueline L. WhalleyDocument8 pagesBloom's Taxonomy For CS Assessment: Errol Thompson Andrew Luxton-Reilly Jacqueline L. Whalleymariana henteaNo ratings yet