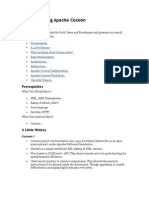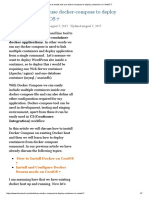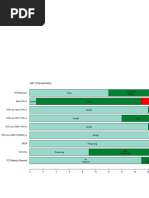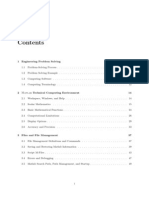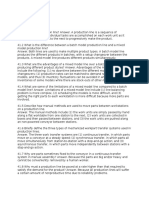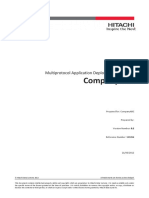15-131: Great Practical Ideas For Computer Scientists Vim Cheat Sheet
15-131: Great Practical Ideas For Computer Scientists Vim Cheat Sheet
Uploaded by
Good ManCopyright:
Available Formats
15-131: Great Practical Ideas For Computer Scientists Vim Cheat Sheet
15-131: Great Practical Ideas For Computer Scientists Vim Cheat Sheet
Uploaded by
Good ManOriginal Description:
Original Title
Copyright
Available Formats
Share this document
Did you find this document useful?
Is this content inappropriate?
Copyright:
Available Formats
15-131: Great Practical Ideas For Computer Scientists Vim Cheat Sheet
15-131: Great Practical Ideas For Computer Scientists Vim Cheat Sheet
Uploaded by
Good ManCopyright:
Available Formats
15-131 : Great Practical Ideas for Computer Scientists
vim cheat sheet Allison McKnight (aemcknig@andrew.cmu.edu)
Navigation Mode switching
i Enter insert mode
h Move left H Top line on screen : Enter command mode
j Move down M Middle line on screen R Enter replace mode
k Move up L Bottom line on screen v Enter visual mode (highlighting)
l Move right V Enter visual line mode (highlighting lines)
10j Move down 10 lines esc Return to normal mode from insert or replace mode
esc+esc Return to normal mode from command or visual mode
gg First line of the file e The end of the current word
G Last line of the file b Beginning of current word
:20 Line 20 of the file w Beginning of next word
Copy/pasting
Within vim
0 Beginning of current line y Yank
^ First non-whitespace character of current line c ‘Change’; cut and enter insert mode
$ End of current line C Change the rest of the current line
% Move to matching parenthesis, bracket or brace d Delete; cut but remain in normal mode
D Delete the rest of the current line
p Paste after the cursor
The left, right, up and down arrow keys can also be used to navigate. P Paste before the cursor
x Delete characters after the cursor
X Delete characters before the cursor
Copy/paste commands operate on the specified range. If in visual mode, that range is the
Editing highlighted text. If in normal mode, that range is specified by a series of modifiers to the
commands:
i Insert before current character
cw Change one word
a Insert after current character
c4w Change four words
I Insert at the first non-whitespace character of the line
c4l Change four letters
o Insert a line below the current line, then enter insert mode
cc Change current line
O Insert a line above the current line, then enter insert mode
4x Change four characters after the cursor
r Overwrite one character and return to command mode
4p Paste five times after the cursor.
U Undo
Ctrl+R Redo Modifiers work similarly for cut, delete, yank and paste.
From system clipboard
Opening, closing and saving files :set paste Enter paste mode
:set nopaste Exit paste mode
:w Save the current file Ctrl+Shift+V Paste into file, if in paste mode; Command+Shift+V for Mac
:wq Save the current file and close it; exits vim if no open files remain
:w newname Save a copy of the current file as ‘newname,’ but continue editing the original
file
:sav newname Save a copy of the current file as ‘newname’ and continue editing the file
‘newname’
:q! Close a file without saving
:e somefile Opens file in the current buffer
:x Write any changes to the file and close the file
Replace Search
* Find the next instance of the current word
:s/foo/bar/ Replace the first occurrence of foo on the current line with # Find the previous instance of the current word
bar n Find the next instance of the word being searched for, in the direction specified by
:[range]s/foo/bar/[flags] Replace foo with bar in range according to flags the last use of {*,#}
N Find the previous instance of the word being searched for, in the direction specified
Ranges by the last use of {*,#}
/word Find the next occurrence of ‘word’
% The entire file /word\c Find the next occurrence of ‘word’, ignoring case (‘\c’ can appear anywhere in the
’<,’> The current selection; the default range while in visual mode sequence being searched for)
25 Line 25 /\<word\> Find the next occurrence of the word ‘word’, where ‘word’ is bounded by word
25,50 Lines 25-50 boundaries (ex. space, dash)
$ Last line; can be combined with other lines as in ‘50,$’ :noh Un-highlight words
. Current line; can be combined with other lines as in ‘.,50’
,+2 The current lines and the two lines therebelow
-2, The current line and the two lines thereabove
Handy tricks
~ Toggle case of character beneath the cursor
xp Transpose current character with that to its right
Flags J Join the current line and the line beneath it
:Ni! Receive inquiry about shrubberies
g Replace all occurrences on the specified line(s)
:help View vim help file
i Ignore case
:help foo View vim help entry on ‘foo’
c Confirm each substitution
Regular expressions Resources (other than google.com)
http://www.arl.wustl.edu/~fredk/Courses/Docs/vim/
Both vim’s find and replace functions accept regular expressions. By default, vim assumes The vim manual, online.
that some characters are part of a regular expression and these characters must be escaped http://www.stackoverflow.com/
with ‘\’ to be searched for literally; these characters include (, ), *, ., ^, $. Other Good general-purpose programming questions site.
regular expression patterns are interpreted literally by default and must be escaped to be used http://vim.wikia.com/
as a part of a regular expression; these include +. A wiki dedicated to vim.
You might also like
- DCP L8410CDW, MFC L8610CDW, MFC L8690CDW, MFC L8900CDW, MFC L9570CDW PDFDocument37 pagesDCP L8410CDW, MFC L8610CDW, MFC L8690CDW, MFC L8900CDW, MFC L9570CDW PDFStefanGarnetNo ratings yet
- The Logstash BookDocument239 pagesThe Logstash Bookavira100% (1)
- BASH Guide - Joseph DeVeauDocument227 pagesBASH Guide - Joseph DeVeauaalzaidNo ratings yet
- Migrating Samba0 NT4 Domain To Samba ADDocument12 pagesMigrating Samba0 NT4 Domain To Samba ADhadi.utomoNo ratings yet
- © 2018 Caendra Inc. - Hera For Ptpv5 - Leveraging Powershell During ExploitationDocument26 pages© 2018 Caendra Inc. - Hera For Ptpv5 - Leveraging Powershell During ExploitationSaw GyiNo ratings yet
- How To Set Up A Hadoop Cluster in DockerDocument13 pagesHow To Set Up A Hadoop Cluster in DockerNP NeupaneNo ratings yet
- Rundeck So, What The Duck Is Rundeck ?Document6 pagesRundeck So, What The Duck Is Rundeck ?Sahil AroraNo ratings yet
- Apache CocoonDocument20 pagesApache CocoonSomasekhar GopiNo ratings yet
- IT Service Management: A Guide For ITIL® Foundation Exam Candidates, Second EditionDocument4 pagesIT Service Management: A Guide For ITIL® Foundation Exam Candidates, Second EditionAlexandru Dan GheorghiuNo ratings yet
- SDK TC-Python Quick Install GuideDocument7 pagesSDK TC-Python Quick Install Guideankit soniNo ratings yet
- Perl Regular Expression Quick Reference Card SyntaxDocument2 pagesPerl Regular Expression Quick Reference Card SyntaxDavid MuellerNo ratings yet
- Concurrent Window System - Rob PikeDocument11 pagesConcurrent Window System - Rob PikeIvan VNo ratings yet
- FTP CommandDocument9 pagesFTP Commandhttp://heiserz.com/No ratings yet
- Tailwind CSS Components Tutorial - How To Get Started With FlowbiteDocument10 pagesTailwind CSS Components Tutorial - How To Get Started With FlowbiteLuigui HdezNo ratings yet
- Web ServerDocument11 pagesWeb ServerFaisal Sikander Khan100% (1)
- Message Modeling With DFDL: IBM Integration BusDocument42 pagesMessage Modeling With DFDL: IBM Integration BusdivaNo ratings yet
- Vim For HumansDocument49 pagesVim For HumansBreno SantosNo ratings yet
- Veritas Volume Manager (VXVM) Command Line Examples PDFDocument7 pagesVeritas Volume Manager (VXVM) Command Line Examples PDFMq SfsNo ratings yet
- To Parallelize or Not To Parallelize, Speed Up IssueDocument15 pagesTo Parallelize or Not To Parallelize, Speed Up IssueijdpsNo ratings yet
- Hacking MAAS: Coding StyleDocument7 pagesHacking MAAS: Coding StyleManuela TaverasNo ratings yet
- Logstash V1.4.1getting StartedDocument9 pagesLogstash V1.4.1getting StartedAnonymous taUuBikNo ratings yet
- HP-UX Overview and Command SummaryDocument14 pagesHP-UX Overview and Command SummaryJin ZoongNo ratings yet
- How Do I Shot WebDocument82 pagesHow Do I Shot WebKarima El HachimiNo ratings yet
- IT Server Security Cheat SheetDocument35 pagesIT Server Security Cheat SheetMahesha CukkemaneNo ratings yet
- Trucchi Htaccess Per HackerDocument26 pagesTrucchi Htaccess Per HackerRunelore Rune CelticheNo ratings yet
- © 2018 Caendra Inc. - Hera For Ptpv5 - Linux Exploitation (Remote Exploitation & Post-Exploitation)Document22 pages© 2018 Caendra Inc. - Hera For Ptpv5 - Linux Exploitation (Remote Exploitation & Post-Exploitation)Saw GyiNo ratings yet
- Windows Powershell 4.0 Language Quick Reference: Useful CommandsDocument4 pagesWindows Powershell 4.0 Language Quick Reference: Useful CommandsMbaye Babacar MBODJNo ratings yet
- Racket GuideDocument336 pagesRacket Guidepanteraxavi100% (1)
- Smart Contracts For Dummies - PlutusX - MediumDocument15 pagesSmart Contracts For Dummies - PlutusX - MediumTessa HallNo ratings yet
- Java Network ProgrammingDocument17 pagesJava Network Programmingom18sahu100% (1)
- Cryptographic Storage Cheat SheetDocument8 pagesCryptographic Storage Cheat SheetRyuNo ratings yet
- The CRTP: Bring To Your Code TemplateDocument33 pagesThe CRTP: Bring To Your Code TemplateFergus1986No ratings yet
- Test Driven Solidity With Truffle - OLI Systems - MediumDocument21 pagesTest Driven Solidity With Truffle - OLI Systems - MediumJunaid AkramNo ratings yet
- Golang Cheatsheet v1Document3 pagesGolang Cheatsheet v1Do HoangNo ratings yet
- A Git Cheat Sheet (Git Command Reference) - A Git Cheat Sheet and Command ReferenceDocument14 pagesA Git Cheat Sheet (Git Command Reference) - A Git Cheat Sheet and Command ReferenceMohd AzahariNo ratings yet
- Learn To Build With PHPDocument29 pagesLearn To Build With PHPTausan Susanto AkandanuNo ratings yet
- Using Zend Framework 2Document506 pagesUsing Zend Framework 2JacquelineNahirSteremberg100% (1)
- How To Install and Use Docker-Compose To Deploy Containers in CentOS 7 PDFDocument7 pagesHow To Install and Use Docker-Compose To Deploy Containers in CentOS 7 PDFadm84No ratings yet
- The Lack of - Design Patterns in Python PresentationDocument68 pagesThe Lack of - Design Patterns in Python PresentationossjunkieNo ratings yet
- SSH Command - Usage, Options, ConfigurationDocument5 pagesSSH Command - Usage, Options, ConfigurationsorinproiecteNo ratings yet
- Loki Design DocumentDocument8 pagesLoki Design Documenthsaavedra1No ratings yet
- Linux 20 Iptables Examples For New SysAdminsDocument7 pagesLinux 20 Iptables Examples For New SysAdminsalls_allsNo ratings yet
- Installing and Configuring Squid Proxy Server For WindowsDocument3 pagesInstalling and Configuring Squid Proxy Server For WindowsRajesh KumarNo ratings yet
- Qshell PDFDocument214 pagesQshell PDFmartruchagrNo ratings yet
- Squid Proxy Configuration GuideDocument28 pagesSquid Proxy Configuration GuideEdmund OchiengNo ratings yet
- Java - Review of A Codility Test - Pair - Sum - Even - Count - Stack Overflow - HTMDocument42 pagesJava - Review of A Codility Test - Pair - Sum - Even - Count - Stack Overflow - HTMprasureshNo ratings yet
- 48 Infochimps - How To Do A Big Data ProjectDocument17 pages48 Infochimps - How To Do A Big Data Projectpdtg50100% (1)
- Pentaho Linux MSADAuth With KerberosDocument14 pagesPentaho Linux MSADAuth With KerberosYohanna MonsalvezNo ratings yet
- A - Z Linux Commands - Overview With Examples PDFDocument39 pagesA - Z Linux Commands - Overview With Examples PDFMansharam PatidarNo ratings yet
- Metasploit Basics Part 7 Adding A New Module EternalBlueDocument8 pagesMetasploit Basics Part 7 Adding A New Module EternalBluewizunuNo ratings yet
- Domain Driven Design - MicroservicesDocument17 pagesDomain Driven Design - MicroservicesPauline Tykochinsky100% (1)
- BASH Shell Scripting SyllabusDocument4 pagesBASH Shell Scripting SyllabusAdzmely Mansor100% (1)
- Network Programming PDFDocument81 pagesNetwork Programming PDFZoheb Mehmood ShahNo ratings yet
- Formal Verification of SmartcontractsDocument6 pagesFormal Verification of SmartcontractsSlashdev SlashnullNo ratings yet
- Operating System For Raspberry PI 3 Using RustDocument8 pagesOperating System For Raspberry PI 3 Using Rustjohncy estibeiroNo ratings yet
- EctoDocument63 pagesEctowhite rabbitNo ratings yet
- Vim Cheat Sheet For Programmers Print PDFDocument1 pageVim Cheat Sheet For Programmers Print PDFJumari AriNo ratings yet
- Lecture 2.4.2 - SolidityDocument14 pagesLecture 2.4.2 - SolidityShiv RogersNo ratings yet
- Windows Kernel Internals: David B. Probert, Ph.D. Windows Kernel Development Microsoft CorporationDocument20 pagesWindows Kernel Internals: David B. Probert, Ph.D. Windows Kernel Development Microsoft CorporationshamagondalNo ratings yet
- Linux From ScratchDocument252 pagesLinux From Scratchrajeevkodihalli100% (1)
- Orthomolecular NewsDocument9 pagesOrthomolecular NewsGood ManNo ratings yet
- NEW! The Most Satisfying Instant Karma in Boxing & MMA and Other Combat Sports Compilation 2018 - YouTubeDocument3 pagesNEW! The Most Satisfying Instant Karma in Boxing & MMA and Other Combat Sports Compilation 2018 - YouTubeGood ManNo ratings yet
- WORLD'S BIGGEST Electric Skateboard: 32.423 VisualizacionesDocument3 pagesWORLD'S BIGGEST Electric Skateboard: 32.423 VisualizacionesGood ManNo ratings yet
- SQL Having ClauseDocument6 pagesSQL Having ClauseGood ManNo ratings yet
- Nat Behave - PsDocument1 pageNat Behave - PsGood ManNo ratings yet
- Chapter 1: Introduction To Computers and Programming: Starting Out With C++ Early Objects Ninth Edition, Global EditionDocument34 pagesChapter 1: Introduction To Computers and Programming: Starting Out With C++ Early Objects Ninth Edition, Global Editioncys96No ratings yet
- Airtel Useful NumbersDocument3 pagesAirtel Useful NumbersKelechi OgbonnayaNo ratings yet
- Simgrid TutorialDocument138 pagesSimgrid TutorialMartin MarshianNo ratings yet
- Teclast InstructionsDocument6 pagesTeclast Instructionssatyam_arora_6No ratings yet
- Zebrawood STD ReadmeDocument1 pageZebrawood STD ReadmeJessica PhanNo ratings yet
- Vaadin 14Document817 pagesVaadin 14martadoc100% (2)
- Engineering - Ebook - PDF - Matlab ProgrammingDocument283 pagesEngineering - Ebook - PDF - Matlab ProgrammingEvagelos MamiosNo ratings yet
- 41 PRODUCTION LINES Preguntas Cap1 Parte 1Document4 pages41 PRODUCTION LINES Preguntas Cap1 Parte 1HysteriDanRoadzNo ratings yet
- Presentation en How To Choose Your Next Pos For Omnichannel SuccessDocument20 pagesPresentation en How To Choose Your Next Pos For Omnichannel SuccessMD ABUL KHAYERNo ratings yet
- SMTP Server Status Codes and SMTP Error CodesDocument25 pagesSMTP Server Status Codes and SMTP Error CodesPrithvi RajNo ratings yet
- CV Muhammad AbrarDocument3 pagesCV Muhammad AbrarMuhammad UmairNo ratings yet
- AdrienneTannenbaum - Congres BIDocument51 pagesAdrienneTannenbaum - Congres BIJose MonteiroNo ratings yet
- Logic: Propositions and Logical OperationsDocument53 pagesLogic: Propositions and Logical OperationsbinduannNo ratings yet
- Mos Integrated Circuit: V25+ 16/8-Bit Single-Chip MicrocontrollerDocument80 pagesMos Integrated Circuit: V25+ 16/8-Bit Single-Chip MicrocontrollerNegru P. PlantatieNo ratings yet
- Extended Viterbi Algorithm For Second Order Hidden Markov ProcessesDocument3 pagesExtended Viterbi Algorithm For Second Order Hidden Markov Processestable999No ratings yet
- Multiprotocol Application Deployment Guide v0 2Document23 pagesMultiprotocol Application Deployment Guide v0 2Prakash LakheraNo ratings yet
- Survivejs Webpack Apprentice MasterDocument380 pagesSurvivejs Webpack Apprentice MasterCesar LopezNo ratings yet
- EXE Format of Game Maker ExecutablesDocument10 pagesEXE Format of Game Maker ExecutablesGeorge BenjormNo ratings yet
- De La Philosophie Gourinat Tome 1Document3 pagesDe La Philosophie Gourinat Tome 1Katie0% (1)
- Functional Guide SAP® CRM 2007, 7.0 and 7.0 EHP1: Client Groupware Integration Component (Release 10.0)Document57 pagesFunctional Guide SAP® CRM 2007, 7.0 and 7.0 EHP1: Client Groupware Integration Component (Release 10.0)kumarmtNo ratings yet
- UT240 Interface and Software Operating InstructionsDocument11 pagesUT240 Interface and Software Operating InstructionsMiguel RomeroNo ratings yet
- Staad Pro Shortcut KeysDocument1 pageStaad Pro Shortcut KeysjomarNo ratings yet
- Information Resource Management: Submitted By, N. Dinesh Babu 09BA173Document27 pagesInformation Resource Management: Submitted By, N. Dinesh Babu 09BA173gopitodayNo ratings yet
- Oracle Apps Accounting Calendar SetupDocument3 pagesOracle Apps Accounting Calendar SetupRoopu PillariNo ratings yet
- Work Immersion EVALUATION FORM 2023Document3 pagesWork Immersion EVALUATION FORM 2023Ram P ManteNo ratings yet
- Fproglec / Fproglab Reviewer (Prelims)Document2 pagesFproglec / Fproglab Reviewer (Prelims)OLIMVERIO, Marc Justine B.No ratings yet
- ARIav CADDocument11 pagesARIav CADIvan Daniel Condori MamaniNo ratings yet