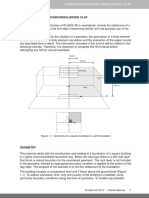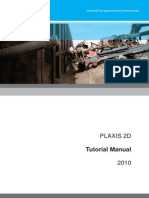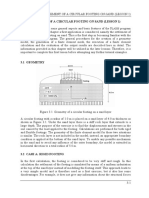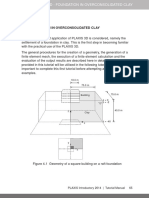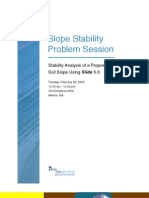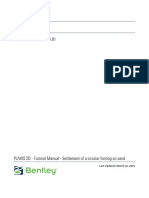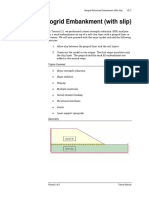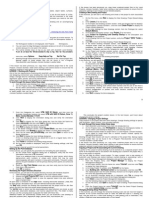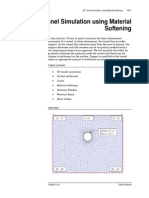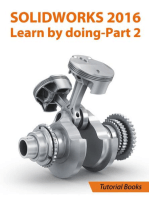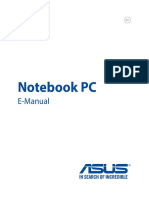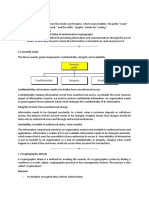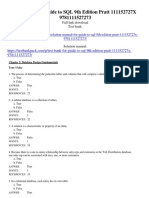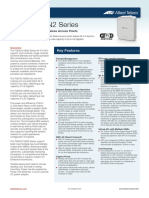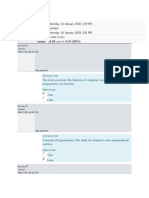PLAXIS 2D 2018 - Tutorial Manual 1
PLAXIS 2D 2018 - Tutorial Manual 1
Uploaded by
Daniel Jhordan Montaño GuzmanCopyright:
Available Formats
PLAXIS 2D 2018 - Tutorial Manual 1
PLAXIS 2D 2018 - Tutorial Manual 1
Uploaded by
Daniel Jhordan Montaño GuzmanOriginal Description:
Original Title
Copyright
Available Formats
Share this document
Did you find this document useful?
Is this content inappropriate?
Copyright:
Available Formats
PLAXIS 2D 2018 - Tutorial Manual 1
PLAXIS 2D 2018 - Tutorial Manual 1
Uploaded by
Daniel Jhordan Montaño GuzmanCopyright:
Available Formats
SETTLEMENT OF A CIRCULAR FOOTING ON SAND
In this chapter a first application is considered, namely the settlement of a circular foundation
footing on sand. This is the first step in becoming familiar with the practical use of PLAXIS 2D.
The general procedures for the creation of a geometry model, the generation of a finite element
mesh, the execution of a finite element calculation and the evaluation of the output results are
described here in detail. The information provided in this chapter will be utilised in the later
tutorials. Therefore, it is important to complete this first tutorial before attempting any further
tutorial examples.
Objectives:
• Starting a new project.
• Creating an axisymmetric model
• Creating soil stratigraphy using the Borehole feature.
• Creating and assigning of material data sets for soil (Mohr-Coulomb model).
• Defining prescribed displacements.
• Creation of footing using the Plate feature.
• Creating and assigning material data sets for plates.
• Creating loads.
• Generating the mesh.
• Generating initial stresses using the K0 procedure.
• Defining a Plastic calculation.
• Activating and modifying the values of loads in calculation phases.
• Viewing the calculation results.
• Selecting points for curves.
• Creating a 'Load - displacement' curve.
1.1 GEOMETRY
A circular footing with a radius of 1.0 m is placed on a sand layer of 4.0 m thickness as shown in
Figure 1.1. Under the sand layer there is a stiff rock layer that extends to a large depth. The
purpose of the exercise is to find the displacements and stresses in the soil caused by the load
applied to the footing. Calculations are performed for both rigid and flexible footings. The
geometry of the finite element model for these two situations is similar. The rock layer is not
included in the model; instead, an appropriate boundary condition is applied at the bottom of the
sand layer. To enable any possible mechanism in the sand and to avoid any influence of the outer
boundary, the model is extended in horizontal direction to a total radius of 5.0 m.
PLAXIS 2D 2018 | Tutorial Manual 1
Figure 1.1 Geometry of a circular footing on a sand layer
1.2 CASE A: RIGID FOOTING
In the first calculation, the footing is considered to be very stiff and rough. In this calculation the settlement of the
footing is simulated by means of a uniform indentation at the top of the sand layer instead of modelling the
footing itself. This approach leads to a very simple model and is therefore used as a first exercise, but it also has
some disadvantages. For example, it does not give any information about the structural forces in the footing. The
second part of this tutorial deals with an external load on a flexible footing, which is a more advanced modelling
approach.
1.2.1 GEOMETRY INPUT
Start PLAXIS 2D by double clicking the icon of the Input program. The Quick select dialog box appears in
which you can create a new project or select an existing one (Figure 1.2).
Figure 1.2 Quick select dialog box
• Click Start a new project. The Project properties window appears, consisting of three tabsheets, Project,
Model and Constants (Figure 1.3 and Figure 1.4).
Project properties
The first step in every analysis is to set the basic parameters of the finite element model. This is done in the
Project properties window. These settings include the description of the problem, the type of model, the basic
type of elements, the basic units and the size of the drawing area.
Figure 1.3 Project tabsheet of the Project properties window
To enter the appropriate settings for the footing calculation follow these steps:
• In the Project tabsheet, enter "Lesson 1" in the Title box and type "Settlement of a circular footing" in the
Comments box.
• Click the Next button below the tabsheets or click the Model tab.
• In the Type group the type of the model (Model) and the basic element type
(Elements) are specified. Since this tutorial concerns a circular footing, select the Axisymmetry and the 15-
Noded options from the Model and the Elements drop-down menus respectively.
• In the Contour group set the model dimensions to xmin = 0.0, xmax = 5.0, ymin = 0.0 and ymax = 4.0.
• Keep the default units in the Constants tabsheet.
Figure 1.4 Model tabsheet of the Project properties window
• Click OK button to confirm the settings.
Hint: In the case of a mistake or for any other reason that the project properties need to be changed, you
can access the Project properties window by selecting the corresponding option from the File menu.
PLAXIS 2D 2018 | Tutorial Manual 2
Definition of soil stratigraphy
When you click the OK button the Project properties window will close and the Soil mode view will be shown
where the soil stratigraphy can be defined.
Hint: The modelling process is completed in five modes. More information on modes is available in the
Section 3.5 of the Reference Manual.
Information on the soil layers is entered in boreholes. Boreholes are locations in the drawing area at which the
information on the position of soil layers and the water table is given. If multiple boreholes are defined, PLAXIS 2D
will automatically interpolate between the boreholes. The layer distribution beyond the boreholes is kept
horizontal. In order to construct the soil stratigraphy follow these steps:
Click the Create borehole button in the side (vertical) toolbar to start defining the soil stratigraphy.
• Click at x = 0 in the drawing area to locate the borehole. The Modify soil layers window will appear.
• In the Modify soil layers window add a soil layer by clicking the Add button.
• Set the top boundary of the soil layer at y = 4 and keep the bottom boundary at y = 0 m.
• By default the Head value (groundwater head) in the borehole column is set to 0 m. Set the Head to 2.0 m
(Figure 1.5).
The creation of material data sets and their assignment to soil layers is described in the following section.
Material data sets
In order to simulate the behaviour of the soil, a suitable soil model and appropriate material parameters must be
assigned to the geometry. In PLAXIS 2D, soil properties are collected in material data sets and the various data
sets are stored in a material database. From the database, a data set can be assigned to one or more soil layers.
For structures (like walls, plates, anchors, geogrids, etc.) the system is similar, but different types of structures
have different parameters and therefore different types of material data sets. PLAXIS 2D distinguishes between
material data sets for Soil and interfaces, Plates, Geogrids, Embedded beam rows and Anchors.
Figure 1.5 Modify soil layers window
To create a material set for the sand layer, follow these steps:
Open the Material sets window by clicking the Materials button in the Modify soil layers window. The
Material sets window pops up (Figure 1.6).
Figure 1.6 Material sets window
• Click the New button at the lower side of the Material sets window. A new window will appear with six
tabsheets: General, Parameters, Groundwater, Thermal,
Interfaces and Initial.
• In the Material set box of the General tabsheet, write "Sand" in the Identification box.
• The default material model (Mohr-Coulomb) and drainage type (Drained) are valid for this example.
• Enter the proper values in the General properties box (Figure 1.7) according to the material properties listed
in
Table 1.1. Keep parameters that are not mentioned in the table at their default values.
PLAXIS 2D 2018 | Tutorial Manual 3
Figure 1.7 The General tabsheet of the Soil window of the Soil and interfaces set type
• Click the Next button or click the Parameters tab to proceed with the input of model parameters. The
parameters appearing on the Parameters tabsheet depend on the selected material model (in this case the
Mohr-Coulomb model).
• Enter the model parameters of Table 1.1 in the corresponding edit boxes of the Parameters tabsheet (Figure
1.8). A detailed description of different soil models and their corresponding parameters can be found in the
Material Models Manual.
Hint: To understand why a particular soil model has been chosen, see Appendix B of the Material Models
Manual.
• The soil material is drained, the geometry model does not include interfaces and the default thermal and
initial conditions are valid for this case, therefore the remaining tabsheets can be skipped. Click OK to
confirm the input of the current material data set. Now the created data set will appear in the tree view of
the Material sets window.
• Drag the set Sand from the Material sets window (select it and hold down the left mouse button while
moving) to the graph of the soil column on the left hand side of the Modify soil layers window and drop it
there (release the left mouse button).
• Click OK in the Material sets window to close the database.
• Click OK to close the Modify soil layers window.
Figure 1.8 The Parameters tabsheet of the Soil window of the Soil and interfaces set type
Table 1.1 Material properties of the sand layer
Parameter Name Value Unit
General
Material model Model Mohr-Coulomb -
Type of material behaviour Type Drained -
Soil unit weight above phreatic level γunsat 17.0 kN/m3
Soil unit weight below phreatic level γsat 20.0 kN/m3
Parameters
Young's modulus (constant) E' 1.3 · 104 kN/m2
Poisson's ratio ν' 0.3 -
Cohesion (constant) c'ref 1.0 kN/m2
Friction angle ϕ' 30.0 ◦
Dilatancy angle ψ 0.0 ◦
Visibility of a grid in the drawing area can simplify the definition of geometry. The grid provides a matrix on the
screen that can be used as reference. It may also be used for snapping to regular points during the creation of the
geometry. The grid can be activated by clicking the corresponding button under the drawing area. To define the
size of the grid cell and the snapping options:
Click the Snapping options button in the bottom toolbar. The Snapping window pops up where the size of
the grid cells and the snapping interval can be specified. The spacing of snapping points can be further
divided into smaller intervals by the Number of snap intervals value. Use the default values in this example.
PLAXIS 2D 2018 | Tutorial Manual 4
Definition of structural elements
The structural elements are created in the Structures mode of the program where a uniform indentation will be
created to model a very stiff and rough footing.
• Click the Structures tab to proceed with the input of structural elements in the Structures mode.
Hint: Existing data sets may be changed by opening the Material sets window, selecting the data set to be
changed from the tree view and clicking the Edit button. As an alternative, the Material sets window can
be opened by clicking the corresponding button in the side toolbar.
» PLAXIS 2D distinguishes between a project database and a global database of material sets. Data sets may
be exchanged from one project to another using the global database. The global database can be shown
in the Material sets window by clicking the Show global button. The data sets of all tutorials in the
Tutorial Manual are stored in the global database during the installation of the program.
» The material assigned to a selected entity in the model can be changed in the Material drop-down menu in
the Selection explorer. Note that all the material datasets assignable to the entity are listed in the drop-
down menu. However, only the materials listed under Project materials are listed, and not the ones
listed under Global materials.
» The program performs a consistency check on the material parameters and will give a warning message in
the case of a detected inconsistency in the data.
Click the Create prescribed displacement button in the side toolbar.
Select the Create line displacement option in the expanded menu (Figure 1.9).
Figure 1.9 The Create line displacement option in the Prescribed displacement menu
• In the drawing area move the cursor to point (0 4) and click the left mouse button
• Move along the upper boundary of the soil to point (1 4) and click the left mouse button again.
• Click the right mouse button to stop drawing.
• In the Selection explorer set the x-component of the prescribed displacement (Displacementx ) to Fixed.
• Specify a uniform prescribed displacement in the vertical direction by assigning a value of -0.05 to uy,start,ref ,
signifying a downward displacement of 0.05 m (Figure 1.10).
The geometry of the model is complete.
Mesh generation
When the geometry model is complete, the finite element mesh can be generated. PLAXIS 2D allows for a fully
automatic mesh generation procedure, in which the geometry is divided into elements of the basic element type
and compatible structural
Figure 1.10 Prescribed displacement in the Selection explorer
elements, if applicable.
The
mesh generation takes full account of the position of points and lines in the model, so that the exact position of
PLAXIS 2D 2018 | Tutorial Manual 5
layers, loads and structures is accounted for in the finite element mesh. The generation process is based on a
robust triangulation principle that searches for optimised triangles. In addition to the mesh generation itself, a
transformation of input data (properties, boundary conditions, material sets, etc.) from the geometry model
(points, lines and clusters) to the finite element mesh (elements, nodes and stress points) is made.
In order to generate the mesh, follow these steps:
• Proceed to the Mesh mode by clicking the corresponding tab.
Click the Generate mesh button in the side toolbar. The Mesh options window pops up.
• The Medium option is by default selected as element distribution.
• Click OK to start the mesh generation.
Figure 1.11 The Mesh options window
As the mesh is generated, click the View mesh button. A new window is opened displaying the generated
mesh (Figure 1.12). Note that the mesh is automatically refined under the footing.
Click on the Close tab to close the Output program and go back to the Mesh mode of the Input program.
Figure 1.12 The generated mesh in the Output window
1.2.2 PERFORMING CALCULATIONS
Once the mesh has been generated, the finite element model is complete.
Initial conditions
The 'Initial phase' always involves the generation of initial conditions. In general, the initial conditions comprise
the initial geometry configuration and the initial stress state, i.e.
effective stresses, pore pressures and state parameters, if applicable.
Click the Staged construction tab to proceed with the definition of calculation phases. The Flow conditions mode
may be skipped. When a new project has been defined, a first calculation phase named "Initial phase", is
automatically created and selected in the Phases explorer (Figure 1.13). All structural elements and loads that are
present in the geometry are initially automatically switched off; only the soil volumes are initially active. In this
tutorial lesson the properties of the Initial phase will be described. Below an
Figure 1.13 Phases explorer
overview is given of the options to be defined even though the default values of the parameters are used.
The
PLAXIS 2D 2018 | Tutorial Manual 6
Phases window (Figure 1.14) is displayed by clicking the Edit phase button or by double clicking on the phase
in the Phases explorer.
Figure 1.14 The Phases window for Initial phase
By default the K0 procedure is selected as Calculation type in the General subtree of the Phases window. This
option will be used in this project to generate the initial stresses.
The Staged construction option is available as Loading type.
The Phreatic option is selected by default as the Pore pressure calculation type.
The Ignore temperature option is selected by default as the Thermal calculation type.
• The other default options in the Phases window will be used as well in this tutorial. Click OK to close the
Phases window.
Hint: The K0 procedure should be primarily used for horizontally layered geometries with a horizontal
ground surface and, if applicable, a horizontal phreatic level. See Section 7.3 of the Reference Manual
for more information on the K0 procedure.
For deformation problems two types of boundary conditions exist: Prescribed displacement and prescribed forces
(loads). In principle, all boundaries must have one boundary condition in each direction. That is to say, when no
explicit boundary condition is given to a certain boundary (a free boundary), the natural condition applies, which
is a prescribed force equal to zero and a free displacement.
To avoid the situation where the displacements of the geometry are undetermined, some points of the geometry
must have prescribed displacements. The simplest form of a prescribed displacement is a fixity (zero
displacement), but non-zero prescribed displacements may also be given.
• In the Model explorer expand the Model conditions subtree.
• Expand the Deformations subtree. Note that the box is checked by default. By default, a full fixity is
generated at the base of the geometry, whereas roller supports are assigned to the vertical boundaries
(BoundaryXMin and BoundaryXMax are normally fixed, BoundaryYMin is fully fixed and BoundaryYMax is
free).
• Expand the Water subtree. The water level generated according to the Head value assigned to boreholes in
the Modify soil layers window (BoreholeWaterLevel_1) is automatically assigned to GlobalWaterLevel
(Figure 1.15).
Figure 1.15 The Deformations and Water subtrees in the Model explorer
The initial water level has been entered already in the Modify soil layers window.
• The water level defined according to the Head specified for boreholes is displayed (Figure 1.16). Note that
only the global water level is displayed in both Phase definition modes. All the water levels are displayed in
the model only in the Flow conditions mode.
Phase 1: Footing
In order to simulate the settlement of the footing in this analysis, a plastic calculation is required. PLAXIS 2D has a
convenient procedure for automatic load stepping, which is called 'Load advancement'. This procedure can be
PLAXIS 2D 2018 | Tutorial Manual 7
used for most practical applications. Within the plastic calculation, the prescribed displacements are activated to
simulate the
Figure 1.16 Initial phase in the Staged construction mode
indentation of the footing. In order to define the calculation phase follow these steps:
Click the Add phase button in the Phases explorer. A new phase, named Phase_1 will be added in the Phases
explorer.
• Double-click Phase_1 to open the Phases window.
• In the ID box of the General subtree, write (optionally) an appropriate name for the new phase (for example
"Indentation").
• The current phase starts from the Initial phase, which contains the initial stress state. The default options
and values assigned are valid for this phase (Figure 1.17).
Figure 1.17 The Phases window for the Indentation phase
• Click OK to close the Phases window.
• Click the Staged construction tab to enter the corresponding mode.
• Right-click the prescribed displacement in the drawing area and select the Activate option in the appearing
menu (Figure 1.18).
Hint: Calculation phases may be added, inserted or deleted using the Add, Insert and Delete buttons in the
Phases explorer or in the Phases window.
Figure 1.18 Activation of the prescribed displacement in the Staged construction mode
Execution of calculation
All calculation phases (two phases in this case) are marked for calculation (indicated by a blue arrow). The
execution order is controlled by the Start from phase parameter.
Click the Calculate button to start the calculation process. Ignore the warning that no nodes and stress
points have been selected for curves. During the execution of a calculation, a window appears which gives
information about the progress of the actual calculation phase (Figure 1.19).
Figure 1.19 Active task window displaying the calculation progress
The information, which is continuously updated, shows the calculation progress, the current step number, the
global error in the current iteration and the number of plastic points in the current calculation step. It will take a
few seconds to perform the calculation.
When a calculation ends, the window is closed and focus is returned to the main window.
The phase list in the Phases explorer is updated. A successfully calculated phase is indicated by a check mark
inside a green circle.
Save the project before viewing results.
PLAXIS 2D 2018 | Tutorial Manual 8
Viewing calculation results
Once the calculation has been completed, the results can be displayed in the Output program. In the Output
program, the displacement and stresses in the full two dimensional model as well as in cross sections or structural
elements can be viewed. The computational results are also available in tabular form.
To check the applied load that results from the prescribed displacement of 0.05 m:
• Open the Phases window.
• For the current application the value of Force-Y in the Reached values subtree is important. This value
represents the total reaction force corresponding to the applied prescribed vertical displacement, which
corresponds to the total force under 1.0 radian of the footing (note that the analysis is axisymmetric). In
order to obtain the total footing force, the value of Force-Y should be multiplied by 2π (this gives a value of
about 588 kN).
The results can be evaluated in the Output program. In the Output window you can view the displacements and
stresses in the full geometry as well as in cross sections and in structural elements, if applicable. The
computational results are also available in tabulated form. To view the results of the footing analysis, follow these
steps:
• Select the last calculation phase in the Phases explorer.
Click the View calculation results button in the side toolbar. As a result, the Output program is started,
showing the deformed mesh at the end of the selected calculation phase (Figure 1.20). The deformed mesh
is scaled to ensure that the deformations are visible.
• In the Deformations menu select the Total displacements → |u| option. The plot shows colour shadings of
the total displacements. The colour distribution is displayed in the legend at the right hand side of the plot.
Hint: The legend can be toggled on and off by clicking the corresponding option in the View menu.
The total displacement distribution can be displayed in contours by clicking the corresponding button in the
toolbar. The plot shows contour lines of the total displacements, which are labelled. An index is presented
with the displacement values corresponding to the labels.
Clicking the Arrows button, the plot shows the total displacements of all nodes as arrows, with an indication
of their relative magnitude.
• In the Stresses menu point to the Principal effective stresses and select the Effective principal stresses option
from the appearing menu. The plot shows the effective principal stresses at the stress points of each soil
element with an indication of their direction and their relative magnitude (Figure 1.21).
Figure 1.20 Deformed mesh
Hint: In addition to the total displacements, the Deformations menu allows for the presentation of Incremental
displacements. The incremental displacements are the displacements that occurred within one
calculation step (in this case the final step). Incremental displacements may be helpful in visualising an
eventual failure mechanism.
» The plots of stresses and displacements may be combined with geometrical features, as available in the
Geometry menu.
PLAXIS 2D 2018 | Tutorial Manual 9
Click the Table button on the toolbar. A new window is opened in which a table is presented, showing the
values of the principal stresses and other stress measures in each stress point of all elements.
Figure 1.21 Effective principal stresses
1.3 CASE B: FLEXIBLE FOOTING
The project is now modified so that the footing is modelled as a flexible plate. This enables the calculation of
structural forces in the footing. The geometry used in this exercise is the same as the previous one, except that
additional elements are used to model the footing. The calculation itself is based on the application of load rather
than prescribed displacement. It is not necessary to create a new model; you can start from the previous model,
modify it and store it under a different name. To perform this, follow these steps:
Modifying the geometry
• In the Input program select the Save project as option of the File menu. Enter a non-existing name for the
current project file and click the Save button.
• Go back to the Structures mode.
Right-click the prescribed displacement. In the right mouse button menu point to the Line displacement
option. In the expanded menu click on the Delete option (Figure
1. 22).
• In the model right-click the line at the location of the footing. Point on Create and select the Plate option in
the appearing menu (Figure 1.23). A plate is created which simulates the flexible footing.
• In the model right-click again the line at the location of the footing. Point on Create and select the Line load
option in the appearing menu (Figure 1.24).
Figure 1.22 Delete Prescribed displacement
Figure 1.23 Assignment of Plate to line
Figure 1.24 Assignment of Line load to line
• In the Selection explorer the default input value of the distributed load is -1.0 kN/m2 in the y-direction. The
input value will later be changed to the real value when the load is activated.
Adding material properties for the footing
Click the Materials button in the side toolbar.
• Select Plates from the Set type drop-down menu in the Material sets window.
• Click the New button. A new window appears where the properties of the footing can be entered.
• Write "Footing" in the Identification box. The Elastic option is selected by default for the material type. Keep
this option for this example.
• Enter the properties as listed in Table 1.2. Keep parameters that are not mentioned in the table at their
default values.
• Click OK. The new data set now appears in the tree view of the Material sets window.
PLAXIS 2D 2018 | Tutorial Manual 10
Hint: The equivalent thickness is automatically calculated by PLAXIS from the values of EA and EI. It cannot
be defined manually.
Table 1.2 Material properties of the footing
Parameter Name Value Unit
Material type Type Elastic; Isotropic -
Normal stiffness EA 5 · 106 kN/m
Flexural rigidity EI 8.5 · 103 kNm2/m
Weight w 0.0 kN/m/m
Poisson's ratio ν 0.0 -
• Drag the set "Footing" to the drawing area and drop it on the footing. Note that the shape of the cursor
changes to indicate that it is valid to drop the material set.
Hint: If the Material sets window is displayed over the footing and hides it, click on its header and drag it to
another position.
• Close the database by clicking the OK button.
Generating the mesh
• Proceed to the Mesh mode.
Create the mesh. Use the default option for the Element distribution parameter (Medium).
View the mesh.
• Click on the Close tab to close the Output program.
Calculations
• Proceed to the Staged construction mode.
• The initial phase is the same as in the previous case.
• Double-click the following phase (Phase_1) and enter an appropriate name for the phase ID. Keep Plastic as
Calculation type and keep Staged construction as loading type.
• Close the Phases window.
• In the Staged construction mode activate the load and plate. The model is shown in Figure 1.25.
Figure 1.25 Active plate and load in the model
• In the Selection explorer assign −188 kN/m2 to the vertical component of the line load (Figure 1.26). Note
that this gives a total load that is approximately equal to the footing force that was obtained from the first
part of this tutorial. (188 kN/m2 · π·(1.0 m)2 ≈ 590 kN).
• No changes are required in the Flow conditions tabsheet.
The
calculation definition is now complete. Before starting the calculation it is advisable to select nodes or stress
PLAXIS 2D 2018 | Tutorial Manual 11
points for a later generation of load-displacement curves or stress and strain diagrams. To do this, follow these
steps:
Click the Select points for curves button in the side toolbar. As a result, all the nodes and stress points are
displayed in the model in the Output program. The points can be selected either by directly clicking on them
or by using the options available in the Select points window.
• In the Select points window enter (0.0 4.0) for the coordinates of the point of interest and click Search
closest. The nodes and stress points located near that specific
Figure 1.26 Definition of the load components in the Selection explorer location are listed.
• Select the node at exactly (0.0 4.0) by checking the box in front of it. The selected node is indicated by Node
4∗ in the model when the Selection labels option is selected in the Mesh menu.
Hint: Instead of selecting nodes or stress points for curves before starting the calculation, points can also be
selected after the calculation when viewing the output results. However, the curves will be less
accurate since only the results of the saved calculation steps will be considered.
To select the desired nodes by clicking on them, it may be convenient to use the Zoom in option on
the toolbar to zoom into the area of interest.
• Click the Update button to return to the Input program.
• Check if both calculation phases are marked for calculation by a blue arrow. If this is not the case click the
symbol of the calculation phase or right-click and select Mark for calculation from the pop-up menu.
Click the Calculate button to start the calculation.
Save the project after the calculation has finished.
Viewing the results
After the calculation the results of the final calculation step can be viewed by clicking the View calculation
results button. Select the plots that are of interest. The displacements and stresses should be similar to
those obtained from the first part of the exercise.
Click the Select structures button in the side toolbar and double click the footing. A new window opens in
which either the displacements or the bending moments of the footing may be plotted (depending on the
type of plot in the first window).
• Note that the menu has changed. Select the various options from the Forces menu to view the forces in the
footing.
Hint: Multiple (sub-)windows may be opened at the same time in the Output program. All windows appear
in the list of the Window menu. PLAXIS follows the Windows standard for the presentation of sub-
windows (Cascade, Tile, Minimize, Maximize, etc).
Generating a load-displacement curve
In addition to the results of the final calculation step it is often useful to view a load-displacement curve. In order
to generate the load-displacement curve as given in Figure 1.28, follow these steps:
Click the Curves manager button in the toolbar. The Curves manager window pops up.
PLAXIS 2D 2018 | Tutorial Manual 12
Figure 1.27 Curve generation window
• In the Charts tabsheet, click New. The Curve generation window pops up (Figure
1. 27).
• For the x−axis, select Node 4∗ (0.00 / 4.00) from the drop-down menu. Select the |u| option for the Total
displacements option of the Deformations.
• For the y−axis, select the Project option from the drop-down menu. Select the ΣMstage option of the
Multipliers. ΣMstage is the proportion of the specified changes that has been applied. Hence the value will
range from 0 to 1, which means that 100% of the prescribed load has been applied and the prescribed
ultimate state has been fully reached.
Hint: To re-enter the Settings window (in the case of a mistake, a desired regeneration or modification) you
can double click the chart in the legend at the right of the chart. Alternatively, you may open the
Settings window by selecting the corresponding option from the Format menu.
» The properties of the chart can be modified in the Chart tabsheet whereas the properties curve can be
modified in the corresponding tabsheet.
• Click OK to accept the input and generate the load-displacement curve. As a result the curve of Figure 1.28 is
plotted.
Figure 1.28 Load-displacement curve for the footing
PLAXIS 2D 2018 | Tutorial Manual 13
You might also like
- ACOM5xx User Manual V1.4Document92 pagesACOM5xx User Manual V1.4Markoz LunaNo ratings yet
- PLAXIS - 2D - CEV22 - Tutorial - 01 - Settlement of A Circular Footing On SandDocument26 pagesPLAXIS - 2D - CEV22 - Tutorial - 01 - Settlement of A Circular Footing On Sandengkader bc143No ratings yet
- 2D 1 TutorialDocument202 pages2D 1 TutorialWilliam Montiel CardozoNo ratings yet
- PLAXIS Tutorial ManualDocument124 pagesPLAXIS Tutorial ManualPeteris Skels100% (2)
- PLAXIS 2D 2018-Tutorial-Lesson01 PDFDocument23 pagesPLAXIS 2D 2018-Tutorial-Lesson01 PDFJUAN PABLO FUENTESNo ratings yet
- PLAXIS 2D 2017 Tutorial Lesson01Document23 pagesPLAXIS 2D 2017 Tutorial Lesson01Anonymous VJHwe0XBNo ratings yet
- PLAXIS 2D Anniversary Edition - Tutorial Manual 7Document22 pagesPLAXIS 2D Anniversary Edition - Tutorial Manual 7Jhonny CuriNo ratings yet
- Introductory2014 Lesson1 2DDocument32 pagesIntroductory2014 Lesson1 2DMu HardiNo ratings yet
- PLAXIS Introductory 2014 - Tutorial Manual 11Document104 pagesPLAXIS Introductory 2014 - Tutorial Manual 11المهندس أبو أسامةNo ratings yet
- PLAXIS 3D2017 Tutorial Lesson 01 FoundationDocument25 pagesPLAXIS 3D2017 Tutorial Lesson 01 Foundationrindra clarkNo ratings yet
- 3D2013 1 Tutorial NoRestrictionDocument124 pages3D2013 1 Tutorial NoRestrictionanalysethatNo ratings yet
- 05 CG03 (WC) Exercise 1-Elasto-Plastic Analysis of Drained FootingDocument24 pages05 CG03 (WC) Exercise 1-Elasto-Plastic Analysis of Drained FootingJoseph ButarbutarNo ratings yet
- 2727.PLAXIS - 2D - CEV22.01 - Tutorial - 01 - Settlement of Circular Footing On SandDocument30 pages2727.PLAXIS - 2D - CEV22.01 - Tutorial - 01 - Settlement of Circular Footing On SandLore Mendez TapieroNo ratings yet
- Tutorial Plaxis 2d AeDocument176 pagesTutorial Plaxis 2d AeJonathan Mendoza ChavezNo ratings yet
- 2D 1 Tutorial - 02Document200 pages2D 1 Tutorial - 02Agus DaudNo ratings yet
- 2D2010 1 TutorialDocument138 pages2D2010 1 TutorialDemijan NikolovskiNo ratings yet
- Flaxis3d ¿ Á 3Document15 pagesFlaxis3d ¿ Á 3Widiyanto WidiyantiNo ratings yet
- 3 Settlement of A Circular Footing On Sand (Lesson 1) : LaxisDocument24 pages3 Settlement of A Circular Footing On Sand (Lesson 1) : LaxisKent HernandoNo ratings yet
- PLAXIS Introductory 2014 - Tutorial Manual 65Document34 pagesPLAXIS Introductory 2014 - Tutorial Manual 65Mu HardiNo ratings yet
- Settlement of Circular Footing On SandDocument26 pagesSettlement of Circular Footing On SandninoronaldNo ratings yet
- Module 5 - Analysis of Plate With Bending Loads - Full and Half ModelDocument16 pagesModule 5 - Analysis of Plate With Bending Loads - Full and Half Modelditho.densus88No ratings yet
- Plaxis 2D2011 1 TutorialDocument0 pagesPlaxis 2D2011 1 TutorialPaul AlvesNo ratings yet
- Slope Stability Problem Session PDFDocument31 pagesSlope Stability Problem Session PDFjaja_543No ratings yet
- PLAXIS - 2D - CEV21 - Tutorial - 01 - Settlement of A Circular Footing On SandDocument27 pagesPLAXIS - 2D - CEV21 - Tutorial - 01 - Settlement of A Circular Footing On SandjayawiadnyanaNo ratings yet
- Composite Finite Element Project 1 PDFDocument14 pagesComposite Finite Element Project 1 PDFCharan KumarNo ratings yet
- 03 - Bearing - Capacity - of - A - Footing - (3D - 2020)Document21 pages03 - Bearing - Capacity - of - A - Footing - (3D - 2020)xstructures.adrianhNo ratings yet
- Omech - Tunnel ExcavationDocument16 pagesOmech - Tunnel ExcavationNovi Lestari YulianiNo ratings yet
- Tutorial 11 Geogrid Embankment (No Slip)Document14 pagesTutorial 11 Geogrid Embankment (No Slip)Juan Pablo Sanchez Melgarejo100% (1)
- Tutorial 14 Geotextile Reinforced RampDocument22 pagesTutorial 14 Geotextile Reinforced Rampatma galihNo ratings yet
- Drawdown Analysis For Tunnel ExcavationDocument8 pagesDrawdown Analysis For Tunnel ExcavationRaghvendra ShrivastavaNo ratings yet
- Create 3D Surfaces From InterpretationsDocument12 pagesCreate 3D Surfaces From InterpretationsMuhammad Bilal100% (1)
- 2D/3D ProblemsDocument14 pages2D/3D ProblemsJUANNo ratings yet
- Tutorial 14 Geotextile Reinforced RampDocument24 pagesTutorial 14 Geotextile Reinforced Rampmed AmineNo ratings yet
- Modelling Expansive Soil FEMDocument14 pagesModelling Expansive Soil FEMmed AmineNo ratings yet
- Abaqus Compression of A Rubber Seal WorkshopDocument8 pagesAbaqus Compression of A Rubber Seal WorkshopSandeep PahadeNo ratings yet
- Tutorial 23 Anchored Sheet Pile WallDocument21 pagesTutorial 23 Anchored Sheet Pile WallBambang Eko WidyantoNo ratings yet
- Staad Pro-Solid Elements-Cantilever BeamDocument18 pagesStaad Pro-Solid Elements-Cantilever BeamV.m. RajanNo ratings yet
- Composite Finite Element Project 3 PDFDocument16 pagesComposite Finite Element Project 3 PDF9914102No ratings yet
- Tutorial 13 Cofferdam SeepageDocument15 pagesTutorial 13 Cofferdam Seepagemed Amine100% (1)
- Waterflooding Tutorial CMGDocument22 pagesWaterflooding Tutorial CMGSamir Ferney QuirogaNo ratings yet
- LUSAS Technical Material - Integral Bridge PDFDocument12 pagesLUSAS Technical Material - Integral Bridge PDFnaveen srinivasNo ratings yet
- AutoCAD Land Desktop TutorialDocument29 pagesAutoCAD Land Desktop Tutorialrudylesmana0% (1)
- Exercise 1-Elasto-Plastic Analysis of Drained FootingDocument31 pagesExercise 1-Elasto-Plastic Analysis of Drained Footingdharul khair100% (1)
- CST Probe Fed Patch Antenna DesignDocument24 pagesCST Probe Fed Patch Antenna DesignAdrianChioreanuNo ratings yet
- Tutorial 17 Trench With Piles and StrutsDocument16 pagesTutorial 17 Trench With Piles and Strutsfaizankhan23No ratings yet
- Building Simulation Model in PetrelDocument11 pagesBuilding Simulation Model in PetrelErsarsit GeaNo ratings yet
- Optimizing Fluid Flow in Static Mixer PDFDocument15 pagesOptimizing Fluid Flow in Static Mixer PDFabdulfetahNo ratings yet
- CMG Tutorial EOR 2013Document12 pagesCMG Tutorial EOR 2013hunglytuan25% (4)
- Tutorial 11 Geogrid Embankment (No Slip)Document13 pagesTutorial 11 Geogrid Embankment (No Slip)Marcos MaNo ratings yet
- Plaxis: Geometry Input Mesh Generation Calculation / Analysis Result Conclusion Further WorkDocument12 pagesPlaxis: Geometry Input Mesh Generation Calculation / Analysis Result Conclusion Further WorkFatin FarhanaNo ratings yet
- PLAXIS - 2D - CEV21 - Tutorial - 02 - Drained and Undrained Stability of An EmbankmentDocument12 pagesPLAXIS - 2D - CEV21 - Tutorial - 02 - Drained and Undrained Stability of An EmbankmentjayawiadnyanaNo ratings yet
- PLAXIS 3D Tutorial Manual-3Document20 pagesPLAXIS 3D Tutorial Manual-3Ahmet ÇelikNo ratings yet
- 3D Tunnel Simulation Using Material SofteningDocument13 pages3D Tunnel Simulation Using Material SofteningAditya MishraNo ratings yet
- Plaque Et CoqueDocument36 pagesPlaque Et CoqueMehdi ElbouzidiNo ratings yet
- 978 1 63057 480 2 2 Pj4nh0el0tDocument38 pages978 1 63057 480 2 2 Pj4nh0el0t47ASSONo ratings yet
- SolidWorks 2016 Learn by doing 2016 - Part 2From EverandSolidWorks 2016 Learn by doing 2016 - Part 2Rating: 4 out of 5 stars4/5 (1)
- SolidWorks 2015 Learn by doing-Part 2 (Surface Design, Mold Tools, and Weldments)From EverandSolidWorks 2015 Learn by doing-Part 2 (Surface Design, Mold Tools, and Weldments)Rating: 4.5 out of 5 stars4.5/5 (5)
- NX 9 for Beginners - Part 3 (Additional Features and Multibody Parts, Modifying Parts)From EverandNX 9 for Beginners - Part 3 (Additional Features and Multibody Parts, Modifying Parts)No ratings yet
- The Cybersecurity Providers Next Opportunity Making Ai SaferDocument13 pagesThe Cybersecurity Providers Next Opportunity Making Ai Safersam dhaiyaNo ratings yet
- Consumerism and Marketing in The Digital AgeDocument7 pagesConsumerism and Marketing in The Digital AgeAjaNo ratings yet
- Eduardo (Edward) DurfeeDocument147 pagesEduardo (Edward) DurfeeDaily KosNo ratings yet
- Exception HandlingDocument12 pagesException HandlingKousik mannaNo ratings yet
- Communication Protocol of PV Grid-Connected String Inverters enDocument29 pagesCommunication Protocol of PV Grid-Connected String Inverters enSubham HazraNo ratings yet
- RANSOMLAB by Flyerwrk - User GuideDocument9 pagesRANSOMLAB by Flyerwrk - User Guider4ph0m3rNo ratings yet
- CSE - Syllabus R23Document14 pagesCSE - Syllabus R23Kumar RaniNo ratings yet
- 7H7077-C-O-Fut-Lcd©: McorderDocument40 pages7H7077-C-O-Fut-Lcd©: McorderthecomputerpaperNo ratings yet
- Essay - Discovering The Advantages of Information and Computer Technology in Entertainment Business - UASDocument3 pagesEssay - Discovering The Advantages of Information and Computer Technology in Entertainment Business - UASNI WAYAN NADINo ratings yet
- Guideline For Uploading Reports in OCBISDocument14 pagesGuideline For Uploading Reports in OCBISArchana SinghNo ratings yet
- Birch CP-Q3 Brochure ENDocument2 pagesBirch CP-Q3 Brochure ENbtrsasNo ratings yet
- Internship Report 2k23Document25 pagesInternship Report 2k23AnkushNo ratings yet
- 3 Step Guide To Overclock Your Core I3, I5, or I7 - Updated! - OverclockersDocument18 pages3 Step Guide To Overclock Your Core I3, I5, or I7 - Updated! - OverclockersMário ApolinárioNo ratings yet
- Notebook PC: E-ManualDocument122 pagesNotebook PC: E-ManualRobert FongNo ratings yet
- Brochure of Phased Array Flaw Detector NOVOTEST UD4701Document7 pagesBrochure of Phased Array Flaw Detector NOVOTEST UD4701mreyes-aldamaNo ratings yet
- BSBMGT616 Student Assessment Tasks V1.0 09-20Document34 pagesBSBMGT616 Student Assessment Tasks V1.0 09-20Pitaram PanthiNo ratings yet
- Cambridge IGCSE ™: Computer Science 0478/12 October/November 2022Document13 pagesCambridge IGCSE ™: Computer Science 0478/12 October/November 2022nathanmotha1No ratings yet
- SOP For Shimadzu SpectrofluorophotometerDocument4 pagesSOP For Shimadzu SpectrofluorophotometerMubarak PatelNo ratings yet
- The History of Ballistic Software 1672427233Document9 pagesThe History of Ballistic Software 1672427233adamhomeNo ratings yet
- Iğfal dd2022Document6 pagesIğfal dd2022jirepNo ratings yet
- Exercises On Quadratic FunctionsDocument4 pagesExercises On Quadratic FunctionsChris Vir JavierNo ratings yet
- Security Attacks and ServicesDocument6 pagesSecurity Attacks and ServicesgudivadadurvasiNo ratings yet
- ETI Report Group 24Document22 pagesETI Report Group 24Aryan BuchakeNo ratings yet
- DMT-DD Users Guide e v2.14Document56 pagesDMT-DD Users Guide e v2.14Hapidz Daulah NurismanNo ratings yet
- Guide To SQL 9th Edition Pratt 111152727X Test BankDocument14 pagesGuide To SQL 9th Edition Pratt 111152727X Test Bankbetty100% (39)
- Properties of LogarithmsDocument16 pagesProperties of LogarithmsTshering TashiNo ratings yet
- Ati tq6000 Gen2 DsDocument3 pagesAti tq6000 Gen2 DsHoang Anh NhoNo ratings yet
- Prog 3115Document29 pagesProg 3115christian bautistaNo ratings yet
- Rohde Schwarz 5G Mobile Network Infrastructure Testing Bro 3683 9370 62 v0100Document20 pagesRohde Schwarz 5G Mobile Network Infrastructure Testing Bro 3683 9370 62 v0100wacobix483No ratings yet