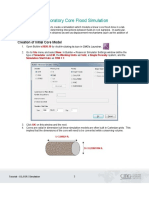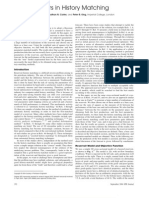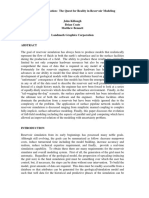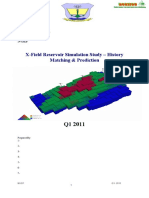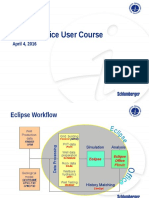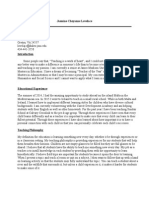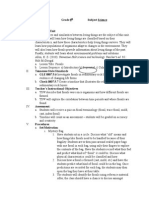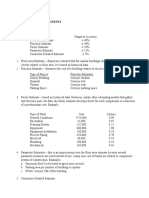A CMG F M: Dvanced LOW Odelling
A CMG F M: Dvanced LOW Odelling
Uploaded by
wasayrazaCopyright:
Available Formats
A CMG F M: Dvanced LOW Odelling
A CMG F M: Dvanced LOW Odelling
Uploaded by
wasayrazaOriginal Title
Copyright
Available Formats
Share this document
Did you find this document useful?
Is this content inappropriate?
Copyright:
Available Formats
A CMG F M: Dvanced LOW Odelling
A CMG F M: Dvanced LOW Odelling
Uploaded by
wasayrazaCopyright:
Available Formats
ADVANCED CMG FLOW MODELLING
INSTRUCTOR: NAJMUDEEN SIBAWEIHI
1|P a g e
TABLE OF CONTENTS
Create Map Using Builder ..............................................................................................................................................2
Problem Data .............................................................................................................................................................2
Reservoir Section (Static Model) ...............................................................................................................................6
Components Section (Fluid Model) .........................................................................................................................17
Rock-fluid Section ....................................................................................................................................................19
Initial Conditions Section .........................................................................................................................................21
Wells & Recurrent Section .......................................................................................................................................22
Plotting Field Pressure History.................................................................................................................................28
Manual History Matching ............................................................................................................................................30
Matching Field Pressure ..........................................................................................................................................30
Changing Aquifer Properties and DWOC .............................................................................................................30
Well Bottom-hole Pressure Matching .................................................................................................................36
Forecasting ..................................................................................................................................................................37
Depletion .................................................................................................................................................................37
Infill drilling ..............................................................................................................................................................41
waterflooding ..........................................................................................................................................................46
Add New Injection Wells .....................................................................................................................................46
Convert Producer to Injection Well .....................................................................................................................50
Polymer Flooding .....................................................................................................................................................56
Solvent flooding .......................................................................................................................................................60
Hydraulic fracturing .................................................................................................................................................64
ADVANCED CMG FLOW MODELLING NAJMUDEEN SIBAWEIHI
2|P a g e
CREATE MAP USING BUILDER
PROBLEM DATA
ADVANCED CMG FLOW MODELLING NAJMUDEEN SIBAWEIHI
3|P a g e
Column1 Column3
Est. OWC 6740 ft
Ref Pressure 2020 psia
Init. Press@6550ft 2020 psia
Gas Density 0.075 lb/SCF
Oil Density 47 lb/SCF
Water Density 62.5 lb/SCF
FVF Water 1.02 bbl/STB
Compressiblity
Water 3 x 10-6 psi-1
Water Viscosity 0.4 cp
Rock Compressibility 4 x 10-6 psi-1
Wellbore Diameter 7 1/2 inches
Start of Production 1-Jan-00
Oil Compressibility 2.185 x 10-5 psi-1
Pressure Rs Bo Eg viso visg
14.7 0 1.0348 4.73 0.31 0.0107
500 117.6 1.1017 168.8 0.295 0.0127
1000 222.6 1.1478 350.803 0.274 0.0134
1200 267.7 1.1677 426.603 0.264 0.0138
1500 341.4 1.1997 541.8 0.249 0.0145
1800 421.5 1.235 657.808 0.234 0.0153
2000 479 1.26 735.168 0.224 0.0159
2302.3 572.8 1.301 850.991 0.208 0.017
2500 634.1 1.3278 907.703 0.2 0.0177
3000 789.3 1.3956 1015.022 0.187 0.0195
3500 944.4 1.4634 1096.972 0.175 0.0214
4000 1099.5 1.5321 1159.958 0.167 0.0232
4500 1254.7 1.5991 1215.953 0.159 0.025
4800 1347.8 1.6398 1245.02 0.155 0.0261
ADVANCED CMG FLOW MODELLING NAJMUDEEN SIBAWEIHI
4|P a g e
sw krw krow pcow
0.22 0 1 7
0.2316 0.01015 0.913 6.565
0.2432 0.0203 0.826 6.13
0.2668 0.04095 0.649 5.245
0.2896 0.0609 0.478 4.39
0.3136 0.08088 0.3626 3.864
0.336 0.0988 0.301 3.64
0.3604 0.11832 0.2339 3.396
0.3824 0.13592 0.1734 3.176
0.4072 0.15648 0.120672 2.964
0.4288 0.17592 0.107691 2.85599
0.454 0.1986 0.092546 2.73
0.4752 0.21768 0.079805 2.624
0.5008 0.24072 0.064419 2.496
0.5216 0.25944 0.051918 2.392
0.5476 0.28284 0.036292 2.262
0.568 0.3012 0.024032 2.16
0.5912 0.32208 0.010089 2.044
0.6144 0.353041 0.004454 1.928
0.6376 0.390161 0.003898 1.812
0.6608 0.42728 0.003341 1.69599
0.684 0.4644 0.002784 1.58
0.7072 0.50152 0.002227 1.464
0.7304 0.53864 0.00167 1.348
0.7536 0.57576 0.001114 1.232
0.7768 0.61288 0.000557 1.116
0.8 0.650459 0 0.999999
0.8128 0.67304 0 0.935998
0.844 0.7292 0 0.780003
0.8752 0.78536 0 0.624
0.9064 0.84088 0 0.468
0.9376 0.89392 0 0.312001
0.9688 0.94696 0 0.156
1 1 0 0
ADVANCED CMG FLOW MODELLING NAJMUDEEN SIBAWEIHI
5|P a g e
sl krg krog pcog
0.22 1 0 3.9
0.2512 0.926875 0 3.744
0.2824 0.85375 0 3.588
0.3136 0.77 0 3.432
0.3384 0.6925 0 3.308
0.3604 0.623749 0 3.198
0.3828 0.553749 0 3.086
0.4072 0.4962 0 2.964
0.4272 0.47824 0 2.864
0.4568 0.45456 0 2.716
0.4864 0.43088 0 2.568
0.5164 0.40688 0 2.418
0.5476 0.38192 0 2.262
0.5788 0.35696 0 2.106
0.6048 0.3352 0.00096 1.976
0.61 0.33 0.002 1.95
0.6344 0.3056 0.00688 1.828
0.6568 0.2832 0.01136 1.716
0.68 0.26 0.016 1.6
0.704 0.233639 0.0232 1.48
0.728 0.2008 0.0424 1.36
0.7528 0.16608 0.06224 1.236
0.776 0.1336 0.0808 1.12
0.8 0.101408 0.1 1
0.824 0.08128 0.155199 0.88
0.844 0.06568 0.2012 0.78
0.864 0.05008 0.2472 0.68
0.8908 0.029283 0.30884 0.546
0.9156 0.01628 0.4002 0.422
0.9376 0.008213 0.4992 0.312
0.96 0 0.6 0.2
0.976 0 0.76 0.12
1 0 1 0
ADVANCED CMG FLOW MODELLING NAJMUDEEN SIBAWEIHI
6|P a g e
RESERVOIR SECTION (STATIC MODEL)
1. Go to Windows | All Programs | CMG | Launcher 2016.10. Select OK for the dialog the appears.
2. Double click on Builder 2016.10.
3. In the window that opens click File | New. Fill the dialog as shown below.
4. Click OK and OK for the dialog that appears.
5. Click IO Control | Titles and Case ID. Fill as follows with your name.
ADVANCED CMG FLOW MODELLING NAJMUDEEN SIBAWEIHI
7|P a g e
6. Click File | Create Map File.
7. Fill the dialog that appears as follows. You can also copy from the attached file in the project folder
reservoirData.xlsx.
8. In the upper right corner of the Create Map dialog, click on the three buttons to change the name of the
file to TopMesh.
NB: Make sure you save it in your project working directory.
9. Click on the Mesh tab and change the mesh number to 15. Click save file to generate top map.
ADVANCED CMG FLOW MODELLING NAJMUDEEN SIBAWEIHI
8|P a g e
10. Go to points tab and replace the Value column with thickness data. From the upper right column click on
the three dots to change the name of the mesh to ThickMesh. Click on Update file to generate thickness
map. Click close to return to main Builder window.
ADVANCED CMG FLOW MODELLING NAJMUDEEN SIBAWEIHI
9|P a g e
11. Click on Reservoir | Create Grid | Orthogonal corner point. Fill the dialog as follows. Click OK to return to
main Builder window.
12. Press on SHIFT or CTRL with left mouse button click to adjust the mesh to fit the map as you like.
13. Click on probe mode to activate Specify Properties button.
14. Click on Specify Button to load the top and thickness map.
15. Right click on Layer 1 row of Grid Top Column and select Geological Map.
ADVANCED CMG FLOW MODELLING NAJMUDEEN SIBAWEIHI
10 | P a g e
16. In the Property Specification dialog click on Values in file 1.
17. Select CMG Mesh format as Map type and Units as ft. Click on the three dots to select top map file from
your project directory.
ADVANCED CMG FLOW MODELLING NAJMUDEEN SIBAWEIHI
11 | P a g e
18. Click OK twice to return to General Property specification dialog.
19. Right click on Layer 1 row of Grid Thickness Column and select Geological Map.
20. In the Property Specification dialog click on Values in file 1.
21. Select CMG Mesh format as Map type and Units as ft. Click on the three dots to select thickness map file
from your project directory.
22. Click OK to return to Property specification dialog. Enter 0.2 for times to allocate 20% of the thickness to
each layer.
ADVANCED CMG FLOW MODELLING NAJMUDEEN SIBAWEIHI
12 | P a g e
23. Click OK to return to General Property specification dialog.
24. Copy map for layer one and paste in layers 2 to 5 and click OK twice to return to main Builder window.
25. From the top left corner, select 3D view.
ADVANCED CMG FLOW MODELLING NAJMUDEEN SIBAWEIHI
13 | P a g e
26. To remove the maps, right click anywhere in the 3D window and select Properties. From Builder
properties dialog under Model view select Maps. Uncheck Show Map. Click OK to return to main Builder
window.
27. Click Reservoir | Geostatistics.
28. In the Create Geostatiscal Objects dialog, click on the arrow beside the Name and select New (default).
Enter Porosity as the name.
29. From the Output Property drop down list select Porosity from the list.
30. Select Use layer numbers for 3D radio button.
31. From reservoirData.xlsx copy porosity data and paste as shown below.
ADVANCED CMG FLOW MODELLING NAJMUDEEN SIBAWEIHI
14 | P a g e
32. Click on Methods Tab. Select Gaussian Geostatistical Simulation as Calculation method. Click on Click to
match Variogram button to edit Variogram graphically. To edit the Variogram manually, click on Click to
edit Variogram data button for Horizontal and Vertical Variogram to edit.
33. Click on Run to populate the porosity data for each grid cell. If you are satisfied with the distribution click
Apply button.
34. Repeat steps 28 to 33 for Permeability I.
35. Click OK to return to Main Builder window.
ADVANCED CMG FLOW MODELLING NAJMUDEEN SIBAWEIHI
15 | P a g e
36. Click Specify Properties button.
37. Right click Whole grid row in Permeability J column and select EQUALSI.
ADVANCED CMG FLOW MODELLING NAJMUDEEN SIBAWEIHI
16 | P a g e
38. Click OK in Property Specification dialog.
39. Right click Whole grid row in Permeability J column and select EQUALSI. Fill Property Specification dialog
as shown.
ADVANCED CMG FLOW MODELLING NAJMUDEEN SIBAWEIHI
17 | P a g e
40. Click OK twice to return to main Builder window.
41. Select Reservoir | Rock Compressibility and fill the dialog as follows. Click OK.
COMPONENTS SECTION (FLUID MODEL)
1. Click Components | Model and select None of the above. Launch detail dialog as shown.
2. Select Black Oil as the Model.
3. Click on PVT Regions in the Model dialog.
ADVANCED CMG FLOW MODELLING NAJMUDEEN SIBAWEIHI
18 | P a g e
4. Fill the PVT table as shown from the data provided.
ADVANCED CMG FLOW MODELLING NAJMUDEEN SIBAWEIHI
19 | P a g e
5. Click on general Tab and fill as shown from the data provided.
6. Click OK twice and return to main Builder window.
ROCK-FLUID SECTION
1. Click Rock-Fluid | Create or Edit Rock Types.
2. Click on the arrow beside rock type and select New Rock Type.
3. Click on Relative permeability tables tab and select Water-Oil Table.
4. Copy and paste water-oil relative permeability table.
ADVANCED CMG FLOW MODELLING NAJMUDEEN SIBAWEIHI
20 | P a g e
5. Select liquid-gas table (Liquid Saturation). Copy and paste liquid gas table as shown.
ADVANCED CMG FLOW MODELLING NAJMUDEEN SIBAWEIHI
21 | P a g e
6. Click Apply and OK to return to main Builder window.
INITIAL CONDITIONS SECTION
1. Click Initial Conditions | Initialization Settings.
2. Fill the dialog as shown.
3. Click Apply and OK.
ADVANCED CMG FLOW MODELLING NAJMUDEEN SIBAWEIHI
22 | P a g e
WELLS & RECURRENT SE CTION
1. Click Wells & Recurrent | Well New.
2. Click Wells & Recurrent | Import Production/Injection Data
3. Select FHF as file type.
4. Browse to locate PRODUCTION_HISTORY.FHF file in the project folder provided.
5. Click Next.
6. Select Output in history matching mode option. Make sure well names imported matches well names in
the input file.
7. Click Finish.
ADVANCED CMG FLOW MODELLING NAJMUDEEN SIBAWEIHI
23 | P a g e
8. In the Simulation time dialog that appears scroll down to the bottom and set Stop as shown
ADVANCED CMG FLOW MODELLING NAJMUDEEN SIBAWEIHI
24 | P a g e
9. Click Close to return to main Builder window.
10. Save your project.
11. Click Wells & Recurrent | Well Completions(PERF).
12. Select General Tab.
13. Under Well & Date select Well-1001.
14. Change well radius to 0.625
15. Select LAYERXYZ as geometric data and click Apply as Shown in the figure below.
16. Click on Perforations tab.
17. Fill the well locations and perforations as shown and click Apply. Use the icons in the red box to add or
delete row.
ADVANCED CMG FLOW MODELLING NAJMUDEEN SIBAWEIHI
25 | P a g e
18. Repeat steps 6 to 10 for Well-1002 to Well-1009.
19. Click to return to main Builder window.
20. Click File| Scripting.
21. Click on the black arrow and select new. Use PoroPermSim as the name of the script.
ADVANCED CMG FLOW MODELLING NAJMUDEEN SIBAWEIHI
26 | P a g e
22. Click on + to add rows.
23. Click on X to delete rows.
24. To move row up or down click on the icons shown.
25. Right click inside the cells of the Actions column to select an action to take.
26. For row 1 select repeat it will automatically add the End Repeat row. The repeat value is 10 which means
10 realizations of properties we are calculating.
27. Insert Geostatistical Calculations for row 2 and 3 then select porosity and permeability as values to
calculate.
28. In the fourth row, right click inside the cells of the Actions column and select Save as Dataset to save each
realization in a separate input file. Click OK.
29. The following dialog appears, fill the dialog according to your preference.
30. In the fifth row, right click inside the cells of the Actions column and select Simulator Initialization to run
each realization.
31. The following dialog appears, fill the dialog according to your preference. Click OK.
ADVANCED CMG FLOW MODELLING NAJMUDEEN SIBAWEIHI
27 | P a g e
32. This step is required if only you require initial fluid in place for each realization.
33. Add row 6 after Simulator Initialization.
34. Right click and select Simulation Queue.
35. Fill the dialog as shown and click OK.
36. Click Run Script.
ADVANCED CMG FLOW MODELLING NAJMUDEEN SIBAWEIHI
28 | P a g e
37. After the run, you should get this output message.
Dataset Repeat # Total oil in place Total water in place Total gas in place HC. Pore Volume Total Pore Volume.
STB STB SCF M RBBL M RBBL
SECTOR-0 SECTOR-0
HIST_MATCH_0000.dat 1 5.31E+08 2.11E+08 2.74E+11 678105 888863
HIST_MATCH_0001.dat 2 5.35E+08 2.13E+08 2.76E+11 682412 895392
HIST_MATCH_0002.dat 3 5.38E+08 2.15E+08 2.77E+11 686121 900777
HIST_MATCH_0003.dat 4 5.45E+08 2.18E+08 2.81E+11 695558 913642
HIST_MATCH_0004.dat 5 5.39E+08 2.15E+08 2.78E+11 687122 902084
HIST_MATCH_0005.dat 6 5.44E+08 2.17E+08 2.80E+11 694168 910790
HIST_MATCH_0006.dat 7 5.40E+08 2.16E+08 2.78E+11 688464 904861
HIST_MATCH_0007.dat 8 5.39E+08 2.17E+08 2.77E+11 687176 903722
HIST_MATCH_0008.dat 9 5.32E+08 2.12E+08 2.74E+11 679322 891163
HIST_MATCH_0009.dat 10 5.37E+08 2.13E+08 2.77E+11 685643 898461
38. Save and Close your project and return to Launcher.
39. Wait for launcher to finish running all simulations you sent. This is shown at the bottom of launcher.
PLOTTING FIELD PRESS URE HISTORY
1. Double click on Results 2016.10
2. Click on Add Files to load the results files.
ADVANCED CMG FLOW MODELLING NAJMUDEEN SIBAWEIHI
29 | P a g e
3. Change the file type to SR3 Files and select files with extension .sr3 not rstr.sr3 and click Open.
4. Click Add files but this time change the file type to Field History Files.
5. Select FIELD_PRESSURE_HISTORY.FHF and PRODUCTION_HISTORY.FHF files and click Open.
6. Click on Add Time Series Plot.
7. Make the following selections in the order as shown below to plot the field pressure history.
ADVANCED CMG FLOW MODELLING NAJMUDEEN SIBAWEIHI
30 | P a g e
8. From the above we can observe that in 16-year period of production reservoir pressure has not drop
significantly which suggest we may have an aquifer.
9. Open HIST_MATCH0000.DAT in Builder.
MANUAL HISTORY MATCHING
MATCHING FIELD PRESS URE
CHANGING AQUIFER PROPERTIES AND DWOC
1. Click on Reservoir | Create/Edit Aquifers or click on the Aquifer icon.
2. Select Bottom Aquifer from the dialog as shown and click OK.
ADVANCED CMG FLOW MODELLING NAJMUDEEN SIBAWEIHI
31 | P a g e
3. Make the following changes for Aquifer Properties dialog.
ADVANCED CMG FLOW MODELLING NAJMUDEEN SIBAWEIHI
32 | P a g e
4. Click Apply and OK.
5. Click Initial Conditions | Initialization Settings.
6. Change the DWOC as shown.
ADVANCED CMG FLOW MODELLING NAJMUDEEN SIBAWEIHI
33 | P a g e
7. Save and close the project to return to Launcher.
8. Repeat step 1 to 7 for HIST_MATCHXXXX.dat. XXXX = 0001 to 0009.
9. Drag and drop all HIST_MATCHXXXX.dat on IMEX 2016.10 icon in launcher.
10. Make the following selection as shown in the dialog below.
ADVANCED CMG FLOW MODELLING NAJMUDEEN SIBAWEIHI
34 | P a g e
11. Click OK to run the files.
12. After IMEX finish running all the files Launcher interface will appear as shown.
13. From the Results 2016.10 which you open earlier click on Reread now to update your uploaded results.
ADVANCED CMG FLOW MODELLING NAJMUDEEN SIBAWEIHI
35 | P a g e
14. To compare simulated and History field pressure make the following selection as shown.
15. If your field pressure did not match as shown, change the Aquifer properties and DWOC as in steps 1 to 7
until you obtain a reasonable match.
16. The following plots show matched Cumulative Oil, Water and Gas for selected wells.
ADVANCED CMG FLOW MODELLING NAJMUDEEN SIBAWEIHI
36 | P a g e
WELL BOTTOM-HOLE PRE SSURE MATCHING
1. To match BHP for well-1009 we have to change the skin factor.
2. Drag and drop HIST_MATCH0000.DAT on Builder 2016.10.
3. Click on Wells | Well Completion (PERF).
4. Select General Tab and change the Skin Value as shown.
ADVANCED CMG FLOW MODELLING NAJMUDEEN SIBAWEIHI
37 | P a g e
5. Click Apply and OK.
6. Save and Close the project.
7. Drag and drop HIST_MATCH0000.DAT on IMEX 2016.10 in Launcher and click OK to run.
8. When run is complete, go to Results 2016.10 and click Reread now to update your results and plots.
9. If simulated BHP does not match History BHP, repeat steps 2 to 8 until a reasonable match is obtained.
FORECASTING
The demonstrations below are only for teaching how to use CMG-Builder to do forecasting.
DEPLETION
Under this scenario, we utilize same wells and constraints of the history stage. This is used as our base case for
comparisons other forecasting methods.
1. Open the best matched obtained during history matching using Builder.
2. Save as DEPLETION.DAT in prediction folder.
3. Click on Wells |Dates.
4. Click on Add a Range of Dates calendar icon.
5. Add 10-year prediction period starting 2016/01/01 t0 2026/01/01 and click OK.
ADVANCED CMG FLOW MODELLING NAJMUDEEN SIBAWEIHI
38 | P a g e
6. Uncheck set stop from 2016-01-01.
7. Check set stop 2026-01-01 as end of simulation and click Close button to return to Builder main window.
8. Click Wells | Well Events.
9. Select well-1001 and click on the Calendar icon to select 2016-01-01 as the first date for prediction.
10. Click on Constraints tab and check Constraint definition box.
11. Add BHP bottom hole pressure as primary constraint (1300psi) and click Apply.
12. Click on Well-1001 and scroll down constraints for 2016-01-01 event and right click to select copy events
using filter.
13. In the dialog that appears, select Wells tab, All as Auto select Wells and click on Select button.
ADVANCED CMG FLOW MODELLING NAJMUDEEN SIBAWEIHI
39 | P a g e
14. Click on Dates tab and check 2016-01-01.
15. Check Create new dates for selected wells if they do not exist box.
16. Click on Search & Add button.
17. Click OK.
18. Right click on 2016-02-01 date in well-1001 and select delete events using filter.
19. Click on Dates tab.
20. Uncheck 2016-01-01.
21. Check 2016-02-02 and click Search & Add.
22. Click OK. If SHUTIN events still exist repeat steps 18 to 21 to delete for all wells.
23. Save and Close the Depletion.dat.
24. Run Depletion file from Launcher.
25. After RUN is completed open your results in Results 2016.10
ADVANCED CMG FLOW MODELLING NAJMUDEEN SIBAWEIHI
40 | P a g e
ADVANCED CMG FLOW MODELLING NAJMUDEEN SIBAWEIHI
41 | P a g e
INFILL DRILLING
In this scenario, we add extra production wells to increase the average field oil production rate.
1. Open DEPLETION.DAT in prediction folder using Builder.
2. Save as INFILL.DAT in prediction folder.
3. Click on Wells |Well New.
4. Select ID & Type.
5. Check Add multiples wells and select from 1 to 3.
6. Select Producer as well Type.
7. Change Well definition date to 2016-01-01 by clicking on calendar icon.
8. Check Add wells using drilling schedule of 1 wells every 3 months.
ADVANCED CMG FLOW MODELLING NAJMUDEEN SIBAWEIHI
42 | P a g e
9. Click Constraints tab and fill Create New well dialog as shown and Click OK.
ADVANCED CMG FLOW MODELLING NAJMUDEEN SIBAWEIHI
43 | P a g e
10. Click Wells |Well Completions(PERF).
11. Select Well-10001.
12. Change the radius to 0.625ft.
13. Select LAYERXYZ as XYZ geometric data.
14. Click Apply
ADVANCED CMG FLOW MODELLING NAJMUDEEN SIBAWEIHI
44 | P a g e
15. Select Perforations tab.
16. Add perforations for layer 1 to 5 as shown. Use icons in red box to add or delete row.
17. Click Apply.
18. Repeat steps 11 to 17 for Well-10002 (36 49 1:5) and Well-1003 (67 63 1:5).
ADVANCED CMG FLOW MODELLING NAJMUDEEN SIBAWEIHI
45 | P a g e
19. Click OK
20. Save and Close INFILL.DAT.
21. Run INFILL.DAT from Launcher
22. After Run is complete load the results in Results 2016.10
ADVANCED CMG FLOW MODELLING NAJMUDEEN SIBAWEIHI
46 | P a g e
WATERFLOODING
ADD NEW INJECTION WELLS
In this scenario, we add extra injection wells for pressure maintenance and to increase the average field oil
production rate.
1. Open DEPLETION.DAT in prediction folder using Builder.
2. Save as WATERFLOODING.DAT in prediction folder.
3. Click on Wells |Well New.
4. Select ID & Type.
5. Check Add multiples wells and select from 1 to 3.
6. Select Producer as well Type.
7. Change Well definition date to 2016-01-01 by clicking on calendar icon.
8. Check Add wells using drilling schedule of 1 wells every 3 months.
ADVANCED CMG FLOW MODELLING NAJMUDEEN SIBAWEIHI
47 | P a g e
23. Click Constraints tab and fill Create New well dialog as shown and Click OK.
ADVANCED CMG FLOW MODELLING NAJMUDEEN SIBAWEIHI
48 | P a g e
24. Click Wells |Well Completions(PERF).
25. Select Well-10001.
26. Change the radius to 0.625ft.
27. Select LAYERXYZ as XYZ geometric data.
28. Click Apply
ADVANCED CMG FLOW MODELLING NAJMUDEEN SIBAWEIHI
49 | P a g e
29. Select Perforations tab.
30. Add perforations for layer 1 to 5 as shown. Use icons in red box to add or delete row.
31. Click Apply.
32. Repeat steps 11 to 17 for Well-10002 (36 49 1:5) and Well-1003 (67 63 1:5).
ADVANCED CMG FLOW MODELLING NAJMUDEEN SIBAWEIHI
50 | P a g e
33. Click OK
34. Save your file now.
CONVERT PRODUCER TO INJECTION WELL
35. Go to Wells | Copy Well.
36. Select Well- 1007 from the well list
37. Click Next.
38. Accept all default and click Next.
39. In step 5 of 6 of the copy wizard, change new well definition date to 2016-01-01.
ADVANCED CMG FLOW MODELLING NAJMUDEEN SIBAWEIHI
51 | P a g e
40. Click Next.
41. Click Finish
42. Click Finish to return to Builder.
43. Go to Well | Well Events.
44. Select Well-1007_inj.
45. Under ID & Type change well type to INJECTOR MOBWEIGHT and click Apply button.
46. Go to constraints button and check Constraint definition box.
47. Set constraints as BHP 3500psi as shown and click Apply.
ADVANCED CMG FLOW MODELLING NAJMUDEEN SIBAWEIHI
52 | P a g e
48. Go to Injected Fluid tab and Select Water. Click Apply.
49. Select Well-1007 and click event date 2016-01-01 PRODUCER.
50. Click on Options tab and change Status to SHUTIN.
ADVANCED CMG FLOW MODELLING NAJMUDEEN SIBAWEIHI
53 | P a g e
51. Click Apply and OK.
52. Save and Close WATERFLOODING.DAT.
53. Run WATERFLOODING.DAT from Launcher
54. After Run is complete load the results in Results 2016.10
ADVANCED CMG FLOW MODELLING NAJMUDEEN SIBAWEIHI
54 | P a g e
GAS INJECTION
You can inject gas instead of water.
1. Open WATERFLOODING.DAT in prediction folder using Builder.
2. Save as GASINJECTION.DAT in prediction folder.
3. Go to Well |Well Completions (PERF).
4. Make the following changes to all injection wells. Click Apply.
ADVANCED CMG FLOW MODELLING NAJMUDEEN SIBAWEIHI
55 | P a g e
5. Click OK.
6. Go Well | Well Events and change Injection Fluid for all Injectors to GAS.
7. Click Apply and OK.
8. Save and Close GASINJECTION.DAT.
9. Run GASINJECTION.DAT from Launcher
10. After Run is complete load the results in Results 2016.10
ADVANCED CMG FLOW MODELLING NAJMUDEEN SIBAWEIHI
56 | P a g e
POLYMER FLOODING
1. Open WATERFLOODING.DAT in prediction folder using Builder.
2. Save as POLYMERINJECTION.DAT in prediction folder.
3. Go to Components |Model.
4. Change the model from Black Oil to Polymer. Click Apply.
ADVANCED CMG FLOW MODELLING NAJMUDEEN SIBAWEIHI
57 | P a g e
5. Click Polymer Tab. Fill as shown. Tables are in the reservorData.xlsx.
ADVANCED CMG FLOW MODELLING NAJMUDEEN SIBAWEIHI
58 | P a g e
6. Click Apply.
7. Change Polymer Properties Table from Polymer adsorption table to Polymer permeability table and fill as
shown. Table is in the reservorData.xlsx.
8. Click Apply and OK.
9. Go to Well | Well Events.
10. Select Well-1007_inj.
11. Select injected fluid event.
12. Enter Polymer concentration of 0.7 lb/bbl. Click Apply.
13. Repeat steps 10 to 12 for Well-10001 to Well-10003.
ADVANCED CMG FLOW MODELLING NAJMUDEEN SIBAWEIHI
59 | P a g e
14. Click OK to return to main Builder window.
15. Save and exit the project.
16. Run POLYMERINJECTION.DAT from Launcher
17. After Run is complete load the results in Results 2016.10
ADVANCED CMG FLOW MODELLING NAJMUDEEN SIBAWEIHI
60 | P a g e
SOLVENT FLOODING
1. Open GASINJECTION.DAT in prediction folder using Builder.
2. Save as SOLVENTINJECTION.DAT in prediction folder.
3. Go to Components |Model.
4. Change the model from Black Oil to Pseudo-miscible with chase gas. Click Apply.
ADVANCED CMG FLOW MODELLING NAJMUDEEN SIBAWEIHI
61 | P a g e
5. Click Solvent Tab. Fill as shown. Tables are in the reservorData.xlsx.
ADVANCED CMG FLOW MODELLING NAJMUDEEN SIBAWEIHI
62 | P a g e
6. Click Apply and OK.
7. Click Specify Property button.
8. Enter Solvent Sat Pressure of 1500psi.
ADVANCED CMG FLOW MODELLING NAJMUDEEN SIBAWEIHI
63 | P a g e
9. Click OK for any dialog that appears.
10. Go to Well | Well Events.
11. Select Well-1007_inj.
12. Select injected fluid event.
13. Go Well | Well Events and change Injection Fluid for all Injectors to SOLVENT.
14. Click Apply and OK.
15. Save and Close SOLVENTINJECTION.DAT.
16. Run SOLVENTINJECTION.DAT from Launcher
17. After Run is complete load the results in Results 2016.10
ADVANCED CMG FLOW MODELLING NAJMUDEEN SIBAWEIHI
64 | P a g e
HYDRAULIC FRACTURING
ADVANCED CMG FLOW MODELLING NAJMUDEEN SIBAWEIHI
You might also like
- Explicit Teaching Grade 1Document45 pagesExplicit Teaching Grade 1Divine Grace Samortin95% (22)
- 1 Core Flood SimulationDocument33 pages1 Core Flood SimulationDipesh PatelNo ratings yet
- Modelling SWTT With STARS TutorialDocument47 pagesModelling SWTT With STARS TutorialCARLOS SANTIAGO ROMERO MONTOYANo ratings yet
- PETE 596 - Tutorial 1 in STARS BUILDERDocument25 pagesPETE 596 - Tutorial 1 in STARS BUILDERAkib ImtihanNo ratings yet
- Baker D and DB Retainer Production Packers H43210 PDFDocument7 pagesBaker D and DB Retainer Production Packers H43210 PDFwasayraza100% (1)
- Abigail Solomon-Godeau - Photography After Art PhotograqphyDocument8 pagesAbigail Solomon-Godeau - Photography After Art Photograqphycowley75100% (1)
- History Matching Practices in Oil and GasDocument26 pagesHistory Matching Practices in Oil and GasAchmad Rafiq Alfaruqi100% (1)
- SAGD Simulation Modelling Using STARS - Sep 2011Document29 pagesSAGD Simulation Modelling Using STARS - Sep 2011jackie.nangendoNo ratings yet
- Flux Boundary ConditionDocument18 pagesFlux Boundary ConditionloralaraNo ratings yet
- How To Make Tilted OWCDocument10 pagesHow To Make Tilted OWCminahlehNo ratings yet
- Undeground Hydrogen Storage Using CMG - Tutorial - Feb2022Document99 pagesUndeground Hydrogen Storage Using CMG - Tutorial - Feb2022thebhavikbaruahNo ratings yet
- CMG 1Document37 pagesCMG 1Marlyndah MakaleNo ratings yet
- History Matching and Rock Mechanics 20 YearsDocument28 pagesHistory Matching and Rock Mechanics 20 YearsJamesNo ratings yet
- 3 Tutorial STARS BUILDER Revised Nov 2007Document60 pages3 Tutorial STARS BUILDER Revised Nov 2007FuDai100% (1)
- Errors in History MatchingDocument10 pagesErrors in History MatchingUkpabio EyoNo ratings yet
- Advances in CMOST AI Development: Chaodong YangDocument32 pagesAdvances in CMOST AI Development: Chaodong Yanglvt2906100% (1)
- Build A Mode Lfrom Scratch in Petrel - 1Document15 pagesBuild A Mode Lfrom Scratch in Petrel - 12009sugaNo ratings yet
- CMOST History Matching TutorialDocument8 pagesCMOST History Matching TutorialRizky DermawanNo ratings yet
- Introduction To Cmg-Imex Black Oil ModenDocument66 pagesIntroduction To Cmg-Imex Black Oil ModenAamir LokhandwalaNo ratings yet
- Reservoir Engg - EORDocument37 pagesReservoir Engg - EORRAMJI TRIPATHYNo ratings yet
- 07 CMOST TutorialDocument35 pages07 CMOST TutorialAnonymous Wo8uG3ayNo ratings yet
- Dynamic Material Balance Oil or Gas in Place Without ShutInsDocument6 pagesDynamic Material Balance Oil or Gas in Place Without ShutInsMUHAMMED FUADNo ratings yet
- Full Field SimulationDocument38 pagesFull Field Simulationb3114880No ratings yet
- Week 4 Dump FloodDocument37 pagesWeek 4 Dump FloodMuhamad HairulNo ratings yet
- 07 CMOST TutorialDocument37 pages07 CMOST TutorialAnonymous Wo8uG3ay100% (3)
- Tutorial For Cyclic Steam ModellingDocument30 pagesTutorial For Cyclic Steam Modellingjalest100% (1)
- Split and MergeDocument36 pagesSplit and MergeFelipe GualsaquiNo ratings yet
- Optimizing CO2-Injection by Compositional SimulationDocument223 pagesOptimizing CO2-Injection by Compositional SimulationFabricetoussaintNo ratings yet
- X-Field Reservoir Simulation Study - History Matching & PredictionDocument34 pagesX-Field Reservoir Simulation Study - History Matching & PredictionMahmoud Elaraby100% (1)
- EclipseDocument134 pagesEclipseQuynhAnh NguyenNo ratings yet
- 4-Chemical Flood Exercises - Tutorial - OCT - 2012 PDFDocument37 pages4-Chemical Flood Exercises - Tutorial - OCT - 2012 PDFSumit Kumar100% (6)
- Well Test InterpretationDocument156 pagesWell Test InterpretationsereptNo ratings yet
- Petrel Basic Manual (Shahzaib Sheikh) - CompressedDocument114 pagesPetrel Basic Manual (Shahzaib Sheikh) - CompressedShahzaib SheikhNo ratings yet
- Tnavigator EngDocument12 pagesTnavigator EngAlvaro Quinteros CabreraNo ratings yet
- Edited EclipseDocument37 pagesEdited EclipseMohamed SadekNo ratings yet
- Eclipse Tutorial4Document11 pagesEclipse Tutorial4Cara BakerNo ratings yet
- Lecture 1-CMGDocument39 pagesLecture 1-CMGMbarouk Shaame MbaroukNo ratings yet
- Reliance Industries Limited Reliance Industries Limited: Chemical EORDocument21 pagesReliance Industries Limited Reliance Industries Limited: Chemical EORmexx4u2nvNo ratings yet
- Guidelines For Well Model and Lift TableDocument2 pagesGuidelines For Well Model and Lift TablemkwendeNo ratings yet
- C02 ThesisDocument138 pagesC02 ThesisEmeka ChinakaNo ratings yet
- Brine Tracking - PetrelDocument5 pagesBrine Tracking - PetrelMuhamad Afiq RosnanNo ratings yet
- Summary & Schedule SectionDocument33 pagesSummary & Schedule SectionAkmuhammet MammetjanovNo ratings yet
- 8 Dynamic Uncertainty AnalysisDocument9 pages8 Dynamic Uncertainty Analysismangkoti100% (1)
- CMG Asphaltin SimulationDocument9 pagesCMG Asphaltin SimulationAminNo ratings yet
- Basic Level Manual - Version 2.8Document188 pagesBasic Level Manual - Version 2.8horns2034No ratings yet
- Development and Validation Explicitly Coupled Geomechanics Module Compositional Reservoir SimulatorDocument11 pagesDevelopment and Validation Explicitly Coupled Geomechanics Module Compositional Reservoir SimulatorMohamad TayeaNo ratings yet
- Introduction To CMG Reservoir SimulatorDocument22 pagesIntroduction To CMG Reservoir SimulatormehdiNo ratings yet
- How To Add Aquifer All PossibilitiesDocument18 pagesHow To Add Aquifer All PossibilitiesFelipe GualsaquiNo ratings yet
- Workflow For EPS in PetrelRE Using Log Based Saturation 6334287 01Document4 pagesWorkflow For EPS in PetrelRE Using Log Based Saturation 6334287 01AiwarikiaarNo ratings yet
- CMG Tutorial EOR 2013Document12 pagesCMG Tutorial EOR 2013hunglytuan25% (4)
- Eclipse E300 ExampleDocument7 pagesEclipse E300 ExampleJie Lucas TzaiNo ratings yet
- Immiscible and Miscible Gases Injection To Improve Oil Recovery in Oil ReservoirsDocument12 pagesImmiscible and Miscible Gases Injection To Improve Oil Recovery in Oil ReservoirsAli MahmoudNo ratings yet
- 2DMaps PetrelWorkflowDocument31 pages2DMaps PetrelWorkflowfritzchpNo ratings yet
- CMG2019Xian 09Document70 pagesCMG2019Xian 09Yash GuptaNo ratings yet
- Hydrualic FracturingDocument122 pagesHydrualic FracturingSmail KechamNo ratings yet
- OfficeDocument40 pagesOfficeTarek HassanNo ratings yet
- XTraining WTI HalfDay ZK PDFDocument63 pagesXTraining WTI HalfDay ZK PDFFernando OlaveoNo ratings yet
- PVT Modeling TutorialDocument7 pagesPVT Modeling Tutorialbillal_m_aslamNo ratings yet
- REN5415 - Y19 - Lec13, 14 &15Document87 pagesREN5415 - Y19 - Lec13, 14 &15Abdulla MohammadNo ratings yet
- Reservoir Analysis PlanDocument9 pagesReservoir Analysis PlanmayankNo ratings yet
- MEERA Reservoir Simulation Software IntroductionDocument19 pagesMEERA Reservoir Simulation Software IntroductionShahrukh SadiqNo ratings yet
- Reservoir Engineering of Conventional and Unconventional Petroleum ResourcesFrom EverandReservoir Engineering of Conventional and Unconventional Petroleum ResourcesNo ratings yet
- Meezan Bank FMR May 2022Document28 pagesMeezan Bank FMR May 2022wasayrazaNo ratings yet
- Improved HSe Profile of Green StimulationDocument6 pagesImproved HSe Profile of Green StimulationwasayrazaNo ratings yet
- Thomas 1981Document10 pagesThomas 1981wasayrazaNo ratings yet
- Quote 202002novDocument27 pagesQuote 202002novwasayrazaNo ratings yet
- SPE-176195-MS Coiled Tubing Gas Lift Design and Troubleshooting - Case HistoryDocument6 pagesSPE-176195-MS Coiled Tubing Gas Lift Design and Troubleshooting - Case HistoryManuel ChNo ratings yet
- 2017 Petrobowl Championship, Usa: Team DetailsDocument1 page2017 Petrobowl Championship, Usa: Team DetailswasayrazaNo ratings yet
- Oil Price CrashDocument3 pagesOil Price CrashwasayrazaNo ratings yet
- Prayer Log: Date Fajr Zuhur Asr Maghrib IshaDocument1 pagePrayer Log: Date Fajr Zuhur Asr Maghrib IshawasayrazaNo ratings yet
- Continuous Warnings: Second WaveDocument3 pagesContinuous Warnings: Second WavewasayrazaNo ratings yet
- CTGL Case StudyDocument18 pagesCTGL Case StudywasayrazaNo ratings yet
- A Report Says The End To The Kafala System Is Also Aimed at Promoting Economic Growth and Expanding Commercial ActivitiesDocument2 pagesA Report Says The End To The Kafala System Is Also Aimed at Promoting Economic Growth and Expanding Commercial ActivitieswasayrazaNo ratings yet
- HSEQ PresentationDocument9 pagesHSEQ PresentationwasayrazaNo ratings yet
- Wireline FishingDocument28 pagesWireline Fishingwasayraza100% (3)
- Quote 201924mayDocument32 pagesQuote 201924maywasayrazaNo ratings yet
- 特 集 有機 反応 と高圧 カ Molecular Theories Of Partial Molar: 高 圧 力 の 科 学 と技 術Vol.8,No.2 (1998)Document8 pages特 集 有機 反応 と高圧 カ Molecular Theories Of Partial Molar: 高 圧 力 の 科 学 と技 術Vol.8,No.2 (1998)wasayrazaNo ratings yet
- Implications of Cementing On Well PerformanceDocument6 pagesImplications of Cementing On Well PerformancewasayrazaNo ratings yet
- Implications of Cementing On Well PerformanceDocument6 pagesImplications of Cementing On Well PerformancewasayrazaNo ratings yet
- MSS - CIVE2016 Structural Design 1Document8 pagesMSS - CIVE2016 Structural Design 1YashArnatNo ratings yet
- Solutions To The Exercises On The Kernel TrickDocument3 pagesSolutions To The Exercises On The Kernel TrickEdmond ZNo ratings yet
- Shell Tellus S2 MXVX Technical PackDocument95 pagesShell Tellus S2 MXVX Technical Packsawantailor1No ratings yet
- Lab 2 - Behavioral and Dataflow VHDLDocument12 pagesLab 2 - Behavioral and Dataflow VHDLArkadip GhoshNo ratings yet
- Get Cambridge International AS/A Level Psychology Study and Revision Guide 3rd Edition Andrea Pickering Free All ChaptersDocument64 pagesGet Cambridge International AS/A Level Psychology Study and Revision Guide 3rd Edition Andrea Pickering Free All Chaptersbinyeurvano100% (3)
- Jasmine Cheyanne LovelaceDocument2 pagesJasmine Cheyanne Lovelaceapi-266548379No ratings yet
- Heatventors IntroductionDocument7 pagesHeatventors IntroductionAbraham SehiNo ratings yet
- University of Arizona Visitor Guide Spring 2017Document52 pagesUniversity of Arizona Visitor Guide Spring 2017cindy.callahanNo ratings yet
- Mirae Asset Sekuritas Indonesia INDF 2 Q23 Review A86140c7a2Document8 pagesMirae Asset Sekuritas Indonesia INDF 2 Q23 Review A86140c7a2Dhanny NuvriyantoNo ratings yet
- Thieves of State Why Corruptio Sarah Chayes PDFDocument136 pagesThieves of State Why Corruptio Sarah Chayes PDFEngr Siraj RahmdilNo ratings yet
- B291 TMA - Fall - 2021-2022Document4 pagesB291 TMA - Fall - 2021-2022Jana HallalNo ratings yet
- Homework #5: 2.087 Differential Equations and Linear Algebra, Fall 2014Document3 pagesHomework #5: 2.087 Differential Equations and Linear Algebra, Fall 2014Omar SaeedNo ratings yet
- Loads On TowerDocument27 pagesLoads On TowerPRAKASH A 18MSE0020% (1)
- Automatic Ticket Assignment AIML Online Capstone Group 6Document21 pagesAutomatic Ticket Assignment AIML Online Capstone Group 6Richa AnandNo ratings yet
- Product Specifications: HP8-71W-P3MDocument5 pagesProduct Specifications: HP8-71W-P3MMohammad Shoaib ArifNo ratings yet
- Hyundaigasoline PDFDocument3 pagesHyundaigasoline PDFNeftali RosalesNo ratings yet
- LTTR To VDP - Junk Policies - 1201Document20 pagesLTTR To VDP - Junk Policies - 1201Texas WatchNo ratings yet
- Teacher Ashley Marcin Grade 8 Subject Science Unit Title: Life Science Synopsis of UnitDocument4 pagesTeacher Ashley Marcin Grade 8 Subject Science Unit Title: Life Science Synopsis of Unitapi-295286169No ratings yet
- 8V1640.001-2 en V1.8Document14 pages8V1640.001-2 en V1.8JlavieraNo ratings yet
- OECD Test Guideline 109 Yoğunluk StandartDocument5 pagesOECD Test Guideline 109 Yoğunluk StandartnilayNo ratings yet
- RetailCo 2 Case AnalysisDocument5 pagesRetailCo 2 Case AnalysisDino De LeonNo ratings yet
- SBT NotesDocument132 pagesSBT NotesMelric J. LamparasNo ratings yet
- 1991-01-02-John Hart DamDocument20 pages1991-01-02-John Hart DamhjitnoNo ratings yet
- Tourism and Culture in The Age of Innovation: Vicky Katsoni Anastasia Stratigea EditorsDocument627 pagesTourism and Culture in The Age of Innovation: Vicky Katsoni Anastasia Stratigea EditorsKathy HanNo ratings yet
- What Is Abac, Rbac, EtcDocument12 pagesWhat Is Abac, Rbac, EtcvinimollNo ratings yet
- m4 Lesson 2 While TaskDocument2 pagesm4 Lesson 2 While TaskRae MichaelNo ratings yet
- Cem103 Lecture 2 Cost Estimating ComponentsDocument16 pagesCem103 Lecture 2 Cost Estimating ComponentsMrSamspart100% (1)
- Abdul Ghani Shahzaib CV 2023 v1.1Document4 pagesAbdul Ghani Shahzaib CV 2023 v1.1San Lizas AirenNo ratings yet