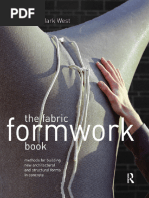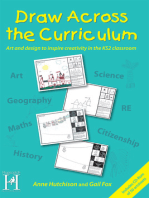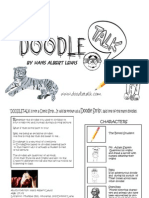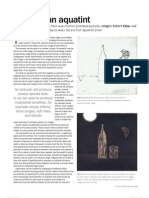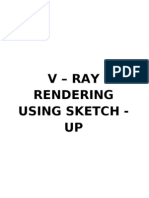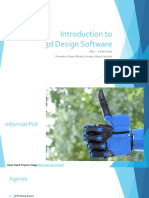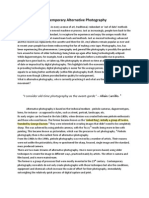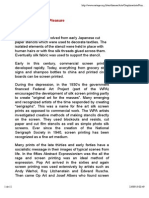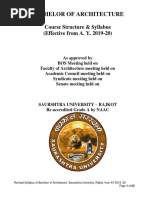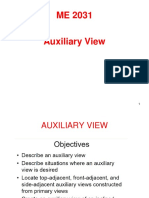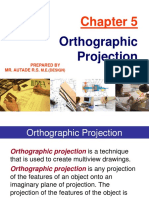Fulltext02 PDF
Fulltext02 PDF
Uploaded by
sergioutmCopyright:
Available Formats
Fulltext02 PDF
Fulltext02 PDF
Uploaded by
sergioutmOriginal Title
Copyright
Available Formats
Share this document
Did you find this document useful?
Is this content inappropriate?
Copyright:
Available Formats
Fulltext02 PDF
Fulltext02 PDF
Uploaded by
sergioutmCopyright:
Available Formats
Basics
───
Camera Controls
───
View mode
───
Selection
MESHMIXER
Specifics
────
VISUAL GUIDE Reorient your model
────
Smooth your mesh
────
Make your model Solid
────
Create a circular hole
────
Prepare for printing
BASICS Basics
───
Camera Controls
The default camera control system in Meshmix- Camera Controls
er is the Fusion 360 camera system. This is a very
simple system where shift+middle mouse button ───
tumbles (rotates), the middle button pans, and
the scroll wheel zooms, as shown below. View mode
───
Selection
Specifics
The Hotbox
The third option for controlling the camera is to ────
use the Hotbox. You’ll find more info about the
Hotbox on its manual page, but the basic usage
Reorient your model
is that by holding down the spacebar, a tempo-
────
rary window will appear which is dismissed when
you release the spacebar. The hotbox gives ac-
Smooth your mesh
cess to some frequently-used controls, including
────
Make your model Solid
────
Create a circular hole
────
Prepare for printing
View Mode Selection
When you position the mouse pointer over the ViewCube, regions of The main panel is shown on the left. At the top you can toggle between
the cube appear highlighted. The highlighted areas of the cube (faces, Brush and Lasso mode. Most of the time, you will use the Brush mode,
corners, and edges) indicate the view that will be selected when you where you will be “painting” a set of selected faces.
click your mouse. Next we have the Size slider, which just changes the size of the Brush/
Sphere. Note that you can also change the brush size by using the Hot-
box [Spacebar].
ctrl/cmd + g - Create Facegroup. This hotkey as-
signs a new facegroup to the selected triangles.
double-clicking will append the entire face-
group that is under the cursor to the selection.
ctrl/cmd+a - Select All. Note that this combo
works outside of the Select tool, as long as you
Perspective and Orthographic Views have a single mesh object selected.
By default Meshmixer uses a
Delete. This will simply delete any selected faces
Perspective Projection, so things
in the distance get smaller. This
is more natural for viewing 3D
models, and tends to agree with
our intuitions about 3D space.
However, in many technical
CAD programs, an Orthographic
Projection is used instead, which
does not distort angles. Under
the View menu you will find an
Orthographic View checkable
menu-item, which will toggle
between Perspective and Ortho
projections. Rather than simply
show you pictures explaining the
diference between Perspective and Orthographic views. All pictures in
this guide will be with the Orthographic view selected so if what you see
on your screen seems diferent somehow then you likely have this setting
turn off.
SPECIFICS If your model has a flat surface that you
would like to lay flat – for instance the surface
on which it was scanned – a simple way to
Lay your model flat achieve this is by selecting Surface Scribble
in the Source drop-down menu and drawing
The Align tool is used to position selected objects relative to either the a circle on the flat surface by holding the left
ground plane, or to other (unselected) objects in the scene. mouse button. The result will be an average
along the drawn path meaning that it will not
A basic example of The Align tool is shown below. This is the default set- always be perfect but usualy good enough
ting, where the bottom-center of the objects bounding box is shifted for our purposes. If the model appears up-
to the world origin point which is 0 on the X, Y and Z Axes. The object is side-down after letting go of the left mouse
rendered opaque at its new position, and semi-transparent at its original button, check the Flip checkbox, otherwise
position. A subset of the Transform tool’s 3D widget is shown, allowing you can select Accept to finalize its new posi-
you to translate and rotate the object in the alignment plane. tion.
Clean-up your model
When you first import a scanned 3D mod-
el, it will likely include objects and surfaces
captured by the scanner that are not part
of the object you made. In the previous
section I used the flat surface that the ob-
ject was stood upon in order to make sure
that my model was oriented perfectly flat,
and I recommend doing the same, but
having no more use for it I want to remove
it.
The Plane Cut tool
The easiest way to do this is with the
Plane Cut tool. The Property Panel for the Once I am satisfied with the place-
this tool is quite simple. There are two main ment I click Accept. Since I left the
settings. The Cut Type determines what the Fill Type at Remeshed Fill, this will
cutting plane will do to your mesh. And not only delete most of the bottom
Fill Type, whether or not the the opening surface, it will also create a bottom
will be filled-in after the resulting cut. for the model. This new part of the
Since the surface I want to remove is ori- model is a different colour from the
ented flat against the groundplane I sim- rest, denoting that it belongs to its
ply move the cutting plane down using own Face Group making it easy to
the transformation widget (circled on the reselect later, something which will
left). The blue arrow (circled on the right) become convenient later on. In
indicates which side of the plane will be this case there are still some parts
affected by the cut. By clicking on the ar- of the surface left. These can be
row its direction can be reversed. easily remove by going into the
selection tool and double clicking
the undesired parts each in turn
and pressing the Delete key. There
may still be some small parts left
but those are better dealt with in a
later step.
Before moving to the next step I will once
again use the Plain Cut tool, this time I will
remove a part of the top so as to give
me a edge. However, unlike last time I
will now select No fill in the Fill Type drop-
down menu, this way the top will be left
open. As you may have noticed unlike
the outside of the model, the inside is not
a solid colour. This significe that we are
seeing the backside of an infinitly thinn
surface, meaning that the model has no
volume. An other way of saying this is that
the mesh is non-manifold and because of
that it cannot be 3D-printed. In later steps
we will amend this but for now I bring it up mainly to highlight a problem
with the model. As you can see in the pictures bellow no all of the inside
is a described, this is because the scanner mannaged to capture the
transparent plastic mug. If I had more foresight when scanning the ob-
ject, I could have covered the top of
the model to avoid this, it is however
easily ammeded. What I do is simply
select the Plane Cut tool to remove
part of the top edge, making sure to
select No Fill as the Fill Type.
Having made the cut the unde-
sired part of the inside is no longer
connected to the main model,
and I can there for simply acti-
vate the Select tool allowing me to
double click and delete this part,
much like I did previously witht he
left-overs from the surface. Even
though my model looks pretty good
at this point there is one final tool
that is good use once you have
clean-up the more obvious parts of
your model.
The Inspector Tool
The Inspector tool is used to repair a few
common problems. It is focused on er-
rors that occur in 3D scans, rather than all
issues that might need to be resolved to
create a model suitable for 3D-printng.
The example bellow shows an imported
scan. Running Inspector highlights all the
issues, with color-coded stick/ball indi-
cators. When using the Inspector, you
can left-click on the balls to attempt to
repair the indicated problem, alternative-
ly, by clicking the Auto Repair All button
Inspector will attempt to repair each de-
tected issue sequentially. This can take
some time, and, in this case, it would not
be desirable as demonstrated in the im-
age on the next page. Not understanding
what I have in mind, Inspector will simply
attempt to fill any holes it perceives de-
feating the entire point of the Pencil hold-
er example.
Below is a better demonstration of The Inspector tools use case. Unlike Going back to the Pencil holder, The Inspector tool is still useful to find
the Pencil holder the Lampshade example is not supposed to have and remove any residual parts that remain separate from the main
any holes on its sides. Zooming-in it becomes apparent that there are model. Such parts will be associated with pink spheres and can be re-
some tinny holes easily missed. Clicking on the associated blue sphere, moved by clicking theme each in turn. Having done that I click Accept
this can be automatically filed-in. In this case before filling any holes, I and you should have a reasonably clean model!
changed Hole Fill Mode to Smooth Fill for a… Smother result. The Inspector tool is very useful and as demonstrated previously it can
be used to close large holes as well, even though it was not desirable in
this case. Even after having done this initial cleaning-up I will use it fre-
quently to make sure that no problems crop up as I work with my mod-
els.
This part mainly used the Pencil
holder as an example and it was
mainly chosen because it involved
the most work. No additional tools
were used cleaning up the other
two models and in-fact neither re-
quired much cleaning-up at all.
Smooth your model The Smooth Tool
Smoothing your model is The property panel for Smooth is shown
largely going to depend on below. There are not many controls, and
what kind of result you have in in most cases, you will find that you only
mind. If you are making some- need one. The actual Smoothing slid-
thing akin to the pen holder er is not one you will likely ever need to
then you will likely want to change. Instead Smoothing Scale, is the
make sure that the mesh is as parameter you are most likely to interact
cylindrical as possible and that with. Similarly, Constraint Rings only has a
the cut-out pattern along the few specific uses.
sides does not have overly jagged edges. You
will also want to make sure that the structure To reach the Smooth tool you need to
of the model is as uniform as possible (more on have activated the Select tool, as well
that later). Conversely, if you are making some- as having selected a part of your mod-
thing akin to the lamp-shade and the scanned el. Note that by double clicking the
object was made out of a textured material like grey part of the model I have selected
fabric then you will likely want to preserve the everything except for the bottom which
roughness and not smooth your model at all. If belongs to its own Face Group (the green part of the model) of my
you are making something ergonomic like the model.
tablet grip which unlike the other two examples My reason for not selecting the entire model is because I already
is already a manifold mesh, then chances are know the bottom to be perfectly flat having previously used the
that it was already smoothed in the scanning Plane Cut tool. Were I to select the entire model, the edge at the bot-
software, and if it was not then you will likely only tom would have been smoothed as well and since we will be 3D-print-
need to do ing our model we want a perfectly flat bottom.
some very slight smoothing.
Regardless, there are numerous meth-
ods for smoothing your model, but the
two most common methods involve
either using the Sculpt tool to smooth
or deform smaller parts of your model
with different Brushes, or by selecting
segment of the model by way of the
Select tool and using the automated
Smooth tool. The Sculpt tools is one
of Meshmixers most flexible tools and
much like graphical editing software
such as Photoshop it revolves around
so called Brushes. I will not go into this
tool as I did not use it for any of these
examples, but all the same I suggest
that you experiment, especially if you
The Remesh tool
For this step we will be using the
Remesh tool. This tool is mainly rele-
vant for the pen holder example in
preparing it for the upcoming step,
going over how to give you infinitely
thin mesh some actual volume. The
Remesh tool is quite complex but
surmise to say that for our purposes
it will make the structure of the mod-
el more regular and thus easier for
Meshmixer to work with. By pressing
W the outline of the model’s poly-
gon structure will become visible,
highlighting what the Remesh tool
actually does.
The pictures to the right show the
‘before’ and ‘after’ using the
Remesh tool on the pen holder and
as you can see, before using the
tool the model is no where near as
neatly structured, especially around
the intentional holes. It is mainly because we want to keep these cut-
out that the Remesh tool is so important, as I will later also demonstrate.
Mush like the Smooth tool, the Remesh tool is reached by activating the
selection tool and selecting a part of the mesh.
This time I will simply press
ctrl/cmd+a to select the entire
model before activating the
Remesh tool. See the image on
the next page for the settings
I used, these should work well
for most objects with cut-out
patterns similar to the pen hold-
er. Note that each time you
change something the tool will
start to calculate, and it can be
easier to simply write the values
you want manually
Make your model ‘Watertight’ Change the size of you model
On a few occasions I have men- Before you make your model watertight how-
tioned that in order for a 3D-model ever you need to decide how large you would
to be suitable for 3D-printing, it has like your 3D-printed model to be. If you want
to be what is called Solid or Water- the printed object to be the same size as the
tight. This refers to an aspect inherent physical object you scanned, then you do not
to polygon modeling which is that have to change anything but if you do want
a polygon can only have one side. to change its size then you can simply press T
Looking back in this guide you have to bring up the Transform tool. From here you
no doubt noticed that some parts of can move, rotate and scale your model much
the models are grey where as oth- in the same way as the Plane Cut tool using
ers are a white-pink zebra pattern. the transformation widget, but you can also
This pattern is the backside of the type in precise values which is what I recom-
polygon structure and whilst Mesh- mend you do if you want to change the scale
mixer may render it visible for our of your model. You can change the size on
convenience, in actuality we should all three axis separately or uniformly by tick-
be seeing strait through the model ing the Uniform Scaling checkbox. I changed
from that side. The pictures to the the Y axis to 94mm to match the height of the
right of the lampshade attempt to lampshade I want to replace. Once happy
demonstrate this. The first one is as click Accept.
describe a non-manifold mesh and
thus cannot be 3D-printed. The sec-
ond one however has the bottom
covered and with no smaller holes
in the model it is now a watertight
solid. This was achieved simply by
using the Plane Cut tool to remove
the scanned surface with the set-
tings at default where as I changed
Fill Type to None for the uppermost
one. Often this will be all the thought
you need to put into this but since
I want this to be a lamp shade the
final model cannot be covered like
this. What I want is something akin to
the third picture. As you can see the
bottom is now open but unlike the
first picture the inside now has a solid
colour denoting that the model now
has some actual thickness.
The Offset tool At this point it becomes rele-
The first method I will vant to know a little bit about
demonstrate is the the 3D-printer you will be us-
Offset tool, this method ing, more specifically, the
is suitable for objects like diameter of its nozzle. This deter-
the Lampshade, that you mines how thick the lines it print
want to be open at the top will be and ideally the thickness
or bottom, but unlike the of your model should be an even
pen holder does not have multiple of this diameter. If you
a cut-out pattern on the do not know what the diameter
sides. As should be familiar is on the nozzle and if you cannot
at this point the Offset tool ask someone then assume that
is reached via the selection it is 0,4mm as this is a very com-
tool and requires that you mon nozzle diameter. Knowing
have your entire model se- how thick the lines will be the next
lect (ctrl/cmd + a) thing to know is that the thicker
the walls the easier your model will be to print, and the sturdier the final
The settings for the Offset tool are fairly result will be. Knowing that my lampshade will be printed with a 0,4mm
straight forward with the most central op- nozzle I want the walls on my model to be 1,6mm thick, which ends up
tions being Distance, Accuracy and the being 4 lines if the nozzle is 0,4mm or 2 lines if it were to be 0,8mm. One
Connected checkbox. Since this can be final note about the Distance value is that a positive value will offset
a fairly slow tool I suggest the first thing the new wall outwards where-
you change be Accuracy, this value de- as a negative value will offset it
termines how closely the offset wall will inwards. By offsetting it inwards
match the original and lowering it will the size and surface details re-
make changing values a bit less time con- mains unchanged and since
suming. Having done that the star of the I want to capture the texture
show is the Distance value. As you may and detail of the scanned fab-
have figured out this value determines the ric, I set the Distance to -1,6mm.
distance between the original and the Finally check the Connected
offset wall, or with other words, the thick- checkbox to bridge the gap
ness that you would like the walls of your in-between the original and the
3D-printed model to be. offset wall. One final thing I will
do is to use the Plane Cut tool to
make sure that the part where
the inner and other walls are
now connected is perfectly flat.
The Extrude tool
Another simple tool for giv- As mentioned the Extrude tool is fairly similar to
ing your model volume is the Offset tool, only simpler. The settings to pay
the Extrude tool. In practise attention to is the Offset value and the Direction
the Extrude tool works al- dropdown menu. Offset corresponds to Distance
most exactly the same as and same as previously we now need to consid-
the Offset tool but the way er the thickness of the model in relation to the
that it works is much simpler nozzle diameter on the 3D-printer. It is important
than the Offset tool. Where- to also consider that the cut-out pattern on the
as the Offset tool can work pencil holder will make it more challenging to 3D
with very complex polygon print, and in order to work around this the thick-
structures such as scanned ness of the walls will have to be quite a bit thicker
fabric, the Extrude tool needs than the lampshades. I have found 3,2mm or 8
a more regular polygon struc- walls with a 0,4mm nozzle to be a good thick-
ture to work well. This is why ness. As with the lampshade I want the walls to
the Remesh tool was so im- be offset inwards so I give it a negative value.
portant for the pen holder in At this point things may not look as you would expect but that is likely
the previous section. If I skip because you have not changed the Direction to Normal. Having done
the Remesh tool then I get a so you should have something akin to the pic ture bellow. Click Accept
bad result from using the Ex- once you are done. At this point the the cut-outs will apear quite sharp
trude tool as can be seen in and to amend this I select the entire model (ctrl/cmd + a) and use the
the picture bellow. Using the Smooth tool. I set the value for Smoothing Scale to 1,5 as I do not want
Extrude tool on a model that to make the walls too thin in the process. At this point all that is left for
has been properly smoothed however and we get a much better result the pen holder is to prepare it for printing
as can be seen on the next page.
Create a circular hole By doing so you should see
something like this. Note that
Up until this point we have only fo- once you bring a new object
cused on making a scanned model onto the work area the Trans-
printable, and in the case of the Pencil form tool will be automatically
holder, that is all there really is to it. For selected. Since it is already
objects such as the light shade and the selected I will change the size
Tablet grip however we have to actu- of the cube on the Z-axis to
ally make some changes to the mod- 7mm, making sure that the
els. Starting with the Tablet Grip, at this Uniform Scaling checkbox is
point all that I have done is reorient it not filled-in before doing so.
and remove some excess parts, same My tablet is only about 6.5mm
as with the other two models. The only thick but adding about 0,5mm
other thing I will do with it before pre- should result in a good fit. I then
paring it for print is to cut out a rectan- change to the front-view by
gular shape so that it will fit my particu- clicking the corresponding face
lar tablet. Before doing so I will press T on the ViewCube and from this
to bring up the Transform tool and make some fine adjustments just to perspective I move the box, lining it up the same way I would like the
make sure that the grip is lined up straight. The red line is added to high- tablet to fit into the 3D-printed model. I also make sure that the board
light which part should be lined up against the grid. that I modelled my grip to is completely encompassed by the box, after
which I click Accept.
Meshmix Menu As you likely noticed, when adding the box onto the workspace, the
Next you will want to bring a new object into the original model turned a darker shade of grey whereas the cube be-
workarea. This object will be used to create a gap in came the same lighter
the model where in this example the tablet will fit. shade that we usually
Since my tablet is more or less just a rectangular box see. This signifies that
all I need is a cube that I can change into the right the two models are sep-
size. Thankfully, Meshmixer has a built-in library of arate entities and that
simple shapes which you can find under the Mesh- currently it is the newly
mix menu. These can be included simply by drag- added cube that is se-
ging and dropping the shape you want onto the lected. By clicking on a
work area (make sure to not drop it onto you actual darker shaded model,
model). it will become the cur-
rently selected one. This
is important to know as
any tool you activate
will only affect the cur-
rently selected model.
The Boolean Divide Tool Centering the model
The next thing I will do is to actually use the creat- The first thing I do is to make sure that the model
ed box to remove the part of the model where my is centred on the workspace. I do this by select-
tablet will fit. I will do so using the Boolean Dive tool, ing the Top view and activating the Selection
this tool is fairly complex, and I will not go into tool. I then click what I deem to be the cen-
much detail but along side Boolean Union and tre, giving me a circular selection, I then press
Boolean Intersection these tools are used to com- ctrl/cmd + g to create a Face Group out of my
bine two models into one, or in this case, to remove selection.
the part of one model being overlapped by anoth-
er. To access these tools first click on the main mod- Next I select the
el and then hold down shift and click on the model Create Pivot tool which
that should be used to tell the tool which parts to allows you to create
remove from the main model (this will turn them reference points on
both the same shade of grey). Doing so should bring up the menu in the your model. This is use-
picture, from there select Boolean Difference. If you selected the mod- fult for when you need
els in the correct order, then you should see something similar to this. objects to line up, in my
Note that when you activate this tool what you see is not always what case I need to be able
you will get once you press the Accept button. The settings I used can to create a cylindrical hole through the centre
be seen bellow and if you are doing something similar then I recom- of the model. By changing Placement mode to
mend trying the same. If not, then you may have Snap To Group Centre and Coordinate Frame
to experiment to get the desired result. At this point to World Frame I can simply click the newly
the grip is more or less done and all that remains is create Face Group to create a pivot point at
to prepare it. The final part will cover how I made its centre. Before clicking Done I have to click
my scanned fabric pyramid to fit as a lamp shade. Drop Pivot, otherwise my pivot would not be
This process is only one way to achieve the same saved.
thing and with this in mind think of this more as a
reference and less as a strict set of instructions. for
printing.
With my new pivot point I can now Next I want to combine the two shapes and same as last section I will
select The Align tool and change the first select the main model by clicking on it and hold down shift before
Source to Pivot, after which I can simply selecting the cylinder as well. This time I will use the Boolean Union tool
click the pivot to align my model to the which has the same settings as Boolean Difference which we used last
centre of the workspace. time. The only thing I will change is to uncheck the Auto Reduce Result
before clicking Accept. Both models now combined I use the
Plane Cut tool to remove some of the cylinder sticking out of the top.
With my model centered I will
now create a cylinder and
change its diameter to 42mm,
similarly to how I created and
resized the box in the previous
section. This is going to be the
flat top of my lampshade and
so 42mm is the diameter of the
part of the lamp socket it is sup-
posed to line-up with. By ticking
the Enable Snapping checkbox
in the transform toll it becomes
easy to moving the cylinder to
the centre of the workspace as
the centre will always be 0. Be-
fore closing the Transform tool I
will make sure that the cylinder is low enough to poke through my entire
model, this is important since there has to be a flat area on the inside for
the lamp shade to be screwed in place properly.
The last step is to cut a whole through the centre so that the lampshade Preparing For Print
can actually be screwed into place. I do this in same way as I did the
previous cylinder, this one should only be 30mm in diameter however. I With all three models complete all that remains is to prepare them for
move it to the centre, turning on Enable Snapping in the Transform tool. 3D-Printing. Each model will require its own preparations, but none will
I also make sure that the cylinder is tall enough to cut a hole all the way be particularly challenging.
through. First, we will look at the Pencil holder. This is a fairly complex model to
Once again, I use the print particularly because of the cut-out pattern. No 3D-printer can print
Boolean Divide tool to remove the in mid-air and so we will have to add a so-called support structure to
overlapping part of the mesh same as make things easier for the printer. As
I did for the Tablet Grip. (making sure it happens Meshmixer can do this
to select the main model first and the for us.
cylinder second). I use the same set-
tings as I did for the Tablet Grip. With
that the lamp shade is now done.
The Overhang Tool
The tool you want is called Overhang and
you can find it under Analysis. As you can see
there are a lot of settings to change here but
we can simply select Ultimaker 2 in the Preset
dropdown knowing that this is the same as the
printers available at Sliperiet. After that there is
only one more thing to consider and that is the
Layer Height that
you will be printing
at. This value should
correspond to the
settings we select
in the upcoming
step and it is the
single settings that
will have the most
impact on the qual-
ity of your printed
model. It is unfor-
tunately also the
factor that will con-
tribute the most to
the time it will take
to print your mod-
el. You may want
to ask for some
advice setting this
value but for a
model like this Pen-
cil holder 0,15 – 0,2 mm should give you satis-
factory results. Having set that value, click the
Generate Support button and once it has fin-
ished computing you should se something akin
to the picture above. The resulting branching
structure will greatly improve the final print in
case where parts of the model are hanging in
mid-air. Whilst they may look intrusive they are
designed to snap-off with minimal effort. Next
click Done and your mesh is ready for export.
Cura
Support structure added, it is time
to export your model and open-
ing it in Cura for slicing.
Cura is what is referred to as a
Slicer software, and its job is to
‘slice’ your 3D model into 2D lay-
ers that can be understood by
the 3D-printer. Cura can be a
bit overwhelming but the point
of this guide is to make this pro-
cess as simple as possible, and
in the case of the Penmug there
are only two settings that you will
need to change.
In order to alter those settings, you
will first have to make sure that
you press the button label Cus-
tom. Then can select the Normal
profile (selecting discard if you
are prompted by a dialog win-
dow). Now for the two settings,
the first being Layer Height. Again,
this should correspond to the val-
ue you selected when generat-
ing the supports in Meshmixer, in
my case I selected 0,2mm. Next
is the Wall Thickness which should
be roughly the same as the val-
ue you selected when you made
your model into a solid. If you did
not make a note of this then simply exaggerate the value to something
like 5mm and things should turn out fine. At this point your work is done
and all that is left is to save the file to an SD card and put it in the print-
er.
You might also like
- Fabric Formwork Book Methods For Building New Architectural and Structural Forms in ConcreteNo ratings yetFabric Formwork Book Methods For Building New Architectural and Structural Forms in Concrete602 pages
- (DIY) Silk Screen Printing Instructions 한글No ratings yet(DIY) Silk Screen Printing Instructions 한글18 pages
- SolidWorks 2015 Learn by doing-Part 2 (Surface Design, Mold Tools, and Weldments)From EverandSolidWorks 2015 Learn by doing-Part 2 (Surface Design, Mold Tools, and Weldments)4.5/5 (5)
- Draw Across the Curriculum: Art and design to inspire creativity in the KS2 classroomFrom EverandDraw Across the Curriculum: Art and design to inspire creativity in the KS2 classroomNo ratings yet
- Carbon Printing - Process Overview Carbon and Carbro Formulas and How-To AlternativePhotographNo ratings yetCarbon Printing - Process Overview Carbon and Carbro Formulas and How-To AlternativePhotograph6 pages
- Assemblage Lesson 1-Modeling Clay Part 2No ratings yetAssemblage Lesson 1-Modeling Clay Part 22 pages
- Bromide Printing and Enlarging A Practical Guide to the Making of Bromide Prints by Contact and Bromide Enlarging by Daylight and Artificial Light, With the Toning of Bromide Prints and EnlargementsFrom EverandBromide Printing and Enlarging A Practical Guide to the Making of Bromide Prints by Contact and Bromide Enlarging by Daylight and Artificial Light, With the Toning of Bromide Prints and EnlargementsNo ratings yet
- Silk Screen Color Printing - Presenting a New Addition to the Graphic Arts-Serigraphy - A Demonstration and Explanation of the Process of Making 'Multiple Original' Color PrintsFrom EverandSilk Screen Color Printing - Presenting a New Addition to the Graphic Arts-Serigraphy - A Demonstration and Explanation of the Process of Making 'Multiple Original' Color PrintsNo ratings yet
- Understanding Lens Contrast and The Basics of MFTNo ratings yetUnderstanding Lens Contrast and The Basics of MFT8 pages
- 3D Photography Slide-Bars, How to Make 3D Camera Slide-Bars and Twin-Cam Mounting BarsFrom Everand3D Photography Slide-Bars, How to Make 3D Camera Slide-Bars and Twin-Cam Mounting BarsNo ratings yet
- Lith Printing Technique - Lesson 4: Warmtone Paper: Agfa MCCNo ratings yetLith Printing Technique - Lesson 4: Warmtone Paper: Agfa MCC12 pages
- Manufacturing Processes Project: Camera LensesNo ratings yetManufacturing Processes Project: Camera Lenses17 pages
- Introduction To Screen Printing: Creating Your StencilNo ratings yetIntroduction To Screen Printing: Creating Your Stencil4 pages
- Daily Painting and Observations On Art, Nature and Life, by Stefan BaumannNo ratings yetDaily Painting and Observations On Art, Nature and Life, by Stefan Baumann122 pages
- Procedural Surface: Exploring Texture Generation and Analysis in Computer VisionFrom EverandProcedural Surface: Exploring Texture Generation and Analysis in Computer VisionNo ratings yet
- How to Make Patent Drawings - A Brief Treatise on Patent Drafting for the Use of Students, Draftsmen and InventorsFrom EverandHow to Make Patent Drawings - A Brief Treatise on Patent Drafting for the Use of Students, Draftsmen and InventorsNo ratings yet
- Alternative Art Surfaces: Mixed-Media Techniques for Painting on More Than 35 Different SurfacesFrom EverandAlternative Art Surfaces: Mixed-Media Techniques for Painting on More Than 35 Different Surfaces5/5 (1)
- Department of Collegiate and Technical EducationNo ratings yetDepartment of Collegiate and Technical Education22 pages
- Basic Technology Scheme of Work JSS3 Lagos StateNo ratings yetBasic Technology Scheme of Work JSS3 Lagos State27 pages
- Lecture 3: Theory of PROJECTION: Ce 102: Civil Engineering Drawing INo ratings yetLecture 3: Theory of PROJECTION: Ce 102: Civil Engineering Drawing I35 pages
- Download Complete The Complete Guide to Perspective Drawing From One Point to Six Point 1st Edition Craig Attebery PDF for All ChaptersNo ratings yetDownload Complete The Complete Guide to Perspective Drawing From One Point to Six Point 1st Edition Craig Attebery PDF for All Chapters52 pages
- Technical Drawing 8 First Quarter Examination ReviewerNo ratings yetTechnical Drawing 8 First Quarter Examination Reviewer2 pages
- Orthographic Projection With Scaling and Dimensions Engineering DrawingNo ratings yetOrthographic Projection With Scaling and Dimensions Engineering Drawing33 pages
- Fabric Formwork Book Methods For Building New Architectural and Structural Forms in ConcreteFabric Formwork Book Methods For Building New Architectural and Structural Forms in Concrete
- SolidWorks 2015 Learn by doing-Part 2 (Surface Design, Mold Tools, and Weldments)From EverandSolidWorks 2015 Learn by doing-Part 2 (Surface Design, Mold Tools, and Weldments)
- Draw Across the Curriculum: Art and design to inspire creativity in the KS2 classroomFrom EverandDraw Across the Curriculum: Art and design to inspire creativity in the KS2 classroom
- Carbon Printing - Process Overview Carbon and Carbro Formulas and How-To AlternativePhotographCarbon Printing - Process Overview Carbon and Carbro Formulas and How-To AlternativePhotograph
- Bromide Printing and Enlarging A Practical Guide to the Making of Bromide Prints by Contact and Bromide Enlarging by Daylight and Artificial Light, With the Toning of Bromide Prints and EnlargementsFrom EverandBromide Printing and Enlarging A Practical Guide to the Making of Bromide Prints by Contact and Bromide Enlarging by Daylight and Artificial Light, With the Toning of Bromide Prints and Enlargements
- Silk Screen Color Printing - Presenting a New Addition to the Graphic Arts-Serigraphy - A Demonstration and Explanation of the Process of Making 'Multiple Original' Color PrintsFrom EverandSilk Screen Color Printing - Presenting a New Addition to the Graphic Arts-Serigraphy - A Demonstration and Explanation of the Process of Making 'Multiple Original' Color Prints
- 3D Photography Slide-Bars, How to Make 3D Camera Slide-Bars and Twin-Cam Mounting BarsFrom Everand3D Photography Slide-Bars, How to Make 3D Camera Slide-Bars and Twin-Cam Mounting Bars
- Lith Printing Technique - Lesson 4: Warmtone Paper: Agfa MCCLith Printing Technique - Lesson 4: Warmtone Paper: Agfa MCC
- Introduction To Screen Printing: Creating Your StencilIntroduction To Screen Printing: Creating Your Stencil
- Daily Painting and Observations On Art, Nature and Life, by Stefan BaumannDaily Painting and Observations On Art, Nature and Life, by Stefan Baumann
- Procedural Surface: Exploring Texture Generation and Analysis in Computer VisionFrom EverandProcedural Surface: Exploring Texture Generation and Analysis in Computer Vision
- How to Make Patent Drawings - A Brief Treatise on Patent Drafting for the Use of Students, Draftsmen and InventorsFrom EverandHow to Make Patent Drawings - A Brief Treatise on Patent Drafting for the Use of Students, Draftsmen and Inventors
- Alternative Art Surfaces: Mixed-Media Techniques for Painting on More Than 35 Different SurfacesFrom EverandAlternative Art Surfaces: Mixed-Media Techniques for Painting on More Than 35 Different Surfaces
- Lecture 3: Theory of PROJECTION: Ce 102: Civil Engineering Drawing ILecture 3: Theory of PROJECTION: Ce 102: Civil Engineering Drawing I
- Download Complete The Complete Guide to Perspective Drawing From One Point to Six Point 1st Edition Craig Attebery PDF for All ChaptersDownload Complete The Complete Guide to Perspective Drawing From One Point to Six Point 1st Edition Craig Attebery PDF for All Chapters
- Technical Drawing 8 First Quarter Examination ReviewerTechnical Drawing 8 First Quarter Examination Reviewer
- Orthographic Projection With Scaling and Dimensions Engineering DrawingOrthographic Projection With Scaling and Dimensions Engineering Drawing