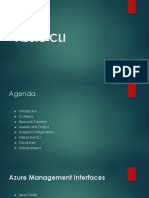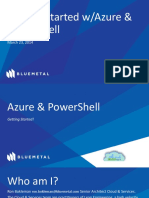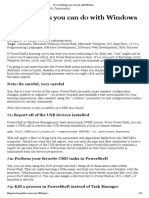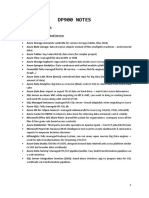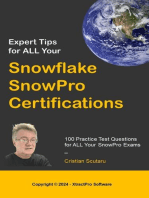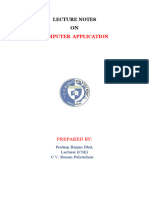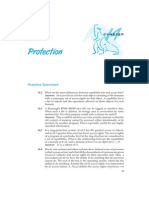PowerShell Guide Azure
Uploaded by
Moorthy RajendranPowerShell Guide Azure
Uploaded by
Moorthy RajendranPowerShell Reference Guide
PowerShell and Azure CLI Reference
Introduction:
Welcome to the PowerShell Reference Guide. This guide will provide you with a reference to
key PowerShell commands necessary for Azure administrators as well as required to pass the
Azure Administrator certification exams from Microsoft.
If you are completely new to PowerShell, we highly recommend you check out the Microsoft
Azure PowerShell Overview which has a number of tutorials and guides for learning the basics.
This guide is made up of several PowerShell commands which have been reference from the
Microsoft documentation and other sources. Before running any of these commands in
production, please be sure to test them out in an Azure test account. Some commands are
destructive in nature (e.g. removing resource groups, tags etc.) and you need to make sure you
fully understand the commands that you execute.
The guide is divided up into the following sections:
• Downloading PowerShell and Installing Azure ARM Modules for PowerShell
• Accounts and Subscriptions
• Resource Groups
• Governance
• Storage
• Virtual Machines
• Networking
• Azure Active Directory
If you spot any errors in this guide, please submit them via the Contact Us page on the Skylines
Academy web site.
Thank you,
Skylines Academy Team
©2018 Skylines Academy, LLC All rights reserved
PowerShell Reference Guide
Downloading PowerShell:
Always make sure you have the latest version of PowerShell installed
https://azure.microsoft.com/en-gb/downloads/
All Azure administrators will require PowerShell along with the AzureRM module installed on
their laptops.
Installing AzureRM Module (Windows Example)
Installing Azure PowerShell from the PowerShell Gallery requires elevated privileges. Run the
following command from an elevated PowerShell session (Search for PowerShell à Right Click
à Run as Administrator)
By default, the PowerShell gallery is not configured as a Trusted repository for PowerShellGet.
You will see the following prompts. Enter Yes to all.
©2018 Skylines Academy, LLC All rights reserved
PowerShell Reference Guide
Untrusted repository
Make sure to choose yes when prompted to install modules from the untrusted repositories.
You can make these repos trusted by using the Set-PSRepository cmdlet and changing the
installation policy if you desire given that the source is PSGallery.
Are you sure you want to install the modules from 'PSGallery'?
[Y] Yes [A] Yes to All [N] No [L] No to All [S] Suspend [?] Help (default is "N"): Y
Answer 'Yes' or 'Yes to All' to continue with the installation.
Note
If you have a version older than 2.8.5.201 of NuGet, you are prompted to download and install
the latest version of NuGet.+
The AzureRM module is a rollup module for the Azure Resource Manager cmdlets. When you
install the AzureRM module, any Azure PowerShell module not previously installed is
downloaded and from the PowerShell Gallery.+
If you have a previous version of Azure PowerShell installed you may receive an error. To
resolve this issue, see the Updating to a new version of Azure PowerShell section of this
article.+
Reference: https://docs.microsoft.com/en-us/powershell/azure/install-azurerm-
ps?view=azurermps-4.4.0#step-2-install-azure-powershell
Azure Cloud Shell
Reference content from following: https://docs.microsoft.com/en-us/azure/cloud-
shell/overview?view=azurermps-4.4.0
©2018 Skylines Academy, LLC All rights reserved
PowerShell Reference Guide
Accounts and Subscriptions
Azure Accounts
Login to Azure Account Login-AzureRMAccount
Logout of the Azure account Disconnect-AzureRmAccount
you are connected with in your
Note: Upon entering this command, you will be presented with a
session
popup window to complete your login process and any MFA
requirements.
Upon entering this command, you will be presented with a popup window to complete your login
process and any MFA requirements.
Subscription Selection
List all subscriptions in all Get-AzureRmSubscription
tenants the account can access
Get subscriptions in a specific Get-AzureRmSubscription -TenantId "xxxx-xxxx-xxxx-
tenant xxxx"
Choose subscription Select-AzureRmSubscription –SubscriptionID
“SubscriptonID”
Note: Use Get-AzureRMSubscription to identity the subscriptionID.
©2018 Skylines Academy, LLC All rights reserved
PowerShell Reference Guide
Resource Groups
Retrieving Resource Groups
Find all resource groups Find-AzureRmResourceGroup
(Searches for them and displays
them on screen)
Get all resource groups Get-AzureRMResourceGroup
(Gets the resource group and
additional details which can also
be stored for use by additional
commands)
Get a specific resource group Get-AzureRmResourceGroup -Name "SkylinesRG”
by name
Get resource groups where Get-AzureRmResourceGroup | Where ResourceGroupName -
the name begins with “Skylines” like Skylines*
Show resource groups by Get-AzureRmResourceGroup |
location
Sort Location,ResourceGroupName |
Format-Table -GroupBy Location
ResourceGroupName,ProvisioningState,Tags
Resources within RGs
Find resources of a type in Find-AzureRmResource -ResourceType
resource groups with a "microsoft.web/sites" -ResourceGroupNameContains
specific name "thistext"
Find resources of a type Find-AzureRmResource -ResourceType
matching against the resource "microsoft.web/sites" -ResourceNameContains
name string "thistext"
Note: The difference with this
command vs the one above, is
that this one does not look for
a specific resource group, but
rather just all resources with a
©2018 Skylines Academy, LLC All rights reserved
PowerShell Reference Guide
name containing the text
specified.
Resource Group Provisioning & Management
Create a new Resource Group New-AzureRmResourceGroup -Name 'SkylinesRG' -Location
'northcentral'
#Creates a new resource group in North Central
called “Skylines RG”
Delete a Resource Group Remove-AzureRmResourceGroup -Name "SL-RGToDelete"
Moving Resources from one Resource Group to another
Step 1: Retrieve existing $Resource = Get-AzureRmResource -ResourceType
Resource "Microsoft.ClassicCompute/storageAccounts" -
ResourceName "SkylinesStorageAccount"
# Retrieves a storage account called “SkylinesStorageAccount”
Step 2: Move the Resource to Move-AzureRmResource -ResourceId
the New Group $Resource.ResourceId -DestinationResourceGroupName
"SL-NewRG"
# Moves the resource from Step 1 into the
destination resource group “SL-NewRG”
Resource Group Tags
Display Tags associated with a (Get-AzureRmResourceGroup -Name "SkylinesRG").Tags
specific resource group name
To get all Azure resource (Find-AzureRmResourceGroup -Tag @{
groups with a specific tag: Owner="Skylines Academy" }).Name
©2018 Skylines Academy, LLC All rights reserved
PowerShell Reference Guide
To get specific resources with (Find-AzureRmResource -TagName Dept -TagValue
a specific tag: Finance).Name
Adding Tags
Add Tags to an existing Set-AzureRmResourceGroup -Name examplegroup -Tag
resource group that has no tags @{ Dept="IT"; Environment="Test" }
Adding tags to an existing $tags = (Get-AzureRmResourceGroup -Name
resource group that has tags examplegroup).Tags
$tags += @{Status="Approved"}
1. Get Tags Set-AzureRmResourceGroup -Tag $tags -Name
2. Append examplegroup
3. Update/Apply Tags
Add tags to a specific resource $r = Get-AzureRmResource -ResourceName
without tags examplevnet -ResourceGroupName examplegroup
Set-AzureRmResource -Tag @{ Dept="IT";
Environment="Test" } -ResourceId $r.ResourceId -
Force
Apply all tags from an existing $groups = Get-AzureRmResourceGroup
resource group to the foreach ($group in $groups)
resources beneath. (Note: this {
overrides all existing tags on Find-AzureRmResource -
ResourceGroupNameEquals $g.ResourceGroupName |
the resources inside the RG)
ForEach-Object {Set-AzureRmResource -ResourceId
$_.ResourceId -Tag $g.Tags -Force }
}
Apply all tags from a resource $groups = Get-AzureRmResourceGroup
group to its resources, but foreach ($g in $groups)
retain tags on resources that {
are not duplicates if ($g.Tags -ne $null) {
$resources = Find-AzureRmResource -
ResourceGroupNameEquals $g.ResourceGroupName
foreach ($r in $resources)
{
$resourcetags = (Get-AzureRmResource
-ResourceId $r.ResourceId).Tags
foreach ($key in $g.Tags.Keys)
{
if
©2018 Skylines Academy, LLC All rights reserved
PowerShell Reference Guide
($resourcetags.ContainsKey($key)) {
$resourcetags.Remove($key) }
}
$resourcetags += $g.Tags
Set-AzureRmResource -Tag
$resourcetags -ResourceId $r.ResourceId -Force
}
}
}
Remove all tags (Caution)
Removes all tags by passing an Set-AzureRmResourceGroup -Tag @{} -Name
empty hash exampleresourcegroup
©2018 Skylines Academy, LLC All rights reserved
PowerShell Reference Guide
Governance
Azure Policies: View Policies and Assignments
See all policy definitions in your Get-AzureRmPolicyDefinition
subscription
Retrieve assignments for a $rg = Get-AzureRmResourceGroup -Name
specific resource group "ExampleGroup"
(Get-AzureRmPolicyAssignment -Name
accessTierAssignment -Scope $rg.ResourceId
Create Policies
Step 1 Create the policy in JSON
Step 2 Pass the file using Powershell
Example:
$definition = New-AzureRmPolicyDefinition `
-Name denyRegions `
-DisplayName "Deny specific regions" `
-Policy
'https://githublocation.com/azurepolicy.rules.js
on'
You can also use a local file as follows:
$definition = New-AzureRmPolicyDefinition `
-Name denyCoolTiering `
-Description "Deny cool access tiering for
storage" `
-Policy "c:\policies\coolAccessTier.json"
Assign Policies
©2018 Skylines Academy, LLC All rights reserved
PowerShell Reference Guide
Apply a policy from a definition $rg = Get-AzureRmResourceGroup -Name
created above "ExampleGroup"
New-AzureRMPolicyAssignment -Name denyRegions -
Scope $rg.ResourceId -PolicyDefinition
$definition
Resource Locks
Create a new resource lock New-AzureRmResourceLock -LockLevel ReadOnly -
LockNotes "Notes about the lock" -LockName "SL-
WebSiteLock" -ResourceName "SL-WebSite" -
ResourceType "microsoft.web/sites"
# Creates a new ReadOnly resource lock on a web site resource.
Retrieve a resource lock Get-AzureRmResourceLock -LockName "SL-WebSiteLock" -
ResourceName "SL-WebSite" -ResourceType
"microsoft.web/sites" -ResourceGroupName "SL-
RGWebSite"
©2018 Skylines Academy, LLC All rights reserved
PowerShell Reference Guide
Storage
Retrieving Storage Accounts
Lists all storage accounts in the Get-AzureRMStorageAccount
current subscription
Create Storage Account
Create Storage Account New-AzureRmStorageAccount -ResourceGroupName
“slstoragerg” -Name “slstorage1” -Location
Requires the resource group
“eastus”-SkuName “Standard_LRS”
name, storage account name,
valid Azure location, and type
(SkuName).
SKU Options • Standard_LRS. Locally-redundant storage.
• Standard_ZRS. Zone-redundant storage.
• Standard_GRS. Geo-redundant storage.
• Standard_RAGRS. Read access geo-redundant storage.
• Premium_LRS. Premium locally-redundant storage.
Optional Key Parameters -Kind
The kind parameter will allow you to specify the type of
Storage Account.
• Storage - General purpose Storage account that
supports storage of Blobs, Tables, Queues, Files and
Disks.
• StorageV2 - General Purpose Version 2 (GPv2)
Storage account that supports Blobs, Tables, Queues,
Files, and Disks, with advanced features like data tiering.
• BlobStorage -Blob Storage account which supports
storage of Blobs only. The default value is Storage.
-Access Tier
©2018 Skylines Academy, LLC All rights reserved
PowerShell Reference Guide
If you specify BlobStorage as the “Kind” then you must also
include an access tier
• Hot
• Cold
Create a storage container in a New-AzureRmStorageContainer -ResourceGroupName
storage Account (using storage "slstoragerg" -AccountName "slstorageaccount" -
account name) ContainerName "slContainer"
Create a storage container 1. Get the storage account and store it as a variable
in a storage account (using
the storage account object)
Ø $storageaccount = Get-AzureRmStorageAccount -
ResourceGroupName "slstoragerg" -AccountName
"slstorageaccount"
2. Make sure you have the right one
Ø $storageaccount
This will show you the storage account object you stored in
the variable $storageaccount
3. Create the container in the storage account object
Ø New-AzureRmStorageContainer -StorageAccount
$accountObject -ContainerName "slContainer" -
©2018 Skylines Academy, LLC All rights reserved
PowerShell Reference Guide
Remove Accounts and Containers
Delete a storage account Remove-AzureRmStorageAccount -ResourceGroupName
"slstoragerg" -AccountName "slstorageaccount"
Delete a storage container Remove-AzureRmStorageContainer -ResourceGroupName
using storage account name "slstoragerg" -AccountName "slstorageaccount" -
and container name ContainerName "slcontainer"
Delete a storage container Remove-AzureRmStorageContainer -StorageAccount
using the storage account $storageaccount -ContainerName "slcontainer"
object
Note: Make sure to storage the storage account as a
variable first using
Ø $storageaccount = Get-AzureRmStorageAccount -
ResourceGroupName "slstoragerg" -AccountName
"slstorageaccount"
©2018 Skylines Academy, LLC All rights reserved
PowerShell Reference Guide
Deploy and Manage Virtual Machines
Get Information About VMs
Task Command
List all VMs in current Get-AzureRmVM
subscription
List VMs in a resource group Get-AzureRmVM -ResourceGroupName $slResourceGroup
(See Resource Groups section
above)
Get a specific virtual machine Get-AzureRmVM -ResourceGroupName “slresourcegroup” -Name
“myVM”
Create a VM – Simplified
I put this command here as it is a quick way to create a VM, but you are far better off using VM
configurations to create your VMs with more specific parameters applied. Try out both of them and you
will see the difference.
Task Command
Create a New-AzureRmVM -Name “vmname”
simple VM
Typing in this simple command will create a VM and populate names for all the associated
objects based on the VM name specified.
©2018 Skylines Academy, LLC All rights reserved
PowerShell Reference Guide
Create a VM Configuration Before Creating the Virtual Machine
Use the following tasks to create a new VM configuration before creating your Virtual Machine based on
that config.
Task Command
Create a VM $vmconfig = New-AzureRmVMConfig -VMName “systemname” -VMSize
configuration "Standard_D1_v2"
Add configuration $vmconfig = Set-AzureRmVMOperatingSystem -VM $vmconfig -Windows -
settings ComputerName “systemname” -Credential $cred -ProvisionVMAgent -
EnableAutoUpdate
This adds the operating
system settings to the
configuration.
Add a network interface $vmconfig = Add-AzureRmVMNetworkInterface -VM $vmconfig -Id $nic.Id
Specify a platform image $vmconfig = Set-AzureRmVMSourceImage -VM $vmconfig -PublisherName
"publisher_name" -Offer "publisher_offer" -Skus "product_sku" -Version "latest"
Create a VM New-AzureRmVM -ResourceGroupName “slresourcegroup” -Location “eastus”
-VM $vmconfigconfig
All resources are created in the resource group. Before you run this command,
run New-AzureRmVMConfig, Set-AzureRmVMOperatingSystem, Set-
AzureRmVMSourceImage, Add-AzureRmVMNetworkInterface, and Set-
AzureRmVMOSDisk.
©2018 Skylines Academy, LLC All rights reserved
PowerShell Reference Guide
VM Operations
Task Command
Start a VM Start-AzureRmVM -ResourceGroupName “slresourcegroup” -Name “vmname”
Stop a VM Stop-AzureRmVM -ResourceGroupName “slresourcegroup” -Name “vmname”
Restart a running VM Restart-AzureRmVM -ResourceGroupName “slresourcegroup” -Name “vmname”
Delete a VM Remove-AzureRmVM -ResourceGroupName “slresourcegroup” -Name “vmname”
©2018 Skylines Academy, LLC All rights reserved
PowerShell Reference Guide
Networking
Get/List Networking
List virtual networks Get-AzureRmVirtualNetwork -ResourceGroupName “slresourcegroup”
Lists all the virtual networks in the resource group.
Get information about a Get-AzureRmVirtualNetwork -Name "myVNet" -ResourceGroupName
virtual network “slresourcegroup”
List subnets in a virtual Get-AzureRmVirtualNetwork -Name "myVNet" -ResourceGroupName
network “slresourcegroup” | Select Subnets
Get information about a Get-AzureRmVirtualNetworkSubnetConfig -Name "mySubnet1" -
subnet VirtualNetwork $vnet
Gets information about the subnet in the specified virtual network. The $vnet
value represents the object returned by Get-AzureRmVirtualNetwork you used
previously.
Get all IP addresses Get-AzureRmPublicIpAddress -ResourceGroupName “slresourcegroup”
from a resource group
Get all load balancers Get-AzureRmLoadBalancer -ResourceGroupName “slresourcegroup”
from a resource group
Get all network Get-AzureRmNetworkInterface -ResourceGroupName “slresourcegroup”
interfaces from a
resource group
Get information about a Get-AzureRmNetworkInterface -Name "slNIC" -ResourceGroupName
network interface “slresourcegroup”
Get the IP configuration Get-AzureRmNetworkInterfaceIPConfig -Name "slNICIP" -NetworkInterface
of a network interface $nic
©2018 Skylines Academy, LLC All rights reserved
PowerShell Reference Guide
Gets information about the IP configuration of the specified network interface.
The $nic value represents the object returned by Get-
AzureRmNetworkInterface.
Create Network Resources
Create subnet $subnet1 = New-AzureRmVirtualNetworkSubnetConfig -Name "slSubnet1" -
configurations AddressPrefix XX.X.X.X/XX
$subnet2 = New-AzureRmVirtualNetworkSubnetConfig -Name "slSubnet2" -
AddressPrefix XX.X.X.X/XX
Create a virtual $vnet = New-AzureRmVirtualNetwork -Name "myVNet" -ResourceGroupName
network “slresourcegroup” -Location $location -AddressPrefix XX.X.X.X/XX -Subnet
$slsubnet1, $slsubnet2
Note: Make sure to create the subnets first as per the previous command above.
Test for a Test-AzureRmDnsAvailability -DomainNameLabel "myDNS" -Location $location
unique domain
name You can specify a DNS domain name for a public IP resource, which creates a mapping
for domainname.location.cloudapp.azure.com to the public IP address in the Azure-
managed DNS servers. The name can contain only letters, numbers, and hyphens. The
first and last character must be a letter or number and the domain name must be unique
within its Azure location. If True is returned, your proposed name is globally unique.
Create a public $pip = New-AzureRmPublicIpAddress -Name "myPublicIp" -ResourceGroupName
IP address “slresourcegroup” -DomainNameLabel "myDNS" -Location $location -
AllocationMethod Dynamic
The public IP address uses the domain name that you previously tested and is used by
the frontend configuration of the load balancer.
Create a $frontendIP = New-AzureRmLoadBalancerFrontendIpConfig -Name "myFrontendIP" -
frontend IP PublicIpAddress $pip
configuration
©2018 Skylines Academy, LLC All rights reserved
PowerShell Reference Guide
The frontend configuration includes the public IP address that you previously created for
incoming network traffic.
Create a $beAddressPool = New-AzureRmLoadBalancerBackendAddressPoolConfig -Name
backend address "myBackendAddressPool"
pool
Provides internal addresses for the backend of the load balancer that are accessed
through a network interface.
Create a probe $healthProbe = New-AzureRmLoadBalancerProbeConfig -Name "myProbe" -
RequestPath 'HealthProbe.aspx' -Protocol http -Port 80 -IntervalInSeconds 15 -
ProbeCount 2
Contains health probes used to check availability of virtual machines instances in the
backend address pool.
Create a load $lbRule = New-AzureRmLoadBalancerRuleConfig -Name HTTP -
balancing rule FrontendIpConfiguration $frontendIP -BackendAddressPool $beAddressPool -Probe
$healthProbe -Protocol Tcp -FrontendPort 80 -BackendPort 80
Contains rules that assign a public port on the load balancer to a port in the backend
address pool.
Create an $inboundNATRule = New-AzureRmLoadBalancerInboundNatRuleConfig -Name
inbound NAT "myInboundRule1" -FrontendIpConfiguration $frontendIP -Protocol TCP -FrontendPort
rule 3441 -BackendPort 3389
Contains rules mapping a public port on the load balancer to a port for a specific virtual
machine in the backend address pool.
Create a load $loadBalancer = New-AzureRmLoadBalancer -ResourceGroupName “slresourcegroup”
balancer -Name "myLoadBalancer" -Location $location -FrontendIpConfiguration $frontendIP -
InboundNatRule $inboundNATRule -LoadBalancingRule $lbRule -BackendAddressPool
$beAddressPool -Probe $healthProbe
Create a $nic1= New-AzureRmNetworkInterface -ResourceGroupName “slresourcegroup” -
network Name "myNIC" -Location $location -PrivateIpAddress XX.X.X.X -Subnet $subnet2 -
interface LoadBalancerBackendAddressPool $loadBalancer.BackendAddressPools[0] -
©2018 Skylines Academy, LLC All rights reserved
PowerShell Reference Guide
LoadBalancerInboundNatRule $loadBalancer.InboundNatRules[0]
Create a network interface using the public IP address and virtual network subnet that
you previously created.
Remove Network Resources
Delete a virtual Remove-AzureRmVirtualNetwork -Name "myVNet" -ResourceGroupName
network “slresourcegroup”
Removes the specified virtual network from the resource group.
Delete a network Remove-AzureRmNetworkInterface -Name "myNIC" -ResourceGroupName
interface “slresourcegroup”
Removes the specified network interface from the resource group.
Delete a load balancer Remove-AzureRmLoadBalancer -Name "myLoadBalancer" -ResourceGroupName
“slresourcegroup”
Removes the specified load balancer from the resource group.
Delete a public IP Remove-AzureRmPublicIpAddress-Name "myIPAddress" -ResourceGroupName
address “slresourcegroup”
Removes the specified public IP address from the resource group.
©2018 Skylines Academy, LLC All rights reserved
PowerShell Reference Guide
Azure Active Directory Commands
Install Azure AD Module
In order to use the Azure AD commands, you first need to install the Azure AD module. Use the following
procedure to get it installed:
1. Open PowerShell
2. Type “Install-Module AzureAD”
3. Press Y to accept the untrusted repository (PSGallery).
Connect to Azure AD
Connect to Azure Active Connect-AzureAD
Directory
Note: You will be prompted to enter your credentials and any
additional authentication steps required.
Disconnect from Azure Active Disconnect-AzureAD
Directory
User and Service Principal Management
Get all users Get-AzureADUser
Get specific user Get-AzureADUser -ObjectId "user@skylinesexam.com"
Remove User Remove-AzureADUser -ObjectId "user@skylinesexam.com"
New User Creation 1. Create Password Profile
This is a 3 step process that
$PasswordProfile = New-Object -TypeName
requires first creating a
Microsoft.Open.AzureAD.Model.PasswordProfi
password profile, setting the
password, and then passing
le
these into the New-
AzureADUser command 2. Set Password
©2018 Skylines Academy, LLC All rights reserved
PowerShell Reference Guide
$PasswordProfile.Password = "Password"
3. Create User
New-AzureADUser -DisplayName "New User" -
PasswordProfile $PasswordProfile -UserPrincipalName
"user@contoso.com" -AccountEnabled $true -
MailNickName "Newuser"
Service Principal Creation First you need to create your application registration in AzureAD then
you retrieve it with this command.
Get-AzureRmADApplication -DisplayNameStartWith
slappregistration
Once you have the application ID for the App registration, you can use
it to create the SPN (Service Principal)
New-AzureRmADServicePrincipal -ApplicationId
11111111-1111-1111-1111-11111111111 -Password
$securePassword
Assign Role New-AzureRmRoleAssignment -ResourceGroupName
“slresourcegroup” -ObjectId 11111111-1111-1111-1111-
This will be scoped to the
11111111111 -RoleDefinitionName Reader
resource group name you type
in with the role definition
assigned to the SPN
i.e. The SPN is allowed to do X
at the RG named Y
View Current Role Assignment Get-AzureRmRoleAssignment -ResourceGroupName
“slresourcegroup” -ObjectId 11111111-1111-1111-1111-
11111111111
©2018 Skylines Academy, LLC All rights reserved
You might also like
- PRESENTATIONduties and Responsibilities of CRIME REGISTRARS With Hyperlink 4100% (1)PRESENTATIONduties and Responsibilities of CRIME REGISTRARS With Hyperlink 440 pages
- Getting Started Azure Powershell Bostonazuregroup100% (1)Getting Started Azure Powershell Bostonazuregroup36 pages
- How To Become An Azure Administrator - Whizlabs BlogNo ratings yetHow To Become An Azure Administrator - Whizlabs Blog7 pages
- Build, Deploy and Manage Applications Through The Global Network of Azure Data Centers50% (2)Build, Deploy and Manage Applications Through The Global Network of Azure Data Centers18 pages
- Azure Cookbook: Tasks To Make Azure Development EasierNo ratings yetAzure Cookbook: Tasks To Make Azure Development Easier23 pages
- Top 30 Microsoft Azure Interview Questions (2023)No ratings yetTop 30 Microsoft Azure Interview Questions (2023)7 pages
- Azure Active Directory Identity ProtectionNo ratings yetAzure Active Directory Identity Protection162 pages
- Azure: Presented by - Pratik Sawant Guided by - Prof. K. K. JoshiNo ratings yetAzure: Presented by - Pratik Sawant Guided by - Prof. K. K. Joshi29 pages
- 10 Cool Things You Can Do With Windows Powershell 10 Things TechrepublicNo ratings yet10 Cool Things You Can Do With Windows Powershell 10 Things Techrepublic6 pages
- Enabling and Securing Ubiquitous Compute From Intelligent Cloud To Intelligent Edge100% (1)Enabling and Securing Ubiquitous Compute From Intelligent Cloud To Intelligent Edge87 pages
- Lab 1 - Getting Started With Azure Data FactoryNo ratings yetLab 1 - Getting Started With Azure Data Factory5 pages
- MasteringIdentityandAccessManagementwithMicrosoftAzure ColorImages PDFNo ratings yetMasteringIdentityandAccessManagementwithMicrosoftAzure ColorImages PDF255 pages
- Azure Virtual Desktop Specialist Exam Study Guide - AZ-140 (Shabaz Darr)No ratings yetAzure Virtual Desktop Specialist Exam Study Guide - AZ-140 (Shabaz Darr)257 pages
- The PowerShell Scripting and Toolmaking BookNo ratings yetThe PowerShell Scripting and Toolmaking Book105 pages
- Active Directory Rights Management Services A Clear and Concise ReferenceFrom EverandActive Directory Rights Management Services A Clear and Concise ReferenceNo ratings yet
- Red Hat Enterprise Linux 5 Logical Volume Manager AdministrationNo ratings yetRed Hat Enterprise Linux 5 Logical Volume Manager Administration122 pages
- Operating System Exercises - Chapter 14-SolNo ratings yetOperating System Exercises - Chapter 14-Sol2 pages
- Computer E-Education Published On ITdesk - Info PDFNo ratings yetComputer E-Education Published On ITdesk - Info PDF5 pages
- Message Prioritization in Advanced Adapter EngineNo ratings yetMessage Prioritization in Advanced Adapter Engine9 pages
- Edwards, Jonathan - Charity and Its Fruits (New York, 1852)100% (1)Edwards, Jonathan - Charity and Its Fruits (New York, 1852)566 pages
- DVB-H Planning and Ics Telecom: A TutorialNo ratings yetDVB-H Planning and Ics Telecom: A Tutorial45 pages
- Rotor-Gene Q Quick-Start Guide: Hardware InstallationNo ratings yetRotor-Gene Q Quick-Start Guide: Hardware Installation6 pages
- Yang QueryDet Cascaded Sparse Query For Accelerating High-Resolution Small Object Detection CVPR 2022 PaperNo ratings yetYang QueryDet Cascaded Sparse Query For Accelerating High-Resolution Small Object Detection CVPR 2022 Paper10 pages
- Architectural Design: Presentation Sub TitleNo ratings yetArchitectural Design: Presentation Sub Title20 pages
- Where Can Buy (Ebook PDF) Computing For Business Success (Pearson Original Ebook) (4e) Ebook With Cheap Price100% (3)Where Can Buy (Ebook PDF) Computing For Business Success (Pearson Original Ebook) (4e) Ebook With Cheap Price49 pages
- PRESENTATIONduties and Responsibilities of CRIME REGISTRARS With Hyperlink 4PRESENTATIONduties and Responsibilities of CRIME REGISTRARS With Hyperlink 4
- How To Become An Azure Administrator - Whizlabs BlogHow To Become An Azure Administrator - Whizlabs Blog
- Build, Deploy and Manage Applications Through The Global Network of Azure Data CentersBuild, Deploy and Manage Applications Through The Global Network of Azure Data Centers
- Azure Cookbook: Tasks To Make Azure Development EasierAzure Cookbook: Tasks To Make Azure Development Easier
- Azure: Presented by - Pratik Sawant Guided by - Prof. K. K. JoshiAzure: Presented by - Pratik Sawant Guided by - Prof. K. K. Joshi
- 10 Cool Things You Can Do With Windows Powershell 10 Things Techrepublic10 Cool Things You Can Do With Windows Powershell 10 Things Techrepublic
- Enabling and Securing Ubiquitous Compute From Intelligent Cloud To Intelligent EdgeEnabling and Securing Ubiquitous Compute From Intelligent Cloud To Intelligent Edge
- MasteringIdentityandAccessManagementwithMicrosoftAzure ColorImages PDFMasteringIdentityandAccessManagementwithMicrosoftAzure ColorImages PDF
- Azure Virtual Desktop Specialist Exam Study Guide - AZ-140 (Shabaz Darr)Azure Virtual Desktop Specialist Exam Study Guide - AZ-140 (Shabaz Darr)
- Expert Tips for ALL Your Snowflake SnowPro CertificationsFrom EverandExpert Tips for ALL Your Snowflake SnowPro Certifications
- Active Directory Rights Management Services A Clear and Concise ReferenceFrom EverandActive Directory Rights Management Services A Clear and Concise Reference
- Red Hat Enterprise Linux 5 Logical Volume Manager AdministrationRed Hat Enterprise Linux 5 Logical Volume Manager Administration
- Computer E-Education Published On ITdesk - Info PDFComputer E-Education Published On ITdesk - Info PDF
- Edwards, Jonathan - Charity and Its Fruits (New York, 1852)Edwards, Jonathan - Charity and Its Fruits (New York, 1852)
- Rotor-Gene Q Quick-Start Guide: Hardware InstallationRotor-Gene Q Quick-Start Guide: Hardware Installation
- Yang QueryDet Cascaded Sparse Query For Accelerating High-Resolution Small Object Detection CVPR 2022 PaperYang QueryDet Cascaded Sparse Query For Accelerating High-Resolution Small Object Detection CVPR 2022 Paper
- Where Can Buy (Ebook PDF) Computing For Business Success (Pearson Original Ebook) (4e) Ebook With Cheap PriceWhere Can Buy (Ebook PDF) Computing For Business Success (Pearson Original Ebook) (4e) Ebook With Cheap Price