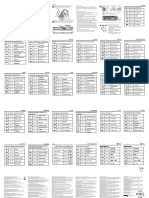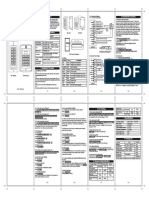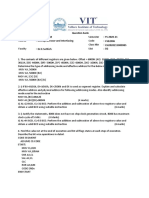Quick Start Guide: Check Supplied Items Connect AC Adapter Turn On Your VAIO® Computer
Quick Start Guide: Check Supplied Items Connect AC Adapter Turn On Your VAIO® Computer
Uploaded by
Mohammad Immad AamirCopyright:
Available Formats
Quick Start Guide: Check Supplied Items Connect AC Adapter Turn On Your VAIO® Computer
Quick Start Guide: Check Supplied Items Connect AC Adapter Turn On Your VAIO® Computer
Uploaded by
Mohammad Immad AamirOriginal Title
Copyright
Available Formats
Share this document
Did you find this document useful?
Is this content inappropriate?
Copyright:
Available Formats
Quick Start Guide: Check Supplied Items Connect AC Adapter Turn On Your VAIO® Computer
Quick Start Guide: Check Supplied Items Connect AC Adapter Turn On Your VAIO® Computer
Uploaded by
Mohammad Immad AamirCopyright:
Available Formats
4-445-556-11 (1) Initial Setup Parts and Controls
1 Check supplied items
2 Connect AC adapter
3 Turn on your
VAIO® computer A
Built-in camera / indicator
A E
Headset compatible
headphones jack
B
USB port (Compliant with
Quick
AC adapter the USB 2.0 standard.)
Power cord DC IN port D Optical disc drive
Battery pack Air exhaust vent
USB port (Compliant
with the USB 3.0 standard,
B E
F
Start
and supports USB charging.) (Bottom)
LAN port Battery off button
Monitor port
With the battery pack installed on your HDMI output port
C F
Press and hold down the power button until
computer, plug the power cord and the AC the power indicator light turns on.
C D
adapter into an AC outlet and the computer.
Guide
The battery pack is installed on your The startup process will take a few minutes.
computer at the time of delivery. Be sure to connect the AC adapter to your No action is required until the setup window Built-in microphone ASSIST button Starts VAIO Care while your computer is on -
computer when using it for the first few times appears. “Memory Stick Duo” slot easily tune-up and self support the computer.
Features and specifications may vary and are to ensure the battery becomes fully charged.
Media access indicator WEB button Launches the web browser - starts Windows,
subject to change without notice. then the web browser when your computer is off.
SD memory card slot
VAIO button Executes the assigned task - pressing and holding
Charge indicator
down the button enables you to change the task.
Disc drive indicator
Built-in speakers
WIRELESS indicator
4 5 6 7
Power button / indicator
Touch pad
Connect to the Locate User Guide Start VAIO Care Use Microsoft account Press the bottom left of
Internet the touch pad to click.
Connect to the Internet to automatically An introduction of the User Guide is While the computer is on, press the ASSIST Sign in to Windows with a Microsoft account
activate Windows. available on your computer. Update to the button to start VAIO Care, then complete so that you can use and download apps
Wired connection
Connect your computer and router with a
complete guide online by following the
steps below.
the following steps by clicking the items in
the right pane.
from Windows Store.
1 Open the charms by pointing to the top
Care and Handling Tips
LAN cable. 1 Open the charms by pointing to the top Use VAIO Update right corner of the screen, then move the
right corner of the screen, then move the Computer Handling Liquid Damage
Click VAIO Software. pointer down and click the Settings
Wi-Fi® (Wireless LAN) connection pointer down and click the Search Do not exert pressure on your computer, Protect your computer from contact with
charm.
charm. To use Windows Update, click the especially the LCD/touch screen or the AC liquids.
Please read this manual and 1 Open the charms by pointing to the top Search charm and Settings, then search 2 Click Change PC settings, Users, and adapter cable.
right corner of the screen, then move the 2 Click Apps and enter “VAIO Manual” in the Windows Update. Switch to a Microsoft account.
HDD Care
Safety Regulations carefully pointer down and click the Settings search box.
before using the product. Create your Recovery Media
3 Follow the on-screen instructions. If your computer is equipped with a built-in
charm. 3 Click VAIO Manual in the Apps list.
Keep them in a safe place. Click Advanced Tools. hard disk drive, avoid moving the computer
2 Click (the network icon). when it is turned on, is in the process of Support websites
3 Select the desired network (SSID) and click Recovery Media are not supplied with your powering on, or is shutting down.
computer. Refer to the supplied Recovery, http://esupport.sony.com/US/VAIO (USA)
Connect. Ventilation http://www.sony.ca/support/ (Canada: English)
Backup and Troubleshooting Guide
before creating the Recovery Media. Place your computer on hard surfaces such http://fr.sony.ca/support (Canada: French)
For details on the security key and other as a desk or table. Proper air circulation
settings, refer to the manual of the network Register your computer http://esupport.sony.com/LA/VAIO
around vents is important to prevent
device or the information from your Internet Click About your VAIO. (Latin American area)
Personal Computer Printed in China overheating.
service provider. http://esupport.sony.com/BR/VAIO (Brazil)
T Series SVT141 © 2012 Sony Corporation
You might also like
- Videoprojecteur Elephas-Q9Document1 pageVideoprojecteur Elephas-Q9ferniqueNo ratings yet
- Installation: EVC-E3/E4 D4/D6 Aquamatic & Inboard: Typical Installation / Main StationDocument2 pagesInstallation: EVC-E3/E4 D4/D6 Aquamatic & Inboard: Typical Installation / Main StationJuan Carlos Padilla0% (1)
- Odin v3.13.1: Instructions (1 File)Document1 pageOdin v3.13.1: Instructions (1 File)sotanionutNo ratings yet
- Warning Before Installation Physical Description: Package ContentsDocument2 pagesWarning Before Installation Physical Description: Package ContentsCarlos Alberto AmichettiNo ratings yet
- TL-SC4171G V1 Qig 7106503435Document2 pagesTL-SC4171G V1 Qig 7106503435Carlos Alberto AmichettiNo ratings yet
- Yc01 003 001 (A2)Document1 pageYc01 003 001 (A2)Bach MaiNo ratings yet
- 795F AC Off-Highway Truck Electrical System: View of Operator and Buddy Seat WiringDocument12 pages795F AC Off-Highway Truck Electrical System: View of Operator and Buddy Seat Wiringabduallah muhammadNo ratings yet
- 12 BC1200 Electric Circuit PDFDocument1 page12 BC1200 Electric Circuit PDFIbrahimMoussaM7No ratings yet
- J7-c USB Tester English Manual (SZB)Document1 pageJ7-c USB Tester English Manual (SZB)GT S5360No ratings yet
- InBIO280 Installation and Connection Guide V2.0Document2 pagesInBIO280 Installation and Connection Guide V2.0fmanriquezarceNo ratings yet
- Manual de Instruccion 5kvaDocument1 pageManual de Instruccion 5kvaJuanca PiaNo ratings yet
- QuickStartGuide - 10U For Shoei J-Cruise (RC4) - 2.0.0 - en - 181025 - MP0501656Document2 pagesQuickStartGuide - 10U For Shoei J-Cruise (RC4) - 2.0.0 - en - 181025 - MP0501656Aditya IyerNo ratings yet
- Operating Instructions Cm12 Capacitive Proximity Sensor en de FR PT It Es ZH Ja Im0049395Document2 pagesOperating Instructions Cm12 Capacitive Proximity Sensor en de FR PT It Es ZH Ja Im0049395damian300179No ratings yet
- The Bang Bluetooth User'S GuideDocument2 pagesThe Bang Bluetooth User'S GuideAndres A. ChoqueNo ratings yet
- G78 (A) G78 (A) G78 (A)Document1 pageG78 (A) G78 (A) G78 (A)Serg GarkushaNo ratings yet
- AT&S Standard Scheme - Unigear ZS1 D1440Document8 pagesAT&S Standard Scheme - Unigear ZS1 D1440zhang1988No ratings yet
- Especificaiones de TecladoDocument2 pagesEspecificaiones de TecladosNo ratings yet
- 132KV Bay 105Document129 pages132KV Bay 105Partha DeyNo ratings yet
- To Do YC01-003-001 (A2)Document1 pageTo Do YC01-003-001 (A2)Bach MaiNo ratings yet
- Darlington: Silicon PNP Epitaxial Planar Transistor (Complement To Type 2SD2439)Document1 pageDarlington: Silicon PNP Epitaxial Planar Transistor (Complement To Type 2SD2439)Elcio BrembattiNo ratings yet
- 3408E and 3412E Engines Electrical System PDFDocument2 pages3408E and 3412E Engines Electrical System PDFssinokrot100% (2)
- VN-V686WPBU: Mounting The CameraDocument2 pagesVN-V686WPBU: Mounting The CameraevilgenNo ratings yet
- Multiplex Communication System RHDDocument2 pagesMultiplex Communication System RHDFábio CunhaNo ratings yet
- 83 Vios / Yaris: Remote Controlmirror (S/D From Aug. 2018 Production)Document1 page83 Vios / Yaris: Remote Controlmirror (S/D From Aug. 2018 Production)VôĐốiNo ratings yet
- 2SC3263 en 10044835Document2 pages2SC3263 en 10044835Janos NagyNo ratings yet
- Kenr8730kenr8730-05 SisDocument10 pagesKenr8730kenr8730-05 SisAlexis MikeNo ratings yet
- Chapter H Pages 309 - 332Document24 pagesChapter H Pages 309 - 332TahirNo ratings yet
- SafariDocument2 pagesSafarijdhdckmxhkNo ratings yet
- W1 W3-B-C User ManualDocument1 pageW1 W3-B-C User Manualamad4youNo ratings yet
- RM-74 RM-75 Schematics V2 0Document8 pagesRM-74 RM-75 Schematics V2 0Владимир КлюевNo ratings yet
- Power Schematic DiagramDocument2 pagesPower Schematic Diagrambarber1No ratings yet
- Sistema Eléctrico FedDocument2 pagesSistema Eléctrico FedAlejandro ReyesNo ratings yet
- Nokia 6233 rm-145 6234 rm-123Document10 pagesNokia 6233 rm-145 6234 rm-123me academyNo ratings yet
- Foxboro srd991 - IomDocument60 pagesFoxboro srd991 - IomOttar DuboNo ratings yet
- 2020-E-P35 DCESR 8804Document1 page2020-E-P35 DCESR 8804Pow CheongNo ratings yet
- GOOLOO GE1200 - User ManualDocument1 pageGOOLOO GE1200 - User ManualzoltanpolyakNo ratings yet
- MS104BZ Zigbee Switch ManualDocument3 pagesMS104BZ Zigbee Switch ManualMalick THIAMNo ratings yet
- Olive Union Olive Max UsMan (EN)Document2 pagesOlive Union Olive Max UsMan (EN)VicNo ratings yet
- Electrical Dwg.Document14 pagesElectrical Dwg.nurul momenNo ratings yet
- Onkyo tx-sr876 SMDocument23 pagesOnkyo tx-sr876 SMMoto MottoNo ratings yet
- #Block Diagram SimulasiDocument1 page#Block Diagram SimulasiAldy RamadhanNo ratings yet
- A300 P670 V1 7600 Sinamics V20 Quick Launch GuideDocument2 pagesA300 P670 V1 7600 Sinamics V20 Quick Launch GuidemiltonNo ratings yet
- User Guide: NICE9000-V Series Integrated Villa Elevator Control CabinetDocument2 pagesUser Guide: NICE9000-V Series Integrated Villa Elevator Control Cabinetyanlay100% (1)
- ROTALIGNtouch Pocketguide DOC50101 092018 enDocument2 pagesROTALIGNtouch Pocketguide DOC50101 092018 enadrii.amoresNo ratings yet
- Masterpact NT RETURN Masterpact NW RETURN NS1600b... 3200 RETURN NS630b... 1600 RETURN NSX100... 250 RETURN NSX400... 630 54444Document1 pageMasterpact NT RETURN Masterpact NW RETURN NS1600b... 3200 RETURN NS630b... 1600 RETURN NSX100... 250 RETURN NSX400... 630 54444Anas BasarahNo ratings yet
- KT-502H en Tcd210202ab 20211221 Inst WDocument1 pageKT-502H en Tcd210202ab 20211221 Inst WGopal HegdeNo ratings yet
- CONTROLLINO MEGA PinoutDocument1 pageCONTROLLINO MEGA PinoutAlf RojasNo ratings yet
- Darlington: Silicon PNP Epitaxial Planar Transistor (Complement To Type 2SD2642)Document1 pageDarlington: Silicon PNP Epitaxial Planar Transistor (Complement To Type 2SD2642)Migue Rodriguez RamirezNo ratings yet
- CONTROLLINO MAXI PinoutDocument1 pageCONTROLLINO MAXI PinoutAVRNATORNo ratings yet
- Led TV: User ManualDocument2 pagesLed TV: User Manualpernak pernik unikNo ratings yet
- Midas MD-TV29399 Con UOC TMPA8879CSN Diagrama PDFDocument3 pagesMidas MD-TV29399 Con UOC TMPA8879CSN Diagrama PDFOdaliz EspinozaNo ratings yet
- Daewoo Chassis cx-t21fb SCH PDFDocument2 pagesDaewoo Chassis cx-t21fb SCH PDFYuri ChoquehuancaNo ratings yet
- Bus Control: AGC VT CSDocument3 pagesBus Control: AGC VT CSTecnico GenioNo ratings yet
- 2P162816-1 Dcs302ca61Document1 page2P162816-1 Dcs302ca61Ruan FernandesNo ratings yet
- AthenaDocument1 pageAthenaGILBERTO ALTUNARNo ratings yet
- CMDocument1 pageCMalfie apolinarioNo ratings yet
- Untitled - UENR58200001Document1 pageUntitled - UENR58200001rado andriamparanyNo ratings yet
- ASAMANABA ModelDocument1 pageASAMANABA ModelAkela RichardNo ratings yet
- Multiplex Communication System LHDDocument2 pagesMultiplex Communication System LHDFábio CunhaNo ratings yet
- Darlington: Silicon PNP Epitaxial Planar TransistorDocument1 pageDarlington: Silicon PNP Epitaxial Planar Transistorroberto carlos martinez narvaezNo ratings yet
- Internal Block Diagram of 8086Document33 pagesInternal Block Diagram of 8086Salitha100% (1)
- HP ZBook Firefly 14 Inch G8 Mobile Workstation PCDocument2 pagesHP ZBook Firefly 14 Inch G8 Mobile Workstation PCRinggaputraNo ratings yet
- Utax CDC - 1625-32-35 SM Rev.1Document471 pagesUtax CDC - 1625-32-35 SM Rev.1Anonymous Z6vN8XZNo ratings yet
- Xeon E5 1600 2600 Vol 1 DatasheetDocument258 pagesXeon E5 1600 2600 Vol 1 DatasheetMilan HorvathNo ratings yet
- Identifikasi LAB - KOMPDocument8 pagesIdentifikasi LAB - KOMPKKJF BLK BANDUNGNo ratings yet
- Lecture 6 Stacks and Subroutines: LDMIA r1, (r0, r2, r4) r0: Mem (r1) r2: Mem (r1+4) r4: Mem (r1+8)Document9 pagesLecture 6 Stacks and Subroutines: LDMIA r1, (r0, r2, r4) r0: Mem (r1) r2: Mem (r1+4) r4: Mem (r1+8)Sai Karthik KesavarapuNo ratings yet
- Xerox 700iDocument8 pagesXerox 700iTaseer IqbalNo ratings yet
- Common CPU Performance IssuesDocument7 pagesCommon CPU Performance IssuesvinoopnvNo ratings yet
- Electronic Shop Management ProjectDocument28 pagesElectronic Shop Management Projectdragon draksterNo ratings yet
- Introduction To Microchip USB SolutionsDocument79 pagesIntroduction To Microchip USB Solutionsdan4scribdNo ratings yet
- Barbara Chapman Using OpenMPDocument378 pagesBarbara Chapman Using OpenMPKarpov PeterNo ratings yet
- Question Bank CAT 1Document5 pagesQuestion Bank CAT 1Yukti SatheeshNo ratings yet
- A USB Flash Drive Consists of Flash Memory Data Storage Device Integrated With A USBDocument3 pagesA USB Flash Drive Consists of Flash Memory Data Storage Device Integrated With A USBMalakhatusAt-TohirNo ratings yet
- Lun Mapping DisksDocument11 pagesLun Mapping DisksKarn GusainNo ratings yet
- Lecture 6b: MSP430 Assembly Language Tutorial: MSP430 CPUDocument64 pagesLecture 6b: MSP430 Assembly Language Tutorial: MSP430 CPUSufyan NikaninNo ratings yet
- Schematic Diagram NP Q70Document54 pagesSchematic Diagram NP Q70piterNo ratings yet
- Lexmark MX711deDocument2 pagesLexmark MX711dekillNo ratings yet
- Samsung Scx-3405fw - Xac 21ppm Mono Laser SCX3405FWXACDocument331 pagesSamsung Scx-3405fw - Xac 21ppm Mono Laser SCX3405FWXACBenigno GonzalezNo ratings yet
- 04 Assembly ProgrammingDocument22 pages04 Assembly Programmingakashmehta10No ratings yet
- ThinkServer TS130 Datasheet PDFDocument4 pagesThinkServer TS130 Datasheet PDFCartimex S.A.No ratings yet
- Quantity: Qty Qty QtyDocument8 pagesQuantity: Qty Qty QtySummerRainNo ratings yet
- Acer Aspire 7 Core I5 12Th Gen 12450H - (16 Gb/512 GB Ssd/Windows 11 Home /4 GB Graphics/Nvidia Geforce RTX 2050) A715-76G Gaming LaptopDocument1 pageAcer Aspire 7 Core I5 12Th Gen 12450H - (16 Gb/512 GB Ssd/Windows 11 Home /4 GB Graphics/Nvidia Geforce RTX 2050) A715-76G Gaming LaptopGame rock SaiNo ratings yet
- Chapter 3 Addressing ModesDocument26 pagesChapter 3 Addressing ModesephremketachewNo ratings yet
- Stylus C67 C68 D68 Parts List and Diagram PDFDocument6 pagesStylus C67 C68 D68 Parts List and Diagram PDFDeniskoffNo ratings yet
- Objectives of Operating SystemDocument2 pagesObjectives of Operating SystemHamzaKhanNo ratings yet
- HP EliteBook 6930p Karia UMA MV - 07208-2Document53 pagesHP EliteBook 6930p Karia UMA MV - 07208-2German ValenciaNo ratings yet
- 3BDS100560R301Document140 pages3BDS100560R301ClaytonNo ratings yet
- MX910 MX911 MX912 XM9145 XM9155 XM9165 7421 SMDocument827 pagesMX910 MX911 MX912 XM9145 XM9155 XM9165 7421 SMsuporte zlNo ratings yet
- Reading A PC Serial Port Using CDocument3 pagesReading A PC Serial Port Using Cpknhieuvao100% (1)