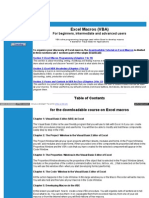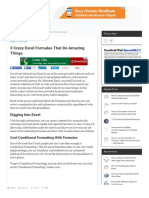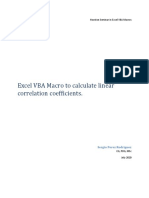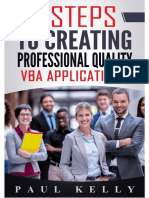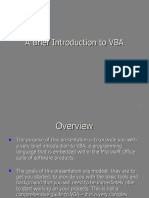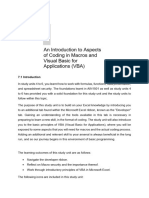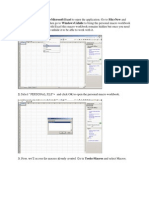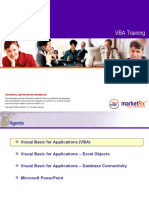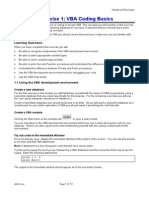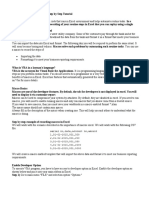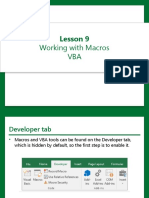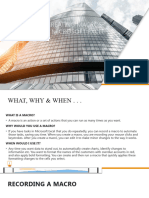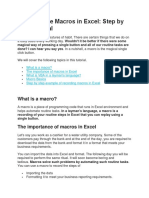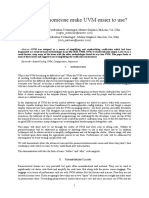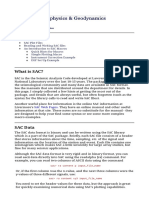7 Steps To Creating Professional Quality Vba Macros
7 Steps To Creating Professional Quality Vba Macros
Uploaded by
Samara Gabriela GazzoCopyright:
Available Formats
7 Steps To Creating Professional Quality Vba Macros
7 Steps To Creating Professional Quality Vba Macros
Uploaded by
Samara Gabriela GazzoOriginal Description:
Original Title
Copyright
Available Formats
Share this document
Did you find this document useful?
Is this content inappropriate?
Copyright:
Available Formats
7 Steps To Creating Professional Quality Vba Macros
7 Steps To Creating Professional Quality Vba Macros
Uploaded by
Samara Gabriela GazzoCopyright:
Available Formats
TABLE OF CONTENTS
Table of Contents ___________________________________________________________ 0
Introduction _______________________________________________________________ 1
#1 Create a simple framework _________________________________________________ 2
#2 Use this quick and easy method to test your output _____________________________ 4
#3 Reduce errors using this little-known option ___________________________________ 7
#4 Make selecting the correct worksheet a snap __________________________________ 9
#5 Make your code easy to read and user friendly ________________________________ 12
#6 Use the “Sandbox” method to solve complex tasks _____________________________ 15
#7 Make your macros tough to break __________________________________________ 17
Conclusion ________________________________________________________________ 19
7 Steps to Creating Professional Quality VBA Macros 1
INTRODUCTION
This book contains the 7 steps for building Professional Quality VBA Applications. You can
use these step to build any type of VBA Application. From small and simple to large and
complex. These are the same steps I have used to build all the application in the Excel VBA
Handbook.
If you have any questions about the contents of the 7 steps or VBA in general then please
feel free to email me at Paul@ExcelMacroMastery.com or leave a comment on my blog at
Excel Macro Mastery.
TheExcelVBAHandbook.com @2016 All Rights Reserved.
7 Steps to Creating Professional Quality VBA Macros 2
1 CREATE A SIMPLE FRAMEWORK
Creating a simple framework will make your code
More organised
Easier to change
Simple to navigate
In VBA the procedures (functions and subs) are stored in Modules. It is a good idea to group
similar procedures together in a single module.
For example, in a book shop you have different sections. There are fiction, romance, sports
and business sections. Treat your modules like these sections and your procedures like
books.
The following is a simple example
Click_Events Team_Results Test_Print
• GenerateReport_Click() • CreateReport() • PrintArrays()
• ClearMatchData_Click() • ClearReportArea() • PrintCollection()
• CreateTextFile_Click() • CreateTeamResults()
The Click_Events module hold the subs that run when a button is clicked.
The Team_Results module holds the main subs for this example project.
The Test_Print module holds subs that are useful in any application.
Click events are subs that run when a button is clicked. Having them all together in one
module and ending their name with “_Click” makes your life much easier.
It is clear from their name what they do. If you need to see how many button click subs you
have you can see at a glance when they are in one module. If you need to update or change
these subs then it is straight forward.
Imagine the opposite case where these subs are in random modules and do not have _Click
in their name. It would make it very tedious trying to locate them.
TheExcelVBAHandbook.com @2016 All Rights Reserved.
7 Steps to Creating Professional Quality VBA Macros 3
A second thing to keep in mind for using Click Event subs. Never put any code in them
except calls to other functions
1 Sub CreateReport_Click()
2 CreateReport
3 End Sub
4
5 Sub ClearData_Click()
6 ClearData
7 End Sub
Test_Print Module
The Test_Print module in the diagram above, holds common subs that are useful in many
applications. By having them in one module it is easy to add them to any VBA project.
TheExcelVBAHandbook.com @2016 All Rights Reserved.
7 Steps to Creating Professional Quality VBA Macros 4
USE THIS QUICK AND EASY METHOD TO
2 TEST YOUR OUTPUT
Debug.Print prints to the Immediate Window. It is simple to use but a really powerful feature.
As we create out application we can use it to write to the Immediate Window.
TheExcelVBAHandbook.com @2016 All Rights Reserved.
7 Steps to Creating Professional Quality VBA Macros 5
The following are some examples of using Debug.Print
1 Sub PrintExamples()
2
3 ' Print 15
4 Debug.Print 5 + 10
5
6 ' Print address of range
7 Debug.Print Sheet1.Range("A1:A12").Address
8
9 ' Print cell contents
10 Debug.Print Sheet1.Range("A1").Value
11
12 End Sub
We can use Debug.Print to test our framework before we add code.
1 Public Sub CreateReport()
2
3 ' 1. Turn off functionality such as auto calculations
4 TurnOffFunctionality
5
6 ' 2. Clear existing data
7 ClearReportArea
8
9 ' 3. Find and copy matches
10 CreateTeamResults
11
12 ' 4. Turn functionality back on
13 TurnOnFunctionality
14
15 End Sub
16
17
18 Public Sub TurnOffFunctionality()
19 Debug.Print "TurnOffFunctionality()"
20 End Sub
21
22 Public Sub TurnOnFunctionality()
23 Debug.Print "TurnOnFunctionality()"
24 End Sub
25
26 Public Sub ClearReportArea()
27 Debug.Print "ClearReportArea()"
28 End Sub
29
30 Public Sub CreateTeamResults()
31 Debug.Print "CreateTeamResults()"
32 End Sub
TheExcelVBAHandbook.com @2016 All Rights Reserved.
7 Steps to Creating Professional Quality VBA Macros 6
The above code will give the following output
TheExcelVBAHandbook.com @2016 All Rights Reserved.
7 Steps to Creating Professional Quality VBA Macros 7
REDUCE ERRORS USING THIS LITTLE-
3 KNOWN OPTION
You may not know this, but there are three types of errors in VBA
1. Syntax errors – on a single line
2. Project errors – on multiple lines
3. Run time errors – these occur when your application is running
The syntax checker ensures that your line of code has the correct syntax. However it can
only check the line you are currently on.
To check the project you can use Compile VBAProject from the Debug menu
TheExcelVBAHandbook.com @2016 All Rights Reserved.
7 Steps to Creating Professional Quality VBA Macros 8
Compile finds syntax errors as well. However it also finds errors where the syntax maybe
correct but the code doesn’t make sense.
Examples of these errors are
For loop without a corresponding Next
If without End If
With without End With
Calling a Sub that does not exist
Calling a Sub with incorrect parameters
And so on
The following code is missing the Next statement.
1 Sub TestFor
2 For i = 1 To 10
3 End Sub
If you use Debug->Compile you will get the following error
Using Compile is simple to use and runs very quickly. You can run after you add any small piece of
code or when you make a change to an existing application.
It is always a good idea to use it before you run your code.
TheExcelVBAHandbook.com @2016 All Rights Reserved.
7 Steps to Creating Professional Quality VBA Macros 9
MAKE SELECTING THE CORRECT
4 WORKSHEET A SNAP
The three most important elements of VBA are workbooks, worksheets and ranges. You use
them in every VBA project you undertake.
There are multiple ways to access a worksheet and this leads to confusion all the time.
I have made selecting the correct worksheet as simple as possible. There are two type of
worksheets:
1. One that is in the current workbook
2. One that is in another workbook
By current workbook I mean the workbook where your code is.
If your code is in the current workbook then use the code name of the workbook.
What is the code name?
Take a look in the Project Explorer window. It is normally on the left hand side of the Visual Basic
editor. If it is not visible the select View->Project Explorer.
TheExcelVBAHandbook.com @2016 All Rights Reserved.
7 Steps to Creating Professional Quality VBA Macros 10
The code name is the name on the left. The worksheet name is the one on the right – in parenthesis.
When you create a new workbook they will both have the same name i.e. Sheet1.
You can change the code name in the Properties window. It is normally below the Project Explorer
window. If it is not visible select View->Properties Window.
We can use the code name directly in code
1 CodeName.Range("A1") = 99
2 CodeName.Range("A1") = "John Smith"
You will often see code examples that use ThisWorkbook.Worksheets to access worksheet in the
current workbook
1 Dim wk As Workbook
2 Set wk = ThisWorkbook.Worksheets("Sheet1")
3 wk.Range("A1") = 1
Anywhere you see this code you can replace it with code that uses the code name. So the previous
example could be written as
1 Sheet1.Range("A1") = 1
TheExcelVBAHandbook.com @2016 All Rights Reserved.
7 Steps to Creating Professional Quality VBA Macros 11
If the code is in a different workbook, then you need to open the workbook first. You use the
Workbooks.Open function to open the workbook
1 ' Open Workbook
2 Dim wkBook As Workbook
3 Set wkBook = Workbooks.Open(Filename:="C:\Docs\Data.xlsx", ReadOnly:=True)
Then you use worksheets collection of this workbook to access the worksheet you require. You use
the worksheet name here i.e. the name on the tab at the bottom of the worksheet in Excel.
1 Dim shData As Worksheet
2 Set shData = wkBook.Worksheets("Sheet1")
Once you have the worksheet you then use it as normal
1 shData.Range("A1") = 99
2 shData.Range("A1") = "John Smith"
TheExcelVBAHandbook.com @2016 All Rights Reserved.
7 Steps to Creating Professional Quality VBA Macros 12
MAKE YOUR CODE EASY TO READ AND
5 USER FRIENDLY
There are lots of way to make your code user friend. Here we’re going to look at the two
major ones in VBA
Use meaningful variable names instead of ranges
Avoid using magic numbers
TheExcelVBAHandbook.com @2016 All Rights Reserved.
7 Steps to Creating Professional Quality VBA Macros 13
Take a look at the following code
1 If cnReport.Cells(i, COL_YEAR) = cnData.Cells(rowRep, COL_DATA_YEAR) Then
2 cnReport.Cells(i, COL_RES) = cnData.Cells(i, COL_DATA_YEAR) + 1
3 ElseIf cnReport.Cells(i, COL_YEAR) = cnData.Cells(rowRep, COL_DATA_YEAR) Then
4 cnReport.Cells(i, COL_RES) = cnData.Cells(i, COL_DATA_YEAR) + cnData.Cells(i,
5 COL_BONUS)
6 Else
7 cnReport.Cells(i, COL_RES) = cnData.Cells(i, COL_DATA_YEAR) * cnData.Cells(i,
8 COL_BONUS)
9 End If
It is very difficult to see what this code is doing without stepping through the code with the
debugger and seeing exactly what is happening.
If we rewrite the code above using variables it is much more obvious what it is doing
1 If sRepYear = sDataYear Then
2 lResult = lResult + 1
3 ElseIf sRepYear > sDataYear Then
4 lResult = lResult + lBonus
5 Else
6 lResult = lResult * lBonus
7 End If
8
9 cnReport.Cells(i, COL_RES) = lResult
All we need to do it place the cell values in variables first
1 sRepYear = cnReport.Cells(i, COL_YEAR)
2 sDataYear = cnReport.Cells(i, COL_DATA_YEAR)
3 lBonus = cnReport.Cells(i, COL_BONUS)
4 lResult = cnReport.Cells(i, COL_RES)
Not only is the code more readable, it is much less likely to have errors. If it does have errors it is
much easier to locate them and fix them.
TheExcelVBAHandbook.com @2016 All Rights Reserved.
7 Steps to Creating Professional Quality VBA Macros 14
Magic numbers are numbers other than 0 and 1 that appear in the code.
For example, look at this line of code
1 Range("C7") = Total + 5
When we look at this code we have no idea what the number 5 refers to. It could be a bonus value, a
row etc.
If we rewrite the code to use constants it makes the code much clearer
1 Range(RESULT_CELL) = Total * BONUS
We can create constants like this
1 ' Constants
2 Public Const BONUS As Long = 5
3 Public Const RESULT_CELL As String = "C7"
This makes our code easier to read and understand. It also means that if we want to change the
value of BONUS we only have to change it in one place in the code.
Imagine we were changing the value of the number 5 in the code. We would have to search
everywhere that a 5 is used and check if this is being used as the BONUS.
TheExcelVBAHandbook.com @2016 All Rights Reserved.
7 Steps to Creating Professional Quality VBA Macros 15
USE THE “SANDBOX” METHOD TO
6 SOLVE COMPLEX TASKS
In simple terms the “Sandbox” method means working with code in isolation where it cannot affect
anything or be affected by anything.
Imagine you have been reading up on VBA and you have decided to try out using a Collection in your
application. If you are not familiar with Collections then putting them straight into your project can
waste you considerable time.
Firstly you have to run your full application each time to test what the collection is doing. The code
in your application may affect how the Collection works and the Collection may affect how the
application works.
It makes more sense to create a new workbook and try out the Collection here. It will be much
quicker to run and you can easily test different inputs and outputs.
For example we could take sample code like the following
1 Sub CheckCollection()
2
3 Dim coll As New Collection
4 coll.Add "Apple"
5 coll.Add "Pear"
6
7 coll.Remove (1)
8
9 End Sub
TheExcelVBAHandbook.com @2016 All Rights Reserved.
7 Steps to Creating Professional Quality VBA Macros 16
We can then step through the code using F8. Add we go through the code we check the Collection
values in the Watch Window (see screen shot below).
To add a Watch, simply right-click on a variable and select “Add Watch”. Then click Ok on
the dialog that appears.
You can then watch the values of your variables as your applications runs.
When you are happy that you understand how the Collection works you can move to the
next stage.
The next stage is to create a simple version of the code you will use in your application. You
can test and update this code until it is close to what you want.
It is then easy to add it to your project. Approaching the problem this way will save you
considerable time and complexity.
TheExcelVBAHandbook.com @2016 All Rights Reserved.
7 Steps to Creating Professional Quality VBA Macros 17
MAKE YOUR MACROS TOUGH TO
7 BREAK
We have looked at Syntax and Compile errors. The third type of error is a Runtime error.
These are errors that only occur when you code is running. They depend on something
external to your code.
Some examples of run time errors are:
A file cannot be found
Cell value is text instead of a number
The worksheet is not the one you expected
No data is available for a particular selection
In the above examples, your code may be fine but due to circumstances beyond your control
you may get an error.
Just because you cannot control these type of scenarios doesn’t mean you should ignore
them.
It is good practise to write code to handle these types of events. Let’s have a look at some
code examples.
TheExcelVBAHandbook.com @2016 All Rights Reserved.
7 Steps to Creating Professional Quality VBA Macros 18
In the following code we check if a file exists
1 ' Check if the file exists
2 If Dir(sFilename) = "" Then
3 MsgBox "Could not find the workbook: [" & sFilename & "]."
4 Exit Sub
5 End If
If the Dir function returns an empty string then we know that the file does not exist. In this
case, we give a message to the user and exit the sub.
If the file is found then you can continue on and open the workbook
1 ' Open Workbook
2 Dim wkBook As Workbook
3 Set wkBook = Workbooks.Open(Filename:="C:\Docs\Data.xlsx",
ReadOnly:=True)
In the following code we are checking if a Collection has entries and informing the user if
there are none
1 ' Check a collection has entries
2 If Coll.Count = 0 Then
3 MsgBox "There are no customer for the current selection."
4 Exit Sub
5 End If
In this case, having no entries is not an error. The issue is this. Imagine the user makes a
selection and there are no entries for their selection choice. If we don’t give them a message
it looks like the application is not doing anything. So it is a good idea to point out why no
results were returned.
How do you determine what to check?
Always check files and other obvious items like connection to a database etc.
Don’t overdo it. For example, don’t check every cell in a worksheet to see if it is valid.
Pick one or two.
If an error crops up then considerable how you would like the application the handle
the situation if it occurs again.
TheExcelVBAHandbook.com @2016 All Rights Reserved.
7 Steps to Creating Professional Quality VBA Macros 19
CONCLUSION
You have seen the 7 Steps that I use when building a VBA application. I use these steps for
every types of application from small to large and complex.
They work! They have been tested time and time again in the most demanding of
environments.
If you use them you will see dramatic improvement in your applications in terms of quality
and speed to create.
I have used these steps to build 10 VBA applications. These applications cover all aspects of
Excel from reports to databases, sending emails, reading data from website and much more.
The applications come with step-by-step guide and fully working application so you can see
exactly how I build them.
I call this package The Excel VBA Handbook. You can find out more about it here
TheExcelVBAHandbook.com @2016 All Rights Reserved.
You might also like
- Exploring The Visual Studio 98 Scripting ControlNo ratings yetExploring The Visual Studio 98 Scripting Control5 pages
- EXCEL VBA - Step by Step Guide To Learning Excel Programming Language For Beginners - Excel VBA Progra PDFNo ratings yetEXCEL VBA - Step by Step Guide To Learning Excel Programming Language For Beginners - Excel VBA Progra PDF75 pages
- 3 Crazy Excel Formulas That Do Amazing Things - Advanced Excel Tips & TricksNo ratings yet3 Crazy Excel Formulas That Do Amazing Things - Advanced Excel Tips & Tricks9 pages
- 7 Steps To Creating Professional Quality Vba ApplicationsNo ratings yet7 Steps To Creating Professional Quality Vba Applications21 pages
- Excel VBA Top Tips, Tricks, Timesavers, And Common Mistakes in VBA Programming (Hein Smith) (Z-Library)No ratings yetExcel VBA Top Tips, Tricks, Timesavers, And Common Mistakes in VBA Programming (Hein Smith) (Z-Library)82 pages
- KB 51771 Lab Manual - VBA Error HandlingNo ratings yetKB 51771 Lab Manual - VBA Error Handling40 pages
- Visual Basic For Excel 97/2000 Practical Workbook: Aims and Learning ObjectivesNo ratings yetVisual Basic For Excel 97/2000 Practical Workbook: Aims and Learning Objectives31 pages
- Save Your Time with VBA!: 5 Quality VBA Books In One Package!From EverandSave Your Time with VBA!: 5 Quality VBA Books In One Package!No ratings yet
- KB 51770 Lab Manual - VBA Converting RSView32No ratings yetKB 51770 Lab Manual - VBA Converting RSView3242 pages
- Hands-On Exercise 1: VBA Coding Basics: Learning OutcomesNo ratings yetHands-On Exercise 1: VBA Coding Basics: Learning Outcomes13 pages
- Financial Modeling (2) VBA and User-Defined FunctionsNo ratings yetFinancial Modeling (2) VBA and User-Defined Functions53 pages
- What Is VBA?: When To Use VBA Instead of MacrosNo ratings yetWhat Is VBA?: When To Use VBA Instead of Macros4 pages
- VBA for Excel: Programming VBA Macros - The Easy Introduction for Beginners and Non-ProgrammersFrom EverandVBA for Excel: Programming VBA Macros - The Easy Introduction for Beginners and Non-Programmers3.5/5 (3)
- Download full Excel VBA in easy steps 2nd Edition Mike Mcgrath ebook all chaptersNo ratings yetDownload full Excel VBA in easy steps 2nd Edition Mike Mcgrath ebook all chapters51 pages
- KB 51770 Lab Manual - VBA Converting RSView32No ratings yetKB 51770 Lab Manual - VBA Converting RSView3242 pages
- Autonomous Programmes Bachelor of Engineering Department of Computer Science and EngineeringNo ratings yetAutonomous Programmes Bachelor of Engineering Department of Computer Science and Engineering40 pages
- DMs Guide To Running 4th Edition in Roll20No ratings yetDMs Guide To Running 4th Edition in Roll208 pages
- CICS Application Programmers Reference Manual Dec72No ratings yetCICS Application Programmers Reference Manual Dec72324 pages
- Please! Can Someone Make UVM Easier To Use?No ratings yetPlease! Can Someone Make UVM Easier To Use?8 pages
- Mali GPU Offline Shader Complier Errata v2.2No ratings yetMali GPU Offline Shader Complier Errata v2.210 pages
- Control Jujutsu: On The Weaknesses of Fine-Grained Control Flow IntegrityNo ratings yetControl Jujutsu: On The Weaknesses of Fine-Grained Control Flow Integrity13 pages
- 17 Ways To Optimize VBA Code For FASTER Macros PDFNo ratings yet17 Ways To Optimize VBA Code For FASTER Macros PDF3 pages
- Customising Power SHAPE For Your Application100% (2)Customising Power SHAPE For Your Application234 pages
- Using A Word Processor To Tag and Retrieve Blocks of Text: ArticleNo ratings yetUsing A Word Processor To Tag and Retrieve Blocks of Text: Article22 pages
- Excel Macros VBA Programming For Beginners Part 1 - Nodrm100% (5)Excel Macros VBA Programming For Beginners Part 1 - Nodrm279 pages
- Full Download (Ebook PDF) VBA For Modelers Developing Decision Support Systems 5th PDF100% (9)Full Download (Ebook PDF) VBA For Modelers Developing Decision Support Systems 5th PDF41 pages
- EXCEL VBA - Step by Step Guide To Learning Excel Programming Language For Beginners - Excel VBA Progra PDFEXCEL VBA - Step by Step Guide To Learning Excel Programming Language For Beginners - Excel VBA Progra PDF
- 3 Crazy Excel Formulas That Do Amazing Things - Advanced Excel Tips & Tricks3 Crazy Excel Formulas That Do Amazing Things - Advanced Excel Tips & Tricks
- 7 Steps To Creating Professional Quality Vba Applications7 Steps To Creating Professional Quality Vba Applications
- Excel VBA Top Tips, Tricks, Timesavers, And Common Mistakes in VBA Programming (Hein Smith) (Z-Library)Excel VBA Top Tips, Tricks, Timesavers, And Common Mistakes in VBA Programming (Hein Smith) (Z-Library)
- Visual Basic For Excel 97/2000 Practical Workbook: Aims and Learning ObjectivesVisual Basic For Excel 97/2000 Practical Workbook: Aims and Learning Objectives
- Save Your Time with VBA!: 5 Quality VBA Books In One Package!From EverandSave Your Time with VBA!: 5 Quality VBA Books In One Package!
- Hands-On Exercise 1: VBA Coding Basics: Learning OutcomesHands-On Exercise 1: VBA Coding Basics: Learning Outcomes
- Financial Modeling (2) VBA and User-Defined FunctionsFinancial Modeling (2) VBA and User-Defined Functions
- VBA for Excel: Programming VBA Macros - The Easy Introduction for Beginners and Non-ProgrammersFrom EverandVBA for Excel: Programming VBA Macros - The Easy Introduction for Beginners and Non-Programmers
- Download full Excel VBA in easy steps 2nd Edition Mike Mcgrath ebook all chaptersDownload full Excel VBA in easy steps 2nd Edition Mike Mcgrath ebook all chapters
- Autonomous Programmes Bachelor of Engineering Department of Computer Science and EngineeringAutonomous Programmes Bachelor of Engineering Department of Computer Science and Engineering
- CICS Application Programmers Reference Manual Dec72CICS Application Programmers Reference Manual Dec72
- Control Jujutsu: On The Weaknesses of Fine-Grained Control Flow IntegrityControl Jujutsu: On The Weaknesses of Fine-Grained Control Flow Integrity
- 17 Ways To Optimize VBA Code For FASTER Macros PDF17 Ways To Optimize VBA Code For FASTER Macros PDF
- Using A Word Processor To Tag and Retrieve Blocks of Text: ArticleUsing A Word Processor To Tag and Retrieve Blocks of Text: Article
- Excel Macros VBA Programming For Beginners Part 1 - NodrmExcel Macros VBA Programming For Beginners Part 1 - Nodrm
- Full Download (Ebook PDF) VBA For Modelers Developing Decision Support Systems 5th PDFFull Download (Ebook PDF) VBA For Modelers Developing Decision Support Systems 5th PDF