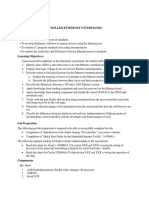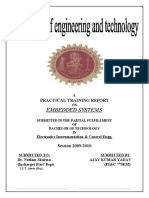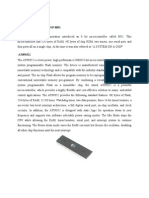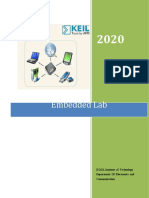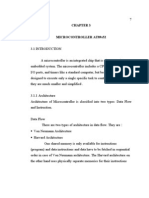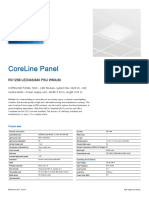MIP Lab03
Uploaded by
Usman janMIP Lab03
Uploaded by
Usman janMicroprocessor Interfacing &
Programming
EL-303
LABORATORY MANUAL
Fall 2017
LAB 03
Introduction to AVR Atmega32, Atmel Studio and Proteus 8 to Perform
Assembly Language I/O and operational Coding and Simulation
Student Name: _______________________________________
Roll Number: p __ - _________ Group: ________
Prepared by: Engr. Muhammad Usman Abbasi
NATIONAL UNIVERSITY OF COMPUTER AND EMERGING SCIENCES (NUCES),
PESHAWAR
EL-303 Microprocessor Interfacing & Programming Lab
LAB #3
Lab Title: Introduction to AVR Atmega32, Atmel Studio and Proteus 8
to Perform Assembly Language I/O and operational Coding
and Simulation
Learning Introduction to:
Objectives: Atmel Studio 6
Proteus 8 as a Simulator and Assembler
Demonstration of:
Basic assembly language
Load/Store data into registers
Parallel ports programming to read/write the data
Addition, Subtraction, Increment and Decrement operations on registers
Hardware/ PC
Software Atmel Studio 6
Required: Proteus 8
Introduction:
Microcontroller vs. Microprocessor
Description Microprocessor Microcontroller
Examples Pentium (Intel) 8051, PIC, AVR
RAM, ROM and I/O Have no RAM, ROM or I/O. Limited RAM and ROM
pins Have to connect external RAM, ,Have built-in RAM, ROM, I/O
ROM and I/O Ports, Timer, Serial Port
Applications Can execute wide range of Used for specific embedded
programs applications
Architecture High processing speed and Simple 8-bit Architecture
Complex Architecture
A microcontroller (or MCU) is a computer-on-a-chip used to control electronic devices. It is a
type of microprocessor emphasizing self-sufficiency and cost-effectiveness, in contrast to a
general-purpose microprocessor (the kind used in a PC). A typical microcontroller contains all
the memory and interfaces needed for a simple application, whereas a general purpose
microprocessor requires additional chips to provide these functions.
Department of Electrical Engineering FAST NU, Peshawar
EL-303 Microprocessor Interfacing & Programming Lab
Applications of microcontroller
Different Embedded Systems
Department of Electrical Engineering FAST NU, Peshawar
EL-303 Microprocessor Interfacing & Programming Lab
Microcontroller Family:
Microcontroller
Family
Motorola PIC 8051 Hitachi ARM Others
Intel Philips Atmel Simemens Dallas
AT89 Series AVR Series Others
ATMEGA 32
Specifications of Atmega32 Microcontroller
Memory Code ROM Flash 32 KB
Data ROM EEPROM 1 KB
Data RAM SRAM 2 KB
Peripherals 4- IO Ports (PA, PB, PC, PD) Each 8-bit
Oscillator Internal
External 16 MHz max.
2
Serial Communication SPI, I C (TWI), USART
Interface
Miscellaneous ADC 10-bit ,8 input channels
Timers/Counters Two, 8-bit. One, 16 bit
PWM 4 channels
Department of Electrical Engineering FAST NU, Peshawar
EL-303 Microprocessor Interfacing & Programming Lab
Operating Voltage – 4.5V - 5.5V for ATmega32
Microcontroller AVR Atmega32: Pin Layout
C vs. Assembly
High level language vs. low level language
C is easier to read/write and debug. Assembly becomes too long
Better synchronization in assembly as directly deal with hardware
C consumes large memory of RAM as compared to assembly
Department of Electrical Engineering FAST NU, Peshawar
EL-303 Microprocessor Interfacing & Programming Lab
Introduction to AVR Atmega32 Instructions:
Department of Electrical Engineering FAST NU, Peshawar
EL-303 Microprocessor Interfacing & Programming Lab
Declaring port as input and output using DDRx Register:
Reading from Ports:
Set all the pins of DDRx of the specific port to 0 and then read the Pinx register connected to
the specific port.
Writing to Ports:
Set all the pins of DDRx of the specific port to 1 and then output the data to Portx register
connected to the specific port.
Example Code:
Atmel Studio 6 with assembly and C
Start the Atmel Studio 6 program by clicking its icon on the Windows Desktop or
from the Start Menu.
Department of Electrical Engineering FAST NU, Peshawar
EL-303 Microprocessor Interfacing & Programming Lab
Creating New Project
Atmel Studio 6 should launch and display a Start Page. To create a new AVR project,
click on the New Project... button, or navigate to File => New => Project...
The dialogue box that appears should look similar to given Figure. Under Installed
Templates, make sure Assembler is selected.
Select AVR Assembler Project as the project type.
In the Name text box, type the name of the project, such as Lab3.
Make sure that that the checkbox for Create directory for solution is checked.
The location of the project can be changed by clicking on the Browse... button next to
the path name, and navigating to the desired location for the new project.
Click OK to continue.
The next dialogue requires a device selection. First, ensure that the dropdown menu
labeled Device Family: selects either All or megaAVR, 8-bit.
Department of Electrical Engineering FAST NU, Peshawar
EL-303 Microprocessor Interfacing & Programming Lab
In the ‘Device Selection’ dialog that appears, search for ATmega32 and
then click button OK.
Department of Electrical Engineering FAST NU, Peshawar
EL-303 Microprocessor Interfacing & Programming Lab
A project file will be created and Atmel Studio displays an initial file Lab3.asm (see
Figure).
Writing the Assemble Code:
Type a simple program in Lab3.asm file as shown in the figure given below.
Department of Electrical Engineering FAST NU, Peshawar
EL-303 Microprocessor Interfacing & Programming Lab
Building Project:
Press F7 to assemble, or choose Build Solution from the Build menu.
The results of assembling the
program are shown in the Output window.
Project Simulation
Once a project has been created, and you have written an assembly program, it will need to be
tested. This is accomplished by running the program on a simulated microcontroller built into
Atmel Studio 6. Atmel Studio 6 has the capability to simulate almost every AVR
microcontroller offered by Atmel. For the purposes of this tutorial, the ATmega32 will be the
Department of Electrical Engineering FAST NU, Peshawar
EL-303 Microprocessor Interfacing & Programming Lab
microcontroller that will be simulated. This microcontroller was selected earlier during the
project creation phase. (To change the microcontroller, right-click on your project name in the
Solution Explorer and select Properties. This will open a tab that allows you to configure
various properties of your project. Make sure the Build tab is selected, and then click the
Change Device... button and select a different microcontroller.)
1. Before the program can be simulated, the program must first be compiled. There are three
ways to do this.
(a) In the main Atmel Studio 6 menu, navigate to Build => Build Solution.
(b) Click on the Build Solution icon on the main toolbar.
(c) Press the F7 key.
2. If the code was successfully compiled, a message in the Output window at the bottom
should read “Build succeeded”. If it does not say this, then there were some errors in the
code. Clicking on the errors in the Error
List will highlight the line of code causing the error in the editor window.
Project Debugging:
Once the code has been successfully compiled, simulation can begin. There are two ways to
simulate the chip: debugging mode, which allows a line-by-line simulation, and run mode,
which continuously runs the program.
(a) There are a few ways to run in debug mode
i. Follow the menu Debug => Start Debugging and Break.
ii. Click on the Start Debugging and Break icon.
iii. Press Alt+F5.
(b) To debug the program step by step, Use Step into to go to next instruction, or Step Over
to go to previous instruction.
Department of Electrical Engineering FAST NU, Peshawar
EL-303 Microprocessor Interfacing & Programming Lab
To stop the simulation at any point:
i. Follow the menu Debug => Stop Debugging.
ii. Click on the Stop Debugging Icon.
iii. Press Ctrl+Shift+F5.
This is how to simulate a program.
Processor and I/O View
Atmel Studio lets you examine the contents of CPU registers and IO ports during Debugging.
To enable these views, select menu Debug | Windows and then Processor View or I/O View.
Department of Electrical Engineering FAST NU, Peshawar
EL-303 Microprocessor Interfacing & Programming Lab
A yellow arrow will appear in the code window; it indicates the Assembly instruction
to be executed next.
While debugging the Assembly program, you can change the contents of a register. For
example, to change Port B Input Pins register (PINB), click on the value column of 8
PINB and enter a new value. This change will take effect immediately. As PORTB is
being treated as input, so, you have to change the value of DDRB=0xFF as shown in
figure.
Debugging Steps:
1- Before debugging you can see values of Program counter, all four ports and registers
from 0-31.
2- After executing the first line you can see that register R17 has value 0x00.
3- After next step DDRA will have the value of register R17 i.e, 0x00.
Department of Electrical Engineering FAST NU, Peshawar
EL-303 Microprocessor Interfacing & Programming Lab
4-After execution of next line register R18 will have value of 0xff.
5-Now DDRB register will have value stored in register R18 i.e, 0xff
Department of Electrical Engineering FAST NU, Peshawar
EL-303 Microprocessor Interfacing & Programming Lab
6-In this step pinb value will be stored in register R19 as in this case it is 0x12.
7- In the next step value of debugging value of register R19 will be displayed on
portb.
Department of Electrical Engineering FAST NU, Peshawar
EL-303 Microprocessor Interfacing & Programming Lab
Status Register:
Status Register has various flag bits which are set or cleared by the processor on
execution of arithmetic operation
These bits indicate the status of the operation
Carry/Borrow has occurred
Overflow has occurred
Result is zero
These bits are used to implement conditional instructions
Department of Electrical Engineering FAST NU, Peshawar
EL-303 Microprocessor Interfacing & Programming Lab
STS Command:
To visualize data stored in a specific memory location, use Memory (EEPROM) as shown in
the figure.
Adding two numbers:
Simulation on Proteus
Department of Electrical Engineering FAST NU, Peshawar
EL-303 Microprocessor Interfacing & Programming Lab
Loading Hex File in Proteus Atmega32
When the project is build, the Hex file is generated in Atmel Studio. You can check the path
of hex file as shown in the figure.
Open the Proteus Simulation.
Double Click on AVR Atmega32 MCU. Edit Component Window will be opened.
Department of Electrical Engineering FAST NU, Peshawar
EL-303 Microprocessor Interfacing & Programming Lab
Choose the specific Hex file, and Click Open and then Press OK.
Run Proteus Simulation, It will perform the required functionality.
Lab 3 Performance:
Department of Electrical Engineering FAST NU, Peshawar
EL-303 Microprocessor Interfacing & Programming Lab
Task 3.1
Write Assembly language program for Atmega32 microcontroller to write 0xAA in Register
R23, and Copy register R23 value into register R24. Display the results on Atmel Studio
Processor view.
Task 3.2
Write Assembly language program for Atmega32 microcontroller which takes input from
PORTA and PORTB. Add and subtract both Numbers and display result on PORTC and
PORTD respectively. Show the results on Atmel Studio I/O view.
Generate Hex file from Atmel Studio and Implement simulation in Proteus 8.
Task 3.3
Write code to design an Up Counter that counts from 0xF0 to 0xFF. Debug the code and Check
the Status register bits and Counter Current value in Processor View at each count.
Task 3.4
Write code to design a Down Counter that counts from 0xFF to 0xF0. Debug the code and
Check the Status register bits and Counter Current value in Processor View at each count.
Task 3.5
Write code to take input from PORTA, store the input value on 0x200 memory location
(EEPROM). Then transfer the data from 0x200 to 0x300 location.
Department of Electrical Engineering FAST NU, Peshawar
You might also like
- Assembly Language:Simple, Short, And Straightforward Way Of Learning Assembly ProgrammingFrom EverandAssembly Language:Simple, Short, And Straightforward Way Of Learning Assembly Programming2/5 (1)
- WWW Mikroe Com Chapters View 67 Chapter 4 At89s8253 Microcon100% (1)WWW Mikroe Com Chapters View 67 Chapter 4 At89s8253 Microcon51 pages
- Comsats University: Lab # 01 Introduction To Development Tools and Lab SoftwareNo ratings yetComsats University: Lab # 01 Introduction To Development Tools and Lab Software7 pages
- EE 354 ES Consolidated Lab Manual Sp23 (Lab1-9)No ratings yetEE 354 ES Consolidated Lab Manual Sp23 (Lab1-9)98 pages
- Microcontroller Ethernet Interfacing Purpose: MAE 285 Laboratory #5No ratings yetMicrocontroller Ethernet Interfacing Purpose: MAE 285 Laboratory #511 pages
- Exp1 Introduction of Microchip Studio, SimulIDE and Hardware Programming Tool(Khazama AVR Programmer) With LED Blink (1)No ratings yetExp1 Introduction of Microchip Studio, SimulIDE and Hardware Programming Tool(Khazama AVR Programmer) With LED Blink (1)17 pages
- Microcontroller and Embedded System Designs (EE-328-F) : Lab Manual Vi SemesterNo ratings yetMicrocontroller and Embedded System Designs (EE-328-F) : Lab Manual Vi Semester43 pages
- Isp Flash Microcontroller Programme:8051 ProgrammerrNo ratings yetIsp Flash Microcontroller Programme:8051 Programmerr4 pages
- Lecture_02_ATmega32 and Proteus _CodeVisionAVRNo ratings yetLecture_02_ATmega32 and Proteus _CodeVisionAVR23 pages
- Introduction to Microcontroller Lab v2_042915No ratings yetIntroduction to Microcontroller Lab v2_04291519 pages
- Embedded Lab: Kgisl Institute of Technology Department of Electronics and CommunicationNo ratings yetEmbedded Lab: Kgisl Institute of Technology Department of Electronics and Communication111 pages
- Messenger Development Without Internet Using Zigbee TechnologyNo ratings yetMessenger Development Without Internet Using Zigbee Technology89 pages
- Power Saving Time Operated Electrical Appliance Using Microcontroller AT89S52No ratings yetPower Saving Time Operated Electrical Appliance Using Microcontroller AT89S5219 pages
- Industrial Security System Using Microcontroller Regulated Power SupplyNo ratings yetIndustrial Security System Using Microcontroller Regulated Power Supply6 pages
- Unit I Embedded Computing: 2 Marks QuestionsNo ratings yetUnit I Embedded Computing: 2 Marks Questions28 pages
- PE3514 - Technical Summary For USB-ML-ACPNo ratings yetPE3514 - Technical Summary For USB-ML-ACP4 pages
- Atmel 42469 ATmega328PB Xplained Mini - User Guide PDFNo ratings yetAtmel 42469 ATmega328PB Xplained Mini - User Guide PDF21 pages
- Atmel 42287 ATmega328P Xplained Mini User Guide - UserGuide PDF100% (2)Atmel 42287 ATmega328P Xplained Mini User Guide - UserGuide PDF19 pages
- ISP Flash Microcontroller Programmer Ver 3.0: M Asim KhanNo ratings yetISP Flash Microcontroller Programmer Ver 3.0: M Asim Khan4 pages
- C Programming for the Pc the Mac and the Arduino Microcontroller SystemFrom EverandC Programming for the Pc the Mac and the Arduino Microcontroller SystemNo ratings yet
- Preliminary Specifications: Programmed Data Processor Model Three (PDP-3) October, 1960From EverandPreliminary Specifications: Programmed Data Processor Model Three (PDP-3) October, 1960No ratings yet
- Point Swizzerling-An Approach by ExampleNo ratings yetPoint Swizzerling-An Approach by Example13 pages
- Term Paper Topics For Information Technology100% (1)Term Paper Topics For Information Technology5 pages
- IoT Sec 1.1 Fundamentals - IoT Security Final Exam AnswersNo ratings yetIoT Sec 1.1 Fundamentals - IoT Security Final Exam Answers29 pages
- Field Measurement and Signal Post-Processing Using Micro ADV in A Part of HIRAKUD Command AreaNo ratings yetField Measurement and Signal Post-Processing Using Micro ADV in A Part of HIRAKUD Command Area7 pages
- CRYPTOGRAPHY AND NETWORK SECURITY PPT by MeNo ratings yetCRYPTOGRAPHY AND NETWORK SECURITY PPT by Me35 pages
- Eastern Coalfields Limited Mining Sirdar Posts NotificationNo ratings yetEastern Coalfields Limited Mining Sirdar Posts Notification5 pages
- Know All System Folders in Symbian PhonesNo ratings yetKnow All System Folders in Symbian Phones5 pages
- Assembly Language:Simple, Short, And Straightforward Way Of Learning Assembly ProgrammingFrom EverandAssembly Language:Simple, Short, And Straightforward Way Of Learning Assembly Programming
- WWW Mikroe Com Chapters View 67 Chapter 4 At89s8253 MicroconWWW Mikroe Com Chapters View 67 Chapter 4 At89s8253 Microcon
- Comsats University: Lab # 01 Introduction To Development Tools and Lab SoftwareComsats University: Lab # 01 Introduction To Development Tools and Lab Software
- Microcontroller Ethernet Interfacing Purpose: MAE 285 Laboratory #5Microcontroller Ethernet Interfacing Purpose: MAE 285 Laboratory #5
- Exp1 Introduction of Microchip Studio, SimulIDE and Hardware Programming Tool(Khazama AVR Programmer) With LED Blink (1)Exp1 Introduction of Microchip Studio, SimulIDE and Hardware Programming Tool(Khazama AVR Programmer) With LED Blink (1)
- Microcontroller and Embedded System Designs (EE-328-F) : Lab Manual Vi SemesterMicrocontroller and Embedded System Designs (EE-328-F) : Lab Manual Vi Semester
- Isp Flash Microcontroller Programme:8051 ProgrammerrIsp Flash Microcontroller Programme:8051 Programmerr
- Embedded Lab: Kgisl Institute of Technology Department of Electronics and CommunicationEmbedded Lab: Kgisl Institute of Technology Department of Electronics and Communication
- Messenger Development Without Internet Using Zigbee TechnologyMessenger Development Without Internet Using Zigbee Technology
- Power Saving Time Operated Electrical Appliance Using Microcontroller AT89S52Power Saving Time Operated Electrical Appliance Using Microcontroller AT89S52
- Industrial Security System Using Microcontroller Regulated Power SupplyIndustrial Security System Using Microcontroller Regulated Power Supply
- Atmel 42469 ATmega328PB Xplained Mini - User Guide PDFAtmel 42469 ATmega328PB Xplained Mini - User Guide PDF
- Atmel 42287 ATmega328P Xplained Mini User Guide - UserGuide PDFAtmel 42287 ATmega328P Xplained Mini User Guide - UserGuide PDF
- ISP Flash Microcontroller Programmer Ver 3.0: M Asim KhanISP Flash Microcontroller Programmer Ver 3.0: M Asim Khan
- C Programming for the Pc the Mac and the Arduino Microcontroller SystemFrom EverandC Programming for the Pc the Mac and the Arduino Microcontroller System
- Assembly Language Programming: ARM Cortex-M3From EverandAssembly Language Programming: ARM Cortex-M3
- Preliminary Specifications: Programmed Data Processor Model Three (PDP-3) October, 1960From EverandPreliminary Specifications: Programmed Data Processor Model Three (PDP-3) October, 1960
- Foundation Course for Advanced Computer StudiesFrom EverandFoundation Course for Advanced Computer Studies
- IoT Sec 1.1 Fundamentals - IoT Security Final Exam AnswersIoT Sec 1.1 Fundamentals - IoT Security Final Exam Answers
- Field Measurement and Signal Post-Processing Using Micro ADV in A Part of HIRAKUD Command AreaField Measurement and Signal Post-Processing Using Micro ADV in A Part of HIRAKUD Command Area
- Eastern Coalfields Limited Mining Sirdar Posts NotificationEastern Coalfields Limited Mining Sirdar Posts Notification