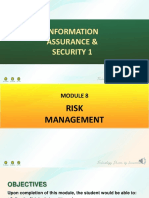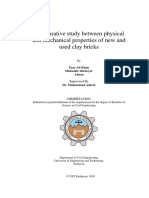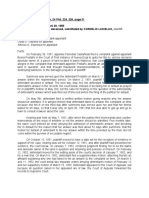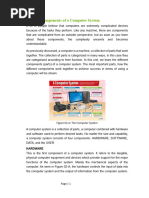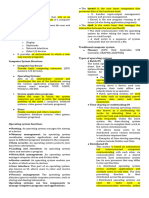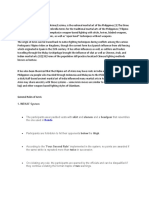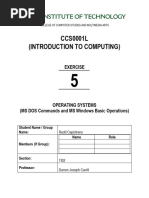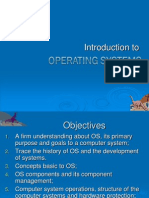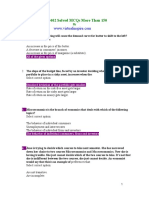Cs 211 Introduction To Information Technology (Living in The It Era)
Cs 211 Introduction To Information Technology (Living in The It Era)
Uploaded by
Gabriel ManawisCopyright:
Available Formats
Cs 211 Introduction To Information Technology (Living in The It Era)
Cs 211 Introduction To Information Technology (Living in The It Era)
Uploaded by
Gabriel ManawisOriginal Description:
Original Title
Copyright
Available Formats
Share this document
Did you find this document useful?
Is this content inappropriate?
Copyright:
Available Formats
Cs 211 Introduction To Information Technology (Living in The It Era)
Cs 211 Introduction To Information Technology (Living in The It Era)
Uploaded by
Gabriel ManawisCopyright:
Available Formats
CS 211 INTRODUCTION TO INFORMATION TECHNOLOGY (LIVING IN THE IT ERA)
MICROSOFT WORD
Microsoft Word is a word-processing program, designed to help you create professional-quality
documents. With the finest document formatting tools, Word helps you organize and write your
documents more efficiently.
The Microsoft Word window appears and your screen looks similar to the one shown here:
PARTS OF MS WORD WINDOW
File Tab
The File tab replaces the Office button from Word 2007. You can click it to check the Backstage
view. This is where you come when you need to open or save files, create new documents, print a
document, and do other file-related operations.
Topic: MS Word 2010
CS 211 INTRODUCTION TO INFORMATION TECHNOLOGY (LIVING IN THE IT ERA)
Ribbon
The Ribbon is the panel at the top portion of the document. It has several tabs and Each tab is
divided into groups. The groups are logical collections of features designed to perform functions that
you will utilize in developing or editing your Word document. Commonly used features are displayed on
the Ribbon, to view additional features within each group, click on the arrow at the bottom right of each
group.
Ribbon contains commands organized in three components:
Tabs: These appear across the top of the Ribbon and contain groups of related commands.
Home, Insert, Page Layout are examples of ribbon tabs.
Groups: They organize related commands; each group name appears below the group on the
Ribbon. For example, group of commands related to fonts or group of commands related to
alignment, etc.
Commands: Commands appear within each group as mentioned above.
Quick Access Toolbar
The Quick Access Toolbar can be found just above the File Tab. It is a customizable toolbar that
provides you with access to commands you frequently use. By default Save, Undo, and Redo appear on
the Quick Access toolbar
Title bar
The Title Bar displays the title of the document on which you are currently working. Word
names the first new document you open Document1
Rulers
Word has two rulers - a horizontal ruler and a vertical ruler. The horizontal ruler appears just
beneath the Ribbon and is used to set margins and tab stops. The vertical ruler appears on the left edge
of the Word window and is used to gauge the vertical position of elements on the page.
Zoom Control
Zoom control lets you zoom in for a closer look at your text. The zoom control consists of a
slider that you can slide left or right to zoom in or out; you can click the + buttons to increase or
decrease the zoom factor.
Topic: MS Word 2010
CS 211 INTRODUCTION TO INFORMATION TECHNOLOGY (LIVING IN THE IT ERA)
View Buttons
The group of five buttons located to the left of the Zoom control, near the bottom of the screen,
lets you switch through the Word's various document views.
Print Layout view: This displays pages exactly as they will appear when printed.
Full Screen Reading view: This gives a full screen view of the document.
Web Layout view: This shows how a document appears when viewed by a Web browser, such
as Internet Explorer.
Outline view: This lets you work with outlines established using Word’s standard heading styles.
Draft view: This formats text as it appears on the printed page with a few exceptions. For
example, headers and footers aren't shown. Most people prefer this mode.
Document Area
This is the area where you type. The flashing vertical bar is called the insertion point and it
represents the location where text will appear when you type.
Status Bar
This displays the document information as well as the insertion point location. From left to right,
this bar contains the total number of pages and words in the document, language, etc. You can
configure the status bar by right-clicking anywhere on it and by selecting or deselecting options from the
provided list.
Dialog Box Launcher
This appears as very small arrow in the lower-right corner of many groups on the Ribbon.
Clicking this button opens a dialog box or task pane that provides more options about the group.
Topic: MS Word 2010
You might also like
- Europass Curriculum Vitae: Personal InformationDocument2 pagesEuropass Curriculum Vitae: Personal InformationMariano Tapia Reche67% (9)
- Module 8 - Risk Management NewDocument42 pagesModule 8 - Risk Management NewEmmie GonzalesNo ratings yet
- Teaching Mathematics Beyond Class Size - Final Defense Passed Copy 1Document89 pagesTeaching Mathematics Beyond Class Size - Final Defense Passed Copy 1Nessie KatherineNo ratings yet
- Lecture-IPT-Chapter-1A-INTERSYSTEM COMMUNICATIONDocument134 pagesLecture-IPT-Chapter-1A-INTERSYSTEM COMMUNICATIONmohammed BiratuNo ratings yet
- STS Intro, Science and Technology Excerpt FR Roger PosadasDocument5 pagesSTS Intro, Science and Technology Excerpt FR Roger PosadasCarlo CondeNo ratings yet
- Living in It EraDocument27 pagesLiving in It EraRona Barrogo100% (1)
- Types of Curricula (Existing in Schools) Examples 1. Recommended CurriculumDocument4 pagesTypes of Curricula (Existing in Schools) Examples 1. Recommended CurriculumRhea Mae GastadorNo ratings yet
- RU Lesson Plan Format TemplateDocument2 pagesRU Lesson Plan Format TemplateCourtney WattsNo ratings yet
- Judo ManualDocument43 pagesJudo ManualMauricio Rafael Castro Abarca100% (1)
- Thesis 111Document74 pagesThesis 111Mubashir SheheryarNo ratings yet
- The Monstrous Regiment of Women Female Rulers in Early Modern Europe PDFDocument324 pagesThe Monstrous Regiment of Women Female Rulers in Early Modern Europe PDFMénades Editorial100% (1)
- Page 31 - Inchausti vs. de Leon (#57)Document2 pagesPage 31 - Inchausti vs. de Leon (#57)danielNo ratings yet
- Microsoft Word Screen Elements PDFDocument3 pagesMicrosoft Word Screen Elements PDFNavoneel BiswasNo ratings yet
- Parts of The MS WordDocument3 pagesParts of The MS Wordjonathan labajoNo ratings yet
- Different Types of Internet ConnectionsDocument16 pagesDifferent Types of Internet ConnectionsRichmillar Grace Cruz GanNo ratings yet
- Unit 2 Components of A Computer SystemDocument12 pagesUnit 2 Components of A Computer SystemPanopio EnterpNo ratings yet
- Microsoft Word Shortcut KeysDocument3 pagesMicrosoft Word Shortcut KeysShamik ChowdhuryNo ratings yet
- What Is Communication?: Monday, 7 September 2020 9:56 PMDocument12 pagesWhat Is Communication?: Monday, 7 September 2020 9:56 PMMerryl IbañezNo ratings yet
- ErgonomicsDocument6 pagesErgonomicsRomah TorresNo ratings yet
- Understanding The World Wide WebDocument8 pagesUnderstanding The World Wide WebHarshita Chaturvedi100% (1)
- Lesson 1Document43 pagesLesson 1Bhabes GarciaNo ratings yet
- Open-Ended Questions Chapter 3Document3 pagesOpen-Ended Questions Chapter 3Nguyễn Khánh LinhNo ratings yet
- Research IMRAD FormatDocument2 pagesResearch IMRAD FormatPrincess PauleNo ratings yet
- Types of Computers I, Computer: Definition: Supercomputer and MainframeDocument4 pagesTypes of Computers I, Computer: Definition: Supercomputer and MainframeJeremias De la CruzNo ratings yet
- QUESTION: Explain The Classification of ComputerDocument6 pagesQUESTION: Explain The Classification of ComputerJohn JamesNo ratings yet
- Introduction To LogicDocument91 pagesIntroduction To LogicGemechuNo ratings yet
- Chapter 1 Science and TechnologyDocument9 pagesChapter 1 Science and TechnologyRheannone MianoNo ratings yet
- InternetDocument15 pagesInternetLydiaNellenbackRoldanNo ratings yet
- Data Structures and Algorithms.Document2 pagesData Structures and Algorithms.Jonathan Quiles100% (1)
- Computers in Our Daily LifeDocument27 pagesComputers in Our Daily Lifeleah manuelNo ratings yet
- Types of Computer SystemsDocument17 pagesTypes of Computer Systemstarrant HighNo ratings yet
- 1 - Intro To Info. ManagementDocument9 pages1 - Intro To Info. Managementcyka blyat100% (1)
- Introduction To National Service Training Program Preamble: Student - Feedback@sti - EduDocument3 pagesIntroduction To National Service Training Program Preamble: Student - Feedback@sti - EduMark B. Barroga100% (1)
- CC104 - Module 1Document10 pagesCC104 - Module 1Judielyn CualbarNo ratings yet
- L1 Pre Assessment Skill TestDocument7 pagesL1 Pre Assessment Skill TestRoxan AbanNo ratings yet
- Module 4 Living in The IT EraDocument8 pagesModule 4 Living in The IT ErakvelezNo ratings yet
- Introduction Business Application SoftwareDocument4 pagesIntroduction Business Application SoftwareAshley Ann CarableNo ratings yet
- GAME!!!: Are You Familiar With The 'CHARADE' Game?Document40 pagesGAME!!!: Are You Familiar With The 'CHARADE' Game?Charlon MamacosNo ratings yet
- Introduction To Computing Chapter 4 TopicDocument12 pagesIntroduction To Computing Chapter 4 TopicCarl LarutaNo ratings yet
- Operating System and Its FunctionsDocument12 pagesOperating System and Its FunctionsSnehil KrNo ratings yet
- Module - 01 - Computer FundamentalsDocument18 pagesModule - 01 - Computer FundamentalsRide RelaxNo ratings yet
- What Is Keyboarding?Document4 pagesWhat Is Keyboarding?CelestineNo ratings yet
- CHAPTER 1 & 2 ReviewerDocument5 pagesCHAPTER 1 & 2 Reviewercatherine concrenioNo ratings yet
- Module 2 - Computer System StructureDocument11 pagesModule 2 - Computer System StructureAlberth Rodillas AbayNo ratings yet
- History of ArnisDocument6 pagesHistory of ArnisJazmyn Joyce Del MundoNo ratings yet
- Purc Finals PSA (Public Service Announcement) : What Makes A Psa Effective?Document13 pagesPurc Finals PSA (Public Service Announcement) : What Makes A Psa Effective?Dustin Delos SantosNo ratings yet
- M5 TECHNICAL1 Software Operating SystemDocument30 pagesM5 TECHNICAL1 Software Operating SystemJUNE CARLO CATULONGNo ratings yet
- WHY COMPUTERS ARE POWERFUL Classifying Computers 3Document8 pagesWHY COMPUTERS ARE POWERFUL Classifying Computers 3maribeth mendozaNo ratings yet
- Module 5Document21 pagesModule 5Leonora CidNo ratings yet
- Freedom of SpeechDocument57 pagesFreedom of SpeechJS LeeNo ratings yet
- 7 Major Elements of Communication ProcessDocument2 pages7 Major Elements of Communication ProcessLex Aña0% (1)
- CHAPTER 4 - Marketing PlanDocument30 pagesCHAPTER 4 - Marketing PlanMohd Faiz Ash BurnNo ratings yet
- 4.1 Applied Productivity Tools Using Word Processor: I. Learning Skills A. Learning CompetencyDocument4 pages4.1 Applied Productivity Tools Using Word Processor: I. Learning Skills A. Learning CompetencyYvone Mae Mayor-RevaleNo ratings yet
- Information and Communications Technology (ICT) Stands For "Information and CommunicationDocument7 pagesInformation and Communications Technology (ICT) Stands For "Information and CommunicationGhazi Foundation100% (1)
- Chapter 1-Introduction To Programming LanguageDocument24 pagesChapter 1-Introduction To Programming LanguageShahrul Ikhmal100% (1)
- (M5-TECHNICAL1) Software (Operating System) - CapistranoDocument12 pages(M5-TECHNICAL1) Software (Operating System) - CapistranoRedd CapistranoNo ratings yet
- ITE101 - Living in The IT Era - Week 3Document10 pagesITE101 - Living in The IT Era - Week 3Maybelle BernalNo ratings yet
- OS Module 1-ADocument75 pagesOS Module 1-ALanie ArcoNo ratings yet
- Introduction To AquacultureDocument6 pagesIntroduction To AquacultureAlifea Putri100% (1)
- Rotc FinalsDocument13 pagesRotc FinalsAltea Shane BalicotNo ratings yet
- Input and Output DevicesDocument97 pagesInput and Output DevicesSabaMannan123No ratings yet
- Information and Communications TechnologyDocument3 pagesInformation and Communications TechnologySalis KhanNo ratings yet
- CH 09Document43 pagesCH 09Maktoum AlkaabiNo ratings yet
- Nursing Info UDD 1.-Explore-Window-in-Word-2010Document4 pagesNursing Info UDD 1.-Explore-Window-in-Word-2010Rochelle AlcaydeNo ratings yet
- E-Tech Lesson 2Document12 pagesE-Tech Lesson 2Pieta Marie BahayaNo ratings yet
- Lesson 1Document30 pagesLesson 1CelesteNo ratings yet
- Different Parts of Microsoft Word WindowDocument3 pagesDifferent Parts of Microsoft Word Windowjessie OcsNo ratings yet
- Assignment 4 All Components of MS Word (Quadrieme Assignment)Document5 pagesAssignment 4 All Components of MS Word (Quadrieme Assignment)Sreejit Lionel100% (1)
- 7 Grade 12.10Document5 pages7 Grade 12.10AizatNo ratings yet
- Week 2 GEC ARTDocument23 pagesWeek 2 GEC ARTpoleene de leonNo ratings yet
- Popular Franchises As Tabletop RPGS: Franchise Free? Game Name WebsiteDocument61 pagesPopular Franchises As Tabletop RPGS: Franchise Free? Game Name WebsitefoxdownNo ratings yet
- Planets Main IdeaDocument2 pagesPlanets Main IdeatpsoftxNo ratings yet
- The Serpent SongDocument15 pagesThe Serpent SongDavidNo ratings yet
- Collage Rubric 2cfq0em PDFDocument1 pageCollage Rubric 2cfq0em PDFNepthali Agudos CantomayorNo ratings yet
- Box & CoxDocument6 pagesBox & CoxDonaldNo ratings yet
- CG-4TH QuarterDocument31 pagesCG-4TH QuarterPatricia Carla UndangNo ratings yet
- Stukas Dunlap 2002 Final DraftDocument28 pagesStukas Dunlap 2002 Final DraftTakudzwaNo ratings yet
- Ocr A Level Pe Coursework Guidance BookletDocument8 pagesOcr A Level Pe Coursework Guidance Bookletbcqv1trr100% (2)
- A Guide To Balance Boards That Rock, Wobble and RollDocument37 pagesA Guide To Balance Boards That Rock, Wobble and RollDavid MaiselNo ratings yet
- Drug Therapy For Gastrointestinal Disease PDFDocument354 pagesDrug Therapy For Gastrointestinal Disease PDFFabrizzio BardalesNo ratings yet
- Transportation Problem Q&ADocument5 pagesTransportation Problem Q&AShinjiNo ratings yet
- Release Notes Sap 2000 V 2110Document11 pagesRelease Notes Sap 2000 V 2110thekrauser96No ratings yet
- Lecture 3 EnumerationDocument20 pagesLecture 3 Enumerationrotedi4150No ratings yet
- Asynchronous Task 2 EarlDocument5 pagesAsynchronous Task 2 EarlabigailNo ratings yet
- Unit 6 Lesson 3 Prose and PoetryDocument38 pagesUnit 6 Lesson 3 Prose and PoetryAmariah BalasNo ratings yet
- Flannery CooperationDocument13 pagesFlannery CooperationMichael WelkerNo ratings yet
- A Study On Research Articles On Hatchback Cars: Customer Perception and Buying BehaviourDocument8 pagesA Study On Research Articles On Hatchback Cars: Customer Perception and Buying Behavioursharan_blitzNo ratings yet
- Week 5 Electronic Mail CorrespondenceDocument23 pagesWeek 5 Electronic Mail CorrespondenceFei Claudine ManaloNo ratings yet
- Eco402 Solved Mcqs More Than 150Document40 pagesEco402 Solved Mcqs More Than 150Ammar MalikNo ratings yet