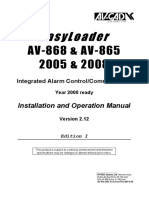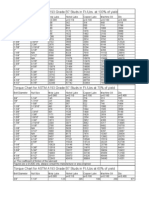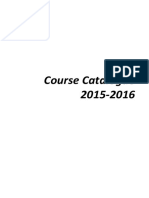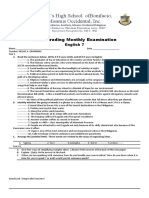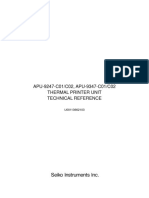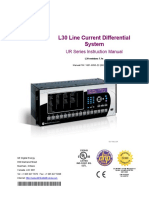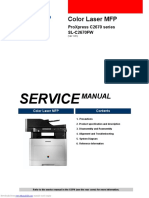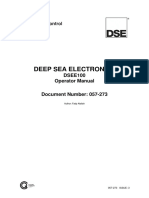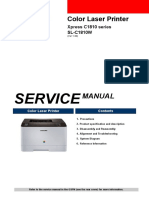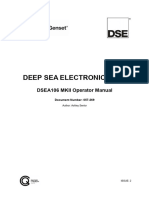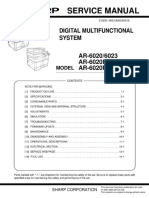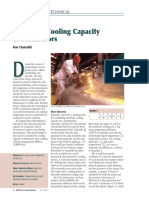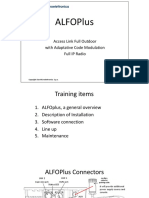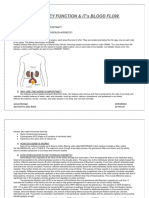Professional Documents
Culture Documents
pr2 e
pr2 e
Uploaded by
thebestOriginal Title
Copyright
Available Formats
Share this document
Did you find this document useful?
Is this content inappropriate?
Report this DocumentCopyright:
Available Formats
pr2 e
pr2 e
Uploaded by
thebestCopyright:
Available Formats
Printer
PR2 E
SERVICE MANUAL
Code Y100250-4
Downloaded from www.Manualslib.com manuals search engine
PUBLICATION ISSUED BY:
Olivetti TECNOST, S.p.A.
Documentazione
77, Via Jervis - 10015 Ivrea (Italy)
Copyright © 2001, Olivetti
All rights reserved
Downloaded from www.Manualslib.com manuals search engine
PREFACE
This Service Manual provides you with all the technical information needed to install, test and service
the PR2 E specialized printer.
Consult this manual when the Operator Manual, included in the printer packaging, does not provide
the information needed to correct a determined error condition.
SUMMARY
This manual is divided into chapters, where each chapter is organized in a way that the information
can be accessed as simply and quickly as possible.
The first two chapters give an overview of the machine and describe its major functions; Chapter 3
describes installation and testing procedures while the remaining chapters provide the information
needed to effectively service the machine.
- BIBLIOGRAPHY: PR2 E Operator Manual
PR2 E Programmer's Manual
PR2 E Spare Parts Catalogue
- SECTOR/PRODUCT RANGE: Q2 PR2
- DISTRIBUTION: General (G)
- FIRST EDITION: April, 2001
NOTICE
Olivetti TECNOST S.p.A. reserves the right to make changes to the product described in this manual at any
time and without notice.
Y100250-4 Service Manual iii.
Downloaded from www.Manualslib.com manuals search engine
OOOOO
Downloaded from www.Manualslib.com manuals search engine
TABLE OF CONTENTS
1. PRODUCT OVERVIEW
1.1 INTRODUCTION ................................................................................................ 1
1.1.1 PR2 E FACTORY CONFIGURATION ............................................................... 2
1.2 GENERAL MACHINE CHARACTERISTICS ..................................................... 3
1.3 HORIZONTAL MAGNETIC DEVICE/MICR FEATURES .................................... 4
1.4 PRODUCT VARIABLES .................................................................................... 5
1.5 DOCUMENTS HANDLED BY THE BASIC MACHINE ...................................... 6
1.5.1 SINGLE AND MULTI-COPY FORMS ............................................................... 6
1.5.2 SAVINGS BOOKS ............................................................................................ 7
1.6 ACCESSORIES ................................................................................................. 8
1.7 LOCATING THE PRINTER'S MAJOR COMPONENTS .................................... 9
1.8 LOCATING THE PRINTER'S MAJOR INTERNAL COMPONENTS ............... 10
1.9 GENERAL BLOCK DIAGRAM ........................................................................ 11
1.9.1 BASIC MACHINE ........................................................................................... 11
1.10 FIRMWARE AND CHARACTER GENERATORS ............................................ 12
1.10.1 MACHINE FIRMWARE ................................................................................... 12
1.10.2 CHARACTER SETS ....................................................................................... 13
1.10.3 PRINT MODES AND CHARACTER FONTS .................................................. 13
2. OPERATING COMMANDS ....................................................................... 1
2.1 POWER SWITCH ............................................................................................... 2
2.2 CONSOLE .......................................................................................................... 2
2.2.1 FUNCTIONS OF THE CONSOLE BUTTONS .................................................. 3
2.2.2 MEANING OF THE CONSOLE LEDS .............................................................. 4
2.2.3 ERROR MESSAGES ........................................................................................ 4
2.3 BUTTON AND LED FUNCTIONS IN THE IBM 9068 (4722) EMULATION........ 6
2.3.1 BUTTON FUNCTIONS ..................................................................................... 6
2.3.2 LED INDICATIONS ........................................................................................... 6
Y100250-4 Service Manual v
Downloaded from www.Manualslib.com manuals search engine
2.4 BUTTON AND LED FUNCTIONS IN THE SNI 4915 (4904) EMULATION ........ 7
2.4.1 BUTTON FUNCTIONS ..................................................................................... 7
2.4.2 LED INDICATIONS ........................................................................................... 7
2.5 BUTTON AND LED FUNCTIONS IN THE
IBM PROPRINTER II/X24 - EPSON LQ 2550 EMULATION ............................. 8
2.5.1 BUTTON FUNCTIONS ..................................................................................... 8
2.5.2 LED INDICATIONS ........................................................................................... 8
2.6 UPPER MECHANICAL ASSEMBLY LIFTING LEVER ..................................... 9
3. INSTALLATION ......................................................................................... 1
3.1 GENERAL INSTALLATION PRECAUTIONS .................................................... 1
3.1.1 ELECTRICAL POWER SUPPLY ...................................................................... 1
3.1.2 ENVIRONMENTAL CONDITIONS ................................................................... 1
3.1.3 LOCATING THE MACHINE .............................................................................. 1
3.2 UNPACKING AND INSTALLING THE MACHINE .............................................. 2
3.2.1 UNPACKING THE MACHINE ........................................................................... 2
3.2.2 INSTALLING THE MACHINE............................................................................ 4
3.3 OFF-LINE TESTS ............................................................................................... 4
3.3.1 STARTING AND STOPPING THE PRINT TEST .............................................. 4
3.3.2 PRINT TEST CONTENTS ................................................................................ 5
3.4 CONNECTION TO THE SYSTEM ...................................................................... 8
3.4.1 RE 232C SERIAL INTERFACE (STANDARD) .................................................. 8
3.4.2 OPTIONAL SERIAL INTERFACE + USB INTERFACE CARD ......................... 9
3.4.3 OPTIONAL IEEE 1284 PARALLEL INTERFACE CARD ................................ 11
3.5 FINAL TESTING............................................................................................... 13
3.6 INFORMATION FOR THE OPERATOR ........................................................... 13
3.7 OPERATING PROCEDURES .......................................................................... 14
3.7.1 INSERTING A DOCUMENT WITH AUTOMATIC ALIGNMENT ..................... 14
3.7.2 INSERTING A SAVINGS BOOK .................................................................... 15
3.7.3 INSERTING A CHECK FOR HORIZONTAL MAGNETIC
DEVICE/MICR READ OPERATIONS ............................................................. 16
3.7.4 EXPULSION OF PROCESSED DOCUMENTS ............................................. 17
3.7.5 REPLACING THE RIBBON CARTRIDGE ...................................................... 17
3.7.6 PAPER JAMS ................................................................................................. 20
vi Y100250-4
Downloaded from www.Manualslib.com manuals search engine
4. AUTODIAGNOSTICS, SET-UP AND ADJUSTMENTS ............................. 1
4.1 POWER-ON DIAGNOSTICS .............................................................................. 1
4.2 PRINT TEST ....................................................................................................... 2
4.3 PRINTER SET-UP .............................................................................................. 2
4.3.1 ACTIVATING THE SET-UP ............................................................................... 2
4.3.2 SUPPORT SOFTWARE ................................................................................... 2
4.3.3 CONFIGURATION PARAMETERS .................................................................. 3
4.4 SETTINGS ....................................................................................................... 14
4.4.1 PHOTOSENSOR CALIBRATION ................................................................... 14
4.4.2 BI-DIRECTIONAL PRINT ALIGNMENT CALIBRATION ................................ 20
4.4.3 TOP OF FORM (TOF) CALIBRATION ............................................................ 22
4.4.4 LEFT PRINT MARGIN CALIBRATION ........................................................... 24
4.4.5 DOCUMENT LENGTH MEASUREMENT ...................................................... 26
4.4.6 SKEW AND SIGNAL AMPLITUDE CONTROL .............................................. 28
4.4.7 SIGNAL AMPLITUDE CONTROL .................................................................. 28
5. PRODUCT DIAGNOSIS ............................................................................ 1
5.1 SERVICING MODES.......................................................................................... 1
5.1.1 FAULT DETECTION ANALYSIS .........................................................................
5.1.2 ANALYSIS OF THE OPERATING CONDITIONS ............................................. 1
5.1.3 IDENTIFYING THE MALFUNCTION ................................................................ 2
5.1.4 FINDING THE CAUSE ...................................................................................... 2
5.1.5 SOLVING THE PROBLEM ............................................................................... 2
5.1.6 TESTING THE MACHINE ................................................................................ 2
5.2 FAULT CLASSIFICATION .................................................................................. 3
5.3 POWER ON FAULTS ......................................................................................... 4
5.4 DOCUMENT WRITE FAULTS ............................................................................ 5
5.5 DOCUMENT HANDLING FAULTS .................................................................... 6
5.6 MAGNETIC STRIPE READ/WRITE FAILURES ................................................ 7
Y100250-4 Service Manual vii
Downloaded from www.Manualslib.com manuals search engine
6. ELECTRICAL INTERCONNECTIONS ..................................................... 1
6.1 GENERAL PRINTER INTERCONNECTION DIAGRAM ................................... 1
6.2 BAPR2 MAIN BOARD ....................................................................................... 2
6.2.1 MAIN BOARD VIEW AND LOCATION OF CONNECTORS.................................. 2
6.2.3 CONNECTOR PIN-OUT ...................................................................................... 3
6.3 MAGNETIC OPTIONS CARD ............................................................................ 5
6.3.1 CARD LOCATION AND IDENTIFICATION OF CONNECTORS ...................... 5
6.3.2 VIEW OF THE PR2MAGN CARD .................................................................... 6
6.4 SERIAL AND USB INTERFACE CARD ........................................................... 8
6.4.1 CARD VIEW AND LOCATION OF CONNECTORS ......................................... 8
6.4.2 CONNECTOR PIN-OUT ................................................................................... 9
6.5 PARALLEL INTERFACE CARD ...................................................................... 10
6.5.1 CARD VIEW AND LOCATION OF CONNECTORS ....................................... 10
6.5.2 CONNECTOR PIN-OUT ................................................................................ 11
6.6 CONSOLE........................................................................................................ 12
6.7 ALIPR2E CARD ............................................................................................... 13
6.7.1 CARD VIEW AND LOCATION OF CONNECTORS ....................................... 13
6.7.2 CONNECTOR PIN-OUT AND FUSE.............................................................. 13
7. PREVENTIVE MAINTENANCE ............................................................... 1
7.1 CLEANING......................................................................................................... 1
7.1.1 CLEANING THE CASE .................................................................................... 1
7.1.2 CLEANING THE PAPER PATHS ...................................................................... 1
7.1.3 CLEANING THE MAGNETIC READ HEAD ..................................................... 1
7.2 MAINTENANCE ................................................................................................. 2
7.3 LUBRICATION ................................................................................................... 3
7.3.1 LUBRICATION POINTS ON THE BASIC MACHINE ........................................ 3
7.3.2 HORIZONTAL MAGNETIC DEVICE/MICR LUBRICATION POINTS ............... 4
viii Y100250-4
Downloaded from www.Manualslib.com manuals search engine
8. MECHANICAL ADJUSTMENTS .............................................................. 1
8.1 DOCUMENT FEED BELT ADJUSTMENT......................................................... 2
8.2 PRINT BAR ADJUSTMENT .............................................................................. 3
8.3 PARALLELISM ADJUSTMENT BETWEEN THE PRINT BAR AND LEAF ........
SPRING LOAD IN THE BASIC MACHINE ......................................................... 4
8.4 TAB ADJUSTMENT .......................................................................................... 5
8.5 FRONT TAB OPENING CHECK ........................................................................ 6
8.6 ROLLER GEAR ADJUSTMENT ........................................................................ 7
8.7 FRONT PRESSURE ROLLER ADJUSTMENT ................................................. 8
8.8 TAB OPENING ADJUSTMENT ......................................................................... 9
8.9 HORIZONTAL MAGNETIC DEVICE/MICR OPTIONCARRIAGE FEED BELT ...
TENSION ADJUSTMENT ................................................................................ 10
8.10 HORIZONTAL MAGNETIC DEVICE/MICR DOOR ADJUSTMENT................ 11
8.11 HORIZONTAL MAGNETIC DEVICE/MICR PRESS POSITIONING ................ 12
8.12 POSITIONING THE ASSEMBLY ON THE HORIZONTAL MAGNETIC
DEVICE/MICR .................................................................................................. 13
9. DISASSEMBLY/REASSEMBLY PROCEDURES ..................................... 1
9.1 GENERAL DISASSEMBLY/REASSEMBLY PRECAUTIONS .......................... 2
9.2 DISASSEMBLY/REASSEMBLY OF THE BASIC MACHINE ............................. 3
9.2.1 CASE DISASSEMBLY/REASSEMBLY ............................................................. 3
9.2.2 CONSOLE DISASSEMBLY/REASSEMBLY ..................................................... 4
9.2.3 MECHANICAL ASSEMBLY DISASSEMBLY/REASSEMBLY ........................... 5
9.2.4 PRINTHEAD FLAT CABLE DISASSEMBLY/REASSEMBLY ............................ 6
9.2.5 PRINTHEAD DISASSEMBLY/REASSEMBLY .................................................. 8
9.2.6 PRINTHEAD PHOTOSENSOR DISASSEMBLY/REASSEMBLY ..................... 9
9.2.7 SUPPER PART OF THE MECHANICAL ASSEMBLY
DISASSEMBLY/REASSEMBLY ...................................................................... 10
9.2.8 PAPER FEED MOTOR DISASSEMBLY/REASSEMBLY ................................ 11
9.2.9 PRINTHEAD MOVEMENT MOTOR DISASSEMBLY/REASSEMBLY ............ 12
9.2.10 CARRIAGE RESET PHOTOSENSOR DISASSEMBLY/REASSEMBLY ........ 13
Y100250-4 Service Manual ix
Downloaded from www.Manualslib.com manuals search engine
9.2.11 ROLLER SUPPORT TRAY DISASSEMBLY/REASSEMBLY .......................... 14
9.2.12 SERVICES MOTOR DISASSEMBLY/REASSEMBLY ..................................... 15
9.2.13 FEEDER PHOTOSENSORS DISASSEMBLY/REASSEMBLY ....................... 16
9.2.14 PRINT BAR DISASSEMBLY/REASSEMBLY .................................................. 19
9.2.15 MAIN BOARD DISASSEMBLY/REASSEMBLY .............................................. 20
9.2.16 POWRER SUPPLY ASSY DISASSEMBLY/REASSEMBLY ........................... 21
9.3 BASIC MACHINE OPTIONS DISASSEMBLY/REASSEMBLY ........................ 22
9.3.1 HORIZONTAL MAGNETIC DEVICE/MICR DISASSEMBLY/REASSEMBLY . 22
9.3.2 HORIZONTAL MAGNETIC DEVICE/MICR MOTOR
DISASSEMBLY/REASSEMBLY ...................................................................... 23
9.3.3 HORIZONTAL MAGNETIC DEVICE/MICR HEAD ASSY
DISASSEMBLY/REASSEMBLY ...................................................................... 24
x Y100250-4
Downloaded from www.Manualslib.com manuals search engine
1. PRODUCT OVERVIEW
1.1 INTRODUCTION
The PR2 E is a specialized mid-range banking printer. It can handle ordinary stationary (single and
multicopy forms) and savings books for deposit/withdrawl transactions.
Very versatile, this printer can also be used in Public Administration front-office environments and in
Post offices. It can be equipped with a horizontal magnetic device for reading/writing horizontal
magnetic bands, or with a horizontal magnetic device and MICR (Magnetic Ink Character Reader)
reader for reading the code lines printed on checks. This printer model can also be configured with
different interfaces and emulations.
The PR2 Enhanced represents the evolution in terms of quality and performance of the PR2, to which
it maintains complete compatibility as far as the firmware and accessories are concerned.
With respect to the PR2, the PR2 E carries the following significant differences:
• Updated design
• Improved printing speed
• Interchangeable communication ports thanks to the possibility of installing supplementary snap-in
interface cards
• Availability of support software for on-line setup, the design and loading of user character fonts,
design and storage of a user logo and the on-line loading of character generators
• 100 to 130 and 200 to 240 VAC + 10% switching power supply unit
• Optional fan for delaying the activation of the thermal protection when printing complex graphics
• Dual-interface functionality in all emulations
• IBM 9068 and IBM X24 emulations.
Y100250-4 Service Manual 1-1
Downloaded from www.Manualslib.com manuals search engine
1.1.1 PR2 E FACTORY CONFIGURATION
The following table indicates the different PR2 E factory configurations:
Magnetic Device
Serial/Parallel
Serial Interface
Double Serial
MICR Reader
Horizontal
Interface
Interface
Commercial Name
PR2 E S10 X
PR2 E D10 X
PR2 E D12 X X
PR2 E D12 M X X
PR2 E D10 DSP X
PR2 E S12 X X
PR2 E S12 M X X
1-2 Y100250-4
Downloaded from www.Manualslib.com manuals search engine
1.2 GENERAL MACHINE CHARACTERISTICS
PRINTING MODULE Dot-matrix printhead with 24 diamond-shaped needles and overtemperature
protection
Printing capability: 1 original + 4 copies
Savings book handling features
PRINTING SPEED 86 cps @ 10 cpi in LQ
130 cps @ 10 cpi in NLQ
260 cps @ 10 cpi in DRAFT
350 cps @ 10 cpi in HSD
PRINT QUALITY H.S.D., DRAFT, N.L.Q., L.Q.
RIBBON CARTRIDGE Indelible fabric, with a life span of 3.5 M characters
PAPER FEED Front feeder with automatic document alignment.
If the magnetic device is present, the savings book must be aligned
manually. The machine will generate an error message.
PAPER SIZE 245 x 450 mm max.
70 x 65 mm min.
For more information refer to section 1.5.
CONSOLE Located on the printer cover, it has three buttons and five LEDs
EMULATIONS PR40+, PR2 E and IBM PP II, X24, SNI 4915, IBM 9068
INTERFACE Standard RS 232C serial with the possibility of installing the following
interface cards:
- RS 232C serial + USB
- Centronics parallel.
DIMENSIONS Width: 384 mm
Depth: 280 mm
Height: 195 mm
Weight: 10.5 Kg.
POWER CONSUMPTION Stand-by: < 15 W
During operation: 170 W max (worst case)
POWER SUPPLY Switching power supply:
100 to 130 VAC + 10%
200 to 240 VAC + 10%
Y100250-4 Service Manual 1-3
Downloaded from www.Manualslib.com manuals search engine
The following figure gives an overall view of the printer.
Fig. 1-1 PR2 E Printer
1.3 HORIZONTAL MAGNETIC DEVICE/MICR FEATURES
The Horizontal magnetic device/MICR (Magnetic Ink Character Recognition) device reads characters
printed on checks with magnetic ink. Horizontal magnetic device/MICR applications are compatible
with the CMC7 and E13B standards.
CMC7: This standard uses a coding technique similar to bar codes. In this case the character consists
of seven black bars of equal width and spaced by four narrow gaps and two wide gaps.
E13B: In this case the characters are continuous (not bars) and have a precise shape. The magnetic
reader must also interpret the amplitude of the wave form and therefore not only its variation
in time.
1-4 Y100250-4
Downloaded from www.Manualslib.com manuals search engine
1.4 PRODUCT VARIABLES
VOLTAGE AND FREQUENCY TEN 023 110/120V 50/60 Hz
TEN 204 220/240V 50/60 Hz
POWER CORD COR 005 Europe
COR 041 Switzerland
COR 042 Great Britain
COR 043 Australia
COR 050 USA
COR 080 South Africa
CRT FIRMWARE Olivetti standard + IBM X24
IBM 9068 + IBM X24
SNI 4915 + EPSON LQ 2550
Y100250-4 Service Manual 1-5
Downloaded from www.Manualslib.com manuals search engine
1.5 DOCUMENTS HANDLED BY THE BASIC MACHINE
1.5.1 SINGLE AND MULTI-COPY FORMS
Maximum width 245 mm
Minimum width 65 mm
Maximum recommended length 297 mm
Maximum accepted length 450 mm
Minimum length 70 mm
Single sheet weight 60 to 160 g/m2
Single sheet thickness 0.1 to 0.28 mm
Transparency Up to 25% and uniform
Multicopy weight (chemical) 40 to 60 g/m2
Carbon paper weight 20 to 34 g/m2
Maximum printable copies 1+5 with average paper weight and in the NLQ/LQ print mode
with chemical paper
Maximum printable copies 1+4 with average paper weight and in the NLQ/LQ print mode
with carbon paper
Recommended weight Original 50 g/m2, last copy 60 g/m2
Multicopy glueing At head or on the side
Maximum weight of
multicopy forms 320 g/m 2
Print quality (with multicopy
forms) NLQ or LQ
1-6 Y100250-4
Downloaded from www.Manualslib.com manuals search engine
1.5.2 SAVINGS BOOKS
Max. thickness with book open 1.8 mm
Max. difference in level between
pages 1.2 mm
Cover thickness 0.2 to 0.5 mm
Type of binding Thread-sewn, without metal staples or clips
Book preparation Must be carefully flattened before being inserted into the machine
Book with Vertical Seam
Open book width 241.3 mm/9.5" max.; 150 mm/5.9" min.
Maximum length 220 mm
Minimum length 85 mm
Union of external corners 3 to 14 mm radius
Book with Horizontal Seam
Open book width 241.3 mm/9.5" max.; 150 mm/5.9" min.
Maximum length 220 mm
Minimum length 165 mm
Y100250-4 Service Manual 1-7
Downloaded from www.Manualslib.com manuals search engine
1.6 ACCESSORIES
This section describes the accessories available for the PR2 E printer.
BLACK NYLON SNUG CART RIBBON CARTRIDGE
Ribbon cartridge specific for the needle printhead, with a life-span of more than 3.5 million characters.
The cartridge is installed in the machine by opening the printer cover, with automatic printhead
positioning if the printer is powered on or manual positioning if powered off, and lifting the print assembly
by using the appropriate lever.
INDELIBLE NYLON SNUG CART RIBBON CARTRIDGE
The same as the BLACK NYLON SNUG CART but with indelible ink.
Fig. 1-2 SNUG CART Ribbon Cartridge
1-8 Y100250-4
Downloaded from www.Manualslib.com manuals search engine
1.7 LOCATING THE PRINTER'S MAJOR COMPONENTS
COVER
CONSOLE
FRONT INSERTION SLOT
POWER SWITCH
REAR OUTPUT SLOT
CONNETTORE
CAVO RETE
BREAKABLE SLOT COVER FOR THE
INSTALLATION OF THE OPTIONAL
STANDARD SERIAL INTERFACE INTERFACE CARD; SERIAL + USB OR
CONNECTOR CENTRONICS PARALLEL
OPEN COVER SENSOR
PRINTHEAD AND CARRIAGE
UPPER MECHANICAL ASSEMBLY
LIFTING LEVER
Fig. 1-3 Locating the Printer's Major Components
Y100250-4 Service Manual 1-9
Downloaded from www.Manualslib.com manuals search engine
1.8 LOCATING THE PRINTER'S MAJOR INTERNAL COMPONENTS
PRINTHEAD FLAT CABLE
PRINTHEAD
SERVICES MOTOR
CARRIAGE TRANSPORT MOTOR
PAPER FEED MOTOR
PINION
FRONT PAPER FEED SLOT
POWER SUPPLY UNIT
OPTIONAL INTERFACE CARD
MAGNETIC OPTIONS CARD
INSTALLATION PINS
POWER SWITCH
MAIN BOARD
CONSOLE
Fig. 1-4 Locating the Printer's Major Internal Components
1-10 Y100250-4
Downloaded from www.Manualslib.com manuals search engine
1.9 GENERAL BLOCK DIAGRAM
1.9.1 BASIC MACHINE
POWER SWITCH/
POWER CORD
POWER SUPPLY UNIT
BASIC MACHINE
USB
INTERFACE
SERIAL
INTERFACE
PARALLEL
INTERFACE
ROLLERS
MOTOR
CONSOLE
TRANSPORT PR2 E
MOTOR MAIN BOARD
PRINTHEAD
AUTOBORDER
PHOTOSENSOR
FRONT PAPER
DETECTION
PHOTOSENSOR
CARRIAGE RESET
PHOTOSENSOR
SERVICES
MOTOR
Y100250-4 Service Manual 1-11
Downloaded from www.Manualslib.com manuals search engine
1.10 FIRMWARE AND CHARACTER GENERATORS
1.10.1 MACHINE FIRMWARE
Separate from the character generator and character set, the printer management firmware is
independently managed during the uploading operations so that all access to the character area for
modification is rendered more flexible and immediate.
The printer's basic memory is provided by a 1 MB Flash EPROM. The management FW, the character
generators and character sets reside in this memory and can be replaced on-line.
A second Flash EPROM (optional) of the same capacity and capable of hosting complex character sets
and considerable macro and logo volumes, can be installed on the main board.
The machine firmware includes the following emulations:
• Olivetti environment: STD 12/14 controlled protocol with the PR2 E native environment, PR40+ and
PR2845 emulation. IBM Proprinter II and Proprinter X24 industry-standard emulation.
• IBM environment: 9068 protocol emulation covering also the model 4722. IBM Proprinter II and
Proprinter X24 industry-standard emulation.
• Wincor-Nixdof environment: SNI 4915 protocol emulation covering also the models 4905. EPSON
LQ 2550 industry-standard emulation.
1-12 Y100250-4
Downloaded from www.Manualslib.com manuals search engine
1.10.2 CHARACTER SETS
Compatibility at system level for each character set is extended to the environments listed below:
ENVIRONMENT CHARACTER SETS
PC/DOS CP SET, CODE PAGE
WINDOWS 2.X, 3.0; OS/2; UNIX ISO 8859/X
WINDOWS 3.1 CP SET
OLIVETTI STD 15
Each emulation in the machine has one or more associated character sets. The character sets that are
available with each emulation are listed in the following table:
EMULATION CHARACTER SETS
OLIVETTI CP SET, STD 15 Olivetti, ISO
IBM CP SET, ISO
1.10.3 PRINT MODES AND CHARACTER FONTS
The following table indicates the characteristics of the different print modes:
10 cpi 12 cpi 15 cpi
- H.S.D. (High Speed Draft) 350 cps 314 cps 327 cps
- DRAFT 260 cps 260 cps 260 cps
- N.L.Q. (Near Letter Quality) 130 cps 130 cps 130 cps
- L.Q. (Letter Quality) 86 cps 104 cps 131 cps
The reference standards for the optical characters are the following:
Font Code Standard Std. Dimensions/Shape Print Specifications
OCR A EUROBANKING ISO 1073/1 ISO 1831
OCR B EUROBANKING ISO 1073/2 ISO 1831
Y100250-4 Service Manual 1-13
Downloaded from www.Manualslib.com manuals search engine
Relationship between write cycles and emulation environment:
Emulation Print Styles Selection
PR50/PR2845 HSD, DRAFT, NLQ1, FROM SET-UP
NLQ2, LQ2, OCRA, OCRB
DRAFT, NLQ1 FROM THE LINE
PR50/PR40+ HSD, DRAFT, NLQ1, FROM SET-UP
NLQ2, LQ2, OCRA, OCRB
DRAFT, NLQ1, OCRA, OCRB FROM THE LINE
PR2 E HSD, DRAFT, NLQ1, FROM SET-UP
NLQ2, LQ2, OCRA, OCRB
HSD, DRAFT, NLQ1, NLQ2, FROM THE LINE
LQ2, OCRA, OCRB, ITALICO DRAFT
ITALICO NLQ1, ITALICO NLQ2,
ITALICO LQ2
IBM PP II/X24 HSD, DRAFT, NLQ1, NLQ2, LQ2 FROM SET-UP
DRAFT, NLQ1 FROM THE LINE
1-14 Y100250-4 .
Downloaded from www.Manualslib.com manuals search engine
2. OPERATING COMMANDS
The machine's operating commands are the following:
• power switch
• console buttons
• upper mechanical assembly lifting lever.
CONSOLE
BUTTONS
UPPER MECHANICAL
ASSEMBLY LIFTING LEVER POWER SWITCH
Fig. 2-1 Operating Commands
Y100250-4 Service Manual 2-1
Downloaded from www.Manualslib.com manuals search engine
2.1 POWER SWITCH
The printer is equipped with a two-pole power switch. The switch on/off command is provided by means
of a rod that crosses the printer longitudinally.
2.2 CONSOLE
The printer console has five LEDs and three buttons.
Fig. 2-2 Console
The console is also equipped with a circuit breaker (Dry-reed) that informs the board logics when the
printer's top cover is opened.
During the machine set-up (section 4.3) or adjustment (section 4.4) phases, the buttons perform
different functions according to the procedures in which they are used.
2-2 Y100250-4
Downloaded from www.Manualslib.com manuals search engine
2.2.1 FUNCTIONS OF THE CONSOLE BUTTONS
The buttons on the console perform the following functions:
STATION 1: Reserves operator 1 (Olivetti STD 12/14) or assigns the printer to
operator 1 (*)
STATION 2: Reserves operator 2 (Olivetti STD 12/14) or assigns the printer to
operator 2 (*)
LOCAL/BREAK: Toggles the printer between the on-line and off-line states
EJECT (ST. 1): Ejects the paper of operator 1 or ejects the paper present (*)
EJECT (ST. 2): Ejects the paper of operator 2 (*)
(*) According to the selected emulation.
You can access the different machine states by powering on or resetting the printer while holding down
one or more buttons. The buttons assume different functions depending on whether the printer top cover
is opened or when the printer is powered on or reset while holding down determined console buttons.
The following table provides the meaning of the console buttons in both cases.
Local ST. 1 ST. 2 Cover MACHINE STATE
open
X Print test
X X Set-up
X X Clear paper jam procedure
X X X Printer set for the on-line updating of the firmware
(onto Flash-EPROM)
X X X X Access to the following procedures:
a) Photosensor adjustment
b) User TOF setting
c) Left-hand margin setting
d) Paper or savings book length measurement
e) Print alignment adjustment
f) Photosensor adjustment printout
X X Disable cover open signal
Y100250-4 Service Manual 2-3
Downloaded from www.Manualslib.com manuals search engine
2.2.2 MEANING OF THE CONSOLE LEDS
When on, the LEDs inform of the following machine states:
ON: Machine powered on
READY: Printer on-line/in receive mode or document present (*)
LOCAL: Machine in LOCAL (off-line)
STATION 1: When on: Waiting for a document from operator 1 (Oliveti STD 12/14) or machine
assigned to operator 1 or document present (*)
When flashing: Waiting for a document from operator 1 or data present in the
buffer (*)
STATION 2: When on: Waiting for a document from operator 2 (Oliveti STD 12/14) or machine
assigned to operator 2 or document present (*)
When flashing: Waiting for a document from operator 2
(*) According to the selected emulation.
2.2.3 ERROR MESSAGES
The table on the next page shows the different LED configurations (with the exception of the ON LED
which is always on) and their meaning.
The faults are classified as follows:
(1) Fatal error. This error locks the machine and can only be cleared by powering off the printer and
proceeding with all necessary repairs.
(2) Operator-correctable error (paper jam) that can be cleared by removing the cause and then
pressing the ST1 key with the cover open.
2-4 Y100250-4
Downloaded from www.Manualslib.com manuals search engine
2.2.3.1 FAULT IDENTIFICATION CHART
LED ON READY ST1 LOCAL ST2
FAULT
Power supply unit OFF OFF OFF OFF OFF
failure
On-board failure:
- Eprom ON OFF OFF OFF OFF
- ROM
- Microprocessor
Failure caused by:
- Fuse ON ON ON ON ON
- Driver
- Motors
Activation board The motors are not working
failure
Y100250-4 Service Manual 2-5
Downloaded from www.Manualslib.com manuals search engine
2.3 BUTTON AND LED FUNCTIONS IN THE IBM 9068 (4722) EMULATION
This section describes the button functions and LED indications of the PR2 E printer when in the IBM
4722 emulation.
2.3.1 BUTTON FUNCTIONS
The buttons have the following functions:
LOCAL/BREAK Toggles the printer between the on-line and off-line states.
STATION 1/EJECT Assigns the printer to operator 1. SW-monitored button.
STATION 2/EJECT Assigns the printer to operator 2. SW-monitored button.
Pressing the STATION 2/EJECT button while powering on the printer prints the self-test.
2.3.2 LED INDICATIONS
When on, the LEDs inform of the following machine states:
ON Green LED, indicates that the machine is powered on.
READY Yellow LED, indicates that the printer is on-line and that a document is present.
LOCAL Yellow LED, indicates that the printer is off-line.
STATION 1 Yellow LED, indicates that the printer is assigned to operator 1.
STATION 2 Yellow LED, indicates that the printer is assigned to operator 2.
Since the buttons and LEDs are managed via SW, their functions and usage may vary according to the
application SW being used.
2-6 Y100250-4
Downloaded from www.Manualslib.com manuals search engine
2.4 BUTTON AND LED FUNCTIONS IN THE SNI 4915 (4904) EMULATION
This section describes the button functions and LED indications of the PR2 E printer when in the SNI
4915 (4904) emulation.
2.4.1 BUTTON FUNCTIONS
The buttons have the following functions:
LOCAL/BREAK Toggles the printer between the on-line and off-line states
STATION 1/EJECT Assigns the printer to operator 1 and ejects the document of operator 1.
STATION 2/EJECT Assigns the printer to operator 2 and ejects the document of operator 2.
Pressing the STATION 2/EJECT button while powering on the printer prints the self-test.
2.4.2 LED INDICATIONS
When on, the LEDs inform of the following machine states:
ON Green LED, indicates that the machine is powered on.
READY Yellow LED, indicates that the printer is on-line.
LOCAL Yellow LED, indicates that the printer is off-line.
STATION 1 Yellow LED; when flashing indicates that the printer is waiting for a document from
operator 1, when on indicates that a document is present.
STATION 2 Yellow LED; when flashing indicates that the printer is waiting for a document from
operator 2, when on indicates that a document is present.
A specific console different than the one used on the standard product is available for this PR2 E
version.
Y100250-4 Service Manual 2-7
Downloaded from www.Manualslib.com manuals search engine
2.5 BUTTON AND LED FUNCTIONS IN THE IBM PROPRINTER II/X24 - EPSON LQ
2550 EMULATION
This section describes the button functions and LED indications of the PR2 E printer when in the IBM
Proprinter II/X24, EPSON LQ 2550 emulation.
2.5.1 BUTTON FUNCTIONS
The buttons have the following functions:
LOCAL/BREAK Toggles the printer between the on-line and off-line states
STATION 1/EJECT Ejects the document present.
STATION 2/EJECT Not used.
Pressing the STATION 2/EJECT button while powering on the printer prints the self-test.
2.5.2 LED INDICATIONS
When on, the LEDs inform of the following machine states:
ON Green LED, indicates that the machine is powered on.
READY Yellow LED, indicates that the printer is on-line.
LOCAL Yellow LED, indicates that the printer is off-line.
STATION 1 Yellow LED; when flashing indicates that data are present in the buffer, when on
indicates that a document is present.
STATION 2 No indication.
A specific console different than the one used on the standard product is available for this PR2 E
version.
2-8 Y100250-4
Downloaded from www.Manualslib.com manuals search engine
2.6 UPPER MECHANICAL ASSEMBLY LIFTING LEVER
The upper mechanical assembly lifting lever (1) is located on the left-hand side of the printer and is used
to lift the upper part of the mechanical assembly so that you can access the internal paper path so that
paper jams can be cleared without needing to power off the printer.
To access this lever, lift the printer cover about 45 degrees until it stops.
Fig. 2-3 Opening the Cover
Y100250-4 Service Manual 2-9
Downloaded from www.Manualslib.com manuals search engine
Fig. 2-4 Upper Mechanical Assembly Lifting Lever
Pushing this lever as far as it goes lifts the upper part of the mechanical assembly thus granting you
access to the paper path.
Fig. 2-5 Removing a Jammed Sheet of Paper
2-10 Y100250-4 .
Downloaded from www.Manualslib.com manuals search engine
3. INSTALLATION
3.1 GENERAL INSTALLATION PRECAUTIONS
To ensure optimim printer functionality and to avoid making service calls for problems that are not
directly caused by the product itself, bear in mind the information provided in the following sections.
3.1.1 ELECTRICAL POWER SUPPLY
Make sure that the electrical wall outlet to which the printer is connected has a valid ground and that
it is able to supply the power needed by the machine. A wall outlet without ground can cause functional
problems and can be a safety hazard.
Do not plug the printer to electrical wall outlets that are already being used by equipment that could
cause electrical noise and excessive voltage fluctuations (fans and air conditioners, large photocopiers,
lift motors, TV radio transmitters and signal generators, high frequency safety devices, and so on).
Common office equipment (calculating machines, typewriters, small fotocopiers, terminals and
personal computers) can share the same outlet as long as they do not cause excessive electrical noise.
3.1.2 ENVIRONMENTAL CONDITIONS
The environmental conditions in which the product can remain for an indefinite period of time are
indicated by the AB quality objectives referring to a normal climatized office environment (environmental
temperture of 15/35 0C, relative humidity of 15/85%).
During machine storage and operation, make sure that condensation does not form as the result of
extreme environmental variations. Dust, dirt and smoke can cause the parts in motion to wear
excessively, short circuits (in the presence of a high degree of humidity) and read/write errors during
operation. High temperatures and low humidity can cause problems due to static electricity.
3.1.3 LOCATING THE MACHINE
The printer must be installed on a flat, vibration-free surface.
Do not position the machine near air conditioning systems, heat sources or in direct sunlight.
Do not obstruct the printer's ventilation slots.
If the printer is installed in a cabinet, make sure that it has good ventilation so as to avoid overheating.
Install the printer in a position so that paper jams can be cleared easily.
Y100250-4 Service Manual 3-1
Downloaded from www.Manualslib.com manuals search engine
3.2 UNPACKING AND INSTALLING THE MACHINE
3.2.1 UNPACKING THE MACHINE
Checking the box contents
The following items should be contained in the packaging:
- PR2 E printer
- Power cord
- Operator Manual
- Ribbon cartridge
- Magnetic head cleaning card (not shown in the figure below) for models equipped with this option.
Fig. 3-1 Package Contents
3-2 Y100250-4
Downloaded from www.Manualslib.com manuals search engine
Unpacking and Setting-Up the Printer
- Remove the machine from its protective bag.
- Open the printer's top cover completely, forcing it to a horizontal position.
- Push forward the two red plastic retainers that lock the print carriage (illustration 1 in the following
figure).
- Lift the upper part of the mechanical assembly (illustration 2 in the following figure) and then remove
the two retainers (illustration 3 in the following figure).
Fig. 3-2 Removing the Transportation Retainers
- Quickly check that the printer was not damaged during transportation.
- Install the ribbon cartridge (section 3.7.5)
- Close the machine.
Y100250-4 Service Manual 3-3
Downloaded from www.Manualslib.com manuals search engine
3.2.2 INSTALLING THE MACHINE
Position the machine for operation, making sure that it complies with the information provided in section
3.1.
Make sure that the voltage rating indicated on the electrical data plate corresponds to the local mains.
Plug the power cord into the electrical wall outlet and then power on the printer.
Make sure that the printer powers on by checking the mechanical reset and the lighting of the ON LED
on the console.
If other LEDs other than the ON LED remain lit, refer to section 2.2.3 "Error Messages".
3.3 OFF-LINE TESTS
A print test can be run to make sure that the printer works correctly before actually connecting it to the
system.
3.3.1 STARTING AND STOPPING THE PRINT TEST
Proceed as follows to activate the print test:
- Power off the printer.
- Power on the printer while pressing the STATION 2/EJECT button on the console.
- After printer initialization, insert an A4 sheet of paper into the front feed slot until triggering the paper
alignment photosensor.
The machine will automatically feed the sheet of paper and start printing the test. The sheet of paper
is automatically expelled at the end of the test. To repeat the test simply insert a new sheet of paper.
To stop the print test, power off the machine.
3-4 Y100250-4
Downloaded from www.Manualslib.com manuals search engine
3.3.2 PRINT TEST CONTENTS
The print test provides the following information:
- The release and version of the firmware and character generators installed
- A graphical represetnation of 24-needle functionality (Needles test)
- The configuration of the printer
- The parameters defined for the IBM-PP and Olivetti emulations.
To stop the print test, power off the printer.
The following pages provide examples (Fig. 3-3 and Fig. 3-4) of the information provided by the tests.
The content of the test depends on the FW release installed on the printer.
Y100250-4 Service Manual 3-5
Downloaded from www.Manualslib.com manuals search engine
Fig. 3-3 Print Test Example - PR2 E Basic Version
3-6 Y100250-4
Downloaded from www.Manualslib.com manuals search engine
Fig. 3-4 Print Test Example - PR2 E + Horizontal Magnetic Device
Y100250-4 Service Manual 3-7
Downloaded from www.Manualslib.com manuals search engine
3.4 CONNECTION TO THE SYSTEM
In its basic configuration, the printer is equipped with an on-board standard RS232 C interface and a
slot for the installation in field of an optional interface card that connects to the specific connector on
the main board. One of the following two optional interface cards can be installed in the slot on the rear
of the printer:
- RS 232C serial interface + USB interface card
- Centronics parallel interface card
In its dual-port configuration, and therefore configured with the standard serial interface and serial
interface + USB interface card or with the standard serial interface and parallel interface card, the printer
can operate in run-time mode on the available interfaces so as to satisfy specific application
requirements.
3.4.1 RS 232C SERIAL INTERFACE (STANDARD)
Attach the serial cable to the interface located on the rear of the printer.
Via Set-up (Section 4.3.2) program the following interface parameters:
BAUD RATE; BIT/CHAR; PARITY; STOP BIT; DSR and DCD.
Fig. 3-5 Standard RS232 C Serial Interface
3-8 Y100250-4
Downloaded from www.Manualslib.com manuals search engine
3.4.2 OPTIONAL SERIAL INTERFACE + USB INTERFACE CARD
The optional serial interface + Universal Serial Bus (USB) interface card hosts both interfaces and is
installed in the specific slot alongside the standard first serial interface on the rear of the printer. This
interface card is shown in the following figure.
USB CONNECTOR SERIAL CONNECTOR
CONNECTOR J1 FOR
CONNECTION TO THE
MAIN BOARD
Fig. 3-6 Serial Interface + USB Interface Card
This serial interface has the same characteristics as the main board serial interface, while the USB
interface complies with the Universal Serial Bus Specification - Revision 1.1 reference standard and
has a transfer rate of > 200 kBps.
J2 J3
(RS232 Serial Interface) (USB Interface)
1 DCD1 1 VBUS
2 REXD1 2 DMENO
3 TXD1 3 DPIU
4 DTR1 4 GND
5 GND
6 DSR1
7 CTS1
8 TAS01
9 TERRSE
Fig. 3-7 USB Interface Pin-Out
Y100250-4 Service Manual 3-9
Downloaded from www.Manualslib.com manuals search engine
Proceed as follows to install this optional card:
- Power off the printer.
- Using a screwdriver, break off the slot cover of the optional serial interface on the rear of the printer.
- Insert the interface card in the slot and slide it along the guideways until it plugs into the related
connector on the main board. Push firmly to ensure proper connection.
- Tighten the card's two side screws to secure it in place.
Fig. 3-8 Installing the Serial Interface + USB Interface Card
Once the optional serial interface + USB interface card is installed, only the two serial interfaces are
operational simultaneously. In this configuration, with an empty buffer and in an out of paper condition,
the printer polls the two ports to see which one will be assigned. When a signal is received by any one
of the two interfaces, the printer switches to the receiving interface and maintains this condition until the
end of the print job. The assignement of the interfaces is mutually exclusive.
In addition to the active emulation, the two interfaces have the same parameter settings. The active
emulation can be changed by an on-line command.
3-10 Y100250-4
Downloaded from www.Manualslib.com manuals search engine
3.4.3 OPTIONAL IEEE 1284 PARALLEL INTERFACE CARD
The optional parallel interface card hosts a 36-pin Centronics parallel interface. It is installed in the
specific slot alongside the first serial interface on the rear of the printer. It is suggested to use an interface
cable up to 1.5 meters long. The ECP data exchange protocol is used.
This card is shown in the following figure.
CENTRONICS
INTERFACE
CONNECTOR J1 FOR
CONNECTION TO
THE MAIN BOARD
Fig. 3-9 Parallel Interface Card
STROBE 01 19 GROUND
DATA 0 02 20 GROUND
DATA 1 03 21 GROUND
DATA 2 04 22 GROUND
DATA 3 05 23 GROUND
DATA 4 06 24 GROUND
DATA 5 07 25 GROUND
DATA 6 08 26 GROUND
DATA 7 09 27 GROUND
ACKNOWLEDGE 10 28 GROUND
BUSY 11 29 GROUND
PAPER EMPTY 12 30 GROUND
ON LINE 13 31 INIT.
AUTOFEED XT 14 32 ERROR
NC 15 33 LOGIC GROUND
LOGIC GROUND 16 34 NC
FRAME GROUND 17 35 +5 V (PULL-UP; 3.3K ohm)
+5 V 18 36 INPUT / SELECT IN
Fig. 3-10 Parallel Interface Pin-Out
Y100250-4 Service Manual 3-11
Downloaded from www.Manualslib.com manuals search engine
Proceed as follows to install this optional card:
- Power off the printer.
- Using a screwdriver, break off the slot cover of the optional serial interface on the rear of the printer.
- Insert the interface card in the slot and slide it along the guideways until it plugs into the related
connector on the main board. Push firmly to ensure proper connection.
- Tighten the card's two side screws to secure it in place.
Fig. 3-11 Installing the Parallel Interface Card
In a printer dual-port configuration consisting of the standard serial interface + parallel interface, in an
empty buffer and out of paper condition the printer polls the two ports to see which one will be assigned.
When a signal is received by any one of the two interfaces, the printer switches to the receiving interface
and maintains this condition until the end of the print job. Dual-port functionality is configured during
printer set-up; in particular, active emulation can be set on each of the two interfaces and can be
changed in run-time mode by means of a specific command.
3-12 Y100250-4
Downloaded from www.Manualslib.com manuals search engine
3.5 FINAL TESTING
After connecting the printer to the system, test its interface parameters. The PR2 E ha a resident run-
in test which is useful to check the outcome of the ordinary maintenance intervention. Proceed as
follows to perform this test:
- Power on the PR2 E by pressing the STATION 2/EJECT button with the printer cover open. Upon
completion of the reset routine, close the printer cover and insert an A4 sheet of paper (for the printing
of the self-test). When the sheet of paper is expelled, press the LOCAL/BREAK and STATION 2/
EJECT buttons simultaneously (RUN-IN test). The test lasts about 45' and vertical bars are printed.
In this test mode, the efficiency of the machine's mechanics and electronics is tested just like at the
factory. Power off the printer to exit from the run-in test mode.
3.6 INFORMATION FOR THE OPERATOR
After installation, the field engineer has the responsibility of informing the operator on how to use the
printer, how to replace the cartridge and how to clear paper jams. It is suggested that a practical
demonstration be given for the following operations:
- Using the console, interpreting the error messages and unlocking the machine whenever
necessary.
- Inserting a savings book and sheets of paper into the front insertion slot, stressing the importance
of avoiding the use of crumpled or torn paper or savings books with jutting spines. Show how to insert
the sheet of paper (automatic alignment) and the savings book (manual alignment).
- Replacing the ribbon cartridge.
- Removing a jammed document from the printer by using the lever for lifting the upper mechanical
assembly.
- Inserting a check or tab in the optional check reader, making sure to avoid using documents that are
torn, wrinkled, folded, stapled or hel together with paper clips.
Stress the importance of good internal ventilation and therefore the need to keep the printer vents
unobstructed (from forms or other types of paper).
Make it clear to the operator that observing these simple precautions ensures good printer operation
in time. If failures should arise, however, the operator should promptly call the field engineering service.
Y100250-4 Service Manual 3-13
Downloaded from www.Manualslib.com manuals search engine
3.7 OPERATING PROCEDURES
3.7.1 INSERTING A DOCUMENT WITH AUTOMATIC ALIGNMENT
The front shelf on the case helps to insert the document in the printer.
- With the printer powered on, place the document at the center of the front slot and then insert it into
the feed slot.
- Release the document as soon as the automatic alignment system is activated.
Fig. 3-12 Automatic Document Insertion
3-14 Y100250-4
Downloaded from www.Manualslib.com manuals search engine
3.7.2 INSERTING A SAVINGS BOOK
Before inserting a savings book, open it and press it along its spine so that it remains completely open
horizontally. Make sure that pages of the book are not folded or ripped so as to prevent a poor print
quality and errors during book insertion.
Place the open savings book on the front shelf with the magnetic stripe on the bottom.
Fig. 3-13 Manual Insertion of a Savings Book
Fig. 3-14 Manual Insertion of a Savings Book with Magnetic Stripe
Y100250-4 Service Manual 3-15
Downloaded from www.Manualslib.com manuals search engine
3.7.3 INSERTING A CHECK FOR HORIZONTAL MAGNETIC DEVICE/MICR
READ OPERATIONS
On the front of the machine cover there is a reference stripe to be used when inserting checks.
Fig. 3-15 References for the Insertion of Checks
3-16 Y100250-4
Downloaded from www.Manualslib.com manuals search engine
3.7.4 EXPULSION OF PROCESSED DOCUMENTS
The processed documents can be expelled from the printer, according to the application program, in
the following ways:
- Returning back to where the documents were manually inserted (paper feed slot)
- From the printer's rear slot, starting from the front feed slot
If the documents that are expelled from the front feed slot:
- are less than 100 mm long, they will be released from the feed rollers
- are 100 mm long or longer, they will remain gripped by the last set of rollers to avoid that the document
tails off the front shelf.
3.7.5 REPLACING THE RIBBON CARTRIDGE
The ribbon cartridge must be changed when printing is incomplete or faded, or when there are frequent
optical read errors on the printed documents. This procedure is to be performed with the machine powered
off; if necessary, however, it can even be performed with the machine powered off.
3.7.5.1 REPLACING THE RIBBON CARTRIDGE WITH THE MACHINE POWERED OFF
Proceed as follows to change the ribbon cartridge:
- Power off the machine.
- Open the printer top cover.
- Lift the upper mechanical assembly by pushing the appropriate lever.
Fig. 3-16 Lifting the Upper Mechanical Assembly
Y100250-4 Service Manual 3-17
Downloaded from www.Manualslib.com manuals search engine
- Push the ribbon guide downwards until it releases from the print carriage.
- Remove the old cartridge by pulling it outwards.
Fig 3-17 Removing the Ribbon Cartridge
- Insert the cartridge into the feed gears, hooking it on the two sides and making sure to insert pin (1)
into the related hole of the ribbon feed knob.
Fig. 3-18 Inserting the Ribbon Cartridge
3-18 Y100250-4
Downloaded from www.Manualslib.com manuals search engine
- Insert the ribbon guide frontwards and then lift it until it hooks on to the two eleastic pins on the
carriage's open slots behind behind the printhead platen (a "clack" sound is heard).
Fig. 3-19 Hooking the Ribbon Guide
- Turn the carriage knob counterclockwise (2) until the ribbon is taut and then remove tab (3).
Fig. 3-20 Removing the Tab
- Using the specific lever, completely lower the upper part of the mechanical assembly containing the
printhead and ribbon cartridge.
- Close the printer cover.
- Power on the machine.
Y100250-4 Service Manual 3-19
Downloaded from www.Manualslib.com manuals search engine
3.7.5.2 REPLACING THE RIBBON CARTRIDGE WITH THE MACHINE POWERED OFF
The ribbon cartridge can be changed with the machine powered on and by following the procedure listed
below:
- Open the printer cover; printing stops automatically.
- Lift the upper mechanical assembly by using the appropriate lever.
- Remove the used cartridge and replace it with a new one as previously described.
- Lower the upper machanical assembly by using the appropriate lever.
- Close the printer cover.
Note: DO NOT move the printhead manually.
3.7.6 PAPER JAMS
The paper could jam along its path inside the machine.
Jamming could be caused by one of the following:
- Obstructed paper path (for example, residual pieces of paper)
- Paper skew
- Paper weight or size non-compliant with the specifications
- Crumpled, folded or badly preserved paper
- Stapled paper or with paper clips (this can seriously damage the machine)
- Multicopy forms where the sheets are poorly glued together.
The areas where jams are more likely to occur are:
- front document feed slot
- inside the printer
- rear document output slot
3-20 Y100250-4
Downloaded from www.Manualslib.com manuals search engine
3.7.6.1 PAPER JAMS AT THE FRONT DOCUMENT FEED SLOT
To remove a jammed document from the front feed slot, carefully pull the document from the printer to
avoid ripping it.
Fig. 3-21 Removing the Document from the Front Feed Slot
3.7.6.2 PAPER JAMS INSIDE THE PRINTER
Proceed as follows to remove a document from inside the printer:
- Open the cover without powering off the machine.
- Lift the upper mechanical assy by using the upper mechanical assy lifting lever.
- Remove the jammed document by carefully pulling it from the printer.
Fig. 3-22 Removing a Document from Inside the Printer
Y100250-4 Service Manual 3-21
Downloaded from www.Manualslib.com manuals search engine
If pieces of paper are jammed in unaccessible areas inside the machine, proceed as follows to remove
them:
1) Open the cover and power on the printer while pressing the STATION 1/EJECT button.
2) Wait for an audible signal to sound.
3) Press STATION 1/EJECT and/or STATION 2/EJECT to move the paper forward/backward so that
the jam can be cleared.
4) Power off the machine and close the cover before powering it back on again.
3.7.6.3 PAPER JAMS AT THE REAR OUTPUT SLOT
To remove a document from the rear output slot, without opening the cover carefully pull the document
outward trying not to tear it.
Fig. 3-23 Removing a Document from the Rear Output Slot
3-22 Y100250-4 .
Downloaded from www.Manualslib.com manuals search engine
4. AUTODIAGNOSTICS, SETUP AND ADJUSTMENTS
4.1 POWER-ON DIAGNOSTICS
At power on, besides a general reset the printer runs an autodiagnostic routine that checks the
efficiency of all machine components.
Upon the successful completion of the autodiagnostic routine the printer switches to the READY state
(ON and READY LEDs lit).
The table below indicates the meaning of the LEDs according to the type of failure detected during the
autodiagnostic phase.
LED ON READY ST1 LOCAL ST2
FAILURE
Power supply assy OFF OFF OFF OFF OFF
failure
On-board failure:
- Eprom ON OFF OFF OFF OFF
- ROM
- Microprocessor
Failure with:
- Fuses ON ON ON ON ON
- Drivers
- Motors
Activation board
The motors do not perform any kind of movement
failure
Y100250-4 Service Manual 4-1
Downloaded from www.Manualslib.com manuals search engine
4.2 PRINT TEST
The print test provides a printout of the machine's set-up parameters.
The instructions to run this test are given in section 3.3, Off-line Testing.
4.3 PRINTER SET-UP
The Set-up environment should only be accessed by the service engineer and programmer since some
of the selectable parameters are used to customize the machine or option installed and must therefore
not be changed. An incorrect intervention by the operator could cause printer malfunction.
4.3.1 ACTIVATING THE SET-UP
To enter the set-up environment, power off the machie and then power it back on again while pressing
the ST1 (Station 1) and ST2 (Station 2) buttons simultaneously.
Upon completion of the printer reset phase, load an A4 sheet of paper: the machine will print a line with
ta description of the functions of all the keys in this environment.
The flow charts on the following pages indicate the different ways in which the various set-up
environments can be accessed.
4.3.2 SUPPORT SOFTWARE
The software tools include all tools and languages that the product needs for the environments in which
it will be used.
- Promotional demo
The program features an appropriate product presentation format and exploits all the operating
modes and options available.
It highlights the features and performance offered by the printer in every configuration and
optimizes the operational cycle so as to reach the maximum performance obtainable.
- Drivers
Based on the Olivetti native protocol, they integrate the entire range of features handled by
industry-standard applications.
- Reference command sets STD 12/14 PR2E
- DLL driver provided WIN NT 4.x/2000, WIN 95/98
- Environment DLL WOSA
- Set-up management software
A specific program developed for set-up management on-line. It displays the product's set-up
parameters and makes it possible to change them, handshaking included.
- Font and logo management software
A program used to create unusual graphical representations or special fonts.
4-2 Y100250-4
Downloaded from www.Manualslib.com manuals search engine
4.3.3 CONFIGURATION PARAMETERS
This section provides the description and possible values of the printer's different set-up parameters.
The default value is indicated in bold.
4.3.3.1 CONFIGURATION MODE MENU PARAMETERS
DRAFT SPEED: NORMAL - HIGH Determines the Draft mode that can
activated via SW and by default.
LQ TYPE: NLQ1 - NLQ2 - LQ2 Determines the LQ type that can be
activated via SW and by default
PAPER WIDTH: FIRST LINE – PROGRAMMABLE Determines document position/width
measurement position.
BUZZER: N - Y Activates/deactivates acoustic signaling
INTERFACE: RS 232 (1) – OPTIONAL – DUAL The optional interfaces are:
- PARALLEL (DUAL-compatible)
- RS 232 (2) (DUAL-compatible)
- USB
(when) RS232C (1)
EMULATION: OLIVETTI – IBM Interface default emulation
BAUD RATE: 9600 - 4800 - 2400 - 1200 Data transmissione/reception rate
BIT/CHAR: 7 - 8 7- or 8-bit data format.
PARITY: NONE - ODD - EVEN Type of parity checking.
STOP BIT: 1 - 2 Number of stop bits
DSR: N - Y Data Set Ready handled or not.
DCD N-Y Data Carrier Detector handled or not.
Y100250-4 Service Manual 4-3
Downloaded from www.Manualslib.com manuals search engine
PAPER EDGE DETECTION: N - Y When enabled (Y), inhibits the printing of lines
that are wider than the sheet inserted. Causes
a paper jam (ESC r 1) in the Olivetti
environment.
For electronic HW reasons, the width of the
document is automatically measured only
during the document insertion phase. Therefore
if the sheet of paper loaded has a variable
width, the different size will not be detected
during the printing phase.
SPECIAL FORMS: N - Y When enabled (Y), every paper movement is
performed with the printhead positioned outside
the margins of the sheet of paper. This makes it
possible to use the lightest forms indicated in
the paper specifications thus avoiding the forms
to crumple.
SAVE PARAMETERS: Y - N Stores or not the settings made.
4-4 Y100250-4
Downloaded from www.Manualslib.com manuals search engine
IBM Menu
EMULATION: P.P. II - X 24 Selects the IBM emulation wanted
(when) X24
AGM: N – Y Enables/disables the AGM function.
PASSBOOK: N - Y Indicates whether the printer is enabled or not to
handle savings books.
(when) Passbook Y
BINDING: VERTICAL - HORIZONTAL Used when the “PASSBOOK: Y” setting is
made. Selects the type of savings book binding
(horizontal or vertical). If horizontal binding is
selected, during a savings book print job the
printhead will move outside the margins of the
savings book so as to improve the feed of the
savings book itself.
SIDE : L - R Selecting “R (Right)” ensures SW compatibility
with the PR50 with right-hand alignment.
Selecting “L (Left)” ensures SW compatibility
with the PR50 with left-hand alignment.
CHAR SET: PC - ISO Character generator selection.
(when) PC CHAR SET:
DK/N
DK
210 (GR)
220 (E)
437 (INT)
850 (LATIN 1)
851 (GREEK)
852 (LATIN 2)
855 (CYRILLIC)
857 (LATIN 5)
858 (LATIN EURO)
860 (P)
862 (IL)
863 (CANADIAN FRENCH)
864 (ARABIC)
865 (NORDIC)
866 (CYRILLIC)
1250 (PC WIN Latin2)
1252 (PC WIN Latin1)
Y100250-4 Service Manual 4-5
Downloaded from www.Manualslib.com manuals search engine
(when) ISO SET:
OLI-UNIX
ISO 8859/1
ISO 8859/2
ISO 8859/5
ISO 8859/6
ISO 8859/7
ISO 8859/8
ISO 8859/9
ISO 8859/15
PC TABLE: TABLE 1 - TABLE 2 Selects the character generator table.
CHAR DEFINITION: LQ - DRAFT Selects the character definition.
CPI: 10 - 12 - 17.1 Selects the print pitch expressed in number of
characters per inch.
LF + CR: N - Y Selects or not the execution of an automatic carriage
return each time a line feed command is received.
CR + LF: N - Y Selects or not the execution of an automatic line feed
each time a carriage return command is received.
ZERO SLASH: N - Y Enables/disables slashed zero printing.
LINE LENGTH: 80 - 90 Selects maximum print line length expressed in
number of character at 10 cpi.
FORM LENGTH: 11 - 12 Selects the maximum form length expressed in
inches.
BOTTOM MARGIN IBM-PP LIKE: N - Y Selects the form's bottom margin (BOF).
N - The Bottom of Form value is 4.23 mm.
Y - The Bottom of Form value is 13.7 mm.
4-6 Y100250-4
Downloaded from www.Manualslib.com manuals search engine
TOP MARGIN IBM-PP LIKE: N - Y Selects the form's top margin (TOF).
N - The Top Of Form value will be included between
4.23 mm (defined by the adjustment) for documents
and 7.4 mm per savings books.
Y - The Top Of Form value will be 4.23 mm for
documents and 7.4 for passbooks.
PNS SELECTION: N - Y Selecting (Y) grants access to the PNS selection
menu in the IBM environment.
(when) PNS SELECTION: Y
PNS # 4192 : N - Y If enabled, upon reception of a Form Feed command
the document is expelled regardless of the form
length selected.
PNS # 4501 : N - Y Selects a 1/5" spacing value.
SAVE PARAMETERS: Y - N Stores or not the settings made.
Y100250-4 Service Manual 4-7
Downloaded from www.Manualslib.com manuals search engine
Olivetti Menu
EMULATION: PR2E - PR40 Selects the OLIVETTI emulation
(when) PR40+
LINE BUFFER PR40 LIKE: N - Y Sets the reception buffer length like the PR40
(1K byte) or to 8 K byte.
TOP MARGIN PR40 LIKE: N - Y TOF management with fixed (PR40) or
adjustable mechanical header.
(when) PR2E
PASSBOOK: N - Y Enables the printer to handle savings books.
(when) Passbook Y
BINDING: VERTICAL - HORIZONTAL Used when the “PASSBOOK: Y” setting is
made. Selects the type of savings book binding
(horizontal or vertical). If horizontal binding is
selected, during the printing on a savings book
the printhead is positioned outside the margin of
the savings book so as to improve the feed of
the book itself.
SIDE : L - R Selecting “R (Right)” ensures SW compatibility
with the PR50 with right-hand alignment.
Selecting “L (Left)” ensures SW compatibility
with the PR50 with left-hand alignment.
CHAR GENERATOR: IBM/PC - OLIVETTI Selects the character generator.
(when) IBM CHAR SET: PC - ISO IBM emulation PC or ISO character sets
regardless of the selection made.
4-8 Y100250-4
Downloaded from www.Manualslib.com manuals search engine
(when) PC CHAR SET:
DK/N
DK
210 (GR)
220 (E)
437 (INT)
850 (LATIN 1)
851 (GREEK)
852 (LATIN 2)
855 (CYRILLIC)
857 (LATIN 5)
858 (LATIN EURO)
860 (P)
862 (IL)
863 (CANADIAN FRENCH)
864 (ARABIC)
865 (NORDIC)
866 (CYRILLIC)
1250 (PC WIN Latin2)
1252 (PC WIN Latin1)
(when) ISO SET:
OLI-UNIX
ISO 8859/1
ISO 8859/2
ISO 8859/5
ISO 8859/6
ISO 8859/7
ISO 8859/8
ISO 8859/9
ISO 8859/15
Y100250-4 Service Manual 4-9
Downloaded from www.Manualslib.com manuals search engine
(when) OLIVETTI CHAR SET:
INT
USA
D
P
E
E2
DK/N
F
I
S/SF
CH
UK
YU
IL
GR
CND
STD 31
SDC
TR
ARABIC
USSR
CIBC
CHAR DEFINITION: DRAFT - LQ - OCRA - OCRB Selects the character definition.
CPI: 5 - 10 - 12 - 15 - 16.6 - 17.1 Selects the print pitch.
COMPRESSED: 16,6 – 17,1 Defines the spacing selected with
ESC >
VERTICAL RESOLUTION: 1/216" - 1/240" Selects the vertical resolution.
LF + CR: N - Y Selects whether to execute or not an
automatic carriage return each time a
line feed command is received.
4-10 Y100250-4
Downloaded from www.Manualslib.com manuals search engine
LINE LENGTH: 90 - 94 Selects the maximum print line length expressed
in numper of characters at 10 cpi.
PRINTER REPLY SYNCRONIZED: N - Y DSR management during a transmission
STATUS REQUEST: NO WAIT - WAIT Determines the timing of the status reply upon
reception of an ESC j command. By selecting
NO WAIT, the reply will be provided as soon as
possible and simultaneously with the execution
of a print job or paper movements. By selecting
WAIT, the status reply will be provided at the
end of the print job.
(if the Horizontal Magnetic device/MICR is present)
OPTION HORIZONTAL MSRW This message warns that the option is installed.
There is no selection to be made, and the next
option available is printed right after it. If the
Horizontal magnetic device/MICR option is
present, the caption "+MICR" will appear next to
"MSRW".
STANDARD: DIN/ISO - ANSI - IBM 3604 Sets the magnetic standard.
(when) IBM 3604
END-SENTINEL: C - F Sets the end-sentinel code.
DISPLACEMENT: STANDARD +10 +20 Defines the position of the magnetic stripe.
DUPLICATE: N-Y Selects field duplication or not.
DOUBLE FIELD CHECK: N - Y Selects double field check or not
RETRY: 3 - 1 Defines the read attempts.
STRIPE HANDLING: NORMAL - FAST Defines normal or fast magnetic stripe reading.
When Normal is selected, at each magnetic
stripe read or write operation a savings book
length measurement is performed so as to
determine the exact position of the stripe.
When Fast is selected, the length of the
savings book is measured randomly with the
procedure explained in the specific chapter;
savings book measurements are not made
during stripe read/writes thus speeding stripe
management.
Y100250-4 Service Manual 4-11
Downloaded from www.Manualslib.com manuals search engine
(when) SIDE : R
AFF : STD - USA Selects print line width.
LINE BUFFER PR2845 LIKE: N - Y Defines the reception buffer length like the
2845 (512 Bytes) or to 8 Kbytes.
NATION: INT
USA
D
P
E
E2
DK/N
F
I
S/SF
CH
UK
YU
IL
GR
CND
STD 31
SDC
TR
IS
CHAR DEFINITION: DRAFT - LQ Selects the character definition.
CPI: 10 - 12 Selects the print pitch.
LF: 1/5" - 1/6" Selects the line feed.
WARNING: Selects the indication for out of paper or for
END OF PAPER - PHOTO SENSORTOP photosensor covered.
4-12 Y100250-4
Downloaded from www.Manualslib.com manuals search engine
TOP OF FORM: 1 - 2 Selects the first or second printable line.
STATUS REQUEST: NO WAIT - WAIT Determines the timing of the status reply upon
reception of an ESC j command. By selecting
NO WAIT, the reply will be provided as soon as
possible and simultaneously with the execution
of a print job or paper movements. By selecting
WAIT, the status reply will be provided at the
end of the print job.
SAVE PARAMETER ? : Y - N Stores or not the settings made in this Set-up
section.
Y100250-4 Service Manual 4-13
Downloaded from www.Manualslib.com manuals search engine
4.4 SETTINGS
4.4.1 PHOTOSENSOR CALIBRATION
All machine photosensors are calibrated at the factory. However, a change in the electrical characteristics
of the photosensors used or the use of non-standard paper may call for the photosensors to be
recalibrated at the customer's site.
All the photosensors present in the machine require calibration; the following are installed:
- Paper detection photosensor assembly
This assembly consists of two LEDs and two photoreceivers that are the first to detect when a
document is inserted in the front insertion slot. The ray of light is transmitted by fibre optics.
- Paper font alignment photosensor assembly
These photosensors are included in the same mechanical assembly as the paper detection
photosensors, indicated in this manual as Front photosensor assembly.
The paper front alignment photosensors check the alignment of the document before it reaches the
printhead. The assembly consists of four LEDs and four photoreceivers, all connected via fibre
optics.
- Autoborder photosensor
Fitted on the printhead, it detects the paper so as to measure the position of the first print column.
If selected from Set-up, with this sensor it is also possible to control printing interruption in cases
when the paper is narrower than the line being printed and sent from the system.
The location of the individual photosensors in the machine is shown in the figure on the following page.
4-14 Y100250-4
Downloaded from www.Manualslib.com manuals search engine
Rear of the printer
Printhead reset photosensor
(does not require calibration)
Impact printhead carriage Paper edge detection photosensor
Fibre optics Fibre optics
Photo 1 Photo 2 Photo 3 Photo 4
Front paper alignment photosensors
Fibre optics Fibre optics
Photo N° 1 Front paper detection Photo N° 2 Front paper detection
Front of the printer
Fig. 4-1 Locating Machine Photosensors
Y100250-4 Service Manual 4-15
Downloaded from www.Manualslib.com manuals search engine
Provided below is the photosensor calibration block diagram.
COVER OPEN, ST1, LOCAL,
ST2 PRESSED WHILE
POWERING ON THE
MACHINE
ACOUSTIC SIGNAL
AND LEDS ON
MOVE THE PRINTHEAD TO
THE LEFT AND CLOSE
THE COVER
ST 1 ST 2
READ PHOTOSENSOR BUTTON
VALUES WITHOUT PAPER
LED ST2 ON
INSERT A WHITE SHEET
OF A4 PAPER
READ PHOTOS. VALUES
WITH PAPER PRESENT THE SHEET IS NOT EXPELLED, A
LONG BEEP SOUNDS, THE
FLASHING LEDS IDENTIFY THE
FAULTY PHOTOSENSOR
READ NO (SEE THE TABLE ON THE
OK? PREVIOUS PAGE)
YES
THE SHEET IS EXPELLED
AND ALL THE PRESS ANY BUTTON
LEDS GO OFF
INTRODURRE UN FOGLI YES NO A LONG BEEP SOUNDS
A4 BIANCO OTHER AND THE FLASHING
PHOTOS. LEDS IDENTIFY THE
KO? FAULTY PHOTOSENSOR
(SEE THE TABLE ON THE
STAMPA DEI VALORI DI PREVIOUS PAGE)
TARATURA E
POWER OFF
REGISTRAZIONE IN
THE PRINTER
EEPROM
4-16 Y100250-4
Downloaded from www.Manualslib.com manuals search engine
Proceed as follows to calibrate the photosensors:
1. Power on the printer with its cover open and while holding down the three buttons on the console.
2. Wait for the audible signal indicating that the printer has switched to the calibration and adjustment
procedures.
3. Manually position the printhead towards the left-hand side and then close the cover.
4. Press the "Station 1" button twice to enter the menu.
5. Upon the completion of this phase, the sensors have stored the electrical current ratings with the
printer in an out of paper condition.
6. Insert a sheet of 60 gr/m2 paper, in the landscape position, into the front insertion slot. During this
phase the motor continues to turn forcing the paper against the brush.
7. Press the “Station 2” button. Wait for the sheet feed and expulsion movement to be completed. If no
failure is detected, after the expulsion of the sheet of paper the console LEDs will remain off; the
reloading of an A4 sheet of paper will allow you to print the values read and selected for each single
photosensor.
Y100250-4 Service Manual 4-17
Downloaded from www.Manualslib.com manuals search engine
If calibration does not end successfully, the faulty photosensor is identified through specific LED
configurations. Pressing one of the console buttons allows you to identify any other faulty photosensor.
In this case, the other calibrations or measurements may not be performed. If, instead, calibration was
successful, load an A4 sheet of paper in order to print the calibration values. The following table
indicates the parameters that need to be checked.
1 2
Photosensor No paper Paper Aver. value Current
( mV. ) ( mV.) ( mV.) ( mV.)
Photos. 1, front paper alignment XXXX XXXX XXXX XX
Photos. 2, front paper alignment XXXX XXXX XXXX XX
Photos. 3, front paper alignment XXXX XXXX XXXX XX
Photos. 4, front paper alignment XXXX XXXX XXXX XX
Photos. 1, front paper presence XXXX XXXX XXXX XX
Photos. 2, front paper presence XXXX XXXX XXXX XX
Rear paper detection photos. 0 0 0 0
Paper edge printhead photos. A XXXX B XXXX XXXX XX
Parameters to be checked
1) MINIMUM ACCEPTABLE VALUE 2800
2) VALUE < 1500
3) B - A 2000 MINIMUM ACCEPTABLE VALUE
Perform a further check by inserting a form with a check format code 152136J at the two sides and
center of the insertion slot and with its shortest side parallel to the axis of the photosensors. Check for
correct operation.
Note: The parameters indicated above are useful indications to determine in which operating segment
the PR2 E is positioned as far as document acceptance is concerned.
4-18 Y100250-4
Downloaded from www.Manualslib.com manuals search engine
4.4.1.1 PRINTING PHOTOSENSOR CALIBRATION VALUES
Printing photosensor calibration values iis useful as reference between one calibration and the next.
Proceed as follows for alignment calibration:
1. Power on the printer with its cover open and while holding down the three buttons on the console.
2. Wait for the audible signal to sound indicating that the printer has switched to the calibration and
adjustment phase, then close the printer cover.
3. Press the STATION 1 button.
4. Press the LOCAL button.
5. When reset is completed, insert an A4 sheet of paper.
6. The sheet is inserted, printed and automatically expelled. The printer automatically switches to the
next calibration phase.
Y100250-4 Service Manual 4-19
Downloaded from www.Manualslib.com manuals search engine
4.4.2 BI-DIRECTIONAL PRINT ALIGNMENT CALIBRATION
Provided below is the bi-directional print alignment calibration block diagram.
COVER OPEN
ST1, LOCAL, ST2 PRESSED
WHILE POWERING ON THE
PRINTER
AUDIBLE SIGNAL AND
LEDS ON
ST 1 ST 2
LEDS ST1 AND BUTTON
ST2 ON
ST 1 ST 2
BUTTON ALL LEDS ON
INSERT AN A4 SHEET
OF PAPER
TWO LINES PRINTED AND
SHEET EXPELLED
YES
ALIGNMENT
OK
NO
ST 1 ST 2
MOVES THE MOVES THE
LEFT MARGIN BUTTON LEFT MARGIN
TO THE LEFT TO THE RIGHT
YES
PARAMETERS STORED CALIBRATION
ENDS
NO
MOVES TO THE PRINT
MODE AND TO THE NEXT
SPACING
Note: The printer switches between modes and spacings automatically.
4-20 Y100250-4
Downloaded from www.Manualslib.com manuals search engine
Alignment calibration corrects any bi-directional printing misalignment possibly caused by the printer's
mechanical tolerances. Bi-directional printing alignment can be optimized by means of a calibration
procedure which must be performed for each of the following print modes:
- High Speed Draft 10 cpi
- Draft 10 cpi
- Draft 12 cpi
- Near letter quality 10 cpi
- Letter quality 10 cpi
Each print mode has two types of calibration. One type of calibration is for the printing of lines without
tabulation stops and the other is for the printing of lines with tabulation stops. For this reason two specific
texts will be printed, one for each print mode to be calibrated.
Proceed as follows to calibrate the alignments:
1. Power on the printer with its cover open and while holding down the three console buttons.
2. Wait for the audible signal indicating that the printer has switched to the calibration mode and then
close the printer cover.
3. Press the Station 1 button.
4. Press the Station 2 button.
5. The three console buttons are now active. The "Station 1" button activates printing ahead of time
while "Station 2" delays printing.
6. Pressing the Station 1 and Station 2 buttons before step 5 stores approximate default values, very
close to the correct ones, for all the print modes.
7. Insert an A4 sheet of paper into the front feed slot to check the print alignment status.
8. Press "Station 1" and/or "Station 2" to calibrate the alignments.
9. Repeat steps 7 and 8 cyclically until the calibrations are completed.
10. Press the "Local" button twice to permanently store the alignment setting for the current print mode
and to automatically switch to the next adjustment.
Calibration ends when all the print modes are completed or by simultaneously pressing all three console
buttons. In both cases the printer will switch to the main menu.
Y100250-4 Service Manual 4-21
Downloaded from www.Manualslib.com manuals search engine
4.4.3 TOP OF FORM (TOF) CALIBRATION
Provided below is the Top Of Form (TOF) calibration block diagram.
COVER OPEN
ST1, LOCAL, ST2 BUTTONS
PRESSED WHILE POWERING
ON THE PRINTER
AUDIBLE SIGNAL,
LEDS ON
ST 1 ST 2
BUTTON
LOCAL
LEDS ST1 AND ST2 ON
ST 1 ST 2
BUTTON
LEDS ST1, LOCAL, ST2 ON,
READY OFF
INSERT AN A4 SHEET OF
PAPER
TOP OF FORM PRINTED
AND SHEET EXPELLED
ST 1 ST 2 MOVES THE
MOVES THE TOF
BUTTON
TOF UPWARD DOWNWARD
LOCAL
TOP OF FORM OK
PARAMETERS STORED
4-22 Y100250-4
Downloaded from www.Manualslib.com manuals search engine
This calibration sets the distance between the form TOF and the first print line.
The adjustment can only be activated if the "TOP MARGIN PR40 LIKE" parameter in the PR40+
emulation setup was set to "N".
Proceed as follows to perform this calibration:
1. Power on the printer with its cover open and while holding down the three buttons on the console.
2. Wait for the audible signal indicating that the printer has switched into the calibration and adjustment
procedures.
3. Press the Local button and then wait for the printer to complete its reset.
4. Press the Station 1 button; the three console buttons are now active. By pressing Station 1 you can
reduce the TOF while by pressing Station 2 you can increase it.
5. Insert an A4 sheet of paper into the front feed slot to check the status of the current TOF. This check
is made by printing a specific test. If the current TOF value is too high, printing may occur off the sheet
of paper.
6. Press "Station 1" and/or "Station 2" to decrease or increase the TOF.
7. Repeate points 6 and 7 cyclically until the calibrations are complete.
8. Press "Local" twice to permanently store the TOF and to automatically move on to the next
calibration.
Y100250-4 Service Manual 4-23
Downloaded from www.Manualslib.com manuals search engine
4.4.4 LEFT PRINT MARGIN CALIBRATION
Provided below is the left print margin calibration block diagram.
COVER OPEN
ST1, LOCAL, ST2 BUTTONS
PRESSED WHILE POWERING
ON THE MACHINE
AUDIBLE SIGNALS
LEDS ON
ST 2
ST1 LED ON
ST 1
LOCAL LED ON
LOAD THE DOCUMENT
TO BE MEASURED
THE DOCUMENT IS
MEASURED AND EXPELLED
ST1 LED ON
PRESS ST1
DOCUMENT LENGTH
IS STORED
4-24 Y100250-4
Downloaded from www.Manualslib.com manuals search engine
This calibration sets the distance between the left edge of the and the first print character.
The left margin value will always be used, without the need for set-up configurations.
Proceed as follows to perform this calibration:
1. Power on the printer with its cover open and while holding down the three buttons on the console.
2. Wait for an audible signal to indicate that the printer has switched to the calibration and adjustment
mode.
3. Press Local and wait for the machine to complete its reset.
4. Press Station 2.
5. Press the Station 1 button until hearing a prolonged dual-tone signal (different from the previous).
6. Insert an A4 sheet of paper and wait for the printed page. Check that the left margin has the required
measurement.
7. The minimum distance between the left edge of the document and the beginning of the character
must be a maximum of 0.5 mm with console calibration completely to the left. If this condition is not
met, recalibrate the photosensor.
8. Check according to the requirements of step 6.
9. By pressing Station 2, move the left margin rightward until reaching 6.95 ± 0.55 mm defined by the
DIMA code 473284Z (check made by inserting an A4 sheet of paper)
10. Press Local twice.
Y100250-4 Service Manual 4-25
Downloaded from www.Manualslib.com manuals search engine
4.4.5 DOCUMENT LENGTH MEASUREMENT
Provided below is the document length measurement block diagram.
COVER OPEN
ST1, LOCAL, BUTTONS
PRESSED WHILE POWERING
ON THE MACHINE
AUDIBLE SIGNAL
LEDS ON
LOCAL
ST1 LED ON
LOCAL
LOCAL LED ON
INSERT THE DOCUMENT
TO BE MEASURED
THE DOCUMENT IS
MEASURED AND EXPELLED
ST1 LED ON
PRESS LOCAL
DOCUMENT LENGTH
VALUE IS STORED
4-26 Y100250-4
Downloaded from www.Manualslib.com manuals search engine
Form length measurement is necessary for a rapid handling of a savings book magnetic stripe. By
selecting the "STRIPE HANDLING: FAST" set-up option, the value provided by the form measurement
procedure will be used to determine the position of the magnetic stripe and to position the stripe above
the magnetic head without needing to further measure the length of the savings book. This entails
greater time saving during savings book management. For this feature to work correctly the same
savings books measured must be used.
Proceed as follows to make this calibration:
1. Power on the printer with its cover open and while holding down the three buttons on the console.
2. Wait for the audible signal indicating that the printer has switched into the calibration and adjustment
mode.
3. Press the Local button and wait for the completion of machine reset.
4. Insert an A4 sheet of paper into the front insertion slot and then press Station 1. The sheet will be
inserted and expelled automatically.
5. If necessary, repeat step 5.
6. Press Local twice to permanently store the form length value measured and to automatically switch
to the next calibration.
Y100250-4 Service Manual 4-27
Downloaded from www.Manualslib.com manuals search engine
4.4.6 SKEW AND SIGNAL AMPLITUDE CONTROL
This check must be performed with the machine completely assembled and after having configured and
specified, during set-up, the magnetic device installed on the printer.
The signal source must be exclusively the following card:
- AMPLITUDE AND SKEW SAMPLE code 713483R for horizontal magnetic unit.
Fig. 4-2
Using an oscilloscope with memory, proceed as follows:
- Insert the "Amplitude and Skew Sample" chart code 751884Z into the front feed slot from the Skew
Control side. Record the signal read when the printhead moves from right to left. The signal
recorded must not have a spread greater than 0.4V. No action is required.
- Insert the "Amplitude and Skew Sample" chart code 751884Z into the front feed slot from the Jitter/
Ampl. side. Record the signal read when the printhead moves from right to left. If the signal recorded
does not reach the value of 4V, replace the printhead.
4.4.7 SIGNAL AMPLITUDE CONTROL
This control must be performed in the same way as the previous. Insert a sample chart so that the jitter
and amplitude of the sample stripe are read. The printer will perform a read cycle before expelling the
chart. Using an oscilloscope with memory, check the amplitude of the signal read which must be uniform
and must have a value of no less than 4V peak-to-peak.
The check must be made when the printhead moves from right to left within the horizontal magnetic
reader.
4-28 Y100250-4
Downloaded from www.Manualslib.com manuals search engine
5. PRODUCT DIAGNOSIS
5.1 SERVICING MODES
The following pages provide a technical approach to servicing that could be useful to less experienced
field engineers.
5.1.1 FAULT DETECTION ANALYSIS
The user who detected product malfunction can give information regarding the operating mode the
printer was in when the malfunction occurred and the related error indications that were provided.
The repetition of the fault, when possible, can help with its identification.
For fault diagnosis purposes, it is important to establish whether the fault is repetitive or random.
5.1.2 ANALYSIS OF THE OPERATING CONDITIONS
WORK ENVIRONMENT
An environment that is too cold, hot or humid could be the cause of certain malfunctions.
The machine must not be positioned near air conditioning system vents or exposed to direct sun light.
Make sure that the machine's internal ventilation slots are not blocked, especially if the printer is
installed in furniture.
Forms, documents or office equipment located .
ACCESSORIES AND FORMS
Make sure that the accessories installed in the machine are originals and in good condition.
Check that the documents inserted in the printer comply with the machine specifications and are in good
condition.
PRINTER OPERATING CONDITION
Check that the internal parts of the machine have no dirt deposited or residue of paper or ink that could
interfere with the performance of the printer's different components.
Make sure there is no internal damage caused by the insertion of documents with metal clips, staples,
pins or similar.
Ensure that the parts specified are correctly lubricated.
Y100250-4 Service Manual 5-1
Downloaded from www.Manualslib.com manuals search engine
5.1.3 IDENTIFYING THE MALFUNCTION
Carefully examine all the information collected (from the Operator, printer error signals, analysis of the
documents where the fault has occurred, repetition of the error when the machine is powered on, etc.)
to recognize and identify the machine malfunction to be corrected.
At times a malfunction is generated by more than one cause: it is important in such cases to isolate the
faults and deal with them one at a time.
5.1.4 FINDING THE CAUSE
Using experience togethe with the information given in this section as a guide, take a logical path to
find the fault, starting from the most probable cause throught to the most remote possibility until faulty
part is found.
5.1.5 SOLVING THE PROBLEM
Repair the machine so that it correctly resumes to operate as normal.
The information provided in Chapters 6, 7, 8 and 9 can be of help.
5.1.6 TESTING THE MACHINE
When the repair is completed, give the machine a general cleaning and then run a complete test on
the machine (section 3.5), possibly with the Operator present, to make sure that the malfunction has
been corrected and that no others have occurred in the mean time.
5-2 Y100250-4
Downloaded from www.Manualslib.com manuals search engine
5.2 FAULT CLASSIFICATION
To make the search easier, the faults have been classified as follows:
- 5.3 Power-on faults
- 5.4 Document write faults
- 5.5 Document handling faults
- 5.6 Magnetic stripe read/write faults
Each fault classification lists the more probable failures and their possible causes.
The classification provided in this chapter cannot cover all the faults that could occur on the machine;
if the fault detected is not described herein, refer to the description of a similar fault.
Y100250-4 Service Manual 5-3
Downloaded from www.Manualslib.com manuals search engine
5.3 POWER ON FAULTS
The printer is unable to
Autogiagnostics indicate a
Autogiagnostics indicate a
connect with the system
The printer does not
mechanical failure
main board failure
FAULT
power on
POSSIBLE CAUSE
Incorrect/missing line voltage X
Damaged power cord X
Power cord partly inserted X
Blown fuse X
Faulty power supply unit X
Faulty main board X X
Faulty front photosensors X
Faulty carriage photosensor X
Faulty rear photosensor X
Printer cover open X
Jammed paper X
Interface connection problems X
Interface line problems X
Incorrect set-up X
5-4 Y100250-4
Downloaded from www.Manualslib.com manuals search engine
5.4 DOCUMENT WRITE FAULTS
Deformed printing with
Printhead does ot write
Incomplete printing
Unaligned printing
FAILURE
irregular spacing
Stained printing
Faided printing
POSSIBLE CAUSE
Ribbon cartridge not installed X X
Ribbon to be replaced (finished) X
Ribbon cartridge fitted incorrectly X X X
Incorrect set-up parameters X X
Obstruction along the carriage stroke X X
Closing levers open X X X X
Faulty printhead X X
Faulty paper photosensor X X X
Faulty head flat cable X X X X
Transport motor X X
Faulty main board X X
Paper feed belt adjustment X
Needle-platen distance adjustment X X X X
Ribbon-needle protection fin adjust. X X X X
Paper photosensor adjustment X X X
Print bar adjustment X X
Strap adjustment X
Roller gear adjustment X
Front pressure roller adjustment X
Carriage movement belt adjustment X X
Y100250-4 Service Manual 5-5
Downloaded from www.Manualslib.com manuals search engine
5.5 DOCUMENT HANDLING FAULTS
The documetn is crumpled
The printer does not load/
The document is moved
The document has irregular
expel the document
FAILURE
crookedly
line feeds
POSSIBLE CAUSE
Document not within specifications X X X X
Ruined document X X X X
Closing levers open X X X
Faulty front photosensors X
Faulty paper photosensor X
Faulty rear photosensor X
Faulty services motor X
Faulty paper feed motor X X
Faulty main board X
Document feed belt adjustment X
Needle-platen distance adjustment X
Ribbon-needle protection fin adjustment X
Paper photosensor adjustment X X
Print bar adjustment X
Strap adjustment X
Roller gear adjustment X
Front pressure roller adjustment
5-6 Y100250-4
Downloaded from www.Manualslib.com manuals search engine
5.6 MAGNETIC STRIPE READ/WRITE FAILURES
Horizontal magnetic device
FAILURE
read/write errors
POSSIBLE CAUSE
Incorrect set-up X
Ruined savings book X
Incorrect savings book insertion X
Dirty magnetic head X
Faulty magnetic head X
Faulty paper feed motor X
Faulty magnetic device card X
Faulty main board X
Faulty magnetic head movement motor X
Y100250-4 Service Manual 5-7
Downloaded from www.Manualslib.com manuals search engine
OOOOO
Downloaded from www.Manualslib.com manuals search engine
6. ELECTRICAL INTERCONNECTIONS
6.1 GENERAL PRINTER INTERCONNECTION DIAGRAM
TO LINE VOLTAGE
ALIPR2E TRANSFORMER
CARD
J10
RS 232 SERIAL J18
INTERFACE
J3
CONSOLE
TRANSPORT J9
MOTOR
J15
PRINTHEAD AND
PAPER J16
PHOTOSENSOR BAPR2E
OPTIONS J12 MAIN
INTERFACE
BOARD
J11
OPTIONS
INTERFACE
J14 J1
J1
MAGNETIC
ROLLER MOTOR OPTIONS
J4 CARD
CARRIAGE RESET
PHOTOSENSOR
PAPER FEED J2
MOTOR
FRONT J5
PHOTOSENSORS
Y100250-4 Service Manual 6-1
Downloaded from www.Manualslib.com manuals search engine
6.2 BAPR2 MAIN BOARD
The BAPR2 main board has an onboard serial interface. The printer can be configured with one of the
following two interface cards:
- RS232 serial + UBS
- Centronics parallel.
6.2.1 MAIN BOARD VIEW AND LOCATION OF CONNECTORS
J18
J16
J15
J11 J6 J14 J12 J8
J7
J10 J9
J4
J1
J5 J3 J2
Fig. 6-1 Main Board on the PR2 E
6-2 Y100250-4
Downloaded from www.Manualslib.com manuals search engine
6.2.3 CONNECTOR PIN-OUT
Provided below are the pinouts of the connectors on the PR2 E main board. Connector J33 is not
indicates since it is only present on the BAPR2E Cost Improvement version.
J18 J3 J10
(RS 232 INTERFACE) (CONSOLE) (POWER SUPPLY)
1 DCD1 1 GND 1 PIU35
2 RX01 2 P5CONS 2 PIU35
3 TX01 3 LED3 3 GND
4 DTR1 4 LEDLOC 4 GND
5 GND 5 LED2 5 GND
6 DSR1 6 LED1 6 VCC
7 RTS1 7 LEDON 7 PIU12
8 CTS1 8 TAS01 8 MEN12
9 TERRSE 9 TALOC 9 RESEO
10 TAS02
11 COPEN
12 GND
J9 J15 J16
(TRANSPORT MOTOR) (PRINTHEAD CONNECTOR) (PRINTHEAD CONNECTOR)
1 FASEA
1 TESTE 1 R0818
2 FASEB 2 LEBCA 2 SPL(8)
3 FASEC 3 FOBCA 3 R1016
4 FASED 4 VCCTES 4 SPL(10)
5 R0224 5 R1214
6 SPL(2) 6 SPL(14)
7 R0422 7 R0818
8 SPL(4) 8 SPL(18)
9 R0620 9 R1016
10 SPL(6) 10 SPL(16)
11 R1214 11 R0915
12 SPL(12) 12 SPL(15)
13 R0717 13 R0915
14 SPL(17) 14 SPL(9)
15 R1113 15 R0717
16 SPL(13) 16 SPL(7)
17 R1113 17 R0321
18 SPL(11) 18 SPL(3)
19 R0519 19 R0123
20 SPL(5) 20 SPL(1)
21 R0422 21 R0620
22 SPL(22) 22 SPL(20)
23 R0123 23 R0224
24 SPL(23) 24 SPL(24)
25 R0519 25 R0321
26 SPL(19) 26 SPL(21)
Y100250-4 Service Manual 6-3
Downloaded from www.Manualslib.com manuals search engine
J4 J2 J1
(CARRIAGE RESET) (PAPER FEED MOTOR) (ROLLERS MOTOR)
1 VCC 1 TRF1A 1 MR01A
2 VCC 2 TRF1B 2 MR01B
3 GND 3 TRF2A 3 MR02A
4 FAZCA 4 TRF2B 4 MR02B
J12 J6 J99
(OPTIONS) (OPTIONS) (FRONT PHOTOSENSORS)
1 MAC21 1 ADSEL 1 FOCOM
2 MAC20 2 FDCDM 2 VCCAL2
3 MAC11 3 LECOM
4 MAC10 4 LEAL3
5 MAPH2 5 LECOM
6 MAPH1 J6 6 FOCOM
7 PIU35 (OPTIONS) 7 VCCAL4
8 PIU35 8 FOAL3
1 TXDS
9 GND 9 VCC
2 SCKDS
10 GND 10 FOAN2
11 LEAN2
12 LEAN1
13 FOAL1
14 FOAN1
15 LEAL1
J11 J1
(OPTIONS) (INTERFACE)
1 VCC AD (15) 32 1 GND
2 CKMOT AD (13) 33 2 AD (14)
3 DACOM AD (11) 34 3 AD (10)
4 FAZMA AD (9) 35 4 AD (12)
5 PMAGN AD (7) 36 5 AD (8)
6 VERMA AD (5) 37 6 AD (6)
7 RESE0 AD (3) 38 7 AD (4)
8 F2FDA AD (1) 39 8 AD (2)
9 PIU12 DA (7) 40 9 AD (0)
10 GND DA (5) 41 10 DA (6)
DA (3) 42 11 DA (4)
DA (1) 43 12 DA (2)
ASTB0 44 13 DA (0)
WRITE 45 14 WAITO
INTCX 46 15 READO
RDOSP 47 16 CKMOT
CSEXP 48 17 WROSP
GPI00T 49 18
STROB 50 19 BUSY1
DACX (7) 51 20 ACK00
DACX (5) 52 21 DACX (6)
DACX (3) 53 22 DACX (4)
DACX (1) 54 23 DACX (2)
IMPRA 55 24 RESUSB
ESTR2 56 25 SELRSUS
ESTR1 57 26 SUSPUSB
GND 58 27 PESTR
VCC 59 28 RESEO
VCC 60 29 MEN12
GND 61 30 PIU12
PIU35 62 31 GND
6-4 Y100250-4
Downloaded from www.Manualslib.com manuals search engine
6.3 MAGNETIC OPTIONS CARD
The following magnetic options card can be installed on the BAPR2 main board:
- PR2MAGN, for the management of the horizontal magnetic device option
The option installed is controlled by the FW according to the parameters defined during machine setup.
6.3.1 CARD LOCATION AND IDENTIFICATION OF CONNECTORS
J6
J2
J1
J5
J4
J3
Fig. 6-2 Magnetic Options Card
Y100250-4 Service Manual 6-5
Downloaded from www.Manualslib.com manuals search engine
6.3.2 VIEW OF THE PR2MAGN CARD
Fig. 6-3 PR2MAGN Card
6-6 Y100250-4
Downloaded from www.Manualslib.com manuals search engine
6.3.2.1 PR2MAGN CARD PIN-OUT
J1 J2
(CONNECTION TO THE MAIN BOARD) (CONNECTION TO THE MAIN BOARD)
1 MAC21 1 VCC
2 MAC20 2 DAWRM
3 MAC11 3 DACOM
4 MAC10 4 FAZMA
5 MAPH2 5 GND
6 MAPH1 6 VERMA
7 PIU35 7 RESE0
8 PIU35 8 F2FDA
9 GND 9 PIU12
10 GND 10 GND
J3 J4 J5
(MAGNETIC DEVICE MOTOR) (MAGNETIC RESET PHOTO.) (MAGNETIC HEAD)
1 FAM0 1 VCC 1 WRI1
2 FAM1 2 VCC 2 WRI0
3 FAM2 3 LED1 3 GND
4 FAM3 4 FAZZ0 4 GND
5 LEO1
6 LEO0
J6
(CALIBRATIONS)
1 OUT1
2 GND
Y100250-4 Service Manual 6-7
Downloaded from www.Manualslib.com manuals search engine
6.4 SERIAL AND USB INTERFACE CARD
The installation of this interface card provides the printer with an additional serial RS232 and USB
interface.
6.4.1 CARD VIEW AND LOCATION OF CONNECTORS
J3 J2
J1
Fig. 6-4 SERIAL and USB Interface Card
6-8 Y100250-4
Downloaded from www.Manualslib.com manuals search engine
6.4.2 CONNECTOR PIN-OUT
Provided below is the pinout of the connectors on this interface card.
J2 J2
(RS232 SERIAL INTERFACE) (USB INTERFACE)
1 DCD1 1 VBUS
2 REXD1 2 DMENO
3 TXD1 3 DPIU
4 DTR1 4 GND
5 GND
6 DSR1
7 CTS1
8 TAS01
9 TERRSE
J1
(INTERFACE)
AD (15) 32 1 GND
AD (13) 33 2 AD (14)
AD (11) 34 3 AD (10)
AD (9) 35 4 AD (12)
AD (7) 36 5 AD (8)
AD (5) 37 6 AD (6)
AD (3) 38 7 AD (4)
AD (1) 39 8 AD (2)
DA (7) 40 9 AD (0)
DA (5) 41 10 DA (6)
DA (3) 42 11 DA (4)
DA (1) 43 12 DA (2)
ASTB0 44 13 DA (0)
WRITE 45 14 WAITO
INTCX 46 15 READO
RDOSP 47 16 CKMOT
CSEXP 48 17 WROSP
GPI00T 49 18
STROB 50 19 BUSY1
DACX (7) 51 20 ACK00
DACX (5) 52 21 DACX (6)
DACX (3) 53 22 DACX (4)
DACX (1) 54 23 DACX (2)
IMPRA 55 24 RESUSB
ESTR2 56 25 SELRSUS
ESTR1 57 26 SUSPUSB
GND 58 27 PESTR
VCC 59 28 RESEO
VCC 60 29 MEN12
GND 61 30 PIU12
PIU35 62 31 GND
Y100250-4 Service Manual 6-9
Downloaded from www.Manualslib.com manuals search engine
6.5 PARALLEL INTERFACE CARD
The installation of this interface card provides the printer with a Centronics parallel interface.
6.5.1 CARD VIEW AND LOCATION OF CONNECTORS
J2
J1
Fig. 6-5 Parallel Interface Card
6-10 Y100250-4
Downloaded from www.Manualslib.com manuals search engine
6.5.2 CONNECTOR PIN-OUT
Provided below is the pinout of the connectors on this interface card.
J2 J1
(PARALLEL INTERFACE) (MAIN BOARD INTERFACE)
AD (15) 32 1 GND
19 GND AD (13) 33 2 AD (14)
STROBX 1 20 GND AD (11) 34 3 AD (10)
DACXX(0) 2 21 GND AD (9) 35 4 AD (12)
DACXX(1) 3 22 GND AD (7) 36 5 AD (8)
DACXX(2) 4 23 GND AD (5) 37 6 AD (6)
DACXX(3) 5 24 GND AD (3) 38 7 AD (4)
DACXX(4) 6 25 GND AD (1) 39 8 AD (2)
DACXX(5) 7 26 GND DA (7) 40 9 AD (0)
DACXX(6) 8 27 GND DA (5) 41 10 DA (6)
DACXX(7) 9 28 GND DA (3) 42 11 DA (4)
ACKX 10 29 GND DA (1) 43 12 DA (2)
BUSYX 11 30 GND ASTB0 44 13 DA (0)
PAPEMP 12 31 IMPRAX WRITE 45 14 WAITO
SELOUT 13 32 FAULTCX INTCX 46 15 READO
AUTOLF 14 33 GND RDOSP 47 16 CKMOT
- 15 34 - CSEXP 48 17 WROSP
GND 16 35 TIR00 GPI00T 49 18
TERRCX 17 36 SELINP STROB 50 19 BUSY1
VCC 18 37 TERRCX DACX (7) 51 20 ACK00
38 GND DACX (5) 52 21 DACX (6)
DACX (3) 53 22 DACX (4)
DACX (1) 54 23 DACX (2)
IMPRA 55 24 RESUSB
ESTR2 56 25 SELRSUS
ESTR1 57 26 SUSPUSB
GND 58 27 PESTR
VCC 59 28 RESEO
VCC 60 29 MEN12
GND 61 30 PIU12
PIU35 62 31 GND
Y100250-4 Service Manual 6-11
Downloaded from www.Manualslib.com manuals search engine
6.6 CONSOLE
YELLOW LED 2 YELLOW LED 3 YELLOW LED 4 YELLOW LED 5
GREEN LED 1 BUTTON 1 BUTTON 2 BUTTON 3
Fig. 6-6 Console
YELLOW LED 5
YELLOW LED 4
YELLOW LED 3
YELLOW LED 2
GREEN LED 1
BUTTON 3
BUTTON 2
BUTTON 1
Fig. 6-7 Console Electrical Diagram
6-12 Y100250-4
Downloaded from www.Manualslib.com manuals search engine
6.7 ALIPR2E CARD
Two codes can be assigned to the ALIR2 card depending on the line voltage supported (115 V or
230 V). Also the value of fuse F1 varies according to the line voltage.
6.7.1 CARD VIEW AND LOCATION OF CONNECTORS
J1
J1
F1
F1
S1
S1
J2
J2
Fig. 6-8 ALIPR2 Card
6.7.2 CONNECTOR PIN-OUTS AND FUSE
J1 J2
(EXTERNAL POWER SUPPLY) (MAIN BOARD POWER SUPPLY)
1 VAC
1 ROUT
2 GND
3 VAC 2 -12V
3 +12V
4 +5V
5 GND
F1 Fuse: 250V 3.15A 6 GND
7 GND
8 35V
9 35V
Y100250-4 Service Manual 6-13
Downloaded from www.Manualslib.com manuals search engine
OOOOO
Downloaded from www.Manualslib.com manuals search engine
7. PREVENTIVE MAINTENANCE
7.1 CLEANING
For a correct printer operation, it is suggested that the internal components of the machine be cleaned
periodically and whenever the machine is serviced.
7.1.1 CLEANING THE CASE
Power off the machine, unplug it from the electrical outlet and then clean its case using a damp cloth;
avoid using corrosive substances such as solvents, alcohol solutions, petrol or abrasive components.
7.1.2 CLEANING THE PAPER PATHS
Clean all the document paths including the paper feed rollers of the front paper feeder, making sure
to remove any paper or ribbon residues that are deposited on the parts. Also remove any foreign matter.
7.1.3 CLEANING THE MAGNETIC READ HEAD
Clean using the specific card (code 751498E) provided with the machines equipped with the horizontal
magnetic + MICR device.
Cleaning can be performed either automatically or manually by the field engineer.
AUTOMATIC CLEANING
By means of a specific SW routine, the system informs the operator that cleaning is necessary and
engages in a dummy magnetic transaction.
If not provided by the system, the cleaning instructions are indicated on the cleaning card.
The automatic cleaning procedure is usually performed directly by the operator.
Y100250-4 Service Manual 7-1
Downloaded from www.Manualslib.com manuals search engine
MANUAL PROCEDURE
This cleaning procedure is performed by the field engineer and is not included in the programmed
maintenance scheduled by the automatic procedure.
Also in this case you need to run a system command for a magnetic stripe read operation.
Insert the cleaning card in the front feed slot making sure to position it correctly: the machine will attempt
to read the card after which it expels the card and signals an error condition.
Power the machine off and then on again to resume its normal operating status.
Cleaning stripe side Back of card
Fig. 7-1 Magnetic Head Cleaning Card
7.2 MAINTENANCE
Inside the machine, to the right-hand side, there is a brush which is used to clean the paper edge
detection photosensor located behind the printhead. This brush has a life span equivalent to that of the
printhead. If, in exceptional cases, the paper photosensor becomes dusty it is suggested that you
replace the cleaning brush.
7-2 Y100250-4
Downloaded from www.Manualslib.com manuals search engine
7.3 LUBRICATION
Although machine lubrication is not scheduled throughout its entire life span, during each service call
you are expected to check the lubrication of the differnet parts by referring to the lubrication points table
indicated below.
7.3.1 LUBRICATION POINTS ON THE BASIC MACHINE
DESCRIPTION CODE GREASE OIL
Printhead carriage slide shafts X
Carriage felt 473150E X
Ribbon feed gear assy X
Cam, in the contact area with: 473072X X
reed support pin, 473076T X
pressure bridge roller 473074Z X
Hole of the contact bushing between roller shaft 473170A X
and strap shaft 473171X X
Center pressure device in shaft contact area 473167T X
Bushings in the shaft contact area 473087P X
474953Y X
Motor gear, 473069C X
gear 473071W X
and cam teeth 473072X X
assembly gear 473174S X
473180V X
Pulley toothing 473017Q X
Hooking area leaf spring 473182K X
Ribbon feed rotation pin hole 473159B X
with support pin
Belt tightener pin with return pulley 473149H X
Alignment rollers shaft assy 474987K X
in torsion bar contact area 473091K
in conveyor assy guideway area 473186P
474951W
Rubber in the damper assembly hole 475871K X
Grease: Code 150337 M MAGNALUBE - E
Oil: Code 757283 C - FOMBLIN Y 06 oil (perfluorate polyether)
Supplier: Ausimont, a Montedison group company
Y100250-4 Service Manual 7-3
Downloaded from www.Manualslib.com manuals search engine
DESCRIPTION CODE GREASE OIL
Print crosspiece in the following areas: 395115R X
Left pin and ballast 473049G X
Guide hole center pin X
Pin contact left bracket X
Inside the crosspiece adjustment screw holes X
7.3.2 HORIZONTAL MAGNETIC DEVICE/MICR LUBRICATION POINTS
DESCRIPTION CODE GREASE OIL
Upper carriage slide shaft
(with moderation, placing a drop at the sides
of the shaft) X
Return pulley, between pin and roller
cage X
Door, on rotation pins X
Sector gear, on its own pin X
Sector-door conical copling gear X
Inclined plane of the carriage in the
door closing lever control area X
Inside the pressure control cam X
Grease: Code 150337 M MAGNALUBE - E
Oil: Code 757283 C - FOMBLIN Y 06 oil (perfluorate polyether)
Supplier: Ausimont, a Montedison group company
7-4 Y100250-4
Downloaded from www.Manualslib.com manuals search engine
8. MECHANICAL ADJUSTMENTS
For easier consultation purposes, the mechanical adjustments have been divided into:
- Machine condition. Describes the condition that the printer must be in in order to be able to perform
a successful adjustment.
- Objective adjustment. Indicates the points, values and tolerances to be observed to ensure good
kinematic operation.
- Procedure. Describes the operations to be performed for the adjustment.
- Notes. Indicates any reference to adjustment sequences or to tests to be performed once the
adjustment is made.
Y100250-4 Service Manual 8-1
Downloaded from www.Manualslib.com manuals search engine
8.1 DOCUMENT FEED BELT ADJUSTMENT
MACHINE CONDITION:
Unimportant.
OBJECTIVE ADJUSTMENT:
The tension of timing belt (1) must sag 2.9 + 2 mm when applying 200 gr + 2 gr at the center of the lower
span.
PROCEDURE:
Loosen the motor securing nuts (2), tighten the belt accordingly and then tighten nuts (1) again.
P=200 g +10 g
2.9 + 0.2 mm
1
2
Fig. 8-1
8-2 Y100250-4
Downloaded from www.Manualslib.com manuals search engine
8.2 PRINT BAR ADJUSTMENT
MACHINE CONDITION:
Testina di stampa posizionata coassiale con l'asse della vite su cui si compie la regolazione.
OBJECTIVE ADJUSTMENT:
A distance of 0.4/0.5 mm must be measured between the frame's lower shield (1) and the head of
screw (2).
PROCEDURE:
While holding the printhead carriage on the axis, adjust screw (2) until measuring the required distance.
Repeat this procedure on the other screw located on the opposite side of the frame.
PRINTHEAD
0,4/0,5
1 2
Fig. 8-2
Y100250-4 Service Manual 8-3
Downloaded from www.Manualslib.com manuals search engine
8.3 PARALLELISM ADJUSTMENT BETWEEN THE PRINT BAR AND LEAF SPRING
LOAD IN THE BASIC MACHINE
MACHINE CONDITION:
Machine powered off and with the case removed.
OBJECTIVE ADJUSTMENT:
Parallelism between the print bar and leaf spring load.
PROCEDURE:
The print bar perpendicularity adjustment lever must be previously adjusted using tool code 9600303
according to drawing code 395130U.
To manually adjust the parallelism between the printhead and print bar, loosen studs (2) and turn
counterclockwise to move the print bar closer to the front of the matrix; turn clockwise, instead, to move
the bar closer to the rear of the matrix.
You can use parallelism indicator (3) to check whether corrections have been made.
To change the load of the spring leaf, turn adjustment nuts (4).
Move the carriage all the way to the left and, using a comparator, with a dynamometer push the print
bar near the probe roller. A displacement of 0.4-0.5 mm must correspond to a load of 280 gr + 20 gr.
Repeat this procedure on the right-hand side of the print bar.
When adjustment is complete, secure using securing nuts (5).
1 3
LOADS DETECTED WITH THE COMPARATOR
280 gr + 20 gr 280 gr + 20 gr 280 gr + 20 gr
5 4
Fig. 8-3
8-4 Y100250-4
Downloaded from www.Manualslib.com manuals search engine
8.4 TAB ADJUSTMENT
MACHINE CONDITION:
The upper mechanical assembly must be raised.
OBJECTIVE ADJUSTMENT:
Tab (1) must come into contact with print bar (2), and simultaneously the balancer (3) must come into
contact with the tab support shaft (4).
PROCEDURE:
Loosen screw (5) and position the parts as explained. Tighten the screw. When adjustment is complete,
make sure that the following conditions are met when clearing the gap between the balancer and knob:
the tab must be in contact on the entire paper path or at a maximum distance of 0.5 mm from the platen.
IN CONTACT
Fig. 8-4
Note: Perform this procedure after adjusting the print bar.
Y100250-4 Service Manual 8-5
Downloaded from www.Manualslib.com manuals search engine
8.5 FRONT TAB OPENING CHECK
MACHINE CONDITION:
Rear frame assy closed and carriage moved completely to the right.
OBJECTIVE ADJUSTMENT:
Distance between the front tab and print bar.
PROCEDURE:
After making sure that the tab is adjusted correctly (as indicated in the previous section), close the rear
frame assy and then move the carriage to the right. Using a probe, check that the point of the tab is
located at a distance between 8 and 11 mm from the print bar, measuring at 5-6 cm. from the left edge
of the print carriage.
8-11
Fig. 8-5
8-6 Y100250-4
Downloaded from www.Manualslib.com manuals search engine
8.6 ROLLER GEAR ADJUSTMENT
MACHINE CONDITION:
Upper mechanical assembly closed.
OBJECTIVE ADJUSTMENT:
Mesh between cogged wheels (1) and (2) with a maximum radial clearance of 0.2 mm between the teeth.
Check this clearance throughout the entire wheel rotation.
Adjust the two matings on the right-hand side of the printer.
PROCEDURE:
Turn screws (3) that secure the bushing, tightening them with a torque equivalent to 6 +0.5 Kgcm.
0,2
< 0.2
Post-adjustment
clearance
Fig. 8-6
Note: Perform this adjustment on both gear pairs on the printer.
Y100250-4 Service Manual 8-7
Downloaded from www.Manualslib.com manuals search engine
8.7 FRONT PRESSURE ROLLER ADJUSTMENT
MACHINE CONDITION:
Service cam with its minimum throw area facing the probe roller.
OBJECTIVE ADJUSTMENT:
Make sure that there is a small clearance between the probe roller (7) and the service cam (6).
(To check the correctness of the adjustment remove the probe and, without changing the fase, check
for a slight clearance between the roller and cam without loading the springs. There must be no
clearance when the probe is inserted again).
PROCEDURE:
Insert an 0.5 mm thick probe (1) between the pressure rollers (5) and the feed rollers (8); by acting on
shaft (2), position the three levers (3) so that they come into contact with the springs and then tighten
screws (4) with a torque of 20 Kgcm while holding the roller against the cam's smallest radius.
2 3
0,5
4
5
Fig. 8-7
Note: The adjustment value can vary for certain non-standard products.
8-8 Y100250-4
Downloaded from www.Manualslib.com manuals search engine
8.8 TAB OPENING ADJUSTMENT
MACHINE CONDITION:
With the upper mechanical assembly in its working position and with the printhead carriage against the
left side, position and secure lever (1) on the shaft with a clearance of 1.5 mm between the knob and
balancer (with respect to the profile of the carriage).
Upper mechanical assembly lifted and lever (1) against the lifting lever control pin (2).
OBJECTIVE ADJUSTMENT:
A distance of between 5 and 8 mm between the edge of the tab (3) and the center of the print bar.
PROCEDURE:
Turn screw (4) that secures lever (1) on the tab shaft.
2
2
1
1
4
5-8
1,5 PRINTHEAD
CARRIAGE
Fig. 8-8
Note: This adjustment must be performed after the platen and tab adjustments.
Y100250-4 Service Manual 8-9
Downloaded from www.Manualslib.com manuals search engine
8.9 HORIZONTAL MAGNETIC DEVICE/MICR OPTION CARRIAGE FEED BELT
TENSION ADJUSTMENT
MACHINE CONDITION:
Read/write carriage in its reset position (end-of-stroke at the motor side).
OBJECTIVE ADJUSTMENT:
The tension of timing belt (1) so that a 5 mm sag is obtained when a force of 60 gr. is applied at the center
of the carriage. Measure with the carriage in its reset position (left-hand end-of-stroke - motor end).
PROCEDURE:
Loosen the securing screws and then move motor (2) until the objective adjustment is reached; tighten
the screws again.
P = 60 gr
f = 5 mm
1
2
Fig. 8-9
8-10 Y100250-4
Downloaded from www.Manualslib.com manuals search engine
8.10 HORIZONTAL MAGNETIC DEVICE/MICR DOOR ADJUSTMENT
MACHINE CONDITION:
Read/write carriage at its reset position (end-of-stroke at motor side) and semi-tie rod joining screw (1)
loose.
OBJECTIVE ADJUSTMENT:
Coplanarity between the door and the front surface of the frame.
PROCEDURE:
Fit the door (2) against the slot (3), working in the area between the leaf spring and the semi-tie rod tooth
(4); tighten the screw.
1 4 3
ADJUSTMENT
AREA
Fig. 8-10
Y100250-4 Service Manual 8-11
Downloaded from www.Manualslib.com manuals search engine
8.11 HORIZONTAL MAGNETIC DEVICE/MICR PRESS POSITIONING
MACHINE CONDITION:
Cam crank (4) against the shortest cam radius.
Position press (1) inside conveyor (2) with an indent of 0.5-1 mm and then phase cam (3) so as to move
cam crank (4) against its shortest radius. Secure the cam crank on the shaft with its screw (5). Make
sure that the press is indented throughout the entire paper path).
OBJECTIVE ADJUSTMENT:
Press in ints working position.
PROCEDURE:
Rotate the cam until the cam crank (4) moves against its maximum radius; then, with the press resting
on the paper feed surface, check for a clearance in the joint at point "A".
A
2
1
0.5-1
Fig. 8-11
8-12 Y100250-4
Downloaded from www.Manualslib.com manuals search engine
8.12 POSITIONING THE ASSEMBLY ON THE HORIZONTAL MAGNETIC DEVICE/
MICR
MACHINE CONDITION:
Unimportant.
OBJECTIVE ADJUSTMENT:
Coplanarity between the magnetic device door and the slot paper conveyor.
PROCEDURE:
Hook slots (1) on the sides of the magnetic device frame onto pins (2) on the sides of the machine.
Insert the securing screws (3).
Push the magnetic device frame upward untit it rests against the paper conveyor on both right- and left-
hand sides.
Tighten the screws with a torque of 8 Kgcm.
2
1
3
Fig. 8-12
Y100250-4 Service Manual 8-13
Downloaded from www.Manualslib.com manuals search engine
OOOOO
Downloaded from www.Manualslib.com manuals search engine
9. DISASSEMBLY/REASSEMBLY PROCEDURES
For easier consultation, the disassembly procedures have been divided as follows:
- 9.2.X disassembly of the basic machine, with no option installed
- 9.3.X disassembly of the basic machine's horizontal magnetic device /MICR
Each individual disassembly procedure is described in the following way:
- Wherever possible, reference is made to previous disassembly procedures, so as to give a
backward glance at the disassembly that comes prior to the one described.
- Operation steps described in sequence.
- Notes: recall adjustments that need to be made after reassembly, precautions or warnings to
be observed.
Y100250-4 Service Manual 9-1
Downloaded from www.Manualslib.com manuals search engine
9.1 GENERAL DISASSEMBLY/REASSEMBLY PRECAUTIONS
- To ensure maximum safety, before starting any disassembly operation power off the printer
and unplug its power cord from the electrical outlet.
- All operations should be performed in a clean and uncluttered area.
- Follow the procedures carefully; do not unscrew parts that are not to be disassembled.
- Store the disassembled parts in a clean place where there is no danger of them getting lost.
- After replacing the parts, make sure that they have not been deformed during assembly;
restore the correct conditions if necessary.
- Reassembly must be performed by following the disassembly procedures in reverse order.
- Before disconnecting the cables make sure to take note of their connections for reassembly.
- After servicing, lubricate where specified.
- When replacing the main board, update the firmware to the latest release (section 1.9.1), run
the installation set-up (Chapter 4) and then perform the electromechanical adjustments from
the console (Chapter 4).
- When replacing the power supply assembly, make sure that the line voltage rating of the
replacement module corresponds to the value indicated on the printer's electrical data plate.
- At the end of the service call, run an overall check on the printer to make sure that all failures
are corrected.
9-2 Y100250-4
Downloaded from www.Manualslib.com manuals search engine
9.2 DISASSEMBLY/REASSEMBLY OF THE BASIC MACHINE
9.2.1 CASE DISASSEMBLY/REASSEMBLY
- Open the printer's top cover.
- Remove the two securing screws (1) from the front of the case (2). Remove this front part of the case
from the machine by pulling it in the direction of the arrows in the figure below.
- Using a flat-blade screwdriver, release the case's two front snap features (3).
- Insert a pointed object in the holes at the rear right and left sides of the case and then release the
two rear snap features (4); partly lift the case off the base.
- Release the console from the case by pressing gently in the points indicated by the arrows in the
figure below and lifting it upward.
- Pass the console through the flat cable passage slot and remove the case from the machine.
3 2
Fig. 9-1
Note: During the reassembly of the case, secure the console flat cable with the guide tabs (5) located
at the rear of the console panel.
Y100250-4 Service Manual 9-3
Downloaded from www.Manualslib.com manuals search engine
9.2.2 CONSOLE DISASSEMBLY/REASSEMBLY
- Remove the printer case (section 9.2.1).
- Loosen screws (1) and turn sideways the securing plates of the mechanical assembly rubber stops
so as to release the front of the mechanical assembly from their slots.
- Lift the front part of the mechanical assembly off the base of the printer, partly rotating it until you are
able to reach console connector (2) on the main board.
- Remove the board's protection.
- Remove the console by unplugging its flat cable connector from the main board (2) and then
releasing the flat cable from its securing tabs (3) on the base.
Fig. 9-2
9-4 Y100250-4
Downloaded from www.Manualslib.com manuals search engine
9.2.3 MECHANICAL ASSEMBLY DISASSEMBLY/REASSEMBLY
- Remove the printer case (section 9.2.1) and console (section 9.2.2).
- Lift the front part of the mechanical assembly off the base of the printer, partly rotating it until you are
able to reach the connectors on the main board.
- Unplug all the cables connecting the mechanical assembly to the main board, with the exception of
the main board-to-power supply unit connection cable.
- Loosen screws (1) of the plates that secure the assembly's rear rubber stoppers so that the entire
mechanical assembly is released.
- Remove screw (2) that secures the ground wires.
- Lift the entire mechanical assembly from the base of the printer.
Fig. 9-3
Y100250-4 Service Manual 9-5
Downloaded from www.Manualslib.com manuals search engine
9.2.4 PRINTHEAD FLAT CABLE DISASSEMBLY/REASSEMBLY
- Remove the printer case (section 9.2.1).
- Free the cable clip (1) located on the right-hand side of the frame by unhooking it from the inside (2)
of the frame itself.
- Remove the soundproofing (3).
- Loosen screw (4) that secures the rear cable fastener, rotate the fastener and then free the flat
cables.
- Rotate the flat cable support (5) connected to the printhead upwards as far as it goes.
- Remove the mylar sheet (6) from underneath the flat cable support, then free the flat cables from their
securing tabs on the support.
6 5
Fig. 9-4
9-6 Y100250-4
Downloaded from www.Manualslib.com manuals search engine
- Remove the printhead by unscrewing the two screws (7).
- Unplug the two flat cables from their connectors (8) on the printhead.
Fig. 9-5
Warning: When reconnecting the flat cables to the printhead, make sure to restore the correct
cable route (9) as indicated in the figure so that the cables do not interfere with the ribbon
rewind gears; if the correct route is not restored the cables could become seriously
damaged during machine operation.
Y100250-4 Service Manual 9-7
Downloaded from www.Manualslib.com manuals search engine
9.2.5 PRINTHEAD DISASSEMBLY/REASSEMBLY
- Open the printer cover and lift the mechanical assembly.
- Remove the ribbon cartridge.
- Unscrew the two screws (1) that secure the printhead.
- Partly slide off the printhead from the carriage and unplug the two flat cables (2) from the connectors
on the printhead.
Fig. 9-6
Note: After printhead reassembly, calibrate the printhead photosensor.
9-8 Y100250-4
Downloaded from www.Manualslib.com manuals search engine
9.2.6 PRINTHEAD PHOTOSENSOR DISASSEMBLY/REASSEMBLY
- Remove the printhead (section 9.2.5).
- Remove screw (1) that secures the printhead photosensor and remove the photosensor from its
seat.
- Unplug the photosensor flat cable from its connector (2) on the printhead.
- Replace the old photosensor with the new one, making sure that it rests against support shield (3);;
replace and tighten the securing screw (1).
Fig. 9-7
Note: The printhead photosensor must be calibrated whenever the printhead is replaced.
Y100250-4 Service Manual 9-9
Downloaded from www.Manualslib.com manuals search engine
9.2.7 UPPER PART OF THE MECHANICAL ASSEMBLY DISASSEMBLY/REASSEMBLY
- Remove the printer case (section 9.2.1) and console (section 9.2.2).
- Lift the front part of the mechanical assembly off the base of the printer, partly rotating it until you are
able to reach the connectors on the main board.
- Unplug the printhead and carriage reset photosensor cables from the main board. Free the carriage
reset photosensor wires from its plastic retainers.
- Unplug connector (1) from the carriage transport motor.
- Raise the upper part of the mechanical assembly using the specific lever.
- Remove the two rear side screws (2) so as to detach the upper part of the mechanical assembly.
Fig. 9-8
Note: During reassembly, make sure to route the cables through the appropriate slots and check the
adjustment of the roller gears (section 8.1.7).
9-10 Y100250-4
Downloaded from www.Manualslib.com manuals search engine
9.2.8 PAPER FEED MOTOR DISASSEMBLY/REASSEMBLY
- Remove the mechanical assembly (section 9.2.3)
- Loosen the two nuts (1) that secure the motor and then release the document feed belt.
- Remove the nuts and extract the motor.
Fig. 9-9
Note: After reassembly, adjust the tension of the document feed belt (section 8.6).
Y100250-4 Service Manual 9-11
Downloaded from www.Manualslib.com manuals search engine
9.2.9 PRINTHEAD MOVEMENT MOTOR DISASSEMBLY/REASSEMBLY
- Remove the upper part of the mechanical assembly (section 9.2.7).
- Loosen the screw (1) that secures the return pulley support slide and then release the carriage
movement belt from the motor pinion.
- Release the printhead flat cable by loosening screw (2) and then unscrew the three special securing
screws (3) and then remove the printhead movement motor being careful to avoid damaging the
ribbon feed gears.
Fig. 9-10
Note: After reassembly, correctly reposition ground spring (4) and then adjust the carriage feed belt
(section 8.9).
9-12 Y100250-4
Downloaded from www.Manualslib.com manuals search engine
9.2.10 CARRIAGE RESET PHOTOSENSOR DISASSEMBLY/REASSEMBLY
- Remove the printer case (section 9.2.1) and console (section 9.2.2).
- Lift the front part of the mechanical assembly off the base of the printer, partly rotating it until you are
able to reach the connectors on the main board.
- Unplug the carriage reset photosensor cable from the main board and then release it from its plastic
retaining clips.
- Cut the cable clips (1) and remove the photosensor by unscrewing screw (2).
Fig. 9-11
Note: During reassembly, replace the cable clips.
Y100250-4 Service Manual 9-13
Downloaded from www.Manualslib.com manuals search engine
9.2.11 ROLLER SUPPORT TRAY DISASSEMBLY/REASSEMBLY
- Remove the printer case (section 9.2.1) and console (section 9.2.2).
- Remove the mechanical assembly, separating it from the base of the machine (section 9.2.3).
- Free the carriage reset photosensor wires from their plastic retaining clips (1).
Fig. 9-12
- Remove the upper part of the mechanical assembly (section 9.2.7).
- Remove the four screws (2) and then extract the tray, being careful to avoid loosing the transmission
joint (3) and the tray's soundproofing.
2 3
Fig. 9-13
Note: During reassembly, make sure to correctly reposition the transmission joint and soundproofing
before tightening the screws.
9-14 Y100250-4
Downloaded from www.Manualslib.com manuals search engine
9.2.12 SERVICES MOTOR DISASSEMBLY/REASSEMBLY
- Remove the printer case (section 9.2.1)
- Lift the front part of the mechanical assembly off the base of the printer, partly rotating it until you are
able to reach the connectors on the main board
- Unplug the services motor connection cable from the main board.
- Remove the two screws (1) that secure the motor to the left-hand side of the frame and remove the
motor from the machine.
Fig. 9-14
Y100250-4 Service Manual 9-15
Downloaded from www.Manualslib.com manuals search engine
9.2.13 FEEDER PHOTOSENSORS DISASSEMBLY/REASSEMBLY
- Remove the mechanical assembly (9.2.3).
- Remove the upper part of the mechanical assembly (9.2.7).
- Remove the roller shield after remov ing its M3 securing screws (1).
Fig. 9-15
- Unhook the two springs (2), straighten the document stop bar slide-proof fins (3) and then slide the
stop bar from its guideways.
Fig. 9-16
9-16 Y100250-4
Downloaded from www.Manualslib.com manuals search engine
- Remove bushing (4) from alignment pressure roller shaft (5) and then remove the entire
assembly (6).
4
6
Fig. 9-17
- Remove the six screws (7) that secure the conveyor assembly (8).
Fig. 9-18
Y100250-4 Service Manual 9-17
Downloaded from www.Manualslib.com manuals search engine
- Remove the two screws (9) that secure photosensor support (10) and then remove the support.
10
Fig. 9-19
Note: When refitting the conveyor assy, make sure that you refit the related bushing before refitting
the pressure roller assy.
During reassembly, do not secure the photosensor support until the conveyor assy is properly
fitted since the conveyor assy has two reference pins for the photosensor support.
After reassembly, adjust the tab (section 8.4), the front pressure rollers (section 8.7), the
opening of the tab (section 8.8) and then calibrate the photosensors (section 4.4.1).
9-18 Y100250-4
Downloaded from www.Manualslib.com manuals search engine
9.2.14 PRINT BAR DISASSEMBLY/REASSEMBLY
- Remove the printer case (section 9.2.1)
- Lift the front part of the mechanical assembly off the base of the printer, partly rotating it until you are
able to reach the connectors on the main board.
- Unplug all the cables with the exception of the printhead cables.
- Unscrew the two nuts (1) that secure the print bar and then slide it off from the top.
Fig. 9-20
Note: After reassembly, adjust the distance between the printhead and print bar (section 8.2).
Y100250-4 Service Manual 9-19
Downloaded from www.Manualslib.com manuals search engine
9.2.15 MAIN BOARD DISASSEMBLY/REASSEMBLY
- Power off the machine and unplug the power cord from the electrical outlet.
- Remove the mechanical assembly (section 9.2.3).
- Unplug the power supply cable (1) that connects the main board to the power supply assy.
- Remove the optional interface card (2), if installed.
- Remove the five screws (3) that secure the main board to the base.
- Unscrew the two connection screws (4) of the standard serial port.
- Remove shield (5).
- Extract the main board from the base of the printer.
4 5
2
Fig. 9-21
Nota: Durante il rimontaggio del lamierino (4), bloccarlo dall'esterno della lamiera di supporto della
piastra base.
In caso di sostituzione della piastra, aggiornare il firmware secondo l'ultima release (paragrafo
1.11.1), effettuare il set up di installazione (paragrafo 4.3) e la taratura dei fotosensori
(paragrafo 4.4).
9-20 Y100250-4
Downloaded from www.Manualslib.com manuals search engine
9.2.16 POWER SUPPLY ASSY DISASSEMBLY/REASSEMBLY
Note: If the fuse inside the power supply has blown, replace the entire power supply assy since some
components on the power supply board may be damaged.
- Remove the mechanical assy (section 9.2.3)
- Unplug the power supply cable (1) from the main board.
- Unscrews the four screws (2) that secure the power supply and also remove the ground wires.
- Loosen the two screws (3) that secure the switch.
- Extract the power supply assy.
2
3
Fig. 9-22
Note: During reassembly, make sure that you correctly reposition the ground cables.
If you replace the assembly, make sure that the replacement unit uses the correct voltage.
Y100250-4 Service Manual 9-21
Downloaded from www.Manualslib.com manuals search engine
9.3 BASIC MACHINE OPTIONS DISASSEMBLY/REASSEMBLY
9.3.1 HORIZONTAL MAGNETIC DEVICE/MICR DISASSEMBLY/REASSEMBLY
- Remove the printer case (section 9.2.1).
- Lift the front part of the mechanical assembly off the base of the printer, partly rotating it until you are
able to reach the connectors on the main board (1).
- Unplug the cables connected to the magnetic options card.
- Remove the two screws (2) that secure the assembly to the machine frame and then remove this
option.
Fig. 9-23
Note: When refitting the assembly, adjust its position on the frame (section 8.12).
9-22 Y100250-4
Downloaded from www.Manualslib.com manuals search engine
9.3.2 HORIZONTAL MAGNETIC DEVICE/MICR MOTOR DISASSEMBLY/REASSEMBLY
- Remove the printer case (section 9.2.1).
- Remove the horizontal magnetic device/MICR assy (section 9.3.1).
- Unplug the motor cable from the magnetic options card.
- Loosen the two screws (1) and then remove the motor with its related protective shield.
Fig. 9-24
Y100250-4 Service Manual 9-23
Downloaded from www.Manualslib.com manuals search engine
9.3.3 HORIZONTAL MAGNETIC DEVICE/MICR HEAD ASSY DISASSEMBLY/
REASSEMBLY
- Remove the printer case (section 9.3.1).
- Remove the horizontal magnetic device/MICR (section 9.3.1).
- Loosen screw (1) to free the signals cable.
- Loosen screws (2) and remove the MICR head (3).
2 3 2
Fig. 9-25
9-24 Y100250-4
Downloaded from www.Manualslib.com manuals search engine
UPDATING STATUS
DATE UPDATED PAGES PAGES CODE
04/2001 1ST EDITION 149 Y100250-4
Downloaded from www.Manualslib.com manuals search engine
You might also like
- Alarma AV-GAD - AV865 & AV868 2005 y 2008 Installation Manual v2.12Document64 pagesAlarma AV-GAD - AV865 & AV868 2005 y 2008 Installation Manual v2.12tron69No ratings yet
- Manual Sbs250 enDocument568 pagesManual Sbs250 enShrey PadiaNo ratings yet
- Zapi Combi AC1Document84 pagesZapi Combi AC1ALEJO100% (1)
- Torque Chart For ASTM A193 Grade B7 StudsDocument3 pagesTorque Chart For ASTM A193 Grade B7 Studssarip83100% (4)
- PP3 C878e3Document612 pagesPP3 C878e3Ricardo LimaNo ratings yet
- PE3011 English Language Studies and Teaching 1 Grammar Lecture 10Document6 pagesPE3011 English Language Studies and Teaching 1 Grammar Lecture 10twy113No ratings yet
- Course Catalogue 2015-2016 FinalDocument194 pagesCourse Catalogue 2015-2016 FinalDanielNo ratings yet
- Data Loading 810D 840DDocument12 pagesData Loading 810D 840DNabil Live100% (1)
- Phonology: The Sound Patterns of Language: by Don L. F. Nilsen and Alleen Pace NilsenDocument21 pagesPhonology: The Sound Patterns of Language: by Don L. F. Nilsen and Alleen Pace NilsenMilcah Roselle CandaNo ratings yet
- Ebook English Syntax (Tài liệu ôn thi tuyển sinh sau đại học chuyên ngành Giảng dạy tiếng Anh) - Phần 2 - Tô Minh Thanh - 961923 PDFDocument98 pagesEbook English Syntax (Tài liệu ôn thi tuyển sinh sau đại học chuyên ngành Giảng dạy tiếng Anh) - Phần 2 - Tô Minh Thanh - 961923 PDFNganNo ratings yet
- Swimming HandoutDocument4 pagesSwimming HandoutAman Gupta100% (2)
- Giao Trinh Cua DH Da NangDocument57 pagesGiao Trinh Cua DH Da NangHue TranNo ratings yet
- World LiteratureDocument23 pagesWorld LiteratureWill Sesgundo MotaNo ratings yet
- Phonology MorphologyDocument240 pagesPhonology MorphologyVusala HasanovaNo ratings yet
- 2nd Monthly Exam-English 7Document4 pages2nd Monthly Exam-English 7Svhs BonifacioNo ratings yet
- Cs 9 Reviews QuizDocument87 pagesCs 9 Reviews QuizCodeNo ratings yet
- Articles / A / An / The Worksheet 4Document2 pagesArticles / A / An / The Worksheet 4Nilson Guevara BenavidesNo ratings yet
- Evolution of Human & ElephantDocument35 pagesEvolution of Human & ElephantHaris KhanNo ratings yet
- 1 - Lesson One (Unit 2)Document3 pages1 - Lesson One (Unit 2)hamoudaamiraNo ratings yet
- SkimmingDocument2 pagesSkimmingapi-170611830No ratings yet
- Service Manual: PrinterDocument50 pagesService Manual: PrinterJone AndreNo ratings yet
- PR2E ServiceManual (XYAA6303) 2004Document144 pagesPR2E ServiceManual (XYAA6303) 2004manuelamadorNo ratings yet
- PT 9500 PCDocument106 pagesPT 9500 PCbiggy smallsNo ratings yet
- APU9x47C0x TR E U00113662103Document210 pagesAPU9x47C0x TR E U00113662103amrNo ratings yet
- W650, 2006Document622 pagesW650, 2006Nazi SweetNo ratings yet
- SMT 06 R&SDocument462 pagesSMT 06 R&Spaquirri999No ratings yet
- GP2300EDocument61 pagesGP2300Eeduardo mata gamezNo ratings yet
- TriStar II 3020 Service ManualDocument48 pagesTriStar II 3020 Service ManualsergeNo ratings yet
- GE Multilin F650 Instruction ManualDocument311 pagesGE Multilin F650 Instruction ManualTan Phuong LuongNo ratings yet
- L30用户手册enDocument660 pagesL30用户手册engieviegodvoiceNo ratings yet
- B30 Bus Differential System: Grid SolutionsDocument626 pagesB30 Bus Differential System: Grid Solutionsdragan risticNo ratings yet
- LT Series User Manual: Digital Electronics CorporationDocument133 pagesLT Series User Manual: Digital Electronics CorporationAfasar AlamNo ratings yet
- GP-2300/2301 Series User Manual: Digital Electronics CorporationDocument137 pagesGP-2300/2301 Series User Manual: Digital Electronics CorporationbatcommanderNo ratings yet
- Manual 16597-600 SDX50 ENDocument202 pagesManual 16597-600 SDX50 ENNishant MandlikNo ratings yet
- B64393en PDFDocument1,076 pagesB64393en PDFSelvedin GudicNo ratings yet
- Combiac 1 0d0c217690Document84 pagesCombiac 1 0d0c217690Anderson Leonardo AguiarNo ratings yet
- HA030554 - 8 Nanodac User Manual PDFDocument394 pagesHA030554 - 8 Nanodac User Manual PDFPopa FlorinNo ratings yet
- F650man SDocument749 pagesF650man Smstin22No ratings yet
- Instruction Manual SE20SX P3 M01693Document119 pagesInstruction Manual SE20SX P3 M01693Michael OlanrewajuNo ratings yet
- Samsung C2620Document147 pagesSamsung C2620toners y algo masNo ratings yet
- DSEE100 Operators Manual PDFDocument70 pagesDSEE100 Operators Manual PDFMauricio OlayaNo ratings yet
- SL-C1810 Service ManualDocument120 pagesSL-C1810 Service Manualjediazm8No ratings yet
- DSEA106 MKII Operators ManualDocument42 pagesDSEA106 MKII Operators Manualhomlyak77No ratings yet
- WEG CLIC 02 User Manual 10009280784 PT en Es PDFDocument636 pagesWEG CLIC 02 User Manual 10009280784 PT en Es PDFValter SilvaNo ratings yet
- D60 Rev7.2x GEK119557ADocument826 pagesD60 Rev7.2x GEK119557AjuniorotavioNo ratings yet
- Ultra: DSE4400 Series Control ModuleDocument54 pagesUltra: DSE4400 Series Control ModuleRobertNo ratings yet
- Mitsubishi Meldas 330HM-V - 335M-V - HDVH - LT - BT - Instruction ManualDocument486 pagesMitsubishi Meldas 330HM-V - 335M-V - HDVH - LT - BT - Instruction ManualSơn Nhất HàNo ratings yet
- SIAE AlfoPlus2 User ManualDocument136 pagesSIAE AlfoPlus2 User ManualConnor MilliganNo ratings yet
- Movitrac LT Operating InstructionsDocument56 pagesMovitrac LT Operating InstructionsJoimir PerezNo ratings yet
- DSE3000 Serial Operating ManualDocument42 pagesDSE3000 Serial Operating ManualquocthinhNo ratings yet
- Manual F 650Document727 pagesManual F 650alafred100% (2)
- ALFOplus2 User Manual - Mn00356eDocument150 pagesALFOplus2 User Manual - Mn00356eMacX75% (4)
- MTP Series Thermal Printer Mechanism Technical ReferenceDocument52 pagesMTP Series Thermal Printer Mechanism Technical ReferenceJoão Francisco Botura MontanhaniNo ratings yet
- L90man Aa2Document888 pagesL90man Aa2bilalakmal.meenaNo ratings yet
- G650man A PDFDocument639 pagesG650man A PDFarturo neiraNo ratings yet
- Operation Manual: Front/Back Labeler Model CVC 400Document112 pagesOperation Manual: Front/Back Labeler Model CVC 400Brandon Mendoza100% (1)
- DSEE800 Operators Manual PDFDocument100 pagesDSEE800 Operators Manual PDFbejoythomasNo ratings yet
- Maed212tp en V2.1.0 Ekinex Spa PDFDocument81 pagesMaed212tp en V2.1.0 Ekinex Spa PDFIustin BobeicaNo ratings yet
- Cooper TME ManualDocument108 pagesCooper TME ManualChristopher KingNo ratings yet
- SR 650 Manual PDFDocument997 pagesSR 650 Manual PDFHarrison UcrosNo ratings yet
- 3G8F7-DRM21-E DeviceNet PCI Board Operation ManualDocument112 pages3G8F7-DRM21-E DeviceNet PCI Board Operation ManualMD SAIFULNIZAM ABDUL HALIMNo ratings yet
- Service: ManualDocument22 pagesService: ManualthebestNo ratings yet
- Sharp AR6020 PDFDocument132 pagesSharp AR6020 PDFthebestNo ratings yet
- Towards Cloud ComputingDocument6 pagesTowards Cloud ComputingthebestNo ratings yet
- On The Security of An Efficient Dynamic Auditing Protocol in Cloud StorageDocument2 pagesOn The Security of An Efficient Dynamic Auditing Protocol in Cloud StoragethebestNo ratings yet
- Cloud Computing - Assessing The RisksDocument2 pagesCloud Computing - Assessing The RisksthebestNo ratings yet
- Security and Privacy Issues: A Survey On Fintech: (Kg71231W, Mqiu, Xs43599N) @pace - EduDocument12 pagesSecurity and Privacy Issues: A Survey On Fintech: (Kg71231W, Mqiu, Xs43599N) @pace - EduthebestNo ratings yet
- Accident Management in VVER-1000Document5 pagesAccident Management in VVER-1000Jeyakrishnan CNo ratings yet
- How To Navigate To Aspen HYSYS V8Document20 pagesHow To Navigate To Aspen HYSYS V8Ahmad DeyabNo ratings yet
- 34 Alcohols & Ethers - Problems For Practice - Level 1Document14 pages34 Alcohols & Ethers - Problems For Practice - Level 1Abuturab MohammadiNo ratings yet
- PI - Analytic GeometryDocument59 pagesPI - Analytic GeometryChristian Paul RamosNo ratings yet
- Animals 10 02382 v2Document14 pagesAnimals 10 02382 v2Anonymous TDI8qdYNo ratings yet
- Metabolic Cooling Capacity of FermentersDocument4 pagesMetabolic Cooling Capacity of FermenterszniperxNo ratings yet
- The Effect of Interactive Analytical Dashboard Features On Situation Awareness and Task PerformanceDocument13 pagesThe Effect of Interactive Analytical Dashboard Features On Situation Awareness and Task Performancetsurugi10.kNo ratings yet
- SMS Gateway With GammuDocument334 pagesSMS Gateway With Gammunaskan1983No ratings yet
- PQWT-L Outdoor Water Leak Detector IntroductionDocument14 pagesPQWT-L Outdoor Water Leak Detector IntroductionLuis Patricio Silva VillanuevaNo ratings yet
- Answers To 2024-DSE-CHEM 2 Mock ExamDocument5 pagesAnswers To 2024-DSE-CHEM 2 Mock Examxiaotangdou1995No ratings yet
- Pursuing Goals For Us: Relationally Autonomous Reasons in Long-Term Goal PursuitDocument14 pagesPursuing Goals For Us: Relationally Autonomous Reasons in Long-Term Goal PursuitAndreea-Luciana UrzicăNo ratings yet
- Feedback in Smps ConvertersDocument22 pagesFeedback in Smps ConvertersPepe FCNo ratings yet
- Bhel Haridwar Training Report 800-MW Bar CIM-block-4 EEEDocument26 pagesBhel Haridwar Training Report 800-MW Bar CIM-block-4 EEEShubham GoelNo ratings yet
- TH5Document18 pagesTH5Sia How TanNo ratings yet
- Multiple Choice Questions and Answers On Amplitude ModulationDocument22 pagesMultiple Choice Questions and Answers On Amplitude ModulationDurga Bhavani AlankaNo ratings yet
- Presentation ALFO+Document56 pagesPresentation ALFO+Islam AdamNo ratings yet
- EW132Document2 pagesEW132jvofianaNo ratings yet
- Data Analytics: CourseDocument17 pagesData Analytics: CourseabhijathasanthoshNo ratings yet
- WHLP - Oct 5 9 - Ap 8Document10 pagesWHLP - Oct 5 9 - Ap 8rheyNo ratings yet
- 2019 Grade 09 Maths First Term Paper English Medium Hartley CollegeDocument4 pages2019 Grade 09 Maths First Term Paper English Medium Hartley Collegedpeo linkNo ratings yet
- Step by Step Procedure PDFDocument10 pagesStep by Step Procedure PDFagam9No ratings yet
- HW#02Document8 pagesHW#02tozandehjaniNo ratings yet
- Structural Authorizations in SAP HR-CTSDocument37 pagesStructural Authorizations in SAP HR-CTSPabitraKumar67% (3)
- Standard Normal Distribution: Z-TableDocument3 pagesStandard Normal Distribution: Z-TableTECH. CraftNo ratings yet
- WAN Optimization To Speed Up Data Transfer WAN Optimization To Speed Up Data TransferDocument9 pagesWAN Optimization To Speed Up Data Transfer WAN Optimization To Speed Up Data TransferDoreen WanjaNo ratings yet
- The Kidney Function PDFDocument3 pagesThe Kidney Function PDFJeeson MichaelNo ratings yet
- Web of Conferences - A4 Paper Size, Two Columns Format:, Isabelle Houlbert, and Agnès HenriDocument3 pagesWeb of Conferences - A4 Paper Size, Two Columns Format:, Isabelle Houlbert, and Agnès HenriazzahraNo ratings yet