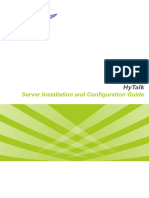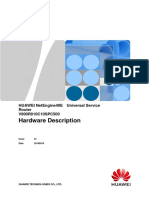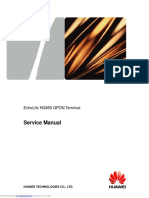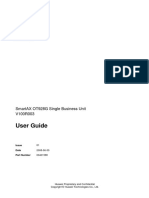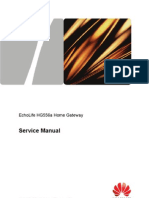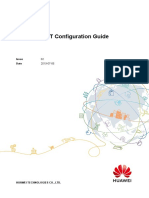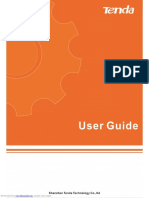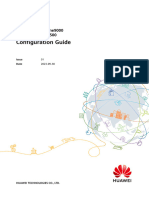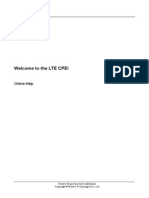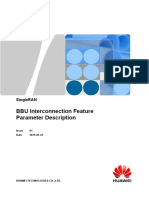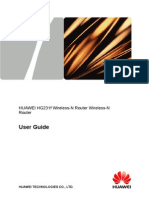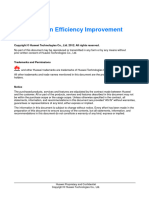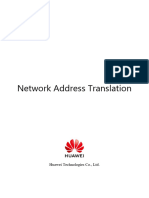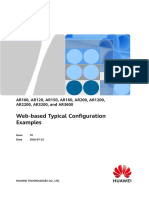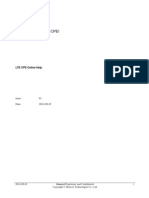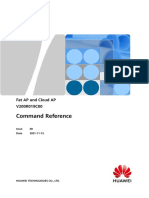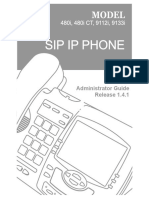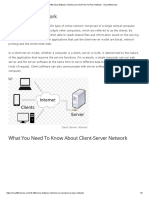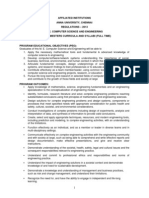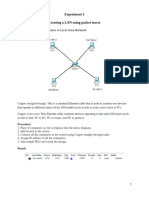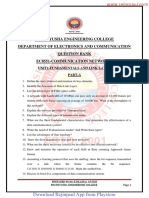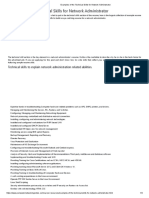Welcome To The LTE CPE!: Online Help
Welcome To The LTE CPE!: Online Help
Uploaded by
Mahmudul HassanCopyright:
Available Formats
Welcome To The LTE CPE!: Online Help
Welcome To The LTE CPE!: Online Help
Uploaded by
Mahmudul HassanOriginal Title
Copyright
Available Formats
Share this document
Did you find this document useful?
Is this content inappropriate?
Copyright:
Available Formats
Welcome To The LTE CPE!: Online Help
Welcome To The LTE CPE!: Online Help
Uploaded by
Mahmudul HassanCopyright:
Available Formats
Online Help
Welcome to the LTE CPE!
Online Help
Huawei Proprietary and Confidential
Copyright © Huawei Technologies Co., Ltd
Online Help
Copyright © Huawei Technologies Co., Ltd. 2014. All rights reserved.
No part of this document may be reproduced or transmitted in any form or by any means without prior written
consent of Huawei Technologies Co., Ltd.
The product described in this manual may include copyrighted software of Huawei Technologies Co., Ltd and
possible licensors. Customers shall not in any manner reproduce, distribute, modify, decompile, disassemble,
decrypt, extract, reverse engineer, lease, assign, or sublicense the said software, unless such restrictions are
prohibited by applicable laws or such actions are approved by respective copyright holders under licenses.
Trademarks and Permissions
, , and are trademarks or registered trademarks of Huawei Technologies Co., Ltd.
Other trademarks, product, service and company names mentioned are the property of their respective owners.
Notice
Some features of the product and its accessories described herein rely on the software installed, capacities and
settings of local network, and may not be activated or may be limited by local network operators or network
service providers, thus the descriptions herein may not exactly match the product or its accessories you purchase.
Huawei Technologies Co., Ltd reserves the right to change or modify any information or specifications contained
in this manual without prior notice or obligation.
NO WARRANTY
THE CONTENTS OF THIS MANUAL ARE PROVIDED "AS IS". EXCEPT AS REQUIRED BY APPLICABLE
LAWS, NO WARRANTIES OF ANY KIND, EITHER EXPRESS OR IMPLIED, INCLUDING BUT NOT
LIMITED TO, THE IMPLIED WARRANTIES OF MERCHANTABILITY AND FITNESS FOR A
PARTICULAR PURPOSE, ARE MADE IN RELATION TO THE ACCURACY, RELIABILITY OR
CONTENTS OF THIS MANUAL.
TO THE MAXIMUM EXTENT PERMITTED BY APPLICABLE LAW, IN NO CASE SHALL HUAWEI
TECHNOLOGIES CO., LTD BE LIABLE FOR ANY SPECIAL, INCIDENTAL, INDIRECT, OR
CONSEQUENTIAL DAMAGES, OR LOST PROFITS, BUSINESS, REVENUE, DATA, GOODWILL OR
ANTICIPATED SAVINGS.
Import and Export Regulations
Customers shall comply with all applicable export or import laws and regulations and will obtain all necessary
governmental permits and licenses in order to export, re-export or import the product mentioned in this manual
including the software and technical data therein.
Copyright Notice
To view more details about the copyright notice of this product, please visit URL:
http://consumer.huawei.com/minisite/copyright_notice/ or contact: mobile@huawei.com.
Huawei Proprietary and Confidential
Copyright © Huawei Technologies Co., Ltd
Online Help Contents
Contents
1 Getting Started............................................................................................................................... 1
1.1 Welcome to the CPE......................................................................................................................................... 1
1.2 Computer Configuration Requirements ........................................................................................................... 1
1.3 Logging In to the Web Management Page ....................................................................................................... 1
2 Home................................................................................................................................................ 3
2.1 Overview .......................................................................................................................................................... 3
2.1.1 Viewing the Internet Status ..................................................................................................................... 3
2.1.2 Viewing the Internet Usage ..................................................................................................................... 3
2.1.3 Viewing the Wi-Fi Status ........................................................................................................................ 3
2.1.4 Viewing the LAN Usage ......................................................................................................................... 3
2.2 Product Information ......................................................................................................................................... 4
2.2.1 Viewing the Product Information ............................................................................................................ 4
2.2.2 Viewing the Device List .......................................................................................................................... 4
2.3 Quick Setup ...................................................................................................................................................... 4
2.4 Update .............................................................................................................................................................. 5
2.4.1 Updating on Local................................................................................................................................... 5
2.4.2 Updating Online ...................................................................................................................................... 5
3 Internet ............................................................................................................................................ 7
3.1 Network Connection ........................................................................................................................................ 7
3.1.1 Selecting a Network Mode ...................................................................................................................... 7
3.1.2 Selecting a Connection Mode ................................................................................................................. 7
3.1.3 Selecting an APN Profile ........................................................................................................................ 8
3.1.4 Selecting PDP Type ................................................................................................................................. 8
3.1.5 Setting Data Roaming ............................................................................................................................. 8
3.2 APN Management ............................................................................................................................................ 9
3.3 PIN Management ............................................................................................................................................. 9
3.3.1 Viewing the Status of the USIM Card ................................................................................................... 10
3.3.2 Enabling PIN Verification ..................................................................................................................... 10
3.3.3 Disabling PIN Verification .................................................................................................................... 10
3.3.4 Verifying the PIN .................................................................................................................................. 10
3.3.5 Changing the PIN .................................................................................................................................. 10
3.3.6 Setting Automatic Verification of the PIN ............................................................................................ 11
3.3.7 Verifying the PUK ................................................................................................................................. 11
3.4 Setting the Internet MTU ............................................................................................................................... 11
4 LAN ................................................................................................................................................ 13
4.1 DHCP Settings ............................................................................................................................................... 13
Huawei Proprietary and Confidential i
Copyright © Huawei Technologies Co., Ltd
Online Help Contents
4.1.1 Setting LAN Host Parameters ............................................................................................................... 13
4.1.2 Configuring the DHCP Server .............................................................................................................. 13
4.1.3 Bundled Address List ............................................................................................................................ 14
4.2 Static Routing ................................................................................................................................................. 15
4.3 Dynamic Routing ........................................................................................................................................... 15
5 Wi-Fi .............................................................................................................................................. 17
5.1 Wi-Fi Settings................................................................................................................................................. 17
5.1.1 Setting General Parameters ................................................................................................................... 17
5.1.2 Setting SSID Profile .............................................................................................................................. 17
5.2 Access Management ....................................................................................................................................... 19
5.2.1 Setting the Access Policy ...................................................................................................................... 19
5.2.2 Managing the Wi-Fi Access List ........................................................................................................... 19
5.3 WPS Settings .................................................................................................................................................. 20
5.4 Wi-Fi Multi-SSID Settings ............................................................................................................................. 21
5.5 Advanced Settings .......................................................................................................................................... 22
5.6 WDS ............................................................................................................................................................... 22
6 Security.......................................................................................................................................... 24
6.1 Setting Firewall Level .................................................................................................................................... 24
6.2 MAC Filtering ................................................................................................................................................ 24
6.2.1 Managing MAC Address Whitelist ....................................................................................................... 24
6.2.2 Managing MAC Address Blacklist ....................................................................................................... 25
6.3 URL Filtering ................................................................................................................................................. 25
6.3.1 Managing URL Whitelist ...................................................................................................................... 26
6.3.2 Managing URL Blacklist ...................................................................................................................... 26
6.4 IP Filtering...................................................................................................................................................... 27
6.4.1 Managing IP Address Whitelist ............................................................................................................. 27
6.4.2 Managing IP Blacklist ........................................................................................................................... 28
6.5 Setting Service Access Control ...................................................................................................................... 28
6.6 Setting ALG ................................................................................................................................................... 28
6.7 Setting Port Forwarding ................................................................................................................................. 29
6.8 Setting UPnP .................................................................................................................................................. 30
6.9 Setting DMZ................................................................................................................................................... 30
7 Services.......................................................................................................................................... 31
7.1 Setting DDNS................................................................................................................................................. 31
7.2 SMS Management .......................................................................................................................................... 31
7.2.1 Viewing SMS Messages ........................................................................................................................ 31
7.2.2 Sending SMS Messages ........................................................................................................................ 31
7.2.3 Saving SMS Messages .......................................................................................................................... 32
7.2.4 Forwarding SMS Messages .................................................................................................................. 32
7.2.5 Replying to SMS Messages .................................................................................................................. 32
7.2.6 Deleting SMS Messages ....................................................................................................................... 32
Huawei Proprietary and Confidential ii
Copyright © Huawei Technologies Co., Ltd
Online Help Contents
7.3 Setting SMS ................................................................................................................................................... 33
8 System ........................................................................................................................................... 34
8.1 Maintenance ................................................................................................................................................... 34
8.1.1 Restart ................................................................................................................................................... 34
8.1.2 Reset...................................................................................................................................................... 34
8.1.3 Downloading a Configuration File........................................................................................................ 34
8.1.4 Uploading a Configuration File ............................................................................................................ 35
8.2 Changing the Password .................................................................................................................................. 35
8.3 Setting the Date and Time .............................................................................................................................. 35
8.4 Diagnosis ........................................................................................................................................................ 36
8.4.1 Ping ....................................................................................................................................................... 36
8.4.2 Traceroute ............................................................................................................................................. 36
8.4.3 System Check........................................................................................................................................ 37
8.4.4 Checking the Wireless Status ................................................................................................................ 37
8.5 Logs ................................................................................................................................................................ 37
8.6 System Notification ........................................................................................................................................ 38
9 FAQs .............................................................................................................................................. 39
10 Acronyms and Abbreviations ................................................................................................. 40
Huawei Proprietary and Confidential iii
Copyright © Huawei Technologies Co., Ltd
Online Help 1 Getting Started
1 Getting Started
1.1 Welcome to the CPE
In this document, the LTE (Long Term Evolution) CPE (customer premises equipment) will
be replaced by the CPE. Carefully read the following safety symbols to help you use your
CPE safely and correctly:
Additional information
Optional methods or shortcuts for an action
Potential problems or conventions that need to be specified
1.2 Computer Configuration Requirements
For optimum performance, make sure your computer meets the following requirements.
Item Requirement
CPU Pentium 500 MHz or higher
Memory 128 MB RAM or higher
Hard disk 50 MB available space
Operating system Microsoft: Windows XP, Windows Vista, or Windows 7
Mac: Mac OS X 10.5 or higher
Display resolution 1024 x 768 pixels or higher
Browser Internet Explorer 7.0 or later
Firefox 3.6 or later
Opera 10 or later
Safari 5 or later
Chrome 9 or later
1.3 Logging In to the Web Management Page
Use a browser to log in to the web management page to configure and manage the CPE.
The following procedure describes how to use a computer running Windows XP and Internet
Explorer 7.0 to log in to the web management page of the CPE.
Huawei Proprietary and Confidential 1
Copyright © Huawei Technologies Co., Ltd
Online Help 1 Getting Started
1. Connect the CPE properly.
2. Launch Internet Explorer, enter http://192.168.1.1 in the address bar, and press Enter.
3. Enter the user name and password, and click Log In.
You can log in to the web management page after the password is verified.
To protect your CPE from unauthorized access, change the password after your first
login.
The CPE supports diagnostic function. If you encounter problems, please contact
customer service for the specific using method.
Please change the default Wi-Fi password as soon as possible.
To ensure your data safety, it is recommended that you turn on the firewall, and
conserve your login, Wi-Fi and FTP password carefully.
---End
Huawei Proprietary and Confidential 2
Copyright © Huawei Technologies Co., Ltd
Online Help 2 Home
2 Home
2.1 Overview
2.1.1 Viewing the Internet Status
To view the Internet connection status, perform the following steps:
1. Choose Home > Overview.
2. In the Internet Status area, view the Internet status, such as USIM card status, Network
mode, and IP address.
----End
2.1.2 Viewing the Internet Usage
To view the network data usage, perform the following steps:
1. Choose Home > Overview.
2. In the Internet Usage area, view the network data usage, including total traffic, uplink and
downlink traffic volumes, uplink and downlink rates, and time spent online.
----End
2.1.3 Viewing the Wi-Fi Status
To view the Wi-Fi network connection status, perform the following steps:
1. Choose Home > Overview.
2. In the Wi-Fi Status area, view the following information.
View the Wi-Fi network connection status, including the SSID, IP Address, MAC Address,
Broadcast mode, and Wireless Encryption mode.
View the statistics of the Wi-Fi network, including the total traffic, packets, erroneous packets,
and discarded packets transmitted and received over the Wi-Fi network.
----End
2.1.4 Viewing the LAN Usage
To view the local area network (LAN) connection status, perform the following steps:
1. Choose Home > Overview.
2. In the LAN Usage area, view the following information.
Huawei Proprietary and Confidential 3
Copyright © Huawei Technologies Co., Ltd
Online Help 2 Home
View the LAN status, such as IP address, MAC address, DHCP server.
View the statistics of the LAN, including the total traffic, packets, erroneous packets, and
discarded packets transmitted and received over the LAN.
----End
2.2 Product Information
2.2.1 Viewing the Product Information
To view the basic product information, perform the following steps:
1. Choose Home > Product Information.
2. In the Product Information area, view the basic information about the CPE.
For example, the name, serial number (SN), international mobile equipment identity (IMEI).
----End
2.2.2 Viewing the Device List
To view the device list, perform the following steps:
1. Choose Home > Product Information.
2. In the Device List area, view the information about the devices, such as Computer Name,
MAC Address, IP Address, and Lease Time.
Lease Time indicates the remaining lease duration of the dynamic DHCP server. If a static IP
address is bundled with the device, Lease Time and Computer Name are N/A and Unknown
respectively.
----End
2.3 Quick Setup
The setup wizard guides you to configure the most important settings of the CPE. After the
configurations are complete, the CPE can access the Internet.
To configure the CPE, perform the following steps:
1. Choose Home > Quick Setup.
2. Click Next to view and set Internet connection parameters.
3. Click Next to view and set Wi-Fi-related parameters, including Wi-Fi, Country/Region,
Mode, Channel, SSID, and Hide SSID broadcast.
4. Click Next to view and set Wi-Fi security-related parameters, such as Security.
The displayed parameters vary depending on the Security setting. For example, if Security is
set to WPA-PSK&WPA2-PSK, then WPA-PSK and WPA encryption are displayed and
must be set.
Huawei Proprietary and Confidential 4
Copyright © Huawei Technologies Co., Ltd
Online Help 2 Home
5. Click Next to view the settings you just configured.
6. Click Submit for the settings to take effect.
----End
2.4 Update
This function enables you to upgrade the software version of the CPE to the latest version. It
is recommended that you update the software because in the new version, certain bugs have
been fixed and the system stability is usually improved.
2.4.1 Updating on Local
To perform a local upgrade successfully, connect the CPE to your computer through Wi-Fi or
a network cable, save the upgrade file on the computer, and make sure the CPE is not
connected to anything other than a power adapter and the computer.
To perform a local upgrade, perform the following steps:
1. Choose Home > Update.
2. In the Local Update area, click Browse.
In the displayed dialog box, select the target software version file.
3. Click Open.
The dialog box closes. The save path and name of the target software version file are
displayed in the Update file field.
4. Click Update.
During an upgrade, do not power off the CPE or disconnect it from the computer.
5. Click OK.
The software upgrade starts. After the upgrade, the CPE automatically restarts and runs the
new software version.
----End
2.4.2 Updating Online
To perform an online upgrade successfully, make sure the CPE is connected to the Internet.
To perform an online upgrade, perform the following steps:
1. Choose Home > Update.
2. Click Check to detect the latest version.
After updates are found, the CPE retains the server address and informs you if any
subsequent updates are found on the server.
Huawei Proprietary and Confidential 5
Copyright © Huawei Technologies Co., Ltd
Online Help 2 Home
If... Then...
Updates are found. Go to step 3.
Updates are not found. The upgrade ends.
3. Click Update to download the updates.
After downloading the updates, the CPE automatically upgrades and restarts.
A message is displayed, indicating that the upgrade is complete. Then, the login dialog box is
displayed.
During an upgrade, do not disconnect the power supply or operate the CPE.
---End
Huawei Proprietary and Confidential 6
Copyright © Huawei Technologies Co., Ltd
Online Help 3 Internet
3 Internet
3.1 Network Connection
3.1.1 Selecting a Network Mode
To select a network mode for the CPE, perform the following steps:
Insert a valid USIM card into the CPE.
Power on the CPE, and then log in to the web management page as the admin user.
1. Choose Internet > Network Connection.
2. Set Network mode to one of the following values:
Value Description
Auto The CPE automatically selects its working mode, with an order of preference
of 4G, 3G and 2G.
4G The CPE accesses 4G networks only.
3G The CPE accesses 3G networks only.
2G The CPE accesses 2G networks only.
3. Click Submit.
----End
3.1.2 Selecting a Connection Mode
To select a network connection mode, perform the following steps:
1. Choose Internet > Network Connection.
2. Set Connection mode.
Value Description
Always on If the conditions permit, the CPE automatically connects to the Internet.
When roaming, accessing the network automatically may incur
additional charges.
Manual The CPE disconnects from the Internet upon startup. You can connect or
disconnect the CPE to or from the Internet manually.
3. Click Submit.
Huawei Proprietary and Confidential 7
Copyright © Huawei Technologies Co., Ltd
Online Help 3 Internet
----End
3.1.3 Selecting an APN Profile
You can select an APN profile for the CPE to access the Internet.
To set the APN profile, perform the following steps:
1. Choose Internet > Network Connection.
2. Select a profile from the Profile drop-down list.
3. Click Submit.
----End
3.1.4 Selecting PDP Type
You can select a PDP (Packet Data Protocol) to set the dial-up type, perform the following
steps:
1. Choose Internet > Network Connection.
2. Set PDP type to one of the following values described in the following table:
Value Description
IPv4 Internet Protocol version 4 (IPv4) that is the foundation for current Internet
technologies. Because IP resources are limited, an IP address is shared by
different persons in different time periods, that is, an IP address is not
allocated to only one network subscriber. Thus, the real-name system
cannot be implemented over the IPv4-based networks.
IPv4v6 IPv4-to-IPv6 transition technology that is used when IPv4 and IPv6 coexist.
3. Click Submit.
----End
3.1.5 Setting Data Roaming
To turn roaming on or off, perform the following steps:
1. Choose Internet > Network Connection.
2. Do as follows:
Select the Enable check box behind the Data Roaming to turn it on.
Clear the Enable check box behind the Data Roaming to turn it off.
3. Click Submit.
----End
Huawei Proprietary and Confidential 8
Copyright © Huawei Technologies Co., Ltd
Online Help 3 Internet
3.2 APN Management
To create an APN profile, perform the following steps:
1. Choose Internet >APN Management.
2. Click Add.
3. Set Profile name, APN, User Name and Password.
4. Set Authentication to None, PAP, CHAP or Auto.
5. Click Submit.
----End
To modify an APN profile, perform the following steps:
1. Choose Internet >APN Management.
2. Choose the APN profile item to be modified, and click Edit.
3. Modify Profile name, APN, User Name or Password.
4. Set Authentication to None, PAP, CHAP or Auto.
5. Click Submit.
----End
To delete an APN profile, perform the following steps:
1. Choose Internet >APN Management.
2. Choose the APN profile item to be deleted, and click Delete.
3. Click OK.
----End
3.3 PIN Management
To manage the PIN, You can perform the following operations on the PIN Management
page:
Enable or disable the PIN verification
Verify the PIN
Chang the PIN
Set automatic verification of the PIN
Huawei Proprietary and Confidential 9
Copyright © Huawei Technologies Co., Ltd
Online Help 3 Internet
3.3.1 Viewing the Status of the USIM Card
To view the status of the USIM card, perform the following steps:
1. Choose Internet > PIN Management.
2. View the status of the USIM card in the USIM card status field.
----End
3.3.2 Enabling PIN Verification
To enable PIN verification, perform the following steps:
1. Choose Internet > PIN Management.
2. Set PIN verification to Enable.
3. Enter the PIN (4 to 8 digits) in the Enter PIN box.
4. Click Submit.
----End
3.3.3 Disabling PIN Verification
To disable PIN verification, perform the following steps:
1. Choose Internet > PIN Management.
2. Set PIN verification to Disable.
3. Enter the PIN (4 to 8 digits) in the Enter PIN box.
4. Click Submit.
----End
3.3.4 Verifying the PIN
If PIN verification is enabled but the PIN is not verified, the verification is required.
To verify the PIN, perform the following steps:
1. Choose Internet > PIN Management.
2. Enter the PIN (4 to 8 digits) in the PIN box.
3. Click Submit.
----End
3.3.5 Changing the PIN
The PIN can be changed only when PIN verification is enabled and the PIN is verified.
To change the PIN, perform the following steps:
Huawei Proprietary and Confidential 10
Copyright © Huawei Technologies Co., Ltd
Online Help 3 Internet
1. Choose Internet > PIN Management.
2. Set PIN verification to Enable.
3. Set Change PIN to Enable.
4. Enter the current PIN (4 to 8 digits) in the PIN box.
5. Enter a new PIN (4 to 8 digits) in the New PIN box.
6. Repeat the new PIN in the Confirm PIN box.
7. Click Submit.
----End
3.3.6 Setting Automatic Verification of the PIN
You can enable or disable automatic verification of the PIN. If automatic verification is
enabled, the CPE automatically verifies the PIN after restarting. This function can be enabled
only when PIN verification is enabled and the PIN is verified.
To enable automatic verification of the PIN, perform the following steps:
1. Choose Internet > PIN Management.
2. Set PIN verification to Enable.
3. Set Remember my PIN to Enable.
4. Click Submit.
----End
3.3.7 Verifying the PUK
If PIN verification is enabled and the PIN fails to be verified for three consecutive times, the
PIN will be locked. In this case, you need to verify the PUK and change the PIN to unlock it.
To verify the PUK, perform the following steps:
1. Choose Internet > PIN Management.
2. Enter the PUK in the PUK box.
3. Enter a new PIN in the New PIN box.
4. Repeat the new PIN in the Confirm PIN box.
5. Click Submit.
----End
3.4 Setting the Internet MTU
A maximum transmission unit (MTU) is defined as the maximum packet size (in bytes) at a
communication protocol layer. It relates to communication ports, for example, network
interface cards and serial ports.
Huawei Proprietary and Confidential 11
Copyright © Huawei Technologies Co., Ltd
Online Help 3 Internet
To set the MTU, perform the following steps:
1. Choose Internet > Internet MTU.
2. Set Internet MTU to a value in the range of 1280 to 1500.
3. Click Submit.
----End
Huawei Proprietary and Confidential 12
Copyright © Huawei Technologies Co., Ltd
Online Help 4 LAN
4 LAN
A local area network (LAN) is a shared communication system to which multiple devices are
attached.
When correctly configured, devices on the LAN can use the CPE to share data.
4.1 DHCP Settings
4.1.1 Setting LAN Host Parameters
By default, the IP address is 192.168.1.1 with a subnet mask of 255.255.255.0. You can
change the host IP address to another individual IP address that is easy to remember. Make
sure that IP address is unique on your network. If you change the IP address of the CPE, you
need to access the web management page with the new IP address.
To change the IP address of the CPE, perform the following steps:
1. Choose LAN > DHCP Settings.
2. In the LAN Host Settings area, set IP address.
3. Set the DHCP server to Enable.
4. Click Submit.
----End
4.1.2 Configuring the DHCP Server
DHCP enables individual clients to automatically obtain TCP/IP configuration when the
server powers on.
You can configure the CPE as a DHCP server or disable it when the CPE is working in the
routing mode.
When configured as a DHCP server, the CPE automatically provides the TCP/IP configuration
for the LAN clients that support DHCP client capabilities. If DHCP server services are
disabled, you must have another DHCP server on your LAN, or each client must be manually
configured.
To configure DHCP settings, perform the following steps:
1. Choose LAN > DHCP Settings.
2. Set the DHCP server to Enable.
3. Set Start IP address.
Huawei Proprietary and Confidential 13
Copyright © Huawei Technologies Co., Ltd
Online Help 4 LAN
This IP address must be different from the IP address set on the LAN Host Settings
area, but they must be on the same network segment.
4. Set End IP address.
This IP address must be different from the IP address set on the LAN Host Settings
area, but they must be on the same network segment.
5. Set Lease time.
Lease time can be set to 1 to 10,080 minutes. It is recommended to retain the
default value.
6. Click Submit.
----End
4.1.3 Bundled Address List
You can bind an IP address to a device based on its MAC address. The device will receive the
same IP address each time it accesses the DHCP server. For example, you can bind an IP
address to an FTP server on the LAN.
After you change the settings, click Submit for the changes to take effect. The
DHCP server may need to restart.
To add an item to the setup list, perform the following steps:
1. Choose LAN > DHCP Settings.
2. Click Edit List.
3. Click Add.
4. Set the MAC address and IP Address.
5. Click Submit.
----End
To modify an item in the setup list, perform the following steps:
1. Choose LAN > DHCP Settings.
2. Click Edit List.
3. Choose the item to be modified, and click Edit.
4. Set the MAC address and IP Address.
5. Click Submit.
----End
To delete an item in the setup list, perform the following steps:
1. Choose LAN > DHCP Settings.
Huawei Proprietary and Confidential 14
Copyright © Huawei Technologies Co., Ltd
Online Help 4 LAN
2. Click Edit List.
3. Choose the item to be deleted, and click Delete.
4. Click OK.
----End
To delete all items from the setup list, perform the following steps:
1. Choose LAN > DHCP Settings.
2. Click Edit List.
3. Click Delete All.
4. Click OK.
----End
4.2 Static Routing
If cascaded routers are used on the LAN, add static routing rules to ensure that the devices
connected to the cascaded routers can be accessed. Static routing is similar to dynamic routing.
However, manual configuration is required and the router must always be available.
If the IP address of the cascaded router is fixed, static routing is recommended.
If the IP address of the cascaded router is changeable, dynamic routing is
recommended.
To configure static routing settings, perform the following steps:
1. Choose LAN > Static Routing.
2. Click Add.
3. Set Destination IP address.
4. Set Subnet mask.
5. Set Router IP address.
This IP address is obtained from the CPE and used for data transmission to the cascading
devices. This IP address must be reachable.
6. Click Submit.
----End
4.3 Dynamic Routing
This function is enabled when cascaded routers are used on the LAN and the cascaded routers
comply with the Routing Information Protocol (RIP). This page allows you to enable or
disable RIP and set its version and operation mode.
To configure dynamic routing settings, perform the following steps:
Huawei Proprietary and Confidential 15
Copyright © Huawei Technologies Co., Ltd
Online Help 4 LAN
1. Choose LAN > Dynamic Routing.
2. Set RIP to Enable.
3. Set Operation.
If it is set to Active, the CPE actively makes route changes and notifies surrounding routers of
the changes. If it is set to Passive, the CPE does not make route changes until it is notified.
4. Set Version to RIP v1, RIP v2, or RIP v1/RIP v2.
5. Click Submit.
----End
Huawei Proprietary and Confidential 16
Copyright © Huawei Technologies Co., Ltd
Online Help 5 Wi-Fi
5 Wi-Fi
5.1 Wi-Fi Settings
This function enables you to configure the Wi-Fi parameters.
5.1.1 Setting General Parameters
To configure the general Wi-Fi settings, perform the following steps:
1. Choose Wi-Fi > Wi-Fi Settings.
2. In the General Settings area, set Wi-Fi to Enable.
3. Set Mode to one of the values described in the following table:
Parameter Value Description
802.11b/g The Wi-Fi client can connect to the CPE in 802.11b or 802.11g
mode.
802.11g The Wi-Fi client can connect to the CPE in 802.11g mode.
802.11b The Wi-Fi client can connect to the CPE in 802.11b mode.
802.11b/g/n The Wi-Fi client can connect to the CPE in 802.11b, 802.11g, or
802.11n mode. If the client connects to the CPE in 802.11n mode,
the Advanced Encryption Standard(AES) encryption mode is
required.
4. Click Submit.
----End
5.1.2 Setting SSID Profile
After you configure the CPE on the SSID Profile page, the Wi-Fi client connects to the CPE
based on preset rules, improving access security.
To configure the CPE on the SSID Profile page, perform the following steps:
1. Choose Wi-Fi > Wi-Fi Settings.
2. Set SSID.
The SSID can contain 1 to 32 ASCII characters. It cannot be empty and the last
character cannot be a blank character. In addition, the SSID cannot contain the
following special characters: / ' = " \ &
The Wi-Fi client connects to the CPE using the found SSID.
Huawei Proprietary and Confidential 17
Copyright © Huawei Technologies Co., Ltd
Online Help 5 Wi-Fi
3. Set Maximum number of devices.
This parameter indicates the maximum number of Wi-Fi clients that connect to the
CPE.
A maximum of 32 clients can connect to the CPE.
4. Set Hide SSID broadcast to Enable.
If the SSID is hidden, the client cannot detect the CPE's Wi-Fi information.
5. Set AP isolation to Enable.
The clients can connect to the CPE but cannot communicate with each other.
6. Set Security.
If Security is set to NONE(not recommended), Wi-Fi clients directly connect to
the CPE. This security level is low.
If Security is set to WEP, Wi-Fi clients connect to the CPE in web-based
encryption mode.
If Security is set to WPA-PSK, Wi-Fi clients connect to the CPE in WPA-PSK
encryption mode.
If Security is set to WPA2-PSK, Wi-Fi clients connect to the CPE in WPA2-PSK
encryption mode. This mode is recommended because it has a high security level.
If Security is set to WPA-PSK & WPA2-PSK, Wi-Fi clients connect to the CPE in
WPA-PSK&WPA2-PSK encryption mode.
7. Set the encryption mode.
If… Sets to Description
WEP Authentication Shared authentication: The client
mode connects to the CPE in shared
authentication mode.
Open authentication: The client connects
to the CPE in open authentication mode.
Both: The client connects to the CPE in
shared or open authentication mode.
Encryption 128bit: Only 13 ASCII characters or 26 hex
password length characters can be entered in the Key 1 to
Key 4 boxes.
64bit: Only 5 ASCII characters or 10 hex
characters can be entered in the Key 1 to
Key 4 boxes.
Current This value can be set to 1, 2, 3, or 4. After a key
password index index is selected, the corresponding key takes
effect.
WPA-PSK WPA-PSK Only 8 to 63 ASCII characters or 8 to 64 hex
characters can be entered.
WPA encryption This value can be set to TKIP+AES, AES, or
TKIP.
Huawei Proprietary and Confidential 18
Copyright © Huawei Technologies Co., Ltd
Online Help 5 Wi-Fi
If… Sets to Description
WPA2-PSK(recom WPA-PSK Only 8 to 63 ASCII characters or 8 to 64 hex
mended) characters can be entered.
WPA encryption This value can be set to TKIP+AES, AES, or
TKIP.
WPA-PSK & WPA-PSK Only 8 to 63 ASCII characters or 8 to 64 hex
WPA2-PSK characters can be entered.
WPA encryption This value can be set to TKIP+AES, AES, or
TKIP.
8. Click Submit.
----End
5.2 Access Management
5.2.1 Setting the Access Policy
This function enables you to set access restriction policies for each SSID to manage access to
the CPE.
To configure Wi-Fi MAC control settings, perform the following steps:
1. Choose Wi-Fi > Access Management.
2. In the Settings area, set SSID's MAC Access.
The MAC access of each SSID can be set to Disable, Blacklist or Whitelist.
If SSID's MAC Access is set to Disable, access restrictions do not take effect.
If SSID's MAC Access is set to Blacklist, only the devices that are not in the blacklist
can connect to the CPE.
If SSID's MAC Access is set to Whitelist, only the devices in the whitelist can connect
to the CPE.
3. Click Submit.
----End
5.2.2 Managing the Wi-Fi Access List
This function enables you to set the SSID access policies based on MAC addresses.
To add an item to the Wi-Fi access list, perform the following steps:
1. Choose Wi-Fi > Access Management.
2. Click Edit MAC List.
3. Click Add.
4. Set MAC address.
Huawei Proprietary and Confidential 19
Copyright © Huawei Technologies Co., Ltd
Online Help 5 Wi-Fi
5. Set one of the SSID to Enable to make the MAC address take effect for the SSID.
6. Click Submit.
----End
To modify an item in the Wi-Fi access list, perform the following steps:
1. Choose Wi-Fi > Access Management.
2. Click Edit MAC List.
3. Choose the item to be modified, and click Edit.
4. Set MAC address.
5. Set one of the SSID to Enable to make the MAC address take effect for the SSID.
6. Click Submit.
----End
To delete an item from the Wi-Fi access list, perform the following steps:
1. Choose Wi-Fi > Access Management.
2. Click Edit MAC List.
3. Choose the item to be deleted, and click Delete.
4. Click OK.
----End
To delete all items from the Wi-Fi access list, perform the following steps:
1. Choose Wi-Fi > Access Management.
2. Click Edit MAC List.
3. Click Delete All.
4. Click OK.
----End
5.3 WPS Settings
Wi-Fi Protected Setup (WPS) enables you to simply add a wireless client to the network
without needing to specifically configure the wireless settings, such as the SSID, security
mode and passphrase. You can use either the WPS button or PIN to add the wireless client.
To configure Wi-Fi WPS settings, perform the following steps:
1. Choose Wi-Fi > WPS Settings.
2. Set WPS to Enable.
3. Set WPS Mode.
Huawei Proprietary and Confidential 20
Copyright © Huawei Technologies Co., Ltd
Online Help 5 Wi-Fi
If WPS Mode is set to PBC, the client can connect to the CPE after you press the
WPS button on the CPE and the client.
If WPS Mode is set to Route PIN, the client can connect to the CPE after you enter
the Router PIN on the client.
If WPS Mode is set to Client PIN, the client can connect to the CPE after you enter
the correct PIN and click Connect to Client.
4. Click Submit.
----End
5.4 Wi-Fi Multi-SSID Settings
The SSID List page shows information about the SSIDs to be configured.
To configure an SSID, perform the following steps:
1. Choose Wi-Fi > Wi-Fi Multi-SSID.
2. Choose an SSID to be configured, and click Edit.
3. Set Status to Enable.
4. Set SSID.
The SSID can contain 1 to 32 ASCII characters. It cannot be empty and the last
character cannot be a blank character. In addition, the SSID cannot contain the
following special characters: / ' = " \ &
5. Set Maximum number of devices.
This parameter indicates the maximum number of Wi-Fi clients that connect to the
CPE.
A maximum of 32 clients can connect to the CPE.
6. Set Hide SSID broadcast to Enable.
If the SSID is hidden, the client cannot detect the CPE's Wi-Fi information.
7. Set AP isolation to Enable.
The clients can connect to the CPE but cannot communicate with each other.
8. Set Security.
If Security is set to WPA-PSK, WPA2-PSK or WPA-PSK & WPA2-PSK, you can set
WPA encryption and WPA-PSK.
WPA-PSK can contain 8 to 63 ASCII characters or 64 hex characters.
If Security is set to WEP, set Authentication mode, Password length and Current
password index, and configure the corresponding keys.
If Password length is set to 128-bit, the 128-bit encryption key must contain 13 ASCII
characters or 26 hex characters.
Huawei Proprietary and Confidential 21
Copyright © Huawei Technologies Co., Ltd
Online Help 5 Wi-Fi
If Password length is set to 64-bit, the 64-bit encryption key must contain 5 ASCII
characters or 10 hex characters.
9. Click Submit.
----End
5.5 Advanced Settings
Advanced Settings affect Wi-Fi performance. The settings help you to obtain the maximum
rate through optimal access performance.
To configure the advanced settings, perform the following steps:
1. Choose Wi-Fi > Advanced Settings.
2. Set Country/Region.
3. Set Channel.
Auto indicates that the channel with the best signal quality is selected.
The value 6 to 11 indicates the selected channel.
4. Set 802.11n bandwidth.
If this parameter is set to 20MHz, 802.11n supports only 20 MHz bandwidth.
If this parameter is set to 20/40MHz, 802.11n supports 20 MHz or 40 MHz
bandwidth.
5. Set Transmit power.
If this parameter is set to 100%, the Wi-Fi client transmits at full power.
If this parameter is set to 80%, 60%, or 40%, the Wi-Fi client transmits signals at
low power. The Wi-Fi client located far away from the CPE may fail to access the
CPE.
6. Set WMM to Enable.
Wi- Fi Multimedia (WMM) is a Wi-Fi Alliance interoperability certification based on the
IEEE 802.11e standard. It provides basic quality of service (QoS) features for IEEE 802.11
networks. WMM prioritizes traffic according to four access categories (AC): voice, video,
best effort, and background. However, WMM does not provide guaranteed throughput. WMM
applies to simple applications that require QoS, such as Voice over IP (VoIP) on Wi-Fi
phones.
7. Click Submit.
----End
5.6 WDS
The CPE supports the wireless distribution system (WDS). All Wi-Fi devices in a WDS must
be configured to use the same radio channel, encryption mode, SSID, and encryption key. You
Huawei Proprietary and Confidential 22
Copyright © Huawei Technologies Co., Ltd
Online Help 5 Wi-Fi
can set the WDS encryption mode to NONE or WPA/WPA2. If you set the WDS encryption
mode to NONE, the Wi-Fi clients can use NONE or WEP encryption mode. If you set the
WDS encryption mode to WPA/WPA2-PSK, the Wi-Fi clients can use WPA/WPA2-PSK
encryption mode. After WDS is enabled, disable DHCP on CPEs that are not directly
connected to the WAN port.
If WDS is enabled, the WPS function will not take effect. If the channel is set to
Auto, go to the Advanced Settings page to set the channel.
To configure the WDS, perform the following steps:
1. Choose Wi-Fi > WDS.
2. Set WDS to Enable.
3. Click Scan.
4. From the search results, choose the SSID of the networking device.
5. Set Security.
WPA-PSK can contain 8 to 63 ASCII characters or 64 hex characters.
6. Click Submit.
----End
Huawei Proprietary and Confidential 23
Copyright © Huawei Technologies Co., Ltd
Online Help 6 Security
6 Security
6.1 Setting Firewall Level
This page describes how to set the firewall level. If Firewall level is set to Custom, you can
modify the configuration.
To set the firewall level, perform the following steps:
1. Choose Security > Firewall Level.
2. Set Firewall level from the drop-down list.
3. Set DoS attack to Enable.
To block Denial of Service (DoS) attacks from the LAN and Internet.
4. Click Submit.
----End
To set filtering functions of the firewall, perform the following steps:
1. Choose Security > Firewall Level.
2. Set Firewall level to Custom.
3. Set MAC filtering.
4. Set IP filtering.
5. Set URL filtering.
6. Click Submit.
----End
6.2 MAC Filtering
This page enables you to configure the MAC address filtering rules.
6.2.1 Managing MAC Address Whitelist
To add a MAC address whitelist rule, perform the following steps:
1. Choose Security > MAC Filtering.
2. Set MAC filtering mode to Whitelist.
3. Click Add Item.
Huawei Proprietary and Confidential 24
Copyright © Huawei Technologies Co., Ltd
Online Help 6 Security
4. Set the MAC address.
5. Click Submit.
----End
To modify a MAC address rule, perform the following steps:
1. Choose Security > MAC Filtering.
2. Set MAC filtering mode to Whitelist.
3. Choose the rule to be modified, and click Edit.
4. Set MAC address.
5. Click Submit.
----End
To delete a MAC address whitelist rule, perform the following steps:
1. Choose Security > MAC Filtering.
2. Set MAC filtering mode to Whitelist.
3. Choose the rule to be deleted, and click Delete.
4. Click OK.
----End
To delete all MAC address whitelist rules, perform the following steps:
1. Choose Security > MAC Filtering.
2. Set MAC filtering mode to Whitelist.
3. Click Delete All.
4. Click OK.
----End
6.2.2 Managing MAC Address Blacklist
Choose Security > MAC Filtering, and then set MAC filtering mode to Blacklist.
The other steps are the same as those for managing the MAC address whitelist. For details,
see section "Managing MAC Address Whitelist".
6.3 URL Filtering
Data is filtered by uniform resource locator (URL). This page enables you to configure URL
filtering rules.
Huawei Proprietary and Confidential 25
Copyright © Huawei Technologies Co., Ltd
Online Help 6 Security
6.3.1 Managing URL Whitelist
To add a URL whitelist rule, perform the following steps:
1. Choose Security > URL Filtering.
2. Set URL filtering mode to Whitelist.
3. Click Add Item.
4. Set URL.
5. Click Submit.
----End
To modify a URL whitelist rule, perform the following steps:
1. Choose Security > URL Filtering.
2. Set URL filtering mode to Whitelist.
3. Choose the rule to be modified, and click Edit.
4. On the displayed page, set URL.
5. Click Submit.
----End
To delete a URL whitelist rule, perform the following steps:
1. Choose Security > URL Filtering.
2. Set URL filtering mode to Whitelist.
3. Choose the rule to be deleted, and click Delete.
4. Click OK.
----End
To delete all URL whitelist rules, perform the following steps:
1. Choose Security > URL Filtering.
2. Set URL filtering mode to Whitelist.
3. Click Delete All.
4. Click OK.
----End
6.3.2 Managing URL Blacklist
Choose Security > URL Filtering, and then set URL filtering mode to Blacklist.
The other steps are the same as those for managing the URL address whitelist. For details, see
section "Managing URL Whitelist".
Huawei Proprietary and Confidential 26
Copyright © Huawei Technologies Co., Ltd
Online Help 6 Security
6.4 IP Filtering
Data is filtered by IP address. This page enables you to configure the IP address filtering rules.
6.4.1 Managing IP Address Whitelist
To add an IP address whitelist rule, perform the following steps:
1. Choose Security > IP Filtering.
2. Set IP filtering mode to Whitelist.
3. Click Add Item.
4. Set Service.
5. Set Protocol.
6. In the Source IP Address Range box, enter the source IP address or IP address segment to be
filtered.
7. In the Source port range box, enter the source port or port segment to be filtered.
8. In the Destination IP Address Range box, enter the destination IP address or IP address
segment to be filtered.
9. In the Destination port Range box, enter the destination port or port segment to be filtered.
10. Click Submit.
----End
To modify an IP whitelist rule, perform the following steps:
1. Choose Security > IP Filtering.
2. Set IP filtering mode to Whitelist.
3. Choose the rule to be modified, and click Edit.
4. Repeat steps 4 through 9 in the previous procedure.
5. Click Submit.
----End
To delete an IP address whitelist rule, perform the following steps:
1. Choose Security > IP Filtering.
2. Set IP filtering mode to Whitelist.
3. Choose the rule to be deleted, and click Delete.
4. Click OK.
----End
To delete all IP whitelist rules, perform the following steps:
Huawei Proprietary and Confidential 27
Copyright © Huawei Technologies Co., Ltd
Online Help 6 Security
1. Choose Security > IP Filtering.
2. Set IP filtering mode to Whitelist.
3. Click Delete All.
4. Click OK.
----End
6.4.2 Managing IP Blacklist
Choose Security > IP Filtering, and then set IP filtering mode to Blacklist.
The other steps are the same as those for managing the IP address whitelist. For details, see
section "Managing IP Address Whitelist".
6.5 Setting Service Access Control
This function enables you to control the number of users connecting to the CPE.
The access control list shows the types of services that are controlled by the CPE. By default,
the access control rules are not in effect.
To set the access control list, perform the following steps:
1. Choose Security > Service Access Control.
2. Choose the item to be configured, and click Edit.
3. Set IP address range.
If Access Source is set to LAN, the IP address must be on the same network
segment as the IP address set on the LAN Host Settings page.
If Access Source is set to Internet, the IP address must be on different network
segments from the IP address that is set on the LAN Host Settings page.
4. Set Status.
5. Click Submit.
----End
6.6 Setting ALG
To enable ALG(Application Layer Gateway), perform the following steps:
1. Choose Security > ALG.
2. Set SIP ALG to Enable.
3. Set SIP port.
It is recommended to retain the default port 5060. If you use another port, you
cannot use VoIP software.
Huawei Proprietary and Confidential 28
Copyright © Huawei Technologies Co., Ltd
Online Help 6 Security
4. Click Submit.
----End
6.7 Setting Port Forwarding
When network address translation (NAT) is enabled on the CPE, only the IP address on the
WAN side is open to the Internet. If a computer on the LAN is enabled to provide services for
the Internet (for example, work as an FTP server), port forwarding is required so that all
accesses to the external server port from the Internet are redirected to the server on the LAN.
To add a port forwarding rule, perform the following steps:
1. Choose Security > Port Forwarding.
2. Click Add Item.
3. Set Type.
4. Set Protocol.
5. (Optional) Set Remote host.
6. Set Remote port range.
The port number ranges from 1 to 65535.
7. Set Local host.
This IP address must be different from the IP address that is set on the LAN Host
Settings page, but they must be on the same network segment.
8. Set Local port.
The port number ranges from 1 to 65535.
9. Set Status to Enabled or Disabled.
10. Click Submit.
----End
To modify a port forwarding rule, perform the following steps:
1. Choose Security > Port Forwarding.
2. Choose the item to be modified, and click Edit.
3. Repeat steps 3 through 9 in the previous procedure.
4. Click Submit.
----End
To delete a port forwarding rule, perform the following steps:
1. Choose Security > Port Forwarding.
Huawei Proprietary and Confidential 29
Copyright © Huawei Technologies Co., Ltd
Online Help 6 Security
2. Choose the item to be deleted, and click Delete.
3. Click OK.
----End
To delete all port forwarding rules, perform the following steps:
1. Choose Security > Port Forwarding.
2. Click Delete All.
3. Click OK.
----End
6.8 Setting UPnP
On this page, you can enable or disable the Universal Plug and Play (UPnP)function.
To enable UPnP, perform the following steps:
1. Choose Security > UPnP.
2. Set UPnP to Enable.
3. Click Submit.
----End
6.9 Setting DMZ
If the demilitarized zone (DMZ) is enabled, the packets sent from the WAN are directly sent
to a specified IP address on the LAN before being discarded by the firewall.
To set DMZ, perform the following steps:
1. Choose Security > DMZ.
2. Set DMZ to Enable.
3. Set Host address.
This IP address must be different from the IP address set on the LAN Host Settings
page, but they must be on the same network segment.
4. Click Submit.
----End
Huawei Proprietary and Confidential 30
Copyright © Huawei Technologies Co., Ltd
Online Help 7 Services
7 Services
7.1 Setting DDNS
Dynamic Domain Name Server (DDNS) service is used to map the user's dynamic IP address
to a fixed DNS service.
To configure DDNS settings, perform the following steps:
1. Choose Services > DDNS.
2. In Service provider, choose DynDNS.org.
3. Set DDNS to Enable.
4. Enter Domain name and Host name.
For example, if the domain name provided by your service provider is
test.customtest.dyndns.org, enter customtest.dyndns.org as Domain name, and test as
Host name.
5. Enter User name and Password.
6. Click Submit.
----End
7.2 SMS Management
7.2.1 Viewing SMS Messages
You can check the messages in your inbox, drafts, and outbox folders.
To view a message, perform the following steps:
1. Choose Services > SMS Messages.
2. Do as follows:
Click Inbox to view received messages.
Click Drafts to view draft messages.
Click Outbox to view sent messages.
----End
7.2.2 Sending SMS Messages
To send a message, perform the following steps:
Huawei Proprietary and Confidential 31
Copyright © Huawei Technologies Co., Ltd
Online Help 7 Services
1. Choose Services > SMS Messages.
2. In Phone number, enter the recipient's phone number.
If you want to send a message to multiple recipients, use semicolons (;) to separate the phone
numbers.
3. In Content, edit a message.
4. Click Send.
----End
7.2.3 Saving SMS Messages
To save a message, perform the following steps:
1. Choose Services > SMS Messages.
2. In Phone number, enter the recipients' phone numbers.
3. In Content, edit a message.
4. Click Save.
----End
7.2.4 Forwarding SMS Messages
To forward a message, perform the following steps:
1. Choose Services > SMS Messages.
2. Choose the message to be forwarded, and click Forward.
3. In Phone number, enter the recipients' phone numbers.
4. Click Send.
----End
7.2.5 Replying to SMS Messages
To reply to a message, perform the following steps:
1. Choose Services > SMS Messages.
2. Choose the message to be replied, and click Reply.
3. In Content, edit a message.
4. Click Send.
----End
7.2.6 Deleting SMS Messages
To delete one or more SMS messages, perform the following steps:
Huawei Proprietary and Confidential 32
Copyright © Huawei Technologies Co., Ltd
Online Help 7 Services
1. Choose Services > SMS Messages.
2. Do as follows:
Choose the message to be deleted, and click Delete.
To delete all messages on a page, click Delete Page.
----End
7.3 Setting SMS
You can configure SMS settings, such as setting the SMS center number, enabling or
disabling an SMS report, and setting whether to save sent messages.
1. Choose Services > SMS Settings.
2. In the Service center address box, enter the SMS center number.
3. Set whether to enable SMS report.
4. Set whether to enable Save sent messages.
A message sent to multiple recipients cannot be saved.
5. Select the save time from the drop-down list.
6. Click Submit.
----End
Huawei Proprietary and Confidential 33
Copyright © Huawei Technologies Co., Ltd
Online Help 8 System
8 System
8.1 Maintenance
8.1.1 Restart
This function enables you to restart the CPE. Settings take effect only after the CPE restarts.
To restart the CPE, perform the following steps:
1. Choose System > Maintenance.
2. Click Restart.
3. Click OK.
The CPE then restarts.
----End
8.1.2 Reset
This function enables you to restore the CPE to its default settings.
To restore the CPE, perform the following steps:
1. Choose System > Maintenance.
2. Click Reset.
3. Click OK.
The CPE is then restored to its default settings.
----End
8.1.3 Downloading a Configuration File
You can download the existing configuration file to back it up. To do so:
1. Choose System > Maintenance.
2. Click Download on the Maintenance page.
In the displayed dialog box, select the save path and name of the configuration file to be
backed up.
3. Click Save.
The procedure for file downloading may vary with the browser you are using.
----End
Huawei Proprietary and Confidential 34
Copyright © Huawei Technologies Co., Ltd
Online Help 8 System
8.1.4 Uploading a Configuration File
You can upload a backed up configuration file to restore the CPE. To do so:
1. Choose System > Maintenance.
2. Click Browse on the Maintenance page.
In the displayed dialog box, select the backed up configuration file.
3. Click Open.
The dialog box closes. In the box to the right of Configuration file, the save path and name
of the backed up configuration file are displayed.
4. Click Upload.
5. Click OK.
The CPE uploads the backed up configuration file. The CPE then automatically restarts.
----End
8.2 Changing the Password
This function enables you to change the login password of the admin user. After the password
changes, enter the new password the next time you log in.
To change the password, perform the following steps:
1. Choose System > Change Password.
2. Enter the current password, set a new password, and confirm the new password.
New password and Confirm password must contain 8 to 15 ASCII characters.
3. Click Submit.
----End
8.3 Setting the Date and Time
You can set the system time manually or synchronize it with the network. If you select Sync
from network, the CPE regularly synchronizes the time with the specified Network Time
Protocol (NTP) server. If you enable daylight saving time (DST), the CPE also adjusts the
system time for DST.
To set the date and time, perform the following steps:
1. Choose System > Date & Time.
2. Select Set manually.
3. Set Local time or click Sync from PC to automatically fill in the current local system time.
4. Click Submit.
----End
Huawei Proprietary and Confidential 35
Copyright © Huawei Technologies Co., Ltd
Online Help 8 System
To synchronize the time with the network, perform the following steps:
1. Choose System > Date & Time.
2. Select Sync from network.
3. From the Primary NTP server drop-down list, select a server as the primary server for time
synchronization.
4. From the Secondary NTP server drop-down list, select a server as the IP address of the
secondary server for time synchronization.
5. Set Time zone.
6. Select Daylight saving time.The CPE automatically provides the default DST time based on
the time zone.
7. Click Submit.
----End
8.4 Diagnosis
If the CPE is not functioning correctly, you can use the diagnosis tools on the Diagnosis page
to preliminarily identify the problem so that actions can be taken to solve it.
8.4.1 Ping
If the CPE fails to access the Internet, run the ping command to preliminarily identify the
problem. To do so:
1. Choose System > Diagnosis.
2. In the Method area, select Ping.
3. Enter the domain name in the Target IP or domain field, for example, www.google.com.
4. Set Packet size and Timeout.
5. Set Do not fragment to Enable.
6. Click Ping.
Wait until the ping command is executed. The execution results are displayed in the Results
box.
----End
8.4.2 Traceroute
If the CPE fails to access the Internet, run the Traceroute command to preliminarily identify
the problem. To do so:
1. Choose System > Diagnosis.
2. In the Method area, select Traceroute.
3. Enter the domain name in the Target IP or domain field.
Huawei Proprietary and Confidential 36
Copyright © Huawei Technologies Co., Ltd
Online Help 8 System
For example, www.google.com.
4. Set Maximum hops and Timeout.
5. Click Traceroute.
Wait until the traceroute command is executed. The execution results are displayed in the
Results box.
----End
8.4.3 System Check
If the CPE malfunctions, you can use the System Check tool to preliminarily identify the
problem. To do so:
1. Choose System > Diagnosis.
2. In the Method area, select System check.
3. Click Check.
Wait until the system check is performed. The possible causes of the CPE problem are
displayed on the page.
4. Click Export to export the detailed information to the computer.
If necessary, send the detailed information to maintenance personnel.
----End
8.4.4 Checking the Wireless Status
This page displays information about the wireless network status, such as the PLMN, service
status.
To view the wireless status, perform the following steps:
1. Choose System > Diagnosis.
2. In the Method area, select Wireless status check.
The Wireless Status page is displayed.
----End
8.5 Logs
Logs record user operations and key running events. To view logs:
1. Choose System > Logs.
2. Select the corresponding log level from the Log level drop-down list.
The number of logs in this level is displayed to the right of the drop-down list, and all logs are
displayed in the output box.
3. Select the operation mode.
Huawei Proprietary and Confidential 37
Copyright © Huawei Technologies Co., Ltd
Online Help 8 System
Clear: Clear all logs in the CPE.
Export: Export all logs in the CPE to a file in the computer.
----End
8.6 System Notification
This page enables you to configure the notification methods of key device status changes.
1. Choose System > System Notification.
2. Set Frequency from the drop-down list.
Set Web popup receiving IP. If Web popup receiving IP is left blank, notifications are
randomly sent to connected clients.
3. Set Send SMS notification to, and Forward SMS from.
After Send SMS notification to setting takes effect, message test, forwarding, and
notification settings can be configured.
4. Configure the notification settings for each Events.
5. Click Submit.
----End
Huawei Proprietary and Confidential 38
Copyright © Huawei Technologies Co., Ltd
Online Help 9 FAQs
9 FAQs
The POWER indicator does not turn on.
Make sure that the power cable is connected properly and the CPE is powered on.
Make sure that the power adapter is compatible with the CPE.
Fails to Log in to the web management page.
Make sure that the CPE is started.
Verify that the CPE is correctly connected to the computer through Wi-Fi or a network cable.
If the problem persists, contact authorized local service suppliers.
The CPE fails to search for the wireless network.
Check that the power adapter is connected properly.
Check that the CPE is placed in an open area that is far away from obstructions, such as concrete or wooden
walls.
Check that the CPE is placed far away from household electrical appliances that generate strong
electromagnetic field, such as microwave ovens, refrigerators, and satellite dishes.
If the problem persists, contact authorized local service suppliers.
The power adapter of the CPE is overheated.
The CPE will be overheated after being used for a long time. Therefore, power off the CPE when you are not
using it.
Check that the CPE is properly ventilated and shielded from direct sunlight.
The parameters are restored to default values.
If the CPE powers off unexpectedly while being configured, the parameters may be restored to the default
settings.
After configuring the parameters, download the configuration file to quickly restore the CPE to the desired
settings.
Huawei Proprietary and Confidential 39
Copyright © Huawei Technologies Co., Ltd
Online Help 10 Acronyms and Abbreviations
10 Acronyms and Abbreviations
ACL Access Control List
AES Advanced Encryption Standard
ALG Application Layer Gateway
AP Access Point
CPE Customer-Premises Equipment
CWMP CPE WAN Management Protocol
DDNS Dynamic Domain Name Server
DDoS Distributed Denial of Service
DHCP Dynamic Host Configuration Protocol
DMZ Demilitarized Zone
DNS Domain Name Server/Domain Name System
DoS Denial-of-Service
DST Daylight Saving Time
FTP File Transfer Protocol
GSM Global System for Mobile Communications
GUI Graphical User Interface
HTTP Hypertext Transfer Protocol
ICMP Internet Control Message Protocol
IMEI International Mobile Station Equipment Identity
IP Internet Protocol
IPSec Internet Protocol Security
ISP Internet Service Provider
LAN Local Area Network
LTE Long Term Evolution
MAC Media Access Control
MTU Maximum Transmission Unit
NAT Network Address Translation
NTP Network Time Protocol
Huawei Proprietary and Confidential 40
Copyright © Huawei Technologies Co., Ltd
Online Help 10 Acronyms and Abbreviations
PBC Push Button Configuration
PIN Personal Identification Number
PKM Privacy Key Management
PPPoE Point-to-Point Protocol over Ethernet
PPTP Point-to-Point Tunneling Protocol
RIP Routing Information Protocol
RTSP Real Time Streaming Protocol
QoS Quality of Service
SIM Subscriber Identity Module
SIP Session Initiation Protocol
SN Serial Number
SNTP Simple Network Time Protocol
SSID Service Set Identifier
SSH Secure Shell
SYN Synchronous Idle
TKIP Temporal Integrity Protocol
TLS Transport Layer Security
TTLS Tunneled Transport Layer Security
UDP User Datagram Protocol
UPnP Universal Plug and Play
URL Uniform Resource Locator
VLAN Virtual Local Area Network
VoIP Voice over Internet Protocol
WAN Wide Area Network
WCDMA Wideband Code Division Multiple Access
WEP Wired Equivalent Privacy
WLAN Wireless Local Area Network
WPA Wi-Fi Protected Access
WPA-PSK Wi-Fi Protected Access-Pre-Shared Key
WPS Wi-Fi Protected Setup
Huawei Proprietary and Confidential 41
Copyright © Huawei Technologies Co., Ltd
You might also like
- Multicast Feature Guide (MA5800 and Other OLT Products)No ratings yetMulticast Feature Guide (MA5800 and Other OLT Products)158 pages
- Hytera HyTalk Server Configuration Guide (Standalone Deployment) V1.0.00 - EngNo ratings yetHytera HyTalk Server Configuration Guide (Standalone Deployment) V1.0.00 - Eng63 pages
- EchoLife HG850a GPON Terminal Service Manual (V100R001 - 06) PDFNo ratings yetEchoLife HG850a GPON Terminal Service Manual (V100R001 - 06) PDF98 pages
- Service Manual: Echolife Hg850 Gpon TerminalNo ratings yetService Manual: Echolife Hg850 Gpon Terminal81 pages
- SmartAX OT928G Single Business Unit User Guide PDF0% (1)SmartAX OT928G Single Business Unit User Guide PDF123 pages
- Automatic OMCH Establishment (SRAN9.0 - 01) PDFNo ratings yetAutomatic OMCH Establishment (SRAN9.0 - 01) PDF131 pages
- IMaster NCE-FAN V100R022C10 Configuration Guide (Premium Broadband 2.0) 04No ratings yetIMaster NCE-FAN V100R022C10 Configuration Guide (Premium Broadband 2.0) 04544 pages
- NE9000 V800R023C00SPC500 Configuration Guide 06 WAN AccessNo ratings yetNE9000 V800R023C00SPC500 Configuration Guide 06 WAN Access73 pages
- NE9000 V800R023C00SPC500 Configuration Guide 07 IP ServicesNo ratings yetNE9000 V800R023C00SPC500 Configuration Guide 07 IP Services483 pages
- Commissioning Guide - (V200R008C02 01, NGN)No ratings yetCommissioning Guide - (V200R008C02 01, NGN)148 pages
- HUAWEI HG231f Wireless-N Router User GuideNo ratings yetHUAWEI HG231f Wireless-N Router User Guide66 pages
- User Guide: IDU R2561 V100R001C00SPC012No ratings yetUser Guide: IDU R2561 V100R001C00SPC01264 pages
- Transmission Efficiency Improvement (ERAN3.0 - 02)No ratings yetTransmission Efficiency Improvement (ERAN3.0 - 02)50 pages
- Setup and User Guide: Mediaaccess Tg788VnNo ratings yetSetup and User Guide: Mediaaccess Tg788Vn120 pages
- AR100, AR120, AR150, AR160, AR200, AR1200, AR2200, AR3200, and AR3600 Web-Based Typical Configuration Examples PDFNo ratings yetAR100, AR120, AR150, AR160, AR200, AR1200, AR2200, AR3200, and AR3600 Web-Based Typical Configuration Examples PDF251 pages
- Fat AP and Cloud AP V200R019C00 Command Reference PDFNo ratings yetFat AP and Cloud AP V200R019C00 Command Reference PDF4,890 pages
- Hytera SmartDispatch-Net Configuration Guide V4.0No ratings yetHytera SmartDispatch-Net Configuration Guide V4.0138 pages
- Manual de Administración Teléfono AAstra 480i, 480i CT, 9112i, 9133iNo ratings yetManual de Administración Teléfono AAstra 480i, 480i CT, 9112i, 9133i504 pages
- Journeyman Electrician Exam Prep 2025-2026 Complete Study Guide with 400+ Practice Questions, Test-Taking Strategies, and Expert Insights to Help You Ace the ExamFrom EverandJourneyman Electrician Exam Prep 2025-2026 Complete Study Guide with 400+ Practice Questions, Test-Taking Strategies, and Expert Insights to Help You Ace the ExamNo ratings yet
- Code Leader: Using People, Tools, and Processes to Build Successful SoftwareFrom EverandCode Leader: Using People, Tools, and Processes to Build Successful Software4.5/5 (2)
- FE Mechanical Exam Prep Complete Study Guide for the Fundamentals of Engineering with Practice Questions and Proven Strategies to Conquer the ExamFrom EverandFE Mechanical Exam Prep Complete Study Guide for the Fundamentals of Engineering with Practice Questions and Proven Strategies to Conquer the ExamNo ratings yet
- Electronics from the Ground Up: Learn by Hacking, Designing, and InventingFrom EverandElectronics from the Ground Up: Learn by Hacking, Designing, and Inventing3.5/5 (2)
- The Complete Baofeng Radio Guide Guerrilla Techniques to Survive Emergencies, Disaster Preparedness and Off-Grid Communication for PreppersFrom EverandThe Complete Baofeng Radio Guide Guerrilla Techniques to Survive Emergencies, Disaster Preparedness and Off-Grid Communication for PreppersNo ratings yet
- 10 Difference Between Client-Server and Peer-To-Peer Network - Viva DifferencesNo ratings yet10 Difference Between Client-Server and Peer-To-Peer Network - Viva Differences2 pages
- Understanding and Configuring The Ip Unnumbered Command: Document ID: 13786No ratings yetUnderstanding and Configuring The Ip Unnumbered Command: Document ID: 137867 pages
- Modelling and Simulation of A Network Management Solution in GNS3 Using PRTG100% (2)Modelling and Simulation of A Network Management Solution in GNS3 Using PRTG36 pages
- Routing and Switching (CCNA) : NGF College of Engineering and TechnologyNo ratings yetRouting and Switching (CCNA) : NGF College of Engineering and Technology29 pages
- Experiment 2. Implement Dynamic Routing Using RIP (Routing Information Protocol)No ratings yetExperiment 2. Implement Dynamic Routing Using RIP (Routing Information Protocol)17 pages
- Chapter 4: Network Layer Chapter 4: Network LayerNo ratings yetChapter 4: Network Layer Chapter 4: Network Layer8 pages
- Examples of The Technical Skills For Network AdministratorNo ratings yetExamples of The Technical Skills For Network Administrator4 pages
- Booting Up The Router and Locating The Cisco IOSNo ratings yetBooting Up The Router and Locating The Cisco IOS9 pages
- [Ebooks PDF] download Troubleshooting IP routing protocols 1st Edition Faraz Shamim full chaptersNo ratings yet[Ebooks PDF] download Troubleshooting IP routing protocols 1st Edition Faraz Shamim full chapters67 pages
- CCNP 300 410 Enarsi NetworkTUT New Questions 13 Sep 2020No ratings yetCCNP 300 410 Enarsi NetworkTUT New Questions 13 Sep 202055 pages
- 1.0 Network Principles:: No IP Route-CacheNo ratings yet1.0 Network Principles:: No IP Route-Cache27 pages
- AR100, AR120, AR150, AR160, AR200, AR1200, AR2200, AR3200, and AR3600 CLI-based Typical Configuration ExamplesNo ratings yetAR100, AR120, AR150, AR160, AR200, AR1200, AR2200, AR3200, and AR3600 CLI-based Typical Configuration Examples847 pages
- Multicast Feature Guide (MA5800 and Other OLT Products)Multicast Feature Guide (MA5800 and Other OLT Products)
- Hytera HyTalk Server Configuration Guide (Standalone Deployment) V1.0.00 - EngHytera HyTalk Server Configuration Guide (Standalone Deployment) V1.0.00 - Eng
- EchoLife HG850a GPON Terminal Service Manual (V100R001 - 06) PDFEchoLife HG850a GPON Terminal Service Manual (V100R001 - 06) PDF
- SmartAX OT928G Single Business Unit User Guide PDFSmartAX OT928G Single Business Unit User Guide PDF
- IMaster NCE-FAN V100R022C10 Configuration Guide (Premium Broadband 2.0) 04IMaster NCE-FAN V100R022C10 Configuration Guide (Premium Broadband 2.0) 04
- NE9000 V800R023C00SPC500 Configuration Guide 06 WAN AccessNE9000 V800R023C00SPC500 Configuration Guide 06 WAN Access
- NE9000 V800R023C00SPC500 Configuration Guide 07 IP ServicesNE9000 V800R023C00SPC500 Configuration Guide 07 IP Services
- Transmission Efficiency Improvement (ERAN3.0 - 02)Transmission Efficiency Improvement (ERAN3.0 - 02)
- AR100, AR120, AR150, AR160, AR200, AR1200, AR2200, AR3200, and AR3600 Web-Based Typical Configuration Examples PDFAR100, AR120, AR150, AR160, AR200, AR1200, AR2200, AR3200, and AR3600 Web-Based Typical Configuration Examples PDF
- Fat AP and Cloud AP V200R019C00 Command Reference PDFFat AP and Cloud AP V200R019C00 Command Reference PDF
- Manual de Administración Teléfono AAstra 480i, 480i CT, 9112i, 9133iManual de Administración Teléfono AAstra 480i, 480i CT, 9112i, 9133i
- Journeyman Electrician Exam Prep 2025-2026 Complete Study Guide with 400+ Practice Questions, Test-Taking Strategies, and Expert Insights to Help You Ace the ExamFrom EverandJourneyman Electrician Exam Prep 2025-2026 Complete Study Guide with 400+ Practice Questions, Test-Taking Strategies, and Expert Insights to Help You Ace the Exam
- Code Leader: Using People, Tools, and Processes to Build Successful SoftwareFrom EverandCode Leader: Using People, Tools, and Processes to Build Successful Software
- FE Mechanical Exam Prep Complete Study Guide for the Fundamentals of Engineering with Practice Questions and Proven Strategies to Conquer the ExamFrom EverandFE Mechanical Exam Prep Complete Study Guide for the Fundamentals of Engineering with Practice Questions and Proven Strategies to Conquer the Exam
- Electronics from the Ground Up: Learn by Hacking, Designing, and InventingFrom EverandElectronics from the Ground Up: Learn by Hacking, Designing, and Inventing
- The Complete Baofeng Radio Guide Guerrilla Techniques to Survive Emergencies, Disaster Preparedness and Off-Grid Communication for PreppersFrom EverandThe Complete Baofeng Radio Guide Guerrilla Techniques to Survive Emergencies, Disaster Preparedness and Off-Grid Communication for Preppers
- 10 Difference Between Client-Server and Peer-To-Peer Network - Viva Differences10 Difference Between Client-Server and Peer-To-Peer Network - Viva Differences
- Understanding and Configuring The Ip Unnumbered Command: Document ID: 13786Understanding and Configuring The Ip Unnumbered Command: Document ID: 13786
- Modelling and Simulation of A Network Management Solution in GNS3 Using PRTGModelling and Simulation of A Network Management Solution in GNS3 Using PRTG
- Routing and Switching (CCNA) : NGF College of Engineering and TechnologyRouting and Switching (CCNA) : NGF College of Engineering and Technology
- Experiment 2. Implement Dynamic Routing Using RIP (Routing Information Protocol)Experiment 2. Implement Dynamic Routing Using RIP (Routing Information Protocol)
- Examples of The Technical Skills For Network AdministratorExamples of The Technical Skills For Network Administrator
- [Ebooks PDF] download Troubleshooting IP routing protocols 1st Edition Faraz Shamim full chapters[Ebooks PDF] download Troubleshooting IP routing protocols 1st Edition Faraz Shamim full chapters
- CCNP 300 410 Enarsi NetworkTUT New Questions 13 Sep 2020CCNP 300 410 Enarsi NetworkTUT New Questions 13 Sep 2020
- AR100, AR120, AR150, AR160, AR200, AR1200, AR2200, AR3200, and AR3600 CLI-based Typical Configuration ExamplesAR100, AR120, AR150, AR160, AR200, AR1200, AR2200, AR3200, and AR3600 CLI-based Typical Configuration Examples