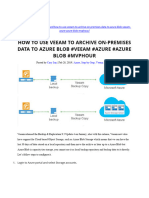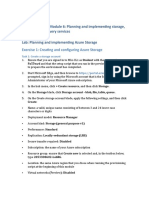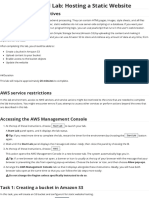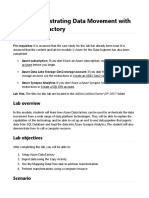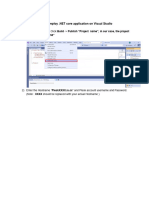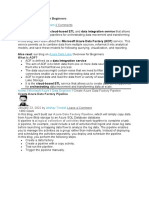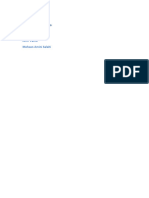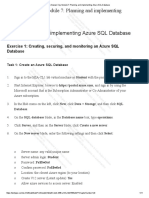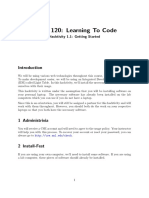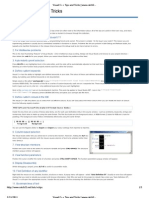Use The Azure Portal To Upload A File To Azure Storage
Use The Azure Portal To Upload A File To Azure Storage
Uploaded by
jeppoo1Copyright:
Available Formats
Use The Azure Portal To Upload A File To Azure Storage
Use The Azure Portal To Upload A File To Azure Storage
Uploaded by
jeppoo1Original Description:
Original Title
Copyright
Available Formats
Share this document
Did you find this document useful?
Is this content inappropriate?
Copyright:
Available Formats
Use The Azure Portal To Upload A File To Azure Storage
Use The Azure Portal To Upload A File To Azure Storage
Uploaded by
jeppoo1Copyright:
Available Formats
11. After the bigdata blob container has been created, click it and verify that it contains no blobs.
12. In the bigdata blade, click Properties and view the URL for the blob container, which should be in
the form https://<your_account_name>.blob.core.windows.net/bigdata. This is the URL that
client applications can use to access your blob container using HTTP protocol.
Note: Azure blob storage also supports the WASB protocol, which is specific to Azure storage.
Some big data processing technologies use this protocol to work with Azure storage.
13. Return to the blade for your storage account, and under Settings, click Access keys. Then on the
Access Keys page, note that two keys have been generated. These are used to authenticate client
applications that connect to your storage account.
Use the Azure Portal to Upload a File to Azure Storage
The Azure portal includes a rudimentary graphical interface that you can use to work with your Azure
storage account. You can use this to transfer files between your local computer and your blob
containers, and to browse the data in your storage account.
1. In the blade for your storage account, view the Overview page, and then click the Blobs tile.
2. Click the bigdata container that you created previously, and then click Upload.
3. In the Upload blob blade, browse to the folder where you extracted the lab files for this course,
and select products.txt.
4. Click the Advanced option on the Upload blob pane, and verify the following settings and click
Upload:
• Blob type: Block blob
• Block size: 100 MB
• Upload to folder: leave blank
• Upload .vhd files as page blobs: leave checked.
Note: Azure storage supports three blob types (block, page, and append). Block blobs are formed
of one or more blocks of data based on the specified block size, and provide an efficient format
for uploading and transferring blobs. For more details about blob types in Azure storage, see
https://docs.microsoft.com/en-us/rest/api/storageservices/fileservices/UnderstandingBlock-
Blobs--Append-Blobs--and-Page-Blobs.
5. After the blob has been uploaded, note that it is listed in the bigdata container blade. Then click
the Products.txt blob and in the Blob properties blade, note its URL, which should be similar to
https://<your_account_name>.blob.core.windows.net/bigdata/products.txt.
Use Azure Storage Explorer to Upload files to Azure Storage
The blob container interface in the Azure portal enables you to upload, browse, and download
blobs; but it lacks many of the features expected in a modern file management tool. There are
various graphical Azure storage management tools available, including support for exploring
your Azure storage in Microsoft Visual Studio. However, if you do not need the full Visual Studio
environment, you can install Azure Storage Explorer, which is available for Windows, Mac OSX,
and Linux.
1. Open a new browser tab and browse to http://storageexplorer.com.
2. Download and install the latest version of Azure Storage Explorer for your operating
system (Windows, Mac OSX, or Linux).
3. When the application is installed, launch it. Then add your Azure account, signing in with
your Azure credentials when prompted, and configure Storage Explorer to show resources
from the Azure subscription in which you created your storage account.
4. After your subscription has been added to the Explorer pane expand your storage account,
expand Blob Containers, and select the bigdata container. Note that the products.txt file
you uploaded previously is listed.
5. In the Upload drop-down menu, note that you can choose to upload individual files or
folders. Then select Upload Folder and browse to the folder where you extracted the lab
files for this course and select the data folder, and upload it as a block blob.
6. After the upload operation is complete, double-click the data folder in your blob container
to open it, and verify that it contains files named customers.txt and reviews.txt.
7. Click the button to navigate back up to the root of the bigdata container, and select the
products.txt file. Then click Copy.
8. Open the data folder, and then click Paste to copy the product.txt file to this folder.
9. Navigate back up to the root of the bigdata container, and select the products.txt file.
Then click Delete, and when prompted to confirm the deletion, click Yes.
10. Verify that the bigdata container now contains only a folder named data, which in turn
contains files named customers.txt, products.txt, and reviews.txt.
Exercise 2: Working with Azure Data Lake Store
Azure Data Lake Store is a storage service in Azure that is optimized for big data workloads. It supports
unlimited numbers of files of unlimited size and can be used to organize and secure files in folder
hierarchies. In this exercise, you will provision Azure Data Lake Store and upload some files to it.
Note: For a detailed comparison of Azure Storage and Azure Data Lake Store, see
https://docs.microsoft.com/en-us/azure/data-lake-store/data-lake-store-comparison-with-blob-storage.
Provision Azure Data Lake Store
To get started, you must provision Azure Data Lake Store.
1. In the Microsoft Azure portal, in the Hub Menu (on the left edge of the page), click New. Then in
the Storage menu, click Data Lake Store.
2. In the New Data Lake Store blade, enter the following settings, and then click Create:
• Name: Enter a unique name for your storage account (and make a note of it!)
• Resource group: Select Use existing and select the resource group you created previously.
• Location: Select any available region
• Pricing: Pay-as-you-go
• Encryption Settings: Enabled
• Pin to dashboard: Unselected
3. At the top of the page, click Notifications and verify that deployment has started. Wait until your
storage account has been created. This should take a few minutes.
Upload Files to Azure Data Lake Store
Now that you have provisioned Azure Data Lake Store, you can use the Data Explorer in the Azure Portal
to upload files.
You might also like
- MICROSOFT AZURE ADMINISTRATOR EXAM PREP(AZ-104) Part-3: AZ 104 EXAM STUDY GUIDEFrom EverandMICROSOFT AZURE ADMINISTRATOR EXAM PREP(AZ-104) Part-3: AZ 104 EXAM STUDY GUIDENo ratings yet
- Introduction To Windows Azure Blob StorageNo ratings yetIntroduction To Windows Azure Blob Storage19 pages
- Lab 1 - Getting Started With Azure Data FactoryNo ratings yetLab 1 - Getting Started With Azure Data Factory5 pages
- 3TPN° - 03 - DP-900 - Explore Azure StorageNo ratings yet3TPN° - 03 - DP-900 - Explore Azure Storage4 pages
- Retrieving Azure Storage Resources and Metadata by Using The AzureNo ratings yetRetrieving Azure Storage Resources and Metadata by Using The Azure53 pages
- Big Data and Visualization Hands-Steps-1No ratings yetBig Data and Visualization Hands-Steps-17 pages
- Lab Answer Key: Module 6: Planning and Implementing Storage, Backup, and Recovery Services Lab: Planning and Implementing Azure StorageNo ratings yetLab Answer Key: Module 6: Planning and Implementing Storage, Backup, and Recovery Services Lab: Planning and Implementing Azure Storage10 pages
- Azure Data Explorer From Synapse Analytics WorkspaceNo ratings yetAzure Data Explorer From Synapse Analytics Workspace22 pages
- Lab 3 - Enabling Team Based Data Science With Azure DatabricksNo ratings yetLab 3 - Enabling Team Based Data Science With Azure Databricks18 pages
- Lab 3 - Enabling Team Based Data Science With Azure DatabricksNo ratings yetLab 3 - Enabling Team Based Data Science With Azure Databricks18 pages
- Module 6: Planning and Implementing Storage, Backup, and Recovery Services Lab: Planning and Implementing Azure StorageNo ratings yetModule 6: Planning and Implementing Storage, Backup, and Recovery Services Lab: Planning and Implementing Azure Storage8 pages
- Configuring A Static Website On Amazon S3No ratings yetConfiguring A Static Website On Amazon S38 pages
- Big Data Orientation: Lab 2 - Working With A Relational Database in Microsoft AzureNo ratings yetBig Data Orientation: Lab 2 - Working With A Relational Database in Microsoft Azure6 pages
- Module 3 - Guided Lab - Hosting A Static WebsiteNo ratings yetModule 3 - Guided Lab - Hosting A Static Website4 pages
- Lab 7 - Orchestrating Data Movement With Azure Data FactoryNo ratings yetLab 7 - Orchestrating Data Movement With Azure Data Factory26 pages
- in The Hub Menu, Click All Resources, and Then Click Your Data Lake Store. 2. in The Blade For Your Data Lake Store, Click Data ExplorerNo ratings yetin The Hub Menu, Click All Resources, and Then Click Your Data Lake Store. 2. in The Blade For Your Data Lake Store, Click Data Explorer1 page
- Lab 4 - Building Globally Distributed Databases With Cosmos DB0% (1)Lab 4 - Building Globally Distributed Databases With Cosmos DB28 pages
- Lab 4 - Building Globally Distributed Databases With Cosmos DBNo ratings yetLab 4 - Building Globally Distributed Databases With Cosmos DB28 pages
- 7creating A Dataset and Table, Then Loading Data Into The Table in BigQueryNo ratings yet7creating A Dataset and Table, Then Loading Data Into The Table in BigQuery13 pages
- Lab 5 - Working With Relational Data Stores in The CloudNo ratings yetLab 5 - Working With Relational Data Stores in The Cloud15 pages
- Storing and Consuming Files From Azure StorageNo ratings yetStoring and Consuming Files From Azure Storage26 pages
- Creating An AdventureWorks Database On AzureNo ratings yetCreating An AdventureWorks Database On Azure3 pages
- AG9 Automate+business+processes+with+Logic+Apps Ed1No ratings yetAG9 Automate+business+processes+with+Logic+Apps Ed128 pages
- 1694639821-Module 2 Data Warehouse and Azure SQL DatabaseNo ratings yet1694639821-Module 2 Data Warehouse and Azure SQL Database32 pages
- Lab Answer Key - Module 7 - Planning and Implementing Azure SQL DatabaseNo ratings yetLab Answer Key - Module 7 - Planning and Implementing Azure SQL Database11 pages
- Module 14 - Guided Lab - Hybrid Storage and Data Migration With AWS Storage Gateway File GatewayNo ratings yetModule 14 - Guided Lab - Hybrid Storage and Data Migration With AWS Storage Gateway File Gateway11 pages
- CSCE 120: Learning To Code: Hacktivity 1.1: Getting StartedNo ratings yetCSCE 120: Learning To Code: Hacktivity 1.1: Getting Started5 pages
- Microsoft Picture It! Express User's ManualNo ratings yetMicrosoft Picture It! Express User's Manual4 pages
- Startup Window: Microsoft Picture It! Express User's ManualNo ratings yetStartup Window: Microsoft Picture It! Express User's Manual3 pages
- Using Your Camera's Software: To Open Photos From A Camera That Uses WIA SupportNo ratings yetUsing Your Camera's Software: To Open Photos From A Camera That Uses WIA Support4 pages
- Correcting A Color Cast: Setting The White Balance On A Digital CameraNo ratings yetCorrecting A Color Cast: Setting The White Balance On A Digital Camera6 pages
- Microsoft Picture It! Express User's Manual Microsoft Picture It! Express User's ManualNo ratings yetMicrosoft Picture It! Express User's Manual Microsoft Picture It! Express User's Manual3 pages
- Showing Thumbnail Data: To Switch Views in The Thumbnail PaneNo ratings yetShowing Thumbnail Data: To Switch Views in The Thumbnail Pane5 pages
- Printing Pictures: Printing From Picture It! LibraryNo ratings yetPrinting Pictures: Printing From Picture It! Library5 pages
- Adding Pictures To Picture It! Library: Adding Pictures From Cds and Other Removable MediaNo ratings yetAdding Pictures To Picture It! Library: Adding Pictures From Cds and Other Removable Media3 pages
- September 2, 2020: Feature Feature Solution Update Required? Solution Update Required?No ratings yetSeptember 2, 2020: Feature Feature Solution Update Required? Solution Update Required?5 pages
- Opt Out of Sending Telemetry Data To Microsoft in The Dynamics 365 Guides Hololens AppNo ratings yetOpt Out of Sending Telemetry Data To Microsoft in The Dynamics 365 Guides Hololens App5 pages
- Cheat Sheet - Outlook Calendar For Mac: Apply Categories To Sort Your Events Use Event CardsNo ratings yetCheat Sheet - Outlook Calendar For Mac: Apply Categories To Sort Your Events Use Event Cards1 page
- Viewing in Onenote Web App: Figure 6: Sort and Filter Data, Search For Worksheet Content, and Update Data ConnectionsNo ratings yetViewing in Onenote Web App: Figure 6: Sort and Filter Data, Search For Worksheet Content, and Update Data Connections5 pages
- Cheat Sheet - Outlook Calendar For Mac: Schedule Meetings and Track ResponsesNo ratings yetCheat Sheet - Outlook Calendar For Mac: Schedule Meetings and Track Responses1 page
- See For Yourself: Know Where You're Going Before You Even Get ThereNo ratings yetSee For Yourself: Know Where You're Going Before You Even Get There2 pages
- Updates Just Happen: Select The Update Tab To See What's UpNo ratings yetUpdates Just Happen: Select The Update Tab To See What's Up2 pages
- C# With Dot Net 5 Years of Experience ResumeNo ratings yetC# With Dot Net 5 Years of Experience Resume3 pages
- Rajesh Upadhyay: C-26, Sector 62, Noida, Uttar Pradesh 201309No ratings yetRajesh Upadhyay: C-26, Sector 62, Noida, Uttar Pradesh 2013094 pages
- How To Connect To MySQL Using C# - CodeProjectNo ratings yetHow To Connect To MySQL Using C# - CodeProject5 pages
- Properties of Attributes On UML Class DiagramsNo ratings yetProperties of Attributes On UML Class Diagrams4 pages
- Senior System Engineer in Infosys Limited, MysoreNo ratings yetSenior System Engineer in Infosys Limited, Mysore6 pages
- Classified Management System Project ReportNo ratings yetClassified Management System Project Report50 pages
- Course Description: NX Customization and Programming Using NX Open APINo ratings yetCourse Description: NX Customization and Programming Using NX Open API2 pages
- Software Configuration and Management Using Visual SourceSafe andNo ratings yetSoftware Configuration and Management Using Visual SourceSafe and10 pages
- Solutions For Financial Services: Openlink Opencomponents - Next Generation Component Development StrategyNo ratings yetSolutions For Financial Services: Openlink Opencomponents - Next Generation Component Development Strategy4 pages
- Introduction DOT NET TECHNOLOGY: (RGPV/June2009)No ratings yetIntroduction DOT NET TECHNOLOGY: (RGPV/June2009)42 pages
- Describe The Process of Compiling and Running A Visual Basic ApplicationNo ratings yetDescribe The Process of Compiling and Running A Visual Basic Application5 pages
- Bezier Curve Machine Learning With MS CNTKNo ratings yetBezier Curve Machine Learning With MS CNTK11 pages
- NX Programming and Customization: Extending and Tailoring NX Digital Product Development SolutionsNo ratings yetNX Programming and Customization: Extending and Tailoring NX Digital Product Development Solutions4 pages
- IS 581 Milestone 7 and 8 Case Study Coastline Systems ConsultingNo ratings yetIS 581 Milestone 7 and 8 Case Study Coastline Systems Consulting6 pages