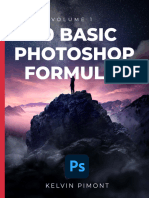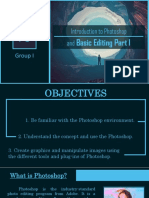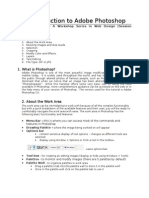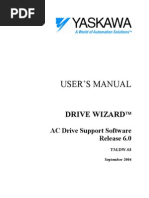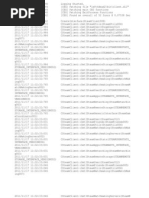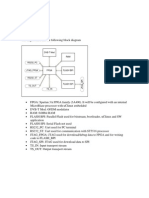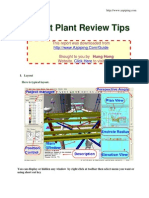Examining The Work Area: Menus
Examining The Work Area: Menus
Uploaded by
jeppoo1Copyright:
Available Formats
Examining The Work Area: Menus
Examining The Work Area: Menus
Uploaded by
jeppoo1Original Title
Copyright
Available Formats
Share this document
Did you find this document useful?
Is this content inappropriate?
Copyright:
Available Formats
Examining The Work Area: Menus
Examining The Work Area: Menus
Uploaded by
jeppoo1Copyright:
Available Formats
Chapter 4: Picture It!
Basics 21
Examining the Work Area
Most of the photo-editing tasks you perform in Picture It! will be in the main
work area. When you open Picture It! and close the Startup Window, you see
the main work area. The picture below identifies the key elements of the Picture
It! work area.
5 6 7 8
1
2
3
4
1. Menus
Menus provide access to all of the Picture It! features. The Help menu
gives you access to the Help window, and the Picture It! Tour.
2. Toolbar
The toolbar contains shortcut buttons for single-click access to some of
the most common commands. To see the name of a toolbar button, hover
the mouse pointer over the button.
3. Workspace Toolbar
This toolbar contains buttons for the Common Tasks list, Stack, and Files
palette. You can create more room in the workspace by hiding any of
these tools.
4. Common Tasks list
The Common Tasks list is an easy way to locate features. This list
provides convenient access to some of the most common tasks, as well
as single-click access to the Mini Lab and the Startup Window. All
of the features found in the Common Tasks list—as some additional
features—are also available in the menus.
5. Workspace
The gray area represents the workspace, the area that the canvas sits
within. You can use the zoom controls to magnify or reduce the canvas so
that it covers more or less of the workspace.
Microsoft Picture It! Express User’s Manual
22 Chapter 4: Picture It! Basics
6. The canvas
The white area is called the canvas, and it represents the printable area of
the page. When you open a photo, the canvas is often not visible since it is
covered entirely by the picture. You can use the zoom controls to magnify
or reduce the canvas so that it covers more or less of the workspace.
7. Zoom controls
The zoom controls magnify or reduce your photo so that you can see it in
more or less detail.
8. Stack
The Stack displays a thumbnail of each object in your picture. You can
rearrange the order of the objects by dragging a thumbnail up or down
within the Stack.
9. Files palette
The Files palette displays a thumbnail of all of the currently open
pictures. You can switch your active picture by clicking a thumbnail in
the Files palette. You can also add a picture to the one you’re working on
by dragging the thumbnail from the Files palette to the canvas.
Microsoft Picture It! Express User’s Manual
Chapter 4: Picture It! Basics 23
Image Formatting
When you have a picture open on the canvas, there are a number of ways to
re-size or re-orient it.
Changing picture size
When you open an image onto the canvas, the on-screen representation of the
image is automatically sized so that it fills the workspace. As a result, a high
resolution image, such as 1600 x 1200 pixels, will look as large as a low resolu-
tion image that’s only 640 x 480 pixels. For this reason, viewing a picture on
the canvas is not a reliable way of judging an image’s resolution.
Whenever you resize an image, consider these three factors:
• Image size, which is the size of the printed image.
• Pixel dimensions, which is how many colored dots (pixels) make up the
picture.
• Resolution, which is the density of the pixels in the picture.
The image size is the product of the pixel dimensions multiplied by the resolu-
tion. For example, if you have a picture made of 1200 x 1800 pixels and print it
at a resolution of 300 pixels per inch, it will print at a size of 4" x 6". Given this
relationship, if you change one of the three settings, one of the other settings
will also have to change to keep the relationship equal. If you enlarged the
picture in the previous example from 4" x 6" to 8" x 12"—and you kept the
pixel dimensions the same—then the resolution would decrease from 300 pixels
per inch to 150 pixels per inch.
When you resize a picture, it is generally not a good idea to try to increase or
decrease the pixel dimensions since this reduces image quality. In most cases,
it’s not necessary to adjust the image size, since that can be handled automati-
cally during printing. For high-quality prints, it’s generally good to keep the
picture’s resolution at least 300 pixels per inch. But depending on you printer
model and the image quality you desire, you may be satisfied with prints at
only 150 pixels per inch. For Web use, 72 pixels per inch is usually considered
sufficient.
Microsoft Picture It! Express User’s Manual
You might also like
- The Basics of Drishti: A Free-To-Download Volume Exploration & Presentation Tool100% (10)The Basics of Drishti: A Free-To-Download Volume Exploration & Presentation Tool37 pages
- Startup Window: Microsoft Picture It! Express User's ManualNo ratings yetStartup Window: Microsoft Picture It! Express User's Manual3 pages
- Showing Thumbnail Data: To Switch Views in The Thumbnail PaneNo ratings yetShowing Thumbnail Data: To Switch Views in The Thumbnail Pane5 pages
- (Cliqueapostilas - Com.br) Adobe Photoshop cs6 TutorialNo ratings yet(Cliqueapostilas - Com.br) Adobe Photoshop cs6 Tutorial27 pages
- Adobe Photoshop 7.0 Series - Summer 2004 Lesson One - Getting To Know The Work AreaNo ratings yetAdobe Photoshop 7.0 Series - Summer 2004 Lesson One - Getting To Know The Work Area3 pages
- ISVS Hands-on Spreadsheet Lab Book 23.01 (1)No ratings yetISVS Hands-on Spreadsheet Lab Book 23.01 (1)51 pages
- KD 20 Basic Photoshop Formulas - 150 - LinkedNo ratings yetKD 20 Basic Photoshop Formulas - 150 - Linked89 pages
- Chapter 6 - Adobe Photoshop: Image ResolutionNo ratings yetChapter 6 - Adobe Photoshop: Image Resolution2 pages
- Превод на македонски јазик и дефиниции на поими од графичката програма за уредување PhotoshopNo ratings yetПревод на македонски јазик и дефиниции на поими од графичката програма за уредување Photoshop7 pages
- Photoshop-Image Editing: Opening A File: Photoshop WorkspaceNo ratings yetPhotoshop-Image Editing: Opening A File: Photoshop Workspace7 pages
- Enhancing Digital Images: Some Basics: STEM Earth Central August, 2005 Mort Sternheim, Holly HargravesNo ratings yetEnhancing Digital Images: Some Basics: STEM Earth Central August, 2005 Mort Sternheim, Holly Hargraves32 pages
- 10 Photoshop Techniques For VisualizationNo ratings yet10 Photoshop Techniques For Visualization15 pages
- Using Microsoft Paint: For Digital and Print Book Cover DesignsFrom EverandUsing Microsoft Paint: For Digital and Print Book Cover Designs5/5 (1)
- Master Photoshop basics for beginners with our guide! Learn the fundamentals & unleash creativity. Perfect for novices eager to enhance images with ease.Here's an overview:From EverandMaster Photoshop basics for beginners with our guide! Learn the fundamentals & unleash creativity. Perfect for novices eager to enhance images with ease.Here's an overview:No ratings yet
- Microsoft Picture It! Express User's ManualNo ratings yetMicrosoft Picture It! Express User's Manual4 pages
- Using Your Camera's Software: To Open Photos From A Camera That Uses WIA SupportNo ratings yetUsing Your Camera's Software: To Open Photos From A Camera That Uses WIA Support4 pages
- Correcting A Color Cast: Setting The White Balance On A Digital CameraNo ratings yetCorrecting A Color Cast: Setting The White Balance On A Digital Camera6 pages
- Microsoft Picture It! Express User's Manual Microsoft Picture It! Express User's ManualNo ratings yetMicrosoft Picture It! Express User's Manual Microsoft Picture It! Express User's Manual3 pages
- Printing Pictures: Printing From Picture It! LibraryNo ratings yetPrinting Pictures: Printing From Picture It! Library5 pages
- September 2, 2020: Feature Feature Solution Update Required? Solution Update Required?No ratings yetSeptember 2, 2020: Feature Feature Solution Update Required? Solution Update Required?5 pages
- Adding Pictures To Picture It! Library: Adding Pictures From Cds and Other Removable MediaNo ratings yetAdding Pictures To Picture It! Library: Adding Pictures From Cds and Other Removable Media3 pages
- Opt Out of Sending Telemetry Data To Microsoft in The Dynamics 365 Guides Hololens AppNo ratings yetOpt Out of Sending Telemetry Data To Microsoft in The Dynamics 365 Guides Hololens App5 pages
- Viewing in Onenote Web App: Figure 6: Sort and Filter Data, Search For Worksheet Content, and Update Data ConnectionsNo ratings yetViewing in Onenote Web App: Figure 6: Sort and Filter Data, Search For Worksheet Content, and Update Data Connections5 pages
- Cheat Sheet - Outlook Calendar For Mac: Schedule Meetings and Track ResponsesNo ratings yetCheat Sheet - Outlook Calendar For Mac: Schedule Meetings and Track Responses1 page
- Cheat Sheet - Outlook Calendar For Mac: Apply Categories To Sort Your Events Use Event CardsNo ratings yetCheat Sheet - Outlook Calendar For Mac: Apply Categories To Sort Your Events Use Event Cards1 page
- See For Yourself: Know Where You're Going Before You Even Get ThereNo ratings yetSee For Yourself: Know Where You're Going Before You Even Get There2 pages
- Updates Just Happen: Select The Update Tab To See What's UpNo ratings yetUpdates Just Happen: Select The Update Tab To See What's Up2 pages
- Got A Problem You Can't Fix Yourself? Find Help.: Ask The CommunityNo ratings yetGot A Problem You Can't Fix Yourself? Find Help.: Ask The Community1 page
- ZXONE Fault Information Collecting - V1.0No ratings yetZXONE Fault Information Collecting - V1.047 pages
- Hardware and Maintenance Assignment in Haramaya UniversityNo ratings yetHardware and Maintenance Assignment in Haramaya University8 pages
- INDUSOFT WEB STUDIO 80 - QuickStart GuideNo ratings yetINDUSOFT WEB STUDIO 80 - QuickStart Guide104 pages
- Ibs PC 104 SC-T: Controller Board For PC SystemsNo ratings yetIbs PC 104 SC-T: Controller Board For PC Systems8 pages
- Quick Start Instructions: Eaton Power Xpert Gateway Minislot (PXGMS) UPS CardNo ratings yetQuick Start Instructions: Eaton Power Xpert Gateway Minislot (PXGMS) UPS Card26 pages
- CF-53mk3 Win7 English 64bit DriverInstallationGuideNo ratings yetCF-53mk3 Win7 English 64bit DriverInstallationGuide3 pages
- Lab 0 - Prerequisites and Document StructureNo ratings yetLab 0 - Prerequisites and Document Structure6 pages