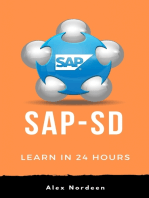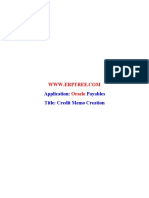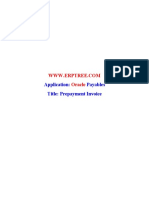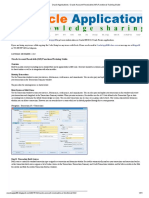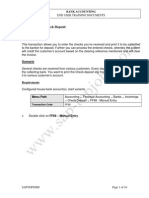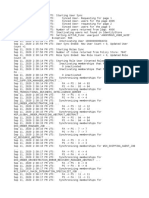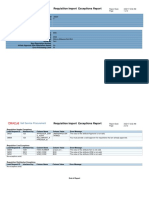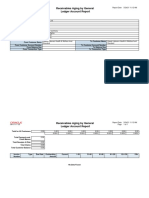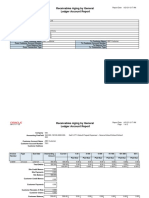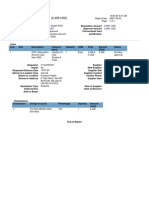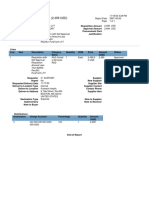0 ratings0% found this document useful (0 votes)
58 viewsErp Debit Memo Transaction
Erp Debit Memo Transaction
Uploaded by
sureshThis document provides steps for creating a debit memo transaction in Oracle Account Receivables. It first describes debit memos as used to increase a customer's balance when they are undercharged. It then outlines 6 steps: 1) entering an invoice transaction; 2) checking the customer balance; 3) defining the debit memo transaction type; 4) defining the debit memo transaction source; 5) entering the debit memo and applying it to the invoice; and 6) rechecking the customer balance to verify it has increased. Screenshots and descriptions are provided for each step in the process.
Copyright:
© All Rights Reserved
Available Formats
Download as DOCX, PDF, TXT or read online from Scribd
Erp Debit Memo Transaction
Erp Debit Memo Transaction
Uploaded by
suresh0 ratings0% found this document useful (0 votes)
58 views17 pagesThis document provides steps for creating a debit memo transaction in Oracle Account Receivables. It first describes debit memos as used to increase a customer's balance when they are undercharged. It then outlines 6 steps: 1) entering an invoice transaction; 2) checking the customer balance; 3) defining the debit memo transaction type; 4) defining the debit memo transaction source; 5) entering the debit memo and applying it to the invoice; and 6) rechecking the customer balance to verify it has increased. Screenshots and descriptions are provided for each step in the process.
Original Title
ERP DEBIT MEMO TRANSACTION
Copyright
© © All Rights Reserved
Available Formats
DOCX, PDF, TXT or read online from Scribd
Share this document
Did you find this document useful?
Is this content inappropriate?
This document provides steps for creating a debit memo transaction in Oracle Account Receivables. It first describes debit memos as used to increase a customer's balance when they are undercharged. It then outlines 6 steps: 1) entering an invoice transaction; 2) checking the customer balance; 3) defining the debit memo transaction type; 4) defining the debit memo transaction source; 5) entering the debit memo and applying it to the invoice; and 6) rechecking the customer balance to verify it has increased. Screenshots and descriptions are provided for each step in the process.
Copyright:
© All Rights Reserved
Available Formats
Download as DOCX, PDF, TXT or read online from Scribd
Download as docx, pdf, or txt
0 ratings0% found this document useful (0 votes)
58 views17 pagesErp Debit Memo Transaction
Erp Debit Memo Transaction
Uploaded by
sureshThis document provides steps for creating a debit memo transaction in Oracle Account Receivables. It first describes debit memos as used to increase a customer's balance when they are undercharged. It then outlines 6 steps: 1) entering an invoice transaction; 2) checking the customer balance; 3) defining the debit memo transaction type; 4) defining the debit memo transaction source; 5) entering the debit memo and applying it to the invoice; and 6) rechecking the customer balance to verify it has increased. Screenshots and descriptions are provided for each step in the process.
Copyright:
© All Rights Reserved
Available Formats
Download as DOCX, PDF, TXT or read online from Scribd
Download as docx, pdf, or txt
You are on page 1of 17
WWW.ERPTREE.
COM
Application: Oracle Account Receivables
Title: Creation of Debit Memo
WWW.ERPTREE.COM Creation Of Debit Memo 1
Content
About Debit Memo Transaction……………………………………….3
Steps Required for Debit Memo Transaction …………………………2
1. Enter the Invoice Transaction ……………………………......3
2. Check Customer Balance……………………………………..7
3. Define Debit Memo Transaction Type……………………….9
4. Define Debit Memo Transaction source……………………..10
5. Enter the Debit Memo and Apply to Invoice Transaction…..11
Test Case ………………………………………………………….….16
6. Check Customer Balance to Check Result ………………….16
WWW.ERPTREE.COM Creation Of Debit Memo 2
About Debit Memo Transaction
Debit memo will be created when customer is under charged. To increase customer balance we
use debit memo. It is positive sign invoice
Step-1 Enter the Invoice Transaction
Application: Account Receivables
Nav: Transaction Transaction
1. Select transaction source
2. Select transaction type
3. Select type as invoice
4. Select bill to
5. Click on line items
WWW.ERPTREE.COM Creation Of Debit Memo 3
1. Select the item
2. Enter the quantity
3. Select unit price
4. Save it
WWW.ERPTREE.COM Creation Of Debit Memo 4
1. System will generate transaction number automatically
2. Click on complete
WWW.ERPTREE.COM Creation Of Debit Memo 5
1. Transaction Completed
WWW.ERPTREE.COM Creation Of Debit Memo 6
Step-2 Check Customer Balance
Application: Account Receivables
Nav: Account Details
1. Select operating unit
2. Select customer
3. Click on find
WWW.ERPTREE.COM Creation Of Debit Memo 7
1. Note the customer balance
2. Close this window
WWW.ERPTREE.COM Creation Of Debit Memo 8
Step-3 Define Debit Memo Transaction Type
Application: Account Receivables
Nav: Setup Transaction Transaction Types
1. Select operating unit
2. Select legal entity
3. Enter the debit memo transaction type name
4. Select class as debit memo
5. Select transaction status as open
6. Select creation sign as positive sign
7. Select print option
8. Save it
WWW.ERPTREE.COM Creation Of Debit Memo 9
Step-4 Define Debit Memo Transaction source
Application: Account Receivables
Nav: Setup Transaction Transaction Source
1. Select operating unit
2. Select legal entity
3. Enter the debit memo transaction source name
4. Enter the description
5. Select type as manual
6. Enable automatic transaction numbering an enter last number
7. Save it
WWW.ERPTREE.COM Creation Of Debit Memo 10
Step-5 Enter the Debit Memo and Apply to Invoice Transaction
Application: Account Receivables
Nav: Transaction Transaction
1. Select debit memo transaction source
2. Select class as debit memo
3. Select debit memo transaction type
4. Select bill to and ship to
5. Click on more tab
WWW.ERPTREE.COM Creation Of Debit Memo 11
1. Enter the transaction number at cross reference
2. Click on line item
WWW.ERPTREE.COM Creation Of Debit Memo 12
1. Enter the description
2. Select quantity
3. Enter unit price
4. Save it
5. Close this window
WWW.ERPTREE.COM Creation Of Debit Memo 13
1. System will generate transaction number automatically
2. Click on complete
WWW.ERPTREE.COM Creation Of Debit Memo 14
1. Transaction completed
WWW.ERPTREE.COM Creation Of Debit Memo 15
Step 6 Check Customer Balance to Check Result
Application: Account Receivables
Nav: Account Details
1. Select operating unit
2. Select customer
3. Click on find
WWW.ERPTREE.COM Creation Of Debit Memo 16
1. Customer balance is increased
WWW.ERPTREE.COM Creation Of Debit Memo 17
You might also like
- 13 Exam Guide - MCQs - A.D. Cost Recruitment Under ICoAS-2022 V.1Document274 pages13 Exam Guide - MCQs - A.D. Cost Recruitment Under ICoAS-2022 V.1bujhadungaNo ratings yet
- BizLink ManualDocument20 pagesBizLink ManualAdnan Diampuan57% (7)
- AR Test CasesDocument30 pagesAR Test Casestanumanu0550% (2)
- FF68 Manual Check Deposit in SapDocument8 pagesFF68 Manual Check Deposit in SapDebabrata Sahoo0% (1)
- Set Up Earnest Money DepositDocument24 pagesSet Up Earnest Money DepositPasupuleti Veera100% (1)
- Erp Invoice and Credit MemoDocument18 pagesErp Invoice and Credit MemosureshNo ratings yet
- Application: Account Receivables Title: Deposit Transaction: OracleDocument20 pagesApplication: Account Receivables Title: Deposit Transaction: OraclesureshNo ratings yet
- ERPTREE Standard Invoice and Debit MemoDocument19 pagesERPTREE Standard Invoice and Debit MemosureshNo ratings yet
- Erptree Receipt Write OffDocument18 pagesErptree Receipt Write OffsureshNo ratings yet
- Erptree Zero PaymentsDocument21 pagesErptree Zero PaymentssureshNo ratings yet
- Application: Account Receivables Title: Guarantee TransactionDocument19 pagesApplication: Account Receivables Title: Guarantee TransactionsureshNo ratings yet
- Erp Ap Credit MemoDocument17 pagesErp Ap Credit MemosureshNo ratings yet
- Application: Account Receivables Title: Customer Refund: OracleDocument23 pagesApplication: Account Receivables Title: Customer Refund: Oraclesuresh0% (1)
- Application Account Payables Title: Retainage Invoice: OracleDocument24 pagesApplication Account Payables Title: Retainage Invoice: OraclesureshNo ratings yet
- Foreign Currency InvoiceDocument14 pagesForeign Currency InvoicesureshNo ratings yet
- Erptree Future Date PaymentsDocument18 pagesErptree Future Date PaymentssureshNo ratings yet
- Erp Receipt ReverseDocument15 pagesErp Receipt ReversesureshNo ratings yet
- Erp Revenue RecognizationDocument14 pagesErp Revenue RecognizationsureshNo ratings yet
- Erptree Third Party PaymentsDocument27 pagesErptree Third Party PaymentssureshNo ratings yet
- Oracle: Application Payables Title: Withholding TaxDocument21 pagesOracle: Application Payables Title: Withholding TaxsureshNo ratings yet
- Erptree Bank CreationDocument24 pagesErptree Bank CreationsureshNo ratings yet
- Erp Prepayment InvDocument17 pagesErp Prepayment InvsureshNo ratings yet
- Order To Cash Cycle O2C StepsDocument20 pagesOrder To Cash Cycle O2C Stepssachin_n_jainNo ratings yet
- Erp Debit Memo ReversalDocument6 pagesErp Debit Memo ReversalsureshNo ratings yet
- FC TransactionDocument40 pagesFC TransactionShihab Hasan ChowdhuryNo ratings yet
- Sales Management SystemDocument13 pagesSales Management Systemtayyaba malikNo ratings yet
- Partial Method Incoming & Outgoing Partial Payments Posting in SAPDocument8 pagesPartial Method Incoming & Outgoing Partial Payments Posting in SAPKumaravel NadarNo ratings yet
- Application: Account Receivables Title: Receipt Remittance: OracleDocument31 pagesApplication: Account Receivables Title: Receipt Remittance: OraclesureshNo ratings yet
- Application: Account Receivables Title: Receipt Remittance: OracleDocument31 pagesApplication: Account Receivables Title: Receipt Remittance: OraclesureshNo ratings yet
- Credit Memo Accounting in 11iDocument16 pagesCredit Memo Accounting in 11iKrishna KarthikNo ratings yet
- 21 Ef110a46c - Automatic Payment RunDocument9 pages21 Ef110a46c - Automatic Payment RunvittoriojayNo ratings yet
- Accounts Payable - Ax 2012Document23 pagesAccounts Payable - Ax 2012psmNo ratings yet
- 1.define Netting Control AccountDocument4 pages1.define Netting Control AccountdjshamaNo ratings yet
- Refunds and Netting in R12Document5 pagesRefunds and Netting in R12Bernadette MulkeenNo ratings yet
- Process Payments GÇô Manual Receipts and Manual Receipt Batches PDFDocument49 pagesProcess Payments GÇô Manual Receipts and Manual Receipt Batches PDFbala.oracleappsNo ratings yet
- Application: Accounts Payables Title: Recurring Invoice: OracleDocument12 pagesApplication: Accounts Payables Title: Recurring Invoice: OraclesureshNo ratings yet
- O2C Manage Receivable System OptionsDocument2 pagesO2C Manage Receivable System OptionsAnusha ReddyNo ratings yet
- AX2009 Advanced PaymentsDocument54 pagesAX2009 Advanced PaymentsKern Peters0% (1)
- Payment Processor Reconciliation For Optimal: 1.0 PurposeDocument4 pagesPayment Processor Reconciliation For Optimal: 1.0 PurposeCursedDiamondsNo ratings yet
- Erp Asset MergeDocument30 pagesErp Asset MergesureshNo ratings yet
- AR User Manual FinalDocument30 pagesAR User Manual FinalloveshmbaNo ratings yet
- Oracle Applications - Oracle Account Receivable (AR) Functional Training GuideDocument31 pagesOracle Applications - Oracle Account Receivable (AR) Functional Training GuideMostafa Taha100% (1)
- Ff68 ManualDocument10 pagesFf68 ManualManohar G ShankarNo ratings yet
- Chapter Summary: Create A New Company File Using Easystep InterviewDocument5 pagesChapter Summary: Create A New Company File Using Easystep InterviewElica Myle Roque MacalamNo ratings yet
- Account Receivable (AR) Functional Training GuideDocument27 pagesAccount Receivable (AR) Functional Training GuidePalashNo ratings yet
- Manual Bank Statement Processing - FF67Document5 pagesManual Bank Statement Processing - FF67Smilie Chawla100% (5)
- Atm SystemDocument107 pagesAtm Systemshyam152870% (1)
- Frequently Asked Questions: Debit MemoDocument3 pagesFrequently Asked Questions: Debit MemoNadipalliNo ratings yet
- Accounting Basics 1 2016 2017Document50 pagesAccounting Basics 1 2016 2017NSHIMIRIMANA YvanNo ratings yet
- Chapter 8: Cash and Bank Management Daily Procedures: ObjectivesDocument26 pagesChapter 8: Cash and Bank Management Daily Procedures: ObjectivesArturo GonzalezNo ratings yet
- FF68 Manual Check DepositDocument10 pagesFF68 Manual Check DepositvittoriojayNo ratings yet
- Intercompany Balancing RulesDocument25 pagesIntercompany Balancing Rulespammi veeranji ReddyNo ratings yet
- Latihan Ac010 FicoDocument3 pagesLatihan Ac010 Ficonanasari85No ratings yet
- AR - Step by Step GuideDocument10 pagesAR - Step by Step Guideسرفراز احمدNo ratings yet
- AP Concepts Part2 Oracle 11Document10 pagesAP Concepts Part2 Oracle 11JayantaNo ratings yet
- Order To Cash Cycle IIIDocument48 pagesOrder To Cash Cycle IIIrahulkatarey100% (3)
- Bookkeepers' Boot Camp: Get a Grip on Accounting BasicsFrom EverandBookkeepers' Boot Camp: Get a Grip on Accounting BasicsRating: 5 out of 5 stars5/5 (1)
- Read Only View Rel11 V2Document6 pagesRead Only View Rel11 V2sureshNo ratings yet
- 674717Document531 pages674717sureshNo ratings yet
- Complete Testing Interview QuestionsDocument22 pagesComplete Testing Interview QuestionssureshNo ratings yet
- Operating Units in OdooDocument21 pagesOperating Units in Odoosuresh50% (2)
- Requisition Import Exceptions Report: Self Service ProcurementDocument2 pagesRequisition Import Exceptions Report: Self Service Procurementrdinesh16No ratings yet
- AgingbyGeneralLedgerAccount - Receivables Aging by General Ledger Account ReportDocument2 pagesAgingbyGeneralLedgerAccount - Receivables Aging by General Ledger Account ReportsureshNo ratings yet
- AgingbyGeneralLedgerAccount - Receivables Aging by General Ledger Account ReportDocument3 pagesAgingbyGeneralLedgerAccount - Receivables Aging by General Ledger Account ReportsureshNo ratings yet
- DOO ExampleDocument2 pagesDOO ExamplesureshNo ratings yet
- Purchase Order VED10065, Change Order 1: Vedanta Biosciences, IncDocument1 pagePurchase Order VED10065, Change Order 1: Vedanta Biosciences, IncsureshNo ratings yet
- Purchase Order PTH10032: Puretech Health LLCDocument1 pagePurchase Order PTH10032: Puretech Health LLCsureshNo ratings yet
- Requisition: PREQ10147 (2,499 USD)Document1 pageRequisition: PREQ10147 (2,499 USD)sureshNo ratings yet
- Purchase Order: (Entity Name) LE Logo Supplier Account #Document1 pagePurchase Order: (Entity Name) LE Logo Supplier Account #sureshNo ratings yet
- Open Requisition Form and Go To Details TabDocument2 pagesOpen Requisition Form and Go To Details TabsureshNo ratings yet
- Requisition: LREQ10001 (2,499 USD)Document1 pageRequisition: LREQ10001 (2,499 USD)sureshNo ratings yet
- 1) Added New Accounts To: Account Puretech Ifrs Consolid andDocument7 pages1) Added New Accounts To: Account Puretech Ifrs Consolid andsureshNo ratings yet
- 1) Create Requisition (: Requester Is Not Blank AND Requisition Amount Less Than 2500)Document2 pages1) Create Requisition (: Requester Is Not Blank AND Requisition Amount Less Than 2500)sureshNo ratings yet
- Issue With The TAB SetupsDocument2 pagesIssue With The TAB SetupssureshNo ratings yet
- LREQ10023 LREQ10024: Supplier Req No Requester Job Level Amount First ApprovedDocument3 pagesLREQ10023 LREQ10024: Supplier Req No Requester Job Level Amount First ApprovedsureshNo ratings yet
- SUBJECT:-Management Accounting Unit II: Fund Flow StatementDocument12 pagesSUBJECT:-Management Accounting Unit II: Fund Flow Statementganeshteggihalli7022No ratings yet
- Dejavu Company Has Been in Business For Several Years andDocument1 pageDejavu Company Has Been in Business For Several Years andhassan taimourNo ratings yet
- DP 23633Document226 pagesDP 23633Adina MariaNo ratings yet
- ACTG 243 Decision Making With Accounting Information Final Exam 01Document3 pagesACTG 243 Decision Making With Accounting Information Final Exam 01Đinh Ngọc Minh ChâuNo ratings yet
- Management's Responsibility For The Financial Statements: Antonio J. de Ungria Certified Public AccountantDocument1 pageManagement's Responsibility For The Financial Statements: Antonio J. de Ungria Certified Public AccountantJohnpaul SorianoNo ratings yet
- On Ind AS 7, 8 & 10 - CA. Alok GargDocument28 pagesOn Ind AS 7, 8 & 10 - CA. Alok GargrounakkrbansalNo ratings yet
- The Presence of Earnings Manipulation Incentive As A Prerequisite For The Benefits of Higher Quality Audit To Be RealizedDocument16 pagesThe Presence of Earnings Manipulation Incentive As A Prerequisite For The Benefits of Higher Quality Audit To Be RealizedFridRachmanNo ratings yet
- q1 2Document3 pagesq1 2api-321469925No ratings yet
- MQP.Acct.11.19.11.2024 (1)Document12 pagesMQP.Acct.11.19.11.2024 (1)surajpandey004uNo ratings yet
- Gstin/Uin Name: Tax LnvoiceDocument2 pagesGstin/Uin Name: Tax Lnvoiceanooforgings accountNo ratings yet
- Q2FY21 ResultsDocument34 pagesQ2FY21 ResultsForall PainNo ratings yet
- Finals 3Document8 pagesFinals 3Patricia Jane CabangNo ratings yet
- Syllabus For Bachelor of Commerce W.E.F. 2013-2014: Resource ManagementDocument5 pagesSyllabus For Bachelor of Commerce W.E.F. 2013-2014: Resource ManagementAbhinav DixitNo ratings yet
- FA - Preparing Simple Consolidated Financial StatementsDocument13 pagesFA - Preparing Simple Consolidated Financial StatementsKiri chrisNo ratings yet
- 1 Perkembangan Pendekatan AuditDocument20 pages1 Perkembangan Pendekatan AuditVivi Senthia MeyraniNo ratings yet
- Duncan Clancy ResumeDocument1 pageDuncan Clancy Resumeapi-402538280No ratings yet
- General Ledger 2 ColmDocument2 pagesGeneral Ledger 2 ColmMary100% (3)
- Accounting 621: Year 2 Semester 1Document173 pagesAccounting 621: Year 2 Semester 1Sarah Precious Nkoana100% (1)
- Cost and Management Accounting - by Zahirul Hoque-Handbook ofDocument381 pagesCost and Management Accounting - by Zahirul Hoque-Handbook ofwaqif.khanNo ratings yet
- Sop 8Document4 pagesSop 8MadhuriNikamNo ratings yet
- Control Account ReconciliationsDocument3 pagesControl Account ReconciliationsfurqanNo ratings yet
- W11-12 Cost-Volume-Profit RelationshipsDocument82 pagesW11-12 Cost-Volume-Profit RelationshipsQurat SaboorNo ratings yet
- Ledger - Nimish and SonsDocument2 pagesLedger - Nimish and SonsAman SisodiaNo ratings yet
- Mid Sem Sample Exam ABDADocument11 pagesMid Sem Sample Exam ABDALeah StonesNo ratings yet
- SECOND QUARTER EXAM Attempt ReviewDocument19 pagesSECOND QUARTER EXAM Attempt ReviewlaarniejoyeNo ratings yet
- Ratio Analysis - Unit 2Document8 pagesRatio Analysis - Unit 2T S Kumar Kumar100% (1)
- Hotel Financial AnalysisDocument15 pagesHotel Financial AnalysisFayez AssalyNo ratings yet
- Key Answer of Chapter 22 of Nonprofit Organization by GuereroDocument8 pagesKey Answer of Chapter 22 of Nonprofit Organization by GuereroArmia MarquezNo ratings yet
- International Audit ResourcesDocument5 pagesInternational Audit ResourcesRatnawatyNo ratings yet