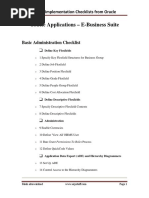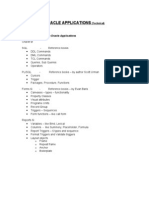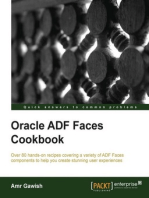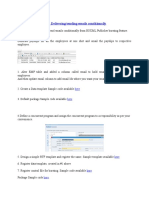Oracle XML Publisher-Font File
Oracle XML Publisher-Font File
Uploaded by
Sachin GhadmodeCopyright:
Available Formats
Oracle XML Publisher-Font File
Oracle XML Publisher-Font File
Uploaded by
Sachin GhadmodeOriginal Title
Copyright
Available Formats
Share this document
Did you find this document useful?
Is this content inappropriate?
Copyright:
Available Formats
Oracle XML Publisher-Font File
Oracle XML Publisher-Font File
Uploaded by
Sachin GhadmodeCopyright:
Available Formats
Applying Barcode Font by uploading Font File to Database –
Use the Font Files page to view and upload font files for use with XML Publisher at runtime. To
navigate to the Font Files page use XML Publisher Administrator Administration Font
Files.
To upload a font:
1. Select the Create Font File button.
2. On the Create Font File page, enter a Font Name. For example – “Free 3 of 9”
3. Use the Browse button to select the font file to upload. For example – FREE3OF9.ttf.
Oracle XML Publisher Company Confidential
Page 1 of 6
You can also update the font file associated with the font name by selecting the Update icon from the
Font Files page.
Creating Font Mappings
Use the Font Mappings page to define mappings for fonts used in your templates to produce desired
published fonts. Font mapping is performed only for PDF Output.
There are two types of mappings –
1. FO to PDF – for mapping fonts from RTF templates and XSL-FO templates to PDF Output fonts.
2. PDF Form – for mapping fonts from PDF templates to different PDF output fonts.
The mapping can then be defined at the site level, the template level, or the data definition level,
using the Edit Configuration tab.
To create a Font Mapping, first create a Font Mapping set, and then create Font Mappings within that
set.
Creating a Font Mapping Set.
1. Select the Create Font Mapping Set button from the Font Mappings page.
2. On the Create Font Mapping Set page, enter a Mapping Name (Custom XML
Publisher Fonts) and Mapping Code (CUSTOMXMLPUBFONT). Enter any unique name
and code you choose. Select Apply. If there are no errors, you will receive
confirmation that your mapping set was successfully created and the Font
Mappings page will launch.
Oracle XML Publisher Company Confidential
Page 2 of 6
Creating a Font Mapping
1. Select Create Font Mapping button from the Font Mappings page.
2. On the Create Font Mapping page, enter the following as appropriate and select
Continue:
a. Base font
i. Font Family – enter the font family that will be mapped to a
different font. For example:
ii. Select the Style: Normal.
iii. Select the Weight: Normal.
b. Locale
i. (Optional) Select the Language (English) and Territory (United
States) codes. Only templates with the corresponding language and
territory codes will use this font mapping.
c. Target Font Type
i. Select the Font Type that the base font is to be mapped to: For
example TrueType.
Oracle XML Publisher Company Confidential
Page 3 of 6
3. On the Create Font Mapping page, select the Font Mapping Set that we had
created previously (Free 3 of 9). Click on Apply Button.
4. Once you have created your font mapping it is now available for use in your
templates.
5. You can make this font available at one of three levels, Template, Data Definition
and Site.
For Site Level Setting:
a. Navigate to the Administration tab then select the Configuration sub-
tab.
Oracle XML Publisher Company Confidential
Page 4 of 6
6. Expand the FO Processing properties group and use the LOV for the Font
Mapping set property to select the font mapping you want to make available for
this level. For example – Custom XML Publisher Fonts. Click on Save button.
7. You can also set the same property at the Template and/or Data Definition level
too by querying your Template or Data definition in the Template Manager
and select the Edit Configuration button.
Oracle XML Publisher Company Confidential
Page 5 of 6
Applying Barcode font by uploading Font file to UNIX –
1. Detach the Font File (FREE3OF9.ttf) from Team Room under XML Publiser Info Barcode
Font File Category to your Local Drive under C:\WINDOWS\Fonts directory. This will install
the Barcode Font on your local machine.
2. Open the Template in Word; you’ll notice a new Font “Free 3 of 9” would have got added to the
Word’s Font List.
3. Apply the font to the field of your choice.
4. Go to File Properties, under the Custom Tab enter the following –
Name – xdo-font.Free 3 of 9.normal.normal
Type – Text
Value - truetype./usr/X11R6/lib/X11/fonts/FREE3OF9.ttf
We cannot use Environment Variables like $XXMRP_TOP in the Value field. Hence, this font
needs to be installed in some common directory– which will eliminate the dependency on a
particular server when we would migrate to different instances.
Oracle XML Publisher Company Confidential
Page 6 of 6
You might also like
- Rick Wakeman - The Six Wives of Henry VIII93% (14)Rick Wakeman - The Six Wives of Henry VIII66 pages
- PDF417 Barcode Font in EBS R12.1.1 (XML Publisher) : 1. Created XXTESTBARC - RDFNo ratings yetPDF417 Barcode Font in EBS R12.1.1 (XML Publisher) : 1. Created XXTESTBARC - RDF6 pages
- Oracle E-Business Suite R12 Core Development and Extension CookbookFrom EverandOracle E-Business Suite R12 Core Development and Extension CookbookNo ratings yet
- Relacion de Las Yslas Filipinas by Miguel de Loarca100% (1)Relacion de Las Yslas Filipinas by Miguel de Loarca25 pages
- Transient Stability Analysis of Multi-Machine System88% (8)Transient Stability Analysis of Multi-Machine System38 pages
- How To Setup Custom Form Development Environment in Oracle AppsNo ratings yetHow To Setup Custom Form Development Environment in Oracle Apps7 pages
- Oracle Account Generator Workflow ExampleNo ratings yetOracle Account Generator Workflow Example8 pages
- 15 - ADI - Oracle Custom WEB ADI Creation For SupplierNo ratings yet15 - ADI - Oracle Custom WEB ADI Creation For Supplier30 pages
- Concurrent C and PRO C Program Tutorial (Doc ID 113428.1)No ratings yetConcurrent C and PRO C Program Tutorial (Doc ID 113428.1)15 pages
- Create Auto Customization Criteria OAF Search Page - Welcome To My Oracle WorldNo ratings yetCreate Auto Customization Criteria OAF Search Page - Welcome To My Oracle World9 pages
- ECO Workflow Approval Process Setup and UseNo ratings yetECO Workflow Approval Process Setup and Use13 pages
- Item Import Based On Item Template in R12 (Insert Script) : SearchNo ratings yetItem Import Based On Item Template in R12 (Insert Script) : Search6 pages
- Oaf - Oracle Application Framework Training Manual: What Is Oaframework?No ratings yetOaf - Oracle Application Framework Training Manual: What Is Oaframework?81 pages
- 3-Oracle Application Framework (OAF) Training Guide - EO, VO, Page, Query Region, LOV, PPRNo ratings yet3-Oracle Application Framework (OAF) Training Guide - EO, VO, Page, Query Region, LOV, PPR73 pages
- XML Publisher Training: by Ravi Sankar Gandamaneni Lead Consultant Esgap TeamNo ratings yetXML Publisher Training: by Ravi Sankar Gandamaneni Lead Consultant Esgap Team27 pages
- Attaching Concurrent Program Output As Workflow Email Notification AttachmentNo ratings yetAttaching Concurrent Program Output As Workflow Email Notification Attachment10 pages
- Master Detail Page in OAF by Area51 PDFNo ratings yetMaster Detail Page in OAF by Area51 PDF31 pages
- Oracle Apps Technical - Oracle Alerts in R12100% (1)Oracle Apps Technical - Oracle Alerts in R1213 pages
- BR100 Application Configurations Multi Org.100% (1)BR100 Application Configurations Multi Org.19 pages
- Humana Oracle Workflow Builder TrainingNo ratings yetHumana Oracle Workflow Builder Training29 pages
- Workflow and Account Generator in Oracle Projects: An Oracle White Paper July 2001No ratings yetWorkflow and Account Generator in Oracle Projects: An Oracle White Paper July 200127 pages
- Update Records in OAF Page - Welcome To My Oracle WorldNo ratings yetUpdate Records in OAF Page - Welcome To My Oracle World12 pages
- Form Peronalizatio 3 - Call Custom Library BuiltinNo ratings yetForm Peronalizatio 3 - Call Custom Library Builtin6 pages
- How To Create and Register Custom Form in Oracle Apps 11i R12No ratings yetHow To Create and Register Custom Form in Oracle Apps 11i R126 pages
- 3-Custom Workflow Development - Shareapps4uNo ratings yet3-Custom Workflow Development - Shareapps4u20 pages
- Oracle E-Business Suite Manufacturing & Supply Chain ManagementFrom EverandOracle E-Business Suite Manufacturing & Supply Chain ManagementNo ratings yet
- The Business Analyst's Guide to Oracle Hyperion Interactive Reporting 11From EverandThe Business Analyst's Guide to Oracle Hyperion Interactive Reporting 115/5 (1)
- Volvo B11R: A Solid Platform For A Productive CoachNo ratings yetVolvo B11R: A Solid Platform For A Productive Coach12 pages
- Training Programme For Commercial AssistantsNo ratings yetTraining Programme For Commercial Assistants6 pages
- Example of Social Work Dissertation Literature Review100% (1)Example of Social Work Dissertation Literature Review5 pages
- Architecturally Exposed Structural SteelNo ratings yetArchitecturally Exposed Structural Steel16 pages
- EB - Topic 1-Part 1-Energy Balance Open Closed System (Dayang)No ratings yetEB - Topic 1-Part 1-Energy Balance Open Closed System (Dayang)34 pages
- Question 12. The Children Enjoy - The Buffaloes On The FieldNo ratings yetQuestion 12. The Children Enjoy - The Buffaloes On The Field16 pages
- PDF417 Barcode Font in EBS R12.1.1 (XML Publisher) : 1. Created XXTESTBARC - RDFPDF417 Barcode Font in EBS R12.1.1 (XML Publisher) : 1. Created XXTESTBARC - RDF
- Oracle E-Business Suite R12 Core Development and Extension CookbookFrom EverandOracle E-Business Suite R12 Core Development and Extension Cookbook
- Relacion de Las Yslas Filipinas by Miguel de LoarcaRelacion de Las Yslas Filipinas by Miguel de Loarca
- Transient Stability Analysis of Multi-Machine SystemTransient Stability Analysis of Multi-Machine System
- How To Setup Custom Form Development Environment in Oracle AppsHow To Setup Custom Form Development Environment in Oracle Apps
- 15 - ADI - Oracle Custom WEB ADI Creation For Supplier15 - ADI - Oracle Custom WEB ADI Creation For Supplier
- Concurrent C and PRO C Program Tutorial (Doc ID 113428.1)Concurrent C and PRO C Program Tutorial (Doc ID 113428.1)
- Create Auto Customization Criteria OAF Search Page - Welcome To My Oracle WorldCreate Auto Customization Criteria OAF Search Page - Welcome To My Oracle World
- Item Import Based On Item Template in R12 (Insert Script) : SearchItem Import Based On Item Template in R12 (Insert Script) : Search
- Oaf - Oracle Application Framework Training Manual: What Is Oaframework?Oaf - Oracle Application Framework Training Manual: What Is Oaframework?
- 3-Oracle Application Framework (OAF) Training Guide - EO, VO, Page, Query Region, LOV, PPR3-Oracle Application Framework (OAF) Training Guide - EO, VO, Page, Query Region, LOV, PPR
- XML Publisher Training: by Ravi Sankar Gandamaneni Lead Consultant Esgap TeamXML Publisher Training: by Ravi Sankar Gandamaneni Lead Consultant Esgap Team
- Attaching Concurrent Program Output As Workflow Email Notification AttachmentAttaching Concurrent Program Output As Workflow Email Notification Attachment
- Workflow and Account Generator in Oracle Projects: An Oracle White Paper July 2001Workflow and Account Generator in Oracle Projects: An Oracle White Paper July 2001
- Update Records in OAF Page - Welcome To My Oracle WorldUpdate Records in OAF Page - Welcome To My Oracle World
- Form Peronalizatio 3 - Call Custom Library BuiltinForm Peronalizatio 3 - Call Custom Library Builtin
- How To Create and Register Custom Form in Oracle Apps 11i R12How To Create and Register Custom Form in Oracle Apps 11i R12
- Oracle E-Business Suite Manufacturing & Supply Chain ManagementFrom EverandOracle E-Business Suite Manufacturing & Supply Chain Management
- The Business Analyst's Guide to Oracle Hyperion Interactive Reporting 11From EverandThe Business Analyst's Guide to Oracle Hyperion Interactive Reporting 11
- Oracle SOA BPEL Process Manager 11gR1 A Hands-on TutorialFrom EverandOracle SOA BPEL Process Manager 11gR1 A Hands-on Tutorial
- Volvo B11R: A Solid Platform For A Productive CoachVolvo B11R: A Solid Platform For A Productive Coach
- Example of Social Work Dissertation Literature ReviewExample of Social Work Dissertation Literature Review
- EB - Topic 1-Part 1-Energy Balance Open Closed System (Dayang)EB - Topic 1-Part 1-Energy Balance Open Closed System (Dayang)
- Question 12. The Children Enjoy - The Buffaloes On The FieldQuestion 12. The Children Enjoy - The Buffaloes On The Field