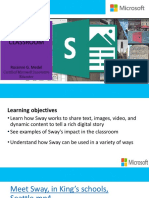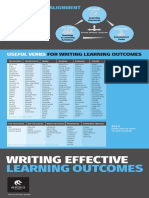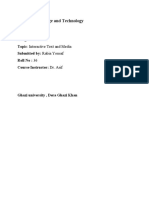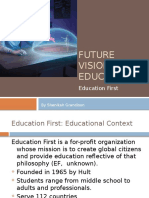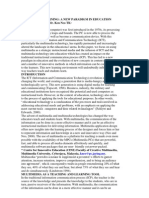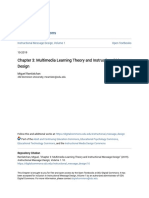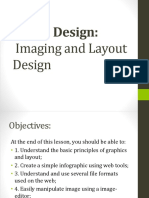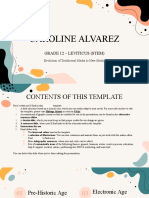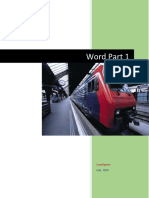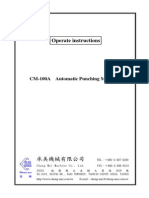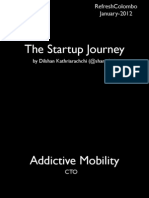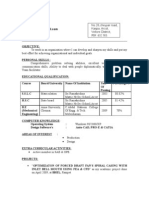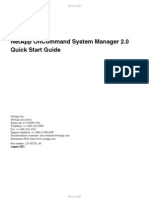Sway in Office 365
Sway in Office 365
Uploaded by
Willy Villa SalsavilcaCopyright:
Available Formats
Sway in Office 365
Sway in Office 365
Uploaded by
Willy Villa SalsavilcaOriginal Title
Copyright
Available Formats
Share this document
Did you find this document useful?
Is this content inappropriate?
Copyright:
Available Formats
Sway in Office 365
Sway in Office 365
Uploaded by
Willy Villa SalsavilcaCopyright:
Available Formats
105 – 1750 West 75th Avenue, Vancouver, B.C.
, Canada V6P 6G2
Phone: 604.261.9450 Fax: 604.261.2256 www.setbc.org
Sway in Office 365
Introduction
Sway is an interactive program in Office 365 that helps you create and share polished reports,
presentations, personal stories, newsletters, and more. In this tutorial, you will learn how to
create and share a Sway using built-in tools.
Learning Objectives
Completion of this tutorial will give you experience with the following:
• Create a Sway
• Insert images, videos and audio files
• Embed forms, documents, audio clips and more from sources like Microsoft Forms,
SharePoint, and SoundCloud
• Group images
• Share a Sway
This tutorial assumes
• that you have the Office 365 account.
• that you are using one of the latest Firefox “release” version, latest Chrome “stable”
version, IE9 or above, and latest Safari version on a Windows, Mac or Chromebook
computer and NOT a tablet or iPad.
• that you have access to Sway in Office 365.
• that you are connected to the internet.
• that you know how to create a form in O365 Forms.
Case Study
Frodo is a Gr. 5 student who has chosen Sway in Office 365 as a tool for creating a Student
Profile and E-Portfolio. He wants to show his growth throughout the year in his projects. He
needs to learn what functions and features are available and how to use them to effectively
create his Student Profile and E-Portfolio.
www.setbc.org Page 1 of 13 2017-2018
Table of Contents
Creating a New Sway
Inserting a Placeholder Card
Different Types of Placeholder Cards
o Text
Heading 1
Heading 2
Text
Font Effects in a Text Placeholder Card
o Media
Image
Video
Audio
Embed
Upload
o Group Type
Automatic
Stack
Grid
Slideshow
Comparison
Changing the Size of the Embedded Image or Video
Embedding O365 Forms in Your Sway
www.setbc.org Page 2 of 13 2017-2018
Creating a New Sway
Back to Table of Contents
Go to https://www.office.com
1 and sign in using your district
email address and password.
2 Click Sway.
Click Create New or select a
3 template from Start from a
template.
Back to Table of Contents
www.setbc.org Page 3 of 13 2017-2018
Inserting a Placeholder Card
Back to Table of Contents
Back to Embedding O365 Forms in Your Sway
Click the Card in the Storyline
above where you want to insert
the next Placeholder Card.
1
When you click it, the + sign will
appear at the bottom center of
the Card.
Click the + sign.
The list of Placeholder Cards
will appear. Click on the Card
2 that you want to insert into the
Storyline.
To view the example of the Pladholder Cards in Sway, please go to
http://setbc.link/?swaycardexample.
Back to Table of Contents
Back to Embedding O365 Forms in Your Sway
www.setbc.org Page 4 of 13 2017-2018
Placeholder Cards
Back to Table of Contents
There are three types of Text Cards you can insert in a Sway. These cards relate to
text containers.
Heading 1
Heading 2
Text
Heading 1 Heading 1 Card will divide your Sway into sections. Consider this as
a title of a section within Sway.
Back to Table
of Contents
Text You can add an image to the Heading 1 Card.
Back to
Table of
Contents Heading 2
Consider Heading 2 as a title of a sub-section within a section.
Back to Table
of Contents
Text
Add some text or paste in text you have copied from elsewhere.
Back to Table
of Contents
www.setbc.org Page 5 of 13 2017-2018
Emphasize makes your text bold. It makes your text stand out. It is
available in all Text Cards.
Accent italicizes your text. It differentiates the Accent text from the
text next to it. It is available in all Text Cards.
Font Effects
in a Text
Placeholder Link creates a hyperlink in your Sway. It is available in all Text Cards.
Card
Back to Table
of Contents
Bullets create a bulleted list. It is only available in the Text Card.
Numbers create a numbered list. It is only available in the Text
Card.
Heading changes your Text Card to a Heading 1 Card. It is only
available in the Text Card.
There are five types of Media Cards you can insert in a Sway.
Image
Video
Media Audio
Embed
Back to
Upload
Table of
Contents Image
Back to Table
of Contents
www.setbc.org Page 6 of 13 2017-2018
You can add images using this Image Card. You can filter Creative
Commons images by clicking Creative Commons Only.
Video
Back to Table
of Contents
You can add videos using this Video Card.
Audio
Back to Table
of Contents An Audio Card places an audio within your Sway. Sway supports the
most popular audio formats such as .mp3, .mp4, .wav, etc.
Embed
Back to Table
of Contents You can embed forms, documents, audio clips and more from
sources like Microsoft Forms, SharePoint, and SoundCloud.
Upload
Back to Table
of Contents You can upload existing files – e.g. images, vidoes, audios, Word
(.docx), PowerPoint (.pptx) – from your computer.
There are five different ways of grouping Image Cards.
Automatic
www.setbc.org Page 7 of 13 2017-2018
Stack
Grid
Slideshow
o Slideshow
o Thumbnail Images
o Continuous
Comparison
Automatic
Back to Table
of Contents
The Automatic Group Card automatically changes the layout of all
the Cards it contains.
Stack
Group
Type Back to Table
of Contents
Back to The Stack Group Card is rendered as a bunch of stacked Cards.
Table of
Contents
Comparison
Back to Table
of Contents
The Comparison Group Card is used to show a comparison, and
works with only 2 Cards within the Group.
Slideshow
(Slideshow)
Back to Table
of Contents
(Thumbnail Images)
www.setbc.org Page 8 of 13 2017-2018
(Continuous)
The Slideshow Group Card lets you add multiple Image Cards to
create a slideshow within Sway. There are three types of Slideshow
Cards that you can choose from.
Grid
Back to Table
of Contents
The Grid Group Card places Images Cards in a grid.
To view the example of how these Pladholder Cards can be used in Sway, please go to
http://setbc.link/?swaycardexample.
Back to Table of Contents
www.setbc.org Page 9 of 13 2017-2018
Changing the Size of the Embedded Image or Video
(This applies to the Image, Video, Embed, and Stack in the Placeholder Card.)
Back to Table of Contents
You can change the size of the
embedded image(s) and/or
video in your Sway.
Once you add either the Image
Placeholder Card or Video
1
Placeholder Card and then
embed an image or video file,
click the emphasis button in the
top right-hand corner of the
Card to change the size of the
image or video.
There are three sizes you can
choose from:
2 Subtle
Moderate
(from the left – Subtle, Moderate and Intense)
Intense
To view the difference in sizes, please go to http://setbc.link/?swaycardexample.
Back to Table of Contents
www.setbc.org Page 10 of 13 2017-2018
Embedding O365 Forms in Your Sway
Back to Table of Contents
O365 Home Page
Office App Switcher
Go to Forms in O365.
You can either:
Click the Forms app icon
on the O365 Home
1 page.
(if you are in Sway) Click
the Office App Switcher
in the top left-hand
corner and then click
the Forms app button.
www.setbc.org Page 11 of 13 2017-2018
Click the form that you want to
embed in your Sway.
If you have not created the
form that you want to embed in
your Sway, click either New
2 Form or New Quiz to create a
form.
*** For tutorial on Forms,
please refer to the Forms in
O365 tech tutorial package.
Click Share in the top right-hand
3 corner.
4 Click the Embed button.
www.setbc.org Page 12 of 13 2017-2018
5 Click Copy to copy the code.
Go to your Sway where you
want to embed this form.
Insert an Embed Card.
6
*** Refer to the Inserting a
Placeholder Card section to
learn how to insert a
Placeholder Card.
Paste the copied code into the
7 Paste your embed code here
space.
(Pasted code goes here.)
Back to Table of Contents
www.setbc.org Page 13 of 13 2017-2018
You might also like
- Education in 4.0Document2 pagesEducation in 4.0Huyền Nguyễn võ thanhNo ratings yet
- Reflection Paper 1Document5 pagesReflection Paper 1Juliean Torres AkiatanNo ratings yet
- Electronic 7 User Operating InstructionsDocument8 pagesElectronic 7 User Operating InstructionsibadwonNo ratings yet
- Mind Blown - $100 A Day Using Fiverr PDFDocument6 pagesMind Blown - $100 A Day Using Fiverr PDFPhạm Hùng NghĩaNo ratings yet
- MULTIMEDIA - SLIDE - 1 - Quiz 1Document65 pagesMULTIMEDIA - SLIDE - 1 - Quiz 1Alesa Daffon100% (1)
- Utilizing Sway in The Classroom: Rossinni G. MedelDocument21 pagesUtilizing Sway in The Classroom: Rossinni G. MedelDANIEL FLORENCE EQUIBAL100% (1)
- Writing Effective Learning ObjectivesDocument2 pagesWriting Effective Learning ObjectivesAlan Libert100% (1)
- Multimedia BasicsDocument21 pagesMultimedia Basicsga18392100% (1)
- Ms SwayDocument7 pagesMs Swayapi-636134627No ratings yet
- Interactive Multimedia (MMD 2163) : General InformationDocument70 pagesInteractive Multimedia (MMD 2163) : General InformationHikmah Edi100% (1)
- 2 Analog Vs Digital Number SystemsDocument38 pages2 Analog Vs Digital Number SystemsJael MananganNo ratings yet
- Benefits of Interactive Multimedia CoursewareDocument5 pagesBenefits of Interactive Multimedia CoursewareZachary Farouk100% (1)
- Introduction To Interactive TextDocument4 pagesIntroduction To Interactive TextRabia Yousaf100% (1)
- Principles of Teaching and LearningDocument13 pagesPrinciples of Teaching and LearningWinona Atayan100% (1)
- Market-Pull' and Technology-Push': New Technology Is Now Available For Manufacturing orDocument2 pagesMarket-Pull' and Technology-Push': New Technology Is Now Available For Manufacturing orVikash BOODHOONo ratings yet
- Impact of ICTs On LearningDocument3 pagesImpact of ICTs On LearningLynam Arajap100% (1)
- Multimedia Vs Hypermedia Vs Interactive MEdiaDocument7 pagesMultimedia Vs Hypermedia Vs Interactive MEdiaNick Macapaz100% (1)
- Technology Impact CheklistDocument2 pagesTechnology Impact Cheklistapi-302448593100% (1)
- Future of Education PresentationDocument13 pagesFuture of Education PresentationShenikah Grandison0% (1)
- Finding Middle-Ground Between Technophilia and TechnophobiaDocument2 pagesFinding Middle-Ground Between Technophilia and TechnophobiaAna Bratulic100% (1)
- Cone of Experience - Dale Second VersionDocument20 pagesCone of Experience - Dale Second VersionHcKr RajaNo ratings yet
- Multimedia LearningDocument5 pagesMultimedia LearningGualter Pais100% (1)
- Fundamentals of Multimedia SlideDocument304 pagesFundamentals of Multimedia SlideBradford Gomez100% (1)
- 1st Interactive Multimedia and Its Type 200219111140Document26 pages1st Interactive Multimedia and Its Type 200219111140jhonmarkdavid928100% (1)
- Screencasting: Informing Students, Shaping InstructionDocument5 pagesScreencasting: Informing Students, Shaping InstructionGuy StieglitzNo ratings yet
- The Impact of Digital Resources On Government and Private School Education SystemsDocument7 pagesThe Impact of Digital Resources On Government and Private School Education SystemsInternational Journal of Innovative Science and Research TechnologyNo ratings yet
- Criticisms Needs AnalysisDocument3 pagesCriticisms Needs Analysismmithila100% (1)
- Integrated TechnologyDocument16 pagesIntegrated Technologyapi-302631474No ratings yet
- Topic Outline: Odefinition: Ohow Are Principles Derived? Otypes Oexamples of Principles Owrap UpDocument32 pagesTopic Outline: Odefinition: Ohow Are Principles Derived? Otypes Oexamples of Principles Owrap UpZiej Reivaj100% (1)
- Audio-Video-Media-2 - WordDocument2 pagesAudio-Video-Media-2 - WordJosel Gigante CaraballeNo ratings yet
- Theory vs. PrinciplesDocument4 pagesTheory vs. PrinciplesMary Joyce Bautista100% (1)
- 1.0 - Industrial Revolution and Education 4.0Document8 pages1.0 - Industrial Revolution and Education 4.0Jane GuiabNo ratings yet
- Resolution Digital vs. AnalogDocument5 pagesResolution Digital vs. AnalogAnonymous YoF1nHvRNo ratings yet
- Chapter 3 - Multimedia Learning Theory and Instructional MessageDocument29 pagesChapter 3 - Multimedia Learning Theory and Instructional Messagefuen100% (1)
- Selecting Instructional MediaDocument4 pagesSelecting Instructional Mediaanon_837880857No ratings yet
- Interactive Design PDFDocument19 pagesInteractive Design PDFArshpreet Kaur100% (1)
- Chapter-1: Multimedia Define Multimedia: Multimedia: MediaDocument5 pagesChapter-1: Multimedia Define Multimedia: Multimedia: MediaAden Kheire Mohamed100% (1)
- Website Designing Template Based On ADDIE Model (AutoRecovered)Document3 pagesWebsite Designing Template Based On ADDIE Model (AutoRecovered)Sha ShaNo ratings yet
- Unit 2 The Evolution of Traditional To New MediaDocument19 pagesUnit 2 The Evolution of Traditional To New MediaNicole CardenasNo ratings yet
- Definition of Instructional TechnoloyDocument15 pagesDefinition of Instructional Technoloyapi-94838463100% (1)
- Cognitive Load Theory, A Broader View On The Role of Memory in Learning and EducationDocument5 pagesCognitive Load Theory, A Broader View On The Role of Memory in Learning and Educationloredrd100% (1)
- Youtube Video Ideas ListDocument2 pagesYoutube Video Ideas Listsaswat mohantyNo ratings yet
- 5 Pritchard 2014 What Is The Impact of Technology On LearningDocument3 pages5 Pritchard 2014 What Is The Impact of Technology On LearningMalou Mico CastilloNo ratings yet
- The Uses of Animations in EducationDocument2 pagesThe Uses of Animations in Education[ Thanish ]No ratings yet
- Technology Vs TechniquesDocument5 pagesTechnology Vs TechniquesPRATIK DARBHE100% (1)
- Grade 12 Empowerment Technologies Lesson 10 LecturetteDocument2 pagesGrade 12 Empowerment Technologies Lesson 10 LecturetteReymart de Vera100% (1)
- Project For MAT204Document2 pagesProject For MAT204Meo Map100% (1)
- Images in Multimedia: ICT PROG 11 - Multimedia SystemsDocument5 pagesImages in Multimedia: ICT PROG 11 - Multimedia SystemsWhena Pural0% (1)
- Teaching The Swipe Generation Education 4.0Document20 pagesTeaching The Swipe Generation Education 4.0Jonell Gregorio100% (1)
- BRND mgt2Document34 pagesBRND mgt2NEHAAA26100% (1)
- Educational Technology & SocietyDocument256 pagesEducational Technology & SocietySoft SkillsNo ratings yet
- Chapter 2 Evolution of Traditional To New MediaDocument35 pagesChapter 2 Evolution of Traditional To New MediaEdward Vergara100% (1)
- Educational Technology - Wikipedia, The Free EncyclopediaDocument8 pagesEducational Technology - Wikipedia, The Free Encyclopediaapi-26083435No ratings yet
- Study About Multimedia and Its ApplicationDocument4 pagesStudy About Multimedia and Its Application08BSc.ITARNAV PATELNo ratings yet
- History of Educational TechnologyDocument16 pagesHistory of Educational TechnologyArmee AganNo ratings yet
- Module No. 3 Subject Matter: Multimedia Creation Learning ObjectivesDocument16 pagesModule No. 3 Subject Matter: Multimedia Creation Learning ObjectivesJordan Tagao Colcol100% (1)
- Visual DesignDocument31 pagesVisual DesignJordan Tagao ColcolNo ratings yet
- Evolution of Traditional Media To New MediaDocument12 pagesEvolution of Traditional Media To New MediaCaroline AlvarezNo ratings yet
- Evaluating Learning ActivitiesDocument15 pagesEvaluating Learning ActivitiesNicoleMortelNo ratings yet
- What Is An Interactive WhiteboardDocument4 pagesWhat Is An Interactive WhiteboardkatimartinNo ratings yet
- PP TutorialDocument20 pagesPP TutorialidahothNo ratings yet
- Word (Part 1)Document8 pagesWord (Part 1)ledaithanhtNo ratings yet
- Eight Day in Computer Class (Ms-Word Page Layout Part - 2)Document5 pagesEight Day in Computer Class (Ms-Word Page Layout Part - 2)yashassociates1993No ratings yet
- Microsoft Sway For Digital Storytelling: Starting From ScratchDocument16 pagesMicrosoft Sway For Digital Storytelling: Starting From ScratchWilly Villa SalsavilcaNo ratings yet
- Funciones BASE DE DATOS EjemplosDocument9 pagesFunciones BASE DE DATOS EjemplosWilly Villa SalsavilcaNo ratings yet
- The Origin of The UniverseDocument8 pagesThe Origin of The UniverseWilly Villa SalsavilcaNo ratings yet
- Shengmei PDFDocument83 pagesShengmei PDFWilly Villa SalsavilcaNo ratings yet
- Finite Element Analysis of Heat Flow inDocument5 pagesFinite Element Analysis of Heat Flow inWilly Villa SalsavilcaNo ratings yet
- Application of Thermovision MethodDocument7 pagesApplication of Thermovision MethodWilly Villa SalsavilcaNo ratings yet
- EPICORDocument2 pagesEPICORAnkita GuptaNo ratings yet
- The Startup JourneyDocument28 pagesThe Startup JourneyDilshan KathriarachchiNo ratings yet
- SOC Analyst SeriesDocument26 pagesSOC Analyst SeriesRuchirNo ratings yet
- Thefutureneedsresearch FraunhoferDocument24 pagesThefutureneedsresearch Fraunhofertha78dNo ratings yet
- User Manual: HGM9510 Genset Parallel (With Genset) UnitDocument64 pagesUser Manual: HGM9510 Genset Parallel (With Genset) UnitZia ur RehmanNo ratings yet
- Manual Current Protection Relay RevBDocument2 pagesManual Current Protection Relay RevBRakay RashidNo ratings yet
- Pokhara University: Office of The Controller of Examinations Semester End Examinations Schedule (Fall Semester 2020)Document7 pagesPokhara University: Office of The Controller of Examinations Semester End Examinations Schedule (Fall Semester 2020)Ganga DahalNo ratings yet
- 2G-3G Handover First OffDocument44 pages2G-3G Handover First OffgeorgealexparackalNo ratings yet
- RTL8191SE: SINGLE-CHIP IEEE 802.11b/g/n WLAN Controller With Pci Express InterfaceDocument16 pagesRTL8191SE: SINGLE-CHIP IEEE 802.11b/g/n WLAN Controller With Pci Express InterfaceJose Angel Coronel SanchezNo ratings yet
- Learning Guide # 21: Ethiopian TVET-SystemDocument23 pagesLearning Guide # 21: Ethiopian TVET-SystemA-One Space100% (1)
- Installation Trend Iq251Document16 pagesInstallation Trend Iq251RonNo ratings yet
- A Comprehensive Guide To Building A GeneratorDocument2 pagesA Comprehensive Guide To Building A GeneratorDen IsseNo ratings yet
- APSB 1007 04 GlobalBrochure enDocument16 pagesAPSB 1007 04 GlobalBrochure enHeri MunirNo ratings yet
- PERUMAL.v Perumal.7588@Gmail - Com Mobile: 9790213700.Document2 pagesPERUMAL.v Perumal.7588@Gmail - Com Mobile: 9790213700.perumal_v76176No ratings yet
- NetApp OnCommand System Manager Quick Start GuideDocument32 pagesNetApp OnCommand System Manager Quick Start GuideKunal UdapiNo ratings yet
- 4-Port Antenna Frequency Range Dual Polarization HPBW Adjust. Electr. DT Enhanced Sidelobe SuppressionDocument5 pages4-Port Antenna Frequency Range Dual Polarization HPBW Adjust. Electr. DT Enhanced Sidelobe SuppressionRobertNo ratings yet
- ESG Power Equipment BOATMAN TRAINING POWERPOINT B-23Document39 pagesESG Power Equipment BOATMAN TRAINING POWERPOINT B-23Pedro García GarcíaNo ratings yet
- 1-Introduction To CompilersDocument41 pages1-Introduction To CompilersAmr HossamNo ratings yet
- Simotics Connect 400 Op Instr 0520 en-USDocument84 pagesSimotics Connect 400 Op Instr 0520 en-USKaung KharNo ratings yet
- RGNet Ver.1.0Document50 pagesRGNet Ver.1.0Janak BalkrishnaNo ratings yet
- Review Presentation - Shiva AutoDocument25 pagesReview Presentation - Shiva Autorihan_cool_sNo ratings yet
- PG 1Document77 pagesPG 1ScottRaineNo ratings yet
- I-HSPA Rel3 DA ADJS ADJD Adjacency CreationDocument6 pagesI-HSPA Rel3 DA ADJS ADJD Adjacency Creationteste3211No ratings yet
- huawei_imaster_nce-fan_lite_v100r020c10_data_sheet_01Document7 pageshuawei_imaster_nce-fan_lite_v100r020c10_data_sheet_01nikiemafranck226No ratings yet
- Prediction of Rainfall Using Machine Learning TechniquesDocument16 pagesPrediction of Rainfall Using Machine Learning TechniquesSuraj PawarNo ratings yet
- Ds Eternus Cs800 WW enDocument5 pagesDs Eternus Cs800 WW enAnonymous JWrxeO2xNo ratings yet
- Manual RobusDocument184 pagesManual RobusDiego González ToribioNo ratings yet