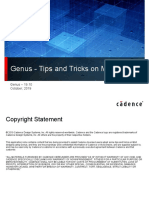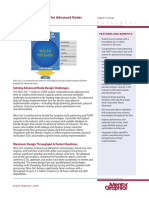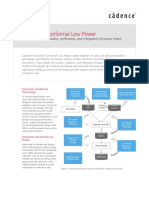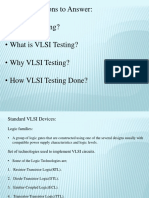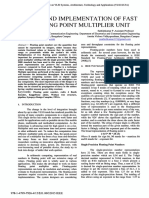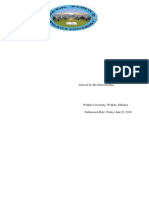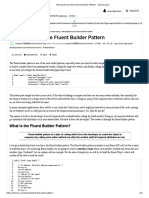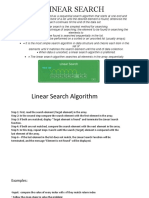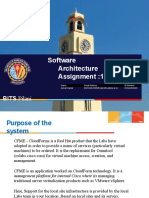NC Sim To Innovus Flow
NC Sim To Innovus Flow
Uploaded by
SanthoshReddyCopyright:
Available Formats
NC Sim To Innovus Flow
NC Sim To Innovus Flow
Uploaded by
SanthoshReddyOriginal Description:
Original Title
Copyright
Available Formats
Share this document
Did you find this document useful?
Is this content inappropriate?
Copyright:
Available Formats
NC Sim To Innovus Flow
NC Sim To Innovus Flow
Uploaded by
SanthoshReddyCopyright:
Available Formats
Digital Design Flow
• In Desktop Create a New folder to do the digital design flow. Right click in the Desktop
and select Create New Folder.
• It will create a folder like below.
• Name it as ASIC_Counter. From Here onwards this ASIC_Counter Folder will be
main Working Directory.
The 1st step in digital design is to write RTL(VHDL or Verilog) code:
• Right click inside the ASIC_Counter folder, click on Open Terminal and type the
command as shown below:
gedit
Cadence Digital Flow 1|Page
• Type the code inside this window and save with filename.v(for Verilog).
• Repeat same step for writing Test Bench Code.
Cadence Digital Flow 2|Page
• Save it and it will look like below window
Invoking Cadence Environment:
• The tool used to simulate the RTL code is Cadence NC Simulator.
• Inside the working directory, Right click and select open Terminal.
• Type the commands as follows:
csh
source /home/install/cshrc (mention the path of the tools)
Cadence Digital Flow 3|Page
• After this you can see the window like below
Functional Simulation:
• Use the following command to invoke user friendly GUI :
nclaunch -new
• It will invoke the nclaunch window for functional simulation we can compile, elaborate
and simulate it using Multistep
Cadence Digital Flow 4|Page
we can simulate a design using the Incisive simulator.
• For that we have to Create the cds.lib and hdl.var files for to Compile, elaborate and
simulate the design and test bench.
• Click the cds.lib file
• Save the file
• choose any of the option listed below
Cadence Digital Flow 5|Page
• After that give ok
• You can see the below window after giving ok
• Left side you can see the HDL files. Right side of the window has worklib and
snapshots directories listed.
Cadence Digital Flow 6|Page
• Worklib is the directory where all the compiled codes are stored while Snapshot will
have output of elaboration which in turn goes for simulation
Compilation:
• Left side select the file and in Tools :launch verilog compiler with current selection
will get enable.
• Click it to compile the code
Cadence Digital Flow 7|Page
• After compilation it will come under worklib you can see in right side window.
• Select the test bench and compile it. It will come under worklib. Under Worklib you
can see the module and testbench. Next is to elaborate the design.
Elaboration:
Cadence Digital Flow 8|Page
• Select the file under worklib and in Tools : launch elaborator with current selection
will get enable. select the elaborator to elaborate the design.
• Choose the module and test bench and elaborate the design.
• After elaboration the file will come under snapshot. Select the test bench and elaborate
it.
Simulation:
• Select the testbench file under snapshot and in Tools :Launch simulator with current
selection will get enable.
Cadence Digital Flow 9|Page
• Select simulator to simulate the design. After simulation you will get the two windows
like below image.
• You will get the two windows Design Browser and Simvision.In design browser you
can see the test bench in left side window.
Cadence Digital Flow 10 | P a g e
• Select the test bench for the counter and Right click it. Select the send to waveform
window or select the waveform icon
• You can see the waveform window after that click the run tool to see the functional
simulation for the counter
Cadence Digital Flow 11 | P a g e
• The equivalent command terminal output can be observed in the Simvision console
window and also in the nclaunch console terminal.
Synthesis :
• Synthesis will be done using Cadence Genus Synthesis Solution.
• There is a script language called Tool Command Language( TCL) for automating
tasks.
• Right click inside working directory, select open terminal and type the command :
gedit
• Inside that text document type the tasks needed to be done and save the document with
.tcl extension as shown in the fig below:
Cadence Digital Flow 12 | P a g e
Script file explained below
• Give the path of the library w.r.t to the directory you are in using the command: set_db
lib_search_path
• Give the path of the RTL files with respect to the directory you are in using the below
command: set_db hdl_search_path
• Read the library from the directory specified in giving the path for the library files in
First line using the command: set_db library (slow.lib) is the name of the library file
in the directory --library.
• Read the RTL files from the directory specified in the second line. The RTL files are
in the directory name : read_hdl Counter.v
• Now Elaborate the design using : elaborate command.
Constraint File : Not Mandatory
• If you are having constraint file then you can include the constraint file like this
[Give the standard delay constraints using: read_sdc./constraints_top.sdc]
Cadence Digital Flow 13 | P a g e
• Synthesize the circuit using the command: synthesize -to_mapped -effort medium.
• Write the delay file using below commands
write_sdf -timescale ns -nonegchecks -recrem split -edges check_edge > delays.sdf
• Used to mention the time unit : timescale
• Used to ignore the negative timing checks : nonegchecks
• Used to split out the recrem(recovery-removal) timing check to separate checks
for recovery and removal : recrem
• Specifies the edges values : edges
• Keeps edge specifiers on timing check arcs but does not add edge specifiers on
combinational arcs : check_edge
• Timing could be check using : report timing.
• Similarly for Gates : report gates.
• Check area using : report area.
• Check Power dissipation using : report power.
• It will generate the reports
• Write the hdl code in terms of library components for the synthesized circuit using the
command: write_hdl > counter_netlist.v (counter_netlist.v) is the name of file in
which the code gets write.
• Similarly write the constraint file using : write_sdc > counter_const.sdc.
• Invoke Cadence Genus Synthesis solution tool by typing below command on your
terminal window.
genus -f run.tcl -gui
• The window will appear like the below image
• Gui - Graphical User Interface
Cadence Digital Flow 14 | P a g e
• You will get the gui and the generated reports like below images
• It will generate the Area, Power, gate and Timing Reports for the counter.
Timing :
Cadence Digital Flow 15 | P a g e
Power:
Cells:
Gate Report:
Cadence Digital Flow 16 | P a g e
GUI:
• Click ‘+’ symbol on left side window to view RTL Schematic as Shown below.
Cadence Digital Flow 17 | P a g e
• Drag the RTL Structure to view the standard cells
Generated Files after Synthesis:
• Above highlighted files are generated by run.tcl.
• Use ‘exit’ command to close gui.
Post Synthesis Simulation:
• Post synthesis simulation using nclaunch. Using the netlist we can do the simulation so
that we can see the delay for that we have to include the library file slow.v.
Cadence Digital Flow 18 | P a g e
• You can get the Verilog extension library files from
/home/install/FOUNDRY/digital/90nm/dig
• Copy that file and paste inside the Asic_counter folder
• Right click and open in terminal invoke the nclaunch. Compile the codes and elaborate
it
• Note : In Test bench and Netlist files we have to mention the Timescale
Cadence Digital Flow 19 | P a g e
• After compile the technology library you will get the window like above and then
Simulate the test bench
Cadence Digital Flow 20 | P a g e
• You can see the waveform like below window with Delay
Cadence Digital Flow 21 | P a g e
Innovus ( Physical Design):
• After Synthesis Physical Design can be done by invoking the tool - Innovus Digital
implementation. Invoke the tool using Innovus.
• The tool starts as below image:
• Go to the Tool window and click on the File and select Import Design.
Cadence Digital Flow 22 | P a g e
• You will get the new window like below
• Choose the verilog and choose the Netlist file by browsing the file from the
Asic_Counter folder
• It will ask for the NETLIST Files give the double arrow >>
Cadence Digital Flow 23 | P a g e
• It will show the location of the netlist.
• Right side window you can choose the netlist file Counter_netlist.v which is generated
by synthesis
• Click on Auto assign in Top cell
Cadence Digital Flow 24 | P a g e
Note: WE Have to include two Template files for the Backend Design while import the
design in innovus.
• They are Default Global and Default View
Default Global:
• We have to mention the netlist file name which we have mentioned in the run.tcl file
and also mention the LEF file path and Save the file
Cadence Digital Flow 25 | P a g e
Default View :
• Mention the Library path and constraint file name which we have mentioned in the
run.tcl file and Save the file
• Have to include the Default global and default view file for that select the load
Cadence Digital Flow 26 | P a g e
• Include the Default Global file
Give ok. You can get a window like below with a blue color vertical line.
Cadence Digital Flow 27 | P a g e
It is imported our design in the Innovus. press F (F - Fit into the Screen)
Floorplan :
Click on Floorplan and select Specify Floorplan.
• Below image window will appear
Cadence Digital Flow 28 | P a g e
• Select the Aspect Ratio and Core utilization as per the requirement. Give some
dimension in Core to left, Core to right, Core to top, Core to bottom. e.g. give 10 to
each.
• This is to create the space for Power rings which will be created in power planning.
Click OK and the Tool window will be look like as below.
Cadence Digital Flow 29 | P a g e
• The core dimensions are changed.
Power Planning:
• Click on power, select power planning and click on Add Rings.
• The below image will appear
• Choose the nets by clicking the browse button
Cadence Digital Flow 30 | P a g e
• Select the nets VDD and VSS and ADD it
• Select the top and bottom layer as top most metal Metal 9, Left and Right as Metal 8.
Set the width as per the requirement and taking the space between core boundary and
I/O pad considerations. Select the option for offset as center in channel and click OK.
Cadence Digital Flow 31 | P a g e
• The power ring will get created in between the channel. The image on the next is
showing the power ring created.
Cadence Digital Flow 32 | P a g e
Power Stripe :
• The next step in power planning is to create power strips. Select Power, click Power
Planning and click Add Stripe.
• The below window will appear
• Choose the nets VDD and VSS in set Configurtaion.
• For adding the stripes, select metal layer as Metal 8 and choose direction as vertical
(if direction chosen is horizontal, chose metal layer as Metal 9). Click OK and the
design will get the vertical thin strips of type Metal 8.
• Choose Number of sets : 3
Cadence Digital Flow 33 | P a g e
Special Route:
• After the power planning, go to Route and click Special Route.
• A New Window Sroute will appear. You will get a window like below
Cadence Digital Flow 34 | P a g e
• Choose the nets VDD and VSS and give ok
• Give OK
Cadence Digital Flow 35 | P a g e
• This is done to provide power to standard cells. The horizontal blue coloured metal
stripes created as a result of Special Route.
Placement:
• For placement, click on place and Place Standard Cell. Placement: For placement,
click on place and Place Standard Cell.
• You will get the below window
Cadence Digital Flow 36 | P a g e
• Click OK on Place window and in physical view the coloured standard cells can be
seen as a result of placement of standard cells.
• Before CTS, timing analysis has to be done for any setup violations.
• Click on Timing, and select Report Timing. A Timing analysis window will get open.
Cadence Digital Flow 37 | P a g e
• In the window select the Pre-CTS as Design Stage and select the Setup as Analysis
Type.
• Click OK to complete the Timing analysis. The timing information will get display on
terminal in tabular form.
• In the table displayed on the terminal under Time Design Summary, check for any
negative value under WNS(Worst Negative Slack) and TNS(Total Negative Slack).
Cadence Digital Flow 38 | P a g e
• If there is any of the negative slack value under WNS or TNS, click Optimize in Tool
window and Select Optimize Design. A new window ―Optimization will get open.
• Select Pre-CTS as Design Stage and Setup as optimization type and click OK.
• The tool will optimize the design and the optimized timing results will be displayed
over terminal again.
Clock Tree Synthesis :
• Type the following commands in the terminal window.
1. create_ccopt_clock_tree_spec -file ccopt_counter.spec
2. Source ccopt_counter.spec
3. ccopt_design
4. reportCongestion -trialRoute
Cadence Digital Flow 39 | P a g e
5. report_timing -check_type Setup
6. setAnalysisMode -checkType hold
7. report_timing -check_type hold
8. report_power
9. report_constraint -all_violators
• The tool window looks like the image below.
• Again Perform the Timing by clicking on Timing and selecting Report Timing.
Cadence Digital Flow 40 | P a g e
• Select Post-CTS under Design Stage and do the select Set-up as Analysis Type.
• Click Ok to perform the timing. The timing information will be displayed over the
terminal window. Again check for any negative slacks under WNS or TNS.
• If there is any negative value found for either of WNS or TNS then perform the
Optimization Technique to reduce the negative slack..
Cadence Digital Flow 41 | P a g e
• Timing Analysis for Setup as Analysis Type is done. Repeat Step for performing
timing for Post CTS as Design Stage and Hold as Analysis Type.
• The tool will show the timing results in the terminal window.
Cadence Digital Flow 42 | P a g e
• Optimize the design
• Click OK to perform the Optimization and Tool will perform the optimization and
displays the optimized results in the terminal window under time Design Summary. The
results of Optimization can be seen on the next page in tabular form for both Setup and
Hold mode.
• As compare to the Timing Results performed for Hold mode the design has been
optimized and tabular results shows that all slack values are now positive values and
no more negative values for slack.
Cadence Digital Flow 43 | P a g e
Routing :
• Perform Routing by clicking Route, and select NanoRoute and then click Route. A
window NanoRoute will open.
• Below window will appear
Cadence Digital Flow 44 | P a g e
• Click Ok to Perform Routing. The tool will Perform the Routing and the Routing
statistics can be seen on terminal window including DRC violations.
Cadence Digital Flow 45 | P a g e
• Perform the timing again. Go to Timing, select Report Timing and a Timing Analysis
window will get open. Select Post-Route as the Design Stage and Setup as Analysis
Type. Click Ok. The timing results will be displayed in terminal window for Set up
mode.
• Since there is no negative value of slack so design does not require optimization for
Set-up mode in Post-Route stage. If negative values are there optimize the design
Cadence Digital Flow 46 | P a g e
• Repeat the Step Post-Route as Design Stage and Hold as the Analysis Type. Click OK.
The timing results can be seen in the terminal window for hold mode.
Cadence Digital Flow 47 | P a g e
• Since there is no negative value of slack so design does not require optimization for
Hold mode in Post-Route stage. If negative values are there optimize the design
Write the SDF:
In Innovus window Timing -> Write SDF
Cadence Digital Flow 48 | P a g e
• You will get the below window
• Give the name for the Output file. It will generate the sdf file for the counter
Cadence Digital Flow 49 | P a g e
Layout Netlist :
• In Innovus Window choose File->save-> Netlist
• Give ok. It will generate the Netlist file of the Layout
Post Layout Simulation:
• For simulation invoke the nclaunch and compile the netlist file generated after layout
and elaborate it.
Cadence Digital Flow 50 | P a g e
• Simulate the test bench and see the wave form.
• You can see the delay using this layout netlist
Cadence Digital Flow 51 | P a g e
GDSII: File -> Save -> GDS/OASIS
• Give name to the Output File like Counter.gds and give ok. It will genearte the GDSII
file
Cadence Digital Flow 52 | P a g e
You might also like
- Library Characterization Addressing Process Variation WP PDFNo ratings yetLibrary Characterization Addressing Process Variation WP PDF5 pages
- Optional: More IC Compiler GUI: Learning ObjectivesNo ratings yetOptional: More IC Compiler GUI: Learning Objectives12 pages
- Synopsys Design Compiler and Design Compiler NXT Release Notes Version P-2019.03No ratings yetSynopsys Design Compiler and Design Compiler NXT Release Notes Version P-2019.039 pages
- Encounter Workshop 2: What You Will Learn - Partitioning A DesignNo ratings yetEncounter Workshop 2: What You Will Learn - Partitioning A Design32 pages
- Timing Analysis & Debug (Counter Design) NishanthNo ratings yetTiming Analysis & Debug (Counter Design) Nishanth17 pages
- RTL-to-Gates Synthesis Using Synopsys Design Compiler: 6.375 Tutorial 4 February 12, 2007No ratings yetRTL-to-Gates Synthesis Using Synopsys Design Compiler: 6.375 Tutorial 4 February 12, 200716 pages
- Bertolone Introduction To The Digital Flow in Mixed Environment Back EndNo ratings yetBertolone Introduction To The Digital Flow in Mixed Environment Back End89 pages
- Full Flow RAK - RTL To Place & Route, Including ECO: Rapid Adoption Kit (RAK)No ratings yetFull Flow RAK - RTL To Place & Route, Including ECO: Rapid Adoption Kit (RAK)39 pages
- Lab2 Logic Synthesis With Design Compiler - New PDFNo ratings yetLab2 Logic Synthesis With Design Compiler - New PDF26 pages
- ASIC Design Methodology Using Cadence SP&R FlowNo ratings yetASIC Design Methodology Using Cadence SP&R Flow40 pages
- Importance of LEC: Fig-1. Logical Equivalence Check Flow DiagramNo ratings yetImportance of LEC: Fig-1. Logical Equivalence Check Flow Diagram7 pages
- File: /home/binod/documents/allfmca p/rocket-chip-master/README - MD Page 1 of 7No ratings yetFile: /home/binod/documents/allfmca p/rocket-chip-master/README - MD Page 1 of 77 pages
- Cadence Analog and Mixed Signal Design: Features/BenefitsNo ratings yetCadence Analog and Mixed Signal Design: Features/Benefits2 pages
- IO Planning in EDI Systems: Cadence Design Systems, IncNo ratings yetIO Planning in EDI Systems: Cadence Design Systems, Inc13 pages
- Digital VLSI Design Lecture 3: Logic Synthesis: Semester A, 2018-19 Lecturer: Dr. Adam TemanNo ratings yetDigital VLSI Design Lecture 3: Logic Synthesis: Semester A, 2018-19 Lecturer: Dr. Adam Teman47 pages
- Application-Specific Integrated Circuit ASIC A Complete GuideFrom EverandApplication-Specific Integrated Circuit ASIC A Complete GuideNo ratings yet
- UNIT-4 Verification Plan: LVS-22 Vlsi Testing and VerificationNo ratings yetUNIT-4 Verification Plan: LVS-22 Vlsi Testing and Verification8 pages
- Low Power Vlsi Design: Architecture Optimizations/SynthesisNo ratings yetLow Power Vlsi Design: Architecture Optimizations/Synthesis13 pages
- Design and Implementation of Fast Floating Point Multiplier UnitNo ratings yetDesign and Implementation of Fast Floating Point Multiplier Unit5 pages
- Low Power Single Bitline 6T SRAM Cell With High Read StabilityNo ratings yetLow Power Single Bitline 6T SRAM Cell With High Read Stability6 pages
- UNIT-4 Verification Plan: LVS-22 Vlsi Testing and VerificationNo ratings yetUNIT-4 Verification Plan: LVS-22 Vlsi Testing and Verification8 pages
- Full Project Documentation From Group - 15 StudentsNo ratings yetFull Project Documentation From Group - 15 Students104 pages
- Introduction To The Fluent Builder Pattern - DZone JavaNo ratings yetIntroduction To The Fluent Builder Pattern - DZone Java4 pages
- Account Details Username Fuzxe: Mayashi23No ratings yetAccount Details Username Fuzxe: Mayashi237 pages
- ORDER MANAGEMENT: Interview Questions and Answers: Sales Order Sales Order0% (1)ORDER MANAGEMENT: Interview Questions and Answers: Sales Order Sales Order5 pages
- Varonis Evaluation Requirements - Windows and Active Directory0% (1)Varonis Evaluation Requirements - Windows and Active Directory9 pages
- Oracle's Talk - Installing Oracle Forms and Reports 12c On Windows 7 64 BitNo ratings yetOracle's Talk - Installing Oracle Forms and Reports 12c On Windows 7 64 Bit29 pages
- Library Characterization Addressing Process Variation WP PDFLibrary Characterization Addressing Process Variation WP PDF
- Optional: More IC Compiler GUI: Learning ObjectivesOptional: More IC Compiler GUI: Learning Objectives
- Synopsys Design Compiler and Design Compiler NXT Release Notes Version P-2019.03Synopsys Design Compiler and Design Compiler NXT Release Notes Version P-2019.03
- Encounter Workshop 2: What You Will Learn - Partitioning A DesignEncounter Workshop 2: What You Will Learn - Partitioning A Design
- RTL-to-Gates Synthesis Using Synopsys Design Compiler: 6.375 Tutorial 4 February 12, 2007RTL-to-Gates Synthesis Using Synopsys Design Compiler: 6.375 Tutorial 4 February 12, 2007
- Bertolone Introduction To The Digital Flow in Mixed Environment Back EndBertolone Introduction To The Digital Flow in Mixed Environment Back End
- Full Flow RAK - RTL To Place & Route, Including ECO: Rapid Adoption Kit (RAK)Full Flow RAK - RTL To Place & Route, Including ECO: Rapid Adoption Kit (RAK)
- Lab2 Logic Synthesis With Design Compiler - New PDFLab2 Logic Synthesis With Design Compiler - New PDF
- Importance of LEC: Fig-1. Logical Equivalence Check Flow DiagramImportance of LEC: Fig-1. Logical Equivalence Check Flow Diagram
- File: /home/binod/documents/allfmca p/rocket-chip-master/README - MD Page 1 of 7File: /home/binod/documents/allfmca p/rocket-chip-master/README - MD Page 1 of 7
- Cadence Analog and Mixed Signal Design: Features/BenefitsCadence Analog and Mixed Signal Design: Features/Benefits
- IO Planning in EDI Systems: Cadence Design Systems, IncIO Planning in EDI Systems: Cadence Design Systems, Inc
- Digital VLSI Design Lecture 3: Logic Synthesis: Semester A, 2018-19 Lecturer: Dr. Adam TemanDigital VLSI Design Lecture 3: Logic Synthesis: Semester A, 2018-19 Lecturer: Dr. Adam Teman
- Application-Specific Integrated Circuit ASIC A Complete GuideFrom EverandApplication-Specific Integrated Circuit ASIC A Complete Guide
- UNIT-4 Verification Plan: LVS-22 Vlsi Testing and VerificationUNIT-4 Verification Plan: LVS-22 Vlsi Testing and Verification
- Low Power Vlsi Design: Architecture Optimizations/SynthesisLow Power Vlsi Design: Architecture Optimizations/Synthesis
- Design and Implementation of Fast Floating Point Multiplier UnitDesign and Implementation of Fast Floating Point Multiplier Unit
- Low Power Single Bitline 6T SRAM Cell With High Read StabilityLow Power Single Bitline 6T SRAM Cell With High Read Stability
- UNIT-4 Verification Plan: LVS-22 Vlsi Testing and VerificationUNIT-4 Verification Plan: LVS-22 Vlsi Testing and Verification
- Full Project Documentation From Group - 15 StudentsFull Project Documentation From Group - 15 Students
- Introduction To The Fluent Builder Pattern - DZone JavaIntroduction To The Fluent Builder Pattern - DZone Java
- ORDER MANAGEMENT: Interview Questions and Answers: Sales Order Sales OrderORDER MANAGEMENT: Interview Questions and Answers: Sales Order Sales Order
- Varonis Evaluation Requirements - Windows and Active DirectoryVaronis Evaluation Requirements - Windows and Active Directory
- Oracle's Talk - Installing Oracle Forms and Reports 12c On Windows 7 64 BitOracle's Talk - Installing Oracle Forms and Reports 12c On Windows 7 64 Bit