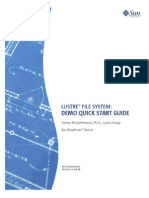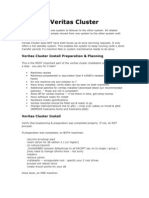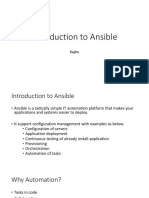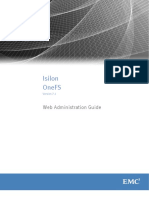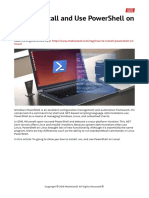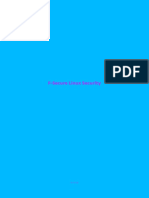Install and Configure Oneview: Objectives
Install and Configure Oneview: Objectives
Uploaded by
John ForeroCopyright:
Available Formats
Install and Configure Oneview: Objectives
Install and Configure Oneview: Objectives
Uploaded by
John ForeroOriginal Title
Copyright
Available Formats
Share this document
Did you find this document useful?
Is this content inappropriate?
Copyright:
Available Formats
Install and Configure Oneview: Objectives
Install and Configure Oneview: Objectives
Uploaded by
John ForeroCopyright:
Available Formats
Install and Configure OneView
Lab 1
Objectives
After completing this lab, you should be able to:
• Review the OneView guided setup feature.
• Generate and download a backup file.
• Added a user.
• Add a Service Pack for ProLiant to the appliance’s firmware repository.
Introduction
OneView is a lifecycle management platform packaged as an appliance and designed to manage your
Converged Infrastructure. The OneView user experience improves on previous versions of HPE Virtual
Connect and Insight Control Management software enhancing user experience and usability. The
appliance is constructed using modern web markup languages, HTML5 and CSS3.
In these exercises you will access the OneView appliance as a virtual machine on an existing VMware
ESXi host and perform the initial configuration tasks.
Configure the OneView appliance
To save time, the first time setup has been completed by HPE vLab personnel. Refer to the HPE
OneView Installation Guide for compete instructions.
H4C04AAE © 2020 Hewlett Packard Enterprise Lab 1 -1
Requirements
The OneView Datacenter Simulator (DCS) is pre-installed on a VMware vApp and accessible from your
Lab computer. With this access, you are able to run and configure the OneView appliance. The base
requirements to support OneView in production are as follows:
• A hypervisor host (ESXi or Hyper-V)
• Minimum eight 2-GHz or greater virtual CPUs
• Exactly 24 GB of memory
• 275GB of thick provisioned disk space
• One network adapter dedicated to the appliance VM connection to management LAN
• The lab uses the ESXi host time
IMPORTANT: Do not run the OneView appliance on a self-managed host.
• A compatible web browser installed on your management server
• A compatible Service Pack for ProLiant (SPP) downloaded (required for the OneView platform
support)
• A DHCP service running on the management network (enables browser access immediately after
install, without setting the initial network parameters in Kiosk mode.)
For a full list of requirements and supported hypervisors refer to the HPE OneView 5.0 Installation
Guide.
HPE OneView documentation
www.hpe.com/info/oneview/docs
Lab 1 -2 © 2020 Hewlett Packard Enterprise H4C04AAE
HPE OneView Administration
Exercise 1 — Access the OneView appliance
1. Access the OneView appliance IP address using the Firefox browser.
2. Log in as Administrator/password.
3. When accessing for the first time, the OneView appliance displays the OneView Tutorial with the
Dashboard in the background. If it does not display, you can open it by clicking on the ? (Help) icon in
the upper right and selecting Tutorial. Click next in the Tutorial and explore the basics of OneView.
When you are done, click close.
H4C04AAE © 2020 Hewlett Packard Enterprise Lab 1 -3
4. Click the Guided Setup icon in the upper right and then select << show list of steps.
5. By following the steps on this setup guide, you will be able to configure your appliance in an efficient
manner without missing any steps.
When the steps are completed to your satisfaction, or if steps are not applicable in your environment,
mark them complete. Only administrators with authorization to perform a step are allowed to
mark/unmark steps.
Note: The Guided Setup displays when you first log in to HPE OneView. It is also available by
clicking the Guided Setup icon in the header. The Guided Setup will also display the first time
you log in from a new browser or after you have cleared the browser cache.
Lab 1 -4 © 2020 Hewlett Packard Enterprise H4C04AAE
HPE OneView Administration
Exercise 2 — Follow the Guided Setup
1. Under Welcome to guided setup, select First Step to continue.
2. Continue to work your way through the tutorial. At each step you may choose to mark it as complete.
From the Customize setup steps screen, match the selections in the example, and click Configure
appliance networking to continue.
H4C04AAE © 2020 Hewlett Packard Enterprise Lab 1 -5
3. The appliance networking has been preconfigured. You can select Edit networking and explore the
settings. Don’t make any changes. Select Configure NTP to continue.
4. NTP has been preconfigured during the initial appliance power-on. Note that you don’t have the
option to change the time zone. Don’t make any changes. Select Configure appliance certificate
to continue.
Lab 1 -6 © 2020 Hewlett Packard Enterprise H4C04AAE
HPE OneView Administration
5. Configure appliance certificate.
In most cases, when accessing a OneView appliance with its default self-signed certificate, the
browser will issue a security warning that must be bypassed before getting to the appliance. In the
case of the Chrome browser, there is no way to permanently store a self-signed certificate and
after a few days, you will be forced to refresh and re-acquire the self-signed certificate. As a result,
it is recommended that a signed certificate be placed on the appliance.
If your appliance certificate is signed by root and/or intermediate certificate authorities, add those
certificates to the appliance before importing the new appliance certificate.
Be sure to add all root and/or intermediate certificates used to sign the certificate prior to importing
the appliance certificate.
In our case, skip this step.
6. Select Configure automated backup to continue.
H4C04AAE © 2020 Hewlett Packard Enterprise Lab 1 -7
To ensure that a recent backup is always available, HPE strongly recommends that you configure
daily automated backups.
Note: The HPE vLab environment does not support automated backups.
Generate and download a backup file
OneView provides services to back up an appliance to a backup file, and to restore an appliance from a
backup file. Making a configuration backup is the next step after the OneView installation. It is also
important to do a backup, after a configuration, and/or after a structural change, and before an update.
Backups enable users to restore a system after an appliance replacement, a site-wide disaster, or data
corruption. HPE OneView supports an online backup process so it is not necessary to shut down or to
pause the appliance.
A backup file is a snapshot of the appliance configuration and management data at the time the backup
file was created. HPE recommends that you create regular backups, preferably once a day and after you
make hardware or software configuration changes in the managed environment.
Backup files are encrypted and contain configuration settings and management data; there is no need to
create separate backup files for the appliance and its database.
After generating a backup file, it is important to download the backup file from the appliance to your local
computer. A subsequent backup or generated support dump will overwrite the appliance backup.
You can create backup files while the appliance is online, and you can also use REST APIs to:
• Schedule a backup from the appliance GUI.
• Schedule a backup process from outside the appliance.
• Collect backup files according to your site policies.
• Integrate with enterprise backup and restore products.
• Utilize the backup and restore scripts.
Lab 1 -8 © 2020 Hewlett Packard Enterprise H4C04AAE
HPE OneView Administration
Note:
You can use PowerShell for backing up
• Connect-HPOVMgmt -Hostname IP -UserName Administrator -Password ********
• New-HPOVBackup -Location\\Downloads\HPE\OneView
• Disconnect-HPOVMgmt
1. Click on the Edit backup settings link, and Enable remote backup location.
Review the available settings and then select Cancel.
Notes:
• It is recommended that you not run any tasks during the backup.
• Unfinished tasks after restoring will display as failed.
• You can recover from a catastrophic failure by restoring your appliance from the
backup file. When you restore an appliance from a backup file, all management data
and most configuration settings on the appliance are replaced with the data and
settings in the backup file, including user names and passwords, audit logs, and
available networks.
• The state of the managed environment is likely to be different from the state of that
environment at the time the backup file was created. During a restore operation, the
appliance reconciles the data in the backup file with the current state of the managed
environment. After the restore operation, the appliance uses alerts to report any
discrepancies that it cannot resolve automatically.
H4C04AAE © 2020 Hewlett Packard Enterprise Lab 1 -9
2. From the OneView header, close the Guided Setup.
3. From the main menu, click Settings.
4. In the Backup section, select Create backup.
5. The backup automatically starts.
Lab 1 -10 © 2020 Hewlett Packard Enterprise H4C04AAE
HPE OneView Administration
6. Click the grey task ribbon or the Activities bell icon in the upper right to monitor the backup process.
7. Wait until the backup is complete and then from the Actions menu, select Download backup, and
save it to your remote desktop.
H4C04AAE © 2020 Hewlett Packard Enterprise Lab 1 -11
8. The download will start in the browser. By default, Firefox downloads go to User\Downloads folder.
Save it to the C:\Classfiles folder on your remote server. Retain the default name.
9. Return to the Guided Setup by clicking the Guided Setup icon in the upper right. Select Configure
cryptography to continue.
Lab 1 -12 © 2020 Hewlett Packard Enterprise H4C04AAE
HPE OneView Administration
FIPS 140-2 is a US government security standard for cryptographic modules. In FIPS mode only a subset
of the cryptographic algorithms on OneView, which are FIPS 140-2 approved with appropriate key lengths
are enabled. Limiting use to these cryptographic algorithms is considered a security best practice.
If you are unsure if a device supports FIPS you can create a compliance report prior to enabling FIPS.
10. OneView does not support FIPS 140-2 on the c-7000 enclosure infrastructure. Synergy and ProLiant
DL servers are supported.
11. Select Configure enhanced security for data-at-rest to continue.
Note: Data-at-rest is a Synergy specific feature.
12. Select Add directory servers: Click Add directory.
If the users accessing your appliance are defined in groups in a directory service such as LDAP, the
directory must be configured in OneView before the user group can be added.
In the same editor, you can also control Two-factor authentication, access to the Service console, the
Login message, Certificates and the Public Key used for authenticating content.
Be sure to add all root and/or intermediate certificates used to sign the directory server's certificate
prior to adding the directory server.
13. After exploring these options, click Cancel.
H4C04AAE © 2020 Hewlett Packard Enterprise Lab 1 -13
14. Select Add users and groups to continue.
Before users can log into the appliance, you must add them. When adding user/groups, choose the
appropriate roles in order to restrict/permit users to perform only the actions that they are authorized
to perform.
15. Select Add user.
Add a User and Permissions
During the installation of the OneView appliance, the default user (Administrator) is generated with
infrastructure privileges. Tasks in the OneView environment might be distributed to more users for
different security and compliance reasons. You are able to assign user roles when creating a new user
account.
• If you add a user with local authentication, then authentication is confirmed by comparing the user
login information to an authentication directory hosted locally on the appliance itself.
• If you add a user with directory-based authentication, a specified enterprise directory is accessed to
provide authentication.
• The default Administrator login is automatically assigned as a local user.
In this exercise, you will configure a locally authenticated user (one defined in the OneView appliance
itself). To define a local account, you need to provide this information:
• User name
• Login name
• Password
• Role
• Scope
• Optional: contact information such as full name, email address, office number, mobile phone number
Lab 1 -14 © 2020 Hewlett Packard Enterprise H4C04AAE
HPE OneView Administration
A role is defined based on a list of actions such as view, add, edit, and delete. These actions can be
performed on a resource category. Users must have view or read-only privileges at minimum on a
managed object to see that object in the user interface.
A scope is a way of restricting access to a defined set of resources.
OneView supports the methodology of differing roles within a Composable Infrastructure. In this section
you will create a new user for the HPE OneView environment.
TIP: Creating a backup user is a good practice because a backup is usually performed through
scripts or through an enterprise backup system. You would have to provide full administrator
credentials if no backup user was created.
1. Provide a Login name, Full name (optional) and the password that will be used for the account.
• Specialized accounts can be created and limited to roles such as backup functions, network functions
or server functions. Selecting Infrastructure administrator gives all privileges to a user’s account.
• Select the Server administrator Role.
• Select All resources for the Scope.
• Optionally, enter Contact email, office and mobile phone numbers
2. Click Add to continue.
H4C04AAE © 2020 Hewlett Packard Enterprise Lab 1 -15
3. Return to the Guided Setup and select Configure proxy servers to continue.
Some hyperlinks and other features of OneView (e.g. Remote Support) involve communication with
HTTPS servers. If your network configuration requires a proxy for external HTTPS communication,
you can configure it here.
Note: External access is not supported in the lab environment.
4. Select Configure remote support to continue.
Enable remote support for automatic case creation in the event of hardware failures on existing and
future eligible devices, and to enable Proactive Care. HPE will contact you to ship a replacement part
or send an engineer, for devices that are under warranty or support contract. Service, diagnostic,
configuration, telemetry, and contact information will be securely transmitted.
Remote support enables Proactive Care services, including Proactive Scan reports and
Firmware/Software Analysis reports with recommendations based on collected configuration data.
To get emails when a service event is generated, configure email alert forwarding.
Lab 1 -16 © 2020 Hewlett Packard Enterprise H4C04AAE
HPE OneView Administration
5. Select Add licenses to continue.
A server hardware license is required for each server blade or rack mount server that will be
managed by OneView. These can be added manually by selecting Add license. They can also be
added dynamically with factory installed licenses.
Note: The labs use the 60-day trial license.
6. Select Add repository to continue.
In addition to the internal repository, SPPs (firmware bundles) can be hosted remotely on a WebDAV-
enabled server. A remote repository allows for the centralized storage and management of multiple
firmware packages as well as the possibility of greater storage capacity than the internal repository.
Note: This capability is not supported in the lab environment.
7. Select Add firmware bundles to continue.
H4C04AAE © 2020 Hewlett Packard Enterprise Lab 1 -17
8. Add firmware bundle
Firmware bundles can be uploaded any time prior to their first use (by logical enclosures, server
profile templates or server profiles). Acquiring and uploading firmware bundles can take time, so it is
suggested to start the process now in order that it is complete by the time you are ready to use them.
9. Select the Add firmware bundle link to continue. The Add firmware bundle screen displays.
Lab 1 -18 © 2020 Hewlett Packard Enterprise H4C04AAE
HPE OneView Administration
Upload an SPP package
1. Click the Browse link. The appliance displays the Firmware Bundle screen in the background. Notice
that there are no SPP bundles installed.
2. Browse to the local C:\Classfiles directory and select the SPP-2019.03.1.iso. Click OK to start the
upload.
Note: The upload will take approximately five minutes.
3. On completion, the OneView appliance confirms the firmware bundle upload.
Note: You can search the SPP using your browser’s “find” function.
4. We have completed exploring the Appliance Settings portion of the Guided Setup. The setup can also
be used for Resource Configuration. We will be exploring resource configuration in upcoming labs.
Click the Guided Setup icon in the upper right to close the Guided Setup.
H4C04AAE © 2020 Hewlett Packard Enterprise Lab 1 -19
Explore the Address and Identifiers feature
1. As part of the initial appliance configuration, OneView automatically generates a pool of virtual
MAC Addresses, World Wide Names and Serial Numbers. From the main menu select Settings
Addresses and Identifiers, and click Edit.
2. You can modify the pools here. After exploring this screen, click Cancel.
Lab 1 -20 © 2020 Hewlett Packard Enterprise H4C04AAE
HPE OneView Administration
Summary
In this lab you:
• Completed the OneView guided setup feature.
• Captured a backup of the initial configuration.
• Added a user.
• Uploaded and reviewed a firmware bundle.
• Explored the IPv4 Subnets and Address Ranges.
H4C04AAE © 2020 Hewlett Packard Enterprise Lab 1 -21
You might also like
- Professor Messer - Professor Messer's SY0-701 COMPTIA Security+ Course Notes - Libgen - Li100% (19)Professor Messer - Professor Messer's SY0-701 COMPTIA Security+ Course Notes - Libgen - Li107 pages
- NSX-T Data Center 3.2.3 Configuration - Maximums100% (1)NSX-T Data Center 3.2.3 Configuration - Maximums19 pages
- Sybase ASR15-Admin Guide-Jeffrey Ross Garbus - Ashish Gupta100% (1)Sybase ASR15-Admin Guide-Jeffrey Ross Garbus - Ashish Gupta267 pages
- Lustre File System Demo Quick Start GuideNo ratings yetLustre File System Demo Quick Start Guide23 pages
- How To Use Rsync Command in Linux 16 Practical ExamplesNo ratings yetHow To Use Rsync Command in Linux 16 Practical Examples13 pages
- Configure High Availability Cluster in Centos 7 (Step by Step Guide)No ratings yetConfigure High Availability Cluster in Centos 7 (Step by Step Guide)9 pages
- Configuration For High Availability (HA) Best Practices GuideNo ratings yetConfiguration For High Availability (HA) Best Practices Guide19 pages
- Dell NSS NFS Storage Solution Final PDFNo ratings yetDell NSS NFS Storage Solution Final PDF38 pages
- Storage Area Network Technologies: November 2014No ratings yetStorage Area Network Technologies: November 2014128 pages
- Install - Guide CentOS7 xCAT Stateful SLURM 1.3.9 x86 - 64No ratings yetInstall - Guide CentOS7 xCAT Stateful SLURM 1.3.9 x86 - 6457 pages
- Red Hat Linux - Centos Server Hardening Guide: FincsirtNo ratings yetRed Hat Linux - Centos Server Hardening Guide: Fincsirt20 pages
- Working With NetApp ONTAP System Manager and BlueXPNo ratings yetWorking With NetApp ONTAP System Manager and BlueXP7 pages
- Lab 1.2 Configuring DNS With Active DirectoryNo ratings yetLab 1.2 Configuring DNS With Active Directory41 pages
- Pacemaker - Quick - Command - Reference 1No ratings yetPacemaker - Quick - Command - Reference 16 pages
- Practical Ansible Testing With MoleculeNo ratings yetPractical Ansible Testing With Molecule22 pages
- Docu86393 - ViPR SRM 4.1.1 SolutionPack GuideNo ratings yetDocu86393 - ViPR SRM 4.1.1 SolutionPack Guide306 pages
- Doing More With Slurm Advanced CapabilitiesNo ratings yetDoing More With Slurm Advanced Capabilities31 pages
- To Change Initiator Settings For Existing Host in ClariionNo ratings yetTo Change Initiator Settings For Existing Host in Clariion2 pages
- Round DP Image For Money Attraction - Google SearchNo ratings yetRound DP Image For Money Attraction - Google Search1 page
- HCI Cluster Deployment - Predelivery QuestionnaireNo ratings yetHCI Cluster Deployment - Predelivery Questionnaire42 pages
- Customer - Linux Load Balancing With HAProxy+Heartbeat - GoGridasNo ratings yetCustomer - Linux Load Balancing With HAProxy+Heartbeat - GoGridas10 pages
- Dell Unity - Field Replacement Procedures-Replacing A Battery Backup ModuleNo ratings yetDell Unity - Field Replacement Procedures-Replacing A Battery Backup Module23 pages
- How To Install and Use Powershell On LinuxNo ratings yetHow To Install and Use Powershell On Linux6 pages
- Linux Network Namespace Introduction - Docker Kubernetes Lab 0.1No ratings yetLinux Network Namespace Introduction - Docker Kubernetes Lab 0.110 pages
- Nutanix On Hpe Proliant: Nutanix Best Practices Version 2.1 - February 2019 - Bp-2086No ratings yetNutanix On Hpe Proliant: Nutanix Best Practices Version 2.1 - February 2019 - Bp-208622 pages
- Nutanix Controller VM Security Operations GuideNo ratings yetNutanix Controller VM Security Operations Guide15 pages
- DRBD-Cookbook: How to create your own cluster solution, without SAN or NAS!From EverandDRBD-Cookbook: How to create your own cluster solution, without SAN or NAS!No ratings yet
- Article - K7574 - Monitoring SSL Certificate Expiration On The BIG-IP System (9.x - 10No ratings yetArticle - K7574 - Monitoring SSL Certificate Expiration On The BIG-IP System (9.x - 101 page
- Full Microservices Security in Action 1st Edition Prabath Siriwardena Ebook All Chapters100% (3)Full Microservices Security in Action 1st Edition Prabath Siriwardena Ebook All Chapters62 pages
- Module 7: Installing, Configuring, and Troubleshooting The Network Policy ServerNo ratings yetModule 7: Installing, Configuring, and Troubleshooting The Network Policy Server30 pages
- AD IP Starlight 7000 Data Sheet enUS 71951884171No ratings yetAD IP Starlight 7000 Data Sheet enUS 7195188417112 pages
- HMC Remote Console Connection Errors Using Iseries Access 5250 EmulatorsNo ratings yetHMC Remote Console Connection Errors Using Iseries Access 5250 Emulators4 pages
- How Chrome Browser Know Which Client Certificate To Prompt For A SiteNo ratings yetHow Chrome Browser Know Which Client Certificate To Prompt For A Site2 pages
- TR-4839-NetApp SANtricity Synchronous and Asynchronous Mirroring (11.62 and Later)No ratings yetTR-4839-NetApp SANtricity Synchronous and Asynchronous Mirroring (11.62 and Later)51 pages
- Configuring SSL With Self-Signed CertificatesNo ratings yetConfiguring SSL With Self-Signed Certificates59 pages
- Professor Messer - Professor Messer's SY0-701 COMPTIA Security+ Course Notes - Libgen - LiProfessor Messer - Professor Messer's SY0-701 COMPTIA Security+ Course Notes - Libgen - Li
- Sybase ASR15-Admin Guide-Jeffrey Ross Garbus - Ashish GuptaSybase ASR15-Admin Guide-Jeffrey Ross Garbus - Ashish Gupta
- How To Use Rsync Command in Linux 16 Practical ExamplesHow To Use Rsync Command in Linux 16 Practical Examples
- Configure High Availability Cluster in Centos 7 (Step by Step Guide)Configure High Availability Cluster in Centos 7 (Step by Step Guide)
- Configuration For High Availability (HA) Best Practices GuideConfiguration For High Availability (HA) Best Practices Guide
- Install - Guide CentOS7 xCAT Stateful SLURM 1.3.9 x86 - 64Install - Guide CentOS7 xCAT Stateful SLURM 1.3.9 x86 - 64
- Red Hat Linux - Centos Server Hardening Guide: FincsirtRed Hat Linux - Centos Server Hardening Guide: Fincsirt
- Working With NetApp ONTAP System Manager and BlueXPWorking With NetApp ONTAP System Manager and BlueXP
- To Change Initiator Settings For Existing Host in ClariionTo Change Initiator Settings For Existing Host in Clariion
- Round DP Image For Money Attraction - Google SearchRound DP Image For Money Attraction - Google Search
- HCI Cluster Deployment - Predelivery QuestionnaireHCI Cluster Deployment - Predelivery Questionnaire
- Customer - Linux Load Balancing With HAProxy+Heartbeat - GoGridasCustomer - Linux Load Balancing With HAProxy+Heartbeat - GoGridas
- Dell Unity - Field Replacement Procedures-Replacing A Battery Backup ModuleDell Unity - Field Replacement Procedures-Replacing A Battery Backup Module
- Linux Network Namespace Introduction - Docker Kubernetes Lab 0.1Linux Network Namespace Introduction - Docker Kubernetes Lab 0.1
- Nutanix On Hpe Proliant: Nutanix Best Practices Version 2.1 - February 2019 - Bp-2086Nutanix On Hpe Proliant: Nutanix Best Practices Version 2.1 - February 2019 - Bp-2086
- DRBD-Cookbook: How to create your own cluster solution, without SAN or NAS!From EverandDRBD-Cookbook: How to create your own cluster solution, without SAN or NAS!
- Article - K7574 - Monitoring SSL Certificate Expiration On The BIG-IP System (9.x - 10Article - K7574 - Monitoring SSL Certificate Expiration On The BIG-IP System (9.x - 10
- Full Microservices Security in Action 1st Edition Prabath Siriwardena Ebook All ChaptersFull Microservices Security in Action 1st Edition Prabath Siriwardena Ebook All Chapters
- Module 7: Installing, Configuring, and Troubleshooting The Network Policy ServerModule 7: Installing, Configuring, and Troubleshooting The Network Policy Server
- HMC Remote Console Connection Errors Using Iseries Access 5250 EmulatorsHMC Remote Console Connection Errors Using Iseries Access 5250 Emulators
- How Chrome Browser Know Which Client Certificate To Prompt For A SiteHow Chrome Browser Know Which Client Certificate To Prompt For A Site
- TR-4839-NetApp SANtricity Synchronous and Asynchronous Mirroring (11.62 and Later)TR-4839-NetApp SANtricity Synchronous and Asynchronous Mirroring (11.62 and Later)