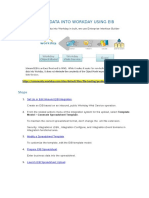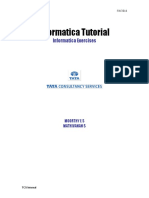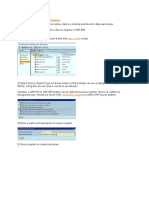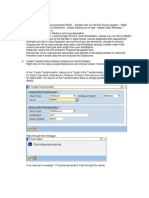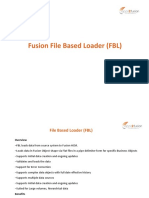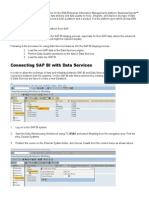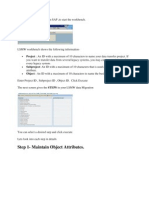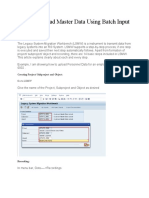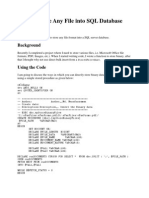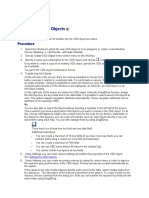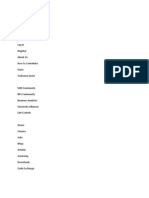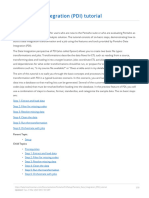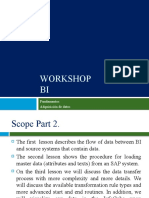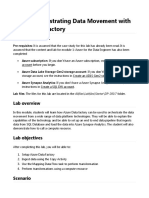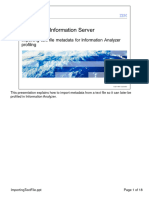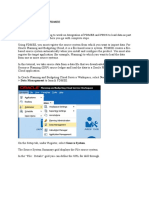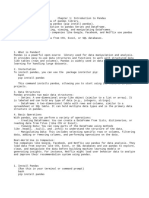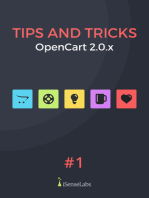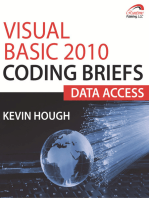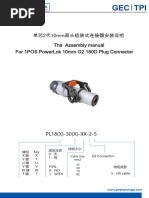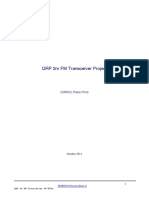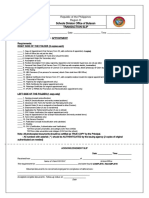0 ratings0% found this document useful (0 votes)
22 viewsSmart Stream
Smart Stream
Uploaded by
Bryan PaculanThis document provides steps to upload historical data from a flat file source into an SAP system using Smart Data Access. It involves:
1. Creating a flat file data source and defining the file location and structure.
2. Creating a transformation to map fields from the data source to an infocube.
3. Setting up a data transfer process to load the data from the source into the target infocube.
4. Creating an infopackage to extract data from the flat file on a scheduled basis.
Copyright:
© All Rights Reserved
Available Formats
Download as DOCX, PDF, TXT or read online from Scribd
Smart Stream
Smart Stream
Uploaded by
Bryan Paculan0 ratings0% found this document useful (0 votes)
22 views7 pagesThis document provides steps to upload historical data from a flat file source into an SAP system using Smart Data Access. It involves:
1. Creating a flat file data source and defining the file location and structure.
2. Creating a transformation to map fields from the data source to an infocube.
3. Setting up a data transfer process to load the data from the source into the target infocube.
4. Creating an infopackage to extract data from the flat file on a scheduled basis.
Copyright
© © All Rights Reserved
Available Formats
DOCX, PDF, TXT or read online from Scribd
Share this document
Did you find this document useful?
Is this content inappropriate?
This document provides steps to upload historical data from a flat file source into an SAP system using Smart Data Access. It involves:
1. Creating a flat file data source and defining the file location and structure.
2. Creating a transformation to map fields from the data source to an infocube.
3. Setting up a data transfer process to load the data from the source into the target infocube.
4. Creating an infopackage to extract data from the flat file on a scheduled basis.
Copyright:
© All Rights Reserved
Available Formats
Download as DOCX, PDF, TXT or read online from Scribd
Download as docx, pdf, or txt
0 ratings0% found this document useful (0 votes)
22 views7 pagesSmart Stream
Smart Stream
Uploaded by
Bryan PaculanThis document provides steps to upload historical data from a flat file source into an SAP system using Smart Data Access. It involves:
1. Creating a flat file data source and defining the file location and structure.
2. Creating a transformation to map fields from the data source to an infocube.
3. Setting up a data transfer process to load the data from the source into the target infocube.
4. Creating an infopackage to extract data from the flat file on a scheduled basis.
Copyright:
© All Rights Reserved
Available Formats
Download as DOCX, PDF, TXT or read online from Scribd
Download as docx, pdf, or txt
You are on page 1of 7
Upload Historical Data from Smart Stream using Flat File Source System.
PREREQUISITES:
INFOCUBE/INFOPROVIDER has been defined.
Steps Screenshot
1. CREATE FLAT FILE DATASOURCES
Note: InfoObjects must be defined
before creating the Data Structure.
Go to RSA1 Tcode -> DataSources
Go to File -> PC_FILE DataSources
Right click to Create DataSource.
Enter a DataSource name.
Source system should be PC_FILE and
Select Data Type of DataSource, in our
example we will use Transaction Data.
General Info tab - provides information
on the Data Source created.
Enter Short, Medium and Long
Description of Datasource.
Extraction tab – provides details of file
to be extracted.
Select Adapter Type: choose between
Local Workstation or Application
Server.
Filename - Select name of file using F4,
search for the file on your local desktop
Header rows to be ignored = ‘1’ (if file
has a header row as column titles) or
= ‘0’ (if file has no header row)
Select Data Format as – “Separated
with Separator (for ex CSV)”. Enter the
Data Separator as ‘,‘.
Proposal tab – provides a quick view of
the data in the flat file to be uploaded
Click on the ‘Load Example’ tab. The
details can be viewed in the below pane
Fields tab – provides details of all fields
used to create a data structure, to map
with the fields from Source file.
Make sure that the fields are in the
same sequence with the CSV file.
Check before you activate. If there is
error or warning message you can use
Performance Assistant.
Preview tab – gives a preview of data
on flat file loaded onto a structure.
Click on “Read Preview Data” to display
the data.
2. CREATE TRANSFORMATION
Note: InfoCube/InfoProvider must be
defined to create transformation.
Go to specific InfoCube then right click
to Create Transformation.
For the Target of Transformation,
- Enter Object Type: InfoCube (this is
our target in this scenario)
- Enter the name of the InfoCube that
we will use.
For the Source of Transformation,
- Enter Object Type: DataSource (this is
our source structure)
- Enter name of Data Source we created
and Source System will be PC_FILE.
Once the Transformation has been
created, map the fields from
DataSource to specific InfoObjects in
InfoCube.
You can use rule details such as
Formula, Routine(ABAP Program) and
other rule types to format the data for
specific InfoObject.
Save and Activate, if the mapping is
done correctly.
3. DATA TRANSFER PROCESS
Infocube -> DTP -> right click to create
The DTP name is described as :
< DataSrc/SourceSys -> InfoObject >
DTP type : Standard
Target of DTP :
Object Type : InfoCube
Name: Name of the InfoCube
Source of DTP
Object Type: DataSource
DataSource: Name of DataSource we
created.
Source System should be PC_FILE.
Extraction tab:
Select Extraction Mode: Full or Delta.
We will use Delta for this example.
Click Execute to trigger the Data
Transfer.
4. INFOPACKAGE
DataSources -> right click to Create
InfoPackage
Enter InfoPackage Description then
Save.
In Extraction tab, change the Filename
to location of the CSV File we will use.
Header rows to be ignored = ‘1’ (if file
has a header row as column titles) or
= ‘0’ (if file has no header row)
Select Data Format as – “Separated
with Separator (for ex CSV)”. Enter the
Data Separator as ‘,‘.
You may execute the InfoPackage in
Schedule tab. Click Start to execute.
You might also like
- TRIA7500 Tot GB PDFDocument464 pagesTRIA7500 Tot GB PDFStefan Šegić100% (2)
- Loading Bulk Data Into Workday Using Eib: StepsDocument17 pagesLoading Bulk Data Into Workday Using Eib: StepsHaritha100% (2)
- Informatica TutorialDocument91 pagesInformatica Tutorialsvdontha100% (2)
- Risk Assessment and Management in Construction Projects Full ThesisDocument3 pagesRisk Assessment and Management in Construction Projects Full Thesisanon_554128419100% (1)
- Step-By-Step Tutorial To Upload Master Data From Flat File To InfoObjectsDocument35 pagesStep-By-Step Tutorial To Upload Master Data From Flat File To InfoObjectsnarii1225No ratings yet
- BW Youtube VideoDocument3 pagesBW Youtube VideoAnonymous 0v9zwXz6hFNo ratings yet
- Define Source System: Transaction System As Right ClickDocument40 pagesDefine Source System: Transaction System As Right Clickprabhamadhava100% (2)
- 11.steps For Master Data Loading PDFDocument9 pages11.steps For Master Data Loading PDFAndrea EllisNo ratings yet
- Fusion File Based Loader (FBL) Day4Document21 pagesFusion File Based Loader (FBL) Day4amruthageethaNo ratings yet
- APO Configuration - BWDocument14 pagesAPO Configuration - BWDebasis NandaNo ratings yet
- SAP BI Stating ProcessDocument35 pagesSAP BI Stating ProcessjeetumjsNo ratings yet
- Data Uploading in SAPDocument4 pagesData Uploading in SAPnalini saxenaNo ratings yet
- LSMW 14 StepsDocument31 pagesLSMW 14 StepsNiks WanNo ratings yet
- What Is Sap LSMWDocument13 pagesWhat Is Sap LSMWVinay PavanNo ratings yet
- Information Composer: Uploading Data Into HANA DBDocument22 pagesInformation Composer: Uploading Data Into HANA DBKartheek KrishnaNo ratings yet
- Step 1-Maintain Object AttributesDocument7 pagesStep 1-Maintain Object AttributesSuraj SerikarNo ratings yet
- LSMW Step-By-Step GuideDocument22 pagesLSMW Step-By-Step GuideMargaret MationgNo ratings yet
- LSMW Data Migration - Step by Step: Step 1-Maintain Object AttributesDocument7 pagesLSMW Data Migration - Step by Step: Step 1-Maintain Object AttributesHari Krishna ReddyNo ratings yet
- LSMW - Legacy System Migration Work BenchDocument24 pagesLSMW - Legacy System Migration Work BenchPhani PrakashNo ratings yet
- Step by Step Sap Biw7Document20 pagesStep by Step Sap Biw7yourzsunnyNo ratings yet
- Step by Step Sap Bi Master Data LoadingDocument17 pagesStep by Step Sap Bi Master Data LoadingGireesh Kumar100% (1)
- LSMWDocument7 pagesLSMWPatil MgNo ratings yet
- Files Migration ConversionDocument29 pagesFiles Migration ConversionPranay BalagaNo ratings yet
- Creating Data Transfer ProcessesDocument4 pagesCreating Data Transfer Processeskoolraj.eeeNo ratings yet
- Sap TBW10 4Document108 pagesSap TBW10 4lingesh1892No ratings yet
- SAP Business Intelligence NotesDocument10 pagesSAP Business Intelligence NoteskadosiNo ratings yet
- How To Store Any File Into SQL DatabaseDocument15 pagesHow To Store Any File Into SQL DatabaseAbigail Mayled LausNo ratings yet
- Creating ODS Objects: Prerequisites ProcedureDocument4 pagesCreating ODS Objects: Prerequisites ProcedurebuddydavisNo ratings yet
- Modeling Export Data SourceDocument20 pagesModeling Export Data SourceJamy RosaldoNo ratings yet
- Stage 1: (Creating DS)Document4 pagesStage 1: (Creating DS)Srishar_itNo ratings yet
- Pentaho Data Integration (PDI) TutorialDocument33 pagesPentaho Data Integration (PDI) TutorialStevanus ChristianNo ratings yet
- Loading Material Masters With LSMW Direct Input MethodDocument20 pagesLoading Material Masters With LSMW Direct Input MethodBob GrochowskiNo ratings yet
- Bi PracticalsDocument5 pagesBi Practicalsrucha8050No ratings yet
- Creating Data Transfer Processes Using Process ChainsDocument10 pagesCreating Data Transfer Processes Using Process ChainssyellaneniNo ratings yet
- DS To BIDocument49 pagesDS To BINeelCollaNo ratings yet
- Pentaho Data Integration (PDI) TutorialDocument33 pagesPentaho Data Integration (PDI) TutorialRif ManNo ratings yet
- Sap Bi Data SourceDocument4 pagesSap Bi Data Sourceajain366No ratings yet
- WorkShop BI AdquisitionDocument90 pagesWorkShop BI Adquisitionalfredo_erubielNo ratings yet
- How To Use BusinessObjects Data Services in SAP BI Staging ProcessDocument61 pagesHow To Use BusinessObjects Data Services in SAP BI Staging ProcessEdison Rivas PredesNo ratings yet
- Loading Data From Flat File To Target TableDocument9 pagesLoading Data From Flat File To Target TableAmit Sharma100% (1)
- IBM DataStage V11.5.x Database Transaction ProcessingDocument27 pagesIBM DataStage V11.5.x Database Transaction ProcessingAntonio BlancoNo ratings yet
- How To Export Files & Cofiles and Import Them To Another SystemDocument5 pagesHow To Export Files & Cofiles and Import Them To Another SystemPiedone64No ratings yet
- Routine To Fetch Current Day's Filename, Infopackage RoutineDocument12 pagesRoutine To Fetch Current Day's Filename, Infopackage RoutineSANJEEV SINGHNo ratings yet
- Azure Notes - 3 Data IntegrationDocument9 pagesAzure Notes - 3 Data IntegrationantwagiletNo ratings yet
- A Hands-On Introduction To SAS Programming: Casey Cantrell, Clarion Consulting, Los Angeles, CADocument21 pagesA Hands-On Introduction To SAS Programming: Casey Cantrell, Clarion Consulting, Los Angeles, CAproudofskyNo ratings yet
- Creating Column Profiles On Avro and Parquet Data Sources in Informatica DeveloperDocument7 pagesCreating Column Profiles On Avro and Parquet Data Sources in Informatica Developerkishore597No ratings yet
- Lab 7 - Orchestrating Data Movement With Azure Data FactoryDocument26 pagesLab 7 - Orchestrating Data Movement With Azure Data FactoryMangesh AbnaveNo ratings yet
- Steps To Create A Simple LSMW Using Batch Input RecordingDocument18 pagesSteps To Create A Simple LSMW Using Batch Input RecordingSharad TiwariNo ratings yet
- Infopackages in DetailDocument2 pagesInfopackages in DetailManohar GoudNo ratings yet
- How To Load and Generate A Custom Hierarchy in SAP Business WarehouseDocument10 pagesHow To Load and Generate A Custom Hierarchy in SAP Business WarehouseasiahazharNo ratings yet
- Data Loading Into Hyperion Planning by FDMEEDocument28 pagesData Loading Into Hyperion Planning by FDMEEbhaskar reddyNo ratings yet
- How To Importing Text FileDocument18 pagesHow To Importing Text FileKurt AndersenNo ratings yet
- Importing Text FileDocument19 pagesImporting Text Fileparamaguru85No ratings yet
- LSMW For OM ObjectsDocument18 pagesLSMW For OM ObjectsabhiNo ratings yet
- A Project Report On MS Access With DatabaseDocument55 pagesA Project Report On MS Access With DatabaseKanan JainNo ratings yet
- Data Load in PBCSDocument15 pagesData Load in PBCSCricket Live StreamingNo ratings yet
- LSMW StepsDocument39 pagesLSMW StepsFaisal Mahmud100% (1)
- 14oct Pandas 2024Document13 pages14oct Pandas 2024Abhishek tripathiNo ratings yet
- Uploading Vendor Master Data Using Direct Input Method: Go To Transaction LSMWDocument42 pagesUploading Vendor Master Data Using Direct Input Method: Go To Transaction LSMWChaituNo ratings yet
- THE STEP BY STEP GUIDE FOR SUCCESSFUL IMPLEMENTATION OF DATA LAKE-LAKEHOUSE-DATA WAREHOUSE: "THE STEP BY STEP GUIDE FOR SUCCESSFUL IMPLEMENTATION OF DATA LAKE-LAKEHOUSE-DATA WAREHOUSE"From EverandTHE STEP BY STEP GUIDE FOR SUCCESSFUL IMPLEMENTATION OF DATA LAKE-LAKEHOUSE-DATA WAREHOUSE: "THE STEP BY STEP GUIDE FOR SUCCESSFUL IMPLEMENTATION OF DATA LAKE-LAKEHOUSE-DATA WAREHOUSE"Rating: 2 out of 5 stars2/5 (2)
- 8P1088 PowerLok 10mm G2 1 POS 180D Plug Assembly Manual - Rev - 11Document9 pages8P1088 PowerLok 10mm G2 1 POS 180D Plug Assembly Manual - Rev - 11xacfsdfNo ratings yet
- Caccs I: Advanced Computing & Communication SystemsDocument4 pagesCaccs I: Advanced Computing & Communication SystemsMohan Kumar MNo ratings yet
- QRP 2m FM Transceiver Project: IZ0ROO, Paolo PintoDocument38 pagesQRP 2m FM Transceiver Project: IZ0ROO, Paolo PintoradioscribdNo ratings yet
- Revuto Token SaleDocument1 pageRevuto Token Salekiranmai27No ratings yet
- Ee Spice Lab ManualDocument15 pagesEe Spice Lab ManualdimitaringNo ratings yet
- Ingepac Da pt4 pt5 Fy50iptt01 FDocument2 pagesIngepac Da pt4 pt5 Fy50iptt01 FRafael Hoffmann PaludoNo ratings yet
- Lesson 1Document7 pagesLesson 1Jun YangNo ratings yet
- Prepost ExcelDocument3 pagesPrepost ExcelZahirah JaneNo ratings yet
- Instruction Manual: ND-7043-3 Page 1 of 22Document22 pagesInstruction Manual: ND-7043-3 Page 1 of 22jairo CabralesNo ratings yet
- Guided Sourcing Capability For SAP Ariba Sourcing Transition ToolkitDocument49 pagesGuided Sourcing Capability For SAP Ariba Sourcing Transition Toolkitsujeet kumar KarnaNo ratings yet
- 13th International Conference On Natural Language Processing (NLP 2024)Document2 pages13th International Conference On Natural Language Processing (NLP 2024)graphhocjNo ratings yet
- Project Management-Project ReportDocument50 pagesProject Management-Project ReportAbhinav MathurNo ratings yet
- Minhaz CV 29-12-2023Document2 pagesMinhaz CV 29-12-2023Minhaz UddinNo ratings yet
- Release 64Document7 pagesRelease 64AndyS WicaksonoNo ratings yet
- RetainDocument10 pagesRetainpanyangNo ratings yet
- MapR Certified Data Analyst (MCDA) Study Guide 16SkmxdDocument34 pagesMapR Certified Data Analyst (MCDA) Study Guide 16Skmxdmrinal570No ratings yet
- CSS 10 - Qrtr1 WEEK 6Document4 pagesCSS 10 - Qrtr1 WEEK 6MELAIDA CASTANAR GARIBAYNo ratings yet
- Dtgrabber+ Advanced Transport-Stream/Sdi RecorderDocument33 pagesDtgrabber+ Advanced Transport-Stream/Sdi RecorderarthurNo ratings yet
- Nina Tamburello ResumeDocument3 pagesNina Tamburello ResumeNinaNo ratings yet
- Chapter 6: Test Practice ProblemsDocument6 pagesChapter 6: Test Practice Problemsgaurav kumarNo ratings yet
- Switch ZoningDocument42 pagesSwitch ZoningSankarsan AdhikariNo ratings yet
- Republic of The Philippines Region III Schools Division Office of Bulacan Transaction SlipDocument3 pagesRepublic of The Philippines Region III Schools Division Office of Bulacan Transaction SlipRosanna Cruz De LeonNo ratings yet
- GSM Scanning TutorialDocument8 pagesGSM Scanning Tutorialapi-26400509100% (3)
- Realyn Celeste Specialization: Compensation & Benefits: Report: Monthly Absent and Late MonitoringDocument5 pagesRealyn Celeste Specialization: Compensation & Benefits: Report: Monthly Absent and Late MonitoringJenica RebatoNo ratings yet
- Toyota Tacoma ASWC 1 Steering Wheel Interface Controller KitDocument48 pagesToyota Tacoma ASWC 1 Steering Wheel Interface Controller Kitcomercio boliviaNo ratings yet
- HtaccessDocument6 pagesHtaccesskasio.martinsNo ratings yet
- MT6592 Scatter 1.03.707.1Document6 pagesMT6592 Scatter 1.03.707.1Muhammad YasirNo ratings yet
- Pdf-Ravithejaloadrunnerpart1 CompressDocument106 pagesPdf-Ravithejaloadrunnerpart1 CompressAnish AnandNo ratings yet