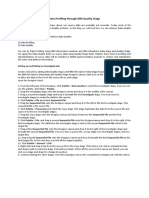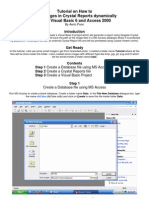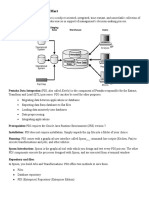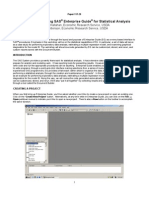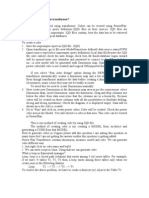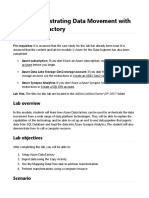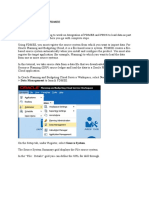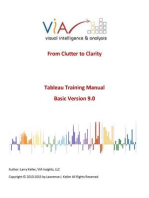11.steps For Master Data Loading PDF
Uploaded by
Andrea Ellis11.steps For Master Data Loading PDF
Uploaded by
Andrea EllisSteps for data loading in 7.
0
1. Create DataSource: Use transaction RSA1 Double click on Flat File Source System Right Click on the Application Component - Create Datasource of type - Master Data Attributes Enter the required info in General Info tab: Short, Medium and Long description Extraction tab: Adapter: Load text-type file from Local Workstation, Upload your csv file for Master data attributes into Name of the file filed, In Data format: choose Separated with separator(for example csv) and in Data Separator use comma (if you see semicolon, change to comma) Proposal tab: Hit on load example data button add InfoObjects already Created under Field column and enter Data type and Length from your InfoObjects. Fields tab: Check the info entered in Proposal tab appear here. Preview tab: Hit on read preview data button and activate on the dialog window to check the Preview to see it shows data fine and Activate the Datasource. 2. Create Transformation between Datasource and InfoObject: Right click on the newly created Datasource and choose Create Transformation. In the Create Transformation dialog boxs Target of the Transformation block, Choose InfoObject for Object Type field, Attributes for Subtype of Object field and your InfoObjects technica l name for Name field. The Source of the Transformation block is already prefilled with the DataSource details.
Pass through the message:
(You may get a message 1 Proposal generated Pass through the same)
In the Transformation Create screen, map the DataSource fields to the InfoObjects of the target by drawing arrowed lines.
Check and activate the same.
Create InfoPackage on Master Attribute DataSource: Right click the DataSource and choose Create InfoPackage.
Enter InfoPackage description and select the DataSource.
Hit on Save to continue.
Extraction tab: Make sure you see your flat file details in Adapter, Name of the file, Data format, Data separator fields as in Create DataSource steps above.
Hit Start button in the Schedule Tab to get the message Data requested.
Click on Monitor icon to check the data quality.
You must see the status sign green.
Create DTP - Run it to load from PSA to IO: Right click on the DataSource and choose Create Data Transfer Process
You will see the pre populate dialog box Creation of Data Transfer Process
Click on the check box to continue.
Choose Execution tab, check and activate.
Hit on the Execute button to execute the DTP.
Click on Yes in the Request status dialog box.
InfoPackage will load the flat file to PSA and DTP will take it from there.DTP will just load data/request vise from PSA to Target
Creation of Data Source for Text:
In the left panel select data sources Create application component(AC) Right click AC and create Datasource Specify data source name, source system, and data type (Text) In general tab give short, medium, and long description. In extraction tab specify file path, header rows to be ignored, data format(csv) and data separator( , ) In proposal tab load example data and verify it. In field tab you can you can give the technical name of info objects in the template and you do not have to map during the transformation the server will automatically map accordingly. If you are not mapping in this field tab you have to manually map during the transformation in Info providers. Please follow the above steps to create 1. Create Transformation 2. Create InfoPackage and 3. Create DTP
You might also like
- How To Integrate Literacy and Numeracy Skills in92% (13)How To Integrate Literacy and Numeracy Skills in26 pages
- Hands On Training Document For XML Gateway Outbound MessageNo ratings yetHands On Training Document For XML Gateway Outbound Message44 pages
- Sales Order Creation Using LSMW: LSMW - Standard Batch/Direct Input Prepared by MR. Suresh KolaNo ratings yetSales Order Creation Using LSMW: LSMW - Standard Batch/Direct Input Prepared by MR. Suresh Kola27 pages
- Steps To Create A Simple LSMW Using Batch Input RecordingNo ratings yetSteps To Create A Simple LSMW Using Batch Input Recording18 pages
- Step-By-Step Tutorial To Upload Master Data From Flat File To InfoObjectsNo ratings yetStep-By-Step Tutorial To Upload Master Data From Flat File To InfoObjects35 pages
- Data Profiling Through IBM Quality Stage: Setting Up and Linking An Investigate JobNo ratings yetData Profiling Through IBM Quality Stage: Setting Up and Linking An Investigate Job2 pages
- Loading of Transaction Data Using A Flat File Into Standard DSONo ratings yetLoading of Transaction Data Using A Flat File Into Standard DSO8 pages
- Pentaho Data Integration (PDI) TutorialNo ratings yetPentaho Data Integration (PDI) Tutorial33 pages
- Pentaho Data Integration (PDI) TutorialNo ratings yetPentaho Data Integration (PDI) Tutorial33 pages
- In This Blog I Will Start Off by Creating A New Fiori Starter Application Based On TheNo ratings yetIn This Blog I Will Start Off by Creating A New Fiori Starter Application Based On The26 pages
- Archived Business Objects Tips: Adding A Query in A BO Report - BO 6.5.1 & BO XINo ratings yetArchived Business Objects Tips: Adding A Query in A BO Report - BO 6.5.1 & BO XI29 pages
- Importing Marketing Attributes Into C4C HybrisNo ratings yetImporting Marketing Attributes Into C4C Hybris6 pages
- Creating ODS Objects: Prerequisites ProcedureNo ratings yetCreating ODS Objects: Prerequisites Procedure4 pages
- PDI-Labguide ETL Using Pentaho Data IntegrationNo ratings yetPDI-Labguide ETL Using Pentaho Data Integration36 pages
- Loading Material Masters With LSMW Direct Input MethodNo ratings yetLoading Material Masters With LSMW Direct Input Method20 pages
- Creating Data Transfer Processes Using Process ChainsNo ratings yetCreating Data Transfer Processes Using Process Chains10 pages
- Cognos Analytics - Getting Started With Data ModulesNo ratings yetCognos Analytics - Getting Started With Data Modules43 pages
- Steps To Create A Simple LSMW Using Batch Input Recording100% (1)Steps To Create A Simple LSMW Using Batch Input Recording20 pages
- R12 Isetup Instruction Guide: Login To Isetup ResponsibilityNo ratings yetR12 Isetup Instruction Guide: Login To Isetup Responsibility10 pages
- Introduction To Using SAS Enterprise Guide For Statistical AnalysisNo ratings yetIntroduction To Using SAS Enterprise Guide For Statistical Analysis19 pages
- Lab 7 - Orchestrating Data Movement With Azure Data FactoryNo ratings yetLab 7 - Orchestrating Data Movement With Azure Data Factory26 pages
- Store Manager - User Manual - v3 Impresora Adhesivos Pequeños BodegaNo ratings yetStore Manager - User Manual - v3 Impresora Adhesivos Pequeños Bodega17 pages
- Microsoft Office Productivity Pack: Microsoft Excel, Microsoft Word, and Microsoft PowerPointFrom EverandMicrosoft Office Productivity Pack: Microsoft Excel, Microsoft Word, and Microsoft PowerPointNo ratings yet
- Tableau Training Manual 9.0 Basic Version: This Via Tableau Training Manual Was Created for Both New and IntermediateFrom EverandTableau Training Manual 9.0 Basic Version: This Via Tableau Training Manual Was Created for Both New and Intermediate3/5 (1)
- ME51N-Create A Purchase Requisition For ServicesNo ratings yetME51N-Create A Purchase Requisition For Services6 pages
- Stock Transfer From A Plant To Another Plant in SAP100% (6)Stock Transfer From A Plant To Another Plant in SAP13 pages
- Unit - 4 Artificial Intelligence AssignmentNo ratings yetUnit - 4 Artificial Intelligence Assignment13 pages
- Fourth Grade Reading Success Complete Learning Kit - Excerpt33% (3)Fourth Grade Reading Success Complete Learning Kit - Excerpt29 pages
- Brief Exercises BE2 - 1: No. Account (A) Debit Effect (B) Credit Effect (C) Normal Balance83% (6)Brief Exercises BE2 - 1: No. Account (A) Debit Effect (B) Credit Effect (C) Normal Balance6 pages
- What Is Cardiac Axis ECG Interpretation Geeky MedicsNo ratings yetWhat Is Cardiac Axis ECG Interpretation Geeky Medics1 page
- RPT 2020 Bahasa Inggeris Tingkatan 3 KSSM SumberpendidikanNo ratings yetRPT 2020 Bahasa Inggeris Tingkatan 3 KSSM Sumberpendidikan3 pages
- XBee ZB Command Reference Tables - in Alphabetical FormNo ratings yetXBee ZB Command Reference Tables - in Alphabetical Form8 pages
- Hands On Training Document For XML Gateway Outbound MessageHands On Training Document For XML Gateway Outbound Message
- Sales Order Creation Using LSMW: LSMW - Standard Batch/Direct Input Prepared by MR. Suresh KolaSales Order Creation Using LSMW: LSMW - Standard Batch/Direct Input Prepared by MR. Suresh Kola
- Steps To Create A Simple LSMW Using Batch Input RecordingSteps To Create A Simple LSMW Using Batch Input Recording
- Step-By-Step Tutorial To Upload Master Data From Flat File To InfoObjectsStep-By-Step Tutorial To Upload Master Data From Flat File To InfoObjects
- Data Profiling Through IBM Quality Stage: Setting Up and Linking An Investigate JobData Profiling Through IBM Quality Stage: Setting Up and Linking An Investigate Job
- Loading of Transaction Data Using A Flat File Into Standard DSOLoading of Transaction Data Using A Flat File Into Standard DSO
- In This Blog I Will Start Off by Creating A New Fiori Starter Application Based On TheIn This Blog I Will Start Off by Creating A New Fiori Starter Application Based On The
- Archived Business Objects Tips: Adding A Query in A BO Report - BO 6.5.1 & BO XIArchived Business Objects Tips: Adding A Query in A BO Report - BO 6.5.1 & BO XI
- Loading Material Masters With LSMW Direct Input MethodLoading Material Masters With LSMW Direct Input Method
- Creating Data Transfer Processes Using Process ChainsCreating Data Transfer Processes Using Process Chains
- Cognos Analytics - Getting Started With Data ModulesCognos Analytics - Getting Started With Data Modules
- Steps To Create A Simple LSMW Using Batch Input RecordingSteps To Create A Simple LSMW Using Batch Input Recording
- R12 Isetup Instruction Guide: Login To Isetup ResponsibilityR12 Isetup Instruction Guide: Login To Isetup Responsibility
- Introduction To Using SAS Enterprise Guide For Statistical AnalysisIntroduction To Using SAS Enterprise Guide For Statistical Analysis
- Lab 7 - Orchestrating Data Movement With Azure Data FactoryLab 7 - Orchestrating Data Movement With Azure Data Factory
- Store Manager - User Manual - v3 Impresora Adhesivos Pequeños BodegaStore Manager - User Manual - v3 Impresora Adhesivos Pequeños Bodega
- Tableau 8.2 Training Manual: From Clutter to ClarityFrom EverandTableau 8.2 Training Manual: From Clutter to Clarity
- Microsoft Office Productivity Pack: Microsoft Excel, Microsoft Word, and Microsoft PowerPointFrom EverandMicrosoft Office Productivity Pack: Microsoft Excel, Microsoft Word, and Microsoft PowerPoint
- Microsoft Access for Beginners and IntermediatesFrom EverandMicrosoft Access for Beginners and Intermediates
- Tableau Training Manual 9.0 Basic Version: This Via Tableau Training Manual Was Created for Both New and IntermediateFrom EverandTableau Training Manual 9.0 Basic Version: This Via Tableau Training Manual Was Created for Both New and Intermediate
- Stock Transfer From A Plant To Another Plant in SAPStock Transfer From A Plant To Another Plant in SAP
- Fourth Grade Reading Success Complete Learning Kit - ExcerptFourth Grade Reading Success Complete Learning Kit - Excerpt
- Brief Exercises BE2 - 1: No. Account (A) Debit Effect (B) Credit Effect (C) Normal BalanceBrief Exercises BE2 - 1: No. Account (A) Debit Effect (B) Credit Effect (C) Normal Balance
- What Is Cardiac Axis ECG Interpretation Geeky MedicsWhat Is Cardiac Axis ECG Interpretation Geeky Medics
- RPT 2020 Bahasa Inggeris Tingkatan 3 KSSM SumberpendidikanRPT 2020 Bahasa Inggeris Tingkatan 3 KSSM Sumberpendidikan
- XBee ZB Command Reference Tables - in Alphabetical FormXBee ZB Command Reference Tables - in Alphabetical Form