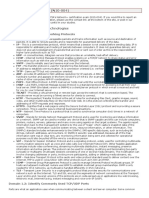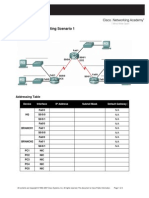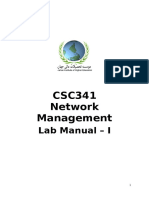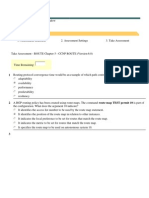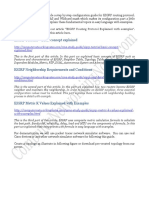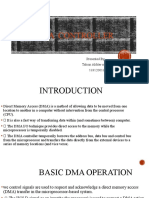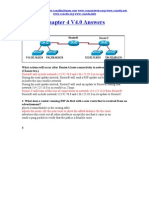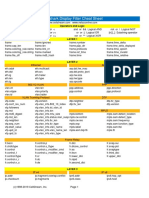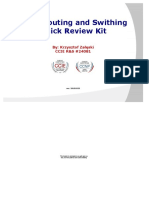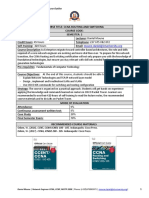0 ratings0% found this document useful (0 votes)
207 viewsLab Report2 (Ca)
Lab Report2 (Ca)
Uploaded by
Rojot SahaThis lab report describes the configuration of static routing between three routers to allow all routers and hosts to communicate. The document provides steps to configure static routes on each router - Router 1 (R1), Router 2 (R2), and Router 3 (R3) - to establish connectivity. Static routing involves manually configuring routing tables on each router rather than using dynamic routing protocols.
Copyright:
© All Rights Reserved
Available Formats
Download as DOCX, PDF, TXT or read online from Scribd
Lab Report2 (Ca)
Lab Report2 (Ca)
Uploaded by
Rojot Saha0 ratings0% found this document useful (0 votes)
207 views10 pagesThis lab report describes the configuration of static routing between three routers to allow all routers and hosts to communicate. The document provides steps to configure static routes on each router - Router 1 (R1), Router 2 (R2), and Router 3 (R3) - to establish connectivity. Static routing involves manually configuring routing tables on each router rather than using dynamic routing protocols.
Original Description:
static routing
Original Title
Lab Report2(ca)
Copyright
© © All Rights Reserved
Available Formats
DOCX, PDF, TXT or read online from Scribd
Share this document
Did you find this document useful?
Is this content inappropriate?
This lab report describes the configuration of static routing between three routers to allow all routers and hosts to communicate. The document provides steps to configure static routes on each router - Router 1 (R1), Router 2 (R2), and Router 3 (R3) - to establish connectivity. Static routing involves manually configuring routing tables on each router rather than using dynamic routing protocols.
Copyright:
© All Rights Reserved
Available Formats
Download as DOCX, PDF, TXT or read online from Scribd
Download as docx, pdf, or txt
0 ratings0% found this document useful (0 votes)
207 views10 pagesLab Report2 (Ca)
Lab Report2 (Ca)
Uploaded by
Rojot SahaThis lab report describes the configuration of static routing between three routers to allow all routers and hosts to communicate. The document provides steps to configure static routes on each router - Router 1 (R1), Router 2 (R2), and Router 3 (R3) - to establish connectivity. Static routing involves manually configuring routing tables on each router rather than using dynamic routing protocols.
Copyright:
© All Rights Reserved
Available Formats
Download as DOCX, PDF, TXT or read online from Scribd
Download as docx, pdf, or txt
You are on page 1of 10
Lab Report: 2
Title: Design and implementation of Static routing
Objective: In this lab, you will configure static routes between
all three routers. This will allow your routers to route packets
so that all routers and all hosts will be able to reach (ping)
each other. Once your configuration is complete, you will use
basic techniques to test your network’s connectivity
Theory: Configure Static Routing is the routing that network
administrator configures the network routers manually, instead of
using routing protocols RIP, OSPF, etc. which utilized in the
dynamic routing. The benefits of static routing are minimum
bandwidth usage, no overhead on router CPU and much more
and perfect for a small network with a few routers. But it is not
without cons. It’s hard to configure all routers manually in the vast
network and troubleshooting is always harder than configuration.
As a network student of CCNA, you must know the configuration
of static routing. It helps you understand the process and
functions of routing in the network apparently.
Tools: Pc, Switch, Router, copper straight connection, copper cross
over connection and serial DCE.
Description:
In this picture, I have configured static route. You must configure it
with below step by step Static Routing guide .in this lab, I use
router, pc and switch.
TASK 1: Configure Static route on R1
Enter a static route on R1 to reach
R2's and R3’s LAN. All of the
interfaces on the router are
configured and are functional.
However, it is not possible to reach
R2's and R3’s LAN from R1.
Follow the steps below to enter a
static route on R1 to reach R2's
and R3’s LAN
Enter a static route on R1 to reach R2's and R3’s LAN. All of the
interfaces on the router are configured and are functional. However, it
is not possible to reach R2's and R3’s LAN from R1. Follow the steps
below to enter a static route on R1 to reach R2's and R3’s LAN
Step 1: configure static route on R1 to reach R2’s LAN
Click on R1 in the workspace. Select the CLI tab.
At the R1> prompt, issue the enable command. The prompt changes
to R1#, indicating that the router is now in privileged mode.
Enter the command R1# configure terminal to change to Global
Configuration Mode.
Enter the static route R1(config)# ip route 192.168.10.32
255.255.255.224 s0/2/0
Exit Global Configuration Mode R1(config)# end
Step 2: configure static route on R1 to reach R3’s LAN
Click on R1 in the workspace. Select the CLI tab.
At the R1> prompt, issue the enable command. The prompt changes
to R1#, indicating that the router is now in privileged mode.
Enter the command R1# configure terminal to change to Global
Configuration Mode.
Enter the static route R1(config)# ip route 192.168.10.65
255.255.255.224 s0/2/0
Exit Global Configuration Mode R1(config)# end
Step 3: configure static route on R1 to reach R3
Click on R1 in the workspace. Select the CLI tab.
At the R1> prompt, issue the enable command. The prompt changes
to R1#, indicating that the router is now in privileged mode.
Enter the command R1# configure terminal to change to Global
Configuration Mode.
Enter the static route R1 (config)# ip route 192.168.10.96
255.255.255.224 s0/2/0
Exit Global Configuration Mode R1 (config) # end
Step 4: Examine the routing table on R1.
From the command line interface (CLI) type R1# show ip route
TASK 2: Configure Static route on R2
Step 1: configure static route on R2 to reach R1’s LAN
Click on R2 in the workspace. Select the CLI tab.
At the R2> prompt, issue the enable command. The prompt changes
to R1#, indicating that the router is now in privileged mode.
Enter the command R2# configure terminal to change to Global
Configuration Mode.
Enter the static route R2(config)# ip route 192.168.97.0
255.255.255.224 s0/2/0
Exit Global Configuration Mode R2(config)# end
Step 2: configure static route on R2 to reach R3’s LAN
Click on R2 in the workspace. Select the CLI tab.
At the R2> prompt, issue the enable command. The prompt changes
to R2#, indicating that the router is now in privileged mode.
Enter the command R2# configure terminal to change to Global
Configuration Mode.
Enter the static route R2(config)# ip route 192.168.10.66
255.255.255.224 s0/2/0
Exit Global Configuration Mode R2(config)# end
Step 3: configure static route on R2 to reach R3
Click on R2 in the workspace. Select the CLI tab.
At the R2> prompt, issue the enable command. The prompt changes
to R1#, indicating that the router is now in privileged mode.
Enter the command R1# configure terminal to change to Global
Configuration Mode.
Enter the static route R2 (config)# ip route 192.168.10.129
255.255.255.224 s0/2/0
Exit Global Configuration Mode R2 (config) # end
Step 4: Examine the routing table on R2.
From the command line interface (CLI) type R2# show ip route
TASK 3: Configure Static route on R3
Step 1: configure static route on R3 to reach R1’s LAN
Click on R3 in the workspace. Select the CLI tab.
At the R3> prompt, issue the enable command. The prompt changes
to R3#, indicating that the router is now in privileged mode.
Enter the command R3# configure terminal to change to Global
Configuration Mode.
Enter the static route R3(config)# ip route 192.168.10.161
255.255.255.224 s0/2/0
Exit Global Configuration Mode R3(config)# end
Step 2: configure static route on R3 to reach R2’s LAN
Click on R3 in the workspace. Select the CLI tab.
At the R3> prompt, issue the enable command. The prompt changes
to R3#, indicating that the router is now in privileged mode.
Enter the command R3# configure terminal to change to Global
Configuration Mode.
Enter the static route R3(config)# ip route 192.168.10.130
255.255.255.224 s0/2/0
Exit Global Configuration Mode R3(config)# end
Step 3: configure static route on R1 to reach R3
Click on R3 in the workspace. Select the CLI tab.
At the R3> prompt, issue the enable command. The prompt changes
to R3#, indicating that the router is now in privileged mode.
Enter the command R3# configure terminal to change to Global
Configuration Mode.
Enter the static route R3 (config) # ip route 192.168.10.96
255.255.255.0 s0/2/0
Exit Global Configuration Mode R3 (config) # end
Step 4: Examine the routing table on R3.
From the command line interface (CLI) type R3# show ip route
CONCLUSION: In this lab, we have learnt how a router finds a path to
a remote network, we have configured static routes using the principles
of the routing table, learnt about the recursive lookup, as well as
configured summary routes and default static routes.
Step 1: configure static route on
R2 to reach R1’s LAN
Click on R2 in the workspace.
Select the CLI tab.
At the R2> prompt, issue the
enable command. The prompt
changes to R2#, indicating that
the router is now in privileged
mode.
Enter the command R2#
configure terminal to change to
Global Configuration Mode.
Enter the static route R2(config)#
ip route 192.168.110.0
255.255.255.0 s0/2/0
Exit Global Configuration Mode
R2(config)# end
Step 1: configure static route on
R2 to reach R1’s LAN
Click on R2 in the workspace.
Select the CLI tab.
At the R2> prompt, issue the
enable command. The prompt
changes to R2#, indicating that
the router is now in privileged
mode.
Enter the command R2#
configure terminal to change to
Global Configuration Mode.
Enter the static route R2(config)#
ip route 192.168.110.0
255.255.255.0 s0/2/0
Exit Global Configuration Mode
R2(config)# end
You might also like
- Using NetsimDocument6 pagesUsing Netsimyudya sukmaNo ratings yet
- Sisko 3.2.1.8Document6 pagesSisko 3.2.1.8GinanjarNawawi100% (1)
- Wireshark Lab: Ethernet and ARP v7.0: 1 ObjectiveDocument9 pagesWireshark Lab: Ethernet and ARP v7.0: 1 ObjectiveHugo Gustavo100% (1)
- CompTIA Network+ Study GuideDocument31 pagesCompTIA Network+ Study GuideRicardo QueirozNo ratings yet
- Đề chuẩn S1-Openlab-ver16062013Document3 pagesĐề chuẩn S1-Openlab-ver16062013Ngọc Hiếu100% (1)
- Lab 5.5.3: Troubleshooting Spanning Tree Protocol: Topology DiagramDocument6 pagesLab 5.5.3: Troubleshooting Spanning Tree Protocol: Topology DiagrammedamineNo ratings yet
- Chapter 1 Lab 1-1, Basic Ripng and Default Gateway ConfigurationDocument17 pagesChapter 1 Lab 1-1, Basic Ripng and Default Gateway ConfigurationLeinner RamirezNo ratings yet
- Lab - Activity CCNA 2 Exp: 3.5.2Document4 pagesLab - Activity CCNA 2 Exp: 3.5.2Rico Agung FirmansyahNo ratings yet
- CSC341 - Network Management Lab - 1Document70 pagesCSC341 - Network Management Lab - 1DilawarKhanNo ratings yet
- Lab 1Document33 pagesLab 1Rojot SahaNo ratings yet
- Module 1: Networking Today: Introduction To Networks v7.0 (ITN)Document56 pagesModule 1: Networking Today: Introduction To Networks v7.0 (ITN)bit_sergiuNo ratings yet
- General Information Feedback Section ScoringDocument6 pagesGeneral Information Feedback Section Scoringaliidrus26020% (1)
- Basic RIP Configuration: Topology DiagramDocument6 pagesBasic RIP Configuration: Topology DiagramNader AbdessayedNo ratings yet
- Practica 2 Configurando El RouterDocument11 pagesPractica 2 Configurando El RouterEvelin Castañeda DavilaNo ratings yet
- WAN TECHNOLOGY FRAME-RELAY: An Expert's Handbook of Navigating Frame Relay NetworksFrom EverandWAN TECHNOLOGY FRAME-RELAY: An Expert's Handbook of Navigating Frame Relay NetworksNo ratings yet
- 4.4.3.4 Lab - Configuring HSRP and GLBPDocument9 pages4.4.3.4 Lab - Configuring HSRP and GLBPLex Schneider0% (1)
- Lab 1.2.5 Verifying RIP v2 Configuration: ObjectiveDocument7 pagesLab 1.2.5 Verifying RIP v2 Configuration: ObjectiveHà TrầnNo ratings yet
- 26.1.4 Lab - Configure Local and Server-Based AAA AuthenticationDocument12 pages26.1.4 Lab - Configure Local and Server-Based AAA AuthenticationTRYST CHAMANo ratings yet
- Configuring STPDocument4 pagesConfiguring STPFrija011No ratings yet
- Assessment System: Take Assessment - SWITCH Chapter 7 - CCNP SWITCH (Version 6.0)Document7 pagesAssessment System: Take Assessment - SWITCH Chapter 7 - CCNP SWITCH (Version 6.0)sogunmola100% (1)
- CCNA Training Hot Standby Router Protocol HSRP TutorialDocument4 pagesCCNA Training Hot Standby Router Protocol HSRP Tutorialokotete evidenceNo ratings yet
- 3.2.1.3 Packet Tracer - Configuring EtherChannel InstructionsDocument3 pages3.2.1.3 Packet Tracer - Configuring EtherChannel InstructionsCarlos Orellana0% (1)
- Password Recovery Procedure For The Cisco 3600 and 3800 Series Routers - CiscoDocument9 pagesPassword Recovery Procedure For The Cisco 3600 and 3800 Series Routers - CiscoDani Kirky YlaganNo ratings yet
- ROUTE Chapter 5 - CCNP ROUTE (Version 6.0)Document10 pagesROUTE Chapter 5 - CCNP ROUTE (Version 6.0)AS2205No ratings yet
- 5.1.3.6 Packet Tracer - Configuring Router-On-A-Stick Inter-VLAN Routing Instructions IGDocument8 pages5.1.3.6 Packet Tracer - Configuring Router-On-A-Stick Inter-VLAN Routing Instructions IGKazuo Taro YamiNo ratings yet
- 5.2.2.6 Lab - Configuring SNMPDocument12 pages5.2.2.6 Lab - Configuring SNMPHenri KelderNo ratings yet
- CCNA 3 Exploration ESwitching Final Exam Form3 V 4.0Document17 pagesCCNA 3 Exploration ESwitching Final Exam Form3 V 4.0sEcZxNo ratings yet
- Lab 3: Basic EIGRP Configuration Lab: Topology DiagramDocument4 pagesLab 3: Basic EIGRP Configuration Lab: Topology DiagramDat LCNo ratings yet
- 2 Vlan, Access, TrunkDocument38 pages2 Vlan, Access, TrunkHtetMin 369No ratings yet
- En ENetwork IPTM v4040Document38 pagesEn ENetwork IPTM v4040abdelhf1No ratings yet
- CCNA 2 RSE Practice Skills Assessment v5Document11 pagesCCNA 2 RSE Practice Skills Assessment v5Hermo MedranoNo ratings yet
- Configure VTP Server and Client in SwitchDocument4 pagesConfigure VTP Server and Client in SwitchPerbz JayNo ratings yet
- CCNA 2 Exploration ERouting Final Exam Form1 V 4.0Document20 pagesCCNA 2 Exploration ERouting Final Exam Form1 V 4.0sEcZxNo ratings yet
- Labs Edited Labs Edited Task 1Document44 pagesLabs Edited Labs Edited Task 1riche2040100% (1)
- Manual 3com 5500g SwitchDocument436 pagesManual 3com 5500g Switchkokakola1709No ratings yet
- CCNA 2 Exploration ERouting Final Exam Form3 V 4.0Document20 pagesCCNA 2 Exploration ERouting Final Exam Form3 V 4.0sEcZxNo ratings yet
- 11.6.2 Lab - Switch Security Configuration - ILMDocument19 pages11.6.2 Lab - Switch Security Configuration - ILMGonzalo OrtizNo ratings yet
- Ccna HCL Exam QuestionsDocument25 pagesCcna HCL Exam Questionsshyam80No ratings yet
- 3 Router Igrp Configuration LabDocument5 pages3 Router Igrp Configuration LabSiddhant SingalNo ratings yet
- CCNA Lab Topology 100406Document34 pagesCCNA Lab Topology 100406api-3748256100% (2)
- 10.1.4 Packet Tracer - Configure Initial Router Settings ANSWEREDDocument4 pages10.1.4 Packet Tracer - Configure Initial Router Settings ANSWEREDKoro SenpaiNo ratings yet
- Cisco CCENT ICND1Document243 pagesCisco CCENT ICND1frankcalucciNo ratings yet
- UCCN1004 - Lab 04 - VLANDocument8 pagesUCCN1004 - Lab 04 - VLANZHEN-HONG LEENo ratings yet
- Why Are Some OSPF Routes in The Database But Not in The Routing TableDocument19 pagesWhy Are Some OSPF Routes in The Database But Not in The Routing TableNapster KingNo ratings yet
- Advanced Internetworking Lab 2 - Dynamic RoutingDocument12 pagesAdvanced Internetworking Lab 2 - Dynamic Routingmatale50% (1)
- Exp 2-Ch 9-EIGRPDocument63 pagesExp 2-Ch 9-EIGRPPatricia SacrezNo ratings yet
- 11.2.3.7 Lab - Configuring NAT Pool Overload and PATDocument11 pages11.2.3.7 Lab - Configuring NAT Pool Overload and PATLuis German Ceron0% (1)
- CCNA Exploration 1: Network Fundamentals v4.0 - Final Exam Answers - Full - 2013-2014Document53 pagesCCNA Exploration 1: Network Fundamentals v4.0 - Final Exam Answers - Full - 2013-2014Jinesh AhamedNo ratings yet
- 5 - DHCP Snooping ConceptsDocument1 page5 - DHCP Snooping Conceptsنكت مضحكةNo ratings yet
- 11.5.5 Packet Tracer - Subnet An IPv4 NetworkDocument7 pages11.5.5 Packet Tracer - Subnet An IPv4 NetworkKrystelle Ungria TimtimNo ratings yet
- Jarkom 2 (Vlan) Lan Design: Tasmi, S.Si,. M.Kom, MTCNA, MTCREDocument26 pagesJarkom 2 (Vlan) Lan Design: Tasmi, S.Si,. M.Kom, MTCNA, MTCREBagus wirawanNo ratings yet
- CCNA 1 Exploration ENetwork Final Exam Form1 V 4.0Document19 pagesCCNA 1 Exploration ENetwork Final Exam Form1 V 4.0sEcZxNo ratings yet
- FW MonitorDocument2 pagesFW Monitortiagos_132No ratings yet
- eNSP Test Intruction of Test BDocument2 pageseNSP Test Intruction of Test BCarolina MontañoNo ratings yet
- CN Lab 7-10Document22 pagesCN Lab 7-10zunair aliNo ratings yet
- Lab 07 RIP ConfigurationDocument12 pagesLab 07 RIP Configurationmuhammad.mursleen025No ratings yet
- Lab 1Document10 pagesLab 1Israel EliasNo ratings yet
- Eigrp Configuration Step by Step GuideDocument19 pagesEigrp Configuration Step by Step GuideDiego MartinezNo ratings yet
- Lab Manual 09Document6 pagesLab Manual 09Feno GetNo ratings yet
- Activity-6 Routing Informatio Protocol (RIP)Document6 pagesActivity-6 Routing Informatio Protocol (RIP)raffy arranguezNo ratings yet
- Configuring Router Passwords, Configuring The Serial and The FastEthernet Interface and Messageof-the-Day (MOTD) of A RouterDocument6 pagesConfiguring Router Passwords, Configuring The Serial and The FastEthernet Interface and Messageof-the-Day (MOTD) of A RouterCəfərzadə ƏliNo ratings yet
- Lab NetworkDocument9 pagesLab NetworkPro NebyuNo ratings yet
- LAB Static RouteDocument6 pagesLAB Static Routeahmed- OunNo ratings yet
- Stand-Alone Labs: Lab 1: Connecting To A RouterDocument61 pagesStand-Alone Labs: Lab 1: Connecting To A RouterDeri AndhanyNo ratings yet
- CCNPv6 ROUTE Lab4-3 Administrative Distance StudentDocument16 pagesCCNPv6 ROUTE Lab4-3 Administrative Distance StudentWilliam WhitakerNo ratings yet
- Binary Tree TahsinDocument14 pagesBinary Tree TahsinRojot SahaNo ratings yet
- 8237 DMA ControllerDocument11 pages8237 DMA ControllerRojot Saha100% (1)
- Lab Report: 1 Title: ObjectiveDocument7 pagesLab Report: 1 Title: ObjectiveRojot Saha100% (1)
- CCNA 2 Chapter 4 V4.0 Answers 2011Document7 pagesCCNA 2 Chapter 4 V4.0 Answers 2011quocvuong_it6035No ratings yet
- 3137 Parsed HTTP Proxies With Kidux Proxy ScraperDocument65 pages3137 Parsed HTTP Proxies With Kidux Proxy ScraperBruno FamularoNo ratings yet
- Configuration Guide - QoS (V600R003C00 - 02)Document491 pagesConfiguration Guide - QoS (V600R003C00 - 02)Ciprian MargineanNo ratings yet
- LAN Switching and Wireless Final Exam AnswersDocument16 pagesLAN Switching and Wireless Final Exam AnswersMoacir MoraesNo ratings yet
- Linux Networking Cheat SheetDocument2 pagesLinux Networking Cheat SheetMònica Martínez BoixNo ratings yet
- Cisco Show CommandsDocument20 pagesCisco Show CommandsNorbert OngNo ratings yet
- Packet Tracer 4.2.7 Jonathan FranciscoDocument3 pagesPacket Tracer 4.2.7 Jonathan FranciscoJonathan FranciscoNo ratings yet
- 1 Download What Is Networking and Its Types in PDFDocument4 pages1 Download What Is Networking and Its Types in PDFRupesh Patel100% (1)
- 72 - Residential Subscriber ManagementDocument44 pages72 - Residential Subscriber ManagementAlexanderNo ratings yet
- Ccna Full Project TaskDocument4 pagesCcna Full Project TaskTamio Dimah PainNo ratings yet
- Wireshark Display Filter Cheat SheetDocument4 pagesWireshark Display Filter Cheat SheetVanko SmyrnovNo ratings yet
- Sigtran Pocket GuideDocument30 pagesSigtran Pocket GuideAmine ElmekkiNo ratings yet
- Ethernet VPN (EVPN) and Provider Backbone Bridging-EVPN: Next Generation Solutions For MPLS-based Ethernet Services Introduction and Application NoteDocument10 pagesEthernet VPN (EVPN) and Provider Backbone Bridging-EVPN: Next Generation Solutions For MPLS-based Ethernet Services Introduction and Application Notesoon hwa chinNo ratings yet
- Design and Implementation of A Network Security Model For Cooperative Network PDFDocument11 pagesDesign and Implementation of A Network Security Model For Cooperative Network PDFSpad ParnianNo ratings yet
- CCENT Cisco Certified Entry Networking Technician (2013)Document109 pagesCCENT Cisco Certified Entry Networking Technician (2013)Ko ChoNo ratings yet
- CN MCQ All Units 74Document16 pagesCN MCQ All Units 74Mohanaprakash EceNo ratings yet
- Solutions Product Datasheets PM CST Datasheet Ipengines en 110621Document2 pagesSolutions Product Datasheets PM CST Datasheet Ipengines en 110621luchymaderaNo ratings yet
- Cisco Slm224G 24-Port 10/100 + 2-Port Gigabit Smart Switch: Sfps Cisco Small Business Smart SwitchesDocument5 pagesCisco Slm224G 24-Port 10/100 + 2-Port Gigabit Smart Switch: Sfps Cisco Small Business Smart SwitchesRegis NegreirosNo ratings yet
- EVPN GuideDocument1,965 pagesEVPN GuideDaniel Z.100% (1)
- Data Communications and Networking 2 - Final Quiz 1Document5 pagesData Communications and Networking 2 - Final Quiz 1Jan Warry BaranueloNo ratings yet
- VRRP CON BFD InglesDocument8 pagesVRRP CON BFD InglesSantiagoUChileNo ratings yet
- 58-Services ObjectsDocument4 pages58-Services ObjectsvishaljakahrNo ratings yet
- Ccna Routing & Switching Course OutlineDocument3 pagesCcna Routing & Switching Course OutlineMohamed AbdouNo ratings yet
- Cyber Crimes: Types of Cyber CrimeDocument2 pagesCyber Crimes: Types of Cyber CrimeApoorv BansalNo ratings yet
- Sub Netting by PawanDocument12 pagesSub Netting by PawanPawan KumarNo ratings yet