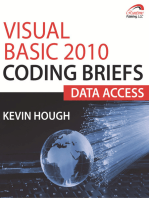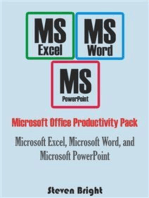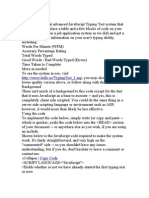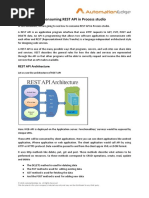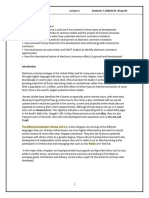Modified Java Script Value: Scenario of Calculating Age Using Date Function of Java Script
Uploaded by
Renato SantosModified Java Script Value: Scenario of Calculating Age Using Date Function of Java Script
Uploaded by
Renato SantosModified Java Script Value
In this document we will see how to use “Modified Java Script Value” step to apply business logic in workflows.
This use case covers two examples as below:
1. Calculating Age using Date function of Java Script
2. Using String functions like: replace(), lower() and display the output using Alert() function.
Scenario of Calculating age using Date function of Java Script
We would be reading employee data from Data Grid step and calculate age from Date of birth. Then save it in
an excel file.
Building workflow
1. In process studio, create a new workflow and save it as shown in below images:
© 2018 AutomationEdge Inc. All Rights Reserved.
This document is for your company’s internal use only and may not be distributed to any third party.
2. Now we need to create employee data using “Data Grid” step. Drag & drop it in workspace area, double click
on this step to edit its properties as shown in the Tab-wise images below:
Meta tab:
In Name column, enter fields name
In Type column, select data-type of the field.
In Format column, select format from drop-down if any, e.g.: DOB field is in “yyyy-MM-dd” format.
Data tab:
© 2018 AutomationEdge Inc. All Rights Reserved.
This document is for your company’s internal use only and may not be distributed to any third party.
Click on Preview button to ensure about the data and format of the same.
Click on Close >> OK to complete the configuration.
3. Next we need to calculate the age of all employees from DOB column. For this, drag & drop “Modified Java
Script Value” step from left pane. Connect it with the previous step “Data Grid_EmployeeDetails”.
Double-click on “Modified Java Script Value” step to write the script as shown in below images:
In left section “Java script functions:” >> Expand “Transform Functions” >> “Date Functions” and double-click
on dateDiff(var,var,var) function. It will automatically reflect in script or you can type as well.
© 2018 AutomationEdge Inc. All Rights Reserved.
This document is for your company’s internal use only and may not be distributed to any third party.
Now mention the parameters in “dateDiff()” function as explained below:
Parameter1: “DOB” is the Input field coming from “Data Grid_EmployeeDetails” step.
Parameter2: “CurrentDate” is the local variable created in script itself saving current date with the help of
“Date()” class.
Parameter3: Write “y” to calculate the age in years.
Now click on “Get variables” button, so that the variables which we have created in the Java script are added
to the “Fields” section and they are available in workflow stream for further steps.
© 2018 AutomationEdge Inc. All Rights Reserved.
This document is for your company’s internal use only and may not be distributed to any third party.
Click “OK” to complete the configuration.
4. Now we want to save our output in an Excel file. Drag the step Microsoft Excel Writer in the working area and
connect it with the previous step (MJSV_CalculatingAge). Double click Microsoft Excel Writer step to edit its
properties as shown in below images:
File & Sheet Tab:
Specify a Filename with complete path where you want to save the output file.
Select Extension from drop-down.
© 2018 AutomationEdge Inc. All Rights Reserved.
This document is for your company’s internal use only and may not be distributed to any third party.
Content Tab:
Mention Fields name as shown below by clicking on “Get Fields” button:
5. Save and Run the workflow. You can check output in Preview Data tab and also the excel output file as shown
below:
© 2018 AutomationEdge Inc. All Rights Reserved.
This document is for your company’s internal use only and may not be distributed to any third party.
© 2018 AutomationEdge Inc. All Rights Reserved.
This document is for your company’s internal use only and may not be distributed to any third party.
Scenario of using String functions of Java Script
We would be reading string data from Data Grid step and replace couple of words and change the text from
uppercase to lowercase.
Building workflow
1. In process studio, create a new workflow and save it as shown in below image:
© 2018 AutomationEdge Inc. All Rights Reserved.
This document is for your company’s internal use only and may not be distributed to any third party.
2. Now we need to create string data using “Data Grid” step. Drag & drop it in workspace area, double click on
this step to edit its properties as shown in the Tab-wise images below:
Meta tab:
In Name column, enter field name
In Type column, select data-type of the field.
Data tab:
© 2018 AutomationEdge Inc. All Rights Reserved.
This document is for your company’s internal use only and may not be distributed to any third party.
Click on Preview button to ensure about the data and format of the same.
Click on Close >> OK to complete the configuration.
3. Next we need to replace “WORLD” with “FOLKS” and “FUNCTION” with “PROGRAMME” and convert
text form uppercase to lowercase. For this, drag & drop “Modified Java Script Value” step from left
pane. Connect it with the previous step “Data Grid_StringInput”. Double-click on “Modified Java
Script Value” step to write the script as shown in below images:
In left section “Java script functions:” >> Expand “Transform Functions” >> “String Functions” and double-
click on replace(var,var,var) and lower(var) functions accordingly. It will automatically reflect in script or you
can type also.
Now mention the parameters in “replace()” function as explained below:
Parameter1: “Message” is the Input field coming from “Data Grid_StringInput” step.
Parameter2: “WORLD” a text needs to be found.
Parameter3: “FOLKS” a text needs to be replace with.
Note: you can mention n number of pairs for find-n-replace text. Like, we are using two pairs.
There is only one parameter in “lower()” function as “str1” (a string needs to be converted)
© 2018 AutomationEdge Inc. All Rights Reserved.
This document is for your company’s internal use only and may not be distributed to any third party.
Now click on “Get variables” button, so that the variables which we have created in the Java script are added
to the “Fields” section and they are available in workflow stream for further steps.
After this, to see the output, include “Alert()” function from “Special Function” category and pass the
parameter as “str1”.
Click “OK” to complete the configuration.
© 2018 AutomationEdge Inc. All Rights Reserved.
This document is for your company’s internal use only and may not be distributed to any third party.
4. Save and Run the workflow. You can see output as shown in below images:
In first row, text is in lower case and the word “WORLD” has been change with “FOLKS” and “FUNCTION” has
been change with “PROGRAMME”.
Click on “OK” button.
In second row, text is in lower case and the word “FUNCTION” has been change with “PROGRAMME”.
Click on “OK” button.
Also you can check “Preview Data” tab for the output. Refer below image for the same:
© 2018 AutomationEdge Inc. All Rights Reserved.
This document is for your company’s internal use only and may not be distributed to any third party.
© 2018 AutomationEdge Inc. All Rights Reserved.
This document is for your company’s internal use only and may not be distributed to any third party.
You might also like
- Excel VBA Programming: Automating Excel through Visual Basic for ApplicationFrom EverandExcel VBA Programming: Automating Excel through Visual Basic for ApplicationNo ratings yet
- CA Workload Automation de-JavaScriptingNo ratings yetCA Workload Automation de-JavaScripting81 pages
- Module 2 - Data Mapping & TransformationNo ratings yetModule 2 - Data Mapping & Transformation47 pages
- 21BCM055 Vignesh Kanna S AutomatedPayrollSystem SoftwareTestingAssignmentNo ratings yet21BCM055 Vignesh Kanna S AutomatedPayrollSystem SoftwareTestingAssignment15 pages
- Improved Performance Research Integration Tool User Guide - Version 4.6From EverandImproved Performance Research Integration Tool User Guide - Version 4.6No ratings yet
- Number of Vacancies:: Graduate Engineers and Marketing / HR / Legal ProfessionalsNo ratings yetNumber of Vacancies:: Graduate Engineers and Marketing / HR / Legal Professionals4 pages
- Getting Started With Quick Test Professional (QTP) And Descriptive ProgrammingFrom EverandGetting Started With Quick Test Professional (QTP) And Descriptive Programming4.5/5 (2)
- JavaScript Fundamentals: JavaScript Syntax, What JavaScript is Use for in Website Development, JavaScript Variable, Strings, Popup Boxes, JavaScript Objects, Function, and Event HandlersFrom EverandJavaScript Fundamentals: JavaScript Syntax, What JavaScript is Use for in Website Development, JavaScript Variable, Strings, Popup Boxes, JavaScript Objects, Function, and Event HandlersNo ratings yet
- Manish Jain: Objective: A Platform Where I Can Exercise My Technical Skills, Group Dynamics and InterestsNo ratings yetManish Jain: Objective: A Platform Where I Can Exercise My Technical Skills, Group Dynamics and Interests2 pages
- Siebel Scripting Best Practices Resource DocumentNo ratings yetSiebel Scripting Best Practices Resource Document54 pages
- Microsoft Office Productivity Pack: Microsoft Excel, Microsoft Word, and Microsoft PowerPointFrom EverandMicrosoft Office Productivity Pack: Microsoft Excel, Microsoft Word, and Microsoft PowerPointNo ratings yet
- fdocuments.in_46994071-siebel-scripting-best-practicesNo ratings yetfdocuments.in_46994071-siebel-scripting-best-practices54 pages
- Isaiah Canterbury-Computer Science (Finally)No ratings yetIsaiah Canterbury-Computer Science (Finally)27 pages
- Secrets of MS Excel VBA Macros for Beginners !: Save Your Time With Visual Basic Macros!From EverandSecrets of MS Excel VBA Macros for Beginners !: Save Your Time With Visual Basic Macros!4/5 (1)
- JavaScript. A Comprehensive manual for creating dynamic, responsive websites and applications: Suitable For Both Novice And Experts.From EverandJavaScript. A Comprehensive manual for creating dynamic, responsive websites and applications: Suitable For Both Novice And Experts.5/5 (1)
- RPA Robotic Process Automation Master Cheat SheetNo ratings yetRPA Robotic Process Automation Master Cheat Sheet93 pages
- Microsoft Power Platform Up and Running: Learn to Analyze Data, Create Solutions, Automate Processes, and Develop Virtual Agents with Low Code Programming (English Edition)From EverandMicrosoft Power Platform Up and Running: Learn to Analyze Data, Create Solutions, Automate Processes, and Develop Virtual Agents with Low Code Programming (English Edition)5/5 (1)
- HTML5,CSS3,Javascript and JQuery Mobile Programming: Beginning to End Cross-Platform App DesignFrom EverandHTML5,CSS3,Javascript and JQuery Mobile Programming: Beginning to End Cross-Platform App Design5/5 (3)
- Employee Management Cs Project For 12th Cbse 17 638No ratings yetEmployee Management Cs Project For 12th Cbse 17 63817 pages
- Employee Payroll Management System 20250104 232901 0000No ratings yetEmployee Payroll Management System 20250104 232901 000026 pages
- Delay: Delay Task Bot: Stop Message Box: Message Box// Wait: Wait For Condition0% (1)Delay: Delay Task Bot: Stop Message Box: Message Box// Wait: Wait For Condition51 pages
- Visual Basic Programming:How To Develop Information System Using Visual Basic 2010, A Step By Step Guide For BeginnersFrom EverandVisual Basic Programming:How To Develop Information System Using Visual Basic 2010, A Step By Step Guide For Beginners3.5/5 (2)
- Employee Payroll Management System 20250105 151401 0000No ratings yetEmployee Payroll Management System 20250105 151401 000031 pages
- 1502 F17 Assignment 4 - Payroll System v2No ratings yet1502 F17 Assignment 4 - Payroll System v24 pages
- Project Report On Employee Management System100% (1)Project Report On Employee Management System14 pages
- SalaryProcessing - Assignment For PracticeNo ratings yetSalaryProcessing - Assignment For Practice1 page
- AE Introduction Part 2: Use Case: Employee On-Boarding ProcessNo ratings yetAE Introduction Part 2: Use Case: Employee On-Boarding Process9 pages
- Row-Denormaliser & Row-Normaliser: Scenario of WorkflowNo ratings yetRow-Denormaliser & Row-Normaliser: Scenario of Workflow18 pages
- User Defined Java Class - Assignment For PracticeNo ratings yetUser Defined Java Class - Assignment For Practice1 page
- The Links Between Creativity Innovation and Entrepreneurship100% (1)The Links Between Creativity Innovation and Entrepreneurship21 pages
- STB Ruling Allowing CSX Purchase of Pan Am RailroadsNo ratings yetSTB Ruling Allowing CSX Purchase of Pan Am Railroads75 pages
- Financial and Non-Financial Risk Attitudes What Does It Matter - ScienceDirectNo ratings yetFinancial and Non-Financial Risk Attitudes What Does It Matter - ScienceDirect2 pages
- Reflection - Investments and InventoriesNo ratings yetReflection - Investments and Inventories2 pages
- Download full Integrated Advertising Promotion and Marketing Communications Global 8th Edition Clow Test Bank all chapters100% (3)Download full Integrated Advertising Promotion and Marketing Communications Global 8th Edition Clow Test Bank all chapters52 pages
- MSC in Accounting and Finance: RequirementsNo ratings yetMSC in Accounting and Finance: Requirements2 pages
- A Study of Financial Problems Faced by Start UpsNo ratings yetA Study of Financial Problems Faced by Start Ups52 pages
- Philippine Christian University: Case Study OutlineNo ratings yetPhilippine Christian University: Case Study Outline3 pages
- Managing Human Resources 18th Edition Scott A. Snell all chapter instant download100% (1)Managing Human Resources 18th Edition Scott A. Snell all chapter instant download57 pages
- Allama Iqbal Open University, Islamabad (Department of Commerce)No ratings yetAllama Iqbal Open University, Islamabad (Department of Commerce)5 pages
- Ebook Ebook PDF Labor Relations Striking A Balance 6Th Edition All Chapter PDF Docx Kindle100% (36)Ebook Ebook PDF Labor Relations Striking A Balance 6Th Edition All Chapter PDF Docx Kindle41 pages
- Sir Syed University of Engineering & Technology.: OGDCL Internship Report 2021No ratings yetSir Syed University of Engineering & Technology.: OGDCL Internship Report 202116 pages