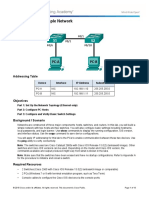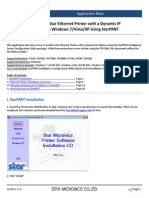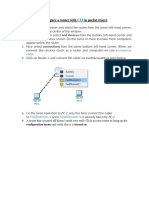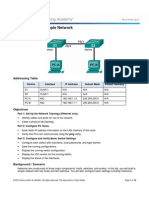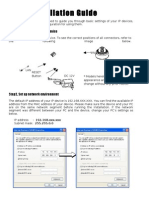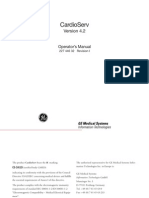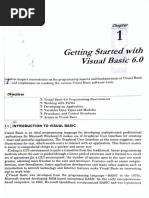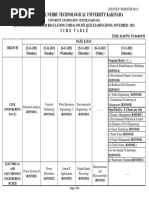2011-10-10-Changing The Unity ID IP Address
2011-10-10-Changing The Unity ID IP Address
Uploaded by
Marcelo PirizCopyright:
Available Formats
2011-10-10-Changing The Unity ID IP Address
2011-10-10-Changing The Unity ID IP Address
Uploaded by
Marcelo PirizOriginal Description:
Original Title
Copyright
Available Formats
Share this document
Did you find this document useful?
Is this content inappropriate?
Copyright:
Available Formats
2011-10-10-Changing The Unity ID IP Address
2011-10-10-Changing The Unity ID IP Address
Uploaded by
Marcelo PirizCopyright:
Available Formats
Changing the Unity ID Internet Address
These instructions have not been officially validated by GE
Note:
Laptops equipped with Windows 7 no longer have HyperTerminal. To install you
will need to find two files from your XP installation and copy them over to
Windows 7.
The two files you will need are hypertrm.dll and hypertrm.exe. Simply copy
those files into any directory on your machine and it will work. You should be
able to find hypertrm.exe in C:\Program Files\Windows NT and hypertrm.dll in
C:\Windows\System32.
If you have the Windows XP CD, you should be able to find both of these files in
the i386 directory on the CD.
Also please note that GE laptops no longer come with an RS232 serial port.
Using the ATEN UC-232A USB-to-serial adapter works fine. This is the one
recommended for the CARESCAPE Monitor B850/B650 and the S/5 Collect
software.
Short instructions:
1. Connect power cord to Unity ID and power outlet. Keep power switch turned off.
Make sure all device interface cables are unplugged from Unity ID.
2. Connect serial cable to laptop and Unity ID. Serial cable is a 9 pin female/male.
3. Start ‘HyperTerminal’ program (Start All Programs Accessories
Communications HyperTerminal):
*** INTERNAL GE USE ONLY – Not for Distribution ***
Changing the Unity ID Internet Address
4. Enter a name and chose an icon for the connection. Press ‘Enter’ or select ‘OK’
5. In the Connect to: menu, select the communication port on your laptop. Typically
COM1.
6. In the Port Settings menu, select the following:
7. Press ‘Enter’ or select ‘OK’
*** INTERNAL GE USE ONLY – Not for Distribution ***
Changing the Unity ID Internet Address
8. Press and hold the ‘B’ key while turning on the Unity ID using the green power
switch.
9. Release the ‘B’ key when the following menu appears:
10. Wait until the following menu appears (may take about minute):
*** INTERNAL GE USE ONLY – Not for Distribution ***
Changing the Unity ID Internet Address
11. Enter ‘2’ to: Change Internet Address
(NOTE: DO NOT select option #1: Change Ethernet Address)
12. Enter ‘2’ for Yes
13. Set the Unity ID’s Internet address as follows:
a. The DASH requires the 1st octet be set to 126 (factory preset)
b. The Solar requires the 1st octet be set to 10
c. The B850 requires the:
i. 1st octet be set to 192
ii. 2nd octet be set to 168
iii. 3rd octet be set to 253
iv. 4th octet is X, where X is not 1 and not the same as any of the other
devices on the M-Port.
14. Message “Change was successful. System will now restart” is displayed.
15. Cycle power to the Unity ID and wait until ‘Main flash test passed.” message
appears.
16. Wait another 10 seconds before proceeding to next step.
17. Type ‘service’ and press Enter to access the Service Menu. Note: Newer Unity
ID’s display the asterisk (*) symbol for each character. Older models do not
display any characters while typing.
18. Select the ‘Location Menu’
19. Type the unit name and press Enter
20. Type the bed name and press Enter
*** INTERNAL GE USE ONLY – Not for Distribution ***
Changing the Unity ID Internet Address
21. Verify the unit name and bed name now appear in the parentheses next to the
Location Menu. Note: The system automatically places a plus (+) sign after the
bed name.
22. Turn off Unity ID power and disconnect serial cable
Detailed instructions (from Service Manual):
*** INTERNAL GE USE ONLY – Not for Distribution ***
Changing the Unity ID Internet Address
*** INTERNAL GE USE ONLY – Not for Distribution ***
Changing the Unity ID Internet Address
*** INTERNAL GE USE ONLY – Not for Distribution ***
Changing the Unity ID Internet Address
*** INTERNAL GE USE ONLY – Not for Distribution ***
Changing the Unity ID Internet Address
NOTE: DO NOT select option #1: Change Ethernet Address
*** INTERNAL GE USE ONLY – Not for Distribution ***
Changing the Unity ID Internet Address
1. Enter ‘2’ to: Change Internet Address
2. Enter ‘2’ for Yes
3. Enter first octet (either 10 for Solar or 126 for Dash) and
press ‘Enter’
4. Press ‘Enter’ three more times to keep the remaining 3 octets
the same.
5. Message “Change was successful. System will now restart” is
displayed.
6. Turn off Unity ID power and disconnect serial cable
*** INTERNAL GE USE ONLY – Not for Distribution ***
You might also like
- Guide YRC1000 To Omron NX-NJ by EtherNetIP Rev0No ratings yetGuide YRC1000 To Omron NX-NJ by EtherNetIP Rev014 pages
- Dell™ Powervault™ 124T Lto - 3 Autoloader User'S Guide: Notes, Notices, and CautionsNo ratings yetDell™ Powervault™ 124T Lto - 3 Autoloader User'S Guide: Notes, Notices, and Cautions56 pages
- Lab 3.1.5 Building A Peer-to-Peer Network: ObjectivesNo ratings yetLab 3.1.5 Building A Peer-to-Peer Network: Objectives7 pages
- Getting Started Manual - Ethernet Workstation: COGNEX P/N: 590-6485No ratings yetGetting Started Manual - Ethernet Workstation: COGNEX P/N: 590-64855 pages
- Internet Technologies Practicals Documentation: AuthorNo ratings yetInternet Technologies Practicals Documentation: Author42 pages
- 7b34a5a13c393d4619b529b12a52912e5665cd35No ratings yet7b34a5a13c393d4619b529b12a52912e5665cd359 pages
- Cisco Lab :building A Simple Network With Answers50% (2)Cisco Lab :building A Simple Network With Answers14 pages
- 2.3.3.4 Lab - Building A Simple NetworkNo ratings yet2.3.3.4 Lab - Building A Simple Network14 pages
- 2.3.3.3 Lab - Building A Simple Network PDF100% (1)2.3.3.3 Lab - Building A Simple Network PDF13 pages
- Wi-Fi Settings & TEKTERM Installation ProcessNo ratings yetWi-Fi Settings & TEKTERM Installation Process10 pages
- Bridging Internet Connections and LAN's With UBNT Gear: Step 1: Connecting The UBNT Device To Your ComputerNo ratings yetBridging Internet Connections and LAN's With UBNT Gear: Step 1: Connecting The UBNT Device To Your Computer15 pages
- 2.3.3.3 Lab - Building A Simple Network - ILMNo ratings yet2.3.3.3 Lab - Building A Simple Network - ILM18 pages
- Tech Guide: PC LAN Setup: XP Operating SystemsNo ratings yetTech Guide: PC LAN Setup: XP Operating Systems3 pages
- LAB 1 - Basic Switch Connectivity - ENG - v2.0No ratings yetLAB 1 - Basic Switch Connectivity - ENG - v2.011 pages
- Addendum To The Fiery X3eTY2 Service Guide: Installing System Software Over The Network PortNo ratings yetAddendum To The Fiery X3eTY2 Service Guide: Installing System Software Over The Network Port8 pages
- Configure A Router With CLI in Packet TracerNo ratings yetConfigure A Router With CLI in Packet Tracer4 pages
- How To Connect An Epson POS Printer With An Ethernet AdapterNo ratings yetHow To Connect An Epson POS Printer With An Ethernet Adapter16 pages
- Lab 2 - Building A Simple Network: TopologyNo ratings yetLab 2 - Building A Simple Network: Topology12 pages
- Pages From (SINAMICS S120 Commissioning Manual)No ratings yetPages From (SINAMICS S120 Commissioning Manual)9 pages
- How To Reset Fiery Defaults From WebToolsNo ratings yetHow To Reset Fiery Defaults From WebTools5 pages
- CompTIA A+ Certification All-in-One Study Guide: Exams (Core 1: 220-1101 and Core 2: 220-1102)From EverandCompTIA A+ Certification All-in-One Study Guide: Exams (Core 1: 220-1101 and Core 2: 220-1102)No ratings yet
- Wii U Architecture: Architecture of Consoles: A Practical Analysis, #21From EverandWii U Architecture: Architecture of Consoles: A Practical Analysis, #21No ratings yet
- MR Field Notes: RF Coils ... They've Come A Long, Long WayNo ratings yetMR Field Notes: RF Coils ... They've Come A Long, Long Way12 pages
- Mri Shielding: Architectural Site Planning GuideNo ratings yetMri Shielding: Architectural Site Planning Guide34 pages
- B/C6D ,-&"/00 +, && $ce +fg./hi/,6j&6+ K&e/0 - ,& O:m&&p.c67 6ck&e/0 - ,&+Q&$G&7.C, 03 7&C, E&& ./6/ R/.&6+ K&C..CJ0&&No ratings yetB/C6D ,-&"/00 +, && $ce +fg./hi/,6j&6+ K&e/0 - ,& O:m&&p.c67 6ck&e/0 - ,&+Q&$G&7.C, 03 7&C, E&& ./6/ R/.&6+ K&C..CJ0&&6 pages
- Review Article Radio Frequency Coil Technology For Small-Animal MRINo ratings yetReview Article Radio Frequency Coil Technology For Small-Animal MRI22 pages
- Operation and Technical Manual: Model 233 Hyper-Hypothermia SystemNo ratings yetOperation and Technical Manual: Model 233 Hyper-Hypothermia System124 pages
- DEVELOPMENT OF COMPLEX ELECTROMAGNETIC PROBLEMS USING FDTD SUBGRIDDING IN HYBRID COMPUTATIONAL TECHNIQUES Khairan N Ramli Raed A Abd Alhameed Pet PDFNo ratings yetDEVELOPMENT OF COMPLEX ELECTROMAGNETIC PROBLEMS USING FDTD SUBGRIDDING IN HYBRID COMPUTATIONAL TECHNIQUES Khairan N Ramli Raed A Abd Alhameed Pet PDF349 pages
- Summary Chapter 9 "Customer Experience and Service Design"No ratings yetSummary Chapter 9 "Customer Experience and Service Design"2 pages
- CF-53mk3 Win7 English 64bit DriverInstallationGuideNo ratings yetCF-53mk3 Win7 English 64bit DriverInstallationGuide3 pages
- Oracle 10gr2 Windows DB Architectur 1 128813No ratings yetOracle 10gr2 Windows DB Architectur 1 12881313 pages
- Medal of Honor Reborn Patch Documentation RC3.5.1No ratings yetMedal of Honor Reborn Patch Documentation RC3.5.110 pages
- Custom Compiler: Best-in-Class Technology For Advanced-Node Custom DesignNo ratings yetCustom Compiler: Best-in-Class Technology For Advanced-Node Custom Design5 pages
- DSE Configuration Suite Software Installation Manual100% (3)DSE Configuration Suite Software Installation Manual38 pages
- Documentum Server 7.1 Installation GuideNo ratings yetDocumentum Server 7.1 Installation Guide145 pages
- Python Setup and Usage: Release 3.7.4rc1No ratings yetPython Setup and Usage: Release 3.7.4rc180 pages
- Openscape Business V1R2: Web Services Interface Manual Wsi ReferenceNo ratings yetOpenscape Business V1R2: Web Services Interface Manual Wsi Reference55 pages
- Java - Introduction To Programming: String BuilderNo ratings yetJava - Introduction To Programming: String Builder3 pages
- Dell™ Powervault™ 124T Lto - 3 Autoloader User'S Guide: Notes, Notices, and CautionsDell™ Powervault™ 124T Lto - 3 Autoloader User'S Guide: Notes, Notices, and Cautions
- Lab 3.1.5 Building A Peer-to-Peer Network: ObjectivesLab 3.1.5 Building A Peer-to-Peer Network: Objectives
- Getting Started Manual - Ethernet Workstation: COGNEX P/N: 590-6485Getting Started Manual - Ethernet Workstation: COGNEX P/N: 590-6485
- Internet Technologies Practicals Documentation: AuthorInternet Technologies Practicals Documentation: Author
- Bridging Internet Connections and LAN's With UBNT Gear: Step 1: Connecting The UBNT Device To Your ComputerBridging Internet Connections and LAN's With UBNT Gear: Step 1: Connecting The UBNT Device To Your Computer
- Addendum To The Fiery X3eTY2 Service Guide: Installing System Software Over The Network PortAddendum To The Fiery X3eTY2 Service Guide: Installing System Software Over The Network Port
- How To Connect An Epson POS Printer With An Ethernet AdapterHow To Connect An Epson POS Printer With An Ethernet Adapter
- Network with Practical: ALL PACKET TRACER LABSFrom EverandNetwork with Practical: ALL PACKET TRACER LABS
- CompTIA A+ Certification All-in-One Study Guide: Exams (Core 1: 220-1101 and Core 2: 220-1102)From EverandCompTIA A+ Certification All-in-One Study Guide: Exams (Core 1: 220-1101 and Core 2: 220-1102)
- Windows Vista Sp2 Install Guide English EditionFrom EverandWindows Vista Sp2 Install Guide English Edition
- Wii U Architecture: Architecture of Consoles: A Practical Analysis, #21From EverandWii U Architecture: Architecture of Consoles: A Practical Analysis, #21
- MR Field Notes: RF Coils ... They've Come A Long, Long WayMR Field Notes: RF Coils ... They've Come A Long, Long Way
- B/C6D ,-&"/00 +, && $ce +fg./hi/,6j&6+ K&e/0 - ,& O:m&&p.c67 6ck&e/0 - ,&+Q&$G&7.C, 03 7&C, E&& ./6/ R/.&6+ K&C..CJ0&&B/C6D ,-&"/00 +, && $ce +fg./hi/,6j&6+ K&e/0 - ,& O:m&&p.c67 6ck&e/0 - ,&+Q&$G&7.C, 03 7&C, E&& ./6/ R/.&6+ K&C..CJ0&&
- Review Article Radio Frequency Coil Technology For Small-Animal MRIReview Article Radio Frequency Coil Technology For Small-Animal MRI
- Operation and Technical Manual: Model 233 Hyper-Hypothermia SystemOperation and Technical Manual: Model 233 Hyper-Hypothermia System
- DEVELOPMENT OF COMPLEX ELECTROMAGNETIC PROBLEMS USING FDTD SUBGRIDDING IN HYBRID COMPUTATIONAL TECHNIQUES Khairan N Ramli Raed A Abd Alhameed Pet PDFDEVELOPMENT OF COMPLEX ELECTROMAGNETIC PROBLEMS USING FDTD SUBGRIDDING IN HYBRID COMPUTATIONAL TECHNIQUES Khairan N Ramli Raed A Abd Alhameed Pet PDF
- Summary Chapter 9 "Customer Experience and Service Design"Summary Chapter 9 "Customer Experience and Service Design"
- CF-53mk3 Win7 English 64bit DriverInstallationGuideCF-53mk3 Win7 English 64bit DriverInstallationGuide
- Custom Compiler: Best-in-Class Technology For Advanced-Node Custom DesignCustom Compiler: Best-in-Class Technology For Advanced-Node Custom Design
- DSE Configuration Suite Software Installation ManualDSE Configuration Suite Software Installation Manual
- Openscape Business V1R2: Web Services Interface Manual Wsi ReferenceOpenscape Business V1R2: Web Services Interface Manual Wsi Reference
- Java - Introduction To Programming: String BuilderJava - Introduction To Programming: String Builder