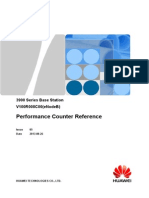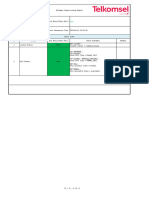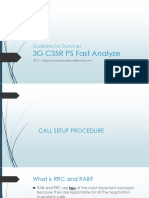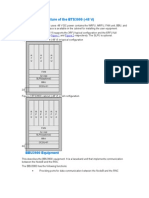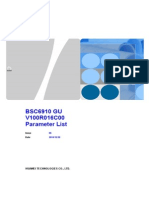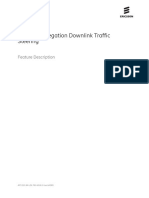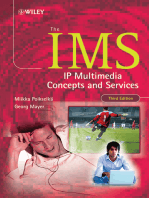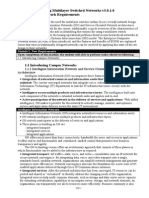Dynamic Data
Uploaded by
imrich horvathDynamic Data
Uploaded by
imrich horvathBSC6910 GU V100R021 Dynamic Data Configuration based on CME
Copyright © Huawei Technologies Co., Ltd. All rights reserved.
0
BSC6910 GU V100R021 Dynamic Data Configuration based on CME
Network capacity expansion: The live network is adjusted to accommodate increased
traffic volume and provide services for more UEs.
Network reconstruction: The live network is optimized according to customer
requirements on the network structure.
Reconfiguration is an E2E work flow. Data analysis of live networks and networking
schemes design are implemented first to guide the following reconfiguration actions.
Copyright © Huawei Technologies Co., Ltd. All rights reserved.
1
BSC6910 GU V100R021 Dynamic Data Configuration based on CME
Copyright © Huawei Technologies Co., Ltd. All rights reserved.
2
BSC6910 GU V100R021 Dynamic Data Configuration based on CME
Copyright © Huawei Technologies Co., Ltd. All rights reserved.
3
BSC6910 GU V100R021 Dynamic Data Configuration based on CME
Copyright © Huawei Technologies Co., Ltd. All rights reserved.
4
BSC6910 GU V100R021 Dynamic Data Configuration based on CME
After data on the live network is loaded to the current data area, you can use the CME
to configure and manage the data.
Open the current data area.
On the menu bar, choose CME > CME.
On the menu bar, choose Area Management > Open Current Area. The
existing NEs in the current data area are displayed in the navigation tree in the
left pane.
In the navigation tree, select an NE or a subnode under an NE.
Manually synchronize live network data to the current data area.
On the menu bar, choose Area Management > Current Area > Synchronize
NEs.
Select one or more NEs.
Select a data synchronization mode.
Click OK. A dialog box is displayed for you to confirm the synchronization.
After you confirm the synchronization, the CME starts to upload NE data.
When the synchronization is complete, the dialog box is automatically closed.
The CME main window is displayed again.
Copyright © Huawei Technologies Co., Ltd. All rights reserved.
5
BSC6910 GU V100R021 Dynamic Data Configuration based on CME
A planned data area is a workspace for data planning and configuration.
Creating a Planned Data Area.
Choose Area Management > Planned Area Management. A dialog box is
displayed for you to create a planned data area.
Type the name of the planned data area.
Select a user group.
Select access permission on the planned data area from the Access Rights
drop-down list.
Select NEs you want to add to the planned data area.
Click Create. The CME starts to create the planned data area and opens it.
Copyright © Huawei Technologies Co., Ltd. All rights reserved.
6
BSC6910 GU V100R021 Dynamic Data Configuration based on CME
A planned data area is a workspace for data planning and configuration.
Creating a Planned Data Area.
Choose Area Management > Planned Area > Planned Area Management.
A dialog box is displayed for you to create a planned data area.
Type the name of the planned data area.
Select a user group.
Select access permission on the planned data area from the Access Rights
drop-down list.
Select NEs you want to add to the planned data area.
Click Create. The CME starts to create the planned data area and opens it.
Copyright © Huawei Technologies Co., Ltd. All rights reserved.
7
BSC6910 GU V100R021 Dynamic Data Configuration based on CME
Copyright © Huawei Technologies Co., Ltd. All rights reserved.
8
BSC6910 GU V100R021 Dynamic Data Configuration based on CME
Copyright © Huawei Technologies Co., Ltd. All rights reserved.
9
BSC6910 GU V100R021 Dynamic Data Configuration based on CME
Changing signaling points will interrupt BSC services. Therefore, perform this
operation when the traffic is light, for example, during early morning hours.
Copyright © Huawei Technologies Co., Ltd. All rights reserved.
10
BSC6910 GU V100R021 Dynamic Data Configuration based on CME
Select a base station controller you want to configure from the left pane in the planned data
area. The navigation tree of NE configuration objects is displayed in the lower part of the left
pane.
Double-click the object you want to configure. The parameters of this configuration object are
displayed in the right area. Set the planned values for these parameters.
Click to save the configured data.
Note
The OSP code bits cannot be modified.
If the Originating Signaling Point (OSP) is used by two or more than two M3UA local
entities(You can check this by running the LST M3LE command), the BSC6910 does
not support changing this Originating Signaling Point Code (OPC) in effective mode but
support that in ineffective mode.
Services are interrupted for a short time if the Originating Signaling Point Code (OPC)
is modified. As a result, the KPI is affected.
Equipment Serial Number(ESN) is affected if the OPC whose index number is zero is
modified. As a result, a new license is required.
If the OSP code used by UMTS CN node is changed, run the MOD UCNNODE
command to change the corresponding parameter to keep them consistent.
If the OSP code used by the neighboring RNC is changed, run the MOD UNRNC
command to change the corresponding parameter to keep them consistent.
Copyright © Huawei Technologies Co., Ltd. All rights reserved.
11
BSC6910 GU V100R021 Dynamic Data Configuration based on CME
Note
If you want to modify Adjacent flag whose value is YES (DIRECT_CONNECT), you
need to use LST MTP3LKS or LST M3LKS according to the bearer type to check
whether the corresponding link set exists. If the link set exists, you cannot modify this
parameter.
When the DSP is an adjacent node and you want to modify STP function switch from
ON to OFF, you need to use LST MTP3RT or LST M3RT according to the bearer type
to check whether the route from this DSP to another DSP exists. If this route exists,
you cannot modify this parameter.
If the DSP configuration is used by the destination entity(You can check this by running
the LST M3DE command), you can modify only destination signaling point code
(DPC), Signaling route mask, DSP name, DSP bear type and Net PRI.
The modified DPC cannot be the same as the configured original signaling point code
(OPC) with the same Network Identifier. You can query the configured OPC by running
the LST OPC command.
If the DSP bear type is M3UA or MTP3_M3UA, you cannot modify Adjacent flag.
If the DSP code used by UMTS CN node is changed, run the MOD UCNNODE
command to change the corresponding parameter to keep them consistent.
If the DSP code used by the neighboring RNC is changed, run the MOD UNRNC
command to change the corresponding parameter to keep them consistent.
Copyright © Huawei Technologies Co., Ltd. All rights reserved.
12
BSC6910 GU V100R021 Dynamic Data Configuration based on CME
Reference MML commands :
MOD OPC: SPX=0, SPCBITS=BIT14, SPDF=WNF, SPC=2000;
MOD N7DPC: DPX=0, SPDF=WNF, DPC=4000 ;
Copyright © Huawei Technologies Co., Ltd. All rights reserved.
13
BSC6910 GU V100R021 Dynamic Data Configuration based on CME
Copyright © Huawei Technologies Co., Ltd. All rights reserved.
14
BSC6910 GU V100R021 Dynamic Data Configuration based on CME
Copyright © Huawei Technologies Co., Ltd. All rights reserved.
15
BSC6910 GU V100R021 Dynamic Data Configuration based on CME
Add a new N7DPC as show in the CME planned area, in this step:
Set DSP index to an appropriate value.
Set DSP code[Whole Number] to the signaling point code.
Set DSP type to STP(STP).
Set Adjacent flag to YES(DIRECT_CONNECT).
Copyright © Huawei Technologies Co., Ltd. All rights reserved.
16
BSC6910 GU V100R021 Dynamic Data Configuration based on CME
Delete MTP3 or M3UA datas as show in the CME planned area, in this step, including:
MTP3/M3UA Signalling Link Set
MTP3/M3UA Signalling Link
MTP3/M3UA Signalling Route
Copyright © Huawei Technologies Co., Ltd. All rights reserved.
17
BSC6910 GU V100R021 Dynamic Data Configuration based on CME
Add MTP3 or M3UA datas as show in the CME planned area, in this step, including:
M3UA Destination Entity
MTP3/M3UA Signalling Link Set
MTP3/M3UA Signalling Link
MTP3/M3UA Signalling Route
Copyright © Huawei Technologies Co., Ltd. All rights reserved.
18
BSC6910 GU V100R021 Dynamic Data Configuration based on CME
Copyright © Huawei Technologies Co., Ltd. All rights reserved.
19
BSC6910 GU V100R021 Dynamic Data Configuration based on CME
Copyright © Huawei Technologies Co., Ltd. All rights reserved.
20
BSC6910 GU V100R021 Dynamic Data Configuration based on CME
Copyright © Huawei Technologies Co., Ltd. All rights reserved.
21
BSC6910 GU V100R021 Dynamic Data Configuration based on CME
In the navigation tree in the left pane of the planned data area, right-click a BSC and
choose Device Panel from the shortcut menu. The device panel of the BSC is
displayed in the right pane.
The BSC6910 supports only the PARCb subrack and SCUb/SCUc board.
Before adding a subrack, ensure that clock cables have been connected properly and
interconnecting cables have been correctly installed. Otherwise, services allocated to
the added subrack will become abnormal if the subrack cannot obtain clock signals or
subrack loading may fail if interconnecting cables are incorrectly installed.
Copyright © Huawei Technologies Co., Ltd. All rights reserved.
22
BSC6910 GU V100R021 Dynamic Data Configuration based on CME
According to the SCU port connection between MPS and EPS, open the port switch of
SCU board. Different boards and different cables connection, should enable different
ports.
For the SCUb/SCUc board, ports 10G-T8 to T11 are Ethernet ports with the rate 10
Gbit/s. These ports are used for inter-subrack interconnection and support
interconnection of SFP+ high-speed cables and multimode optical cables.
For SCUb Ports 10/100/1000BASE-T0 to T7 can be used as Ethernet ports with the
rates of 10 Mbit/s, 100 Mbit/s, or 1000 Mbit/s, these ports are reserved and cannot be
used to connect the base station controller to other devices.
For SCUc 40GE ports 0 to 7, are used for inter-subrack connection between SCUc
boards. On an SCUc board, Ports 0 to 3 and ports 4 to 7 are used as two port groups
for connecting different subracks, if a group is used, all ports in the group must be all
used.
Copyright © Huawei Technologies Co., Ltd. All rights reserved.
23
BSC6910 GU V100R021 Dynamic Data Configuration based on CME
Add Service Processing Board. Based on the planned data, right-click the required
slot and choose GPU > Add EGPUa/EGPUb/EGPUc/EXPUc/EXPUb/EXPUa from
the shortcut menu. The attribute dialog box is displayed.
The EGPUa boards of the RMP logical type are installed in slots 8 and 9 in the
MPS. No need add for subrack expansion.
EGPUa/EXPUa boards can be installed in slots other than those for the SCUb,
GCUa/GCUb/GCGa/GCGb, and EOMUa/EOMUb/ESAUa/ESAUb boards.
EGPUa/EXPUa boards are preferentially installed in slots 0 to 13.
Add Interface Board. Based on the planned data, right-click the required slot and
choose INT > Add Interface Board Type from the shortcut menu. A dialog box is
displayed for you to configure attributes.
Interface boards must be installed in the rear slots of a subrack to facilitate
cable layout.
The FG2c, GOUc/GOUe, FG2d, GOUd, POUc boards support large
throughput. The boards are preferentially installed in slots 16 to 19 and 22 to
25. If these slots are occupied, the boards can be installed in slots 14 to 15
and 26 to 27.The IuPS interface boards that carry IP transmission are
preferentially installed in slots 16 to 19 and 22 to 25.
The EXOUa board supports large throughput and must be installed in slots 16
to 19 and 22 to 25.
Copyright © Huawei Technologies Co., Ltd. All rights reserved.
24
BSC6910 GU V100R021 Dynamic Data Configuration based on CME
MML Reference:
Run the SET CFGDATAEFFECTIVE command to set the configuration mode
of the new subrack to effective mode.
Run the SET LODCTRL command with Board Start Load Control set to
LFB(Load from OMU and write flash).
Run the FMT DATA command to generate configuration data files for all
subracks.
If the newly added subrack is not powered on, turn on the power switch of the
subrack. If the newly added subrack is powered on, turn off the power switch
of the subrack first, then turn on the power switch again.
Verify Service
On the LMT, choose Device Maintenance to check the board CPU status.
Ten minutes later, all the boards in the subrack are loaded, and the subrack
begins to work properly. Observe the status of each board in the Device
Maintenance window.
On the Browse Alarm tab page on the LMT, check whether alarms related to
board faults are reported.
Run the CMP BRDVER command to check whether the software version of
the board in the newly added subrack is consistent with the host software.
Run the SET LODCTRL command with Board Start Load Control set to
CL(Consult Load).
Copyright © Huawei Technologies Co., Ltd. All rights reserved.
25
BSC6910 GU V100R021 Dynamic Data Configuration based on CME
Copyright © Huawei Technologies Co., Ltd. All rights reserved.
26
BSC6910 GU V100R021 Dynamic Data Configuration based on CME
Prerequisites
Risk evaluation is performed:
GSM:Risk evaluation is performed to evaluate the impact of BTS relocation on
services when removing a board, the impact of BTS relocation on the target
board, and the impact on transmission links.
UMTS:Risk evaluation is performed to evaluate the impact of NodeB relocation
on services when removing a board, the impact of NodeB relocation on the
target board, and the impact on transmission links.
Network planning is performed:
GSM:Network planning is performed to plan the number of BTSs carried on
each subrack and each EGPUa/EGPUb/EXPUa/EXPUb board.
UMTS:Network planning is performed to plan the number of NodeBs carried
on each subrack and each EGPUa/EGPUb board.
Required tools are ready
Including an ESD wrist strap, a Phillips screwdriver, an ESD box or bag,
dustfree cloth, and a fiber cleaner.
Copyright © Huawei Technologies Co., Ltd. All rights reserved.
27
BSC6910 GU V100R021 Dynamic Data Configuration based on CME
Reparent the BTS/NodeB configured on the interface board to be removed and
corresponding transmission cables to the target interface board according to the
network design.
Remove the configuration objects of the board.
Configuration objects of the board are as follows: AAL2PATH, ATERE1T1,
ATMLOGICPORT, CBSADDR, DEVIP, ETHIP, ETHMD, ETHREDPORT,
ETHTRK, FRALNK, ICMPGUARD, IMAGRP, IPLOGICPORT, IPLOPTST,
IPOAPVC, MTP3LNK, NODEBIP_ATM, NODEBIP_IP, RNCCBCPUID,
RSVRES_BM, SAALLNK SCTPLNK, UNILNK, and VLANID.
Copyright © Huawei Technologies Co., Ltd. All rights reserved.
28
BSC6910 GU V100R021 Dynamic Data Configuration based on CME
Back up the BSC6910 configuration data, performance data, and alarm data through
MML commands BKP DB or using the omu_backup_restore_tool.
Impact of removing the EGPUa/EGPUb board (UCUP) and how to remove the board:
Configuration Objects on the
Removing Impact How to Remove
Board to Be Removed
NodeB Services on the NodeB are interrupted. The NodeB is automatically
reparented to another board.
MTP3 link, SAAL link, M3UA Transmission links of the current control Transmission links are
link, and SCTP link subsystem configured on the board to be automatically configured on
removed are interrupted. another board.
Impact of removing the EGPUa/EGPUb/EXPUa/EXPUb board (GCUP) and how to
Configuration
remove the Objects on the
board:
Removing Impact How to Remove
Board to Be Removed
BTS, cell, operation and Services on the NodeB are interrupted. The NodeB is automatically
maintenance link (OML), and reparented to another board.
radio signaling link (RSL)
SCTP link, M3UA link set, M3UA • The IP transmission link over the A Transmission links are
link, and M3UA route interface is unavailable or the automatically configured on
transmission efficiency decreases. another board.
• Transmission links of the current control
subsystem configured on the board to
be removed are interrupted.
NSE(Network Service Entity) PS services are unavailable. Control subsystem are
automatically configured on
another board.
Copyright © Huawei Technologies Co., Ltd. All rights reserved.
29
BSC6910 GU V100R021 Dynamic Data Configuration based on CME
In the navigation tree in the left pane of the planned data area, right-click a BSC and
choose Device Panel from the shortcut menu. The device panel of the BSC is
displayed in the right pane.
Right-click a board you want to delete and choose Delete from the shortcut menu.
The confirmation dialog box is displayed.
Click OK to delete the board.
Delete Subrack after remove the INT and GPU boards.
MML Reference:
Run the SET CFGDATAINEFFECTIVE command to set the configuration
mode of all subracks to ineffective mode.
Remove the configuration objects of the board.
Run the RMV BRD command to remove the board.
Run the RMV SUBRACK command to remove the subrack.
Run the SET SCUPORT to disable the port on the SCU in the subrack whose
connection is removed.
Copyright © Huawei Technologies Co., Ltd. All rights reserved.
30
BSC6910 GU V100R021 Dynamic Data Configuration based on CME
Copyright © Huawei Technologies Co., Ltd. All rights reserved.
31
BSC6910 GU V100R021 Dynamic Data Configuration based on CME
Copyright © Huawei Technologies Co., Ltd. All rights reserved.
32
BSC6910 GU V100R021 Dynamic Data Configuration based on CME
Prerequisites
Network planning is complete. Network planning is performed to plan the type,
number and backup mode of the A interface boards, the data throughput in the
transmission resource pool of the A interface, and the number of transmission
resource pools on the A interface.
Hardware requirement: The FG2c, FG2e ,FG2d, GOUc, GOUd, GOUe, or
EXOUa has been configured.
The license controlling A interface transmission pool has been activated.
Copyright © Huawei Technologies Co., Ltd. All rights reserved.
33
BSC6910 GU V100R021 Dynamic Data Configuration based on CME
Copyright © Huawei Technologies Co., Ltd. All rights reserved.
34
BSC6910 GU V100R021 Dynamic Data Configuration based on CME
Copyright © Huawei Technologies Co., Ltd. All rights reserved.
35
BSC6910 GU V100R021 Dynamic Data Configuration based on CME
NOTE: Before removing the A interface board, ensure that the line clock carried on
the A interface board in the TCS is removed.
Optional: Only if BM/TC separated mode is used for TDM transmission, then need
delete the TCS subrack after deleting all the TCS data.
Configuration Objects on the
Removing Impact How to Remove
Board to Be Removed
BTS, cell, operation and Services on the BTS are interrupted. The BTS is automatically
maintenance link (OML), reparented to another
and radio signaling link board.
(RSL)
SCTP link, M3UA link set, The IP transmission link over the A Transmission links are
M3UA link, and M3UA route interface is unavailable or the automatically configured on
transmission efficiency decreases. another board.
Transmission links of the current control
subsystem configured on the board to
be removed are interrupted.
GSM: NSE(Network Service PS services are unavailable. Control subsystem are
Entity) automatically configured on
another board.
Copyright © Huawei Technologies Co., Ltd. All rights reserved.
36
BSC6910 GU V100R021 Dynamic Data Configuration based on CME
In the Transmission navigation tree of the planned data area, click A, The
Properties window is displayed for you to configure.
Reconfigure the parameters of the object in the right pane based on the planned data.
Copyright © Huawei Technologies Co., Ltd. All rights reserved.
37
BSC6910 GU V100R021 Dynamic Data Configuration based on CME
Related MO to be deleted is:
MTP3RT,MTP3LNK,MTP3LKS,AE1T1 and GCNNODE.
MML Reference:
Run the SET CFGDATAINEFFECTIVE command to set the configuration
mode of all subracks to ineffective mode.
Run the RMV MTP3RT, RMV MTP3LNK, RMV MTP3LKS, and RMV AE1T1
commands to remove A interface data.
Run the RMV GCNNODE command to remove the original MSC node.
Copyright © Huawei Technologies Co., Ltd. All rights reserved.
38
BSC6910 GU V100R021 Dynamic Data Configuration based on CME
Remove the clock source data and reconfigure the clock mode. In A over IP network,
BSC clock can work in free-run mode-That is use internal clock.
After removing the clock data, A interface board can be removed from slot for new
interface board.
MML Reference:
Run the RMV BRD command to remove the TDM interface boards and the
DPUf board.
Optional: Only if BM/TC separated mode is used for TDM transmission, run the
RMV SUBRACK command to remove TCS data.
NOTE: Before removing the A interface board, ensure that the line clock
carried on the A interface board in the TCS is removed. For details about how
to remove the line clock and the clock source, see the descriptions of the SET
CLK and RMV CLKSRC commands.
Copyright © Huawei Technologies Co., Ltd. All rights reserved.
39
BSC6910 GU V100R021 Dynamic Data Configuration based on CME
In the navigation tree in the left pane of the planned data area, right-click a BSC and
choose Device Panel from the shortcut menu. The device panel of the BSC is
displayed in the right pane.
Add an IP interface board to the MPS or EPS.
MML Reference:
Run the ADD BRD command to add an IP interface board to the MPS or EPS.
Copyright © Huawei Technologies Co., Ltd. All rights reserved.
40
BSC6910 GU V100R021 Dynamic Data Configuration based on CME
In the Transmission navigation tree of the planned data area, click A, and choose
DSP from the Properties menu. The window is displayed for you to configure the
DSP
Reconfigure the parameters of the object in the right pane based on the planned data.
MML Reference: Change the transmission mode of destination point code (DPC) on
the A interface from TDM to IP.
Run the ADD N7DPC command to add a temporary DSP for the A interface
that is used for transmitting M3UA messages.
Run the RMV N7DPC command to remove the DSP of the A interface that is
originally used for transmitting MTP3 messages.
Run the ADD N7DPC command to add a DSP for the A interface that is used
for transmitting M3UA messages.
Run the RMV N7DPC command to remove the temporary DSP.
Copyright © Huawei Technologies Co., Ltd. All rights reserved.
41
BSC6910 GU V100R021 Dynamic Data Configuration based on CME
In the navigation tree in the left pane of the planned data area, right-click a BSC and
choose Device Panel from the shortcut menu. The device panel of the BSC is
displayed in the right pane.
Configure the parameters of the object in the right pane based on the planned data.
Related MO to be modified is ETHPORT.
MML Reference: Set Ethernet port attributes.
Run the LST ETHPORT command to query the default data of the Ethernet
port.
Optional: If the planned data is inconsistent with the default data, Run the
SET ETHPORT command to set Ethernet port attributes.
Copyright © Huawei Technologies Co., Ltd. All rights reserved.
42
BSC6910 GU V100R021 Dynamic Data Configuration based on CME
In the Transmission navigation tree of the planned data area, click A, and choose IP
Transport from the Properties menu. The window is displayed for you to configure
the IP Transport.
Configure the parameters of the object in the right pane based on the planned data.
Copyright © Huawei Technologies Co., Ltd. All rights reserved.
43
BSC6910 GU V100R021 Dynamic Data Configuration based on CME
Related Physical layer MO to be modified is ETHIP.
Related Data link layer MO to be configured is ETHTRK, ETHTRKLNK, ETHTRKIP
and VLANID( but this layer data is optional).
Check whether the link aggregation function is required and then perform
configuration steps as required.
The link aggregation mode applies to high-reliability transmission and includes
static aggregation and manual aggregation. In static aggregation mode, the
peer transmission equipment must support this mode. In manual aggregation,
there is no requirement of link aggression modes for the peer transmission
equipment.
MML Reference:
If link non-aggregation is used, perform the following steps:
Run the ADD ETHIP command to add the IP address of an Ethernet port.
When multiple VLAN gateways need to be planned, Run the ADD ETHIP
command for each IP address. When boards work in active/standby mode, the
Ethernet port IP address must be configured for the standby board, because
services will be interrupted after an active/standby switchover if the IP address
is not configured.
Copyright © Huawei Technologies Co., Ltd. All rights reserved.
44
BSC6910 GU V100R021 Dynamic Data Configuration based on CME
Related Data link layer MO to be configured is ETHTRK, ETHTRKLNK, ETHTRKIP
and VLANID, but this layer data is optional. ETHTRK can improve the reliability of
transmission or bandwidth. VLAN can secure the network, protect data link layer away
from network storm.
MML Reference:
If link aggregation is used, perform the following steps:
Run the ADD ETHTRK command to add a link aggregation group.
Run the ADD ETHTRKLNK command to add a link to the link aggregation
group. To add more links to the link aggregation group, Run the ADD
ETHTRKLNK command for each link.
Run the ADD ETHTRKIP command to add the IP address of the link
aggregation group. When multiple VLAN gateways need to be planned, Run
the ADD ETHTRKIP command for each IP address.
Optional: If a VLAN needs to be configured, Run the ADD VLANID command
to add the mapping between IP addresses and VLAN IDs. When multiple
VLAN gateways need to be planned, Run the ADD VLANID command for
each mapping relationship.
Copyright © Huawei Technologies Co., Ltd. All rights reserved.
45
BSC6910 GU V100R021 Dynamic Data Configuration based on CME
Related MO of IP layer to be modified is DEVIP and SRCIPRT.
Device IP is a logical IP used by upper layer like SCTP or IPPOOL.
Source-based IP route including IP types of ETHIP and DEVIP.
MML Reference:
Run the ADD DEVIP command to add the device IP address of the interface
board.
Run the ADD SRCIPRT command to add a policy-based IP route based on
the source IP address. Policy-based IP routes based on the source IP address
consist of the policy-based IP route based on the IP address of an Ethernet
port or link aggregation group, and the policy-based IP route based on the
device IP address. To add more IP routes, run this command for each IP route.
NOTE:
Policy-based IP routes based on the source IP address must be
configured for the user plane and are recommended for the control
plane.
Run the ADD IPRT command to add an IP route when SCTP local IP
address is not policy-based route based on source IP addresses. To
add more IP routes, run this command for each IP route.
If both policy-based IP routes based on the source IP address and
routes based on the destination IP address are configured for the
control plane, the former has a higher priority than the latter.
Copyright © Huawei Technologies Co., Ltd. All rights reserved.
46
BSC6910 GU V100R021 Dynamic Data Configuration based on CME
Related MO of control plane to be configured is M3LE M3DE, GCNNODE, SCTPLNK,
M3LKS, M3LNK and M3RT.
When configuring M3LE and M3DE,pay attention it is mapping to OSP and DSP
respectively. And the entity type should be M3UA_IPSP.
MML Reference:
Run the ADD M3LE command to set the Local entity type.
Run the ADD M3DE command to set the Destination entity type.
Copyright © Huawei Technologies Co., Ltd. All rights reserved.
47
BSC6910 GU V100R021 Dynamic Data Configuration based on CME
Related MO of control plane to be configured is M3LE M3DE, GCNNODE, SCTPLNK,
M3LKS, M3LNK and M3RT.
One GCNNODE means one MSC in CN side.
The important data of SCTP including IP address and SCTP Port No.
MML Reference:
Run the ADD GCNNODE command to add a GSM CN node.
Check the parameter with Bearer for A Interface User Plane set to IP
and Report BSS Transmission Capability set to YES(Yes).
Run the ADD SCTPLNK command to add an SCTP link. To add more SCTP
links, run this command for each SCTP link. In this step: Set Application type
to M3UA(M3UA). Set Logic Port Flag to NO(NO).
NOTE:
For a BSC6910, you are advised to configure two SCTP links if the
BSC is configured with 0 to 4000 TRXs, four SCTP links if the BSC is
configured with 4001 to 8000 TRXs, eight SCTP links if the BSC is
configured with 8001 to 16000 TRXs, or sixteen SCTP links if the BSC
is configured with 16001 to 32000 TRXs.
Set the SCTP link to dual-homed mode. That is, configure two local IP
addresses and two peer IP addresses for the SCTP link.
Copyright © Huawei Technologies Co., Ltd. All rights reserved.
48
BSC6910 GU V100R021 Dynamic Data Configuration based on CME
Related MO of control plane to be configured is M3LE M3DE, GCNNODE, SCTPLNK,
M3LKS, M3LNK and M3RT.
Configure the M3UA data for MSC.
MML Reference:
Run the ADD M3RT command to add an M3UA route.
Run the ADD M3LNK command to add an M3UA link. To add more M3UA
links, run this command for each M3UA link.
Copyright © Huawei Technologies Co., Ltd. All rights reserved.
49
BSC6910 GU V100R021 Dynamic Data Configuration based on CME
Related MO of user plane to be configured is IPPOOL, IPPOOLIP, and ADJNODE.
Configure IP pool and add IP address in to the pool.
Bind the pool to the adjacent node.
MML Reference:
Run the ADD IPPOOL command to add the transmission resource pool.
Run the ADD IPPOOLIP command to add an IP address to the transmission
resource pool. In this step, set IP Address in Transmission Resource Pool
to the following value based on network planning.
IP address in the ADD DEVIP.
Local IP address in the ADD ETHTRKIP.
Local IP address in the ADD ETHIP.
Run the ADD ADJNODE command to add basic information about
transmission adjacent nodes. To add more adjacent nodes, run this command
for each adjacent node. In this step:
Set Adjacent Node Type to A(A Interface).
Set Transmission Resource Pool Index to the value of
Transmission Resource Pool Index in the ADD IPPOOL.
Optional: If the peer end does not support RTCP, Run the MOD GCNNODE
command. In this step, set Enable RTCP to OFF(Close).
Copyright © Huawei Technologies Co., Ltd. All rights reserved.
50
BSC6910 GU V100R021 Dynamic Data Configuration based on CME
This section describes how to configure the mapping between the service types and
transmission resources for the adjacent node. You can configure the TRM mapping
table for users with different priorities. It’s optional, only if the default mapping is not
used:
Related MO of optional configuration: TRMMAP,TRMFACTOR and ADJMAP.
TRMMAP used to set the service priority.
TRMFACTOR used to set the service admission control.
ADJMAP used to bind the TRMMAP and TRMFACTOR to the ADJNODE.
MML Reference:
Run the ADD TRMMAP command to add a TRM mapping table. To add more
TRM mapping tables, run this command for each table.
Run the ADD ADJMAP command to configure the TRM mapping table for
users with different priorities.
Copyright © Huawei Technologies Co., Ltd. All rights reserved.
51
BSC6910 GU V100R021 Dynamic Data Configuration based on CME
The network reliability can be verified by checking generated alarms and making
dialing tests after a switchover between the active/standby boards.
Prerequisites
All the subracks of the BSC6910 are running normally.
The alarms generated during the operation have been cleared.
Procedure
Run the SET CFGDATAEFFECTIVE command with Automatic BSC Reset set
to NO to set the configuration mode of all subracks to effective mode.
Run the FMT DATA command to generate a configuration data file.
Run the RST BSC command to reset the BSC and reload the configuration
data.
Run the ACT LICENSE command to activate the license.
Use an MS in a cell under the BTS to perform basic services and check
whether services are going on properly
Copyright © Huawei Technologies Co., Ltd. All rights reserved.
52
BSC6910 GU V100R021 Dynamic Data Configuration based on CME
Copyright © Huawei Technologies Co., Ltd. All rights reserved.
53
BSC6910 GU V100R021 Dynamic Data Configuration based on CME
Copyright © Huawei Technologies Co., Ltd. All rights reserved.
54
BSC6910 GU V100R021 Dynamic Data Configuration based on CME
This section describes how to modify the maximum transmit power of a serving cell or power of different
channels in a cell when the network is optimized.
Max Transmit Power of Cell, this parameter represents the sum of the maximum transmit power of all DL
channels in a cell, is configured during network planning. If this parameter is set to a small value,
downlink capacity and coverage are restricted. However, the maximum value should not exceed the
processing capability of the NodeB.
If the cell is in service, changing the maximum transmit power of the cell has the following impacts:
If the maximum transmit power of the cell is changed to a value within the range specified by the
maximum and minimum transmit powers for cells under a NodeB, the change will take effect
and trigger the CELL RECONFIGURATION procedure over the Iub interface.
If the maximum transmit power of the cell is changed to a value greater than the maximum
transmit power or less than the minimum transmit power for cells under a NodeB, the change
will not take effect nor trigger the CELL RECONFIGURATION procedure over the Iub interface.
When this occurs, the RNC will automatically report ALM-22215 UMTS Cell Max DL Power
Mismatch.
Reconfigure Max Transmit Power of a single cell procedure:
Select a NE you want to configure from the left pane in the planned data area. The navigation
tree of NE configuration objects is displayed in the lower part of the left pane.
Select the objects you want to configure based on the planned data.
The Object Group tab page displays the configuration object tree where you can
select objects to be configured directly.
The Search tab page helps quickly search for configuration objects. You can type a
configuration object on the tab page, for example the ‘Cell Basic Information’. The
CME displays the searched configuration object in the lower part.
Double-click the object you want to configure. The parameters of this configuration object are
displayed. Set the planned values for these parameters.
Click to save the configured data.
Copyright © Huawei Technologies Co., Ltd. All rights reserved.
55
BSC6910 GU V100R021 Dynamic Data Configuration based on CME
PCPICH Channel: Primary Common Pilot Channel.
PCPICH Transmit Power:
This parameter defines the TX power of the P-CPICH in a cell, should be set based on the
actual system environment such as cell coverage (radius) and geographical environment.
For the cells to be covered, the downlink coverage must be guaranteed. For the cells requiring
soft handover area, this parameter should satisfy the proportion of soft handover areas
stipulated in the network plan.
Impact on Network Performance: If the maximum transmit power of the P-CPICH is very high,
the P-CPICH will consume a large amount of cell resources and cause strong interference to
downlink traffic channels. As a result, cell capacity decreases. If the maximum transmit power of
the P-CPICH is very low, the downlink cell coverage area will be very small. Then, the following
issues will occur: Cell resources cannot be fully utilized; Cell capacity will decrease; In the
original coverage area of the cell, coverage holes will occur and some UEs cannot access the
network if no new carrier is deployed.
Max Transmit Power of PCPICH: this parameter defines the maximum coverage area of a cell, is
configured during network planning
Min Transmit Power of PCPICH: this parameter defines the minimum coverage area of a cell, is
configured during network planning. Impact on Network Performance: If MinPCPICHPower is excessively
small, the cell coverage is affected.
MML reference:
Modify the PCPICH information of a cell. The cell ID is 1, The maximum transmit power of the
PCPICH should be no greater than 36 dBm, and the minimum transmit power should be no
smaller than 33 dBm. MOD UPCPICHPWR: CELLID=1, MAXPCPICHPOWER=360,
MINPCPICHPOWER=330;
Copyright © Huawei Technologies Co., Ltd. All rights reserved.
56
BSC6910 GU V100R021 Dynamic Data Configuration based on CME
You can modify cell data in batches by exporting data from the live network as a file,
modifying the cell data in the file, and importing the file into the CME.
On the menu bar of the planned data area, choose CME > UMTS Application
> Export Cell Parameter Data. Then, export the parameters you want to
reconfigure as a file.
Select a cell and the version of the RNC to which the cell belongs.
To select all cells under an NE, select NE from the Selected by drop-
down list. Then, select the NE in the NE list area.
To select some cells under an NE, select Cell from the Selected by
drop-down list, and click Add. Three modes for selecting cells are
displayed. You can select one of them based on site requirements.
Click Next. A dialog box is displayed for you to select parameters.
Copyright © Huawei Technologies Co., Ltd. All rights reserved.
57
BSC6910 GU V100R021 Dynamic Data Configuration based on CME
Copyright © Huawei Technologies Co., Ltd. All rights reserved.
58
BSC6910 GU V100R021 Dynamic Data Configuration based on CME
Export cell algorithm parameters to the file
Click Next to specify a format and save path for the exported file.
The XLS or XLSM file contains all parameters, but the values of the
parameters that have not been selected are blank in the file. Each
parameter corresponds to one sheet.
The TXT file contains only the selected parameters. Each parameter
object has one TXT file.
If the data to be exported exceeds 65,535 rows, save the data as a
TXT or an XLSM file.
Click Next to export cell algorithm parameters.
Click Finish.
Copyright © Huawei Technologies Co., Ltd. All rights reserved.
59
BSC6910 GU V100R021 Dynamic Data Configuration based on CME
Copyright © Huawei Technologies Co., Ltd. All rights reserved.
60
BSC6910 GU V100R021 Dynamic Data Configuration based on CME
On the menu bar of the planned data area, choose CME > UMTS Application >
Import Cell Parameter Data. A dialog box is displayed for you to select files.
Specify the type of the file to be imported and click Add to select the file.
Click Next.
Copyright © Huawei Technologies Co., Ltd. All rights reserved.
61
BSC6910 GU V100R021 Dynamic Data Configuration based on CME
Reference MML commands :
Modify the maximum transmit power of a cell.
On the BSC, run the LST UCELL command to query the maximum
transmit power of a logical cell.
On the BSC, run the MOD UCELL command to modify the maximum
transmit power of a logical cell.
On the NodeB, run the LST ULOCELL command to query the
maximum transmit power of a local cell corresponding to the logical
cell.
On the NodeB, run the MOD ULOCELL command to modify the
maximum transmit power of a local cell corresponding to the logical
cell.
On the BSC, run the LST ULOCELL command, and on the NodeB, run
the LST ULOCELL command to check whether the transmit power is
successfully modified.
Modify the transmit power of the PCPICH.
Run the LST UPCPICH command to query the transmit power of the
PCPICH.
Run the MOD UCELL to modify the transmit power of the PCPICH.
Run the LST UPCPICH command to check whether the transmit power
is successfully modified.
Copyright © Huawei Technologies Co., Ltd. All rights reserved.
62
BSC6910 GU V100R021 Dynamic Data Configuration based on CME
Copyright © Huawei Technologies Co., Ltd. All rights reserved.
63
BSC6910 GU V100R021 Dynamic Data Configuration based on CME
This section describes how to modify the area information of a cell when some areas
are replanned or a NodeB is cut over. These areas are location areas, service areas,
and routing areas.
Before modifying cell area information, need add new area code under RNC first.
LAC= Location Area Code, Identifying an LA within a Public Land Mobile Network
(PLMN). Mobile Country Code (MCC), Mobile Network Code (MNC) and LAC
compose Location Area Identity (LAI). This parameter is defined by the operator.
RAC= Routing Area Code, Identifying a routing area in a location area for a PLMN.
RAC and LAI compose Routing Area Identity (RAI). If the RNC supports the PS
domain, must configure RAC. This parameter is defined by the operator.
SAC= Service Area Code, MCC, MNC, LAC, and SAC together compose the Service
Area ID (SAI). SAI = MCC || MNC || LAC || SAC. The SAI is used to define an area
composed of cells in the same location area. This area is called service area, which
indicates the location of a UE to the CN. This parameter is defined by the operator.
For Location Area Code, The LAC is a 2-byte hexadecimal code. It ranges from
0000 to FFFE. The codes 0000 and FFFE are reserved.
LAC, SAC, and CfgRacInd must be specified at the same time.
Copyright © Huawei Technologies Co., Ltd. All rights reserved.
64
BSC6910 GU V100R021 Dynamic Data Configuration based on CME
Copyright © Huawei Technologies Co., Ltd. All rights reserved.
65
BSC6910 GU V100R021 Dynamic Data Configuration based on CME
You can modify cell data in batches by exporting data from the live network as a file,
modifying the cell data in the file, and importing the file into the CME.
On the menu bar of the planned data area, choose CME > UMTS Application
> Export Cell Parameter Data. Then, export the parameters you want to
reconfigure as a file.
Select a cell and the version of the RNC to which the cell belongs.
To select all cells under an NE, select NE from the Selected by drop-
down list. Then, select the NE in the NE list area.
To select some cells under an NE, select Cell from the Selected by
drop-down list, and click Add. Three modes for selecting cells are
displayed. You can select one of them based on site requirements.
Click Next. A dialog box is displayed for you to select parameters.
Copyright © Huawei Technologies Co., Ltd. All rights reserved.
66
BSC6910 GU V100R021 Dynamic Data Configuration based on CME
Export cell parameters to the file
Click Next to specify a format and save path for the exported file.
The XLS or XLSM file contains all parameters, but the values of the
parameters that have not been selected are blank in the file. Each
parameter corresponds to one sheet.
The TXT file contains only the selected parameters. Each parameter
object has one TXT file.
If the data to be exported exceeds 65,535 rows, save the data as a
TXT or an XLSM file.
Click Next to export cell algorithm parameters.
Click Finish.
Modify cell area information in the exported file.
Copyright © Huawei Technologies Co., Ltd. All rights reserved.
67
BSC6910 GU V100R021 Dynamic Data Configuration based on CME
On the menu bar of the planned data area, choose CME > UMTS Application >
Import Cell Parameter Data. A dialog box is displayed for you to select files.
Select the version of the RNC to which the cell belongs.
Specify the type of the file to be imported and click Add to select the file.
Click Next.
When you import cell parameter data, the processing mechanism is as follows:
Whether Whether
Data Exists Data Exists on Results After the File Is Imported into the CME
in the File the CME
The CME overwrites the existing data using the cell
Yes Yes
data in the file.
The CME adds the cell data in the file.
NOTE:
1.If data about the URA, LAC, SAC, RAC, and SPG
referenced by the cell does not exist on the CME, the
Yes No
CME automatically adds the data.
2.You need to manually delete the URA, LAC, SAC,
RAC, and SPG that are no longer referenced by any
cell from the general configuration window.
No Yes The CME does not change any data.
Copyright © Huawei Technologies Co., Ltd. All rights reserved.
68
BSC6910 GU V100R021 Dynamic Data Configuration based on CME
Reference MML commands :
Run the LST UCELL command to query the basic information of a cell.
Run the MOD UCELLACINFO command to modify the LAC, RAC, or SAC for
a cell.
If modify by MML commands, the cell location information only can be modified after
successfully added new LAC, RAC, SAC.
Copyright © Huawei Technologies Co., Ltd. All rights reserved.
69
BSC6910 GU V100R021 Dynamic Data Configuration based on CME
Copyright © Huawei Technologies Co., Ltd. All rights reserved.
70
BSC6910 GU V100R021 Dynamic Data Configuration based on CME
This section describes how to change cell frequencies (including uplink and downlink
frequencies) when the cell frequencies are replanned for capacity expansion.
On the menu bar of the planned data area, choose CME > UMTS Application >
Modify Cell Frequencies in Batches, and reconfigure cell frequencies and
scrambling codes.
After the cell frequency is changed, the neighbouring relationships in the cell are
deleted. Replan and add the neighboring cells after changing cell frequency.
Copyright © Huawei Technologies Co., Ltd. All rights reserved.
71
BSC6910 GU V100R021 Dynamic Data Configuration based on CME
Copyright © Huawei Technologies Co., Ltd. All rights reserved.
72
BSC6910 GU V100R021 Dynamic Data Configuration based on CME
Copyright © Huawei Technologies Co., Ltd. All rights reserved.
73
BSC6910 GU V100R021 Dynamic Data Configuration based on CME
Reference MML commands :
On the RNC LMT:
Run the LST UCELL command to query the cell frequencies before the
reconfiguration.
Run the HO UCELL command to forcibly hand over UEs in a cell to a
neighboring cell.
Run the DEA UCELL to deactivate the cell.
Run the RMV UNRELATION command to remove the bidirectional
neighbor relationships of the cell. NOTE: Running the RMV
UNRELATION command can only remove the bidirectional neighbor
relationships of the cell in only one RNC. To remove the relationship
between the cell and the neighboring cells in another RNC, run this
command on that RNC.
Run the MOD UCELLSETUP command to modify the cell frequencies.
Run the LST UCELL command to check whether the cell frequencies
are correctly modified.
On the NodeB LMT, run the MOD ULOCELL command to modify the cell
frequencies.
On the RNC LMT, run the ACT UCELL command to activate the cell.
After the cell frequencies are modified, reconfigure the neighboring cell data by
referring to the procedure in Reconfiguring Neighboring Cells.
Copyright © Huawei Technologies Co., Ltd. All rights reserved.
74
BSC6910 GU V100R021 Dynamic Data Configuration based on CME
Copyright © Huawei Technologies Co., Ltd. All rights reserved.
75
BSC6910 GU V100R021 Dynamic Data Configuration based on CME
Copyright © Huawei Technologies Co., Ltd. All rights reserved.
76
BSC6910 GU V100R021 Dynamic Data Configuration based on CME
This section describes how to reconfigure the TRX power in a cell when the cell
coverage needs to be adjusted according to network optimization.
Reconfiguring the TRX power in a cell may affect ongoing calls in the cell. Therefore,
perform this operation with caution.
Reference MML commands :
Run the LST GTRXDEV command to record the TRX power before the
reconfiguration.
Run the SET GTRXDEV command to reconfigure the TRX power in a cell.
Copyright © Huawei Technologies Co., Ltd. All rights reserved.
77
BSC6910 GU V100R021 Dynamic Data Configuration based on CME
You can modify TRX information in batches by exporting data from the live network as
a file, modifying the TRX information in the file, and importing the file into the CME.
On the menu bar of the planned data area, choose CME > GSM Application >
Export TRX Parameter Data. Then, export the parameters you want to
reconfigure as a file.
Copyright © Huawei Technologies Co., Ltd. All rights reserved.
78
BSC6910 GU V100R021 Dynamic Data Configuration based on CME
Export cell TRX parameters to the file
Click Next to specify a format and save path for the exported file.
The XLS or XLSM file contains all parameters, but the values of the
parameters that have not been selected are blank in the file. Each
parameter corresponds to one sheet.
The TXT file contains only the selected parameters. Each parameter
object has one TXT file.
If the data to be exported exceeds 65,535 rows, save the data as a
TXT or an XLSM file.
Click Next to export cell algorithm parameters.
Click Finish.
Copyright © Huawei Technologies Co., Ltd. All rights reserved.
79
BSC6910 GU V100R021 Dynamic Data Configuration based on CME
Modifying the TRX information in the file.
Copyright © Huawei Technologies Co., Ltd. All rights reserved.
80
BSC6910 GU V100R021 Dynamic Data Configuration based on CME
Import cell TRX parameters to the file:
On the menu bar of the planned data area, choose CME > GSM Application >
Import TRX Parameter Data. Then, import the file into the CME. You can
press F1 on the CME to view section Importing and Exporting TRX
Parameter Data in the U2020 Help for the detailed function operations and
introduction.
Copyright © Huawei Technologies Co., Ltd. All rights reserved.
81
BSC6910 GU V100R021 Dynamic Data Configuration based on CME
Reference MML commands :
Run the LST GTRXDEV command to verify whether the TRX power has been
changed as planned.
Copyright © Huawei Technologies Co., Ltd. All rights reserved.
82
BSC6910 GU V100R021 Dynamic Data Configuration based on CME
Copyright © Huawei Technologies Co., Ltd. All rights reserved.
83
BSC6910 GU V100R021 Dynamic Data Configuration based on CME
This section describes how to reconfigure TRX frequencies when co-channel
interference or adjacent-channel interference is generated in a cell or when frequency
replanning is required in a network.
If you reconfigure the TRX frequencies that do not participate in frequency hopping,
the cell will not reset. If you reconfigure the TRX frequencies that participate in
frequency hopping or the BCCH TRX frequency, the BSC6910 resets the cell in 10
seconds after frequencies are changed. If the services in the cell are not handed over
to another cell within 10 seconds, the services in the cell are affected.
Reference MML commands :
Run the ADD GCELLFREQ command to add a TRX frequency based on the
network plan.
Run the MOD GTRX command to change the TRX frequency.
Copyright © Huawei Technologies Co., Ltd. All rights reserved.
84
BSC6910 GU V100R021 Dynamic Data Configuration based on CME
You can modify frequency information in batches by exporting data from the live
network as a file, modifying the frequency information in the file, and importing the file
into the CME.
On the menu bar of the planned data area, choose GSM Application >
Export Cell Frequency Data. Then, export the parameters you want to
reconfigure as a file.
Copyright © Huawei Technologies Co., Ltd. All rights reserved.
85
BSC6910 GU V100R021 Dynamic Data Configuration based on CME
Export cell cell frequencies to the file
Click Next to specify a format and save path for the exported file.
The XLS or XLSM file contains all parameters, but the values of the
parameters that have not been selected are blank in the file. Each
parameter corresponds to one sheet.
The TXT file contains only the selected parameters. Each parameter
object has one TXT file.
If the data to be exported exceeds 65,535 rows, save the data as a
TXT or an XLSM file.
Click Next to export cell algorithm parameters.
Click Finish.
Copyright © Huawei Technologies Co., Ltd. All rights reserved.
86
BSC6910 GU V100R021 Dynamic Data Configuration based on CME
Modifying the TRX Frequency information in the file.
Copyright © Huawei Technologies Co., Ltd. All rights reserved.
87
BSC6910 GU V100R021 Dynamic Data Configuration based on CME
Import cell Frequency parameters to the file:
On the menu bar of the planned data area, choose GSM Application >
Network Adjustment > Import Cell Frequency Data. Then, import the file
into the CME. You can press F1 on the CME to view section Importing and
Exporting Cell Frequency Data in the U2020 Help for the detailed function
operations and introduction.
Copyright © Huawei Technologies Co., Ltd. All rights reserved.
88
BSC6910 GU V100R021 Dynamic Data Configuration based on CME
Reference MML commands :
Run the LST GCELLFREQ command to verify whether the frequency has
been changed as planned.
Copyright © Huawei Technologies Co., Ltd. All rights reserved.
89
BSC6910 GU V100R021 Dynamic Data Configuration based on CME
Copyright © Huawei Technologies Co., Ltd. All rights reserved.
90
BSC6910 GU V100R021 Dynamic Data Configuration based on CME
Copyright © Huawei Technologies Co., Ltd. All rights reserved.
91
BSC6910 GU V100R021 Dynamic Data Configuration based on CME
Ensure the consistency of the configuration data.
On the menu bar of the current or planned data area, choose Advanced >
Consistency Check to start the data consistency check.
Copyright © Huawei Technologies Co., Ltd. All rights reserved.
92
BSC6910 GU V100R021 Dynamic Data Configuration based on CME
Check for any conflicts between configuration data and data on the live network.
Before activating configuration data, you can compare configuration data in the
planned data area with the live network data in the current data area to locate data
conflicts. Then, you can reconfigure the data in the planned data area based on the
check result to ensure successful data activation.
On the menu bar of the planned data area, choose Area Management >
Check Conflicts to start the conflict check.
Copyright © Huawei Technologies Co., Ltd. All rights reserved.
93
BSC6910 GU V100R021 Dynamic Data Configuration based on CME
On the menu bar of the planned data area, choose Area Management > Planned
Area > Export Incremental Scripts. A dialog box is displayed for you to export
scripts.
Select NEs for exporting scripts in the left part to the right part.
Specify a folder for saving the scripts.
(Optional) You can type description about the scripts in Script project description.
Select a mode for starting the script executor
Do not launch script executor: You need to manually start the script
executor to activate scripts after they are exported, and upload the scripts
saved on the local PC to the U2020 server in the future.
Launch script executor only: The CME automatically uploads the exported
scripts to the U2020 server, and starts the script executor, you can check or
edit scripts in the script executor window before activating scripts.
Before performing this operation, ensure that you have the network
device permission Modify Physical NE Data though CME.
Launch script executor and activate exported project: After scripts are
exported, the CME automatically starts the script executor and activates the
scripts. You need to select an activation mode.
Click Export. The CME starts to export the MML scripts.
Copyright © Huawei Technologies Co., Ltd. All rights reserved.
94
BSC6910 GU V100R021 Dynamic Data Configuration based on CME
In the Script Executor window, click the More tab, click the plan area the user
created.
In the project list in the right pane, right-click a project and choose View Project.
Double-click a project in the project list in the right pane. A project tab page is
displayed, showing information about all the tasks in the current project.
Right-click a task and choose Edit Script from the shortcut menu. The system
switches to the script editing mode. When the script is in editing mode, the CME
automatically suspends the corresponding task.
Right-click the script and choose Update Script from the shortcut menu. The client
uploads the modified script to the server.
In the project list in the right pane, right-click a project you want to preactivate.
Copyright © Huawei Technologies Co., Ltd. All rights reserved.
95
BSC6910 GU V100R021 Dynamic Data Configuration based on CME
In the Script Executor window, click the More tab.
In the right pane of the window, right-click a project you want to activate and choose
an activation mode from the shortcut menu.
Copyright © Huawei Technologies Co., Ltd. All rights reserved.
96
BSC6910 GU V100R021 Dynamic Data Configuration based on CME
Fallback
On the menu bar of the CME main window, choose Advanced > System >
Script Executor (CME client mode) . The script executor window is displayed.
In the Script Executor window, click the More tab.
Right-click the project whose data you want to roll back and choose Activate
Fallback Project.
Copyright © Huawei Technologies Co., Ltd. All rights reserved.
97
BSC6910 GU V100R021 Dynamic Data Configuration based on CME
Copyright © Huawei Technologies Co., Ltd. All rights reserved.
98
BSC6910 GU V100R021 Dynamic Data Configuration based on CME
Copyright © Huawei Technologies Co., Ltd. All rights reserved.
99
You might also like
- Hourglass Workout Program by Luisagiuliet 276% (21)Hourglass Workout Program by Luisagiuliet 251 pages
- The Hold Me Tight Workbook - Dr. Sue Johnson100% (16)The Hold Me Tight Workbook - Dr. Sue Johnson187 pages
- Read People Like A Book by Patrick King-Edited62% (66)Read People Like A Book by Patrick King-Edited12 pages
- Livingood, Blake - Livingood Daily Your 21-Day Guide To Experience Real Health77% (13)Livingood, Blake - Livingood Daily Your 21-Day Guide To Experience Real Health260 pages
- COSMIC CONSCIOUSNESS OF HUMANITY - PROBLEMS OF NEW COSMOGONY (V.P.Kaznacheev,. Л. V. Trofimov.)94% (212)COSMIC CONSCIOUSNESS OF HUMANITY - PROBLEMS OF NEW COSMOGONY (V.P.Kaznacheev,. Л. V. Trofimov.)212 pages
- Donald Trump & Jeffrey Epstein Rape Lawsuit and Affidavits83% (1016)Donald Trump & Jeffrey Epstein Rape Lawsuit and Affidavits13 pages
- The 36 Questions That Lead To Love - The New York Times94% (34)The 36 Questions That Lead To Love - The New York Times3 pages
- The 36 Questions That Lead To Love - The New York Times95% (21)The 36 Questions That Lead To Love - The New York Times3 pages
- Jeffrey Epstein39s Little Black Book Unredacted PDF75% (12)Jeffrey Epstein39s Little Black Book Unredacted PDF95 pages
- The 4 Hour Workweek, Expanded and Updated by Timothy Ferriss - Excerpt23% (954)The 4 Hour Workweek, Expanded and Updated by Timothy Ferriss - Excerpt38 pages
- SR@N12.0 GUL - Interoperability - GuideNo ratings yetSR@N12.0 GUL - Interoperability - Guide598 pages
- Configurtion Manual For Comnect DS 124WS ADSL + Wi-Fi Modem94% (16)Configurtion Manual For Comnect DS 124WS ADSL + Wi-Fi Modem19 pages
- ZXSDR Bts Configurationv400210c 115 PDFNo ratings yetZXSDR Bts Configurationv400210c 115 PDF115 pages
- BTS3900 V100R008C00SPC220 (ENodeB) Performance Counter ReferenceNo ratings yetBTS3900 V100R008C00SPC220 (ENodeB) Performance Counter Reference2,162 pages
- ELTE5.0 DBS3900 Product Overview (B-TrunC)No ratings yetELTE5.0 DBS3900 Product Overview (B-TrunC)62 pages
- Metricell - AutoMobile - Reporting & Analysis Use Cases - September 2014No ratings yetMetricell - AutoMobile - Reporting & Analysis Use Cases - September 201418 pages
- Netmanias.2014.03.06-EMM Procedure 6. Handover Without TAU - Part 1. Overview of LTE Handover (En)No ratings yetNetmanias.2014.03.06-EMM Procedure 6. Handover Without TAU - Part 1. Overview of LTE Handover (En)14 pages
- R2-1906688 TS 36.331 Propagating Changes Due To TS 38.331 R2-1902709No ratings yetR2-1906688 TS 36.331 Propagating Changes Due To TS 38.331 R2-190270950 pages
- Guideline For Dummies 3G - CSSR Fast AnalyzeNo ratings yetGuideline For Dummies 3G - CSSR Fast Analyze24 pages
- BSC6900 UMTS Parameter Reference (V900R012C01 - 03)No ratings yetBSC6900 UMTS Parameter Reference (V900R012C01 - 03)931 pages
- BTS3900 BTS5900 V100R015C10 eNodeBFunction Parameter ReferenceNo ratings yetBTS3900 BTS5900 V100R015C10 eNodeBFunction Parameter Reference76 pages
- RAN14.0 Capacity Monitoring Guide (04) (PDF) - EN PDFNo ratings yetRAN14.0 Capacity Monitoring Guide (04) (PDF) - EN PDF64 pages
- Material For BTS3900&BTS5900 Node Parameter Changes (V100R015C10 Vs V100R012C10SPC330)No ratings yetMaterial For BTS3900&BTS5900 Node Parameter Changes (V100R015C10 Vs V100R012C10SPC330)16 pages
- SRAN8.0 LTE Multi-Mode Feature DescriptionNo ratings yetSRAN8.0 LTE Multi-Mode Feature Description31 pages
- Base Station OMCH Self-Recovery (SRAN10.1 - 02)No ratings yetBase Station OMCH Self-Recovery (SRAN10.1 - 02)30 pages
- RAN17.1 Reconfiguration Guide For BSC6900 (03) (PDF) - enNo ratings yetRAN17.1 Reconfiguration Guide For BSC6900 (03) (PDF) - en382 pages
- 1-BTS3900 V100R010C10SPC255 Upgrade Guide (SME-based) (Recommended)No ratings yet1-BTS3900 V100R010C10SPC255 Upgrade Guide (SME-based) (Recommended)124 pages
- Statistics Performance Visibility Function Description: PRS V100R009C0050% (2)Statistics Performance Visibility Function Description: PRS V100R009C0052 pages
- Interoperability Between UMTS and LTE (RAN15.0 - 11) PDFNo ratings yetInteroperability Between UMTS and LTE (RAN15.0 - 11) PDF735 pages
- Grouping PAC (LTE) Serving Cell 20170523163749 1No ratings yetGrouping PAC (LTE) Serving Cell 20170523163749 138 pages
- BSC6910 GU V100R016C00SPC650 Parameter Reference0% (1)BSC6910 GU V100R016C00SPC650 Parameter Reference597 pages
- GBSS Feature Documentation GBSS22.1 - 03 20201020143553No ratings yetGBSS Feature Documentation GBSS22.1 - 03 2020102014355394 pages
- End-To-End MS Signaling Tracing (GBSS16.0 - 01)No ratings yetEnd-To-End MS Signaling Tracing (GBSS16.0 - 01)18 pages
- ZXUR 9000 GSM (V6.50.202) KPI Reference - 726566No ratings yetZXUR 9000 GSM (V6.50.202) KPI Reference - 72656678 pages
- LTE in Unlicensed Spectrum: European Regulation and Co-Existence ConsiderationsNo ratings yetLTE in Unlicensed Spectrum: European Regulation and Co-Existence Considerations13 pages
- Mobile Professionals, Inc: LTE Air InterfaceNo ratings yetMobile Professionals, Inc: LTE Air Interface21 pages
- RAN-PRJ-102 Phase-2 MOCN Trial Assessment - PEW Application - 20220812No ratings yetRAN-PRJ-102 Phase-2 MOCN Trial Assessment - PEW Application - 202208128 pages
- OG 001 Overview of Wireless Network Planning and Optimization ISSUE1.0No ratings yetOG 001 Overview of Wireless Network Planning and Optimization ISSUE1.025 pages
- Troubleshooting Guide For High RSSI in CDMANo ratings yetTroubleshooting Guide For High RSSI in CDMA50 pages
- 2.7.4.1 Huawei UMTS Network Sharing White Paper100% (1)2.7.4.1 Huawei UMTS Network Sharing White Paper19 pages
- 5 OMO115180 BSC6900 GSM V9R14R15 Radio Channel Management AlNo ratings yet5 OMO115180 BSC6900 GSM V9R14R15 Radio Channel Management Al82 pages
- FREQUENTLY ASKED QUESTIONS 3G SUNSET Ver9a - 9mar2021No ratings yetFREQUENTLY ASKED QUESTIONS 3G SUNSET Ver9a - 9mar20214 pages
- ZTE UMTS UR15 Fast Dormancy Feature Guide - V1.30100% (1)ZTE UMTS UR15 Fast Dormancy Feature Guide - V1.3051 pages
- Complete Pi Hole Setup Guide - Ad-Free Better Internet in 15 MinutesNo ratings yetComplete Pi Hole Setup Guide - Ad-Free Better Internet in 15 Minutes42 pages
- Palo Alto PCCSA Real Exam Questions & Answers PDFNo ratings yetPalo Alto PCCSA Real Exam Questions & Answers PDF19 pages
- BCS-052 BCA Term-End Examination December, 2013 Q Bcs-052: Network Programming and AdministrationNo ratings yetBCS-052 BCA Term-End Examination December, 2013 Q Bcs-052: Network Programming and Administration51 pages
- Data Communication and Networking: Submitted byNo ratings yetData Communication and Networking: Submitted by4 pages
- Fortinet CLI Troubleshooting Cheat SheetNo ratings yetFortinet CLI Troubleshooting Cheat Sheet6 pages
- How To Configure DHCP Server On Cisco SwitchesNo ratings yetHow To Configure DHCP Server On Cisco Switches8 pages
- IP Network Topology Discovery Using SNMPNo ratings yetIP Network Topology Discovery Using SNMP5 pages
- IP Addresses: Classless Addressing: ObjectivesNo ratings yetIP Addresses: Classless Addressing: Objectives65 pages
- Livingood, Blake - Livingood Daily Your 21-Day Guide To Experience Real HealthLivingood, Blake - Livingood Daily Your 21-Day Guide To Experience Real Health
- COSMIC CONSCIOUSNESS OF HUMANITY - PROBLEMS OF NEW COSMOGONY (V.P.Kaznacheev,. Л. V. Trofimov.)COSMIC CONSCIOUSNESS OF HUMANITY - PROBLEMS OF NEW COSMOGONY (V.P.Kaznacheev,. Л. V. Trofimov.)
- Donald Trump & Jeffrey Epstein Rape Lawsuit and AffidavitsDonald Trump & Jeffrey Epstein Rape Lawsuit and Affidavits
- The 36 Questions That Lead To Love - The New York TimesThe 36 Questions That Lead To Love - The New York Times
- The 36 Questions That Lead To Love - The New York TimesThe 36 Questions That Lead To Love - The New York Times
- Jeffrey Epstein39s Little Black Book Unredacted PDFJeffrey Epstein39s Little Black Book Unredacted PDF
- The 4 Hour Workweek, Expanded and Updated by Timothy Ferriss - ExcerptThe 4 Hour Workweek, Expanded and Updated by Timothy Ferriss - Excerpt
- Configurtion Manual For Comnect DS 124WS ADSL + Wi-Fi ModemConfigurtion Manual For Comnect DS 124WS ADSL + Wi-Fi Modem
- BTS3900 V100R008C00SPC220 (ENodeB) Performance Counter ReferenceBTS3900 V100R008C00SPC220 (ENodeB) Performance Counter Reference
- Metricell - AutoMobile - Reporting & Analysis Use Cases - September 2014Metricell - AutoMobile - Reporting & Analysis Use Cases - September 2014
- Netmanias.2014.03.06-EMM Procedure 6. Handover Without TAU - Part 1. Overview of LTE Handover (En)Netmanias.2014.03.06-EMM Procedure 6. Handover Without TAU - Part 1. Overview of LTE Handover (En)
- R2-1906688 TS 36.331 Propagating Changes Due To TS 38.331 R2-1902709R2-1906688 TS 36.331 Propagating Changes Due To TS 38.331 R2-1902709
- BSC6900 UMTS Parameter Reference (V900R012C01 - 03)BSC6900 UMTS Parameter Reference (V900R012C01 - 03)
- BTS3900 BTS5900 V100R015C10 eNodeBFunction Parameter ReferenceBTS3900 BTS5900 V100R015C10 eNodeBFunction Parameter Reference
- RAN14.0 Capacity Monitoring Guide (04) (PDF) - EN PDFRAN14.0 Capacity Monitoring Guide (04) (PDF) - EN PDF
- Material For BTS3900&BTS5900 Node Parameter Changes (V100R015C10 Vs V100R012C10SPC330)Material For BTS3900&BTS5900 Node Parameter Changes (V100R015C10 Vs V100R012C10SPC330)
- RAN17.1 Reconfiguration Guide For BSC6900 (03) (PDF) - enRAN17.1 Reconfiguration Guide For BSC6900 (03) (PDF) - en
- 1-BTS3900 V100R010C10SPC255 Upgrade Guide (SME-based) (Recommended)1-BTS3900 V100R010C10SPC255 Upgrade Guide (SME-based) (Recommended)
- Statistics Performance Visibility Function Description: PRS V100R009C00Statistics Performance Visibility Function Description: PRS V100R009C00
- Interoperability Between UMTS and LTE (RAN15.0 - 11) PDFInteroperability Between UMTS and LTE (RAN15.0 - 11) PDF
- GBSS Feature Documentation GBSS22.1 - 03 20201020143553GBSS Feature Documentation GBSS22.1 - 03 20201020143553
- LTE in Unlicensed Spectrum: European Regulation and Co-Existence ConsiderationsLTE in Unlicensed Spectrum: European Regulation and Co-Existence Considerations
- RAN-PRJ-102 Phase-2 MOCN Trial Assessment - PEW Application - 20220812RAN-PRJ-102 Phase-2 MOCN Trial Assessment - PEW Application - 20220812
- OG 001 Overview of Wireless Network Planning and Optimization ISSUE1.0OG 001 Overview of Wireless Network Planning and Optimization ISSUE1.0
- 5 OMO115180 BSC6900 GSM V9R14R15 Radio Channel Management Al5 OMO115180 BSC6900 GSM V9R14R15 Radio Channel Management Al
- FREQUENTLY ASKED QUESTIONS 3G SUNSET Ver9a - 9mar2021FREQUENTLY ASKED QUESTIONS 3G SUNSET Ver9a - 9mar2021
- IP Multimedia Subsystem IMS A Complete GuideFrom EverandIP Multimedia Subsystem IMS A Complete Guide
- Drive testing The Ultimate Step-By-Step GuideFrom EverandDrive testing The Ultimate Step-By-Step Guide
- The IMS: IP Multimedia Concepts and ServicesFrom EverandThe IMS: IP Multimedia Concepts and Services
- Complete Pi Hole Setup Guide - Ad-Free Better Internet in 15 MinutesComplete Pi Hole Setup Guide - Ad-Free Better Internet in 15 Minutes
- BCS-052 BCA Term-End Examination December, 2013 Q Bcs-052: Network Programming and AdministrationBCS-052 BCA Term-End Examination December, 2013 Q Bcs-052: Network Programming and Administration