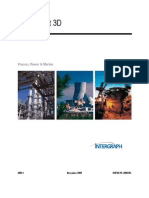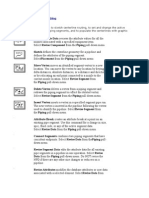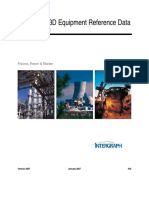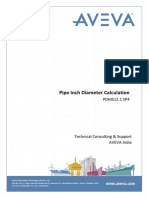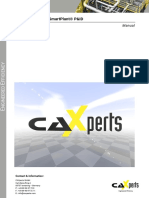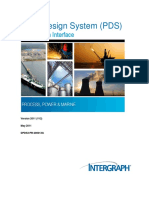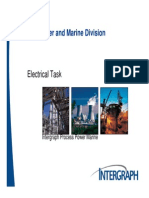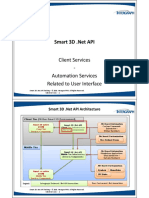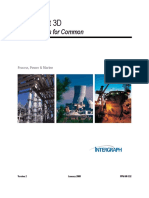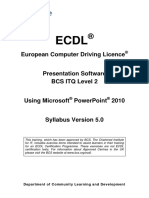Cadworx: Design Review User'S Guide
Cadworx: Design Review User'S Guide
Uploaded by
TIPAZOCopyright:
Available Formats
Cadworx: Design Review User'S Guide
Cadworx: Design Review User'S Guide
Uploaded by
TIPAZOOriginal Title
Copyright
Available Formats
Share this document
Did you find this document useful?
Is this content inappropriate?
Copyright:
Available Formats
Cadworx: Design Review User'S Guide
Cadworx: Design Review User'S Guide
Uploaded by
TIPAZOCopyright:
Available Formats
CADWorx
Design Review User's Guide
Version 2019 (19.0)
July 2018
Copyright
Copyright © 2003-2018 Hexagon AB and/or its subsidiaries and affiliates. All rights reserved.
This computer program, including software, icons, graphic symbols, documentation, file formats, and audio-visual displays; may be
used only as pursuant to applicable software license agreement; contains confidential and proprietary information of Hexagon AB
and/or third parties which is protected by patent, trademark, copyright law, trade secret law, and international treaty, and may not be
provided or otherwise made available without proper authorization from Hexagon AB and/or its subsidiaries and affiliates.
BricsCAD® is commercialized by Bricsys NV. Bricsys NV is a fully owned subsidiary of Menhirs NV. All copyrights are the property of
Menhirs NV.
U.S. Government Restricted Rights Legend
Use, duplication, or disclosure by the government is subject to restrictions as set forth below. For civilian agencies: This was
developed at private expense and is "restricted computer software" submitted with restricted rights in accordance with
subparagraphs (a) through (d) of the Commercial Computer Software - Restricted Rights clause at 52.227-19 of the Federal
Acquisition Regulations ("FAR") and its successors, and is unpublished and all rights are reserved under the copyright laws of the
United States. For units of the Department of Defense ("DoD"): This is "commercial computer software" as defined at DFARS
252.227-7014 and the rights of the Government are as specified at DFARS 227.7202-3.
Unpublished - rights reserved under the copyright laws of the United States.
Hexagon PPM
305 Intergraph Way
Madison, AL 35758
Documentation
Documentation shall mean, whether in electronic or printed form, User's Guides, Installation Guides, Reference Guides,
Administrator's Guides, Customization Guides, Programmer's Guides, Configuration Guides and Help Guides delivered with a
particular software product.
Other Documentation
Other Documentation shall mean, whether in electronic or printed form and delivered with software or on Intergraph Smart Support,
SharePoint, or box.net, any documentation related to work processes, workflows, and best practices that is provided by Intergraph
as guidance for using a software product.
Terms of Use
a. Use of a software product and Documentation is subject to the Software License Agreement ("SLA") delivered with the software
product unless the Licensee has a valid signed license for this software product with Intergraph Corporation. If the Licensee has
a valid signed license for this software product with Intergraph Corporation, the valid signed license shall take precedence and
govern the use of this software product and Documentation. Subject to the terms contained within the applicable license
agreement, Intergraph Corporation gives Licensee permission to print a reasonable number of copies of the Documentation as
defined in the applicable license agreement and delivered with the software product for Licensee's internal, non-commercial
use. The Documentation may not be printed for resale or redistribution.
b. For use of Documentation or Other Documentation where end user does not receive a SLA or does not have a valid license
agreement with Intergraph, Intergraph grants the Licensee a non-exclusive license to use the Documentation or Other
Documentation for Licensee’s internal non-commercial use. Intergraph Corporation gives Licensee permission to print a
reasonable number of copies of Other Documentation for Licensee’s internal, non-commercial use. The Other Documentation
may not be printed for resale or redistribution. This license contained in this subsection b) may be terminated at any time and
for any reason by Intergraph Corporation by giving written notice to Licensee.
Disclaimer of Warranties
Except for any express warranties as may be stated in the SLA or separate license or separate terms and conditions, Intergraph
Corporation disclaims any and all express or implied warranties including, but not limited to the implied warranties of merchantability
and fitness for a particular purpose and nothing stated in, or implied by, this document or its contents shall be considered or deemed
a modification or amendment of such disclaimer. Intergraph believes the information in this publication is accurate as of its
publication date.
The information and the software discussed in this document are subject to change without notice and are subject to applicable
technical product descriptions. Intergraph Corporation is not responsible for any error that may appear in this document.
The software, Documentation and Other Documentation discussed in this document are furnished under a license and may be used
or copied only in accordance with the terms of this license. THE USER OF THE SOFTWARE IS EXPECTED TO MAKE THE FINAL
EVALUATION AS TO THE USEFULNESS OF THE SOFTWARE IN HIS OWN ENVIRONMENT.
CADWorx Design Review User's Guide 2
Intergraph is not responsible for the accuracy of delivered data including, but not limited to, catalog, reference and symbol data.
Users should verify for themselves that the data is accurate and suitable for their project work.
Limitation of Damages
IN NO EVENT WILL INTERGRAPH CORPORATION BE LIABLE FOR ANY DIRECT, INDIRECT, CONSEQUENTIAL INCIDENTAL,
SPECIAL, OR PUNITIVE DAMAGES, INCLUDING BUT NOT LIMITED TO, LOSS OF USE OR PRODUCTION, LOSS OF
REVENUE OR PROFIT, LOSS OF DATA, OR CLAIMS OF THIRD PARTIES, EVEN IF INTERGRAPH CORPORATION HAS BEEN
ADVISED OF THE POSSIBILITY OF SUCH DAMAGES.
UNDER NO CIRCUMSTANCES SHALL INTERGRAPH CORPORATION’S LIABILITY EXCEED THE AMOUNT THAT
INTERGRAPH CORPORATION HAS BEEN PAID BY LICENSEE UNDER THIS AGREEMENT AT THE TIME THE CLAIM IS
MADE. EXCEPT WHERE PROHIBITED BY APPLICABLE LAW, NO CLAIM, REGARDLESS OF FORM, ARISING OUT OF OR IN
CONNECTION WITH THE SUBJECT MATTER OF THIS DOCUMENT MAY BE BROUGHT BY LICENSEE MORE THAN TWO (2)
YEARS AFTER THE EVENT GIVING RISE TO THE CAUSE OF ACTION HAS OCCURRED.
IF UNDER THE LAW RULED APPLICABLE ANY PART OF THIS SECTION IS INVALID, THEN INTERGRAPH LIMITS ITS
LIABILITY TO THE MAXIMUM EXTENT ALLOWED BY SAID LAW.
Export Controls
Intergraph Corporation’s commercial-off-the-shelf software products, customized software and/or third-party software, including any
technical data related thereto (“Technical Data”), obtained from Intergraph Corporation, its subsidiaries or distributors, is subject to
the export control laws and regulations of the United States of America. Diversion contrary to U.S. law is prohibited. To the extent
prohibited by United States or other applicable laws, Intergraph Corporation software products, customized software, Technical Data,
and/or third-party software, or any derivatives thereof, obtained from Intergraph Corporation, its subsidiaries or distributors must not
be exported or re-exported, directly or indirectly (including via remote access) under the following circumstances:
a. To Cuba, Iran, North Korea, the Crimean region of Ukraine, or Syria, or any national of these countries or territories.
b. To any person or entity listed on any United States government denial list, including, but not limited to, the United States
Department of Commerce Denied Persons, Entities, and Unverified Lists, the United States Department of Treasury Specially
Designated Nationals List, and the United States Department of State Debarred List
(https://build.export.gov/main/ecr/eg_main_023148).
c. To any entity when Customer knows, or has reason to know, the end use of the software product, customized software,
Technical Data and/or third-party software obtained from Intergraph Corporation, its subsidiaries or distributors is related to the
design, development, production, or use of missiles, chemical, biological, or nuclear weapons, or other un-safeguarded or
sensitive nuclear uses.
d. To any entity when Customer knows, or has reason to know, that an illegal reshipment will take place.
Any questions regarding export/re-export of relevant Intergraph Corporation software product, customized software, Technical Data
and/or third-party software obtained from Intergraph Corporation, its subsidiaries or distributors, should be addressed to PPM’s
Export Compliance Department, 305 Intergraph Way, Madison, Alabama 35758 USA or at exportcompliance@intergraph.com.
Customer shall hold harmless and indemnify PPM and Hexagon Group Company for any causes of action, claims, costs, expenses
and/or damages resulting to PPM or Hexagon Group Company from a breach by Customer.
Trademarks
Intergraph®, the Intergraph logo®, Intergraph Smart®, SmartPlant®, SmartMarine, SmartSketch®,
SmartPlant Cloud®, PDS®, FrameWorks®, I-Route, I-Export, ISOGEN®, SPOOLGEN, SupportManager®,
SupportModeler®, TANK, PV-Elite, CADWorx®, CADWorx DraftPro®, GTSTRUDL®, and CAESAR II® are
trademarks or registered trademarks of Intergraph Corporation or its affiliates, parents, subsidiaries.
Microsoft, and Windows are registered trademarks of Microsoft Corporation. Oracle, JD Edwards,
PeopleSoft, and Retek are registered trademarks of Oracle Corporation, and/or its affiliates. AutoCAD,
ObjectARX, and RealDWG are trademarks of Autodesk. HOOPS is a trademark of Tech Soft 3D, L.L.C.
Other brands, and product names are trademarks of their respective owners.
CADWorx Design Review contains Autodesk® RealDWG by Autodesk, Inc., copyright © Autodesk, Inc. All rights reserved.
Autodesk, Inc., 111 McInnis Parkway, San Rafael, California 94903 ("Autodesk") is a third-party beneficiary to this Agreement to the
extent that the Software Product contains RealDWG, and to the extent that the provisions herein relate to Licensee’s use of the
Software Product containing RealDWG. Such provisions are made expressly for the benefit of Autodesk, and are enforceable by
Autodesk in addition to Intergraph. BricsCAD is a registered trademark of Bricsys NV. Chapoo is a registered trademark of Chapoo
NV.
CADWorx Design Review User's Guide 3
Contents
Preface .......................................................................................................................................................... 7
Conventions ............................................................................................................................................ 7
Technical Support ................................................................................................................................... 8
What's New in CADWorx Design Review ............................................................................................. 11
Introduction ................................................................................................................................................ 12
The CADWorx Design Review Interface .................................................................................................. 13
Model View - Main Window ................................................................................................................... 13
Quick Access Toolbar ........................................................................................................................... 13
Show Above or Below the Ribbon .................................................................................................. 14
Minimize the Ribbon ....................................................................................................................... 14
Tabs and Panels ................................................................................................................................... 15
File Tab ........................................................................................................................................... 15
Home Tab ....................................................................................................................................... 16
Review Tab ..................................................................................................................................... 32
Publish Tab ..................................................................................................................................... 38
Help Button ..................................................................................................................................... 38
View Cube ............................................................................................................................................. 39
View Axis ............................................................................................................................................... 41
Basic Operations ....................................................................................................................................... 42
Open Files ............................................................................................................................................. 42
Open a File ..................................................................................................................................... 44
Merge Files ..................................................................................................................................... 44
Save As ................................................................................................................................................. 44
Export .................................................................................................................................................... 45
Undo the Last Action ............................................................................................................................. 49
Redo Actions ......................................................................................................................................... 49
Navigate the Model .................................................................................................................................... 50
Walk ...................................................................................................................................................... 50
Use the Mouse ............................................................................................................................... 51
Use the Control Pad ....................................................................................................................... 52
Orbit ...................................................................................................................................................... 53
Turntable Orbit ...................................................................................................................................... 53
Pan ........................................................................................................................................................ 54
Zoom In and Out ................................................................................................................................... 54
Zoom to Window ................................................................................................................................... 55
Zoom to Extents .................................................................................................................................... 55
Zoom to Selected Objects ..................................................................................................................... 55
CADWorx Design Review User's Guide 4
Contents
Find and Select Objects in a Model ......................................................................................................... 56
Select Objects ....................................................................................................................................... 56
Select Multiple Objects ......................................................................................................................... 57
Find Layers, Line Numbers, Xref Files, and Components ..................... Error! Bookmark not defined.
Use Camera Position Views ..................................................................................................................... 58
Create Camera Position Views ............................................................................................................. 58
Export Camera Position Views as JPEG Images ................................................................................. 59
Change the Rendering Modes, Background, and Object Display ........................................................ 60
Set to Shaded Render Mode ................................................................................................................ 60
Set to a Wireframe Rendering Mode .................................................................................................... 60
Change the Background Colors ............................................................................................................ 61
Set Colors ............................................................................................................................................. 61
Create Annotations ................................................................................................................................... 63
Edit Annotation Properties .................................................................................................................... 63
Create Redlines .................................................................................................................................... 63
Insert Redline Rectangles ..................................................................................................................... 64
Insert Redline Circles ............................................................................................................................ 64
Insert Floating Text Annotations ........................................................................................................... 64
Insert Text Annotations with Leaders ................................................................................................... 65
Edit Annotation Dialog Box ................................................................................................................... 65
Work with Animations ............................................................................................................................... 66
Create a Walkthrough Animation .......................................................................................................... 66
Record Model Motion to Create an Animation ...................................................................................... 67
Show an Animation Path ....................................................................................................................... 68
Edit Animations ..................................................................................................................................... 68
Add to Current Animation ...................................................................................................................... 70
Start and Stop Animation Playback ...................................................................................................... 70
Skip to Beginning ............................................................................................................................ 70
Skip to End ..................................................................................................................................... 71
Next Frame ..................................................................................................................................... 71
Previous Frame .............................................................................................................................. 71
Loop the Animation Playback ......................................................................................................... 71
Save Animations as AVIs ...................................................................................................................... 71
AVI Options Dialog Box Options .................................................................................................... 72
Video Compression ........................................................................................................................ 72
Configure Video Compression (Microsoft Video 1) ........................................................................ 73
Configure Video Compression (Cinepak Codec by Radius) .......................................................... 73
CADWorx Design Review User's Guide 5
Contents
Publishing Service .................................................................................................................................... 73
Test Performance ...................................................................................................................................... 75
Update History ........................................................................................................................................... 76
Index ........................................................................................................................................................... 78
CADWorx Design Review User's Guide 6
Preface
This document provides command reference information and workflows for CADWorx Design
Review.
For the latest support information for this product, comments or suggestions about this
documentation, and documentation updates for supported software versions, please visit
Intergraph Smart® Support (https://smartsupport.intergraph.com).
Hexagon PPM® gives you permission to print as many copies of this document as needed for
non-commercial use at your company. You cannot print this document for resale or redistribution
outside your company.
Conventions
Before reviewing this guide, it is important to understand the terms and conventions used in the
documentation.
Use the information below to identify the convention and the type of information.
Convention Type of Information
[Product Folder] The CADWorx installation folder on your computer, for example,
C:\CADWorx. Substitute your installation folder anywhere this
notation is used.
[CD-DRIVE] The CD-ROM drive on your computer. Substitute your CD-ROM
drive letter anywhere this notation is used.
Command Line Items that need to be typed in or appear at the CAD command
line.
User Responses User responses to command prompts.
Commands CADWorx and CAD commands.
Options Command line options.
CAPITALS CAD system variables or keywords.
Key + Key Key combinations for which you must press and hold down one
key and then press another, for example, CTRL+P or ALT+F4.
CADWorx Design Review User's Guide 7
Technical Support
For the latest information on CADWorx Design Review, visit Hexagon PPM
(https://hexagonppm.com/).
For current on-line support information, including knowledge base, technical tips, and
downloads, visit Intergraph Smart Support (https://smartsupport.intergraph.com).
You can contact Hexagon PPM Technical Support or Sales:
▪ CADWorx & Analysis Solutions Dealer Support
(http://www.coade.com/Support/Dealers.shtml) or CADWorx & Analysis Solutions General
Support (http://support.intergraph.com/Default.asp)
▪ Sales E-mail: sales.cas.ppm@hexagon.com
In order to provide technical support, Hexagon PPM needs to know what version of CADWorx,
AutoCAD or BricsCAD, and what Windows you are using. To determine this information, follow
the steps outlined for the product you are using:
CADWorx Product Steps
Plant, P&ID, or Structure
▪ Run the CADWORXABOUT command. A dialog
box opens and displays the version information.
▪ Close the dialog box to send the required
information to the CAD command line.
▪ Copy the information from the command line, and
email it to Hexagon PPM.
Equipment or PV Fabricator
▪ Run the EQUIPABOUT command. A dialog box
opens and displays the version information.
▪ Close the dialog box to send the required
information to the CAD command line.
▪ Copy the information from the command line, and
email it to Hexagon PPM.
Version information is displayed at the CAD command
Internet Publisher
line when you start the software.
Click Help > About to display a dialog box that contains
Datasheets
the required information.
In addition to the information above, the table below lists the additional files that are usually
required to assist Hexagon PPM in resolving your technical issues:
CADWorx Design Review User's Guide 8
Preface
CADWorx Product Additional Files Required by Hexagon PPM Support
Email the CAD model drawing (DWG) files.
CADWorx Plant (Piping, HVAC)
▪ If the model consists of several line numbers,
indicate in the email which line numbers you are
having issues with.
▪ If the model consists of many drawing files with
dependent reference drawings (XREFs), use the
CAD platform ETRANSMIT command to create a
ZIP file of all the drawings used in the master
model.
▪ Configuration File (CFG).
▪ Project File(.prj), Catalog File(.cat), and Pipe
Support Library Files (.psl).
Email information about the part's dimension from the
CADWorx Plant (component data file
manufacturer's catalog.
creation)
Email the CAD model drawing (DWG) files, any
CADWorx Isogen
isometrics generated by Isogen, and the Isogen
style files.
▪ If the model consists of several line numbers,
indicate in the email which line numbers you are
having issues with.
▪ Model (DWG)
▪ Created Isometrics
▪ A backup of the Isogen Style
▪ Extraction Logs
Email the CAD model drawing (DWG) files.
CADWorx Equipment
Email the CAD model drawing (DWG) file and PV Elite
CADWorx Equipment to PV Elite
input file (*.pvdb).
interface
Email the CAD model drawing (DWG) files and PV Elite
PV Fabricator
input file (*.PVI).
Email the complete P&ID project, which includes
CADWorx P&ID or CADWorx IP
Project.CFG, Database.TBL, Map.TBL, and all the
DWG, and MDB files. Usually, all of these files are
located in one folder.
▪ If the project has many P&ID drawing files, indicate
which P&ID drawings and components you are
having issues with.
▪ If you are experiencing database errors, include the
file [Product
Folder]\P&ID\System\Sql_Error_Log.TXT.
▪ If you are emailing MDB files, use a compression
utility such as WinZIP. Most email servers have
restrictions on transmitting MDB attachments.
Email the CAD model drawing (DWG) files.
CADWorx Structure
▪ If the model consists of many components, indicate
in the model which components or location you are
having issues with.
CADWorx Design Review User's Guide 9
Preface
Email the datasheets MDB file and any datasheet file
CADWorx Datasheets
generated (XLS).
▪ If emailing MDB / XLS files, use a compression
utility such as WinZIP. Most email servers have
restrictions on transmitting MDB / XLS attachments.
Email the CAD model drawing (DWG) file and CAESAR
CADWorx Plant to CAESAR II
II input file (*._A, *.C2).
interface
▪ Run the CADWorx GETALLSPECDATAFILES
command to copy all specifications and data files
used in the model into sub-folders under where the
model drawing file is located.
▪ Zip the contents of these folders and email the ZIP
file to Hexagon PPM Support.
▪ If the model consists of several line numbers,
indicate in the email which line numbers you are
having issues with.
Email the CAD model drawing (DWG) files.
CADWorx Design Review
▪ If the model consists of several line numbers,
indicate in the email which line numbers you are
having issues with.
▪ If the model consists of many drawing files with
dependent reference drawings (XREFs), use the
CAD platform ETRANSMIT command to create a
ZIP file of all drawings used in the master model.
Email the CAD model drawing (DWG) files and the
CADWorx Design Viewer
*.CDR file.
▪ If you are attaching large or multiple files to your Smart Support Service Request, use a
compression utility such as WinZIP.
▪ If you cannot attach your drawing files, then try to duplicate the issue in a new drawing with
as few components as possible. If the issue can be duplicated in a new drawing, attach the
duplicate drawing to Hexagon PPM.
▪ For hardware lock issues, first verify that you have a Hexagon PPM hardware lock.
CADWorx Plant Professional, CADWorx P&ID, CADWorx P&ID Professional, CADWorx
Structure use the Hexagon PPM hardware lock for licensing. For more information, see
Licensing in the CADWorx Installation Users Guide or the CADWorx Structure Installation
Guide.
CADWorx Design Review User's Guide 10
What's New in CADWorx Design Review
Version 2019 (19.0)
The following changes have been made to CADWorx Design Review for this release:
▪ Many tabs and palettes have been reorganized for easier use.
▪ You can view models in either parallel or perspective views. For more information, see View
Cube (on page 39).
▪ Additional operators are available with hot keys while the Select operator is in use. For more
information, see Operators Panel (on page 18).
▪ You can undock palettes from the window edges to create free-floating palettes. For more
information, see Palettes Panel (on page 23).
▪ You can now close the current model and keep CADWorx Design Review open. For more
information, see Close Model (on page 31).
▪ The new Clear Cache and Reload functions allow you to improve CADWorx Design Review
performance by actively managing the cache. For more information, see Clear Cache (on
page 31) and Reload Model (on page 32).
The following features are available for CADWorx Design Review Professional:
▪ All functions and features available in CADWorx Design Review.
▪ Additional file types are now supported for import. For more information, see Open Files (on
page 42).
▪ You can save a clipped model as a view. For more information see Views Panel (on page
37).
▪ Added snaps to the measurement tool. For more information, see Measure Panel (on page
17).
▪ A new clipping option for isolating selected components, Selection Volume Clipping, is now
available. For more information, see Clipping Panel (on page 20).
▪ Added snaps to the clipping tool. For more information, see Clipping Panel (on page 20).
▪ Annotations can now be added to a clipped view. For more information, see Annotations
Panel (on page 36).
▪ The new Annotate Model command creates annotations that persist across all views of the
model. For more information, see Annotations Panel (on page 36).
▪ Use the new Annotations Visibility feature to hide or display all annotations in the model. For
more information, see Annotations Panel (on page 36).
▪ The new Advanced Model Tree Palette is a combination of the previous Layer Properties,
Component List, and Model Data Tabs. For more information, see Advanced Model Tree
Palette (on page 31).
▪ Search for and isolate specific data or components using the Advanced Model Tree
Palette. For more information, see Advanced Model Tree Palette (on page 31).
▪ You can now export a drawing in IFC (*.IFC), VUE (*.vue), and Adobe 3D PDF (*.pdf) file
types. For more information see Export (on page 45).
▪ The new Publishing Service allows you to import .DWG files and export different file types.
For more information see Publishing Service (on page 73)
▪ You can now export annotations in CSV (*.CSV) or Microsoft Excel Workbook (*.xlsx) file
format. For more information see Export (on page 45).
CADWorx Design Review User's Guide 11
SECTION 1
Introduction
CADWorx is an integrated series of CAD software for plant design and automation. A CAD-
based system, CADWorx is the next generation software solution, providing intelligent
drawing/database connectivity, advanced levels of automation, easy-to-use drafting tools, and
the world's only intelligent link between CAD and pipe stress analysis.
CADWorx Design Review provides an interactive, 3D environment for analyzing models created
in either CADWorx Plant or a CAD platform (DWG). With Design Review, you are able to walk
through your model to investigate potential problems and collaborate with other team members
in a single review session.
Features include:
Fast review cycles - Design Review improves collaboration with tools for markup, design
comments, and redlining.
Multi-model designs - Files that are externally referenced can be automatically included in the
review model.
Flexible selection sets - It is possible to adjust settings for single components as well as for
layers, specifications, services, and line numbers, for example.
Animation - Create animations to simulate the placement or removal of equipment, perform
motion studies, and develop various motion scenarios.
CADWorx Design Viewer is a viewer-only application for displaying files that you save
using the Save As option in the File menu. The viewer does not use all of the features available
in CADWorx Design Review.
CADWorx Design Review User's Guide 12
SECTION 2
The CADWorx Design Review Interface
CADWorx Design Review provides a straightforward, intuitive interface to quickly accomplish
your review tasks. This section describes the key interface elements you will encounter using
CADWorx Design Review.
Model View - Main Window
The model displays in the main window. You can undock other windows, such as Additional
View, and move them to maximize the screen display of a model. Use the Settings tab in the
Properties window to change display details. For more information, see Settings Palette (on
page 23).
See Also
Additional View Palette (on page 30)
Tabs and Panels (on page 15)
Quick Access Toolbar
The CADWorx Design Review Quick Access toolbar lets you access common or frequently-
used tasks without having to switch tabs. Additionally, you can change the location of the Quick
Access toolbar.
Open
Opens a file. For more information, see Open Files (on page 42).
Save As
Saves a file to the necessary file format. For more information, see Save As (on page 44).
Undo
Reverses an action. See Undo the Last Action (on page 49).
Redo
Repeats the most recent action taken or reverses the most recent Undo. See Redo Actions
(on page 49).
To customize the Quick Access toolbar:
1. Click the list menu.
2. Click More Commands and select the commands that you want to add to the toolbar.
The system displays the added commands.
To change the toolbar location:
1. Click the list menu.
2. Click Show Below the Ribbon.
CADWorx Design Review User's Guide 13
The CADWorx Design Review Interface
The system moves the toolbar below the ribbon.
See Also
Tabs and Panels (on page 15)
Show Above or Below the Ribbon
Moves the Quick Access toolbar to display either above or below the main ribbon.
Minimize the Ribbon
Hides the ribbon display to maximize screen space. When you minimize the ribbon, a
checkmark is automatically placed by the command.
To show the ribbon, click the command again.
CADWorx Design Review User's Guide 14
The CADWorx Design Review Interface
Tabs and Panels
The CADWorx Design Review ribbon contains tabs. Each tab includes commands that are
grouped according to an action. File works like a menu, while Home uses panels.
File Tab
Provides commands to open, close, save, export, and print CADWorx Design Review supported
files.
Open Opens an existing CADWorx-supported file. See Open
Files (on page 42).
Recent Files Displays previously accessed files.
Save As Saves the model as a .CWDR file.
Export Exports the drawing as an .ifc, .vue, avi, .csv, .pdf, .jpeg,
or .jpg file. For more information, see Export (on page 45).
Print Setup Selects the printer and print options.
Print Prints the document.
Help Provides the on-line help file as well as version
information. It also contains the following links:
Check for Updates - Searches for the latest release
version of the software.
Email CADWorx support - Sends an email to Intergraph
CADWorx support containing your system information.
Exit Closes the software.
Clear Recent Remove all files and folders from the Recent Files and
Files and Places areas.
Places
Clear Cache Delete all the files in the cache folder.
CADWorx Design Review User's Guide 15
The CADWorx Design Review Interface
Home Tab
Provides commands to work with CADWorx Design Review-supported files.
Refresh - Refreshes changes to the model and updates the model
display in the Model window. For more information, see Refresh (on
page 17).
Measure - Measures the distance between two points on the model.
For more information, see Measure Panel (on page 17).
Operators - Provides commands for moving through the model,
changing the camera view, and selecting model components. For
more information, see Operators Panel (on page 18).
Zoom Operations - Provides commands for zoom operations in the
model. For more information, see Zoom Operations Panel (on page
19).
Visibility - Provides commands for isolating model components and
making them transparent. For more information, see Visibility Panel
(on page 19)
Render Modes - Provides standard graphic rendering modes used
by the software. For more information, see Render Modes Panel (on
page 20).
Clipping - Provides commands for clipping the model. For more
information, see Clipping Panel (on page 20).
Palettes - Opens docked palettes in the view window. For more
information, see Palettes Panel (on page 23).
Clear Cache - Deletes the files in the cache folder. For more
information, see Clear Cache (on page 31).
Reload Model - Recreates the cache files for the currently open
model. For more information, see Reload Model (on page 32).
Close Model - Close the current drawing, but leave CADWorx
Design Review open. For more information, see Close Model (on
page 31).
Upgrade to CDR Pro - Go to the upgrade page for CADWorx Design
Review. For more information, see Upgrade to CDR Pro (on page 32)
CADWorx Design Review User's Guide 16
The CADWorx Design Review Interface
Refresh
Home > Refresh
Refreshes all changes to the model and updates the entire model display in the Model window.
The Settings tab contains two options for refreshing your model. You can either refresh only the
model, which updates graphics and tool tips, or you can refresh the model and properties panes,
which updates graphics, tool tips, and the property panes. For more information, see Settings
Palette (on page 23).
To update the model for an individual external reference, click the File Manager and select an
external reference. Then, click Update . For more information on updating individual XRefs,
see File Manager Palette (see "File Manager Palette" on page 27).
Measure Panel
Home > Measure
Measures the distance between two points on the model. Measurement works like a rolling tape
measure with a continuous connection between the start and end points. Measurements are
available in English or Metric units. Design Review shows you the points you selected, draws a
line between the two points, and displays the distance between the points. To move the
measurement after placement, click the measurement value box, and then adjust the location.
Before you begin, go to the Settings tab in the Properties window and check the Unit
Display Options to make sure the measurements are in the format you need.
1. Zoom in or move to the area containing the points you want to measure.
2. Click Home > Measure and move the cursor to the measurement start point.
The system displays a Distance window that lists the coordinates of the start and end
points, the Delta X, Y, Z, and the distance. For more information, see Distance Window (on
page 18).
3. Click the start point.
CADWorx Design Review Pro users can hold the mouse over the area to see
available snap points. There are snap points for Center, Endpoint, Quadrant, Nearest,
Midpoint, and Perpendicular points in the drawing. You can filter which snaps display by
holding the Shift key and Right-clicking the drawing, or in the settings tab. By default, only
selectable points are shown.
4. Click the end point of the measurement. As you move the mouse to the end point, a
measuring line is drawn as shown below:
The system displays the distance measurement between the two objects.
CADWorx Design Review User's Guide 17
The CADWorx Design Review Interface
5. Click the measurement annotation box, and then adjust the location of the displayed
measurement as shown in the following illustration:
The measure dialog will also display at the bottom of the main screen.
6. Repeat the previous steps for other measurements.
Any measurements you take are not saved and are not displayed the next time you
open the model.
See Also
Create Annotations (on page 63)
Distance Window
Displays when you select the Measure command to show you the distance between two
measured objects. As you move your cursor along to measure, the values change in the window
to reflect the current position. The window closes when you select another command.
Operators Panel
Home > Operators
Provides commands for moving through the model, changing the camera view, and selecting
model components.
Orbit - Rotates the model around a stationary point in the model,
changing the camera view. By default, the center point is the orbit
reference point. See Orbit (on page 53).
Select - Selects components in the model. Use CTRL+ key
combination to select multiple components. See Select Objects (on
page 56).
When Select is active, you can use hot keys for other operators.
Press mouse wheel - Pan
Ctrl+press mouse wheel - Turntable Orbit
Shift+press mouse wheel - Orbit
Turntable Orbit - Rotates the model horizontally around a stationary
point in the model, changing the camera view. By default, the center
point is the reference point. See Turntable Orbit (on page 53).
Pan - Moves the model up, down, left or right to change the camera
view without changing the view point depth. See Pan (on page 54).
Zoom - Zooms in or out from the model using keyboard and keypad
keys. Use the Plus (+) keys to zoom in, and use the Minus (-) keys to
zoom out. See Zoom In and Out (on page 54).
Operator commands are also available on the right-click menu in the model.
CADWorx Design Review User's Guide 18
The CADWorx Design Review Interface
Zoom Operations Panel
Home > Zoom Operations
Provides commands for zoom operations in the model.
Zoom to Window - Zooms into the view to display an area specified
by two opposite corners of a rectangular window. See Zoom to
Window (on page 55).
Zoom Extents - Zooms the view to a distance which makes the
whole model visible and centered in the window. See Zoom to
Extents (on page 55).
Zoom Selection - Zooms in on the selected component(s). See
Zoom to Selected Objects (on page 55).
Zoom commands are also available on the right-click menu in the model.
Visibility Panel
Home > Visibility
Provides commands for isolating model components and making them transparent.
Show All - Makes all model components visible and opaque.
Hide Selected - Selected components are hidden in the model.
Transparent Selected - Selected components become transparent
in the model.
Transparent Non-selected - Selected components remain opaque in
the model while all the remaining components become transparent.
Visibility commands are also available on the right-click menu in the model.
CADWorx Design Review User's Guide 19
The CADWorx Design Review Interface
Render Modes Panel
Home > Render Modes
Provides standard graphic rendering modes used by the software.
Gouraud Shaded - Shows components with shaded surfaces and
smooth edges. See Set to Shaded Render Mode (on page 60).
Wireframe - Shows the borders and edges of components using lines
and curves. See Set to a Wireframe Rendering Mode (on page 60).
Shaded With Lines - Shows components with shaded surfaces,
smooth edges, and CAD lines visible.
Flat Shaded - Shows components with shaded surfaces and all
rounded edges flattened out.
Render mode commands are also available on the right-click menu in the model.
Clipping Panel
Home > Clipping
Provides commands for clipping the model.
3D Cutting Planes - Activates three transparent section planes so
that you can cut and view certain portions of a model. See Create
Cutting Plane Views (on page 20).
Volume Clipping - Activates an interactive 3D box that displays
certain portions of the model. See Volume Clipping (on page 22).
Create Cutting Plane Views
Cuts sections of your model using transparent section planes to display specific cross-
sections of the model. This also allows you to easily view complex model interiors.
Drop-down menu
X - Plane
Turns the x-axis cutting plane on and off.
Y - Plane
Turns the y-axis cutting plane on and off.
Z - Plane
Turns the z-axis cutting plane on and off.
Reverse
Displays the view of the model on the opposite side of the cutting plane.
Toggle Planes
Displays or hides the planes in the model view.
CADWorx Design Review User's Guide 20
The CADWorx Design Review Interface
Create a 3D cutting plane
1. Click Home > Clipping > 3D Cutting Planes.
The software displays three transparent cutting planes.
2. Click a cutting plane to adjust the cutting plane along its axis.
▪ To reset the cutting planes and start over, click the 3D Cutting Planes command in the
panel.
▪ You can turn off a cutting plane using the arrow next to 3D Cutting Planes. You cannot
turn off all three cutting planes at the same time.
3. Click Save Camera Position to save each cross section view you create (CADWorx
Design Review Pro Only). See Create Camera Position Views (on page 58).
CADWorx Design Review User's Guide 21
The CADWorx Design Review Interface
Volume Clipping
Displays sections of a model using a 3D transparent box (the volume clipping box). Use a
volume clipping box to view small sections of complex models. The volume clipping box
contains arrows and a circle you use to adjust the size and location of the clipping inside the
box.
or
Adjusts the top or bottom of the box.
, , , or
Adjusts the sides of the box.
Moves the entire box as the model stays in place.
To use a control, do the following
▪ Click, release, then move the mouse to adjust the box.
Volume Clipping menu
Center
Places the clipping box in the center of the model.
Mouse Click
Places the center of the clipping box at the point selected in the model view.
CADWorx Design Review User's Guide 22
The CADWorx Design Review Interface
Custom Volume (CADWorx Design Review Pro Only)
Click and drag to define a custom clipping box in the model view.
Selection Volume (CADWorx Design Review Pro Only)
Isolates selected components and places them within a clipping box.
Toggle Clipping
Turns the clipping box on or off. When you turn the clipping box on, the model displays only
the section enclosed in the clipped view.
You can use the Save Camera Position feature to save a view of the model with the
clipping applied (CADWorx Design Review Pro Only).
Palettes Panel
Palettes Panel
The Palettes panel includes the following palettes that are populated when you open a file.
▪ Settings Palette (on page 23)
▪ File Manager Palette (on page 27)
▪ Line Number View Palette (on page 28)
▪ Saved Visuals & Markup Palette (on page 28)
▪ Properties Palette (on page 29)
▪ Additional View Palette (on page 30)
▪ Advanced Model Tree Palette (on page 31)
By default, the palettes display along the side of the window. You can drag the palettes
away from the edge of the window to create free floating palettes. You can place palettes
anywhere in the window or dock them along any edge of the view window.
Settings Palette
Lists display properties of the current model. Use options in this tab to change display
settings such as the window background, frame refresh rate, and annotation properties.
Reset All
Resets options to the default settings.
Loading Properties
Missing File
Specifies the action the software takes when it does not find the absolute path or relative
path in the attached xref of the master drawing.
▪ Auto Search
Searches the master external reference drawing file folder and all subfolders for each
drawing, and then loads the file and displays a report of any errors.
▪ Report Only
Searches the master file and subfolders, and displays a report of missing file errors.
CADWorx Design Review User's Guide 23
The CADWorx Design Review Interface
Refresh Type
▪ Model Only
Updates the model in the model window. The software updates the latest graphic
changes in the model, and the tool tips data from the external reference. However, this
option does not update the data in the property panes. It is possible that the tool tips,
and the properties do not match. This option allows for quick review of updates to the
visual display of the model.
▪ Model and Property Panes
Updates the model and all the properties in the property panes. The software also
updates the tool tips in the model, so that the tool tips and the properties match. This
option updates all content, including the model data.
Colors
▪ Background
Sets the color of the Top and Bottom parts of the window to show a gradated
background. Click the row to display the browse button and then select the color that
you want to use. You can also add an image to the background with the Image option.
Theme Style
▪ Theme Type
Sets the style theme of CADWorx Design Review. Choose either Dark or Light. Dark
uses a gray background for the panel, while Light uses a white background.
Presentation Settings
▪ Shadow
Places a shadow behind the model.
Drawing Properties
▪ Use Non-Selection Gray Scale
Sets components that are not currently selected to display in a gray-scale color. Place a
checkmark in the box to use gray-scale.
▪ Non-select transparency percent
Sets the transparency (0 - 100%) of all components not currently selected.
These settings apply only for the model display set to the Shaded rendering mode.
Performance Properties
Constant Frame Rate (FPS)
Sets the number of views or frames per second for the model display.
Display List
Enables drivers to cache data in video card memory, ensuring optimal rendering
performance.
CADWorx Design Review User's Guide 24
The CADWorx Design Review Interface
▪ DisplayListOff
Does not include displays lists.
▪ DisplayListGeometry
Displays only geometry level lists, and places each individual shell or mesh into a single
display list. This option places other geometry in the segment in a geometric specific,
segment-level display list.
▪ DisplayListSegment
Displays segment level lists, and places all geometry in a single segment into a single,
geometry specific display list. The number of display lists within a single segment are
equal to the number of the different types of geometry that are contained within the
segment.
Frame Rate Group
▪ Framerate Mode
Sets the Framerate Mode to FramerateOff, FramerateTarget, or FramerateFixed.
▪ Fixed
Ensures that the Frame Rate applies to your model.
▪ Target
Uses the Frame Rate to ensure a smoothly rendered scene.
Unit Display Options
▪ Units
Selects either Feet & Inches (Imperial) or Metric units for measurement display.
▪ Fraction Resolution
Defines the rounding of display measurement. For example, for imperial measurement,
selecting 1/4 shows measures rounded to the nearest 1/4 inch.
Annotation Properties
▪ Font
Sets the font color, typeface, and size to use for text or label annotations.
▪ Use Background Color
Inserts a white background for the annotation.
▪ Background Type
Sets the type of frame used to surround the annotation text.
CADWorx Design Review User's Guide 25
The CADWorx Design Review Interface
OSnap Settings
Check the boxes to enable the selected types of snap points in the drawing. This option is
available with CADWorx Design Review Pro Only.
▪ Endpoint
▪ Center
▪ Quadrant
▪ Edges
▪ Midpoint
▪ Nearest
▪ Perpendicular
Clipping Settings
▪ Buffer Units
Adds additional pixels for Selection Volume.
See Also
Change the Rendering Modes, Background, and Object Display (on page 60)
Create Annotations (on page 63)
CADWorx Properties Tooltip
Allows you to change the tooltips that display when you mouse over a component.
Components
Lists the available component types that can display tooltip component information
• Plant
Allows you to select the Component Properties, Custom Data Properties, and Isogen Data
Properties tooltips that displays for the Plant components.
• Equipment
Allows you to select the Component Properties tooltips that displays for the Equipment
components.
• Structure
Allows you to select the Component Properties, and Custom Data Properties tooltips that
displays for the Structure components.
Table Field Attributes
Specifies the available attributes for the selected component type and the selected list.
Tooltip Attributes
Displays the actual tooltips that display in the software. You can remove or add items to this
list.
CADWorx Design Review User's Guide 26
The CADWorx Design Review Interface
File Manager Palette
Shows the list of external referenced files. Select a file in the list and the component is
highlighted in the model.
If you did not check this report option type when you opened the model, the tab does
not contain any information.
Add File
Loads a referenced file into the model.
Reset All
Resets options to the default settings.
Update
Reloads the most recent drawing file to update the model. The software searches for the
selected xref file, performs a date comparison, and then updates the model if the file
contains recent changes.
Search
Locates objects (layers, line numbers, and components) in the model. As you type in your
search text, Design Review starts filtering the objects.
List View
Show/Hide
Shows or hides the selected object. Clear the option to hide the selected object.
Transparency Percent
Controls the opacity percentage of the object. Double-click the percentage, and type in the
transparency amount (0 - 100%) that you want to use for the object display.
Color
Changes the color of the selected object.
▪ Click the Color ellipsis, and then select a color from the Color dialog box.
Drawing Name
Lists the external file names. Double-click on the file name to zoom to the component(s)
contained in that file in the model.
Reference Adjustments
You must select an object in the list view panel for these options to display.
Offset
Adjust the placement of the referenced file in the model view.
Scale
Make the referenced file smaller or larger in the model view.
Rotation (deg)
Change the orientation of the referenced file on each axis.
See Also
Find Layers, Line Numbers, Xref Files, and Components (on page 57)
CADWorx Design Review User's Guide 27
The CADWorx Design Review Interface
Line Number View Palette
Provides a hierarchical view of line numbers and their corresponding components in the
current model.
Reset All
Resets options to the default settings.
Search
Locates objects (layers, line numbers, and components) in the model. As you type in your
search text, Design Review starts filtering the objects.
Filter Line Numbers Only
Searches and displays line numbers available only in the drawing. Type in the search text
and then check this option to search through line numbers shown in the list view.
Filter Components Only
Searches for and displays components available only in the drawing. Type in the search text
and then check this option to search through components shown in the list view.
List View
Show/Hide
Shows or hides the selected object. Clear the option to hide the selected object.
Transparency Percent
Controls the opacity percentage of the object. Double-click the percentage, and type in the
transparency amount (0 - 100%) that you want to use for the object display.
Color
Changes the color of the selected object.
▪ Click the Color ellipsis, and then select a color from the Color dialog box.
Line Number
Lists the line numbers and their components. Actions you can perform include:
▪ Click a line number or component to select it in the model. Each selected item is
highlighted.
▪ Double-click the line number to zoom to the extent of components contained in that line
number.
▪ Double-click the component name to zoom in on the component in the model.
Textures
Adds a texture to the selected item.
▪ Select the Texture list, and then select a texture.
OR
Click New.
If you click New, the Material Representation dialog box displays. For more
information, see Material Representation Dialog Box (on page 30).
See Also
Find Layers, Line Numbers, Xref Files, and Components (on page 57)
Saved Visuals & Markup Palette
Lists the saved camera views and animations.
The Views section lists the camera views (also referred to as frames) saved for the current
model using the Save Camera Position command.
You can double-click on a view to return to it after moving the camera position.
CADWorx Design Review User's Guide 28
The CADWorx Design Review Interface
If you created any annotations in the view, a Note Text section displays under the view listing
the annotation settings that were used. You can edit the following fields in the Notes Text
section:
▪ Background Type
Sets the type of frame used to surround the annotation text.
▪ Use Background Color
Inserts a white background for the annotation.
▪ Background
Sets the background color of the annotation note box.
▪ Line Weight
Sets the annotation box line weight.
▪ Line Color
Sets the annotation box line color.
▪ Text Font
Sets the font color, typeface, and size to use for text or label annotations.
▪ Note Description
Type a description reason for the note annotation text.
▪ User
Specifies the user who created the annotation. Type the user name box.
The Animations section lists each saved animation created using the current model. You can
edit the following fields in the Animations section:
▪ Animations and Views
Lists the captured camera position views and animations. You can double-click in the
row to rename the view or animation.
▪ Playback Speed Factor
Sets the frame rate for the animation playback. The playback speed values range from -
5 (1/10th speed) to +5 (10x speed). A value of 0 (zero) plays normal speed.
▪ Frame [0 - x]
Sets the time (in seconds) that a keyframe is generated. Click in a frame row to see the
keyframe view within the animation. As you increase or decrease the time, the total
animation time is automatically recalculated.
See Also
Create a Walkthrough Animation (on page 66)
Record Model Motion to Create an Animation (on page 67)
Edit Animations (on page 68)
Save Animations as AVIs (on page 71)
Properties Palette
The Properties Palette displays the CADWorx properties data of the selected component. This
displays as a list of the Component Properties, Custom Data, and Isogen Data when
applicable. The Properties window serves as the access point for viewing model information.
CADWorx Design Review User's Guide 29
The CADWorx Design Review Interface
Material Representation Dialog Box
Properties Palette > Click Texture list > Click <New..>
Enables you to add an image to your drawing on any type of component when Texture is
available in the tab.
Load Image
Enables you to load an image to display on the component in the drawing.
Load Image list
Lists any image you have previously loaded.
Texture list
Enables you to select the texture to view what it would look like in a particular shape. If you
do not select a Texture the software displays the shape as black in the Material
Representation dialog box.
Shapes list
Enables you to select the shape for how you want the image of the texture displayed in the
drawing.
Apply
Applies your material representation to the current selection.
Additional View Palette
Provides a window for an additional view. By default, this window attaches to the right side of
the main window. You can use this window to orbit, pan, zoom to selection, and zoom extends
your current drawing. You can also set a Plan View and an Elevation View.
Right-click Menu
Pan
Moves the model up, down, left, or right to change the camera view without changing the
view point depth.
Orbit
Rotates the model around a stationary point in the model, changing the camera view. By
default, the center point is the orbit reference point.
Zoom Extents
Zooms the view to a distance that makes the whole model visible and centered in the
window.
Zoom to Selection
Zooms in to the selected objects (layers, line numbers, and components). This command
becomes enabled when you have used the Select command to select one or more objects
in the model.
Plan View
Displays the top view, that is, how the model appears when you look at it from directly
above.
CADWorx Design Review User's Guide 30
The CADWorx Design Review Interface
Elevation View
Displays a front view of the model.
Advanced Model Tree Palette
The Advanced Model Tree Palette is available with CADWorx Design Review Pro Only.
Lists various selected data for the model. When you select a type of data, the data is isolated
and the pertinent components are highlighted in the model.
Reset All
Resets options to the default settings.
Search
Locates objects (layers, line numbers, components, attribute data, and Isogen data) in the
model. As you type in your search text, Design Review filters the objects in the model.
List View
Show/Hide
Shows or hides the selected object. Clear the option to hide the selected object.
Transparency Percent
Controls the opacity percentage of the object. Double-click the percentage, and type in the
transparency amount (0 - 100%) that you want to use for the object display.
Color
Changes the color of the selected object.
▪ Click the Color ellipsis, and then select a color from the Color dialog box.
Properties
Lists the properties associated with the data type selected. Double-click on a value to zoom
to it in the model.
Clear Cache
Home > Clear Cache
Press Clear Cache to delete all the files in the
C:\Users\XXXXX\AppData\Roaming\CDR\Caches folder. When you open a drawing with a
clear cache, the drawing is re-created in full.
The file path above uses XXXXX to represent the Windows user name.
Close Model
Home > Close Model
Press Close Model to close the current drawing, but leave CADWorx Design Review open.
CADWorx Design Review User's Guide 31
The CADWorx Design Review Interface
Reload Model
Home > Reload Model
Use the Reload Model feature to load the model from the source file, including any changes that
have been made to the file. This will overwrite any changes that are only in the cache file.
Press Reload Model.
The Select models to reload... dialog box displays.
Select the models you would like to reload, then click Start.
Upgrade to CDR Pro
Home > Upgrade to CDR Pro
Press Upgrade to CDR Pro to go to the upgrade page for CADWorx Design Review.
Review Tab
Provides commands to work with CADWorx Design Review-supported files.
Measure - Measures the distance between two points on the model.
For more information, see Measure Panel (on page 17).
Walk - Provides a navigation mode that enables you to change the
view by moving or walking through the model using the Control Pad
or the mouse. For more information, see Walk (on page 33).
Annotations Panel - Provides commands to insert marks, notes, and
comments on your drawings. For more information, see Annotations
Panel (on page 36)
Views Panel - Saves the current camera position that is displaying in
the main window. For more information, see Views Panel (on page 37)
Animation Panel - Provides commands for recording and playback of
animations. For more information, see Animation Panel (on page 37)
Measure Panel
Home > Measure
Measures the distance between two points on the model. Measurement works like a rolling tape
measure with a continuous connection between the start and end points. Measurements are
available in English or Metric units. Design Review shows you the points you selected, draws a
line between the two points, and displays the distance between the points. To move the
measurement after placement, click the measurement value box, and then adjust the location.
Before you begin, go to the Settings tab in the Properties window and check the Unit
Display Options to make sure the measurements are in the format you need.
1. Zoom in or move to the area containing the points you want to measure.
2. Click Home > Measure and move the cursor to the measurement start point.
The system displays a Distance window that lists the coordinates of the start and end
points, the Delta X, Y, Z, and the distance. For more information, see Distance Window (on
page 18).
3. Click the start point.
CADWorx Design Review User's Guide 32
The CADWorx Design Review Interface
CADWorx Design Review Pro users can hold the mouse over the area to see
available snap points. There are snap points for Center, Endpoint, Quadrant, Nearest,
Midpoint, and Perpendicular points in the drawing. You can filter which snaps display by
holding the Shift key and Right-clicking the drawing, or in the settings tab. By default, only
selectable points are shown.
4. Click the end point of the measurement. As you move the mouse to the end point, a
measuring line is drawn as shown below:
The system displays the distance measurement between the two objects.
5. Click the measurement annotation box, and then adjust the location of the displayed
measurement as shown in the following illustration:
The measure dialog will also display at the bottom of the main screen.
6. Repeat the previous steps for other measurements.
Any measurements you take are not saved and are not displayed the next time you
open the model.
See Also
Create Annotations (on page 63)
Distance Window
Displays when you select the Measure command to show you the distance between two
measured objects. As you move your cursor along to measure, the values change in the window
to reflect the current position. The window closes when you select another command.
Walk
Provides a navigation or "Walk" mode that enables you to change the view by moving or
walking through the model in the main window. The Walk command opens the Control Pad as
well as enables navigation using the mouse. Design Review offers a first-person movement in
any direction within your model.
Tips and Tricks for Walking
In general, walking speed is determined by the distance between where you first click and how
far you move the mouse. Pressing and holding the following keys during navigation can change
motion speed.
Walk + SHIFT + Click
Increases motion by doubling the walk speed.
CADWorx Design Review User's Guide 33
The CADWorx Design Review Interface
Walk + CTRL + Click
Decreases to half the normal walk speed.
Walk + ALT + Click
Looks left or right without changing the walk path. When you release the key, your viewpoint
automatically returns to looking forward.
Walk + Middle Click
Pans around the model view.
Walk + Middle Scroll Wheel
Moves the model view up and down.
What do you want to do?
▪ Use the Mouse (on page 34)
▪ Use the Control Pad (on page 35)
Use the Mouse
1. Click Home > Operators > Walk .
2. Use the following mouse controls:
To... Mouse Control...
Move forward Press and hold the left mouse button, and move the
mouse towards the top of the window.
Move Press and hold the left mouse button, and move the
backward mouse down towards the bottom of the window.
Turn right/left Press and hold the left mouse button, and move to the
right to turn right; move the mouse over to the left to
turn left.
Look Scroll the mouse wheel forward or backward to change
up/down the camera angle to look up and down.
Move Press and hold the middle mouse button or mouse
up/down wheel to move the model up or down. This movement
lets you change the level or elevation on which you are
walking.
Move Press and hold the middle mouse button or mouse
left/right wheel, and move the mouse left and right.
CADWorx Design Review User's Guide 34
The CADWorx Design Review Interface
Use the Control Pad
The Control Pad provides the same navigation functions as those provided by the mouse.
Control Pad Keys
The Control Pad provides the following navigation controls in addition to the standard move
forward/backward/left/right controls:
Turn left or right (Mouse control: press and hold the left mouse button, and move the mouse
to the right and left).
Look up and down (Mouse control: scroll the mouse wheel forward or backward to change
the camera angle to look up and down).
Move up and down (Mouse control: press and hold the middle mouse button or mouse
wheel, and move the mouse forward or backward).
To use the direction keys, click and hold on the end of each arrow to move. The end of each
arrow becomes highlighted or displayed in a lighter color to indicate that it is activated. The
example graphic below shows the move left motion being used.
1. Click Home > Operators > Walk .
The system displays the Control Pad.
CADWorx Design Review User's Guide 35
The CADWorx Design Review Interface
2. You can move the Control Pad anywhere in the main window. You can close the Control
Pad and use only the mouse for navigation; however, the Control Pad provides movement
in a straight line.
If you close the Control Pad while you are in Walk mode, press M on the keyboard
to re-open it.
Annotations Panel
Home > Annotations
Provides commands to insert marks, notes, and comments on your drawings.
CADWorx Design Review Pro is required to add annotations to a clipped model.
RedLine - Creates free form lines or curves. See Create
Redlines (on page 63).
Rectangle - Draws a rectangle around a component in the
model. See Insert Redline Rectangles (on page 64).
Circle - Draws a circle around a component in the model. See
Insert Redline Circles (on page 64).
Annotate View - Inserts floating text on the model and creates a
saved view. See Insert Floating Text Annotations (on page 64).
Annotate Model - Inserts text with a leader line (CADWorx
Design Review Pro Only). See Insert Text Annotations with
Leaders (on page 65).
Annotation Visibility - Switch between visible or hidden
annotations.
Annotation commands are also available on the right-click menu in the model.
CADWorx Design Review User's Guide 36
The CADWorx Design Review Interface
Views Panel
Home > Views
Provides the Save Camera Position command to create static keyframe images.
Save Camera Position - Saves the current view and creates a view
file in the Saved Visuals & Markup Palette in the Properties
window. See Create Camera Position Views (on page 58).
Views will be saved with any current clipping and annotations displayed.
Animation Panel
Home > Animation
The Animation panel contains commands for record and playback of animations.
Skip to Beginning - Moves the playback from the current frame to the beginning of
the animation. See Skip to Beginning (on page 70).
Previous Frame - Moves from the current position on the animation path to the
previous frame. See Previous Frame (on page 71).
Play - Starts and stops the selected animation playback. See Start and Stop
Animation Playback (on page 70).
Continuous Play - Loops the selected animation playback. This command is
available from the Play menu. See Loop the Animation Playback (on page 71).
Next Frame - Moves from the current position on the animation path to the next
frame. See Next Frame (on page 71).
Skip to End - Moves from the current frame to the end of the animation. See Skip to
End (on page 71).
Record - Starts recording a walk-through. See Record Model Motion to Create an
Animation (on page 67).
Begin New Animation - Creates a new walkthrough animation and places it in the
Saved Visuals & Markup Palette in the Properties window. The default name
assigned to the new animation is Animation [#]. You can rename the file in the tab.
See Create a Walkthrough Animation (on page 66).
Add to Current Animation - Records the current view in the main window and
inserts it as the last frame in the animation. See Add to Current Animation (on page
70).
Show Animation Path - Toggles the display of the animation path on and off in the
main window. See Show an Animation Path (on page 68).
CADWorx Design Review User's Guide 37
The CADWorx Design Review Interface
Publish Tab
Provides commands to export in various file types.
IFC Export - Saves the CADWorx 3D model as a platform-neutral,
open-file format .ifc file.
VUE Export - Saves the CADWorx 3D model as a .vue file.
3D PDF - Saves the CADWorx 3D model as an Adobe 3D PDF
.pdf file.
Annotations Export - Export a tabular data file containing only
the model annotations, in a comma-separated value format
(*.CSV, *.xlsx).
For more information, see Export (on page 45).
Help Button
The help button opens the CADWorx Design Review User's Guide.
CADWorx Design Review User's Guide 38
The CADWorx Design Review Interface
View Cube
Provides predefined view orientations for quickly changing the model position. Click a point on
each face of the view cube to access all standard views of the model positions. Click the cube
corners to access the isometric views. Sections of the view cube display tool tips for easy
navigation.
Parallel and Perspective views
Right-click the View Cube to choose between Parallel and Perspective views.
Parallel view
CADWorx Design Review User's Guide 39
The CADWorx Design Review Interface
View the drawing from the angle selected on the View Cube.
Perspective view
View the drawing with forced perspective.
CADWorx Design Review User's Guide 40
The CADWorx Design Review Interface
View Axis
Displays a multi-colored 3D orientation axis to help identify the orientation of the model in the
view. The axis is located in the lower left corner of the window.
The view axis shows which direction is East (X-axis), North (Y-axis), and the Elevation (Z-axis):
▪ The Y arrow always points in the direction of plant North in the model, relative to the current
view.
▪ The X arrow always points in the direction of plant East in the model, relative to the current
view.
▪ The Z arrow always points to the Elevation of the plant in the model, relative to the current
view.
▪ Click at the end of each direction arrow to move the model in the main window and change
the camera view to that direction.
▪ For operator commands other than Walk, you can click and hold the left mouse button on
the view axis to orbit the model, changing the camera view.
See Also
Orbit (on page 53)
Turntable Orbit (on page 53)
Pan (on page 54)
CADWorx Design Review User's Guide 41
SECTION 3
Basic Operations
Commands in the Home tab enable you to open a drawing, and then save any animations or
camera views created during your work session.
What do you want to do?
▪ Open Files (on page 42)
▪ Export Camera Position Views as JPEG Images (on page 59)
Open Files
Open a model in one of the following file types:
▪ CADWorx Design Review (CWDR)
▪ Intergraph FreeView (IFV)
▪ DWG files (DWG, DXF)
The file types below are only available to CADWorx Design Review Pro users:
▪ ACIS (SAT, SAB)
▪ Autodesk Inventor (IPT, IAM)
▪ CATIA V4 (MODEL, DLV, EXP, SESSION)
▪ CATIA V5 (CATDrawing, CATPart, CATProduct, CATShape, CGR)
▪ CATIA V5 [3DXML] (3DXML)
▪ CATIA V6 [3DXML] (3DXML)
▪ IFC (IFC, IFCZIP)
▪ IGES (IGS, IGES)
▪ Parasolid (X_B, X_T, XMT, XMT_TXT)
▪ PDF (PDF)
▪ Solid Edge(ASM, PAR, PWD, PSM)
▪ Solidwork (SLDPRT, SLDASM)
▪ STEP (STP, STEP, STPZ)
▪ HOOPS Streaming Files (HSF)
You can have only one file open at a time.
CADWorx Design Review User's Guide 42
Basic Operations
Open Dialog Box Options
DWG Loading Options
Force Reload
Rereads the original drawing.
Import XDATA
Imports XDATA attached to drawings. Select this option to enable Report Options.
Model Merge Options
Merge w/Current Model
Merges the selected model into the model you have open.
Advanced Model Tree Palette Options
The following options determine the information that displays in the Advance Model Tree palette. If
you clear these check boxes, the software does not display the cleared item in the Advanced
Model Tree palette.
Show Xref Node
Lists XREF information on the Advance Model Tree.
Show Line Number Node
Lists all line numbers in the Advance Model Tree.
Show Layer Node
Lists all layers in the Advanced Model Tree.
What do you want to do?
▪ Open a File (on page 44)
▪ Merge Files (on page 44)
CADWorx Design Review User's Guide 43
Basic Operations
Open a File
1. Click Home > Open .
2. Select the load options for the file. If you checked Import XDATA, then select the Report
Options you want to load.
3. Locate the file name, and set the appropriate file type.
4. Click Open.
Merge Files
You can merge a model from another file into your current, working file.
1. Click Home > Open .
2. Select the load options for the file. If you checked Import XDATA, then select the Report
Options you want to load.
3. Click Merge w/Current Model.
4. Locate the file, and set the appropriate file type.
5. Click Open.
Save As
Saves the model as a CADWorx Design Review (.CWDR) file.
CADWorx Design Review (.CWDR)
You can use the .CWDR file format to save, open, and view models in CADWorx Design
Review and CADWorx Design Review Pro.
Enables you to set a password for you drawing. You can also set an expiration date and remove
model information from the drawing.
Password Protect
Enables you to set a password to protect your saved drawing. The drawing then requires a
password to open.
▪ Password
Enables you to type a password for the drawing. This activates after selecting the
Password Protect check box.
▪ Re-Enter Password
Enables you to re-enter the password for the drawing. This required option confirms the
password. This activates after selecting the Password Protect check box.
Set Expiration Date
Enables you to set an expiration date for the password.
Author
Specifies the author of the drawing.
Remove Model Information
Enables you to select to remove model information when you save the drawing.
CADWorx Design Review User's Guide 44
Basic Operations
Export
Exports a drawing to one of the following file options:
▪ Industry Foundation Classes (*.ifc) (CADWorx Design Review Pro only)
▪ VUE file (*.vue) (CADWorx Design Review Pro only)
▪ Microsoft AVI (*.AVI)
▪ Annotations (*.CSV, *.xlsx) (CADWorx Design Review Pro only)
▪ Adobe 3D PDF (*.pdf) (CADWorx Design Review Pro only)
▪ JPEG File (*.jpeg;*.jpg)
Industry Foundation Classes (.ifc)
Saves the CADWorx 3D model .dwg file as a platform-neutral, open-file format .ifc file, which
you can import and view in NavisWorks, and BIM software such as Revit, and ArchiCAD
among many others. CADWorx exports the piping, equipment, and structure component
data shown in the table below to the .ifc file. IFC exports equipment as a single component
instead of a group of individual components. IFC export does not include CADWorx bolts. All
other components display as proxy entities. To map IFC configurations, click IFC
Configurations.
Piping
Component Type Exported Data
Piping Main Size, Reduction Size, Specification, Long
Components Description, Short Description, Tag, Line Number,
Material, and Length
Equipment
Component Type Exported Data
Equipment Tag/Name, Description, and Layer
Pump Nozzle Description, Diameter, Flange Type, Flange Rating,
Material, and Layer
Nozzle Description, Diameter, Flange Type, Flange Rating,
Material, and Layer
CADWorx Design Review User's Guide 45
Basic Operations
Structure
Component Type Exported Data
Structural Layer, Material, Group, Type, Member Size, and Length
Members and
Assemblies
Stairs, Grating, Layer, Material, Group, Type, Member Size, Length,
and Decking Spacing, and Cross Sections
Base and Gusset Layer, Group, Material, Type, Length, Thickness, Width,
Plates and Weight
Slabs Thickness, Material, Unit Weight, and Layers
Walls Wall Size, Wall Height, Thickness, Composition, Material,
Layer, and Group
Footings Rotation and Material
Grout - Length, Width, Thickness, Material, and Layer
Pier - Length, Width, Height, and Layer
Slab - Length, Width, Thickness, and Layer
Tapered Members Member Size, Bottom Flange Width, Bottom Flange
Thickness, Top Flange Width, Top Flange Thickness, Web
Plate Thickness, Start Depth, End Depth, Weight, Material,
Angle, Group, and Layer
Haunch Members Member Size, Bottom Flange Width, Bottom Flange
Thickness, Top Flange Width, Top Flange Thickness, Web
Plate Thickness, Start Depth, Haunch Depth, End Depth,
Start Length, End Length, Start Transition Length, End
Transition Length, Weight, Material, Angle, Group, and
Layer
Spiral Stairs Tread Cross Section, Stringer Cross Section, Toe Plate
Cross Section, Brace Cross Section, Center Post Cross
Section, and Landing Frame Cross Section
These items display based on the type of your stair
and the details you added when you created the stair.
If your drawing contains a CAD solid object, the software displays this object after
IFC export.
CADWorx Design Review User's Guide 46
Basic Operations
VUE file (*.vue)
Refer to the respective user documentation for input file types supported by SPIOP, SPR,
and S3D.
Microsoft AVI (.AVI)
Saves the animations you record as an .avi file. For more information, see Save Animations
as AVIs (on page 71).
Annotations (*.CSV, *.xlsx)
Export a tabular data file containing only the model annotations, in a comma-separated
value format.
Adobe 3D PDF (*.pdf)
Export the drawing as a .pdf file.
JPEG File (.jpeg, .jpg)
Saves the current view as a .jpg file. For more information, see Export Camera Position
Views as JPEG Images (on page 59).
IFC Configurations Dialog Box
Allows you to map components to IFC element classes supported by available BIM software.
This feature allows you to see the geometry and properties of your CADWorx components in
BIM software, such as Revit.
IFC Version
Specifies the version of the IFC file.
▪ IFC4
Specifies to save the file as an IFC4 version. You can import and view .ifc files in
NavisWorks, BIM software such as Revit, and ArchiCAD, among many others.
▪ IFC2X3
Specifies to save the file as an IFC2X3 version. You can import and view .ifc files in
NavisWorks, BIM software such as Revit, and ArchiCAD, among many others.
Representation Type
Specifies one of the following component representation types:
▪ BREP - Boundary Representation
Uses BREP for the .ifc export, which represents shapes using limits.
▪ CSG + BREP - Constructive Solid Representation
Uses CSG + BREP for the .ifc export, which creates an object by applying Boolean
operations on the simpler objects in the model. The software typically converts 75
percent to 80 percent of components into solid representation. The software may not
convert a component into a solid representation if the component is:
▪ Too complex.
▪ Not supported by the BIM software. You cannot see unsupported converted
graphics.
CADWorx Design Review User's Guide 47
Basic Operations
The remaining components export as BREP (Boundary Representation).
▪ The software represents CSG components with solid geometry, which allows for
snapping and other useful operations.
▪ CSG has a reduced file size when compared to BREP, which increases performance
while loading the file into a BIM software.
▪ Most BIM software supports BREP.
IFC Mapping
Specifies the mapping configuration for the .ifc file.
▪ Standard
Loads the standard out-of-the-box mapping configuration file (.mp) according to IFC
standards. You cannot save changes to the out-of-the-box standard .ifc mapping
configuration file.
▪ Click Save As to save changes to the file. You can then use the modified file as
your Standard, or load it when you select User-defined.
▪ Revit
Loads a built-in mapping configuration for Revit software with the available geometry
and properties. You cannot save changes to the out-of-the-box Revit .ifc mapping
configuration file.
▪ Click Save As to save changes to a new file name.
▪ User-defined
Allows you to select an .mp file for defining a mapping configuration supported by your
BIM software. You can save any changes made to the user-defined mapping
configuration file using the Save option.
▪ Click Save As to save changes of the file to a new file name.
Path
Specifies the location of the .mp file.
Load
Allows you to load a user-defined .mp file.
CADWorx Component
Lists the CADWorx component type including piping, equipment, and structure.
IFC Element Class
Lists the suitable IFC element classes for a component type.
▪ To change the IFC Element Class, click the element class listed, and then select
an item from the list provided.
▪ If you do not see a suitable element class supported by your software in the
available list, then you can add additional supported IFC element classes for any
component. To make changes to an .xml file, open the file in a text editor, and then
add any IFC element class to the listing. The .xml files are delivered to: C:\Program
Files\Intergraph CAS\CADWorx Design Review 2017\IFC_Configurations.
CADWorx Design Review User's Guide 48
Basic Operations
Save
Allows you to save changes to a user-defined mapping configuration.
Save As
Allows you to save changes to a mapping configuration file to a new file name.
Undo the Last Action
Reverses the most recent action.
Click Undo to reverse any settings you just defined or any navigation operations.
See Also
Redo Actions (on page 49)
Redo Actions
Repeats the most recent action taken or reverses the most recent Undo.
See Also
Undo the Last Action (on page 49)
CADWorx Design Review User's Guide 49
SECTION 4
Navigate the Model
In addition to standard navigation commands such as pan and zoom, Design Review enables
you to interactively walk and turn inside the 3D model in the main window.
What do you want to do?
▪ Walk (on page 33)
▪ Orbit (on page 53)
▪ Turntable Orbit (on page 53)
▪ Pan (on page 54)
▪ Zoom In and Out (on page 54)
▪ Zoom to Window (on page 55)
▪ Zoom to Extents (on page 55)
▪ Zoom to Selected Objects (on page 55)
Walk
Provides a navigation or "Walk" mode that enables you to change the view by moving or
walking through the model in the main window. The Walk command opens the Control Pad as
well as enables navigation using the mouse. Design Review offers a first-person movement in
any direction within your model.
Tips and Tricks for Walking
In general, walking speed is determined by the distance between where you first click and how
far you move the mouse. Pressing and holding the following keys during navigation can change
motion speed.
Walk + SHIFT + Click
Increases motion by doubling the walk speed.
Walk + CTRL + Click
Decreases to half the normal walk speed.
Walk + ALT + Click
Looks left or right without changing the walk path. When you release the key, your viewpoint
automatically returns to looking forward.
Walk + Middle Click
Pans around the model view.
CADWorx Design Review User's Guide 50
Navigate the Model
Walk + Middle Scroll Wheel
Moves the model view up and down.
What do you want to do?
▪ Use the Mouse (on page 34)
▪ Use the Control Pad (on page 35)
Use the Mouse
1. Click Home > Operators > Walk .
2. Use the following mouse controls:
To... Mouse Control...
Move forward Press and hold the left mouse button, and move the
mouse towards the top of the window.
Move Press and hold the left mouse button, and move the
backward mouse down towards the bottom of the window.
Turn right/left Press and hold the left mouse button, and move to the
right to turn right; move the mouse over to the left to
turn left.
Look Scroll the mouse wheel forward or backward to change
up/down the camera angle to look up and down.
Move Press and hold the middle mouse button or mouse
up/down wheel to move the model up or down. This movement
lets you change the level or elevation on which you are
walking.
Move Press and hold the middle mouse button or mouse
left/right wheel, and move the mouse left and right.
CADWorx Design Review User's Guide 51
Navigate the Model
Use the Control Pad
The Control Pad provides the same navigation functions as those provided by the mouse.
Control Pad Keys
The Control Pad provides the following navigation controls in addition to the standard move
forward/backward/left/right controls:
Turn left or right (Mouse control: press and hold the left mouse button, and move the mouse
to the right and left).
Look up and down (Mouse control: scroll the mouse wheel forward or backward to change
the camera angle to look up and down).
Move up and down (Mouse control: press and hold the middle mouse button or mouse
wheel, and move the mouse forward or backward).
To use the direction keys, click and hold on the end of each arrow to move. The end of each
arrow becomes highlighted or displayed in a lighter color to indicate that it is activated. The
example graphic below shows the move left motion being used.
1. Click Home > Operators > Walk .
The system displays the Control Pad.
CADWorx Design Review User's Guide 52
Navigate the Model
2. You can move the Control Pad anywhere in the main window. You can close the Control
Pad and use only the mouse for navigation; however, the Control Pad provides movement
in a straight line.
If you close the Control Pad while you are in Walk mode, press M on the keyboard
to re-open it.
Orbit
Rotates the model around a stationary point in the model, changing the camera view. By
default, the center point is the orbit reference point. Orbit is enabled the first time you open a
model.
1. Click Home > Operators > Orbit if it is not already selected.
2. Select the model and drag the mouse around to rotate it in the main window. The view axis
moves with the model to indicate direction.
▪ You can also orbit the model by selecting and dragging the view axis.
▪ You can scroll the mouse wheel to zoom in and out of the main view. The zoom operation
moves in on what the cursor is pointing to rather than zooming to the center point of the
model.
▪ Whenever orbit is selected, you can hold the middle mouse button or mouse wheel to pan
up/down/left/right.
See Also
Walk (on page 33)
Record Model Motion to Create an Animation (on page 67)
Turntable Orbit
Rotates the view of the model around its vertical axis. This enables you to see the outer
surface of a 3D model while maintaining a constant distance and viewing angle. By default, the
center point is the reference point.
1. Click Home > Operators > Turntable Orbit.
2. Select the model and drag the mouse around to spin the view in the main window. The view
axis also moves with the model to indicate view direction.
▪ You can also orbit the model by selecting and dragging the view axis.
▪ Whenever orbit is selected, you can hold the middle mouse button or mouse wheel to pan
up/down/left/right.
▪ In turntable orbit, scroll the mouse wheel to turn the view of the model around its horizontal
axis. You can look at your model from any angle, without changing the position of the orbit.
CADWorx Design Review User's Guide 53
Navigate the Model
Pan
Moves the model up, down, left, or right to change the camera view without changing the
view point depth.
1. Click Home > Operators > Pan.
2. Select the model, and drag the mouse around the main window. Drag the mouse
horizontally to move the model laterally, or forward and back to drag it vertically.
▪ Orbit the model by selecting and dragging the view axis.
▪ Scroll the mouse wheel to zoom in and out of the main view. The zoom operation moves in
on what the cursor is pointing to rather than zooming to the center point of the model.
See Also
Walk (on page 33)
Orbit (on page 53)
Create Camera Position Views (on page 58)
Zoom In and Out
Zooms in or out from the model using keyboard and keypad keys.
1. Click Home > Operators > Zoom .
2. On your keyboard, use the Plus (+) keys to zoom in, and use the Minus (-) keys to zoom
out.
Other shortcut zoom operations include:
▪ With the Zoom command selected, drag the mouse forward to zoom in and backward to
zoom out.
▪ Scroll the mouse wheel. This zoom operation moves in on the location of the cursor in the
main window rather than zooming to the center point of the model. This operation is also
available when using the Orbit, Turntable Orbit, and Pan commands.
See Also
Zoom to Selected Objects (on page 55)
CADWorx Design Review User's Guide 54
Navigate the Model
Zoom to Window
Zooms to display an area specified by two opposite corners of a rectangular window.
1. Click Home > Zoom Operations > Zoom to Window .
2. In the main window, drag the cursor to draw a rectangle around the area in which you want
to zoom.
3. When you have the rectangle set, release the left mouse button.
The system zooms in automatically to the extents of area you drew.
Zoom to Extents
Zooms the view to a distance that makes the whole model visible and centered in the
window. Use the Zoom Extents command on the Zoom Operations panel at any time to see
the entire model in the main window.
Zoom to Selected Objects
Zooms in to the selected objects (layers, line numbers, and components). This command
becomes enabled when you have used the Select command to select one or more objects in
the model.
1. Click Home > Operators > Select .
2. Select an object in the model.
You can select multiple objects by clicking on each object and pressing the CTRL
key or using Group Select .
The Zoom Selection command becomes enabled when an object is selected in the model.
3. Click Zoom Selection on the Zoom Operations panel to zoom into the selected objects
so that they are centered in the main window.
CADWorx Design Review User's Guide 55
SECTION 5
Find and Select Objects in a Model
In addition to the standard Select and Group Select commands, the Design Review search
feature enables you to look for and select layers, line numbers, xref files, and components in the
model.
What do you want to do?
▪ Select Objects (on page 56)
▪ Select Multiple Objects (on page 57)
▪ Find Layers, Line Numbers, Xref Files, and Components (on page 57)
Select Objects
Selects an object in the model.
1. Click Home > Operators > Select .
2. Click an object in the model.
• Double click an item to select the entire line number or component.
• You can select multiple objects by clicking on each object and pressing the CTRL
key, or click and drag to select all objects in a window selection.
3. To unselect an object, click outside the model area in the main window.
If you are having trouble seeing selected objects, use the Visibility commands in the
shortcut menu, OR go to the Settings tab in the Properties window and set the options below.
▪ Select Use Non-Selection Gray Scale so that only the selected objects are highlighted.
The remaining objecting display in a gray color.
▪ Select Non-select transparency percent to be able to see objects that are behind or
under other objects. The higher the percentage, the more transparent the display for
unselected objects. A transparency value of 0 is a solid, and a value of 100 is hidden.
▪ Set the Top and Bottom background colors to change the gradient background color in
the main window.
CADWorx Design Review User's Guide 56
Find and Select Objects in a Model
Select Multiple Objects
Selects multiple objects by providing a selection fence.
1. Click Home > Operators > Select .
2. Drag the mouse in the main window across the objects that you want to select.
The system draws a selection fence as you drag the mouse. Any objects contained in that
rectangular area are selected.
3. To unselect objects, click outside the model area in the main window.
If you are having trouble seeing selected objects, use the Visibility commands in the
shortcut menu, OR go to the Settings tab in the Properties window and set the options below.
▪ Select Use Non-Selection Gray Scale so that only the selected objects are highlighted.
The remaining objecting display in a gray color.
▪ Select Non-select transparency percent to be able to see objects that are behind or
under other objects. The higher the percentage, the more transparent the display for
unselected objects. A transparency value of 0 is a solid, and a value of 100 is hidden.
▪ Set the Top and Bottom background colors to change the gradient background color in
the main window.
CADWorx Design Review User's Guide 57
SECTION 6
Use Camera Position Views
When you create a camera position view, you make a snapshot of the current model display in
the main window. Using the navigation tools, you can create views to show the model from
various angles and locations within the model.
What do you want to do?
▪ Create Camera Position Views (on page 58)
▪ Export Camera Position Views as JPEG Images (on page 59)
Create Camera Position Views
Saves the current camera position that is displaying in the main window.
1. Configure settings in the Properties window to define the display of the model in the main
window.
2. Move around the model to the camera angle to use, and then click Home > Views > Save
Camera Position .
Click Measure , and the software saves the measure with the view.
The software places the camera position view or frame in the Saved Views tab in the
Properties window. A default name is automatically assigned (Views [#]). You can rename
the file by clicking in the cell and typing your preferred name. There are no restrictions on
what you can type as the name.
3. To see a camera position view in the main window, click on the name in the Saved Views
tab.
See Also
Export Camera Position Views as JPEG Images (on page 59)
CADWorx Design Review User's Guide 58
Use Camera Position Views
Export Camera Position Views as JPEG Images
Home > File > Export
Exports a camera position view as a .jpg file.
Create Camera Position Views (on page 58)
1. Select or highlight the view in the Saved Visuals & Markup tab.
2. Click Home > File > Export.
3. Select the location where you want to export the file.
4. Set .jpg (jpeg) as the Save as type, and then type the File name.
5. Click Save.
The software places the .jpeg file in the target file location. You can open the file with any
software that supports the .jpeg format.
6. Repeat steps 2-5 for each view you want to export in .jpeg format.
See Also
Create Camera Position Views (on page 58)
CADWorx Design Review User's Guide 59
SECTION 7
Change the Rendering Modes,
Background, and Object Display
Design Review provides commands that enable you to configure or change the appearance of
the 3D model. You can shade objects, create a gradated background, and set certain objects to
be transparent.
What do you want to do?
▪ Set to Shaded Render Mode (on page 60)
▪ Set to a Wireframe Rendering Mode (on page 60)
▪ Change the Background Colors (on page 61)
Set to Shaded Render Mode
Shows components with shaded surfaces and smooth edges. Shaded is the default
rendering mode.
Click Home > Render Modes > Shaded .
OR
Right-click to open the shortcut menu, and then click Render Mode > Gouraud Shaded.
The system displays the model in the Gouraud shaded mode.
There are also Shaded with Lines and Flat Shaded modes available.
Set to a Wireframe Rendering Mode
Shows the borders and edges of components using lines and curves.
CADWorx Design Review User's Guide 60
Change the Rendering Modes, Background, and Object Display
Click Home > Render Modes > Wireframe .
OR
Right-click to open the shortcut menu, and then click Render Mode > Wireframe.
Change the Background Colors
You can change the background color for the model as well as set a solid or gradated
background. The background settings affect the Main, Plan, and Elevation View windows.
Colors Dialog Box
Standard - Provides a set of basic color palettes.
Custom - Creates a custom color by specifying its red, green, and blue values.
You can type in a value for the following settings:
▪ Hue - Displays the hue value of a color. If you change the hue, the values for red, green,
and blue are changed to match. Values range from 0 to 239.
▪ Sat - Displays the saturation value of a color.
▪ Lum - Displays the luminance value of a color.
▪ Red - Displays the value of the red channel in a color.
▪ Green - Displays the value of the green channel in a color.
▪ Blue - Displays the value of the blue channel in a color.
See Also
Settings Palette (on page 23)
Set Colors
1. Click the Settings tab in the Properties window.
2. In the Background section, you can type in the Red, Green, and Blue (RGB) values for the
Top and Bottom halves of the background. Alternatively, click the ellipsis to open the
Colors dialog box.
CADWorx Design Review User's Guide 61
Change the Rendering Modes, Background, and Object Display
3. In the Standard tab, move your cursor to one of the 16 basic system colors that you want to
use.
OR
Click Custom, and create a color by clicking inside the matrix. Then, drag the HSV slider up
or down to change the Hue, Saturation, and Luminance values of the selected color.
4. Click OK.
The system automatically updates the background. The background settings now apply for
each model you open.
CADWorx Design Review User's Guide 62
SECTION 8
Create Annotations
Annotations are objects you can create to add information or emphasize components in the
model. Text annotations, for example, provide notes to describe a specific component.
Annotations can be saved using the Save Camera Position command.
CADWorx Design Review Pro users can add annotations to a clipped model.
What do you want to do?
▪ Edit Annotation Properties (on page 63)
▪ Create Redlines (on page 63)
▪ Insert Redline Rectangles (on page 64)
▪ Insert Redline Circles (on page 64)
▪ Insert Floating Text Annotations (on page 64)
▪ Insert Text Annotations with Leaders (on page 65)
Edit Annotation Properties
Before you start placing annotation, you can go to the Settings tab in the Properties window
and change the font color, type and size for the text annotation, as well as change the
annotation border.
1. Click Settings tab in the Properties window.
2. In the Annotation Properties section, click the Font cell, and then click Browse.
The system displays the Font dialog box.
3. Select the Font, Font Style, Size, and Color for the text annotations, and then click OK.
4. Select Use Background Color if you want the inside of the annotation text border to be the
same color as the background display used in the main window.
5. Click the Background Type cell and select Box, Circle, Cloud, or None for the annotation
border.
The updated annotation settings are applied to annotations in subsequent model files.
See Also
Insert Floating Text Annotations (on page 64)
Insert Text Annotations with Leaders (on page 65)
Create Redlines
Creates free form lines or curves. The Redline Annotation tool allows you to draw directly
on the model.
1. Click Redline .
CADWorx Design Review User's Guide 63
Create Annotations
2. Click and drag the mouse to draw anywhere in the main window.
3. To save the view and any redlines you have made, click Save Camera Position .
To remove redlines, click Undo .
Insert Redline Rectangles
Draws a rectangle around objects in the model.
1. Click Rectangle .
2. Click and drag the mouse to draw the rectangle anywhere in the main window.
3. To save the view and any redlines you have made, click Save Camera Position .
To remove redlines, click Undo .
Insert Redline Circles
Draws a circle around an object in the model.
1. Click Circle .
2. Click and drag the mouse to draw the circle anywhere in the main window.
3. To save the view and any redlines you have made, click Save Camera Position .
To remove redlines, click Undo .
Insert Floating Text Annotations
Inserts floating text.
Before you begin, you can go to the Settings tab in the Properties window and change
the font color, type and size for the text annotation. See Edit Annotation Properties (on page 63).
1. Click Annotate View .
2. Click in the main window where you want to insert the annotation.
The system displays the Edit Annotation dialog box.
3. Type the text that you want to show, and click OK. There is no limitation to the length of the
text.
The system displays the annotation at the selected location.
4. Repeat steps 2-3 for each annotation that you want to place.
▪ When you insert an annotation, a view is saved containing all the annotations added until
the view is changed
▪ If you change the view after you have placed one or more annotations, the annotations are
no longer displayed until you return to the view containing them.
CADWorx Design Review User's Guide 64
Create Annotations
▪ To remove annotations, click Undo .
See Also
Insert Text Annotations with Leaders (on page 65)
Edit Annotation Properties (on page 63)
Insert Text Annotations with Leaders
Inserts text with a leader line.
Before you begin, you can go to the Settings tab in the Settings window and change
the font color, type and size for the text annotation. See Edit Annotation Properties (on page 63).
1. Click Annotate Model .
2. Place your cursor where you want the leader line to start, and then drag the mouse to where
you want to insert the text annotation.
The system displays the Edit Annotation dialog box.
3. Type in the text that you want to show, and click OK. There is no limitation to the length of
the text.
The system displays the annotation at the selected location.
4. Repeat steps 2-3 for each annotation you want to place.
▪ To remove annotations, click Undo .
See Also
Insert Floating Text Annotations (on page 64)
Edit Annotation Properties (on page 63)
Edit Annotation Dialog Box
Type in the text that you want to show for the annotation, and click OK or press ENTER. There
is no limitation to the length of the text. For more information on setting annotation properties,
see Edit Annotation Properties (on page 63).
CADWorx Design Review User's Guide 65
SECTION 9
Work with Animations
Design Review animations can show movement as if you are walking through the model in the
Main window, or they can show the model itself being moved. An animation is made up of saved
views or frames that can be saved, opened, and revised. You can start, stop, forward- step, and
reverse-step through each of the frames that make up the movements. You can play the
animation as well as work with individual views.
Each saved view has a sequence number that defines its display order and the number of
transitional (tween) frames that Design Review creates between each saved view. The number
of tween frames defines the movement rate from one saved view to the next in the animation
playback.
The animation paths are graphic objects that consist of a series of saved views or frames, which
are represented by orientation axes. A path point shows the position and rotation of the model or
camera view. You can edit points to change path.
What do you want to do?
▪ Create a Walkthrough Animation (on page 66)
▪ Record Model Motion to Create an Animation (on page 67)
▪ Show an Animation Path (on page 68)
▪ Edit Animations (on page 68)
▪ Add to Current Animation (on page 70)
▪ Start and Stop Animation Playback (on page 70)
▪ Save Animations as AVIs (on page 71)
Create a Walkthrough Animation
Creates a new animation and places it in the Saved Visuals & Markup tab in the Properties
window.
1. Position your model where you would like to start.
2. Click Begin New Animation .
The system automatically creates and inserts an animation name in the Saved views and
animation tab in the Properties window.
By default, animations are named animation [unique sequence number]. You can
rename the animation at any time.
3. Click the Saved Visuals & Markup tab in the Properties window and select the animation.
CADWorx Design Review User's Guide 66
Work with Animations
4. Move to the next required location in the model, and click Add to Current Animation .
5. Repeat step 4 for each key point location in your walkthrough.
When you finish creating the animation, click Play to see the animation playback. From there
you can edit the animation and the animation path, and save the animation as an AVI file. See
Save Animations as AVIs (on page 71).
See Also
Record Model Motion to Create an Animation (on page 67)
Edit Animations (on page 68)
Start and Stop Animation Playback (on page 70)
Record Model Motion to Create an Animation
Starts recording model movement. Design Review creates a saved view that can be edited
every second in the animation. Movement from any input is saved, so you can record orbit, walk,
pan, or zoom movements.
1. Determine the type of motion that you want to record.
2. Select the model in the main window that you want to move.
3. Click Record .
The system automatically places the animation in the Saved views and animation tab in
the Properties window.
By default, animations are named animation [unique sequence number]. You can
rename the animation at any time.
4. Use commands in the Operator panel to move the model.
5. Click Record again when you are ready to end the animation.
6. Select the animation in the Properties window and click Play to playback the animation.
The interpolated or tweening points in between each frame created in the animation determine
the speed and smoothness of the playback. You can also edit the animation by adding or
removing frames. See Edit Animations (on page 68).
See Also
Create a Walkthrough Animation (on page 66)
Edit Animations (on page 68)
Start and Stop Animation Playback (on page 70)
CADWorx Design Review User's Guide 67
Work with Animations
Show an Animation Path
Turns on or off the display of a selected animation path.
After you create an animation, you can turn on the animation path display to track the motion
through the model. You can edit the frames on the path to change the path direction. See Edit
Animations (on page 68).
The path displays with an orientation axis at key points along the path. The red arrow points
towards where you, or the model, are going. The other arrows point to up and right positions.
The crosses in the line represent the software-generated tweening steps.
The blue spot on the orientation axis enables you to open controls that allow six axis
movements.
Paths are not shown in the Plan and Elevation View windows.
Edit Animations
You can edit the path to change the motion direction of any animation. Frames making up the
animation can be added and removed.
Edit the Animation Path
1. Select the animation you want to edit in the Saved Visuals & Markup tab in the Properties
window.
2. Click Show Animation Path .
The system displays the path of the selected animation. An example path in a model is
shown below.
CADWorx Design Review User's Guide 68
Work with Animations
3. Go to the orientation axis where you want to change the path direction.
4. Double-click the blue spot on the orientation axis to display the axis controls.
These axis controls are similar to the ones used in creating section views.
▪ - Rotates pitch and yaw angles, and changes the direction the view is facing.
▪ - Moves that frame or point in that path up and down, or side to side.
▪ - Provides another way to move the point.
5. Hover your cursor over the control. When it changes size, drag the mouse to move the
point.
6. Repeat steps 4-5 for each point in the path that you want to change.
Add Frames to an Animation
1. Click the Saved Visuals & Markup tab in the Properties window and select the animation.
CADWorx Design Review User's Guide 69
Work with Animations
2. Move to the location or view in the model that you want to add and click Add to Current
Animation .
The software places the new frame at the end of the animation.
3. Repeat step 2 for each view that you want to add in the animation.
Remove Frames in an Animation
1. Expand the animation in the Properties window > Saved Visuals & Markup tab.
2. Select the frame that you want to remove, and then right-click to select Delete.
The system removes the frame; however, the frames contained in the animation are not
automatically renumbered.
See Also
Show an Animation Path (on page 68)
Add to Current Animation (on page 70)
Add to Current Animation
Records the current view in the main window and inserts it as the last frame in a walkthrough
animation. You can see the frames making up an animation in the Properties window > Saved
Visuals & Markup tab.
See Also
Create a Walkthrough Animation (on page 66)
Edit Animations (on page 68)
Start and Stop Animation Playback
Toggles playing the selected animation. Design Review provides standard playback controls
that enable you to review your animations before saving them as AVI files.
1. Click Properties window > Saved Visuals & Markup tab and select the animation you want
to playback.
2. Click Play .
3. Click Play again to stop the animation at any time.
You can also double-click the animation name in the Saved Visuals & Markup tab to
play the animation.
See Also
Skip to Beginning (on page 70)
Skip to End (on page 71)
Next Frame (on page 71)
Previous Frame (on page 71)
Loop the Animation Playback (on page 71)
Skip to Beginning
Moves the animation playback to the start location.
CADWorx Design Review User's Guide 70
Work with Animations
1. Click Properties window > Saved Visuals & Markup tab, and select the animation that you
want to play.
2. Click Play to start the animation, and then click Play again to stop the animation at any
point.
3. Click Skip to Beginning to reset the animation back to the starting point.
Skip to End
Moves the animation playback to the last location.
1. Click Properties window > Saved Visuals & Markup tab, and select the animation that you
want to play.
2. Click Play to start the animation, and then click Play again to stop the animation at any
point.
3. Click Skip to End to move the animation forward to the end.
Next Frame
Moves the animation forward to the next path point.
1. Click Properties window > Saved Visuals & Markup tab and select the animation that you
want to see.
2. Click Next Frame to move forward to the next point in the animation path.
Previous Frame
Moves the animation back to the previous point in the path.
1. Click Properties window > Saved Visuals & Markup tab and select the animation you want
to see.
2. Click Previous Frame to move back to the previous point in the animation path.
Loop the Animation Playback
Play animation continuously. Playback does not stop when it has been started until you click
Play again.
1. Click Properties window > Saved Visuals & Markup tab and select the animation that you
want to play.
2. Select Continuous Play from the Play menu.
3. Click Play to stop the animation at any time.
Save Animations as AVIs
Home > File > Export
Exports an animation as an .avi file so that it can be viewed by a standard media player.
CADWorx Design Review User's Guide 71
Work with Animations
1. Record your animation.
2. Playback your animation and use settings in the Settings tab to adjust the animation as
needed.
3. Select or highlight the animation in the Saved Visuals & Markup tab in the Properties
window.
4. Click Home > File > Export.
5. Select the file location.
6. Set .avi as the Save as type, and then type the File name.
7. Click Save.
8. Define the .avi options or use the default settings, and click OK.
AVI Options Dialog Box Options (on page 72)
9. Select the Compressor you want to use for creating the .avi, and click OK.
The software plays the animation in the main window and saves the .avi file.
10. Repeat steps 3-8 for each animation you want show as an .avi file.
See Also
Create a Walkthrough Animation (on page 66)
Record Model Motion to Create an Animation (on page 67)
Start and Stop Animation Playback (on page 70)
AVI Options Dialog Box Options
Size
Width
Specifies the width of the AVI images in pixels.
Height
Specifies the height of the AVI images in pixels
Frequency
Resolution
Sets the display resolution of the AVI file.
Range
Starttick
Sets the frame number for the start of the AVI.
Endtick
Sets the ending frame number for the AVI.
Video Compression
Compressor
CADWorx Design Review User's Guide 72
Publishing Service
Selects the codec to use for the AVI file. Design Review supports many of the industry-
standard codecs that are available. The Uncompressed option provides great image
quality, but at the cost of a larger file size.
Compression Quality
Adjusts the compression and the quality range depends on the selected codec. This option
is not available for all codecs.
Consult the documentation that came with your video card or software for more
information about supported codecs.
Configure
Displays the Configure dialog box to set any additional compression options for the
selected codec. This option is available for the Microsoft Video 1 codec and Cinepak
Codec by Radius.
About
Shows the version number of the selected codec. This option is not available for all codecs.
Configure Video Compression (Microsoft Video 1)
Temporal Quality Ratio
Sets the video quality. High temporal quality maintains smoothness of motion. Lower
temporal quality tends to produce jerkiness of motion. As with the other AVI options, you
may have to adjust this setting to find an optimal value for your AVI.
Configure Video Compression (Cinepak Codec by Radius)
Compresses the AVI file to either color or to black and white.
Publishing Service
Use the CADWorx Design Review Publishing Service, through the Microsoft Command Prompt,
to import .DWG files and export files in a different file type.
1. In the Windows search bar, type CMD.
2. Right-click the Command Prompt option that displays, then select Run as administrator.
Windows prompts you to grant Windows Command Processor permission to make
changes to your device. Click Yes.
3. At the command prompt, type cd c:\program files\CADWorx Design Review 2019, then
press ENTER.
The "c:\program files" folder is the default installation location for CADWorx
Design Review. If you installed the software in a different location, type that location.
4. Type the command string to create the required export file type. Use the table below to
create the command string.
CADWorxDesignReview.exe -service [Export type] -dwgpath [Import item location] [Export
CADWorx Design Review User's Guide 73
Publishing Service
item location] [Optional additional information]
Parameter Description Supported Commands
Export type Identifies the file type to export. "ifcexport"
"vueexport"
"annotationsexport"
"3dpdfexport"
Import item Specifies the location and file name of the "C:\location\Examplefile.dwg"
location .dwg file to import.
Export item Specifies the destination file path for the -ifcpath "C:\location\Examplefile.ifc"
location export item.
-vuepath "C:\location\Examplefile.vue"
-annotationspath
"C:\location\Examplefile.csv" or
"C:\location\Examplefile.xlsx"
-3dpdfpath
"C:\location\Examplefile.pdf"
Optional Specifies properties that can be assigned -ifcversion "X"
additional to
-ifcmapping "X"
information exported .ifc files.
-userpath "X"
-ifcrepresentation "X"
-author "X"
-organization "X"
-role "X"
-postaladdress "X"
-authorizedby "X"
Export type and Export item location must have the same file type.
5. Press ENTER.
The file is converted to the new file type and placed in the destination folder.
CADWorx Design Review User's Guide 74
SECTION 10
Test Performance
Runs a quick diagnostic of the model to generate report information for customer support.
The report information could help resolve performance problems that you might be having.
1. In the main window, right-click to select Test Performance.
The system runs a diagnostic check, and displays information in a CADWorx Design
Review window. This information includes the number of frames per second and triangles
per second used in the animations.
2. Write down or screen capture the window.
3. Contact your Intergraph support representative, and send them this report. For more
information, see Technical Support (on page 8).
This command is available only from the shortcut menu.
CADWorx Design Review User's Guide 75
APPENDIX A
Update History
Lists release information for the last three releases. For more information on past software
updates, see the Intergraph product website at www.Intergraph.com.
Items added and updated with CADWorx Design Review 2018
▪ Updated the quick access toolbar to include Undo and Redo . For more information,
see Quick Access Toolbar (on page 13).
▪ Moved the Annotations panel to the Home tab for quicker access, and removed the Edit
tab. For more information, see Home Tab (on page 16) and Annotations Panel (on page 36).
▪ Added an option to change the CADWorx Design Review theme to Light or Dark. For more
information, see Settings Palette (on page 23).
▪ Added Missing File to search the master file and all subfolders for any missing files when
you open a drawing with external model references. For more information, see Settings
Palette (on page 23).
▪ Added a refresh button to the Home tab to reload all model content. For more information,
see Refresh (on page 17) and Settings Palette (on page 23).
▪ You can add a description and user information for annotations. For more information, see
Saved Views and Animations Tab (see "Saved Visuals & Markup Palette" on page 28).
▪ Added Refresh Type to the Settings tab. Refresh Type defines what action the software
takes when you click Refresh on the Home tab. For more information, see Settings Palette
(on page 23).
▪ Added an option to define the component representation type when you export to IFC. For
more information, see Export (on page 45).
▪ Moved the .ifc, .avi, and .jpg save options to Export. For more information, see Export (on
page 45).
▪ You can export your model to an .html file, and then view it in mobile device web browsers
or in Web Viewer Desktop. For more information, see View in Browser, and Export (on
page 45).
▪ You can export AutoCAD solid objects in IFC format. For more information, see Export (on
page 45).
▪ The View Cube replaces the Standard Views panel. For more information, see View Cube
(on page 39).
▪ Enhanced the measurement tool. For more information, see Measure Panel (on page 17).
▪ You can save a view of your placed measurement. For more information, see Create
Camera Position Views (on page 58).
▪ Added the Additional View window that allows you to orbit, pan, zoom to selection, zoom
extends, and view plan and elevation views. Previously, you needed the Plan and Elevation
view windows. For more information, see Additional View Palette (on page 30).
CADWorx Design Review User's Guide 76
Update History
▪ Use cutting planes in x, y, and z to view cut sections of your model. For more information,
see Clipping Panel (on page 20) and Create Cutting Plane Views (on page 20).
▪ Create clippings of your model using Volume Clipping. For more information, see Clipping
Panel (on page 20) and Volume Clipping (on page 22).
▪ The Settings tab replaces the Properties tab. The Model Data tab replaces the CADWorx
Properties tab.
Items added and updated with CADWorx Design Review 2017 R1
▪ You can export equipment and structure to an Industry Foundation Classes (.ifc) file. For
more information, see Save As (on page 44).
▪ You can map IFC configurations in the IFC Configurations dialog box. For more
information, see Save As (on page 44).
▪ Supports BricsCAD 17.2 compatibility.
Items added and updated with CADWorx Design Review 2017
▪ Supports Industry Foundation Class (.ifc) file export. For more information, see Save As (on
page 44).
▪ Stability and performance enhancements.
▪ Supports 64-bit Windows.
▪ Supports CADWorx Structure 2017.
▪ Supports CADWorx 2017.
▪ Supports AutoCAD 2017 Compatibility.
Items added and updated with CADWorx Design Review 2016
▪ Updated the Save As feature. You can save data as an .iFV, a .jpeg, or an .avi file. You can
no longer save to a .cdr. However, you can still open .cdr files from previous releases in
CADWorx Design Review. For more information, see Save As (on page 44).
▪ Removed the Save Views and Animations option. To save your views and animations, use
the Save As feature, and choose .jpeg or .avi.
▪ Added options to password protect your drawings, set an expiration date, and remove model
information from your drawing to the in the Save As dialog box. For more information, see
Save As (on page 44).
CADWorx Design Review User's Guide 77
Index
Find and Select Objects in a Model • 56
A Find Layers, Line Numbers, Xref Files, and
Components • 57
Add to Current Animation • 70
Additional View Palette • 30
Advanced Model Tree Palette • 31 H
Animation Panel • 37 Help Button • 38
Annotations Panel • 36 Home Tab • 16
AVI Options Dialog Box Options • 72
I
B Insert Floating Text Annotations • 64
Basic Operations • 42 Insert Redline Circles • 64
Insert Redline Rectangles • 64
C Insert Text Annotations with Leaders • 65
Introduction • 12
CADWorx Properties Tooltip • 26
Change the Background Colors • 61
Change the Rendering Modes, Background, L
and Object Display • 60 Line Number View Palette • 28
Clear Cache • 31 Loop the Animation Playback • 71
Clipping Panel • 20
Close Model • 31 M
Configure Video Compression (Cinepak
Codec by Radius) • 73 Material Representation Dialog Box • 30
Configure Video Compression (Microsoft Measure Panel • 17, 32
Video 1) • 73 Merge Files • 44
Conventions • 7 Minimize the Ribbon • 14
Create a Walkthrough Animation • 66 Model View - Main Window • 13
Create Annotations • 63
Create Camera Position Views • 58 N
Create Cutting Plane Views • 20 Navigate the Model • 50
Create Redlines • 63 Next Frame • 71
D O
Distance Window • 18, 33 Open a File • 44
Open Files • 42
E Operators Panel • 18
Edit Animations • 68 Orbit • 53
Edit Annotation Dialog Box • 65
Edit Annotation Properties • 63 P
export • 45 Palettes Panel • 23
Export Camera Position Views as JPEG Pan • 54
Images • 59 Preface • 7
Previous Frame • 71
F Properties Palette • 29
File Manager Palette • 27 Publish Tab • 38
File Tab • 15 Publishing Service • 73
CADWorx Design Review User's Guide 78
Index
Q Visibility Panel • 19
Volume Clipping • 22
Quick Access Toolbar • 13
R W
Walk • 33, 50
Record Model Motion to Create an
What's New in CADWorx Design Review •
Animation • 67
11
Redo Actions • 49
Work with Animations • 66
Refresh • 17
Reload Model • 32
Render Modes Panel • 20 Z
Review Tab • 32 Zoom In and Out • 54
Zoom Operations Panel • 19
S Zoom to Extents • 55
Zoom to Selected Objects • 55
Save Animations as AVIs • 71
Zoom to Window • 55
Save As • 44
Saved Visuals & Markup Palette • 28
Select Multiple Objects • 57
Select Objects • 56
Set Colors • 61
Set to a Wireframe Rendering Mode • 60
Set to Shaded Render Mode • 60
Settings Palette • 23
Show Above or Below the Ribbon • 14
Show an Animation Path • 68
Skip to Beginning • 70
Skip to End • 71
Start and Stop Animation Playback • 70
T
Tabs and Panels • 15
Technical Support • 8
Test Performance • 75
The CADWorx Design Review Interface •
13
Turntable Orbit • 53
U
Undo the Last Action • 49
Update History • 76
Upgrade to CDR Pro • 32
Use Camera Position Views • 58
Use the Control Pad • 35, 52
Use the Mouse • 34, 51
V
Video Compression • 72
View Axis • 41
View Cube • 39
Views Panel • 37
CADWorx Design Review User's Guide 79
You might also like
- EmpTech11 Q1 Mod2 Productivity-Tools Ver3Document73 pagesEmpTech11 Q1 Mod2 Productivity-Tools Ver3Mark Marasigan84% (83)
- Excsim 2Document43 pagesExcsim 2MuhammadMulyawanNo ratings yet
- ICDL Project Planning 2013 1.0Document116 pagesICDL Project Planning 2013 1.0Akshit100% (1)
- Cad Wor X Plant Users GuideDocument785 pagesCad Wor X Plant Users GuideJavier LimaNo ratings yet
- PDS Equipment ModellingDocument34 pagesPDS Equipment Modellingvarma10150% (2)
- Coefficient of Friction of PipesDocument1 pageCoefficient of Friction of PipesAlden CayagaNo ratings yet
- SmartPlant P&IDDocument3 pagesSmartPlant P&IDDavid0% (1)
- Lesson Skill Matrix: Software OrientationDocument10 pagesLesson Skill Matrix: Software OrientationMary Jane PagayNo ratings yet
- TCSE1001 - CADWorx Specification Editor 2019Document145 pagesTCSE1001 - CADWorx Specification Editor 2019Pamela SalaNo ratings yet
- Cad Worx Plant Tutorial 2018Document65 pagesCad Worx Plant Tutorial 2018Razvan Nicusor Stefan100% (2)
- 2DSymbolsReferenceData 1Document347 pages2DSymbolsReferenceData 1ArgenisNo ratings yet
- Electrical GuideDocument376 pagesElectrical GuideDak Kato100% (1)
- Cadworx: Questions and AnswersDocument14 pagesCadworx: Questions and AnswersAnkush Padaval100% (1)
- PDS Drawing ManagerDocument536 pagesPDS Drawing Managerrajeshsnegi07100% (2)
- Read Me - CADWorx PID 2020 HF1Document4 pagesRead Me - CADWorx PID 2020 HF1이동우No ratings yet
- CADWorx Installation GuideDocument59 pagesCADWorx Installation GuideMohamed Krim LOUNISNo ratings yet
- Smartplant 3D: 2009.1 Upgrade GuideDocument60 pagesSmartplant 3D: 2009.1 Upgrade GuideyundtechNo ratings yet
- Como Hacer Soporteria en Plant 3dDocument9 pagesComo Hacer Soporteria en Plant 3dEdgar Alejandro Barajas RuizNo ratings yet
- Pds Manual 2Document54 pagesPds Manual 2agkamalakannan1982@gmail.comNo ratings yet
- Cadworx: Spec Editor User'S GuideDocument178 pagesCadworx: Spec Editor User'S GuideJafra Tampico MéxicoNo ratings yet
- TSMP3002 - SmartPlant 3D Equipment Reference Data Labs v7Document20 pagesTSMP3002 - SmartPlant 3D Equipment Reference Data Labs v7Gopi BNo ratings yet
- Reference Data ChangesDocument209 pagesReference Data ChangesbalajivangaruNo ratings yet
- Manual Cadworx PlantDocument158 pagesManual Cadworx PlantVega JonatanNo ratings yet
- StructureGuide PDFDocument569 pagesStructureGuide PDFwill_streetNo ratings yet
- SmartPlant 3D Installation GuideDocument117 pagesSmartPlant 3D Installation GuideLuis RiquelmeNo ratings yet
- MM - ICAS - Model - Plant Demonstration ScriptDocument145 pagesMM - ICAS - Model - Plant Demonstration Scriptbkm dizaynNo ratings yet
- KSB Ball Valve 2 inDocument8 pagesKSB Ball Valve 2 inrusli bahtiarNo ratings yet
- RIS SQL User's GuideDocument312 pagesRIS SQL User's GuidemNo ratings yet
- Curs CadworxDocument266 pagesCurs Cadworxviiio777100% (1)
- Spring Hanger SelectionDocument6 pagesSpring Hanger SelectionPrashanthNo ratings yet
- Export To PDMS User's GuideDocument3 pagesExport To PDMS User's GuidelnacerNo ratings yet
- To Show Pipe Inch Diameter Calculation On IsometricDocument3 pagesTo Show Pipe Inch Diameter Calculation On IsometricAbhijeet WayaseNo ratings yet
- SP3D TrainingDocument11 pagesSP3D TrainingRikesh PrajapatiNo ratings yet
- CADWorx Plant User GuideDocument655 pagesCADWorx Plant User GuideAlice CuencaNo ratings yet
- AutoCAD Plant 3D - 08 OrtografDocument8 pagesAutoCAD Plant 3D - 08 OrtografAlberto CarrizoNo ratings yet
- Preview ANSI+MH30.3 2015Document7 pagesPreview ANSI+MH30.3 2015Anandan ThangasamyNo ratings yet
- Add An Optional Design Standard Property To Flanges in Plant 3DDocument3 pagesAdd An Optional Design Standard Property To Flanges in Plant 3DgeorgD2010No ratings yet
- Process Industry Practices Vessels: Pip Vedbi003 Vessels For Bulk Solids Data SheetDocument7 pagesProcess Industry Practices Vessels: Pip Vedbi003 Vessels For Bulk Solids Data Sheetmsaldivar177No ratings yet
- CYPEFIRE Sprinklers ManualDocument33 pagesCYPEFIRE Sprinklers Manualrukesh104100% (2)
- 3DS Net OrthoGen For Intergraph CADWorx Plant ProfessionalDocument2 pages3DS Net OrthoGen For Intergraph CADWorx Plant ProfessionalThanadkitBunkaewNo ratings yet
- Smart Plant 3D (SP 3D)Document7 pagesSmart Plant 3D (SP 3D)AMITDEWANGAN1991No ratings yet
- Manual CADWORX STS PDFDocument19 pagesManual CADWORX STS PDFElisa S Carrera100% (2)
- Hvacag PDFDocument72 pagesHvacag PDFMinh PhươngNo ratings yet
- Gad Extraction ProcedureDocument16 pagesGad Extraction ProcedureKamalakannan AyyaduraiNo ratings yet
- Manual - ReportAdapter For SmartPlant P&ID (En)Document26 pagesManual - ReportAdapter For SmartPlant P&ID (En)Deekshit ReddyNo ratings yet
- Beyond "Out of The Box" For Creating Custom Parts For Autocad Plant 3DDocument19 pagesBeyond "Out of The Box" For Creating Custom Parts For Autocad Plant 3DTero LaukkanenNo ratings yet
- PDS Ortho User's Guide PDFDocument146 pagesPDS Ortho User's Guide PDFtranhuy3110No ratings yet
- Advanced Isometric Configuration in AutoCADPlant3DDocument49 pagesAdvanced Isometric Configuration in AutoCADPlant3DRoobens SC Lara100% (1)
- PDS Piping Eden InterfaceDocument106 pagesPDS Piping Eden InterfaceNima AriaNo ratings yet
- Piping EngineeringDocument224 pagesPiping EngineeringMed RjebNo ratings yet
- 2.3.SP2D Library CustomizationDocument32 pages2.3.SP2D Library CustomizationNguyen Hoai NamNo ratings yet
- Material Lists: Isogen SlidesDocument47 pagesMaterial Lists: Isogen SlidesEGROJDIVADNo ratings yet
- Process, Power and Marine Division: Electrical TaskDocument32 pagesProcess, Power and Marine Division: Electrical TaskMaximo Plata Ley100% (2)
- SPRDDocument49 pagesSPRDnomurapreNo ratings yet
- 04 - SP3DNetAPI - Client ServicesDocument13 pages04 - SP3DNetAPI - Client Servicesyan liuNo ratings yet
- PDS 3D Theory GuideDocument319 pagesPDS 3D Theory GuidesamamNo ratings yet
- MultiGrid Support SystemDocument84 pagesMultiGrid Support SystemGajanan GaikwadNo ratings yet
- Smartplant 3D: Practice Labs For CommonDocument32 pagesSmartplant 3D: Practice Labs For CommonJavier GarcíaNo ratings yet
- SmartPlant IsometricsDocument2 pagesSmartPlant IsometricseliecerccNo ratings yet
- REQWQDocument384 pagesREQWQRazvan Nicusor StefanNo ratings yet
- Equipment Guide For CadworxDocument137 pagesEquipment Guide For Cadworxprashant6942100% (1)
- CADWorx InstallationDocument54 pagesCADWorx InstallationVolkan KISACIKNo ratings yet
- CADWorxInstallationGuide PDFDocument51 pagesCADWorxInstallationGuide PDFLester Halsey GutierrezNo ratings yet
- Cad Wor X Spec Editor Users GuideDocument326 pagesCad Wor X Spec Editor Users GuideRazvan Nicusor Stefan100% (1)
- Length Width Height Influent Effluent A B C D E F G Oil Outlet Height BaffleDocument3 pagesLength Width Height Influent Effluent A B C D E F G Oil Outlet Height BaffleTIPAZONo ratings yet
- Api-Oil-Water-Separators-2013 3Document1 pageApi-Oil-Water-Separators-2013 3TIPAZONo ratings yet
- ReadMe SanitaryDocument1 pageReadMe SanitaryTIPAZONo ratings yet
- Pressure Chart Recorders: FeaturesDocument4 pagesPressure Chart Recorders: FeaturesTIPAZONo ratings yet
- Hoja de Cálculo en FLG WELD NECK, CLASE, SCH, ASTM A105 - TIPO2 - Copia REFDocument4 pagesHoja de Cálculo en FLG WELD NECK, CLASE, SCH, ASTM A105 - TIPO2 - Copia REFTIPAZONo ratings yet
- Cutting Optimization Pro - Result2sDocument1 pageCutting Optimization Pro - Result2sTIPAZONo ratings yet
- Modentic CATALOG Valves 201603 EN EXTDocument32 pagesModentic CATALOG Valves 201603 EN EXTTIPAZONo ratings yet
- Fluid Fluid: in Industry-AgitatorsDocument4 pagesFluid Fluid: in Industry-AgitatorsTIPAZONo ratings yet
- Installation, Operation & Maintenance Manual For Cleveland Mixer Series AgitatorsDocument30 pagesInstallation, Operation & Maintenance Manual For Cleveland Mixer Series AgitatorsTIPAZONo ratings yet
- Word 2010 For Mathematics TeachersDocument37 pagesWord 2010 For Mathematics TeachersIonela HalcuNo ratings yet
- MS Word EnvironmentDocument24 pagesMS Word EnvironmentRodulfo Capinig GabritoNo ratings yet
- DemoDocument55 pagesDemoliyanaNo ratings yet
- ECDL Presentation PowerPoint 2010Document106 pagesECDL Presentation PowerPoint 2010Chovian H. WahidNo ratings yet
- L P ChroDocument195 pagesL P ChroArham IftikharNo ratings yet
- Excel For Accountants Conrad CarlbergDocument289 pagesExcel For Accountants Conrad Carlbergexpandedme80% (5)
- Bachelor of Commerce Honours: Financial ModellingDocument85 pagesBachelor of Commerce Honours: Financial ModellingBlossom KaurNo ratings yet
- 04 Laboratory Exercise 1Document4 pages04 Laboratory Exercise 1Christian LeonesNo ratings yet
- Microsoft Excel NotesDocument44 pagesMicrosoft Excel NotesSai RamNo ratings yet
- Applied Productivity ToolsDocument134 pagesApplied Productivity ToolsZen ShirayukiNo ratings yet
- Microsoft Office 2007 Serial KeyDocument2 pagesMicrosoft Office 2007 Serial Keyapi-3798612100% (1)
- 2835-1637316492718-SelfStudy - 2.1 Word (20 Hours)Document2 pages2835-1637316492718-SelfStudy - 2.1 Word (20 Hours)Kasuni AbeynayakeNo ratings yet
- TASk 8Document13 pagesTASk 8Esther ReddyNo ratings yet
- Icf 9-Q1W2Document11 pagesIcf 9-Q1W2Jumar BaldrezNo ratings yet
- Microsoft Office TrainingDocument75 pagesMicrosoft Office TrainingCiprian TrandafirNo ratings yet
- Change The Ribbon in Excel 2007 or Excel 2010Document11 pagesChange The Ribbon in Excel 2007 or Excel 2010Juan Carlos Jones GiraldoNo ratings yet
- Asm452 Hot October 2022 - QuestionDocument8 pagesAsm452 Hot October 2022 - QuestionAfrina SyarafanaNo ratings yet
- MOS PowerPoint Associate Objective DomainDocument3 pagesMOS PowerPoint Associate Objective Domainliz rocio zapana sanchoNo ratings yet
- CH 09Document45 pagesCH 09Anam Batool100% (1)
- The Hunar Foundation - Cvi: Course PlanDocument4 pagesThe Hunar Foundation - Cvi: Course PlanMansoor SiddiquiNo ratings yet
- Ms WordDocument9 pagesMs Wordsangamsrivastav18No ratings yet
- (Word) Mock Test 3Document9 pages(Word) Mock Test 3Nguyễn Lê Thảo LinhNo ratings yet
- ICF 4th QuarterDocument8 pagesICF 4th QuarterAisach Jasher BeronioNo ratings yet
- Com 002 PDFDocument104 pagesCom 002 PDFIbrahim DaniNo ratings yet
- Microsoft Power Point 2007-IntroductionDocument27 pagesMicrosoft Power Point 2007-IntroductionizahusniNo ratings yet