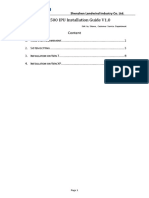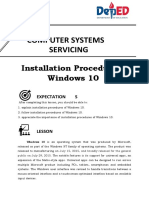Getting Started With Windows Iot On Raspberry Pi
Uploaded by
Charlie ShowGetting Started With Windows Iot On Raspberry Pi
Uploaded by
Charlie ShowGetting Started With Windows IoT Core on Raspberry Pi
Created by Rick Lesniak
Last updated on 2018-08-22 03:54:57 PM UTC
Guide Contents
Guide Contents 2
Overview 3
Initial Setup 4
Install Visual Studio on your Windows 10 computer 4
Install IoT Core Dashboard on your Windows Computer 5
Prepare Raspberry Pi 7
Device Portal 7
PowerShell 8
Optional: Build IoT image 9
Installing the Core version is easy 9
If you want to install the Core Insider Preview Version 10
© Adafruit Industries https://learn.adafruit.com/getting-started-with-windows-iot-on-raspberry-pi Page 2 of 10
Overview
Tap the power of Windows 10 on your Raspberry Pi!
Windows IoT Core is the awesome cross-platform development system from Microsoft, that gives you the Windows 10
programming environment on embedded devices.
In this series, we show you how to get started with Windows IoT Core. We'll help you setup your development
environment, and then show you how to write your first two Windows IoT Core applications for your Raspberry Pi.
You'll learn about Visual Studio, The C# programming language, remote step-wise debugging, Windows applications
development, PowerShell, and more!
If you're new to Windows development, or even if you're an experienced developer, this is the place to start!
To get set up, all you need is a Windows 10 computer, a Raspberry Pi, and a local area network. For the application
development sections, we'll be using an LED, so you'll need an LED and 180 ohm resistor to attach to your Pi.
Sure, Microsoft has resources and tutorials on the web (https://adafru.it/pAV) for getting started with Windows 10 IoT,
and we encourage you to refer to it. But, we thought it would be useful to document the process we went through to
get up to speed with Windows IoT on the Raspberry Pi.
© Adafruit Industries https://learn.adafruit.com/getting-started-with-windows-iot-on-raspberry-pi Page 3 of 10
Initial Setup
There are several installation steps to go through before we can get started programming. We need to get Windows
IoT Core installed on the Raspberry Pi, we need to install Visual Studio on a Windows 10 PC, and we need to install
some support tools on the PC in addition to Visual Studio.
Install Visual Studio on your Windows 10 computer
Make sure you have the latest Windows 10 release installed. Yes, a Windows 10 computer is required!
For program development, you’ll need Microsoft Visual Studio 2015 or later. The Community Edition is free for
personal, non-commercial use, and fully supports Windows IoT Core development. This page (https://adafru.it/pcl) goes
over the steps to install Visual Studio on your computer, or you can follow along here:
First install Visual Studio Community edition. You can get it from here (https://adafru.it/pcm). If you already have
VS 2015 installed, make sure you install the latest update. At the time of this writing, Update 2 is the most recent,
and is available for download here (https://adafru.it/pcn).
Now, open Visual Studio and select Help>About Microsoft Visual Studio, make sure the version of Visual Studio
is at least 14.0.24720.00 Update 1, and the version of Visual Studio Tools for Universal Windows Aps is at least
14.0.24720.00
If that’s OK, you need to install the Windows IoT Core Project Templates. Go into Tools > Extensions and Updates.
On the left-hand side of the popup, select “Online”. In the search box in the upper right, type “Windows IoT Core
Project Templates”.
In the center window, select the Windows IoT Core Project Templates item from the list, and click the Download
button.
© Adafruit Industries https://learn.adafruit.com/getting-started-with-windows-iot-on-raspberry-pi Page 4 of 10
While you’re in the Extensions and Updates window, check for updates by clicking “Updates” on the left of the
window. Select the updates you want to install, and click the “Update” button.
Finally, make sure developer mode is enabled on your computer. Go to Settings > Update & Security, and click on “For
developers”. Click on Developer mode.
Install IoT Core Dashboard on your Windows Computer
After installing Visual Studio, we need to install the Windows 10 IoT Core Dashboard. This allows you to manage your
© Adafruit Industries https://learn.adafruit.com/getting-started-with-windows-iot-on-raspberry-pi Page 5 of 10
IoT devices.
Download the IoT Core Dashboard from here:
https://iottools.blob.core.windows.net/iotdashboard/setup.exe (https://adafru.it/pco)
Run the setup application, and click “Install”. When the installation is complete, the IoT Core Dashboard will appear on
your screen. You will probably also see a Windows Security Alert pop up, asking if you want to allow the Core
Dashboard to communicate with your network. Check the ‘Private networks’ box, and then click Allow Access. You
may have to stop and restart the Core Dashboard before the change takes effect (sometimes the security alert doesn’t
pop up to the front of the screen. If you don’t see it, look for it in your taskbar).
The IoT Core Dashboard shows you all of the IoT devices discovered on your network The Dashboard shows you the
name of the device (default name is “minwinpc”, but you can change that)
© Adafruit Industries https://learn.adafruit.com/getting-started-with-windows-iot-on-raspberry-pi Page 6 of 10
Prepare Raspberry Pi
At a minimum, you’ll need a power supply, a bootable microSD card, and an Ethernet connection (must be on the
same network as your Windows 10 computer). A USB WiFi dongle is optional. An HDMI monitor is a good idea, along
with a USB mouse.
The version of Windows IoT Core shipped with the Adafruit development kit is for the Pi 2. It is not
compatible with the Pi 3. You will need to build a Pi 3 image if using a Pi 3. See this page of the tutorial for
instructions.
https://adafru.it/pcp
https://adafru.it/pcp
At the time of this writing, WiFi adapters are not supported by Win IoT.
The HDMI monitor will allow you to see the progress of the boot. Once booted, you’ll be able to view useful status
information about the IoT device, such as system name, the Ethernet configuration, and system version. You’ll also be
able to set your language preference and network preferences.
With the power disconnected, insert the Ethernet cable and the microSD card into the Pi. Connect the power, and wait
about five minutes for IoT to boot (this will be faster on subsequent boots).
Device Portal
Windows IoT Core devices support a special webserver called the Device Portal. These pages give you a full set of
tools for monitoring and configuring your device. The Portal allows you to monitor, start and stop processes and apps,
change your device name and password, configure your network settings, etc.
Open the Core IoT Dashboard. On the left, select “My Devices”. You should see a list of all the IoT devices on your
network. On each line, you’ll see a clickable icon for “Settings”.
© Adafruit Industries https://learn.adafruit.com/getting-started-with-windows-iot-on-raspberry-pi Page 7 of 10
Click the “Settings” icon for your device. This will bring up a page which allows you to change the name of your device,
along with the username of the administrator. The default name of the device is “minwinpc”, and the user name is
“Administrator”.
Click on the line “Open Windows Device Portal in browser”. Your browser will pop up a login screen. The default user
name is “Administrator” and the default password is “p@ssw0rd” (that's a zero instead of an o) You should change
these later, but leave both alone for now.
You can browse the device portal, but most of the pages contain advanced debugging and status information. For
example, this is the page that shows which apps are currently running (we will be making use of the Apps page later
on):
PowerShell
PowerShell is a command-line utility for your device. You can remotely configure and manage your IoT device using
PowerShell. PowerShell was installed when you installed the Core Dashboard. You can find it in your list of Apps on
your computer as “Windows PowerShell”. You can read more about PowerShell here (https://adafru.it/pcq).
We have an overview of PowerShell in this tutorial
https://adafru.it/pcr
https://adafru.it/pcr
Our next tutorial walks you through developing your first Windows IoT application
https://adafru.it/pcs
https://adafru.it/pcs
© Adafruit Industries https://learn.adafruit.com/getting-started-with-windows-iot-on-raspberry-pi Page 8 of 10
Optional: Build IoT image
If you bought Adafruit’s Windows IoT Core development kit, you’ve already got an SD card with IoT installed on it. If so,
you can skip this step. But if you don’t have a preloaded SD card, or if you want to install one of Microsoft’s Preview
versions, or if you’re just curious, read on for a guide to building an IoT system on an SD card.
To start, you’ll need an 8 GB or larger SD card.
Insert the SD card into your Windows 10 computer so you can format it.
Format the SD card with a single FAT32 partition (if you’re reinstalling Win IoT over an existing system, you’ll still
need to do the format!).
There are two ways to install Windows IoT Core. You can install the Core Version, or a Core Insider Preview Version..
The Core Version is Microsoft’s latest stable release. The Core Insider Preview has the latest features, but is a
Microsoft testing version. It may be less stable than the Core Version, and it requires a (free) registration with Microsoft
to get access to it. The Core Insider Preview Version is for advanced users. If you’re just getting started, stick with the
Core Version.
Installing the Core version is easy
Go into the IoT Core Dashboard, and on the left, select Set up a new device. Now select your device type; either
Raspberry Pi 2 or Raspberry Pi 3.
Make sure that the correct Windows IoT Core version is selected in the next box. If you selected Raspberry Pi 2,
the version box will say “Windows 10 IoT Core for Raspberry Pi 2”.
Insert your micro SD card into your computer, and in the Dashboard, select the card from the dropdown labeled
“Drive”. Accept the license terms, and click the “Download and Install” button.
That’s it! The system will alert you when the installation is complete. You can then proceed with preparing and
booting your Raspberry Pi.
© Adafruit Industries https://learn.adafruit.com/getting-started-with-windows-iot-on-raspberry-pi Page 9 of 10
If you want to install the Core Insider Preview Version
Go to Microsoft’s Getting Started page (https://adafru.it/pct), and select the type of IoT system you’re setting up.
First, select your board type (we’ll be using a Raspberry Pi 2)
Next, select which sort of IoT system you’re building. We’re starting from scratch with a blank SD card, so select
“Flash onto my blank microSD card”
Now, select the Windows 10 IoT Core Insider Preview
Click Next. You’ll be prompted to get Windows 10 and to download the IoT Core Dashboard. If you’re been
following this tutorial, you’ve already done this.
Click Next again. Follow the instructions to Manually download and flash a custom image.
You can now proceed with preparing and booting your Raspberry Pi. (https://adafru.it/pcu)
© Adafruit Industries Last Updated: 2018-08-22 03:54:52 PM UTC Page 10 of 10
You might also like
- Hourglass Workout Program by Luisagiuliet 276% (21)Hourglass Workout Program by Luisagiuliet 251 pages
- The Hold Me Tight Workbook - Dr. Sue Johnson100% (16)The Hold Me Tight Workbook - Dr. Sue Johnson187 pages
- Read People Like A Book by Patrick King-Edited62% (66)Read People Like A Book by Patrick King-Edited12 pages
- Livingood, Blake - Livingood Daily Your 21-Day Guide To Experience Real Health77% (13)Livingood, Blake - Livingood Daily Your 21-Day Guide To Experience Real Health260 pages
- COSMIC CONSCIOUSNESS OF HUMANITY - PROBLEMS OF NEW COSMOGONY (V.P.Kaznacheev,. Л. V. Trofimov.)94% (212)COSMIC CONSCIOUSNESS OF HUMANITY - PROBLEMS OF NEW COSMOGONY (V.P.Kaznacheev,. Л. V. Trofimov.)212 pages
- Donald Trump & Jeffrey Epstein Rape Lawsuit and Affidavits83% (1016)Donald Trump & Jeffrey Epstein Rape Lawsuit and Affidavits13 pages
- The 36 Questions That Lead To Love - The New York Times94% (34)The 36 Questions That Lead To Love - The New York Times3 pages
- The 36 Questions That Lead To Love - The New York Times95% (21)The 36 Questions That Lead To Love - The New York Times3 pages
- Jeffrey Epstein39s Little Black Book Unredacted PDF75% (12)Jeffrey Epstein39s Little Black Book Unredacted PDF95 pages
- Product Data Sheet Deltav Workstation Server Hardware Deltav en 57732No ratings yetProduct Data Sheet Deltav Workstation Server Hardware Deltav en 5773220 pages
- The 4 Hour Workweek, Expanded and Updated by Timothy Ferriss - Excerpt23% (954)The 4 Hour Workweek, Expanded and Updated by Timothy Ferriss - Excerpt38 pages
- Microsoft Intune - Configure Devices Settings100% (3)Microsoft Intune - Configure Devices Settings385 pages
- PC Re-Image With Windows 10 Intelligent Image - DXC Service Portal33% (3)PC Re-Image With Windows 10 Intelligent Image - DXC Service Portal6 pages
- How To Install Windows 10 IoT Core On Raspberry Pi 3 - Windows CentralNo ratings yetHow To Install Windows 10 IoT Core On Raspberry Pi 3 - Windows Central10 pages
- Getting Started With The Labview Pda ModuleNo ratings yetGetting Started With The Labview Pda Module38 pages
- Create An Internet of Things Dashboard With Adafruit Dot IoNo ratings yetCreate An Internet of Things Dashboard With Adafruit Dot Io12 pages
- Indusoft Web Studio V8.1: Install and Run Iotview On Raspberry PiNo ratings yetIndusoft Web Studio V8.1: Install and Run Iotview On Raspberry Pi6 pages
- Chapter 3 - Introduction To Visual StudioNo ratings yetChapter 3 - Introduction To Visual Studio63 pages
- Visual Studio Intel Tool Chain PreparationNo ratings yetVisual Studio Intel Tool Chain Preparation4 pages
- Installation Instructions For Business Objects XI R2 New Installation and SP5 UpgradeNo ratings yetInstallation Instructions For Business Objects XI R2 New Installation and SP5 Upgrade15 pages
- Bitmi Kit Arduino de Masina 4WD Cu Senzor Ultrasonic HC-SR04 Manual de UtilizareNo ratings yetBitmi Kit Arduino de Masina 4WD Cu Senzor Ultrasonic HC-SR04 Manual de Utilizare254 pages
- For Windows Lesson 0 Setting up development environment (1)No ratings yetFor Windows Lesson 0 Setting up development environment (1)9 pages
- Using FreeRTOS With The Raspberry Pi PicoNo ratings yetUsing FreeRTOS With The Raspberry Pi Pico20 pages
- Software and APP Installation Directions For IoT InternshipNo ratings yetSoftware and APP Installation Directions For IoT Internship4 pages
- NexCOBOT EtherCAT Master Configuration User Manual for INtimeNo ratings yetNexCOBOT EtherCAT Master Configuration User Manual for INtime27 pages
- Industrial Project Ppt Green University Sazid Zamil 213015018No ratings yetIndustrial Project Ppt Green University Sazid Zamil 21301501817 pages
- Installation Instructions For Businessobjects Xi R2 New Installation and Sp5 UpgradeNo ratings yetInstallation Instructions For Businessobjects Xi R2 New Installation and Sp5 Upgrade16 pages
- Oneapi Rendering Toolkit Get Started Guide Windows 2023.2 766442 781968No ratings yetOneapi Rendering Toolkit Get Started Guide Windows 2023.2 766442 78196826 pages
- OIC and OCF Spec Based Smart Switch Board With Raspberry PI 3No ratings yetOIC and OCF Spec Based Smart Switch Board With Raspberry PI 36 pages
- 7.4.7 Lab - Install The Virtual Machine LOGRANo ratings yet7.4.7 Lab - Install The Virtual Machine LOGRA6 pages
- Lab 10 Blocking Threats Using Custom ApplicationsNo ratings yetLab 10 Blocking Threats Using Custom Applications29 pages
- (v8.15) Proteus - World-Renowned and Full-Featured EDA Tools Package - AppNee Freeware GroupNo ratings yet(v8.15) Proteus - World-Renowned and Full-Featured EDA Tools Package - AppNee Freeware Group6 pages
- Lab - Installing The Virtual Machines: (Instructor Version) Instructor Note: Red Font Color or Gray HighlightsNo ratings yetLab - Installing The Virtual Machines: (Instructor Version) Instructor Note: Red Font Color or Gray Highlights14 pages
- CO352 - Lab Manual - IoT With Cloud Computing LabNo ratings yetCO352 - Lab Manual - IoT With Cloud Computing Lab97 pages
- Libelium-Azure Development Kit: Quick Start GuideNo ratings yetLibelium-Azure Development Kit: Quick Start Guide21 pages
- Lesson 1 - Raspberry Pi lab instructionsNo ratings yetLesson 1 - Raspberry Pi lab instructions9 pages
- Netinstall: Things To Remember When Using NetinstallNo ratings yetNetinstall: Things To Remember When Using Netinstall4 pages
- Republic of The Philippines Department of Education Region Vii, Central Visayas Division of Cebu Province Self-Learning Home Task (SLHT)No ratings yetRepublic of The Philippines Department of Education Region Vii, Central Visayas Division of Cebu Province Self-Learning Home Task (SLHT)7 pages
- Professional Node.js: Building Javascript Based Scalable SoftwareFrom EverandProfessional Node.js: Building Javascript Based Scalable SoftwareNo ratings yet
- Internet of Things Programming Projects: Build exciting IoT projects using Raspberry Pi 5, Raspberry Pi Pico, and PythonFrom EverandInternet of Things Programming Projects: Build exciting IoT projects using Raspberry Pi 5, Raspberry Pi Pico, and PythonNo ratings yet
- Evaluation of Some Android Emulators and Installation of Android OS on Virtualbox and VMwareFrom EverandEvaluation of Some Android Emulators and Installation of Android OS on Virtualbox and VMwareNo ratings yet
- Microsoft'S Iot Vision and Roadmap: James LockyerNo ratings yetMicrosoft'S Iot Vision and Roadmap: James Lockyer33 pages
- Post-Installation Configuration and Personalization: MD-100 Windows 10No ratings yetPost-Installation Configuration and Personalization: MD-100 Windows 1032 pages
- Red Hat Remote Exam: 2-3 Days Prior To Your ExamNo ratings yetRed Hat Remote Exam: 2-3 Days Prior To Your Exam39 pages
- Elemental Suite Installation Manual For External PCNo ratings yetElemental Suite Installation Manual For External PC14 pages
- Link For CD Driver Installation Package:: Page1 of 18No ratings yetLink For CD Driver Installation Package:: Page1 of 1818 pages
- Windows 10 1709 GP OS Certification ReportNo ratings yetWindows 10 1709 GP OS Certification Report15 pages
- ViPlex Express Studio Mode User Manual V2.21.0No ratings yetViPlex Express Studio Mode User Manual V2.21.028 pages
- FactoryTalk View Machine Edition - 12.00.00 (Released 9 - 2020)No ratings yetFactoryTalk View Machine Edition - 12.00.00 (Released 9 - 2020)9 pages
- Epa System Installation Guide npd6718-00 enNo ratings yetEpa System Installation Guide npd6718-00 en97 pages
- How To Install IDM Integration Extension in Google Chrome Manually (Updated) - TechdowsNo ratings yetHow To Install IDM Integration Extension in Google Chrome Manually (Updated) - Techdows12 pages
- HP Notebook 15-Da0038ne: Quality Performance and A Long-Lasting Battery To Tackle Every Day TasksNo ratings yetHP Notebook 15-Da0038ne: Quality Performance and A Long-Lasting Battery To Tackle Every Day Tasks3 pages
- Enable - Disable A Network Connection Using WMIC - Microsoft CommunityNo ratings yetEnable - Disable A Network Connection Using WMIC - Microsoft Community1 page
- Livingood, Blake - Livingood Daily Your 21-Day Guide To Experience Real HealthLivingood, Blake - Livingood Daily Your 21-Day Guide To Experience Real Health
- COSMIC CONSCIOUSNESS OF HUMANITY - PROBLEMS OF NEW COSMOGONY (V.P.Kaznacheev,. Л. V. Trofimov.)COSMIC CONSCIOUSNESS OF HUMANITY - PROBLEMS OF NEW COSMOGONY (V.P.Kaznacheev,. Л. V. Trofimov.)
- Donald Trump & Jeffrey Epstein Rape Lawsuit and AffidavitsDonald Trump & Jeffrey Epstein Rape Lawsuit and Affidavits
- The 36 Questions That Lead To Love - The New York TimesThe 36 Questions That Lead To Love - The New York Times
- The 36 Questions That Lead To Love - The New York TimesThe 36 Questions That Lead To Love - The New York Times
- Jeffrey Epstein39s Little Black Book Unredacted PDFJeffrey Epstein39s Little Black Book Unredacted PDF
- Product Data Sheet Deltav Workstation Server Hardware Deltav en 57732Product Data Sheet Deltav Workstation Server Hardware Deltav en 57732
- The 4 Hour Workweek, Expanded and Updated by Timothy Ferriss - ExcerptThe 4 Hour Workweek, Expanded and Updated by Timothy Ferriss - Excerpt
- PC Re-Image With Windows 10 Intelligent Image - DXC Service PortalPC Re-Image With Windows 10 Intelligent Image - DXC Service Portal
- How To Install Windows 10 IoT Core On Raspberry Pi 3 - Windows CentralHow To Install Windows 10 IoT Core On Raspberry Pi 3 - Windows Central
- Create An Internet of Things Dashboard With Adafruit Dot IoCreate An Internet of Things Dashboard With Adafruit Dot Io
- Indusoft Web Studio V8.1: Install and Run Iotview On Raspberry PiIndusoft Web Studio V8.1: Install and Run Iotview On Raspberry Pi
- Installation Instructions For Business Objects XI R2 New Installation and SP5 UpgradeInstallation Instructions For Business Objects XI R2 New Installation and SP5 Upgrade
- Bitmi Kit Arduino de Masina 4WD Cu Senzor Ultrasonic HC-SR04 Manual de UtilizareBitmi Kit Arduino de Masina 4WD Cu Senzor Ultrasonic HC-SR04 Manual de Utilizare
- For Windows Lesson 0 Setting up development environment (1)For Windows Lesson 0 Setting up development environment (1)
- Software and APP Installation Directions For IoT InternshipSoftware and APP Installation Directions For IoT Internship
- NexCOBOT EtherCAT Master Configuration User Manual for INtimeNexCOBOT EtherCAT Master Configuration User Manual for INtime
- Industrial Project Ppt Green University Sazid Zamil 213015018Industrial Project Ppt Green University Sazid Zamil 213015018
- Installation Instructions For Businessobjects Xi R2 New Installation and Sp5 UpgradeInstallation Instructions For Businessobjects Xi R2 New Installation and Sp5 Upgrade
- Oneapi Rendering Toolkit Get Started Guide Windows 2023.2 766442 781968Oneapi Rendering Toolkit Get Started Guide Windows 2023.2 766442 781968
- OIC and OCF Spec Based Smart Switch Board With Raspberry PI 3OIC and OCF Spec Based Smart Switch Board With Raspberry PI 3
- (v8.15) Proteus - World-Renowned and Full-Featured EDA Tools Package - AppNee Freeware Group(v8.15) Proteus - World-Renowned and Full-Featured EDA Tools Package - AppNee Freeware Group
- Lab - Installing The Virtual Machines: (Instructor Version) Instructor Note: Red Font Color or Gray HighlightsLab - Installing The Virtual Machines: (Instructor Version) Instructor Note: Red Font Color or Gray Highlights
- Netinstall: Things To Remember When Using NetinstallNetinstall: Things To Remember When Using Netinstall
- Republic of The Philippines Department of Education Region Vii, Central Visayas Division of Cebu Province Self-Learning Home Task (SLHT)Republic of The Philippines Department of Education Region Vii, Central Visayas Division of Cebu Province Self-Learning Home Task (SLHT)
- Professional Node.js: Building Javascript Based Scalable SoftwareFrom EverandProfessional Node.js: Building Javascript Based Scalable Software
- Internet of Things Programming Projects: Build exciting IoT projects using Raspberry Pi 5, Raspberry Pi Pico, and PythonFrom EverandInternet of Things Programming Projects: Build exciting IoT projects using Raspberry Pi 5, Raspberry Pi Pico, and Python
- Evaluation of Some Android Emulators and Installation of Android OS on Virtualbox and VMwareFrom EverandEvaluation of Some Android Emulators and Installation of Android OS on Virtualbox and VMware
- Post-Installation Configuration and Personalization: MD-100 Windows 10Post-Installation Configuration and Personalization: MD-100 Windows 10
- Elemental Suite Installation Manual For External PCElemental Suite Installation Manual For External PC
- Link For CD Driver Installation Package:: Page1 of 18Link For CD Driver Installation Package:: Page1 of 18
- FactoryTalk View Machine Edition - 12.00.00 (Released 9 - 2020)FactoryTalk View Machine Edition - 12.00.00 (Released 9 - 2020)
- How To Install IDM Integration Extension in Google Chrome Manually (Updated) - TechdowsHow To Install IDM Integration Extension in Google Chrome Manually (Updated) - Techdows
- HP Notebook 15-Da0038ne: Quality Performance and A Long-Lasting Battery To Tackle Every Day TasksHP Notebook 15-Da0038ne: Quality Performance and A Long-Lasting Battery To Tackle Every Day Tasks
- Enable - Disable A Network Connection Using WMIC - Microsoft CommunityEnable - Disable A Network Connection Using WMIC - Microsoft Community