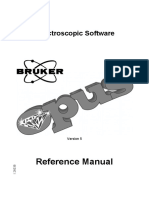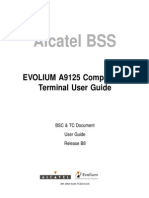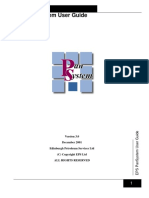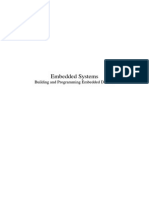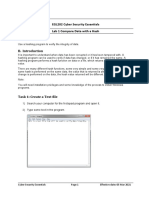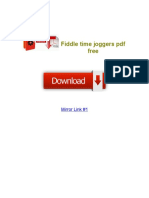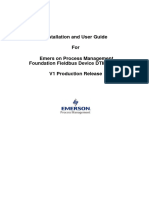TC3 User Interface EN
TC3 User Interface EN
Uploaded by
akl hacklCopyright:
Available Formats
TC3 User Interface EN
TC3 User Interface EN
Uploaded by
akl hacklOriginal Title
Copyright
Available Formats
Share this document
Did you find this document useful?
Is this content inappropriate?
Copyright:
Available Formats
TC3 User Interface EN
TC3 User Interface EN
Uploaded by
akl hacklCopyright:
Available Formats
Manual | EN
TE1000
TwinCAT 3 | User Interface
11/11/2020 | Version: 2.10
Table of contents
Table of contents
1 Foreword .................................................................................................................................................. 13
1.1 Notes on the documentation............................................................................................................ 13
1.2 Safety instructions ........................................................................................................................... 14
2 User Interface components .................................................................................................................... 15
2.1 Standard menus .............................................................................................................................. 17
2.2 Standard toolbars ............................................................................................................................ 17
2.3 Standard commands ....................................................................................................................... 18
2.4 Default views and windows ............................................................................................................. 26
2.5 Information bar ................................................................................................................................ 27
2.6 Status symbols ................................................................................................................................ 28
2.7 System menu................................................................................................................................... 28
2.7.1 About TwinCAT… ............................................................................................................ 29
2.7.2 Realtime........................................................................................................................... 29
2.7.3 Router .............................................................................................................................. 30
2.7.4 System............................................................................................................................. 31
2.7.5 Tools ................................................................................................................................ 31
2.8 User interface in online mode .......................................................................................................... 32
3 Configuring user interface...................................................................................................................... 33
3.1 Setting options ................................................................................................................................. 33
3.1.1 Customizing text editor settings....................................................................................... 33
3.1.2 Select language ............................................................................................................... 34
3.2 Customizing the user interface ........................................................................................................ 34
3.2.1 Customizing Menus ......................................................................................................... 34
3.2.2 Customizing Toolbars ...................................................................................................... 35
3.2.3 Customizing Keyboard Shortcuts .................................................................................... 36
3.2.4 Arranging the menu bar and the toolbar .......................................................................... 36
3.2.5 Arranging views and windows ......................................................................................... 37
3.2.6 Toggle between views and windows ............................................................................... 38
3.2.7 Show/hide views .............................................................................................................. 38
3.2.8 Resizing Windows ........................................................................................................... 38
4 Use TwinCAT Documentation ................................................................................................................ 40
4.1 Calling the TwinCAT 3 documentations .......................................................................................... 40
4.2 Updating the TwinCAT 3 documentation ......................................................................................... 44
4.2.1 Update in Visual Studio ................................................................................................... 44
4.2.2 Update in Visual Studio 2010 .......................................................................................... 46
5 Reference User Interface ........................................................................................................................ 50
5.1 File ................................................................................................................................................... 50
5.1.1 Archiving options ............................................................................................................. 50
5.1.2 Command Project... (Create new TwinCAT project)........................................................ 56
5.1.3 Command Project/Solution (Open Project/Solution)........................................................ 58
5.1.4 Command Open Project from Target............................................................................... 59
5.1.5 Command New Project... (Add new TwinCAT project).................................................... 59
5.1.6 Command Existing Item... (Add existing TwinCAT project) ............................................. 59
TE1000 Version: 2.10 3
Table of contents
5.1.7 Command Recent Projects and Solutions ....................................................................... 59
5.1.8 Command Save All .......................................................................................................... 59
5.1.9 Command Save ............................................................................................................... 60
5.1.10 Command Save <Solution name> as .............................................................................. 60
5.1.11 Command Save <TwinCAT project name> as ................................................................ 60
5.1.12 Command Save <PLC project name> as ........................................................................ 60
5.1.13 Command Send by E-Mail............................................................................................... 61
5.1.14 Command Close Solution ................................................................................................ 61
5.1.15 Command Close .............................................................................................................. 61
5.1.16 Command Exit ................................................................................................................. 61
5.1.17 Command Page Setup…................................................................................................. 62
5.1.18 Command Print................................................................................................................ 62
5.2 Edit .................................................................................................................................................. 62
5.2.1 Standard Commands....................................................................................................... 62
5.2.2 Command Delete............................................................................................................. 63
5.2.3 Command Select All ........................................................................................................ 63
5.2.4 Command Input Assistant................................................................................................ 63
5.2.5 Command Auto Declare .................................................................................................. 65
5.2.6 Command Add to Watch.................................................................................................. 68
5.2.7 Command Browse Call Tree............................................................................................ 68
5.2.8 Command Go To ............................................................................................................. 68
5.2.9 Command Go To Definition ............................................................................................. 68
5.2.10 Command Go to Instance................................................................................................ 69
5.2.11 Command Find all references.......................................................................................... 69
5.2.12 Command Navigate To.................................................................................................... 69
5.2.13 Command Make Uppercase ............................................................................................ 69
5.2.14 Command Make Lowercase ............................................................................................ 70
5.2.15 Command View white spaces.......................................................................................... 70
5.2.16 Command Comment Selection........................................................................................ 70
5.2.17 Command Uncomment Selection .................................................................................... 70
5.2.18 Command Quick Find ...................................................................................................... 70
5.2.19 Command Quick Replace................................................................................................ 72
5.2.20 Command Switch write mode .......................................................................................... 74
5.2.21 Command Rename.......................................................................................................... 74
5.2.22 Command Edit object (offline) ......................................................................................... 74
5.2.23 Command Rename '<variable>' ...................................................................................... 74
5.2.24 Command Add '<variable>'.............................................................................................. 75
5.2.25 Command Remove '<variable>'....................................................................................... 77
5.2.26 Command Reorder variables........................................................................................... 78
5.3 View ................................................................................................................................................. 78
5.3.1 Command Open object.................................................................................................... 78
5.3.2 Command Textual view ................................................................................................... 79
5.3.3 Command Tabular view................................................................................................... 79
5.3.4 Command Full screen...................................................................................................... 80
5.3.5 Command Toolbars ......................................................................................................... 80
5.3.6 Command Solution Explorer............................................................................................ 80
4 Version: 2.10 TE1000
Table of contents
5.3.7 Command Properties Window ......................................................................................... 81
5.3.8 Command Toolbox .......................................................................................................... 82
5.3.9 Command Error List......................................................................................................... 83
5.3.10 Command Output ............................................................................................................ 84
5.4 Project ............................................................................................................................................. 85
5.4.1 Command Add New Item (project) .................................................................................. 85
5.4.2 Command Add Existing Item (Project)............................................................................. 86
5.4.3 Command Properties (object).......................................................................................... 90
5.4.4 Command Properties (PLC project)................................................................................. 94
5.4.5 PLC project settings....................................................................................................... 110
5.5 Build............................................................................................................................................... 114
5.5.1 Command Build Solution ............................................................................................... 114
5.5.2 Command Rebuild Solution ........................................................................................... 114
5.5.3 Command Clean Solution.............................................................................................. 114
5.5.4 Command Check all objects .......................................................................................... 114
5.5.5 Command Build TwinCAT project.................................................................................. 115
5.5.6 Command Rebuild a TwinCAT project .......................................................................... 115
5.5.7 Command Clean TwinCAT project ................................................................................ 115
5.5.8 Command Build PLC project ......................................................................................... 115
5.5.9 Command Rebuild a PLC project .................................................................................. 116
5.5.10 Command Clean PLC project ........................................................................................ 116
5.6 Debug ............................................................................................................................................ 116
5.6.1 Command New Breakpoint............................................................................................ 116
5.6.2 Command Edit Breakpoint............................................................................................. 120
5.6.3 Command Enable Breakpoint........................................................................................ 120
5.6.4 Command Disable Breakpoint ....................................................................................... 120
5.6.5 Command Toggle Breakpoint ........................................................................................ 120
5.6.6 Command Step over...................................................................................................... 121
5.6.7 Command Step into ....................................................................................................... 121
5.6.8 Command Step out........................................................................................................ 121
5.6.9 Command Show Next Statement .................................................................................. 122
5.6.10 Command Set next statement ....................................................................................... 122
5.6.11 Command Run To Cursor.............................................................................................. 122
5.7 TwinCAT ........................................................................................................................................ 123
5.7.1 Command Activate configuration................................................................................... 123
5.7.2 Command Restart TwinCAT System............................................................................. 123
5.7.3 Command Restart TwinCAT (Config mode) .................................................................. 123
5.7.4 Command Reload Devices ............................................................................................ 123
5.7.5 Command Scan ............................................................................................................. 123
5.7.6 Command Toggle Free Run State................................................................................. 124
5.7.7 Command Show Online Data ........................................................................................ 124
5.7.8 Command Choose Target System ................................................................................ 124
5.7.9 Command Show Sub Items ........................................................................................... 124
5.7.10 Command Software Protection...................................................................................... 125
5.7.11 Command Hide Disabled Items ..................................................................................... 125
5.8 PLC................................................................................................................................................ 125
TE1000 Version: 2.10 5
Table of contents
5.8.1 Window .......................................................................................................................... 125
5.8.2 Core dump ..................................................................................................................... 135
5.8.3 Command Download ..................................................................................................... 137
5.8.4 Command Online Change ............................................................................................. 138
5.8.5 Command Login ............................................................................................................ 139
5.8.6 Command Start.............................................................................................................. 140
5.8.7 Command Stop.............................................................................................................. 140
5.8.8 Command Logout .......................................................................................................... 140
5.8.9 Command Reset cold .................................................................................................... 140
5.8.10 Command Reset origin .................................................................................................. 141
5.8.11 Command Single cycle .................................................................................................. 141
5.8.12 Command Flow Control ................................................................................................. 141
5.8.13 Command Force values................................................................................................. 142
5.8.14 Command Unforce values ............................................................................................. 143
5.8.15 Command Write values ................................................................................................. 144
5.8.16 Command Display Mode - Binary, Decimal, Hexadecimal ............................................ 145
5.8.17 Command Create Localization Template ...................................................................... 145
5.8.18 Command Manage Localization .................................................................................... 145
5.8.19 Command Toggle Localization ...................................................................................... 146
5.8.20 Command Active PLC project........................................................................................ 146
5.8.21 Command Active PLC instance ..................................................................................... 146
5.9 Tools .............................................................................................................................................. 147
5.9.1 Command Options......................................................................................................... 147
5.9.2 Command Customize .................................................................................................... 172
5.10 Window .......................................................................................................................................... 175
5.10.1 Command Float ............................................................................................................. 175
5.10.2 Command Dock ............................................................................................................. 175
5.10.3 Command Hide.............................................................................................................. 175
5.10.4 Command Auto Hide All ................................................................................................ 176
5.10.5 Command Auto Hide ..................................................................................................... 176
5.10.6 Command Pin tab .......................................................................................................... 176
5.10.7 Command New Horizontal Tab Group........................................................................... 177
5.10.8 Command New Vertical Tab Group............................................................................... 177
5.10.9 Command Reset Window-Layout .................................................................................. 177
5.10.10 Command Close All Documents.................................................................................... 177
5.10.11 Command Window ........................................................................................................ 178
5.10.12 Window submenu commands........................................................................................ 178
5.11 SFC................................................................................................................................................ 178
5.11.1 Command Init step......................................................................................................... 178
5.11.2 Command Insert step transition..................................................................................... 178
5.11.3 Command Insert step-transition after ............................................................................ 179
5.11.4 Command Parallel ......................................................................................................... 179
5.11.5 Command Alternative .................................................................................................... 180
5.11.6 Command Insert Branch................................................................................................ 180
5.11.7 Command Insert branch right ........................................................................................ 180
5.11.8 Command Insert action association............................................................................... 181
6 Version: 2.10 TE1000
Table of contents
5.11.9 Command Insert action association after ...................................................................... 182
5.11.10 Command Insert jump ................................................................................................... 182
5.11.11 Command Insert jump after ........................................................................................... 183
5.11.12 Command Insert macro ................................................................................................. 183
5.11.13 Command Insert macro after ......................................................................................... 183
5.11.14 Command Show macro ................................................................................................. 184
5.11.15 Command Exit macro .................................................................................................... 184
5.11.16 Command Insert after .................................................................................................... 184
5.11.17 Command Add entry action ........................................................................................... 185
5.11.18 Command Add exit action.............................................................................................. 186
5.11.19 Command Change duplication - Set.............................................................................. 186
5.11.20 Command Change duplication - Remove...................................................................... 186
5.11.21 Command Insert step .................................................................................................... 187
5.11.22 Command Insert step after ............................................................................................ 187
5.11.23 Command Insert transition............................................................................................. 187
5.11.24 Command Insert transition after .................................................................................... 188
5.12 CFC ............................................................................................................................................... 188
5.12.1 Command Edit Worksheet............................................................................................. 188
5.12.2 Command Negate.......................................................................................................... 189
5.12.3 Command EN/ENO ....................................................................................................... 189
5.12.4 Command None............................................................................................................. 190
5.12.5 Command R-Reset ........................................................................................................ 190
5.12.6 Command S-SET........................................................................................................... 190
5.12.7 Command REF = (reference assignment) ..................................................................... 191
5.12.8 Command Move to Beginning ....................................................................................... 191
5.12.9 Command Move to End ................................................................................................. 191
5.12.10 Command Forward by one ............................................................................................ 192
5.12.11 Command Back by one ................................................................................................. 192
5.12.12 Command Order by Data Flow ...................................................................................... 192
5.12.13 Command Order By Topology ....................................................................................... 193
5.12.14 Command Set Execution Order..................................................................................... 193
5.12.15 Command Connect Selected Pins................................................................................. 193
5.12.16 Command Reset Pins.................................................................................................... 194
5.12.17 Command Remove Unused Pins .................................................................................. 194
5.12.18 Command Add Input Pin................................................................................................ 194
5.12.19 Command Add Output Pin............................................................................................. 195
5.12.20 Command Route All Connections.................................................................................. 195
5.12.21 Command Show Next Collision ..................................................................................... 195
5.12.22 Command Remove Control Point .................................................................................. 196
5.12.23 Command Create Control Point..................................................................................... 196
5.12.24 Command Unlock Connection ....................................................................................... 196
5.12.25 Command Create group ................................................................................................ 197
5.12.26 Command Ungroup ....................................................................................................... 197
5.12.27 Command Edit page size............................................................................................... 197
5.12.28 Command Edit Parameters ........................................................................................... 198
5.12.29 Command Save prepared parameters in the project..................................................... 199
TE1000 Version: 2.10 7
Table of contents
5.12.30 Command Connection Mark .......................................................................................... 199
5.12.31 Command Select Connected Pins................................................................................. 200
5.13 FBD/LD/IL ...................................................................................................................................... 200
5.13.1 Command Insert Contact (right) .................................................................................... 200
5.13.2 Command Insert Network .............................................................................................. 200
5.13.3 Command Insert Network (below) ................................................................................. 200
5.13.4 Command Toggle comment state.................................................................................. 201
5.13.5 Command Insert Assignment ........................................................................................ 201
5.13.6 Command Insert Box ..................................................................................................... 201
5.13.7 Command Insert Box with EN/ENO............................................................................... 202
5.13.8 Command Insert Empty Box.......................................................................................... 202
5.13.9 Command Insert Box with EN/ENO............................................................................... 202
5.13.10 Command Insert jump ................................................................................................... 203
5.13.11 Command Insert label.................................................................................................... 203
5.13.12 Command Insert Return ................................................................................................ 203
5.13.13 Command Insert Input ................................................................................................... 203
5.13.14 Command Insert box in parallel (below) ........................................................................ 204
5.13.15 Command Insert Coil ..................................................................................................... 204
5.13.16 Command Insert Set coil ............................................................................................... 204
5.13.17 Command Insert Reset coil ........................................................................................... 205
5.13.18 Command Insert Contact............................................................................................... 205
5.13.19 Command Insert Contact Parallel (below) ..................................................................... 205
5.13.20 Command Insert Contact Parallel (above)..................................................................... 205
5.13.21 Command Insert Negated Contact ................................................................................ 206
5.13.22 Command Insert Negated Contact Parallel (below) ...................................................... 206
5.13.23 Command Paste Contacts: Paste below ....................................................................... 206
5.13.24 Command Paste Contacts: Paste above....................................................................... 207
5.13.25 Command Paste Contacts: Paste right (after) ............................................................... 207
5.13.26 Command Insert IL line below ....................................................................................... 207
5.13.27 Command Delete IL line ................................................................................................ 207
5.13.28 Command Negation....................................................................................................... 208
5.13.29 Command Edge detection ............................................................................................. 208
5.13.30 Command Set/Reset ..................................................................................................... 208
5.13.31 Command Set output connection .................................................................................. 209
5.13.32 Command Insert Branch................................................................................................ 209
5.13.33 Command Insert Branch above ..................................................................................... 209
5.13.34 Command Insert Branch below ..................................................................................... 209
5.13.35 Command Set Branch Start Point.................................................................................. 210
5.13.36 Command Set Branch End Point................................................................................... 210
5.13.37 Command Update parameters ...................................................................................... 210
5.13.38 Command Remove unused FB call parameters............................................................ 211
5.13.39 Command Repair POU.................................................................................................. 211
5.13.40 Command View as function block diagram.................................................................... 211
5.13.41 Command View as ladder logic ..................................................................................... 212
5.13.42 Command View as instruction list.................................................................................. 212
5.13.43 Command Go To ........................................................................................................... 212
8 Version: 2.10 TE1000
Table of contents
5.14 Textlist ........................................................................................................................................... 213
5.14.1 Command Add Language.............................................................................................. 213
5.14.2 Command Remove Language....................................................................................... 213
5.14.3 Command Insert Text .................................................................................................... 213
5.14.4 Command Import/Export Text Lists ............................................................................... 214
5.14.5 Command Remove Unused Text List Records ............................................................. 215
5.14.6 Command Check Visualization Text Ids ........................................................................ 215
5.14.7 Command Update Visualization Text Ids....................................................................... 216
5.14.8 Command Export All...................................................................................................... 216
5.14.9 Command Export All Unicode........................................................................................ 216
5.14.10 Command Add text list support...................................................................................... 217
5.14.11 Command Remove text list support............................................................................... 217
5.15 Recipes.......................................................................................................................................... 217
5.15.1 Command Add a new recipe ......................................................................................... 217
5.15.2 Command Remove recipe ............................................................................................. 218
5.15.3 Command Load Recipe ................................................................................................. 218
5.15.4 Command Save recipe .................................................................................................. 219
5.15.5 Command Read Recipe ................................................................................................ 219
5.15.6 Command Write Recipe................................................................................................. 219
5.15.7 Command Load and Write Recipe................................................................................. 220
5.15.8 Command Read and Save Recipe ................................................................................ 220
5.15.9 Command Insert variable............................................................................................... 220
5.15.10 Command Remove variables ........................................................................................ 221
5.15.11 Command Update structured variables ......................................................................... 221
5.15.12 Command Download recipes from the device ............................................................... 222
5.16 Library............................................................................................................................................ 223
5.17 Visualization .................................................................................................................................. 223
5.17.1 Command Interface Editor............................................................................................. 223
5.17.2 Command Hotkey Configuration.................................................................................... 223
5.17.3 Command Element List ................................................................................................. 224
5.17.4 Command Align Left ...................................................................................................... 224
5.17.5 Command Align Top ...................................................................................................... 224
5.17.6 Command Align Right.................................................................................................... 224
5.17.7 Command Align Bottom................................................................................................. 224
5.17.8 Command Align Vertical Center .................................................................................... 224
5.17.9 Command Align Horizontal Center ................................................................................ 225
5.17.10 Command Make horizontal spacing equal..................................................................... 225
5.17.11 Command Increase horizontal spacing ......................................................................... 225
5.17.12 Command Decrease horizontal spacing........................................................................ 225
5.17.13 Command Remove horizontal spacing.......................................................................... 225
5.17.14 Command Make vertical spacing equal......................................................................... 226
5.17.15 Command Increase vertical spacing.............................................................................. 226
5.17.16 Command Decrease vertical spacing ............................................................................ 226
5.17.17 Command Remove vertical spacing .............................................................................. 226
5.17.18 Command Make same width ......................................................................................... 227
5.17.19 Command Make same height........................................................................................ 227
TE1000 Version: 2.10 9
Table of contents
5.17.20 Command Make same size ........................................................................................... 227
5.17.21 Command Size to Grid .................................................................................................. 227
5.17.22 Command Bring One to Front........................................................................................ 228
5.17.23 Command Bring to front................................................................................................. 228
5.17.24 Command Send One to Back ........................................................................................ 228
5.17.25 Command Send to Back................................................................................................ 228
5.17.26 Command Group ........................................................................................................... 228
5.17.27 Command Ungroup ....................................................................................................... 229
5.17.28 Command Background .................................................................................................. 229
5.17.29 Command Select All ...................................................................................................... 229
5.17.30 Command Deselect All .................................................................................................. 230
5.17.31 Command Multiply visu element.................................................................................... 230
5.17.32 Command Activate keyboard usage.............................................................................. 231
5.18 Miscellaneous ................................................................................................................................ 231
5.18.1 Command Implement interfaces.................................................................................... 231
5.19 Context menu TwinCAT project..................................................................................................... 232
5.19.1 Command Save <TwinCAT project name> as Archive... .............................................. 232
5.19.2 Command Send by E-Mail............................................................................................. 233
5.19.3 Command Backup <TwinCAT project names> automatically to the target system ....... 233
5.19.4 Command Compare <TwinCAT project name> with the target system......................... 233
5.19.5 Command Update project with target system… ............................................................ 233
5.19.6 Command Load project with TwinCAT 2.xx Version….................................................. 233
5.19.7 Command Show Hidden Configurations........................................................................ 234
5.19.8 Command Remove From Solution ................................................................................ 234
5.19.9 Command Rename........................................................................................................ 234
5.19.10 Command Build TwinCAT project.................................................................................. 234
5.19.11 Command Rebuild a TwinCAT project .......................................................................... 234
5.19.12 Command Clean TwinCAT project ................................................................................ 235
5.19.13 Command Unload Project.............................................................................................. 235
5.19.14 Command Import AutomationML… ............................................................................... 235
5.19.15 Command Export AutomationML… ............................................................................... 235
5.20 PLC project context menu ............................................................................................................. 235
5.20.1 Command Activate boot project..................................................................................... 235
5.20.2 Command Autostart boot project ................................................................................... 236
5.20.3 Command Change ADS port ......................................................................................... 236
5.20.4 Command Install Project Library.................................................................................... 236
5.20.5 Command Install Project Library (unknown versions) ................................................... 237
5.20.6 Command Update project library folder ......................................................................... 238
5.20.7 Command Change project............................................................................................. 238
5.20.8 Command Add New Item (instance).............................................................................. 238
5.20.9 Command Save <PLC project name> as archive.......................................................... 239
5.20.10 Command Send by E-Mail............................................................................................. 240
5.20.11 Command Update project with target system… ............................................................ 240
5.20.12 Command Independent project file................................................................................ 240
5.20.13 Command Deactivate .................................................................................................... 240
5.21 Context menu PLC project object (<PLC project name> Project) ................................................. 240
10 Version: 2.10 TE1000
Table of contents
5.21.1 Command Login ............................................................................................................ 240
5.21.2 Command Build PLC project ......................................................................................... 242
5.21.3 Command Rebuild a PLC project .................................................................................. 242
5.21.4 Command Check all objects .......................................................................................... 242
5.21.5 Command Clean PLC project ........................................................................................ 243
5.21.6 Add ................................................................................................................................ 243
5.21.7 Command Export to ZIP ................................................................................................ 244
5.21.8 Command Import from ZIP ............................................................................................ 245
5.21.9 Command Export PLCopenXML ................................................................................... 245
5.21.10 Command Import PLCopenXML.................................................................................... 245
5.21.11 Command Save as library ............................................................................................. 245
5.21.12 Command Save as library and install ............................................................................ 247
5.21.13 Command Properties (PLC project)............................................................................... 248
TE1000 Version: 2.10 11
Table of contents
12 Version: 2.10 TE1000
Foreword
1 Foreword
1.1 Notes on the documentation
This description is only intended for the use of trained specialists in control and automation engineering who
are familiar with applicable national standards.
It is essential that the documentation and the following notes and explanations are followed when installing
and commissioning the components.
It is the duty of the technical personnel to use the documentation published at the respective time of each
installation and commissioning.
The responsible staff must ensure that the application or use of the products described satisfy all the
requirements for safety, including all the relevant laws, regulations, guidelines and standards.
Disclaimer
The documentation has been prepared with care. The products described are, however, constantly under
development.
We reserve the right to revise and change the documentation at any time and without prior announcement.
No claims for the modification of products that have already been supplied may be made on the basis of the
data, diagrams and descriptions in this documentation.
Trademarks
Beckhoff®, TwinCAT®, EtherCAT®, EtherCAT G®, EtherCAT G10®, EtherCAT P®, Safety over EtherCAT®,
TwinSAFE®, XFC®, XTS® and XPlanar® are registered trademarks of and licensed by Beckhoff Automation
GmbH.
Other designations used in this publication may be trademarks whose use by third parties for their own
purposes could violate the rights of the owners.
Patent Pending
The EtherCAT Technology is covered, including but not limited to the following patent applications and
patents:
EP1590927, EP1789857, EP1456722, EP2137893, DE102015105702
with corresponding applications or registrations in various other countries.
EtherCAT® is a registered trademark and patented technology, licensed by Beckhoff Automation GmbH,
Germany
Copyright
© Beckhoff Automation GmbH & Co. KG, Germany.
The reproduction, distribution and utilization of this document as well as the communication of its contents to
others without express authorization are prohibited.
Offenders will be held liable for the payment of damages. All rights reserved in the event of the grant of a
patent, utility model or design.
TE1000 Version: 2.10 13
Foreword
1.2 Safety instructions
Safety regulations
Please note the following safety instructions and explanations!
Product-specific safety instructions can be found on following pages or in the areas mounting, wiring,
commissioning etc.
Exclusion of liability
All the components are supplied in particular hardware and software configurations appropriate for the
application. Modifications to hardware or software configurations other than those described in the
documentation are not permitted, and nullify the liability of Beckhoff Automation GmbH & Co. KG.
Personnel qualification
This description is only intended for trained specialists in control, automation and drive engineering who are
familiar with the applicable national standards.
Description of symbols
In this documentation the following symbols are used with an accompanying safety instruction or note. The
safety instructions must be read carefully and followed without fail!
DANGER
Serious risk of injury!
Failure to follow the safety instructions associated with this symbol directly endangers the life and health of
persons.
WARNING
Risk of injury!
Failure to follow the safety instructions associated with this symbol endangers the life and health of per-
sons.
CAUTION
Personal injuries!
Failure to follow the safety instructions associated with this symbol can lead to injuries to persons.
NOTE
Damage to the environment or devices
Failure to follow the instructions associated with this symbol can lead to damage to the environment or
equipment.
Tip or pointer
This symbol indicates information that contributes to better understanding.
14 Version: 2.10 TE1000
User Interface components
2 User Interface components
TwinCAT 3 Engineering consists of various components. The appearance of the user interface is determined
by the arrangement and configuration of the individual components.
Menu bar
Toolbar
Editor Window
Solution Explorer
Properties Window
Message Window
Toolbox
Information and status bar
Standard components
Menu bar Shows the menus according to the settings in the Customize dialog.
Toolbar Shows the commands as buttons identified with symbols according to the
settings in the Customize dialog.
Toolbox Shows the “tools” that are available for the currently active editor
(e.g., graphical programming elements)
Solution Explorer Shows the TwinCAT 3 project with the associated project elements in a
structured form.
Properties Window Shows the properties of the element that is currently selected in the
Solution Explorer.
Editor Window This is used for defining and editing objects. For language editors (e.g., ST
editor, CFC editor), the editor window usually shows the language editor in
the lower part (implementation part) and the declaration editor in the upper
part. For other editors, the editor window may also contain dialogs (e.g.,
task editor, device editor).
The following components provide information about the current processes in the project in offline or online
mode:
Message Window Shows current errors, warnings, and messages relating to syntax check,
compile process etc.
Monitoring window and online Used for monitoring a POU or a user-defined list of expressions/variables.
views of editors
Information and status bar Shows the status of the TwinCAT 3 runtime. If an editor window is currently
active, the current cursor position and the set editing mode are displayed.
In online mode you see the current program status.
TE1000 Version: 2.10 15
User Interface components
Certain standard settings are installed with TwinCAT, which determine the appearance, structure and
behavior of the standard components and thus the user interface. The section “Configuring user interface
[} 33]” describes how you can edit the standard settings in order to individually adapt the user interface.
Section “Reference user interface [} 50]” provides detailed information on the commands.
Displayed status of the TwinCAT 3 runtime
In addition to the current operation mode of the TwinCAT 3 runtime (Run mode or Config mode) the quality
of the connection to the selected TwinCAT 3 runtime is displayed. The evaluation of the connection quality is
always referenced to the currently set connection timeout.
The set timeout is divided into micro-timeouts and repetitions. This results in the following:
Set connection timeout = micro-timeouts * number of repetitions.
For the division between micro-timeout and repetitions, there is a case distinction:
If the set connection timeout >= 30 s,
then micro-timeout = 5 s repetitions = set connection timeout / 5
If the set connection timeout >= 10 s,
then micro-timeout = 2 s repetitions = set connection timeout / 2
Otherwise: micro-timeout = 500 ms, repetitions = set connection timeout *2
After each micro-timeout, a fresh attempt is made to communicate with the target system. This information is
used among other things to evaluate the quality of the connection with the target system.
The following 3 levels exist here:
16 Version: 2.10 TE1000
User Interface components
yellow bar: connection quality is good:
fewer than ¼ of the micro-timeouts have expired.
orange bar: 1st warning level:
¼ of the micro-timeouts have expired.
red bar: 2nd warning level:
half of the micro-timeouts have expired.
2.1 Standard menus
The menu bar is visible by default. It contains the main menus shown in the screenshot.
The context menu of the TwinCAT project can be called as standard.
2.2 Standard toolbars
The toolbars provide quick access to the commands. The following toolbars are set by default.
Standard Toolbar Options
TE1000 Version: 2.10 17
User Interface components
TwinCAT PLC Toolbar Options
TwinCAT XAE Base Toolbar Options
2.3 Standard commands
The commands listed below are included in the main menus by default. Editor-specific menus and
commands only appear when the respective editor is open. Further commands are available, which you can
add to existing or newly defined menus.
File
The File menu contains commands for actions relating to the project file (Open, Close, Save, Print, Page
settings, …)
18 Version: 2.10 TE1000
User Interface components
Symbol Command
Command Project... (Create new TwinCAT project) [} 56]
Command Project/Solution (Open Project/Solution) [} 51]
Command Open Project from Target [} 59]
Command Open Solution from Archive [} 51]
Command New Project... (Add new TwinCAT project) [} 59]
Command Existing Item... (Add existing TwinCAT project) [} 59]
Command Recent Projects and Solutions [} 59]
Command Save All [} 59]
Command Save [} 60]
Command Save <Solution name> as [} 60]
Command Save <solution name> as Archive... [} 50]
Command Save <TwinCAT project name> as [} 60]
Command Save <TwinCAT project name> as Archive... [} 232]
Command Save <PLC project name> as [} 60]
Command Save <PLC project name> as archive... [} 52]
Command Send by E-Mail... [} 61]
Command Close Solution [} 61]
Command Close [} 61]
Command Exit [} 61]
Command Page Setup… [} 62]
Command Print [} 62]
Edit
The Edit menu contains commands for working in text editors (language editors, declaration editor…)
TE1000 Version: 2.10 19
User Interface components
Symbol Command
Copy Standard Commands [} 62]
Cut
Delete
Paste
Redo
Undo
Command Delete [} 63]
Command Select All [} 63]
Command Input Assistant [} 63]
Command Auto Declare [} 65]
Command Go To [} 68]
Command Go To Definition [} 68]
Command Navigate To [} 69]
Command Make Uppercase [} 69]
Command Make Lowercase [} 70]
Command View white spaces [} 70]
Command Quick Replace [} 72]
Command Quick Find [} 70]
Command Switch write mode [} 74]
Command Rename [} 74]
Command Rename '<variable>' [} 74]
Command Remove '<variable>' [} 77]
Command Add '<variable>' [} 75]
Command Reorder variables [} 78]
View
The View menu contains commands for activating the individual default views in user interface windows.
20 Version: 2.10 TE1000
User Interface components
Symbol Command
Command Open object [} 78]
Command Tabular view [} 79]
Command Textual view [} 79]
Command Full screen [} 80]
Command Toolbars [} 80]
Command Solution Explorer [} 80]
Command Properties Window [} 81]
Command Toolbox [} 82]
Command Error List [} 83]
Command Output [} 84]
Project
The Project menu contains commands for handling the project objects and the project properties and for the
copying and exporting projects or objects.
Symbol Command
Command Add New Item (project) [} 85]
Command Add Existing Item (Project) [} 52]
Command Add New Item (object) [} 243]
Command Export to ZIP [} 244]
Command Import from ZIP [} 245]
Command Export PLCopenXML [} 245]
Command Import PLCopenXML [} 245]
Command New folder [} 244]
Command Properties (PLC project) [} 94]
Command Properties (object) [} 90]
PLC project settings [} 110]
TE1000 Version: 2.10 21
User Interface components
Build
The Build menu contains commands for creating the project through compilation (without code generation),
i.e. running precompile with syntax check and commands for clearing the previous compile information,
which is relevant for an Online Change and offline code generation.
Symbol Command
Command Build PLC project [} 115]
Command Rebuild a PLC project [} 116]
Command Build Solution [} 114]
Command Rebuild Solution [} 114]
Command Clean PLC project [} 116]
Command Clean Solution [} 114]
Command Check all objects [} 114]
Debug
The Debug menu contains commands for controlling the program execution on the controller (start, stop)
and for debugging tasks (breakpoints, step-by-step processing, writing and forcing values).
Symbol Command
Command New Breakpoint [} 116]
Command Edit Breakpoint [} 120]
Command Enable Breakpoint [} 120]
Command Disable Breakpoint [} 120]
Command Toggle Breakpoint [} 120]
Command Step over [} 121]
Command Step into [} 121]
Command Step out [} 121]
Command Show Next Statement [} 122]
Command Run To Cursor [} 122]
TwinCAT
The TwinCAT menu contains commands for controlling the TwinCAT 3 runtime environment.
22 Version: 2.10 TE1000
User Interface components
Symbol Command
Command Activate configuration [} 123]
Command Restart TwinCAT System [} 123]
Command Restart TwinCAT (Config mode) [} 123]
Command Reload Devices [} 123]
Command Scan [} 123]
Command Toggle Free Run State [} 124]
Command Show Online Data [} 124]
Command Show Sub Items [} 124]
Command Hide Disabled Items [} 125]
Command Choose Target System [} 124]
Command Software Protection [} 125]
Command Activate boot project [} 235]
PLC
The PLC menu contains commands for opening tools that provide the development environment for working
with a PLC project.
TE1000 Version: 2.10 23
User Interface components
Symbol Command
Command Breakpoints [} 128]
Command Find all references [} 69]
Command Cross Reference List [} 126]
Command Call Stack [} 130]
Command Call Tree [} 132]
Command Browse Call Tree [} 68]
Command Watch List <n> [} 125]
Command Watch all forces [} 126]
Command Add to Watch [} 68]
Command Login [} 139]
Command Logout [} 140]
Command Download [} 137]
Command Reset cold [} 140]
Command Reset origin [} 141]
Command Online Change [} 138]
Command Start [} 140]
Command Stop [} 140]
Command Single cycle [} 141]
Command Force values [} 142]
Command Write values [} 144]
Command Unforce values [} 143]
Command Flow Control [} 141]
Command Display Mode - Binary, Decimal, Hexadecimal [} 145]
Command Create Localization Template [} 145]
Command Manage Localization [} 145]
Command Toggle Localization [} 146]
Command Active PLC project [} 146]
Command Active PLC instance [} 146]
Command Memory [} 131]
24 Version: 2.10 TE1000
User Interface components
Tools
The Tools menu contains commands for opening tools that create a particular environment for working with
the project (installation of libraries and devices, customizing the user interface, options for editors, loading
and saving etc.).
Symbol Command
Command Options [} 147]
Command Customize [} 172]
Window
The Window menu contains commands for positioning the views in the user interface (configuration,
opening, closing etc.).
Symbol Command
Command Float [} 175]
Command Dock [} 175]
Command Hide [} 175]
Command Auto Hide All [} 176]
Command Auto Hide [} 176]
Command Pin tab [} 176]
Command New Horizontal Tab Group [} 177]
Command New Vertical Tab Group [} 177]
Command Reset Window-Layout [} 177]
Command Close All Documents [} 177]
Command Window [} 178]
Window submenu commands [} 178]
Context menu TwinCAT project
TE1000 Version: 2.10 25
User Interface components
Symbol Command
Command Save <TwinCAT project name> as Archive... [} 232]
Command Save All [} 59]
Command Send <TwinCAT project name> by e-mail… [} 61]
Command Backup <TwinCAT project name> automatically to the target system [} 233]
Command Compare <TwinCAT project name> with the target system… [} 233]
Command Update project with target system… [} 233]
Command Load project with TwinCAT 2.xx Version… [} 233]
Command Show Hidden Configurations [} 234]
Command Remove From Solution [} 234]
Command Rename [} 234]
Command Build <TwinCAT project name> [} 115]
Command Rebuild <TwinCAT project name> [} 116]
Command Unload Project [} 235]
Command Import AutomationML… [} 235]
Command Export AutomationML… [} 235]
2.4 Default views and windows
In TwinCAT, a distinction is made between window and views.
Views
A "view" is a window within the main window of the user interface that is independent of a PLC object. Views
are characterized by the following properties:
• They can be opened via the View menu.
• They usually contain a non-configurable toolbar with buttons for sorting, viewing and searching within
the view.
• They can be docked to the frame of the main window or positioned anywhere on the screen.
• They can be hidden and represented only by a tab in the main window.
The following views are open by default:
• Solution Explorer
• Error List
• Output
• Toolbox
• Properties window
Window
A "window" is dependent on a PLC object. Windows are characterized by the following properties:
26 Version: 2.10 TE1000
User Interface components
• They can be opened via the Window menu or by double-clicking on the object.
• They are all arranged in a particular area of the user interface as MDI windows in the form of tabs. The
arrangement of the windows depends on the user-specific settings.
• They cannot be hidden.
• They are not open by default.
Examples:
• Editor window for PLC objects
2.5 Information bar
The information bar shows the current cursor position and the edit mode as well as the mode of the
TwinCAT 3 Runtime, depending on which view or window is active.
Cursor position
The current cursor position is displayed when an editor window is active.
Current cursor position, starting from the left or top of the editor window:
L (Ln) Line number
C (Col) Column number (a column contains exactly one space, letter or digit)
Chr (Ch) Number of characters (a character may refer to a single letter, a single digit, or even a tab
range, which may cover 4 columns, for example)
Double-clicking on one of the fields opens the Go To Line dialog. Here you can specify a line in which the
cursor should be placed.
Edit mode
The current editing mode is displayed when an editor window is active.
Currently set editing mode:
INS insert mode
OVR overwrite mode
Double-click the field to change the setting.
TwinCAT system state
You can recognize the status of the TwinCAT system by the color of the TwinCAT system service icon in the
information area of the task bar. The following states are possible:
TwinCAT 3 Runtime is in Config mode
TwinCAT 3 Runtime is in Run mode
TwinCAT 3 Runtime is in Stop mode
TwinCAT 3 Runtime is in Exception mode
TE1000 Version: 2.10 27
User Interface components
2.6 Status symbols
Status of the PLC modules
PLC object PLC instance Status
TwinCAT in config mode
PLC logged out
PLC stopped
TwinCAT in Run mode
PLC logged in
PLC stopped
TwinCAT in Run mode
PLC logged in
PLC started
TwinCAT in Run mode
PLC logged out
PLC stopped
TwinCAT in Run mode
PLC logged out
PLC started
TwinCAT in Run mode
Another user is logged into the PLC.
PLC started
Status of PLC objects
The object has not changed since it was last saved.
The object has changed since it was last saved.
The object is signed.
The object is encrypted.
2.7 System menu
The TwinCAT system menu provides all the important commands for access to functions of the TwinCAT
system. In addition to important runtime commands for starting and stopping the runtime, the menu contains
commands for accessing the router settings and the communication between engineering and runtime. The
router commands are especially important when engineering and runtime are on separate computers. The
engineering environment can also be started directly via the TwinCAT system menu.
Open the system menu by right-clicking on the TwinCAT system service icon in the system tray.
28 Version: 2.10 TE1000
User Interface components
2.7.1 About TwinCAT…
The TwinCAT System dialog lists all the essential data of the installed TwinCAT version. This can be copied
to the clipboard or emailed to the TwinCAT support hotline, as required.
2.7.2 Realtime
TE1000 Version: 2.10 29
User Interface components
Time base Timebase for calculating the percentage. Currently, a fixed timebase of 1
millisecond is set.
CPU Usage/Limit The slider can be used to allocate processor time to the TwinCAT real-time system.
Currently, a timebase of 1 millisecond is set. In the example shown, TwinCAT is
allocated a maximum of 80 % of the computing time. With a timebase of 1 ms, this
means that TwinCAT has a maximum of 800 µs available per millisecond. It also
means that at least 200 μs remain for Windows. When the TwinCAT real-time
system switches to its idle task, the processor is returned to Windows. The slider
bar shows the current utilization of the real-time system. The display is averaged
over 256 cycles (ms).
System latency This shows the current and maximum latency time in the real-time system. The time
by which the central system tick is delayed is measured. The maximum time is
stored until the slider is operated or the dialog is exited. The latency time is, of
course, also measured when the dialog is not open.
If the set maximum time is exceeded, a message is displayed once in the window,
and a logbook entry is created. By calling up the dialog, the message can be reset
so that a message is displayed again when the next timeout occurs.
2.7.3 Router
Info
Memory
The displayed RAM is required in the TwinCAT system for AMS messages and for memory management in
the TwinCAT real-time environment. The entire memory is requested by Windows when the TwinCAT
system starts up. The memory size can be configured in the TwinCAT system node.
Over all RAM that was available when the TwinCAT system was started.
Available RAM that is currently available for TwinCAT.
Registered
All devices taking part in the TwinCAT messaging system (AMS) have to register with the router. TwinCAT
servers have fixed port numbers (e.g. TwinCAT PLC LZS1: 851, …). TwinCAT clients are assigned a port
number by the message router.
Ports Number of registered ports
Drivers Ports occupied by TwinCAT servers
Transports Number of registered devices (NetIDs)
Mail debugging In conjunction with the TwinCAT ADS Monitor, the whole TwinCAT message traffic
can be logged. Note that the message traffic is slowed down by the additional
messages. The TwinCAT ADS Monitor is not part of the standard scope of supply of
TwinCAT.
30 Version: 2.10 TE1000
User Interface components
Cleanup
The cleanup function of the router can be used to release router ports originating from programs that are no
longer functional. This function is particularly useful in the development phase of PLC projects.
Changing the AMS NetID
Local computer
AMS NetID The AMS Net ID is the address of the local computer in the TwinCAT network. The
AMS Net ID consists of 6 bytes and is represented in a dot notation. The “Net IDs”
must be assigned by the project planner and must not be repeated in the TwinCAT
network. By default, the installation generates an AMS NetID from the IP address of
the system (if available) + “1.1”. If no IP address can be determined during the
installation, the AMS NetID “1.1.1.1.1.1” is created.
Editing routes
The TwinCAT Static Routes dialog shows all the route information of the local TwinCAT system.
The Add button can be used to add new routes.
2.7.4 System
If the TwinCAT system is not configured for automatic startup, you can start it manually via the system menu.
Start/Restart The TwinCAT system is started. All TwinCAT servers that were entered are loaded and
initialized. The TwinCAT I/O subsystem is parameterized by the TwinCAT I/O Manager,
according to the configuration. All runtime systems of the PLC subsystem that were
entered are initialized. If a boot project is entered for a runtime system, it is loaded and
the PLC program is started. The remanent (retain) data is also loaded according to the
configuration.
Config The TwinCAT system is stopped. All TwinCAT servers that were entered are shut down
and unloaded. Once the TwinCAT system has stopped, only the TwinCAT Message
Router remains in the memory. The TwinCAT system can now be started again via
System > Start.
2.7.5 Tools
Tool Description
Event Viewer Opens the Windows Event Viewer, in which system errors are entered
TwinCAT Project Opens an application program for comparing or merging TwinCAT projects
Compare See: Documentation Source Control > Introduction
TwinCAT Switch Runtime Opens an application program for switching the TwinCAT runtime
environment between TwinCAT 2 and TwinCAT 3
TE1000 Version: 2.10 31
User Interface components
2.8 User interface in online mode
As soon as you log on to the target system with a project, all objects that were opened in windows and views
in offline mode are displayed in online mode.
For further information on the online views of the individual editors see the description of the respective
editor.
See also:
• PLC documentation: SFC editor in online mode
• PLC documentation: CFC editor in online mode
• PLC documentation: FBD/LD/IL editor in online mode
• PLC documentation: ST editor in online mode
32 Version: 2.10 TE1000
Configuring user interface
3 Configuring user interface
You can customize TwinCAT's behavior, appearance, menu composition and window layout. In the Tools
menu you will find dialogs for customizing the interface and setting the TwinCAT options.
See also:
• Command Options [} 147]
• Command Customize [} 172]
3.1 Setting options
You can configure the behavior and appearance of TwinCAT in the various tabs of the Options dialog. The
dialog opens after selecting the Options command in the Tools menu. Here you can implement the settings
for various editors and functionalities. These settings are valid across TwinCAT. The settings are stored in
your current user profile on your local system.
See also:
• Command Options [} 147]
• Customizing the user interface [} 34]
3.1.1 Customizing text editor settings
You should use identical font and editor settings, in order to achieve a uniform typeface in different
programs. You can customize these settings in the TwinCAT options.
When TwinCAT 3 is integrated into Visual Studio, the font and tabulator size are preset by default.
Customizing the font and colors
1. Select the Options command in the Tools menu.
ð The Options dialog opens.
2. Select the category Environment > Fonts and colors.
3. Select the desired font settings.
4. Close the dialog with OK.
ð The settings are applied after restarting the program.
Default settings:
Element Text only
Font Consolas
Size 10
Item foreground Standard (black)
Item background Default (white)
Customizing the text layout
1. Select the Options command in the Tools menu.
ð The Options dialog opens.
2. Select the category TwinCAT > PLC Environment > Text editor.
3. Select the desired layout settings.
4. Close the dialog with OK.
ð The settings are applied after restarting the program.
Default settings:
TE1000 Version: 2.10 33
Configuring user interface
Number of undo steps 100
Folding Indent
Word wrap None
Tab width 4
Keep tabs Yes
Number of indent characters 4
Auto Indent Smart with code completion
3.1.2 Select language
1. Select the Options command in the Tools menu.
ð The Options dialog opens.
2. Select the category Environment> International settings.
3. Select a language.
ð The settings are applied after restarting the program.
3.2 Customizing the user interface
TwinCAT offers the option to customize the user interface to your needs. You can customize the layout of
the windows as well as the visibility of menus and commands.
3.2.1 Customizing Menus
You can customize the menu commands of the user interface to suit your needs. You can use the
Customize dialog to hide or add menus.
Restoring the default settings
Use the Reset all button under Tools > Customize > Commands to reset the changes you made
in the customization settings.
Special menu bars
Some views, for example in the Solution Explorer, have a special menu bar with buttons for sorting,
displaying and searching in the window. These menu bars cannot be configured.
Removing a menu or command
1. Select the Customize command in the Tools menu.
ð The Customize dialog opens. The Toolbars tab is visible.
2. Select the Commands tab.
ð The Menu bar field is activated by default.
3. In the corresponding listbox, select the menu you want to edit.
ð The Commands area shows the available submenus and commands.
4. Select a menu or command.
5. Click Delete.
ð The menu or the command is deleted from the menu tree.
6. Click Close.
ð The dialog closes, and the menu is customized.
Adding a menu
1. Select the Customize command in the Tools menu.
34 Version: 2.10 TE1000
Configuring user interface
ð The Customize dialog opens. The Toolbars tab is visible.
2. Select the Commands tab.
ð The Menu bar field is activated by default.
3. In the corresponding listbox, select the menu you want to edit.
ð The Controls area shows the available submenus and commands.
4. Click Add New Menu.
ð A new menu is added.
5. Click on the Modify Selection combobox and enter a name for the new menu.
6. Change the position in the menu sequence using the Move Up or Move Down buttons.
7. Click Close.
ð The dialog closes. The new menu is not fully displayed until a command is available within the menu.
Adding a command
1. Select the Customize command in the Tools menu.
ð The Customize dialog opens. The Toolbars tab is visible.
2. Select the Commands tab.
ð The Menu bar field is activated by default.
3. In the corresponding listbox, select the menu you want to edit.
ð The Commands area shows the available submenus and commands.
4. Click Add Command….
ð The Add Command dialog opens. The dialog lists all commands grouped into categories.
5. Select the command you want to add and click OK.
ð The new command is added to the menu tree.
6. Change the position in the menu sequence using the Move Up or Move Down buttons.
7. Click Close.
ð The dialog closes, and the new command is available in the menu.
See also:
• Command Customize [} 172]
3.2.2 Customizing Toolbars
You can customize the toolbars of the TwinCAT user interface to suit your needs. You can use the
Customize dialog to hide or add toolbars.
Showing or hiding a toolbar
1. Select the Customize command in the Tools menu.
ð The Customize dialog opens. The Toolbars tab is visible.
2. Select the check boxes for the toolbars you want to show or hide.
ð The toolbar is displayed or hidden in the user interface.
3. Click Close.
ð The dialog closes.
Adding and removing a toolbar
1. Select the Customize command in the Tools menu.
ð The Customize dialog opens. The Toolbars tab is visible.
2. Click New.
ð The New Toolbar dialog opens.
TE1000 Version: 2.10 35
Configuring user interface
3. Enter a name and click OK.
ð A new, empty toolbar is automatically activated and added below the menu bar.
4. Click Close.
ð The dialog closes. The new toolbar is visible. The new toolbar does not become fully visible until a
command is available within the toolbar.
Use the Delete command in the Customize > Toolbars tab to remove a toolbar you have compiled.
Adding and removing a command
1. Select the Customize command in the Tools menu.
ð The Customize dialog opens. The Toolbars tab is visible.
2. Select the Commands tab.
ð The Menu bar field is activated by default.
3. Activate the Toolbar field and select the menu you want to edit from the corresponding listbox.
4. Click Add Command….
ð The Add Command dialog opens. The dialog lists all commands grouped into categories.
5. Select the command you want to add and click OK.
ð The new command is added to the toolbar.
6. Change the position in the menu sequence using the Move Up or Move Down buttons.
7. Click Close.
ð The dialog closes. The new command is available in the toolbar.
Use the Delete command in the Customize > Commands tab to remove a command from the toolbar.
See also:
• Command Customize [} 172]
3.2.3 Customizing Keyboard Shortcuts
TwinCAT offers you the option of calling up commands directly via a hotkey. You can customize or extend
the predefined hotkeys.
1. Select the Customize command in the Tools menu.
ð The Customize dialog opens. The Toolbars tab is visible.
2. Select the Commands tab.
3. Click Keyboard…
ð The Options dialog opens.
4. Select the command in the listbox Show commands containing.
5. Enter a hotkey in the text field Press shortcut keys.
6. Click Assign.
ð The hotkey is assigned to the command.
7. Click on OK.
ð You can now call the command using the hotkey.
See also:
• Command Customize [} 172]
3.2.4 Arranging the menu bar and the toolbar
The menu bar is always located at the top of the main user interface window, between the title bar and the
window area.
36 Version: 2.10 TE1000
Configuring user interface
A toolbar can be docked below the menu bar, or it can be positioned as an independent window anywhere
on the screen.
To move a bar, click with the mouse pointer on the dots at the left end of the bar, hold down the mouse
button and move the bar to the desired position.
3.2.5 Arranging views and windows
In TwinCAT you can easily adjust the arrangement of the different windows to suit your individual needs.
1. Drag the window on the title bar or tab.
ð Arrow icons are displayed, which indicate the possible positions.
2. Drag the window with the mouse onto one of the arrow symbols.
ð The target position is displayed as a blue shaded area.
3. Release the left mouse button.
ð The window is inserted in the selected target area.
If required, you can position the window outside the TwinCAT programming interface.
See also:
TE1000 Version: 2.10 37
Configuring user interface
• Toggle between views and windows [} 38]
• Show/hide views [} 38]
• Resizing Windows [} 38]
3.2.6 Toggle between views and windows
You can toggle directly between the currently open views and editor windows.
1. Press the [Ctrl] and [Tab] keys simultaneously. Continue to hold down the [Ctrl] key.
ð An overview of all active views and editors opens.
2. Press and hold the [Ctrl] key while using the arrow keys to select the window.
3. Release the [Ctrl] key.
ð The selected view or the selected editor is activated.
3.2.7 Show/hide views
Hide views
If you hide a view, it is only available as a tab within the user interface. When you click the tab, the view will
appear automatically.
1. Click in the view you want to hide.
2. Activate the Auto Hide command in the Window menu or click the button in the upper right corner
of the view.
ð The view is hidden and indicated only by a small tab at the side of the main window.
3. Click the tab.
ð The view is displayed.
The Hide command on the Window menu closes the view.
Showing views
1. Click on the tab of the hidden view.
2. Select the Dock command in the Window menu or click the button in the upper right corner of the
view.
ð The view is permanently displayed.
See also:
• Command Auto Hide [} 176]
• Command Hide [} 175]
• Command Dock [} 175]
3.2.8 Resizing Windows
1. Move the mouse over the dividing line between two windows or views.
ð The cursor becomes a two-ended arrow.
2. Use the mouse to drag the separator line to the desired position.
ð While one window gets bigger, the other window gets smaller.
38 Version: 2.10 TE1000
Configuring user interface
You can resize detached windows by moving the border line.
TE1000 Version: 2.10 39
Use TwinCAT Documentation
4 Use TwinCAT Documentation
4.1 Calling the TwinCAT 3 documentations
From Visual Studio 2013, the TwinCAT 3 help system uses the Beckhoff Information System if no local
TwinCAT Information System has been installed. In this case, the TwinCAT 3 context help uses the browser
of the operating system to search for the articles online in the Beckhoff Information System and to display
them according to the search in the system's web browser.
An Internet connection is required for this and the address https://infosys.beckhoff.com must be reachable.
With the installation of the TwinCAT 3 Information System, the help system is set to use the local help.
The use of the local help or the online help respectively can be set in the TwinCAT Help menu (Visual Studio
2013 and later).
In the Help menu, open the submenu "Define help settings".
• Browser: Searches online in the Beckhoff Information System for articles on the context help used.
• Help Viewer: Searches in the installed local TwinCAT 3 Help for the corresponding articles
You can call the local help system via the Windows Start menu or in the TwinCAT 3 Engineering (XAE) via
the context help (F1 Help) or the Help menu.
• Calling up the TwinCAT 3 documentation via the Windows Start menu [} 42]
• Calling up the TwinCAT 3 documentation via the Help menu [} 41]
• Calling up the TwinCAT 3 documentation via the context help [} 42]
Calling up the TwinCAT 3 documentation via the Windows Start menu
ü You have downloaded and installed the TwinCAT 3 Information System.
ü During the installation, a shortcut to the Help Viewer was created in the Windows Start menu. Depending
on the system configuration and the (pre-)set installation components, several links may be available
(e.g. for the German and English versions of the TwinCAT 3 Information System).
40 Version: 2.10 TE1000
Use TwinCAT Documentation
1. Open the Beckhoff folder in the Windows Start menu.
2. Click Information System <Language> - VS <Version>.
ð The TwinCAT 3 Information System is opened with Help Viewer.
Calling up the TwinCAT 3 documentation via the Help menu
ü TwinCAT 3 Engineering is open.
TE1000 Version: 2.10 41
Use TwinCAT Documentation
1. Open the Help menu and select the Show Help command.
ð The TwinCAT 3 Information System is opened with the Help Viewer of the Visual Studio help system. In
the tree view of the open Help Viewer, select Help Viewer -
Home > Welcome to the Beckhoff Information System > TwinCAT 3.
Calling up the TwinCAT 3 documentation via the context help
With the context help, the position of the mouse pointer (for graphical elements) or a selected text
expression within the editor is evaluated by the help system in order to display the appropriate linked help
text.
Limited help function due to different language settings
If you have installed the TwinCAT 3 Information System in a language other than Visual Studio, the
help system is only available to a limited extent.
42 Version: 2.10 TE1000
Use TwinCAT Documentation
Various displays
From Visual Studio 2013 it is possible to use the context help with the Beckhoff Information System.
Depending on the setting of the help system [} 40], the result is displayed locally in the Help Viewer
or in the system's web browser.
The following guide shows you how to use the local TwinCAT 3 Help. The online help is used analogously.
Only the articles are displayed in the web browser.
ü A TwinCAT 3 project is opened.
ü The Start in Help Viewer command is enabled in the menu Help > Define help settings (from Help
Viewer 2.0).
1. Open an editor for the supported text-based TwinCAT 3 programming languages, e.g. ST or C++.
2. Select the desired expression and press the [F1] key.
TE1000 Version: 2.10 43
Use TwinCAT Documentation
ð The Help Viewer opens, and the corresponding article from the TwinCAT 3 Information System linked to
the selected expression is displayed.
4.2 Updating the TwinCAT 3 documentation
All language variants of the TwinCAT 3 Information System are updated weekly. A locally installed
TwinCAT 3 Information System can be updated manually via the Visual Studio help system. The procedure
depends on the Visual Studio version or the help system.
See also:
• Installation of the TwinCAT 3 documentation
4.2.1 Update in Visual Studio
The procedure described below for updating the TwinCAT 3 Information System is valid for Visual
Studio 2012 / 2013 / 2015 / 2017 / 2019.
When the TwinCAT 3 Information System is installed, an entry is created in the Windows start menu, which
can be used to update the TwinCAT 3 Information System directly.
ü An internet connection is available.
ü You have administrator rights.
1. Open the Beckhoff folder in the Windows Start menu.
44 Version: 2.10 TE1000
Use TwinCAT Documentation
2. Click Update TC3-InfoSys (<Language>) (VS<Version>).
3. In the dialog that opens, confirm that changes may be made to the system.
TE1000 Version: 2.10 45
Use TwinCAT Documentation
ð The help system checks whether an update for the TwinCAT 3 Information System is available. A
help system icon is displayed in the Windows menu bar.
When you move the mouse pointer over the help system icon, the update progress is displayed.
4. Confirm that the TwinCAT 3 Information System may be updated.
ð The update status is displayed in the Windows menu bar:
4.2.2 Update in Visual Studio 2010
If an internet connection is available, the installed TwinCAT 3 Information System can be updated directly via
the Visual Studio help system in TwinCAT 3 Engineering.
ü An internet connection is available.
1. Start TwinCAT 3 Engineering or Visual Studio 2010.
46 Version: 2.10 TE1000
Use TwinCAT Documentation
2. Select Manage Help Settings from the Help menu.
3. In the help system dialog that opens, click Check for updates online.
TE1000 Version: 2.10 47
Use TwinCAT Documentation
ð The help system checks whether an update for the TwinCAT 3 Information System is available.
Available updates for installed documentation components are displayed.
4. Click Update to download the available updates.
48 Version: 2.10 TE1000
Use TwinCAT Documentation
5. Confirm the installation of the update package with Yes.
ð Close the dialog after a successful update with Finish.
TE1000 Version: 2.10 49
Reference User Interface
5 Reference User Interface
By default, the main commands are available in the TwinCAT user interface. To customize the menu
configuration, select Customize from the Tools menu.
See also:
• Customizing the user interface [} 34]
5.1 File
5.1.1 Archiving options
The TwinCAT development environment offers three different archiving file types for storing a TwinCAT
project, e.g. for archiving purposes or for passing it on to colleagues: tnzip, tszip and tpzip.
The type of archive file you should use depends on which projects you want to store in the archive folder.
Archiving file type Focus Contents Commands
tnzip Solution [} 50] The *.tnzip archive folder contains all TwinCAT project Build [} 50]
types included in the solution.
Open
These can be TwinCAT, TwinCAT HMI, Scope or [} 51]
Connectivity projects.
tszip TwinCAT project The *.tszip archive folder contains the TwinCAT project Build [} 232]
[} 51] to be archived.
Open
[} 51]
tpzip PLC project The *.tpzip archive folder contains the PLC project to Build [} 52]
[} 52] be archived.
Open
[} 52]
5.1.1.1 Solution
• Creating a *.tnzip TwinCAT solution archive: Command Save <solution name> as Archive... [} 50]
• Open *.tnzip TwinCAT solution archive: Command Open Solution from Archive [} 51]
5.1.1.1.1 Command Save <solution name> as Archive...
Function: The command opens the standard dialog for saving a file as an archive. The solution can be
stored as a *.tnzip archive under the desired path.
Call: File menu, context menu
Requirement: The solution is selected in the Solution Explorer.
50 Version: 2.10 TE1000
Reference User Interface
Content of *.tnzip The *.tnzip archive folder contains all TwinCAT project types included in the
solution.
These can be TwinCAT, TwinCAT HMI, Scope or Connectivity projects.
Command for opening A tnzip archive can be reopened with the following command:
Command Open Solution from Archive [} 51].
Note on PLC projects If the solution contains one or more PLC projects, the files and folders stored in
the archive folder for those PLC projects will depend on the PLC project settings
of the respective project.
Settings tab [} 112]
5.1.1.1.2 Command Open Solution from Archive
Function: The command extracts a TwinCAT solution archive *.tnzip.
Call: Menu File > Open
Executing the command opens the Open dialog. Select the archive file from the file system and confirm the
dialog. The Select Folder for new Solution dialog opens. Select a folder for storing the extracted solution
files.
Content of *.tnzip The *.tnzip archive folder contains all TwinCAT project types included in the
solution.
These can be TwinCAT, TwinCAT HMI, Scope or Connectivity projects.
Command for creating A tnzip archive can be created with the following command:
Command Save <solution name> as Archive... [} 50]
Note on PLC projects If the solution contains one or more PLC projects, the files and folders stored in
the archive folder for those PLC projects will depend on the PLC project settings
of the respective project.
Settings tab [} 112]
5.1.1.2 TwinCAT project
• Creating a *.tszip TwinCAT project archive: Command Save <TwinCAT project name> as Archive...
[} 232]
• Open a *.tszip TwinCAT project archive: Command Project/Solution (Open Project/Solution) [} 51]
5.1.1.2.1 Command Project/Solution (Open Project/Solution)
Symbol:
Hotkey: [Ctrl] + [Shift] + [O]
Function: The command opens the default dialog for opening a file. Here you can browse the file system for
a TwinCAT project file and open it in the development system.
Call: Menu File > Open
TE1000 Version: 2.10 51
Reference User Interface
Open Project dialog
File type Selection list for filtering the file type
• Files of all supported formats can be opened.
Options • Add (Use this option only to add a measurement project to a solution, for
example. Do not use the option to add multiple TwinCAT projects to a solution.)
• Close solution
Open TwinCAT opens the selected project file. If necessary, it is converted first.
TwinCAT *.tszip project archive
Content of *.tszip The *.tszip archive folder contains the TwinCAT project to be archived.
Command for creating A tszip archive can be created with the following command:
Command Save <TwinCAT project name> as Archive... [} 232]
Note on PLC projects If the TwinCAT project contains one or more PLC projects, the files and folders
stored in the archive folder for those PLC projects will depend on the PLC
project settings of the respective project.
Settings tab [} 112]
See also:
• PLC documentation: Your first TwinCAT 3 PLC project
• PLC documentation: Creating a standard project
5.1.1.3 PLC project
• Creating a *.tpzip PLC project archive: Command Save <PLC project name> as archive... [} 52]
• Open *.tpzip PLC project archive: Command Add Existing Item (Project) [} 52]
5.1.1.3.1 Command Save <PLC project name> as archive...
Function: The command opens the standard dialog for saving a file as an archive. The PLC project can be
stored as a *.tpzip archive under the desired path.
Call: File menu, context menu
Requirement: The TwinCAT PLC project (<PLC project name>) is selected in the Solution Explorer.
The files and folders in the archive folder depend on the PLC project settings.
Content of *.tpzip The *.tpzip archive folder contains the PLC project to be archived.
Command for opening A tpzip archive can be reopened with the following command:
Command Add Existing Item (Project) [} 52]
Note on PLC projects The files and folders stored in the archive folder for the PLC project depend on
the PLC project settings of this PLC project.
Settings tab [} 112]
5.1.1.3.2 Command Add Existing Item (Project)
Symbol:
52 Version: 2.10 TE1000
Reference User Interface
Function: The command opens the standard browser dialog, which can be used to search for a PLC project
file and open it in the programming system. If a suitable converter is installed, you can open projects in a
different format.
Call: Project menu or PLC object context menu in the Solution Explorer
Requirement: The PLC node is selected in the TwinCAT project tree.
File type By default, you can set the filter to one of the following file types:
• PLC 3.x Project file (*.PLCproject): TwinCAT 3 PLC projects with the extension ".PLCproject"
• PLC 3.x Project archive (*.tpzip): TwinCAT 3 PLC project archives with the extension ".tpzip"
◦ See also: Command Save <PLC project name> as archive... [} 52]
• PLC 3.x Library import (*.library): TwinCAT 3 PLC libraries with the extension ".library"
• PLC 2.x Project file (*.pro): TwinCAT 2 PLC projects with the extension ".pro"
• PLC 2.x Import library (*.lib): TwinCAT 2 PLC libraries with the extension ".lib"
• PLC 3.x Project import (*.PLCproject): PLC projects with the extension ".project"
Open The selected project file is opened or converted and then opened.
TE1000 Version: 2.10 53
Reference User Interface
*.tpzip PLC project archive
Content of *.tpzip The *.tpzip archive folder contains the PLC project to be archived.
Command for creating A tpzip archive can be created with the following command:
Command Save <PLC project name> as archive... [} 52]
Note on PLC projects The files and folders stored in the archive folder for the PLC project depend on
the PLC project settings of this PLC project.
Settings tab [} 112]
Possible scenarios when opening a PLC project
The following scenarios are possible when you open a project:
1. Another project is still open. [} 54]
2. The project was saved with an older version of TwinCAT 3. [} 54]
3. The project was not saved with TwinCAT 3. [} 54]
4. The project was not terminated properly and "Save automatically" was enabled. [} 56]
5. The project is read-only. [} 56]
6. It is a library that is installed in a library repository and retrieved from it. [} 56]
1. Another project is still open.
You are asked if the other project should be saved and closed.
2. The project was saved with an older version of TwinCAT 3.
If the file format differs because the open project was saved with an older version of TwinCAT 3, there are
two options:
• If the project cannot be saved in the format of the currently used programming system, you must
update it to continue working on the project. The expression that appears at this point: The changes
you made... refers to internal tasks of various components while the project is loaded.
• If the project can still be saved in the previous format, you can decide whether to update or retain the
format. If you decide to retain the format, data loss may occur. If you decide to update the format, the
project can no longer be opened with the old version of the programming system.
In addition to the file format, the versions of the explicitly inserted libraries, the visualization profile and the
compiler version of the opening project may differ from those installed with the current programming system.
If newer versions are installed on the current programming system, the Project Environment dialog opens
automatically, where you can update the versions. If no update is made at this point, this can be done later at
any time via the Options > Project Environment dialog.
Note the compiler version
If a project is opened that was created with an older version of the programming system and for
which the latest compiler version is set in the project settings, while the project environment setting
for the compiler version is set to Do not update in the new programming system, the compiler ver-
sion that was used last in the old project continues to be used (i.e. not the "Current" version in the
new environment).
3. The project was not saved with TwinCAT 3.
Case 1)
If you set the file filter when selecting the project to be opened and an appropriate converter is available, the
converter is used automatically and the project is brought into the current format. The conversion is
converter-specific. Usually, you are prompted to define the handling of referenced libraries or device
references.
54 Version: 2.10 TE1000
Reference User Interface
TwinCAT 3 converter
Adaptation of a TwinCAT PLC control project to the TwinCAT 3 syntax can only be successful dur-
ing import if the converter is able to compile the project without errors.
If you have set the All Files option when selecting the project to be opened, no converter is enabled and the
Convert Project dialog opens. In the dialog, you need to explicitly trigger the conversion of the project by
selecting one of the options.
• Convert to the current format: Select the converter you want to use from the selection list
(application for conversion). After the conversion, the project can no longer be opened in the old
version.
• Create a new project and add a specific device: (Not yet implemented)
TwinCAT 2.x PLC Control project options
The project directory path set in the TwinCAT 2.x PLC control project options and the project infor-
mation are adopted in the Project Information dialog.
Case 2)
If libraries are integrated in the project for which "conversion mapping" has not yet been stored in the library
options, the Converting a library reference dialog appears, in which you can define how this reference
should be converted:
• Convert and install the library: If you select this option, the referenced library is converted to the new
format and remains referenced in the project. It is automatically installed in the library repository under
the Other category and continues to be used. If the library does not have the project information (title,
version) required for an installation, you will be prompted to enter it in the Enter Project Information
dialog.
• Use the following library, which is already installed: If you select the options, the referenced library
is replaced by another one that is already installed on the local system. Use the Select button to open
the Select... dialog. Here you can select the desired version of one of the installed libraries. This
corresponds to the configuration of the version handling in the Library Properties dialog. An asterisk
("*") means that, as a rule, the latest version of the library available on the system is used in the
project. The list of available libraries is structured in the same way as in the Library Repository dialog.
You can sort the list by company and category.
• Ignore the library. The reference will not appear in the converted project: If you enable this option,
the library reference is removed. The library is then no longer included in the converted project.
• Use this mapping in future if this library is present: If you enable this option, the settings made
here in the dialog will also be applied to future project conversions, as soon as the respective library is
referenced.
In the converted project, the library references are defined in the Global Library Manager in the Solution
Explorer. After the conversion of the library references, the project conversion continues with the Open
Project dialog, as described above.
For general information on library management, see section “Using libraries” in the PLC documentation.
Case 3)
When you open a TwinCAT 2.x PLC Control project that references a device (target system) for which no
"conversion mapping" has yet been defined in the TwinCAT 2.x PLC Control converter options, the Device
Conversion dialog opens, in which you can specify whether and how the old device references are to be
replaced by more recent ones. The device originally used is displayed. Choose one of the following options:
• Use the following already installed device: Click the Select button to open the Select target
system dialog, in which you can select one of the devices currently installed on the system. This
device is then inserted in the Solution Explorer of the converted project, instead of the old one. Select
the option Select a target system... to select one of the devices listed. The list of available devices is
structured in the same way as in the Device Repository dialog. You can sort the list by manufacturer
or by category.
• Ignore the device. No application-specific objects will be available: If you enable this option, no
entry for the device is created in the Solution Explorer of the new project, i.e. the device is ignored
during the conversion, and no application-specific objects, such as the task configuration, are applied.
TE1000 Version: 2.10 55
Reference User Interface
• Save this assignment for future reference: If you select this option, all settings of the dialog, i.e. the
displayed "conversion mapping" for the device, are saved in the TwinCAT 2.x PLC Control Converter
options and applied to future conversions.
4. The project was not terminated properly and "Save automatically" was enabled.
If the Auto Save function was enabled in the Load and Save options and TwinCAT 3 PLC was not
terminated regularly after the last modification of the project without saving, the Auto Save Backup dialog
opens for handling the backup copy.
5. The project is read-only.
If the project to be opened is read-only, you are asked whether you want to open the project in write-
protected mode or whether you want to unlock it.
6. It is a library that is installed in a library repository and retrieved from it.
An error message is displayed if you try and open a library project that is installed in a library repository. You
cannot open a library project using this path. After closing the dialog with OK, the project name appears in
the title bar of the user interface. An asterisk ("*") after the name indicates that the project has been modified
since it was last saved.
See also:
• PLC documentation: Open a TwinCAT 3 PLC project
• PLC documentation: Open a TwinCAT 2 PLC project
5.1.2 Command Project... (Create new TwinCAT project)
Symbol:
Hotkey: [Ctrl] + [Shift] + [N]
Function: The command opens the New Project dialog for creating a new TwinCAT project file.
Call: Menu File > New
New Project dialog
Depending on the selected template, you will obtain a project that automatically has a certain number of
objects.
56 Version: 2.10 TE1000
Reference User Interface
Categories
Recent Shows the last used project template.
Installed > Templates Shows the TwinCAT project templates:
• Other Project Types
• TwinCAT Measurement
• TwinCAT PLC
• TwinCAT Projects
Online Not relevant
Templates
Category Other Project Types
Visual Studio Solutions Empty Visual Studio Solution
Category TwinCAT Measurement
BodePlot Bode Plot
Scope Scope YT Project
Scope YT NC Project
Scope YT Project with Reporting
Scope XY Project
Scope XY Project with Reporting
Category TwinCAT PLC
TwinCAT PLC Project
Category TwinCAT Projects
TwinCAT XAE Project
TE1000 Version: 2.10 57
Reference User Interface
Name Name of the project to be created. A default name appears, depending
on the template. The numeric supplement ensures the uniqueness of
the name in the file system.
You can change the file name according to the file path conventions of
the operating system. Dots are not allowed in the name.
TwinCAT automatically adds the file extension that matches the
selected template.
Location Location for the new project file.
The Browse... button opens a dialog for browsing the file system.
The combobox field shows the history of previously entered paths.
Solution • Create new solution
• Add
• Create in new instance
Create directory for solution
Solution directory is created.
Solution name Name of the solution. By default, the TwinCAT project name is
automatically adopted.
OK TwinCAT opens a new project.
See also:
• PLC documentation: Your first TwinCAT 3 PLC project
• PLC documentation: Creating a standard project
5.1.3 Command Project/Solution (Open Project/Solution)
Symbol:
Hotkey: [Ctrl] + [Shift] + [O]
Function: The command opens the default dialog for opening a file. Here you can browse the file system for
a TwinCAT project file and open it in the development system.
Call: Menu File > Open
Open Project dialog
File type Selection list for filtering the file type
• Files of all supported formats can be opened.
Options • Add (Use this option only to add a measurement project to a solution, for
example. Do not use the option to add multiple TwinCAT projects to a solution.)
• Close solution
Open TwinCAT opens the selected project file. If necessary, it is converted first.
TwinCAT *.tszip project archive
Content of *.tszip The *.tszip archive folder contains the TwinCAT project to be archived.
Command for creating A tszip archive can be created with the following command:
Command Save <TwinCAT project name> as Archive... [} 232]
Note on PLC projects If the TwinCAT project contains one or more PLC projects, the files and folders
stored in the archive folder for those PLC projects will depend on the PLC
project settings of the respective project.
Settings tab [} 112]
58 Version: 2.10 TE1000
Reference User Interface
See also:
• PLC documentation: Your first TwinCAT 3 PLC project
• PLC documentation: Creating a standard project
5.1.4 Command Open Project from Target
Function: The command loads a project from the target system.
Call: Menu File > Open
Requirement: The network path to the target system must be configured.
Executing the command opens an overview of all devices on the network. Select the target system from this
overview. The Select Folder for new Solution dialog opens.
5.1.5 Command New Project... (Add new TwinCAT project)
Function: The command opens the New Project dialog for creating a further TwinCAT project file in the
solution.
Call: Menu File > Add
Requirement: A TwinCAT project is opened.
Use this command only to add a measurement project to a solution, for example. Do not use this
command to add multiple TwinCAT projects to a solution. This function is currently not supported by
TwinCAT.
5.1.6 Command Existing Item... (Add existing TwinCAT project)
Function: The command opens the Add Existing Item dialog for adding a TwinCAT project file to the
solution.
Call: Menu File > Add
Requirement: A TwinCAT project is opened.
Use this command only to add a measurement project to a solution, for example. Do not use this
command to add multiple TwinCAT projects to a solution. This function is currently not supported by
TwinCAT.
5.1.7 Command Recent Projects and Solutions
Function: The command opens the list of recently used projects, from which you can select a project to
open.
Call: Menu File
See also:
• PLC documentation: Creating and configuring a project
5.1.8 Command Save All
Symbol:
TE1000 Version: 2.10 59
Reference User Interface
Function: The command saves all objects of the TwinCAT project.
Call: File menu, standard toolbar options
5.1.9 Command Save
Symbol:
Hotkey: [Ctrl] + [S]
Function: The command saves the solution, the TwinCAT project, the TwinCAT PLC project or a selected
PLC object (Main, GVL, ...) under the current name.
Call: File menu, standard toolbar options
Requirement: The solution, the TwinCAT project object, the PLC project object (<PLC project name>
Project) or the PLC object to be saved is selected in the Solution Explorer.
Save object
The command saves the object under the current name. If the object has been changed since the last save,
the "disk" icon for the object is red, and the name in the title bar of the editor for the open object is marked
with an asterisk ("*").
See also:
• Command Save <TwinCAT project name> as [} 60]
5.1.10 Command Save <Solution name> as
Function: The command opens the default dialog for saving a file. The solution can be stored under the
desired path. By default, the file type UTF-8 solution file (* .sln) is selected.
Call: Menu File
Requirement: The solution is selected in the Solution Explorer.
5.1.11 Command Save <TwinCAT project name> as
Function: The command opens the default dialog for saving a file. The project can be stored under the
desired path and file type. By default, the file type TwinCAT XAE project (*.tsproj) is selected.
Call: Menu File
Requirement: The TwinCAT project object is selected in the Solution Explorer.
Note that during this saving operation only the *.tsproj file, for example, is created in a different location. The
referenced projects and the objects contained in them are not stored at this new location (for example, a
PLC project that is integrated in the TwinCAT 3 project and its objects).
See also:
• Command Save [} 60]
• PLC documentation: Library creation
5.1.12 Command Save <PLC project name> as
Function: The command opens a dialog in which a destination directory for the PLC project file can be
specified. The PLC project objects and the .plcproj file are stored in the selected directory.
60 Version: 2.10 TE1000
Reference User Interface
Call: PLC project object context menu
Requirement: The PLC project object (<PLC project name>) is selected in the Solution Explorer.
5.1.13 Command Send by E-Mail...
Symbol:
Function: The command starts the email program that is set in the system and opens a new email with the
archive file of the selected project as an attachment.
Call: File menu, context menu
5.1.14 Command Close Solution
Symbol:
Function: The command closes the currently open project. TwinCAT remains open.
Call: File menu or implicitly when opening a new/different project while a project is still open.
If the project contains unsaved changes, a query appears asking if the project should be saved.
If you have not yet explicitly saved the project, a query is displayed to confirm whether you want to delete the
project files.
See also:
• PLC documentation: Creating and configuring a PLC project
5.1.15 Command Close
Function: The command closes the open editor.
Call: Menu File
Requirement: The editor to be closed is active, or the object is selected in the PLC project tree.
5.1.16 Command Exit
Symbol:
Hotkey: [Alt] + [F4]
Function: The command stops the programming system. If a project that has been modified since the last
time it was saved is currently open, a dialog appears asking whether you want to save the project.
Call: Menu File
TE1000 Version: 2.10 61
Reference User Interface
5.1.17 Command Page Setup…
Symbol:
Function: The command opens the Page settings dialog for configuring the layout for the print version of
the project content.
Call: Menu File
Requirement: An editor window is active.
See also:
• Command Print [} 62]
5.1.18 Command Print
Symbol:
Function: The command opens the standard Windows dialog for printing documents.
Call: Menu File
Requirement: An editor window is active.
5.2 Edit
5.2.1 Standard Commands
TwinCAT offers the following standard commands:
• Undo
, hotkeys: [Ctrl] + [Z]
• Redo:
, hotkeys: [Ctrl] + [Y]
• Cut
62 Version: 2.10 TE1000
Reference User Interface
, hotkeys: [Ctrl] + [X]
• Copy:
, hotkeys: [Ctrl] + [C]
• Paste:
, hotkeys: [Ctrl] + [V]
• Delete:
, hotkeys: [Del]
• Select All: Hotkey: [Ctrl] + [A]
Call: Edit menu, PLC project tree context menu, Editor window context menu
Not all editors support the Paste command, or its application may be limited. In graphical editors, the
command is only supported if the paste operation creates a correct construct.
In the PLC project tree, the command refers to the currently selected object. Multiple selections are possible.
5.2.2 Command Delete
Hotkey: [Del]
Function: The command removes the selected PLC object from the solution. The object is retained in the
project directory.
Call: PLC object context menu
5.2.3 Command Select All
Hotkey: [Ctrl + A]
Function: The command selects the entire content.
Call: Edit menu, Editor window context menu
5.2.4 Command Input Assistant
Symbol:
Hotkey: [F2]
Function: The command opens the Input Assistant dialog, which provides support for selecting a
programming element, depending on the current cursor position.
Call: Edit menu, Editor window context menu
Requirement: A POU is open in the editor, and the cursor is in a program line.
Input Assistant dialog - Categories tab
The dialog offers all programming elements, which you can add in the editor at the current cursor position.
The elements are sorted by categories. For the Variables category you can set an additional filter for the
variable type, such as local variables, global variables, constants etc.
Detail of the Input Assistant dialog in the declaration part of the editor:
TE1000 Version: 2.10 63
Reference User Interface
Input Assistant dialog in the implementation part of the editor:
Structured view
: The dialog shows the elements in a tree structure. You can hide or show
the column Type, Address and Origin by right-clicking on the column title in a
submenu.
: The elements are shown in a flat structure.
Filter You can set an additional filter for the variable type in the drop-down list box.
Documentation Shows a description of the selected element.
Insert with arguments
: TwinCAT inserts elements that have arguments, such as functions, at the
cursor position with these arguments.
Example: If you insert the function block fb1, which contains an input variable
fb1_in and an output variable fb1_out, "with arguments", it looks as follows in
the editor: fb1(fb1_in:= , fb1_out=> )
Insert with namespace
prefix : TwinCAT inserts the selected element with the namespace prefixed. In the
case of library function blocks, you cannot use the check box if the properties of
the library specify that the namespace is mandatory.
64 Version: 2.10 TE1000
Reference User Interface
Input Assistant dialog - Text search tab
You can use the tab to search for specific objects. When you type one or more characters into the search
box, the results window lists the names of all objects whose name contains this search string. Double-click
the desired object to insert it in the editor at the current cursor position.
Filter Restrict the search to a specific variable category.
See also:
• PLC documentation: Using the input wizard
5.2.5 Command Auto Declare
Function: The command opens the Auto Declare dialog, which supports the declaration of a variable.
Call: Edit menu, Editor window context menu
Requirement: A POU is open in the editor, and the cursor is in a program line.
The auto-declaration function opens the Auto Declare dialog even if the cursor is in the implementation part
of a POU in a line that contains the name of an undeclared variable. To do this, you must have activated the
option Declare unknown variables automatically (AutoDeclare) in the TwinCAT options
(Tools > Options > TwinCAT > PLC Environment > Smart coding).
Auto Declare dialog
TE1000 Version: 2.10 65
Reference User Interface
Scope Validity range of the variables that have not yet been declared.
Example: VAR (default setting for local variable)
Name Variable name not yet declared
Example: bVar
Data type
: Lists the standard data types.
:
• Input Assistant: Opens the Input Assistant dialog
• Array assistant: Opens the Array dialog
Example: BOOL
Object Object in which the new variable is declared. By default, this is the object you are
editing.
: Lists the objects in which the variable can be declared.
If no objects are available for the selected scope, the entry <Create object>
appears. If you select the entry <Create object>, the dialog Add object opens,
which can be used to create a suitable object.
Initialization value If you do not enter an initialization value, the variable is initialized automatically.
: Opens the Initialization dialog. This approach is helpful for initializing
structured variables.
Example: FALSE
Address Memory address (see PLC documentation: Addresses)
Example: %IX1.0
Flags Attribute keywords
• CONSTANT: Keyword for a constant
• RETAIN: Keyword for a remanent variable
• PERSISTENT: Keyword for a persistent variable (stricter than RETAIN)
The selected attribute keyword is added to the variable declaration.
Comment The tabular declaration editor displays the comment that was entered in the
Comment column. In the textual declaration editor, it is displayed above the variable
declaration.
Example: New variable
Apply changes using This option appears for the following validity ranges:
refactoring • Input variable (VAR_INPUT)
• Output variable (VAR_OUTPUT)
• Input and output variable (VAR_IN_OUT)
This option is automatically enabled if the autodeclaration options On renaming
variables and On adding or removing variables, or on changing the scope are
enabled in the TwinCAT options (Tools > Options > TwinCAT > PLC
Environment > Refactoring) (see Dialog Options - Refactoring [} 159]).
If this option is enabled, the variable is not yet declared when the dialog is closed.
Instead, the Refactoring dialog opens, in which you can edit the changes further.
OK The variable is declared and appears in the declaration.
Example:
VAR
// New variable
bVar: BOOL := FALSE;
END_VAR
See also:
• PLC documentation: Declaring variables
66 Version: 2.10 TE1000
Reference User Interface
Array dialog
Ranks and base type Definition of the field sizes (dimension) by entering the lower and upper bounds and
specification the base type of the array. You can enter the base type directly or by using the
Input Assistant or Array dialog, if you click the button.
Result Display of the defined array.
TwinCAT only reinitializes variables if you have changed the initialization values of the variables.
Initialization Value dialog
TE1000 Version: 2.10 67
Reference User Interface
Listing of the variables with name (expression), initialization value and data type.
Changed initialization values are shown in bold.
Input field below the list Enter an initialization value for the selected variable(s).
Apply value to selected lines Change the initialization value of the selected line(s) according to the value
of the input field.
Reset selected lines to default Setting the default initialization values.
values
OK TwinCAT adopts the initialization values in the Auto Declare dialog.
See also:
• PLC documentation: Using the input wizard
5.2.6 Command Add to Watch
Symbol:
Function: The command adds the variable on which the cursor is currently positioned to a Watch List for
online monitoring.
Call: Context menu
Requirement: The PLC project is in online mode and the cursor is placed on a variable in an editor.
The command inserts the variable into the currently open Watch List. If no Watch List is currently open, the
command inserts the variable into Watch List 1 and opens its view.
See also:
• PLC documentation: Using Watch Lists
• PLC documentation: Monitoring Values
5.2.7 Command Browse Call Tree
Symbol:
Function: The command opens the Call Tree view, which displays the calls of the function block and its
callers.
Call: Editor window context menu
Requirement: A function block is open in the editor, and the cursor is placed in a variable.
5.2.8 Command Go To
Function: Command moves the cursor to a defined line of code.
Call: Menu Edit
Requirement: A text editor is open, and the cursor is in a program line.
The command opens a dialog with a Line number input field.
5.2.9 Command Go To Definition
Symbol:
68 Version: 2.10 TE1000
Reference User Interface
Hotkey: [F12]
Function: The command shows the definition point of a variable or function.
PLC editor
Call: Editor window context menu
Requirement: A POU is open in the editor, and the cursor is on a variable or function.
PLC process image
Call: Solution Explorer context menu
Requirement: The process image (project instance) is expanded and the cursor is positioned at an allocated
variable in the process image.
5.2.10 Command Go to Instance
Symbol:
Function: The command opens the instance of a function block in a new window.
Call: Editor window context menu
Requirement: The PLC project is in online mode. A POU is open in the editor, and the cursor is positioned
on the instance of a function block.
The command is not available for temporary instances or instances from compiled libraries.
5.2.11 Command Find all references
Hotkey:[Shift+F12]
Function: The command displays all locations where a variable is used in the Cross Reference List view.
Call: Context menu
Requirement: A POU is open in the editor and the cursor is in a variable, or the Cross Reference List view
is open and a variable is specified in the Name field.
See also:
• PLC documentation: Find locations where the cross reference list is used
5.2.12 Command Navigate To
Function: The command opens a dialog for selecting a specific element to be opened.
Call: Menu Edit
5.2.13 Command Make Uppercase
Function: The command converts all lower-case letters in the selected code to upper-case letters.
Call: Menu Edit > Advanced
Requirement: A POU is open in the editor, and code is selected.
TE1000 Version: 2.10 69
Reference User Interface
5.2.14 Command Make Lowercase
Function: The command converts all upper-case letters in the selected code to lower-case letters.
Call: Menu Edit > Advanced
Requirement: A POU is open in the editor, and code is selected.
5.2.15 Command View white spaces
Symbol:
Function: The command causes control characters to be displayed for spaces and tabs.
Call: Menu Edit > Advanced
Requirement: A POU is open in the editor.
TwinCAT visualizes spaces by a dot and tabulators by an arrow.
5.2.16 Command Comment Selection
Hotkey: [Ctrl+K] + [Ctrl+C]
Function: The command comments out a selected code section. The code section is excluded from the
compilation and has no influence on the program execution.
Call: Menu Edit > Advanced
Requirement: A function block is open in the editor, and code is selected.
This command can be used to create comments for the documentation of a program or program section, or
to temporarily exclude a code section from compilation. The command Command Uncomment Selection
[} 70] can be used to cancel a comment, so that a commented-out code section is reintegrated into the
program execution.
5.2.17 Command Uncomment Selection
Hotkey: [Ctrl+K] + [Ctrl+U]
Function: The command cancels a comment and reintegrates a commented-out code section back into the
program execution.
Call: Menu Edit > Advanced
Requirement: A function block is open in the editor and code is selected which was previously commented
out using the command Command Comment Selection [} 70].
5.2.18 Command Quick Find
Symbol:
Hotkey: [Ctrl] + [F]
Function: The command scans the project or parts of it for a specific string.
Call: Menu Edit > Find and Replace
70 Version: 2.10 TE1000
Reference User Interface
The command opens the Find and Replace dialog (Find in Files button is active), in which you enter the
search string and the search options.
Find and Replace dialog
TE1000 Version: 2.10 71
Reference User Interface
Replace in Files Switches to the Find and Replace dialog (button Replace in Files is active)
Find what Search string.
Look in
: Selection list with the objects that are searched:
Entire solution: All editable places in all objects of the project are scanned.
Current project:
All open documents: All editors that are currently open in a window are scanned.
Current document: Only the editor in which the cursor is currently located is
searched.
: Opens a dialog in which the objects to be searched can be defined more
precisely.
Match case
: The search is case-sensitive.
Match whole word
: Only strings that exactly match the search string are found.
Look at these file types Drop-down list for selecting a file type
Use Regular
Expressions
Enables the button, which will help you enter regular expressions.
This function ist not supported for PLC editors!
Display file names only
: Only file names are displayed.
Find Next Start the search. The next search result is displayed at its position in the
corresponding editor.
Find All All search results are shown in the message window. The object and the exact
position of the search result are displayed.
• (Decl): Declaration part of the object
• (Impl): Implementation part of the object
Double-click on the list entry to display the search result in the editor.
See also:
• Command Quick Replace [} 72]
• PLC documentation: Find and Replace in the entire project
5.2.19 Command Quick Replace
Symbol:
Hotkey: [Ctrl] + [H]
Function: The command scans the project or parts of it for a specific string and replaces it.
Call: Menu Edit > Find and Replace
The command opens the Find and Replace dialog (Replace in Files button is active), in which you enter
the string to be replaced and the new string, along with the search options.
72 Version: 2.10 TE1000
Reference User Interface
Find and Replace dialog
In addition to the options in the "Find" dialog, the following settings are possible:
Replace with Input field for the new string.
Replace The next string that is found is highlighted in the editor and replaced (step-by-step
replacement).
Replace All All strings that are found are replaced at once, without being displayed in the
editors.
Keep modified files open The editors of the found objects remain open.
after Replace All
See also:
• Command Quick Find [} 70]
• PLC documentation: Find and Replace in the entire project
TE1000 Version: 2.10 73
Reference User Interface
5.2.20 Command Switch write mode
Hotkey: [Insert]
Function: This command activates overwrite mode or insert mode.
Call: Double-click [INS] or [OVR] in the status and information bar
Requirement: An editor window is active.
If overwrite mode is active, characters following the cursor are overwritten when new characters are entered.
If insert mode is active, characters are inserted, and existing characters following the cursor are retained.
5.2.21 Command Rename
Function: The command allows you to rename a PLC object in Solution Explorer.
Call: PLC object context menu
5.2.22 Command Edit object (offline)
Function: The command opens the object offline in its editor.
Call: Project menu, context menu
Requirement: The PLC project is in online mode. An object is selected in the PLC project tree.
This means that you can also edit the object in online mode. The change is then transferred to the controller
with the command Online Change or Download.
See also:
• Command Online Change [} 138]
• Command Download [} 137]
5.2.23 Command Rename '<variable>'
Function: The command opens the Rename dialog for renaming an object or a variable.
Call: Context menu PLC object, context menu Editor window > Refactoring
Requirement: An object is selected in the PLC project tree, or the cursor is positioned before or on a
variable identifier in the declaration part of a programming object.
You can rename:
• Variables
• POUs
• GVLs
• Methods
• Properties
74 Version: 2.10 TE1000
Reference User Interface
Rename dialog
Current name Name of the object or variable
New name Input field for a new name.
If the name that is entered already exists, TwinCAT reports this directly under this
input field.
OK Can be activated if you have entered a valid name in New Name.
Opens the Refactoring dialog.
The respective objects and locations are color-coded in both windows.
In both windows, you can specify an action for each location. Various commands
are available in the context menu.
Refactoring dialog
The dialog shows all the usage locations within the project. The respective objects and locations are
highlighted in color.
Left dialog part Navigation tree of the project with the respective object.
Right part of the dialog Displays the position within an object where the current name occurs.
In both windows, you can specify an action for each location. The commands described below are available
in the context menu.
Reject this change Discarding the individual change in the right part of the dialog.
Accept this object Accept all changes in the affected object
Reject this object Discard all changes in the affected object
Accept the entire project Accept all changes in the project
Reject the entire project Discard all changes in the project
TwinCAT shows accepted changes with a yellow background, discarded changes with a gray background.
See also:
• PLC documentation: Refactoring
5.2.24 Command Add '<variable>'
Symbol:
TE1000 Version: 2.10 75
Reference User Interface
Function: This command allows you to declare a new variable in a POU and automatically update it at the
point of use of the POU.
Call: Context menu Editor window > Refactoring
Requirements: The focus is on the declaration part of a POU.
The command opens the default dialog for declaring the variable. After closing the declaration dialog with
OK the two-part Refactoring dialog appears.
Refactoring dialog
Left dialog part Navigation tree of the project.
Color-coding of the function blocks in which the POU is used: Red font with yellow
background.
After clicking on the POU object, the detailed view opens in the right part of the
dialog.
Right part of the dialog Declaration part and implementation of the POU in whose declaration the variable
is added.
Color-coding of the change points: Newly added declaration in blue font and
yellow background.
Before you decide which changes you want to apply at which points, select the desired option from the drop-
down list at the top right:
Add inputs with Default placeholder text: _REFACTOR_; editable
placeholder text The placeholder text defined here appears at the usage points of the newly added
variables in the implementation code. It is used to find the affected locations.
Add inputs with the Initialization value for the new variable
following value
Commands for accepting or rejecting the change(s) are available in the context menu of the change point(s),
both in the left and right part of the dialog. See also the description of the Command Rename
'<variable>' [} 74].
Examples:
76 Version: 2.10 TE1000
Reference User Interface
1. The function F_Sample is assigned a new input variable “nInput3” with initialization value “1” via
refactoring. The change has the following effect:
Before:
F_Sample(nVarA + nVarB, 3, TRUE);
F_Sample(nInput1:= nVarA + nVarB, nInput2 :=3 , nInputx := TRUE);
After:
F_Sample(nVarA + nVarB, 3, TRUE, nInput3 := 1);
F_Sample(nInput1:= nVarA + nVarB, nInput2 :=3 , nInputx := TRUE, nInput3 := 1);
2. The function F_Sample is assigned a new input variable “nInput3” with placeholder text “_REFACTOR_”
via refactoring:
Before:
F_Sample(nInput1 := nVarA + nVarB, nInput2 := 3, nInputx := TRUE);
F_Sample(nVarA + nVarB, 3, TRUE);
After:
F_Sample(nInput1 := nVarA + nVarB, nInput2 := 3, nInputx := TRUE, nInput3 := _REFACTOR_);
F_Sample(nVarA + nVarB, 3, TRUE, nInput3 := _REFACTOR_);
See also:
• PLC documentation: Refactoring
• PLC documentation: Auto Declare dialog [} 65]
5.2.25 Command Remove '<variable>'
Symbol:
Function: The command removes an input or output variable from the POU and all POU usage points.
Call: Context menu Editor window > Refactoring
Requirements: The cursor is on the identifier of the variable to be removed in the declaration part of the
POU.
The command first opens a dialog showing the information about the desired removal. After confirmation, the
Refactoring dialog appears. A description of the dialog can be found in section “Command Add
'<variable>' [} 75]”.
If you accept the changes in Refactoring dialog, the corresponding input or output parameters are deleted
at the usage points of the affected POU.
In CFC, only the connection of the removed input or output to the function block is removed. The in-
put or output itself is retained in the chart.
Sample in ST:
You use Refactoring to remove the input variable “nInput4” in a POU. An automatic adjustment is made at
the respective usage points:
Before the removal:
F_Sample(nInput1 := nVarA + nVarB, nInput2 := 3, nInput4 := 1, nInput5 := TRUE);
F_Sample(nVarA + nVarB, 3, 1, TRUE);
After the removal:
F_Sample(nInput1 := nVarA + nVarB, nInput2 := 3, nInput5 := TRUE);
F_Sample(nVarA + nVarB, 3, TRUE);
See also:
TE1000 Version: 2.10 77
Reference User Interface
• PLC documentation: Refactoring
5.2.26 Command Reorder variables
Symbol:
Function: In the declaration editor, this command enables you to change the sequence of the variables in
the currently focused scope VAR_INPUT, VAR_OUTPUT or VAR_IN_OUT.
Call: Context menu of the currently focused scope in the declaration editor
Requirement: The focus is in the declaration of one of the above scopes, and more than one variable is
declared in it.
The command opens the Rearrange dialog with a list of all declarations of the currently focused scope. You
can use the mouse to drag a selected declaration up or down to another position.
See also:
• PLC documentation: Rearranging variables in the declaration
5.3 View
5.3.1 Command Open object
Symbol:
Function: The command opens the object in its editor.
Call: View menu, context menu PLC object, double-click the PLC object
Requirement: An object is selected in the PLC project tree.
In online mode, the dialog Select Online State opens, in which you can choose the view in which view the
object should be opened. The dialog does not open when the object selection is unambiguous. In this case,
the object is opened directly in online mode.
Select Online State dialog
Function: The dialog determines how an object (function block, etc.) that was not yet open in offline mode is
to be opened in online mode. You can select whether to open an instance or the basic implementation of the
object itself (optionally in online or offline mode).
Requirement: The PLC project contains several instances of the selected object.
78 Version: 2.10 TE1000
Reference User Interface
Online Mode Activate the option to obtain a view in online mode.
Device/Application Shows the application (project) to which the object is assigned.
Function block instance If the object is a function block, a list of all instances currently used in the
application appears.
Implementation Select this option to display the basic implementation of the function block,
regardless of the selected instance. This option has no function for non-
instantiated objects.
Offline mode Activate the option to obtain a view in offline mode.
5.3.2 Command Textual view
Symbol:
Function: The command opens the declaration editor in text view.
Call: Button at the right edge of the editor
See also:
• PLC documentation: Using the Declaration Editor
5.3.3 Command Tabular view
Symbol:
Function: The command opens the declaration editor in tabular view.
Call: Button at the right edge of the editor
TE1000 Version: 2.10 79
Reference User Interface
See also:
• PLC documentation: Using the Declaration Editor
5.3.4 Command Full screen
Symbol:
Hotkey: [Ctrl] + [Shift] + [F12]
Function: The command switches the TwinCAT display to full-screen mode.
Call: View menu
When you enable the command, the main window of the TwinCAT user interface is displayed in full screen
mode. You can return to the preset size by disabling the command again.
5.3.5 Command Toolbars
Function: The command opens a menu for selecting the displayed toolbars.
Call: View menu, Toolbar area context menu
In the menu that opens, select the toolbars you want to show or hide. The command works as an option, i. e.
when a toolbar is displayed, it appears in the menu with a check mark in front of it.
See also:
• TC3 User Interface documentation: Customizing Toolbars [} 35]
5.3.6 Command Solution Explorer
Symbol:
Function: The command opens the Solution Explorer view.
Solution Explorer view
The Solution Explorer view shows the TwinCAT 3 project with the corresponding project elements in a
structured form. In this view, you can open objects for editing and configuring.
80 Version: 2.10 TE1000
Reference User Interface
5.3.7 Command Properties Window
Symbol:
Function: The command opens the Properties view.
Call: View menu
Properties view
The Properties view shows the properties for the object currently selected in the Solution Explorer. By
default, the element properties are sorted by category in a table. Clicking on the plus or minus sign in front of
the category to show or hide the associated parameters. A mouse click on the value field of a parameter
activates the input mode, in which you can edit the value or property. You can filter or sort the Properties
view.
TE1000 Version: 2.10 81
Reference User Interface
You can also call the Properties window from the context menu of an object in the PLC project tree. A
description of the command as well as various object properties can be found in section Command
Properties (object) [} 90].
5.3.8 Command Toolbox
Symbol:
Function: The command opens the Toolbox view.
Call: View menu
Toolbox view
The Toolbox view shows the existing tools for the currently active editor. This view is available by default
with a graphic editor or a visualization. It contains the graphical programming elements, which you can drag-
and-drop into the editor window.
82 Version: 2.10 TE1000
Reference User Interface
5.3.9 Command Error List
Symbol:
Function: The command opens the Error List view.
Call: View menu
Error List view
The Error List view displays errors, warnings and messages related to syntax checking, compile process
(compile errors, code size), import processes or Library Manager. The messages are displayed in tabular
form.
TE1000 Version: 2.10 83
Reference User Interface
Filter Drop-down list for selecting the set of code files to be used:
Open Documents
Current Project
Current Document
Message categories Click the message category symbol to show or hide messages. Next to each
symbol, TwinCAT displays the number of messages that have occurred.
• : Error
• : Warning
• : Information
Clear Clears the message display
Clears the filter settings of the error list
Severity level Message text with the causing object and the position within the object.
(message category) Double-click a message entry in the table to go to the source text position.
Code
Description
Project
File
Line
Commands in the context menu
Clear Clears the message display
Show columns Adds additional columns, which may describe an error in more detail
Copies the selected error message
Copy
Next Error Selects the next message. The source text position of the next error is displayed.
Previous Error Selects the previous message. The source text position of the previous error is
displayed.
5.3.10 Command Output
Symbol:
Function: The command opens the Output view.
Call: View menu
Output view
84 Version: 2.10 TE1000
Reference User Interface
Message category The messages are categorized by component or functionality and are
available in a selection dialog. You can filter the message display by
selecting a category.
The source text position of the message is displayed.
Requirement: A message is highlighted.
Find the message in the code
The previous message is selected.
Go to the previous message
The next message is selected.
Go to the next message
Deletes all messages
Delete all
Line break is enabled or disabled
Toggle line break
Commands in the context menu
Message text is copied
Copy
Deletes all messages
Delete all
The source text position of the message is displayed.
Requirement: A message is highlighted.
Go To Location
The next message is selected.
Go to next position
The previous message is selected.
Go to previous position
5.4 Project
5.4.1 Command Add New Item (project)
Symbol:
Function: The command opens the Add New Item dialog, through which you can create a new PLC project
file. (The command is only available if a PLC node is selected.)
Call: Project menu or PLC object context menu in the Solution Explorer
Requirement: The PLC node is selected in the TwinCAT project tree.
TE1000 Version: 2.10 85
Reference User Interface
Plc Templates Select one of the listed templates. The template determines the basic configuration of a
PLC project file. The following templates are available by default:
• Standard PLC Project: Creates a new TwinCAT PLC project (*.project). The project is
supported by a wizard and contains a Library Manager, a POU "MAIN" program and a
referenced task.
• Empty PLC Project: Creates an "empty" TwinCAT PLC project for library projects
(*.library). The project contains no objects or devices.
Name Define the name of the new project here. The default name depends on the selected
template (usually "Unnamed<n>") and contains a sequential number to ensure that the
project name is unique in the file system. You can change the default name according to
the file path conventions of the local operating system. A file extension (e.g. .project) can
be added. By default, the selected template automatically adds the appropriate
extension.
Location Specify the location for the new project file. The default path depends on the selected
template. You can either use the Browse... button to open the default browser and
specify a path, or you can use the corresponding drop-down list to select a previously
entered path.
Add Clicking Add creates a new project based on your settings. If the cursor is placed on an
error symbol, a tooltip provides information on how to proceed. If another PLC project is
already open, a dialog opens asking you if you want to save and close the project before
the new project is opened. The name of the new project is then displayed in the title bar
of the TwinCAT XAE frame window. An asterisk ("*") after the name indicates that the
project has been modified since it was last saved.
See also:
• PLC documentation: Your first TwinCAT 3 PLC project
• PLC documentation: Creating and configuring a PLC project
5.4.2 Command Add Existing Item (Project)
Symbol:
86 Version: 2.10 TE1000
Reference User Interface
Function: The command opens the standard browser dialog, which can be used to search for a PLC project
file and open it in the programming system. If a suitable converter is installed, you can open projects in a
different format.
Call: Project menu or PLC object context menu in the Solution Explorer
Requirement: The PLC node is selected in the TwinCAT project tree.
File type By default, you can set the filter to one of the following file types:
• PLC 3.x Project file (*.PLCproject): TwinCAT 3 PLC projects with the extension ".PLCproject"
• PLC 3.x Project archive (*.tpzip): TwinCAT 3 PLC project archives with the extension ".tpzip"
◦ See also: Command Save <PLC project name> as archive... [} 52]
• PLC 3.x Library import (*.library): TwinCAT 3 PLC libraries with the extension ".library"
• PLC 2.x Project file (*.pro): TwinCAT 2 PLC projects with the extension ".pro"
• PLC 2.x Import library (*.lib): TwinCAT 2 PLC libraries with the extension ".lib"
• PLC 3.x Project import (*.PLCproject): PLC projects with the extension ".project"
Open The selected project file is opened or converted and then opened.
TE1000 Version: 2.10 87
Reference User Interface
*.tpzip PLC project archive
Content of *.tpzip The *.tpzip archive folder contains the PLC project to be archived.
Command for creating A tpzip archive can be created with the following command:
Command Save <PLC project name> as archive... [} 52]
Note on PLC projects The files and folders stored in the archive folder for the PLC project depend on
the PLC project settings of this PLC project.
Settings tab [} 112]
Possible scenarios when opening a PLC project
The following scenarios are possible when you open a project:
1. Another project is still open. [} 88]
2. The project was saved with an older version of TwinCAT 3. [} 88]
3. The project was not saved with TwinCAT 3. [} 88]
4. The project was not terminated properly and "Save automatically" was enabled. [} 90]
5. The project is read-only. [} 90]
6. It is a library that is installed in a library repository and retrieved from it. [} 90]
1. Another project is still open.
You are asked if the other project should be saved and closed.
2. The project was saved with an older version of TwinCAT 3.
If the file format differs because the open project was saved with an older version of TwinCAT 3, there are
two options:
• If the project cannot be saved in the format of the currently used programming system, you must
update it to continue working on the project. The expression that appears at this point: The changes
you made... refers to internal tasks of various components while the project is loaded.
• If the project can still be saved in the previous format, you can decide whether to update or retain the
format. If you decide to retain the format, data loss may occur. If you decide to update the format, the
project can no longer be opened with the old version of the programming system.
In addition to the file format, the versions of the explicitly inserted libraries, the visualization profile and the
compiler version of the opening project may differ from those installed with the current programming system.
If newer versions are installed on the current programming system, the Project Environment dialog opens
automatically, where you can update the versions. If no update is made at this point, this can be done later at
any time via the Options > Project Environment dialog.
Note the compiler version
If a project is opened that was created with an older version of the programming system and for
which the latest compiler version is set in the project settings, while the project environment setting
for the compiler version is set to Do not update in the new programming system, the compiler ver-
sion that was used last in the old project continues to be used (i.e. not the "Current" version in the
new environment).
3. The project was not saved with TwinCAT 3.
Case 1)
If you set the file filter when selecting the project to be opened and an appropriate converter is available, the
converter is used automatically and the project is brought into the current format. The conversion is
converter-specific. Usually, you are prompted to define the handling of referenced libraries or device
references.
88 Version: 2.10 TE1000
Reference User Interface
TwinCAT 3 converter
Adaptation of a TwinCAT PLC control project to the TwinCAT 3 syntax can only be successful dur-
ing import if the converter is able to compile the project without errors.
If you have set the All Files option when selecting the project to be opened, no converter is enabled and the
Convert Project dialog opens. In the dialog, you need to explicitly trigger the conversion of the project by
selecting one of the options.
• Convert to the current format: Select the converter you want to use from the selection list
(application for conversion). After the conversion, the project can no longer be opened in the old
version.
• Create a new project and add a specific device: (Not yet implemented)
TwinCAT 2.x PLC Control project options
The project directory path set in the TwinCAT 2.x PLC control project options and the project infor-
mation are adopted in the Project Information dialog.
Case 2)
If libraries are integrated in the project for which "conversion mapping" has not yet been stored in the library
options, the Converting a library reference dialog appears, in which you can define how this reference
should be converted:
• Convert and install the library: If you select this option, the referenced library is converted to the new
format and remains referenced in the project. It is automatically installed in the library repository under
the Other category and continues to be used. If the library does not have the project information (title,
version) required for an installation, you will be prompted to enter it in the Enter Project Information
dialog.
• Use the following library, which is already installed: If you select the options, the referenced library
is replaced by another one that is already installed on the local system. Use the Select button to open
the Select... dialog. Here you can select the desired version of one of the installed libraries. This
corresponds to the configuration of the version handling in the Library Properties dialog. An asterisk
("*") means that, as a rule, the latest version of the library available on the system is used in the
project. The list of available libraries is structured in the same way as in the Library Repository dialog.
You can sort the list by company and category.
• Ignore the library. The reference will not appear in the converted project: If you enable this option,
the library reference is removed. The library is then no longer included in the converted project.
• Use this mapping in future if this library is present: If you enable this option, the settings made
here in the dialog will also be applied to future project conversions, as soon as the respective library is
referenced.
In the converted project, the library references are defined in the Global Library Manager in the Solution
Explorer. After the conversion of the library references, the project conversion continues with the Open
Project dialog, as described above.
For general information on library management, see section “Using libraries” in the PLC documentation.
Case 3)
When you open a TwinCAT 2.x PLC Control project that references a device (target system) for which no
"conversion mapping" has yet been defined in the TwinCAT 2.x PLC Control converter options, the Device
Conversion dialog opens, in which you can specify whether and how the old device references are to be
replaced by more recent ones. The device originally used is displayed. Choose one of the following options:
• Use the following already installed device: Click the Select button to open the Select target
system dialog, in which you can select one of the devices currently installed on the system. This
device is then inserted in the Solution Explorer of the converted project, instead of the old one. Select
the option Select a target system... to select one of the devices listed. The list of available devices is
structured in the same way as in the Device Repository dialog. You can sort the list by manufacturer
or by category.
• Ignore the device. No application-specific objects will be available: If you enable this option, no
entry for the device is created in the Solution Explorer of the new project, i.e. the device is ignored
during the conversion, and no application-specific objects, such as the task configuration, are applied.
TE1000 Version: 2.10 89
Reference User Interface
• Save this assignment for future reference: If you select this option, all settings of the dialog, i.e. the
displayed "conversion mapping" for the device, are saved in the TwinCAT 2.x PLC Control Converter
options and applied to future conversions.
4. The project was not terminated properly and "Save automatically" was enabled.
If the Auto Save function was enabled in the Load and Save options and TwinCAT 3 PLC was not
terminated regularly after the last modification of the project without saving, the Auto Save Backup dialog
opens for handling the backup copy.
5. The project is read-only.
If the project to be opened is read-only, you are asked whether you want to open the project in write-
protected mode or whether you want to unlock it.
6. It is a library that is installed in a library repository and retrieved from it.
An error message is displayed if you try and open a library project that is installed in a library repository. You
cannot open a library project using this path. After closing the dialog with OK, the project name appears in
the title bar of the user interface. An asterisk ("*") after the name indicates that the project has been modified
since it was last saved.
See also:
• PLC documentation: Open a TwinCAT 3 PLC project
• PLC documentation: Open a TwinCAT 2 PLC project
5.4.3 Command Properties (object)
Function: This command enables the Properties view, which displays general information about the
currently selected object.
Call: PLC object context menu
Requirement: An object is selected in the PLC project tree.
Depending on the object currently selected, the following property areas are displayed:
• Advanced [} 90] (compile settings)
• Image [} 91]
• Licenses [} 91]
• General [} 91] (object name, object path)
• SFC Settings [} 94] (flags for Sequential Function Chart)
The special visualization properties are documented under Visualization object, and the special li-
brary and placeholder properties are documented under Command Properties.
Advanced
This area shows the settings for compiling the object.
90 Version: 2.10 TE1000
Reference User Interface
Always bind True: The object is selected in the compiler and therefore always included in the
compile information. It is therefore always compiled and loaded onto the PLC.
This option becomes relevant if the object is located below an application or
referenced via libraries that are also located below an application. The compile
information is also used as a basis for the selectable variables of the symbol
configuration.
Compiler definitions The compiler definitions entered here are currently not evaluated.
If you want to use compiler definitions, enter them in the PLC project properties.
See:
• Command properties (PLC Project) > Category Compile [} 97]
• PLC documentation: Reference Programming > Pragmas > Conditional
pragmas
Exclude from compilation True: The object is not included in the next compilation run.
External implementation (late binding in the runtime system)
True: No code is generated for this object when the project is compiled. The
object is not linked until the project is loaded to the target system, provided it
exists there (in the PLC runtime system or in another real-time module).
Image
In this area you can assign an image to the object, which is displayed in the graphical view of the library
manager and in the toolbox of the FBD/LD/IL editor. Transparency of the image can be achieved by
selecting a color, which is then displayed transparently. If you select the option Transparency Color, you
can use the rectangular button to the right of it to open the standard dialog for selecting a color.
Licenses
This section contains a list of licenses for the object.
General
In this section you will find general information about the selected object.
FileName File/object name
FullPath Storage path/location of the object
(not editable at this point)
Version File version, values:
• 1.1.0.1: This file version is used when the object is saved in XML format.
• 1.2.0.0: This file version is used when the object is saved in Base64 format.
Please note that objects with file version 1.2.0.0 (or higher) cannot be loaded
with Engineering versions lower than TC3.1.4024!
(not editable at this point, indirectly configurable via the storage format, see
Format property)
TE1000 Version: 2.10 91
Reference User Interface
Engineering incompatibility of file version 1.2.0.0 (or higher) with TC3.1 < build 4024
Please note that objects saved with file version 1.2.0.0 (or higher) cannot be loaded with Engineer-
ing versions lower than TC3.1.4024!
Since an object is automatically saved with file version 1.2.0.0 when using the optional Base64 for-
mat, objects with Base64 format cannot be loaded with Engineering versions lower than
TC3.1.4024.
If a PLC project contains objects with the file version 1.1.0.1 and objects with the file version
1.2.0.0, the 1.1.0.1 objects are loaded with an Engineering version lower than TC3.1.4024. Objects
with file version 1.2.0.0 are not loaded.
The file version of a file saved with file version 1.2.0.0 can be reset to 1.1.0.1 using XAE version
TC3.1.4024 or higher.
Options
In this section you will find some options that can be configured for PLC objects.
92 Version: 2.10 TE1000
Reference User Interface
Format Individual setting option of the storage format:
The storage format of an object can be individually configured at this point for the
object types listed below.
Storage format, values:
• XML: The object is saved in XML format.
◦ Objects with this storage format are stored in file version 1.1.0.1, see
Version property.
• Base64: The object is saved in Base64 format.
◦ Objects with this storage format are stored in file version 1.2.0.0, see
Version property.
Please note that objects with file version 1.2.0.0 (or higher) cannot be
loaded with Engineering versions lower than TC3.1.4024!
Advantages of Base64 over XML:
Base64 results in compressed storage, compared to XML. As a result, improved
performance can be achieved with file access to these objects, which can be
used, for example, when loading, moving or copying objects.
Availability of Base64:
The Base64 storage format is optionally available from build 4024 for the following
PLC objects:
• POUs where the POU body is programmed in a graphical implementation
language
◦ Sequential Function Chart (SFC)
◦ FBD/LD/IL (Function Block Diagram/Ladder Diagram/Instruction List)
◦ CFC (Continuous Function Chart and page-oriented CFC)
◦ UML class diagram and Statechart
• POUs with a subelement (e.g. action, method) that is programmed in a
graphical implementation language (for graphical languages see first key point)
• Visualizations
• Visualization Manager
• Text lists
• Recipe manager
• Image pool
Setting option for the standard storage format:
For a PLC project, the setting "Write object content as" in the PLC project
properties (Category Advanced [} 107]) can be used to define the standard
storage format for the object types mentioned above.
Separate LineIds Value: True or False
• True: The line IDs of this POU are stored in a separate file (LineIDs.dbg).
• False: The line IDs of this POU are stored in the POU itself.
(not editable at this point, configurable in the Write options [} 171])
Sort Value: Name or GUID
Specifies the sequence in which the child objects (such as methods) are stored in
the parent object: either sorted by name or by GUID.
(not editable at this point, configurable in the Write options [} 171])
Write ProductVersion Value: True or False
(not editable at this point, configurable via the setting "Write product version in
files" in the Category Advanced [} 107] of the PLC project properties)
TE1000 Version: 2.10 93
Reference User Interface
SFC settings
This area displays the current settings for compiling and handling implicit variables for the SFC object
currently selected.
Use default SFC settings TRUE (default): With this option, the default values
defined in the PLC project properties can be applied
to the currently selected object and displayed in the
Properties view of the object.
FALSE: This option allows you to configure SFC
settings that are valid specifically for this SFC object.
Compile ("Build") and variables ("Flags") The meaning of these items corresponds to the
standard settings for SFC objects, which are
configured in the PLC project properties.
5.4.4 Command Properties (PLC project)
Symbol:
Function: This command opens an editor window in which the properties of the project and additional
project-related information can be displayed and defined.
Call: Context menu of the PLC project object (<PLC project name> Project) or Project menu
Requirement: A project is open.
TwinCAT stores the PLC project properties directly in the PLC project.
Scope of PLC project properties
Note that the scope differs between different project properties!
Some properties affect only the PLC project whose properties you are currently configuring.
Other properties, on the other hand, affect all PLC projects in the development environment. Such
properties, which you can change in the project properties of a PLC project, but which also affect all
other PLC projects, are titled Solution options.
See also:
• PLC documentation: Configuring a project
94 Version: 2.10 TE1000
Reference User Interface
5.4.4.1 Category Common
The category Common contains general information and meta-information of the project file. TwinCAT uses
this information to create keys in the Properties tab. For example, if the Company text field contains the
name "Company_A", the Properties tab contains the Company key with the value "Company_A".
Project information
TE1000 Version: 2.10 95
Reference User Interface
For a library project, a company, title and version must be entered in order to be able to install the library.
Company Name of the company, which created this project (application or library). In
addition to the library category, it is used for sorting in the library repository
Title Project title
Version Project version, e.g. "0.0.0.1"
Released
: Protection against modification enabled.
Result: When you now edit the project, a prompt will appear asking you if you
really want to change the project. If you answer this query once with Yes, the
prompt will no longer appear when the project is edited again.
Library Categories: Categories of the library project by which you can sort in the Library Repository
dialog. If no category is specified, the library is assigned the category "Other". To
assign it to another category, the category must be defined.
Library categories are defined in one or several external description files in XML
format. To assign the library, you can either call such a file or another library file
that has already picked up information about the categories from a description file.
Requirement: The project is a library project.
The Library Categories dialog opens, in which you can add library categories.
Default namespace: The default setting for the namespace of a library is the library title. Alternatively,
a different namespace can be defined explicitly, either generally for the library at
this point in the project information during library generation, or in the Properties
dialog of the library reference for local use of the library in a project.
The namespace of the library must be used as prefix of the identifier, in order to
enable unambiguous access to a module that exists more than once in the
project, or if the use of this prefix is enforced by the library property
LanguageModelAttribute "qualified-access-only" ("Unambiguous access to library
modules or variables").
If you do not define a standard namespace here, the name of the library file is
automatically used as the namespace.
Placeholder At this point, a default name for the placeholder can be specified, which
represents or references this library. If a placeholder is not specified explicitly at
this point, the default setting for the placeholder name of a library corresponds to
the library title.
Author Project author
Description Brief description of the project (e.g. content, functionalities, general information
such as "for internal use only", etc.)
Library features
Creating a global version Creates a global variable list in the PLC project, which contains the version
structure information.
Automatically generate Add button: POU objects of type "Function" are automatically created in the
library information POU project tree, which can be used to access project properties in the application
program. In this case, special functions are generated for the properties
Company, Title and Version (F_GetCompany, F_GetTitle, F_GetVersion). If
these functions have been added to the project by clicking Add, they can be
removed from the project by clicking Remove.
Documentation format Option reStructuredText: During library creation, comments that correspond to a
specific format are restructured and displayed in the Documentation tab of the
Library Manager in this customized view. This opens up additional options for
library documentation.
General
Minimize ID changes in The GUIDs of the PLC objects (e.g. POUs) are linked to those of the PLC project
TwinCAT files (using XOR). This avoids changes to the GUIDs of the PLC objects when they are
used several times in different projects.
96 Version: 2.10 TE1000
Reference User Interface
Library Categories dialog
List of categories List of categories assigned to the library project. They can come from several
sources. When you have entered all the desired categories, confirm the dialog
with OK.
Add The commands From Description File... and From Other Library... appear.
Remove TwinCAT removes the selected category.
From description file... The Select Description File dialog appears, in which you can select a
description file with the extension *.libcat.xml. The file contains command
categories. When you exit the dialog with Open, TwinCAT applies these
categories.
From another library.... The Select Library dialog appears, in which you can select a library (*.library)
whose command categories are to be adopted. When you exit the dialog with
Open, TwinCAT applies these categories.
OK TwinCAT provides the categories as project information and displays them in the
Library Categories field.
Cancel Closes the dialog. The process is aborted.
See also:
• PLC documentation: Configuring a project
• PLC documentation: Using libraries
5.4.4.2 Category Compile
Scope of PLC project properties
Note that the scope differs between different project properties!
Some properties affect only the PLC project whose properties you are currently configuring.
Other properties, on the other hand, affect all PLC projects in the development environment. Such
properties, which you can change in the project properties of a PLC project, but which also affect all
other PLC projects, are titled Solution options.
The category Compile is used to configure the compiler options.
Settings
TE1000 Version: 2.10 97
Reference User Interface
Compiler definitions Here you can enter compiler definitions/"defines" (see {define} statements) and
conditions for compiling the application (conditional compilation).
A description of the available conditional pragmas can be found in section
Conditional pragmas. The expression expr used in such pragmas can also be
entered here. Several entries are possible in the form of a comma-separated list.
System compiler Available from TC3.1 Build 4024
definitions The compiler definitions that have been set at System Manager level in the PLC
project settings under Compiler definitions [} 111] are automatically adopted
here.
Download application Available from TC3.1 Build 4024
info Situation: You are loading a PLC project onto the controller that differs from the
project already located there. In this case, a message window appears containing
a Details button. Use this button to open the Application information window,
which allows you to check the differences between the current PLC project and
the PLC project on the controller. This involves comparing the number of function
blocks, the data and the storage locations.
The Application information window contains a brief description of the
differences, for example:
• Declaration of MAIN changed
• Variable fbMyNewInstance inserted in MAIN
• Number of methods/actions of FB_Sample changed
(Default): If this setting is enabled, the information on the contents of the PLC
project is loaded onto the PLC. This enables an extended check of the differences
between the current PLC project and the PLC project on the controller. The
difference in the extended check option is that the Application information
window contains an additional Online comparison tab, which shows a tree
comparison view. This will tell you which POUs have been changed, deleted or
added. The additional tab appears when you execute the blue underlined
command in the lower area of the Application information window ("Application
not current. Generate code now to display the online comparison?“).
98 Version: 2.10 TE1000
Reference User Interface
Generate tpy file Available from TC3.1 Build 4024
The tpy file contains, among other things, project, routing, compiler and target
system information. It is the format used for describing a TwinCAT 2 PLC project.
To ensure compatibility with existing applications, this file can be created for a
TwinCAT 3 PLC project, if required.
(Default): When the PLC project is created, no tpy file associated with the
project is created.
: When the PLC project is created, a tpy file associated with the project is
created and stored in the project folder.
Please note that the value and configuration availability of this option depends on
whether or not the TPY file is configured as a target file (see Settings tab [} 112]).
• If the TPY file is enabled as a target file, the following happens:
◦ TwinCAT remembers the current status of the "Generate tpy file" option (=
"original value", see below.).
◦ If this is not already the case, the option "Generate tpy file" is automatically
activated next time the project is created.
◦ In addition, the "Generate tpy file" option is grayed out so that it cannot be
disabled by the user as long as the TPY file is configured as a target file.
• If the TPY file is subsequently disabled as a target file, the following happens:
◦ Next time the project is created, the "Generate tpy file" option is assigned its
"original value" (see above.).
◦ In addition, the option is no longer grayed out, making it available again for
configuration by the user.
Solution options
Compiler Version Defines the compiler version that TwinCAT uses during compilation and during
loading for compilation.
Please note that this setting is not a substitute for the Remote Manager.
If the PLC project is an application project, the Remote Manager should always
be used for handling different Engineering versions.
In this case, the compiler version should always be set to "latest".
The compiler version setting is only relevant if the PLC project to be version-
managed is a library project.
It is advisable to save the oldest version of the library that will ultimately be used
in practice. To this end, the compiler version must be set to the corresponding
fixed version (e.g. "3.1.4018.0").
Maximum number of Refers to the maximum number of warnings that TwinCAT issues in the Error
warnings List view.
The selection of displayed compiler warnings is defined in the category Compiler
warnings in the Project Settings dialog.
Replace constants
: TwinCAT loads the value directly for each constant of scalar type, i.e. not for
STRING, ARRAY or structures. In online mode, TwinCAT identifies the constants
in the declaration editor or monitoring window with a symbol preceding the value.
In this case, access via an ADR operator, forcing or writing, for example, is not
possible.
(Default): Access to constants is possible. The computing time increases
slightly.
See also:
• Category Compiler Warnings [} 106]
TE1000 Version: 2.10 99
Reference User Interface
5.4.4.3 Licenses category
In future, the Licenses category is intended to facilitate allocation of a TwinCAT 3 OEM license to a custom
or proprietary library. This feature is not yet implemented.
This category is therefore not yet supported in the current TwinCAT version (reserved for future use).
The user must currently query an OEM license for his own library in the code of the library. See Query of an
OEM license in the PLC application.
5.4.4.4 Category Statistic
The category Statistic provides statistical information on how many objects of the different types are present
in the project.
100 Version: 2.10 TE1000
Reference User Interface
5.4.4.5 Category SFC
Scope of PLC project properties
Note that the scope differs between different project properties!
Some properties affect only the PLC project whose properties you are currently configuring.
Other properties, on the other hand, affect all PLC projects in the development environment. Such
properties, which you can change in the project properties of a PLC project, but which also affect all
other PLC projects, are titled Solution options.
The category SFC is used to configure the settings for SFC objects. Each new SFC object automatically has
the configured settings in its properties.
Flags tab
Implicitly generated variables (flags) for controlling and monitoring the processing in an SFC diagram.
Use
: The corresponding variable is used.
Declare
: The corresponding variable is created automatically. Otherwise, if the usage
is intended (Use is set), the user has to declare the variable.
An automatically declared flag variable appears in the declaration part of the SFC editor, but only in
online mode.
TE1000 Version: 2.10 101
Reference User Interface
Build tab
Code generation
Calculate active
transitions only : TwinCAT generates code only for transitions that are currently active.
See also:
• SFC Flags
5.4.4.6 Category Visualization
Scope of PLC project properties
Note that the scope differs between different project properties!
Some properties affect only the PLC project whose properties you are currently configuring.
Other properties, on the other hand, affect all PLC projects in the development environment. Such
properties, which you can change in the project properties of a PLC project, but which also affect all
other PLC projects, are titled Solution options.
The category Visualization is used to configure the project-wide settings for objects of type Visualization.
102 Version: 2.10 TE1000
Reference User Interface
General tab
Visualization Directories
Text list files Directory containing text lists available in the project for configuring texts for
different languages. TwinCAT uses this directory when exporting or importing text
lists, for example.
Click to bring up the Find Folder dialog, which allows you to select a
directory in the file system.
Image files Directory containing image files available in the project. Multiple folders are
separated by semicolons. TwinCAT uses this directory when exporting or
importing image files, for example.
Click to bring up the Find Folder dialog, which allows you to select a
directory in the file system.
Extended settings
Enables property
handling in all element : You can also configure a visualization element in those of its properties, in
properties
which you select an IEC variable, with a property. TwinCAT then generates
additional code for properties handling when compiling a visualization.
Requirement: Your IEC code contains at least one object of type Interface
property, i.e. a property .
Requirement: Visible is enabled.
TE1000 Version: 2.10 103
Reference User Interface
5.4.4.7 Category Visualization Profile
Scope of PLC project properties
Note that the scope differs between different project properties!
Some properties affect only the PLC project whose properties you are currently configuring.
Other properties, on the other hand, affect all PLC projects in the development environment. Such
properties, which you can change in the project properties of a PLC project, but which also affect all
other PLC projects, are titled Solution options.
The Visualization Profile category allows you to set the visualization profile.
Visualization profile
Specific Profile Profile, which TwinCAT uses in the project and which determines the visualization
elements that are available in the project.
The selection list contains all previously installed profiles.
5.4.4.8 Category Static analysis
Scope of PLC project properties
Note that the scope differs between different project properties!
Some properties affect only the PLC project whose properties you are currently configuring.
Other properties, on the other hand, affect all PLC projects in the development environment. Such
properties, which you can change in the project properties of a PLC project, but which also affect all
other PLC projects, are titled Solution options.
The category Static analysis defines the checks that are taken into account in the static code analysis.
Static Analysis Light:
• If you have not activated the additional TE1200 Engineering license, you can use the license-free
version of Static Analysis (Static Analysis Light), which contains some coding rules. The free Light
version enables you to familiarize yourself with the basic handling of the product, for example, based
on a reduced set of functions.
• For more information about Static Analysis Light see:
PLC documentation: Programming a PLC Project > Checking syntax and analyze code > Code
analysis (Static Analysis)
Static Analysis Full:
104 Version: 2.10 TE1000
Reference User Interface
• If you have enabled the additional TE1200 Engineering license, the full range of Static Analysis
functions is available (saving and loading settings, more than 100 coding rules, naming conventions,
metrics, forbidden symbols).
• For more information about Static Analysis Full see:
TE1200 Static Analysis.
5.4.4.9 Category Deployment
The category Deployment is used to set up commands that are to be executed during the installation and
startup of an application.
The following events are available, after which the commands listed in the list can be called:
Activate Configuration The required command is called up after the configuration has been enabled.
Plc Download The required command is called up after the PLC application has been
downloaded to the target system.
Plc Online Change The required command is called after a successful online change.
Plc After Compile The required command is called after a compilation of the PLC application.
The following commands can be executed:
Copy Copies files from parameter 1 (source path) to a location specified in parameter 2
(target path).
Execute Executes the application or script listed under parameter 1.
Source and target paths can contain virtual environment variables, which TwinCAT resolves accordingly.
The following environment variables are supported:
Virtual environment variable Registry value Default value
%TC_INSTALLPATH% InstallDir C:\TwinCAT\3.x \
%TC_TARGETPATH% TargetDir C:\TwinCAT\3.x \Target\
%TC_BOOTPRJPATH% BootDir C:\TwinCAT\3.x \Boot\
%TC_RESOURCEPATH% ResourceDir C:\TwinCAT\3.x \Target\Resource\
%SOLUTIONPATH% - Location of the solution file
Registry values are stored in the registry under the following key: \HKLM\Software\Beckhoff\TwinCAT3.
Example:
TE1000 Version: 2.10 105
Reference User Interface
In the following example, the file SampleFile.xml file is copied from the Config project subfolder of the
solution to the folder C:\plc\config on the target system.
5.4.4.10 Category Compiler Warnings
The Compiler Warnings category is used to select the compiler warnings that TwinCAT displays in the
message window during a compilation run.
You can specify the maximum number of listed warnings in the Compile category.
See also:
• Command Build PLC project [} 115]
• Category Compile [} 97]
5.4.4.11 Category UML
Scope of PLC project properties
Note that the scope differs between different project properties!
Some properties affect only the PLC project whose properties you are currently configuring.
Other properties, on the other hand, affect all PLC projects in the development environment. Such
properties, which you can change in the project properties of a PLC project, but which also affect all
other PLC projects, are titled Solution options.
In the category UML you can change the UML compiler version. This setting is only relevant when using the
UML Statechart.
For more information on the configuration options, please refer to section "UML Compiler Version" of the
TF1910 TC3 UML documentation.
106 Version: 2.10 TE1000
Reference User Interface
5.4.4.12 Category Advanced
Scope of PLC project properties
Note that the scope differs between different project properties!
Some properties affect only the PLC project whose properties you are currently configuring.
Other properties, on the other hand, affect all PLC projects in the development environment. Such
properties, which you can change in the project properties of a PLC project, but which also affect all
other PLC projects, are titled Solution options.
The category Advanced is used to configure advanced properties.
Write options
Engineering incompatibility of file version 1.2.0.0 (or higher) with TC3.1 < build 4024
Please note that objects saved with file version 1.2.0.0 (or higher) cannot be loaded with Engineer-
ing versions lower than TC3.1.4024!
Since an object is automatically saved with file version 1.2.0.0 when using the optional Base64 for-
mat, objects with Base64 format cannot be loaded with Engineering versions lower than
TC3.1.4024.
If a PLC project contains objects with the file version 1.1.0.1 and objects with the file version
1.2.0.0, the 1.1.0.1 objects are loaded with an Engineering version lower than TC3.1.4024. Objects
with file version 1.2.0.0 are not loaded.
The file version of a file saved with file version 1.2.0.0 can be reset to 1.1.0.1 using XAE version
TC3.1.4024 or higher.
TE1000 Version: 2.10 107
Reference User Interface
Write object content as Available from TC3.1 Build 4024
(„Write object content Background information:
as“) From build 4024, Base64 introduces a new memory format that is optionally
available for the following PLC objects:
• POUs where the POU body is programmed in a graphical implementation
language
◦ Sequential Function Chart (SFC)
◦ FBD/LD/IL (Function Block Diagram/Ladder Diagram/Instruction List)
◦ CFC (Continuous Function Chart and page-oriented CFC)
◦ UML class diagram and state diagram
• POUs with a subelement (e.g., action, method) that is programmed in a
graphical implementation language (for graphical languages see first key point)
• Visualizations
• Visualization Manager
• Text lists
• Recipe manager
• Image pool
Up to now, these objects were saved as XML by default.
From build 4024 you can configure whether these object types should be saved
as XML or Base64.
Advantages of Base64 over XML:
Base64 results in compressed storage, compared to XML. As a result, improved
performance can be achieved with file access to these objects, which can be
used, for example, when loading, moving or copying objects.
Setting option for the standard storage format:
For a PLC project, the setting "Write object content as" in the PLC project
properties can be used to define the standard storage format for the object types
mentioned above.
The selected standard storage format is only used with newly added objects
(exception: not with newly added POU sub-objects. Example: A POU is saved as
an XML and the standard storage format is configured as Base64. If a graphic
sub-object is then added to the POU, the storage format of the POU and thus of
the sub-object as XML remains unchanged).
The storage format of an existing object with a non-standard storage format is not
automatically changed when the object is changed and saved. The storage format
of an existing object can be changed individually via the Properties window (see
below). Alternatively, when changing the standard storage format, there is the
option of adopting the newly selected storage format for all existing objects. If you
change the storage format at this point, a corresponding query window appears.
The following options are available for the setting "Write object content as":
• XML (default): The PLC objects mentioned above are saved in XML format by
default.
◦ Objects with this storage format are stored in file version 1.1.0.1.
• Base64: The PLC objects mentioned above are saved in Base64 format by
default.
◦ Objects with this storage format are stored in file version 1.2.0.0.
Please note that objects with the file version 1.2.0.0 (or higher) cannot be
loaded with Engineering versions < TC3.1.4024!
Individual setting option of the storage format:
The storage format of an object can be configured individually for the object types
mentioned above in the Properties window of the object. For more information
see the description of the properties [} 90] (Format property).
108 Version: 2.10 TE1000
Reference User Interface
Write product version in Available from TC3.1 Build 4024
files The product version indicates which plug-in version was used to save a PLC file
(„Write product version in (e.g., a function block). The setting of this checkbox is valid for the whole project
files“) and is the default setting for all modified or newly added PLC objects located in
this PLC project.
(Default): The product or plugin version is written into the file (the version is
not visible in XAE; it shows up if the file is analyzed at file level).
• If you change the setting from disabled to enabled, a query window appears in
which you can select whether to add the product version to all existing files.
• Use case for the enabled option: This setting can be used to include the file
version in the file for debugging or tracking purposes, for example.
• Please note the following: If the file is saved with a different product version,
this leads to a change of this file, which shows up as a file difference when
using source code management systems.
: The product or plugin version is not written to the file.
• If you change the setting from enabled to disabled, a query window appears in
which you can select whether to remove the product version from all existing
files.
• Use case for the disabled option: This setting can be used if the product
version is not of interest. This minimizes changes to files with regard to source
code management systems.
Write object content with The profile defines the format in which objects are saved. With Build 4024, for
profile: (“Write object example, new functionalities were added for the PLC HMI. For this reason,
content with Profile”) visualization files saved with Build 4024 cannot be directly opened with older
builds. If you set a 4022 profile here, then the visualization files will be saved in
the appropriate format and can be opened with Build 4022.
Requirement: So that, for example, the 4022 profile is available in the drop-down
menu, either a 4022 Remote Manager installation must be carried out or the
current 4024 XAE installation must have been installed via a previously existing
4022 XAE installation.
Multiuser options
Use Multiuser Available from TC3.1 Build 4024
(„Use Multiuser“)
(Default): The multiuser functionality of the PLC project is not enabled.
: The multiuser functionality of the PLC project is enabled.
Please also refer to the further information in the multiuser documentation.
Solution options
TE1000 Version: 2.10 109
Reference User Interface
Secure Online Mode
(„Secure Online Mode“) (Default): For security reasons, the user is always prompted to confirm the
execution of the following commands when they are called.
• Activate configuration
• Restart TwinCAT System in Config/Run Mode
• Reset cold
• Reset origin
: In addition to the above commands, for which a confirmation prompt
appears by default, the following commands will also prompt you to confirm.
• Start
• Stop
• Single Cycle
Autoupdate Visu Profile This option allows you to configure the automatic update behavior of the
visualization profile.
When you open a PLC project that uses an outdated visualization profile, a
warning appears in the message window ("New Version found for Visualization
profile").
: In such a case, the visualization profile version is automatically set to the
latest version if the option Autoupdate Visu Profile is enabled. With such an
automatic update of the visualization profile version, a corresponding warning is
displayed in the message window (e.g., "Visualization profile set from' TwinCAT
3.1 Build 4020.10' to' TwinCAT 3.1 Build 4022.0'").
(Default) If the Autoupdate Visu Profile option is disabled, the visualization
profile version is not changed automatically. By double-clicking on the warning
"New Version found for Visualization profile", you can open the ProfileUpdate
dialog in which you can manually change the visualization profile version.
Autoupdate UML Profile This option allows you to configure the automatic update behavior of the UML
compiler version.
If you open a PLC project, in which an outdated UML compiler version is used, a
corresponding warning appears in the message window ("new version for UML
found").
: In such a case, the UML compiler version is automatically set to the latest
version if the option Autoupdate Uml Profile is enabled. In the case of such an
automatic update of the UML compiler version, a corresponding warning will be
displayed in the message window (e.g., "UML set from '4.0.2.0' to '4.0.2.1'").
(Default): If the option Autoupdate UML Profile is disabled, the UML
compiler version is not changed automatically. Double-click on the warning “new
version for UML found” to open the ProfileUpdate dialog, in which you can change
the UML compiler version manually.
For more information, see UML Compiler Version.
5.4.5 PLC project settings
Function: This command opens an editor in which project settings can be defined.
Call: Double-click on the PLC project in the Solution Explorer
See also:
• PLC documentation: Configuring a project
110 Version: 2.10 TE1000
Reference User Interface
5.4.5.1 Project tab
Project Name Name of the PLC project
Id ID of the PLC project
Project Path Path to the location where the PLC project is stored
Project Type Project type
Port AMS port number of the runtime system
Project Guid GUID of the PLC project
Encryption Encryption of the boot project
• No boot project encryption (default)
• Encrypt boot project
Autostart Boot Project
After the TwinCAT runtime environment has been started, the PLC boot
project is automatically loaded and started.
The setting is transferred directly to the currently selected target system. The
setting is not saved in the TwinCAT project.
This option corresponds to the Autostart Boot Project command in the
context menu of the PLC project node in the Solution Explorer.
Symbolic Mapping
Symbolic mapping is enabled.
Force Multi Instance
Option for logging in multiple instances of the PLC project enabled.
Comment Comment box
Compiler Defines (available from TC3.1 build 4024)
Manual Here you can define your own compiler definitions at System Manager level,
which are passed on to the PLC project. The definitions are entered in the
PLC project properties under the category compile as system compiler
definitions [} 97].
Implicit
The names of the selected project variants as well as all groups to which
the project variant belongs are automatically set as a compiler definition and
passed on to the PLC project. The definitions are entered in the PLC project
properties under the category compile as system compiler definitions [} 97].
Note: In order to activate this checkbox, the Defines for the variant
management must be enabled.
See also:
TE1000 Version: 2.10 111
Reference User Interface
• Variant management: Concept: Integration in the PLC project
• Command properties (PLC project): Category Compile: System compiler definitions [} 97]
5.4.5.2 Settings tab
Target Archive
In the Target Archive group box you can specify which information is transferred to the target system
together with other data when you create a boot project.
Login Information COMPILEINFO file containing the compiler information of the PLC project.
Project Sources Source code files of the PLC project in readable source code form.
Compiled Libraries Libraries that are used in compiled form in the PLC project.
Source Libraries Libraries that are used in legible source code form in the PLC project.
File/E-Mail Archive
In the File/E-Mail Archive group box, you can specify what information is stored when archiving a PLC
project [} 52], a TwinCAT project [} 232] or a Solution [} 50]. If you activate the corresponding checkbox, the
files described in the following table are stored in the project archive.
Login Information COMPILEINFO file containing the compiler information of the PLC project.
Project Sources Source code files of the PLC project in readable source code form.
Compiled Libraries Libraries that are used in compiled form in the PLC project.
Source Libraries Libraries that are used in legible source code form in the PLC project.
Core dump Core dump file, which is located in the PLC project directory, and the compile info
files, which are located in the "_CompileInfo" folder in the project directory.
Note: The compile info files are also saved in the archive if the "Core Dump
[} 135]" setting is activated, as these files are needed in order to be able to use
the core dump.
112 Version: 2.10 TE1000
Reference User Interface
Transfer of source code
If you have configured the target or file/email archive settings to include the project sources and/or
source libraries in one of these archives, please note that the project sources and/or the source li-
braries (*.library) used in the project are contained in the ZIP archive in readable source code form
when passing on/delivering the target system or when passing on the file/email archive.
Keep this in mind when configuring the settings described above and when storing and referencing
libraries (*.library vs *.compiled-library).
For more information on library management, see section Using libraries.
Information about source code encryption can be found in the documentation on Security Manage-
ment.
Target Files
In the Target Files group box you can set which information is transferred to the \Boot\Plc folder when you
create a boot project on the target system.
TMC File TMC file (TwinCAT Module Class) of a PLC project.
TPY File TPY file (contains, among other information, project information, routing
information, compiler information, target system information).
Target Behavior
Clear Invalid Persistent The backup of the stored persistent data is ignored. This ensures that any invalid
Data data is not accepted but instead discarded.
See: Backup of persistent data [} 113]
Backup of persistent data
Persistent data is regularly stored in a .bootdata file in the TwinCAT\Boot folder during a TwinCAT system
stop/shutdown. At the next system startup (TwinCAT Run mode) this file is read, and the persistent variables
in the runtime system are initialized with the values from the file. The system renames the .bootdata file
to .bootdata-old.
This backup file (.bootdata-old) of the persistent data is read at system startup if the file (.bootdata)
containing the persistent data does not exist. This is an exception, but it can occur, for example, if an IPC
without UPS experiences a power failure and TwinCAT could not shut down properly.
• If it is foreseeable that the contents of the backup file will not be usable at a new system start, you can
enable the option Clear Invalid Persistent Data to ignore the backup file. This can be the case, for
example, if batch information or tool data has be stored in a production facility and has to be up-to-
date.
• If the structure of the persistent data (its data types or symbol paths in the program code) is changed
due to online changes, it makes no sense to subsequently load an obsolete persistent data file. In this
case, you should enable the Clear Invalid Persistent Data option in advance.
In both cases, you should also ensure that a current persistent data file is available. Function blocks such as
FB_WritePersistentData (PLC Lib Tc2_Utilities) and UPS protection against sudden power failures are
available for this purpose.
When using persistent data, the corresponding flags (BootDataLoaded and OldBootData) from the global
structure PlcAppSystemInfo should always be evaluated (see documentation on System > Global Data
Types).
If neither the regular file nor the backup file can be loaded or if they don't exist, the variables marked as
PERSISTENT are reinitialized in the same way as other "normal" variables, either with their explicitly
specified initial values or with the standard initializations.
See also:
• PLC documentation: Remanent Variables - RETAIN, PERSISTENT
TE1000 Version: 2.10 113
Reference User Interface
5.5 Build
5.5.1 Command Build Solution
Symbol:
Function: This command starts the compilation process or the code generation for all projects contained in
the solution.
Call: Build menu or context menu of the solution
Requirement: The solution is selected.
All projects contained in a solution are compiled one after the other. This also concerns the projects (PLC, C
++, etc.) integrated below a TwinCAT project. The steps performed for a PLC project are described in
section Command Build PLC project [} 115].
5.5.2 Command Rebuild Solution
Function: The command starts the compilation process for all projects contained in a solution, even if it was
previously compiled without errors.
Call: Build command or context menu of the solution
Requirement: The solution is selected.
When rebuilding the solution, it will first be cleaned (see also: Command Clean Solution [} 114] and
subsequently built (see also: Command Build Solution [} 114]).
See also:
• Command Rebuild a PLC project [} 116]
5.5.3 Command Clean Solution
Function: This command starts the cleaning of all projects contained in the solution.
Call: Build menu or context menu of the solution
Requirement: The solution is selected.
All projects contained in the solution are cleaned in succession. This also concerns the projects (PLC, C++,
etc.) integrated below a TwinCAT project. The steps executed for a PLC project are described in the section
Command Clean PLC project [} 116].
5.5.4 Command Check all objects
Function: The command initiates a compilation run, i.e. a syntax check for all objects located in the project
tree of the PLC project. This is primarily useful when creating libraries or when processing library projects.
Call: Context menu of the PLC project object (<PLC project name> Project) in the Solution Explorer
114 Version: 2.10 TE1000
Reference User Interface
As opposed to the Command Build PLC project [} 115], in which only the objects used are checked, when
this command is executed the syntax of all objects in the PLC project is checked.
The command does not lead to code generation. No file with information on the compilation run is
created in the project directory.
5.5.5 Command Build TwinCAT project
Symbol:
Function: This command starts the compilation process or the code generation for the currently active
TwinCAT project.
Call: Build menu if a TwinCAT project is currently selected, or context menu of the TwinCAT project
Requirement: The TwinCAT project is selected.
All of the projects (PLC, C++, etc.) contained in the TwinCAT project are compiled one after the other. The
steps performed for a PLC project are described in section Command Build PLC project [} 115].
See also:
• Command Rebuild a TwinCAT project [} 115]
5.5.6 Command Rebuild a TwinCAT project
Function: The command starts the compilation process or the code generation for the currently active
TwinCAT project, even if it was last compiled without error.
Call: Build menu if a TwinCAT project is currently selected, or context menu of the TwinCAT project
Requirement: The TwinCAT project is selected.
When rebuilding the project, the TwinCAT project will first be cleaned (see also: Command Clean TwinCAT
project [} 115] and subsequently built (see also: Command Build TwinCAT project [} 115]).
5.5.7 Command Clean TwinCAT project
Function: This command deletes the local compilation information for the currently active PLC project and
updates the language model of all objects.
Call: Build menu if a TwinCAT project is currently selected, or context menu of the TwinCAT project
Requirement: The TwinCAT project is selected.
All of the projects (PLC, C++, etc.) contained in the TwinCAT project are cleaned one after the other. The
steps executed for a PLC project are described in the section Command Clean PLC project [} 116].
See also:
• Command Rebuild a TwinCAT project [} 115]
5.5.8 Command Build PLC project
Symbol:
TE1000 Version: 2.10 115
Reference User Interface
Function: This command starts the compilation process or the code generation for the currently active PLC
project.
Call: Build menu if a PLC project is currently selected, or context menu of the PLC project object (<PLC
project name> Project) in the Solution Explorer
Requirement: The PLC project is selected.
During the compilation, TwinCAT carries out a syntactic test of all objects used in the PLC project. The
compilation procedure is always carried out automatically when you wish to log the project in with a changed
program. After the check has been completed, TwinCAT displays any error messages or warnings in the
Error List [} 83] view.
Apart from that, the compilation information of the PLC project is created when building the project and
saved in a local file (*.compileinfo) in the Solution.
If the program was not changed since the last error-free compilation process, it is not recompiled. If the
syntactic test is to be performed anyway, use the Command Rebuild a PLC project [} 116].
5.5.9 Command Rebuild a PLC project
Function: The command starts the compilation process or the code generation for the currently active PLC
project, even if it was last compiled without error.
Call: Build menu if a PLC project is currently selected, or context menu of the PLC project object (<PLC
project name> Project) in the Solution Explorer
Requirement: The PLC project is selected.
When rebuilding the project, the project will first be cleaned (see also: Command Clean PLC project [} 116]
and subsequently built (see also: Command Build PLC project [} 115]).
5.5.10 Command Clean PLC project
Function: This command deletes the local compilation information for the currently active PLC project and
updates the language model of all objects.
Call: Build menu if a PLC project is currently selected, or context menu of the PLC project object (<PLC
project name> Project) in the Solution Explorer
Requirement: The PLC project is selected.
The compilation information was created during the last building of the project or the last online change or
download of the PLC project and was saved in a local file (*.compileinfo) in the project folder. Unless
configured otherwise (see also: PLC project settings, Settings tab [} 112]), the compilation information is
transmitted to the target system during an online change or download. When the PLC project is cleaned,
only the local compilation information is removed. The compilation information on the target system is
retained.
See also:
• Command Rebuild a PLC project [} 116]
5.6 Debug
5.6.1 Command New Breakpoint
Symbol:
116 Version: 2.10 TE1000
Reference User Interface
Function: The command opens the Breakpoint Properties dialog.
Call: Debug menu, button New in the Breakpoint view (PLC > Window > Breakpoints).
Requirement: The PLC project is in online mode.
The command Toggle Breakpoint can be used to set a new breakpoint directly at the current cur-
sor position in online mode.
See also:
• Command Toggle Breakpoint [} 120]
• PLC menu: Command Breakpoints [} 128]
• PLC documentation: Use of breakpoints
Breakpoint Properties dialog
Condition tab
The dialog defines the conditions under which the program execution should stop at the breakpoint.
Tasks
Only break if the breakpoint is
hit in one of the following tasks : TwinCAT only evaluates the breakpoint if it is reached by certain
tasks. The required tasks must be activated.
For example, you can define a single "debug task" and thus prevent other
tasks that also use the function block from being affected during
debugging.
Hit Count
TE1000 Version: 2.10 117
Reference User Interface
Hit Count Break always: The program always stops at this breakpoint.
Alternative: The program stops at the breakpoint when the breakpoint is hit
as often as defined below (enter the desired number of hits or select from
the number list):
• Break if the Hit Count matches
• Break if the Hit Count is a multiple of
• Break if the Hit Count is greater or equal
Condition
Break, if TRUE Definition of conditional breakpoints. The condition can only be entered in
online mode.
: TwinCAT evaluates the specified condition and stops the program at
this breakpoint if the result is TRUE. Valid Boolean expressions can be
entered as a condition. Examples: x>100, x[y]=z, a AND b, boolVar.
The use of conditional breakpoints slows the code execution, even if the condition is not TRUE.
Location tab
118 Version: 2.10 TE1000
Reference User Interface
POU Function block of the active PLC project in which the breakpoint is to be
positioned.
Position Position of the breakpoint in the POU. Specification in the form of line and
column numbers (text editor) or as network or item numbers.
Instance path: For function blocks, you must specify whether the breakpoint should be set
in the implementation or in an instance
TwinCAT sets the breakpoint in the instance. With this option, you
select the instance path.
TwinCAT sets the breakpoint in the implementation.
Execution point settings tab
Execution point (Execution
does not stop at breakpoint) : The breakpoint becomes the execution point. The execution does not
stop at this point, but the specified code is executed.
activated: , deactivated:
Execute the following code Code that is executed when the execution point is reached.
Loop constructs (For, While) and IF or CASE expressions are not possible.
Print a message in the device This option is not available.
log
See also:
• PLC documentation: Use of breakpoints
TE1000 Version: 2.10 119
Reference User Interface
5.6.2 Command Edit Breakpoint
Symbol:
Function: The command opens the Breakpoint Properties dialog.
Call: Debug menu, button in the Breakpoints view (PLC > Window > Breakpoints)
Requirement: The PLC project is in online mode. The cursor is on a breakpoint.
See also:
• Command New Breakpoint > Breakpoint Properties dialog [} 117]
• PLC documentation: Use of breakpoints
5.6.3 Command Enable Breakpoint
Symbol:
Function: The command enables a disabled breakpoint.
Call: Debug menu, button in the Breakpoints view (PLC > Window > Breakpoints)
Requirement: The PLC project is in online mode. The cursor is on a disabled breakpoint.
See also:
• PLC documentation: Use of breakpoints
5.6.4 Command Disable Breakpoint
Symbol:
Function: The command disables an enabled breakpoint.
Call: Debug menu, button in the Breakpoints view (PLC > Window > Breakpoints)
Requirement: The PLC project is in online mode. The cursor is on an enabled breakpoint.
See also:
• PLC documentation: Use of breakpoints
5.6.5 Command Toggle Breakpoint
Hotkey: [F9]
Function: The command sets a breakpoint or removes an existing breakpoint.
Call: Debug menu
Requirement: The PLC project is in online mode. The cursor is on a breakpoint.
See also:
• PLC documentation: Use of breakpoints
120 Version: 2.10 TE1000
Reference User Interface
5.6.6 Command Step over
Symbol:
Hotkey: [F10]
Function: The command executes a program in defined steps.
Call: Debug menu, TwinCAT PLC Toolbar Options
Requirement: The PLC project is in online mode. The program is at a program step.
In a Step Into statement, the command corresponds to the single step. However, if the processing reaches
a function block call, the step over results in complete processing of the called function block within the
current step. A complete action is executed in a sequence chart.
Use the Step Into command to execute a called function block step-by-step.
See also:
• Command Step into [} 121]
• PLC documentation: Stepping
5.6.7 Command Step into
Symbol:
Hotkey: [F11]
Function: The command executes a program in single steps.
Call: Debug menu, TwinCAT PLC Toolbar Options
Requirement: The PLC project is in online mode. The program is at a program step.
In single step mode, the program stops before the next statement. If necessary, the execution switches to an
another POU. If the current position is a function call or function block call, the execution stops before the
first statement of the called function block.
In all other situations, the command has the same effect as the command Step Over.
See also:
• Command Step over [} 121]
• PLC documentation: Stepwise processing of the program (stepping)
5.6.8 Command Step out
Symbol:
Hotkey: [Shift] + [F11]
Function: The command executes the program up to the program start, or the calling program.
Call: Debug menu, TwinCAT PLC Toolbar Options
Requirement: The PLC project is in online mode. The program is at a breakpoint.
The command executes the program up to the program start, or the calling program.
TE1000 Version: 2.10 121
Reference User Interface
If a program does not contain any calls, the command causes the program to run until it is started. If the
current position is within a called POU, this command results in execution up to return to the calling function
block. In the case of nested calls, you can therefore use this command to go back step-by-step in the
hierarchy of calls.
See also:
• PLC documentation: Stepwise processing of the program (stepping)
5.6.9 Command Show Next Statement
Symbol:
Function: This command jumps to the program statement that will be executed in the next step.
Call: Debug menu
Requirement: The PLC project is in online mode. The program is at a program step.
This is useful when you have placed the cursor elsewhere or at a different POU during step-by-step
processing of a program. The window of the corresponding function block reappears in the foreground, and
the cursor is placed before the next statement to be executed.
See also:
• PLC documentation: Stepwise processing of the program (stepping)
5.6.10 Command Set next statement
Symbol:
Function: The command determines which statement is executed next.
Call: Context menu
Requirement: The PLC project is in online mode. The program is at a program step.
Place the cursor at the desired statement and select the command. In this case the statements between the
current statement and the selected statement are not executed.
See also:
• PLC documentation: Stepwise processing of the program (stepping)
5.6.11 Command Run To Cursor
Symbol:
Function: The command executes a program up to a freely definable position.
Call: Context menu
Requirement: The PLC project is in online mode. The program is at a program step.
Place the cursor at the desired stop position and select the command. The statements that lie between the
current and the defined position are then executed in one step.
See also:
• PLC documentation: Stepwise processing of the program (stepping)
122 Version: 2.10 TE1000
Reference User Interface
5.7 TwinCAT
5.7.1 Command Activate configuration
Symbol:
Function: The command enables a new configuration. The previous old configuration will be overwritten.
Call: Menu TwinCAT, TwinCAT XAE Base toolbar options
Within the confirmation window that appears after this command is executed, you can set whether the
Autostart boot project setting should be activated for all PLC projects in the TwinCAT project.
See also:
• Command Activate boot project [} 235]
• Command Autostart boot project [} 236]
5.7.2 Command Restart TwinCAT System
Symbol:
Function: The command starts TwinCAT in Run mode.
Call: Menu TwinCAT, TwinCAT XAE Base Toolbar Options
5.7.3 Command Restart TwinCAT (Config mode)
Symbol:
Function: The command starts TwinCAT in configuration mode (Config mode).
Call: Menu TwinCAT, TwinCAT XAE Base Toolbar Options
5.7.4 Command Reload Devices
Symbol:
Function: The command loads the created I/O devices.
Call: Menu TwinCAT, TwinCAT XAE Base Toolbar Options
5.7.5 Command Scan
Symbol:
Function: The command starts a device scan. The system searches for available I/O devices, connected
"boxes" and, if applicable, bus modules and IP-Link extension modules.
Call: Menu TwinCAT, TwinCAT XAE Base Toolbar Options
TE1000 Version: 2.10 123
Reference User Interface
Requirement: The "I/O" object is selected in the TwinCAT project structure in the Solution Explorer.
5.7.6 Command Toggle Free Run State
Symbol:
Function: The command sets found I/O devices to free-run mode. This means, for example, that Bus
Terminals can set (write) I/O channels to a certain status, without a PLC project or another triggering task
being active.
Call: Menu TwinCAT, TwinCAT XAE Base Toolbar Options
Requirement: The system is currently in configuration mode.
If the target system was previously in Run mode, the command Reload Devices must be executed
once before the I/O drivers for the device can be set to free-run state.
5.7.7 Command Show Online Data
Symbol:
Function: The command connects to the selected target system and displays the parameter values and
settings that are active on the target system in the corresponding views.
Call: Menu TwinCAT, TwinCAT XAE Base Toolbar Options
5.7.8 Command Choose Target System
Function: Drop-down list to select the target device for the control application.
Call: TwinCAT XAE Base Toolbar Options
Select <Local> to load the control code directly into the local runtime of your programming device. If you
want to select another target device, select Choose Target System from the drop-down list.
5.7.9 Command Show Sub Items
Symbol:
Function: The command displays the subelements of an element with their properties and values in the
overview view of a device. The command can be enabled or disabled. The command does not refer to the
representation of the elements in the TwinCAT project tree.
Call: Menu TwinCAT, TwinCAT Base XAE toolbar options
124 Version: 2.10 TE1000
Reference User Interface
5.7.10 Command Software Protection
Symbol:
Function: The command opens the Software Protection dialog.
Call: TwinCAT menu
In the Software Protection dialog you can define the security and user settings for a TwinCAT project.
Further information about the security and user settings can be found in the Software Protection
documentation.
5.7.11 Command Hide Disabled Items
Symbol:
Function: This command makes it possible to make disabled objects invisible and visible again in the entire
project tree. In this way, the display can be limited to active objects, thereby increasing clarity within the
project tree.
Call: Menu TwinCAT, TwinCAT XAE Base toolbar options
5.8 PLC
5.8.1 Window
5.8.1.1 Command Watch List <n>
Symbol:
Function: The command opens the view Watch List <n>. You can fill a Watch List with variables from your
project in order to be able to monitor, force or write the values for these variables in online mode within a
single view. n can be 1, 2, 3, 4, which means that you can configure up to four Watch Lists.
TE1000 Version: 2.10 125
Reference User Interface
Call: Menu PLC > Window
See also:
• PLC documentation: Using Watch Lists
5.8.1.2 Command Watch all forces
Symbol:
Function: The command opens the Watch all forces view, which is a special form of a Watch List.
Call: Menu PLC > Window
Requirement: A PLC project is open in offline or online mode.
The view contains all variables of the PLC project currently prepared for forcing and all forced variables of
the PLC project in a list. In the list you can perform the actions that are also possible in other Watch Lists. In
addition, the Unforce selection menu contains the following commands:
• Unforce and keep all selected values: For all selected entries in the list, the variables are set to the
forced value and forcing is canceled.
• Unforce and restore all selected values: For all selected entries in the list, the variables are reset to
the value they had before forcing, and forcing is canceled.
See also:
• PLC documentation: Forcing and Writing Variables Values
• PLC documentation: Using Watch Lists
5.8.1.3 Command Cross Reference List
Symbol:
Function: The command opens the Cross Reference List view.
Call: Menu PLC > Window
Cross Reference List view
This view shows a list of cross-references for a symbol in the project. The symbol can be a variable, a POU
(program, function block, function), or a user-specific data type (DUT).
The cross-reference list offer two basic types of searches:
• Text search: By specifying a symbol name, the cross-references of all symbols in the project are
displayed with their names. If multiple symbols with the same name are found, then the display can be
limited to individual declarations by means of the context menu.
• Declaration search: The symbol can be selected by means of the input assistant or by specifying a
qualified path, for example MAIN.nVar. Then only the occurrence locations of this symbol are
displayed, even if there exist other symbols with the same name.
Toolbar
126 Version: 2.10 TE1000
Reference User Interface
Name Symbol name (variable name, POU name, DUT name).
Input options:
• Selection of a declared symbol by means of the input assistant ( button)
• Manual input of the symbol name.
Triggering of the search by pressing the button or the [Enter] key.
For the text search, you can use the placeholders “*” (any number of
characters) or “?” (exactly any one character) in combination with a partial
string of a variable identifier. Use the percent sign “%” to search for IEC
addresses. Examples: “%MW8”, “%M*”.
Additional possibilities from outside the Cross Reference List view:
• Use the Find All References command in the context menu if the name of a
declared symbol is selected in an editor, or if the cursor is in the name field.
• Automatic if the name of a declared symbol is selected in an editor, or if the
cursor is in the name field. A automatic search is also possible if the object is
selected in the project tree. Requirement: the Cross Reference List view is
opened and the TwinCAT option Automatically list selection in cross
reference view (category Smart Coding) is activated.
The following input is valid:
• Variable name, simple or fully qualified. Examples: “nVar”, “MAIN.nVar”.
• POU name: Examples: “MAIN”, “FB_MyFB”.
• DUT name: Example: “ST_MySTRUCT"”
• Strings combined with placeholders: “*” (for any character) or “?” (for exactly
one character).
Example: “nVar*” applies to nVar1, nVarGlob2, nVar45 etc....
“nVar?” refers to nVar1, nVar2, nVarX etc., but not nVarGlob2, nVar45 etc.
• “%<IEC address>”: TwinCAT searches for variables that are assigned to this
address and direct memory access. Example “%QB0”, “%Q0 := 2”.
Upper/lower case and spaces at the beginning and end of the input string are
ignored.
Find cross-references: The search is performed.
Open input assistant for selecting a symbol.
Show source position of selected cross-reference: The focus jumps to the
occurrence location of the symbol.
Show the source position of the previous cross-reference
Show the source position of the next cross-reference
Print Cross Reference List: The standard dialog for setting up a print job appears.
Table of cross-references found
TE1000 Version: 2.10 127
Reference User Interface
Symbol The locations for the symbols (variables, POUs, DUTs) are grouped by
declaration. The declaration occurrence comprises the root node and the
occurrence locations in the project are indented below. The precise expression is
displayed that has the symbol at the occurrence location.
Example: If there is a global variable “nVar” in the project and a local declared
variable “nVar” in a POU, then two root node entries will be listed after a text
search for cross-references with the occurrences of the variable “nVar” below
each.
POU POU name, DUT name; also task name in case of a function block call in the task
configuration, for example.
Variable Pure variable name, for example “nVar”.
Access Type of access to the variable at the occurrence location:
Declaration / Read / Write / Call.
Special case for pointers: An assignment of type pSample := ADR(nVar1) is
displayed as Write | Address when searching for “nVar1”. Reason: Any write
access to pSample is not displayed when searching for “nVar1”. Write access is
also possible by means of pointer variables.
Type Data type of the variable.
Address IEC address, if assigned to the variable. Example: “AT%QB0”.
Position Location of the occurrence in the POU editor, for example line number, network
number, declaration part, or implementation part. Example: “Line 1, Column 1
(Impl)” or “Line 9 (Decl)).
Object POU name plus complete path of the occurrence location in brackets. Example:
"MAIN [TwinCAT_SampleProject: PLC: SamplePLCProject]"
Comment Comments if available in the declaration of the variable
The search returns all locations in the project as well as in inserted, uncompiled libraries.
Commands in the context menu of the Cross Reference List
Show source position Opens the respective POU and marks the occurrence: for root entries, the
declaration, and for subordinate entries, the respective occurrence location. As an
alternative, you can double-click a line.
Limit results to current Limits the display of results to the selected symbol declaration if multiple
declaration declarations are found.
Expand All In the list, every single result location is shown.
Collapse All In the list, only the root nodes of the result locations are shown.
See also:
• Command 'Limit results to current declaration'
• Command Collapse All Folds
• Command Expand All Folds
• PLC documentation: Using the Cross Reference List to find Occurrences
5.8.1.4 Command Breakpoints
Symbol:
Function: The command opens the Breakpoints view.
Call: Menu PLC > Window
Breakpoints view
The view provides an overview of all defined breakpoints of an application. All breakpoint commands are
available within the view.
128 Version: 2.10 TE1000
Reference User Interface
Table of current breakpoints
Application Select the desired PLC project from the list.
POU Name of the function block containing the breakpoint.
Position Breakpoint position within the POU
• Text Editor: Row and column number
• Graphic editor: Network or element number
"(Impl)" in the case of function blocks indicates that the breakpoint is in the
implementation of the function block, not in an instance.
Instance path Complete object path of the breakpoint position.
Tasks Name of the tasks for whose execution the breakpoint is to be effective. If there is
no restriction, it says "(all)".
Condition • Break always: No additional activation condition defined. The breakpoint is
always active.
• Boolean expression. The expression must return TRUE for the breakpoint to be
active.
Hit count condition Indicates when (in which dependency on the hit count) the breakpoint should
become effective.
Current hit count Specifies how often the breakpoint has already been passed through ("hit") during
execution.
Toolbar
TE1000 Version: 2.10 129
Reference User Interface
New Breakpoint Opens the Breakpoint Properties dialog
(corresponds to the command
Command New Breakpoint [} 116]
in the Debug menu)
Clear breakpoint Removes the breakpoint.
Do not confuse this command with the Disable command.
Enable/disable breakpoint Switches the breakpoint or execution point between
(corresponds to the commands "enabled" and "disabled" status.
Command Enable Breakpoint
• breakpoint enabled
[} 120] and Command Disable
Breakpoint [} 120] in the Debug • breakpoint disabled
menu)
• Execution point enabled
• Execution point disabled
In contrast to Clear breakpoint, a disabled breakpoint
remains in the list and can be enabled again.
Properties Opens the Breakpoint Properties dialog for editing the
breakpoint parameters. In online mode, you can convert
the breakpoint to a execution point here.
Go to source code position Opens the online view of the respective function block.
The cursor is at the breakpoint position.
Delete All Breakpoints Deletes all breakpoints and execution points of the
application. The list is emptied. Not to be confused with
disabling!
Enable all breakpoints Enables all currently disabled breakpoints and execution
points.
Disable all breakpoints Disables all currently enabled breakpoints and execution
points. The points remain in the list and can be re-
enabled.
See also:
• Command New Breakpoint > Breakpoint Properties dialog [} 117]
• Command Toggle Breakpoint [} 120]
• PLC documentation: Use of breakpoints
5.8.1.5 Command Call Stack
Symbol:
Function: The command opens the Call Stack view.
Call: Menu PLC > Window
Callstack view
This view is useful if you want to run programs step-by-step. It shows the currently reached position with the
complete call path.
130 Version: 2.10 TE1000
Reference User Interface
Application Name of the active PLC project that controls the currently reached program block.
Task Name of the task that controls the currently reached program block.
POU Name of the program block in which the program execution is located.
The first line in the list describes the current execution position. It is marked with a
yellow arrow. If this position is in a function block called by another function block,
the position of the call is described in the second line. If the caller is called by
another function block, this call position is described in the third line and so on.
Location Position within the program block where the program execution is located
• Row and column number for text editors
• Network or element number for graphical editors
Instance path Instance in which the program is executed.
The Call Stack is also available in offline mode and in normal online mode if you are not using any
debugging functions. In this case, it contains the last position displayed during a step-by-step execution, but
in "gray" font.
In contrast to the Call Stack view, the Call Tree view provides call information on a function block
at any time.
See also:
• PLC documentation: Use of breakpoints
5.8.1.6 Command Memory
Symbol:
Function: The command opens the Memory View.
Call: Menu PLC > Memory
Requirement: As a rule, the control system supports the functionality. At least one application is loaded and
in online mode.
Memory View
TE1000 Version: 2.10 131
Reference User Interface
Application Select the PLC project for which the memory view is to be displayed. You must be
logged on to the controller with this project. It does not have to be the "active PLC
project".
Area • Absolute: Memory is addressed directly and completely. The address is in the
input field next to it.
• Area <i>: Memory areas of the controller, starting with Area 0. Memory areas
reserved exclusively for code are not displayed.
Address Absolute start address of the core dump
Requirement: Absolute is selected in the range.
Offset Address offset to the selected memory area in bytes, for example 0x0200,
16#0200 or as decimal number 512
Requirement: A memory area is selected in area, e.g. Area 0. TwinCAT offers all
currently used memory areas for selection. Memory areas reserved exclusively for
code are not displayed.
Find out the address for a variable: Input Assistant for selecting an IEC variable
appears. If you have selected a variable, TwinCAT presets the start address with
the variable address.
Load/update memory view
Show previous segment: Navigate to the previous memory segment
Show next segment: Navigate to the next memory segment
Note TwinCAT does not check whether the changes are permissible. You
can crash the application by making inadvertent changes
Load changes to PLC: TwinCAT transfers the new data to the controller.
Requirement: You have overwritten one or more bytes in the memory view.
Save the contents of the memory to a file: The dialog "Memory content as binary
file" appears. Select a location.
Columns Number of columns in the hexadecimal representation of the memory dump. Two
bytes are displayed per column. With Auto, the number of columns adjusts to the
window size. To the right of it, the data is displayed as text.
5.8.1.7 Command Call Tree
Symbol:
Function: The command opens the Call Tree view.
Call: Menu PLC > Window
Call Tree view
The Call Tree is available at any time before the application is compiled. It is a static representation of the
callers and calls of the function block, which you can specify explicitly. This means that the tree always
contains two root nodes, under which the respective call sequence is displayed as consecutive indented
entries. Recursive calls are quickly recognizable in this tree view.
Example of a Call Tree (1) for function block (2) MAIN:
132 Version: 2.10 TE1000
Reference User Interface
• (3) Node "<function block name> is called by:"
• (4) Node "<function block name> calls:"
POU Name The name of the program block can be entered manually, by dragging it from
another view, or by using the button.
The selection list contains the last function block names entered.
Toolbar and keyboard operation
TwinCAT searches for the function block specified in "Function block name" and
< Find function block displays its callers and calls.
The Input Assistant dialog appears for selecting a function block call or instance
Take function block call. The Call Tree is automatically updated after the selection.
from Input Assistant
TwinCAT jumps to the point where the function block is used in the source code
Display source code of your program.
position of the selected
function block
The selection in the Call Tree jumps to the next or previous function block in the
Show source code call structure. At the same time, the corresponding source code position is
position of the next opened in the respective editor.
function block
Double-clicking on an entry in the Call Tree also opens the corresponding source
Show source code code position.
position of the previous
function block
Display of the Call Tree
Location For the root nodes in the Call Tree: Line number of the declaration ("Decl") of the
function block.
For the callers or calls under the root node: Depending on the implementation
language, line number, column number, network number of your position.
Context menu for the entry currently selected in the tree
Collapse All The expanded entries in the Call Tree are collapsed except for the two root
nodes.
Display source code TwinCAT jumps to the point where the function block is used in the source code
position of your program.
Set as new root node The entry selected in the Call Tree appears in "function block name". The tree is
automatically adapted for the new root nodes.
TE1000 Version: 2.10 133
Reference User Interface
In contrast to the static Call Tree, which always provides call information for a function block, the
Call Stack view is intended for immediate information during the step-by-step processing of a pro-
gram. The Call Stack always shows the complete call path of the currently reached position.
5.8.1.8 Command Online Change Memory Reserve Settings
Function: The command opens the Online Change Memory Reserve view.
Call: Menu PLC > Window.
This view is used to configure the memory reserves for the online change for function blocks.
Browse application • Searches the selected PLC project for function
blocks and displays them in the Function blocks
area
• Updates the Function blocks area after the PLC
project has been compiled again
• Updates the Function blocks area after an online
change
Selection list with the PLC projects of the open Selection of the PLC project whose function blocks are
TwinCAT project to be displayed and/or edited in this view
Function blocks:
All All function blocks of the selected PLC project are
displayed.
No memory reserve All function blocks with a memory reserve of 0 bytes
are displayed.
<Memory reserve> bytes Display of all function blocks with the number of bytes
defined in memory reserve.
Information on the function blocks
Multiple selection is also possible when selecting a function block for configuring the memory reserve.
Function block Name of the function block
Size Size of the function block
Size of an instance of the function block
Specification in bytes
Number of instances Number of instances of the function block in the project
Memory reserve Displays the memory reserve for each instance of the
function block
Additional memory for all instances Product of number of instances and memory reserve
Remaining memory reserve Number of bytes that are available as reserve per
function block instance
Settings:
134 Version: 2.10 TE1000
Reference User Interface
Memory reserve (in bytes) Input field for the memory reserve for the selected
function block.
Specification in bytes
Requirement: The PLC project is not yet on the
controller or you have allowed the memory reserve to
be changed by clicking the Allow button in the Allow
editing area.
Apply to selection The memory reserve (in bytes) is assigned to the
function block, and the Memory reserve table column
is updated.
If multiple function blocks are selected, the entered
value is assigned to each function block.
To update the columns Size, Number of instances,
Additional memory for all instances, and Remaining
memory reserve size, first choose Create > Create,
then click the Browse application button.
Enable editing:
Enable The input field Memory reserve (in bytes) becomes
editable.
This button is changed to Editable.
Information:
Number of FBs Total number of function blocks in the PLC project
Additional memory for all instances Sum of the memory reserves of all function block
instances of the PLC project
Specification in bytes
See also:
• PLC documentation: Program PLC project > Configure memory reserve for online change
5.8.2 Core dump
5.8.2.1 Command Generate core dump
Function: The command causes TwinCAT to first check whether a core dump file is already available on the
target system.
• If a core dump file is available on the target system, TwinCAT offers you to load this file into the project
directory. There are three different ways to respond to the query as to whether the core dump file is to
be loaded from the target system.
◦ Yes: If the core dump file of the target system matches the currently logged-in PLC project,
TwinCAT loads the core dump file from the target system to the project directory. You can open
this file by subsequently logging out the PLC project and using the Command Load core dump
[} 136].
◦ No: A new core dump file will be created in the project directory. The prerequisite for this is that the
PLC project is currently at a breakpoint or that an exception error has occurred.
◦ Cancel: The creation of a core dump file is aborted.
• If no core dump file is available on the target system, TwinCAT initiates the creation of a new dump file
with the current PLC project data in the project directory. The prerequisite for this is that the PLC
project is currently at a breakpoint or that an exception error has occurred.
TE1000 Version: 2.10 135
Reference User Interface
The core dump file that is created is stored directly in the PLC project directory: <PLC project name>.<PLC
project GUID>.core
Call: Menu PLC > Core dump
Requirement: The PLC project is in online mode.
Automatic generation of a core dump on the target system
If the PLC project running on a target system is not currently logged into a development environ-
ment, the runtime system automatically generates a core dump on the target system in the event of
an exception error. This file is located in the boot folder of the target system (by default under C:
\TwinCAT\\3.1\Boot\Plc).
The automatic loading of this dump file from the target system to the local project directory is possi-
ble with the help of the command Create Core Dump. It is also possible to copy the core dump file
from the target system to the development computer.
Displaying the dump using the command Load Core Dump [} 136] can thus be used for (subse-
quent) error analysis.
Core dump usable only with associated compile info file
If you archive or save a core dump file, please note that the associated project and associated com-
pile info file (*.compileinfo file, which is stored, for example when creating the project, in the "_Com-
pileInfo" folder) must be present in order to load a core dump. If this is not the case, TwinCAT can-
not use the dump later.
Please also note here the setting options on the Settings tab [} 112]. With the help of the Core
Dump setting, you can configure whether the core dump file, which may be located in the project di-
rectory, is to be saved together with the available compile info files in a TwinCAT file archive.
See also:
• PLC documentation: PLC project at runtime > Error analysis with core dump
• Command Load core dump [} 136]
5.8.2.2 Command Load core dump
Function: TwinCAT searches the project directory for core dump files.
• If TwinCAT finds a core dump file in the project directory, you are asked whether you want to load this
core dump or browse for a dump file.
• If TwinCAT does not find a core dump file in the project directory, you can browse for another dump
file.
Loading into the project causes an online view of the PLC project to appear, with the state the PLC project
had at the time when the core dump was created. You can view the variable values contained in it. The call
tree is also available.
Call: Menu PLC > Core dump
Requirement: The application is in offline mode.
The Core Dump view can only be closed again using the Command Close core dump [} 137] com-
mand. The Logout command is not effective in this view.
136 Version: 2.10 TE1000
Reference User Interface
Core dump usable only with associated compile info file
If you archive or save a core dump file, please note that the associated project and associated com-
pile info file (*.compileinfo file, which is stored, for example when creating the project, in the "_Com-
pileInfo" folder) must be present in order to load a core dump. If this is not the case, TwinCAT can-
not use the dump later.
Please also note here the setting options on the Settings tab [} 112]. With the help of the Core
Dump setting, you can configure whether the core dump file, which may be located in the project di-
rectory, is to be saved together with the available compile info files in a TwinCAT file archive.
See also:
• PLC documentation: PLC project at runtime > Error analysis with core dump
• Command Generate core dump [} 135]
• Command Close core dump [} 137]
5.8.2.3 Command Close core dump
Function: The command closes the core dump view of the PLC project that is currently open in the
development environment.
Call: Menu PLC > Core dump
Requirement: The PLC project is in offline mode and you have loaded a core dump file into the project.
See also:
• PLC documentation: PLC project at runtime > Error analysis with core dump
5.8.3 Command Download
Function: The command causes the active PLC project to be compiled and then downloaded to the
controller.
Call: PLC menu
Requirement: The PLC project is in online mode.
With this command, TwinCAT performs a syntax check and generates the program code. This code is
loaded onto the controller. TwinCAT also generates the compile log <projectname>.<devicename>.
<application ID>.compileinfo in the project directory.
During the download, all variables except persistent variables are reinitialized.
The description of the Login command explains the possible situations when logging in and loading.
If you try to load a PLC project while the same version of this project is already on the controller, the
following message appears: "The program is unchanged. Application was not loaded". TwinCAT does not
load the project onto the PLC.
When loading, a log of the actions that have taken place (creating the code, carrying out initializations, etc.)
is displayed in the Output view. In addition, information about memory areas, the size of the code, global
data and allocated memory is displayed. For the sake of clarity, in contrast to online change, the changed
function blocks are no longer listed.
See also:
• Command Login [} 139]
TE1000 Version: 2.10 137
Reference User Interface
5.8.4 Command Online Change
Function: The command is used to initiate an online change to the currently active PLC project. TwinCAT
only reloads the modified parts of a PLC project that is already running on the controller into the controller.
Call: PLC menu
Requirement: The PLC project is in online mode.
An online change is not possible after the Clean All and Clean commands. The cleanup process deletes the
compile information (compile log) that is automatically saved each time code is generated, and which forms
the basis for an online change.
WARNING
Damage to property and persons due to unexpected behavior of the machine or system
An online change modifies the running application program and does not cause a restart. Depending on the
machine being controlled, the machine or workpieces may be damaged or the health and life of people may
be endangered.
• Make sure that the new program code results in the desired behavior of the controlled system.
Project-specific initializations
When an online change is performed, the project-specific initializations (homing etc.) are not exe-
cuted because the machine retains its status. For this reason, the new program code may not have
the desired effect.
Major changes in the download code
If the online change causes significant changes in the download code (e.g. shifting of variables is
required), a dialog provides information about the effects and allows you to cancel the online
change.
Fast online change
For small changes (e.g. in the implementation section, with no shifting of variables required), a "fast
online change" is performed. In this case, only the modified function block is compiled and reloaded.
In particular, no initialization code is generated in this case. This also means that no code for initial-
izing variables with the attribute 'init_on_onlchange' is generated. Usually this will not have any ef-
fect, since the attribute tends to be used to initialize variables with addresses, but a variable cannot
change its address during a fast online change.
To ensure the init_on_onlchange attribute is applied to the entire application code, deactivate fast
online change for the PLC project using the no_fast_online_change compiler definition. To this end,
insert the definition in the Compile category [} 97] of the PLC project properties.
The attribute 'init_on_onlchange' has no effect for individual FB variables
The Attribute 'init_on_onlchange' only applies to global variables, program variables and local static
variables of function blocks.
To reinitialize a function block during an online change, the function block instance must be de-
clared with the attribute. The attribute is not evaluated for a single variable in a function block.
Pointer variables
Pointers retain their value from the last cycle. If a pointer points to a variable that was resized by the online
change and moved in the memory as a result, the pointer variable no longer returns the correct position of
the variable. Make sure that pointers are reassigned in each cycle.
During an online change with possibly unintended consequences, TwinCAT lists the changed interfaces,
affected variables and all function blocks for which new code has been generated in the Details dialog box. If
storage locations change, a dialog is displayed to indicate possible problems with pointers.
See also:
• PLC documentation: Programming a PLC project
138 Version: 2.10 TE1000
Reference User Interface
5.8.5 Command Login
Symbol:
Function: This command connects the programming system (the selected PLC project) with the target
system (controller) and thus establishes online operation. An instance of the PLC project is created on the
target system and loaded.
Call: PLC menu or TwinCAT PLC toolbar options or context menu of the PLC project object (<PLC project
name>Project) in the Solution Explorer
Requirement: The PLC project is error-free and the target system is in Run mode.
Possible login situations:
• The PLC project does not yet exist on the controller: You will be prompted to confirm the download.
• The PLC project is already on the controller and has not been changed since the last download.
Logging in takes place without further interaction with you.
• The PLC project is already on the controller, but has been changed since the last download.
You will be prompted to choose one of the following options:
◦ Login with Online Change (please refer to the notes in section "Command Online Change [} 138]")
◦ Login with download
◦ Login without changes
At this point you can also update the boot project on the controller.
• An unknown version of the PLC project is already on the controller. You will be asked whether
TwinCAT should replace it.
• A version of the PLC project is already running on the controller. You will be asked whether TwinCAT
should nevertheless log in and overwrite the PLC program that is currently running.
• The PLC program on the controller is currently stopped at a breakpoint. You have logged out and
changed the program: TwinCAT warns you that, in the event of an online change or download, the PLC
will be completely stopped. This happens even if there are several tasks and only one of them is
affected by the breakpoint.
Compiling the project before logging in
If a PLC project has not been compiled since its last change, TwinCAT compiles the project before logging
in. This operation corresponds to the command Compile in logged-out state.
If errors occur during the compilation, a message dialog appears. The errors are displayed in the Error List
view. You can then decide whether you want to log in without loading the program onto the controller.
See also:
• Command Build PLC project [} 115]
Error on login
If an error occurs while logging on to the controller, TwinCAT interrupts the loading process with an error
message. The error dialog allows you to display the error details. If an exception error has occurred and the
text *SOURCEPOSITION* is contained in the log message, you can use the command Display in Editor to
display the relevant function in the editor. The cursor jumps to the line causing the error.
Output of information on the loading process
If TwinCAT loads the project onto the controller when logging in, the following information is displayed in the
message window:
• Generated code size
• Size of global data
• Resulting memory requirement on the controller
TE1000 Version: 2.10 139
Reference User Interface
• A list of the affected function blocks (for online change)
In online mode, you cannot change the settings of devices or modules. To change device parame-
ters, you must log the PLC project out. Depending on the bus system, there may, however, be
some special parameters that you can change in online mode.
TwinCAT stores the view configuration separately for online and offline mode. In addition, views that
cannot be used in an operation mode are closed. For this reason, the view may change automati-
cally when you log in.
5.8.6 Command Start
Symbol:
Keyboard shortcut: [F5]
Function: The command starts the execution of the program.
Call: Menu PLC, TwinCAT PLC Toolbar Options
Requirement: The PLC project is in online mode.
When you call the command from the PLC menu, it affects the currently active PLC project.
5.8.7 Command Stop
Symbol:
Keyboard shortcut: [Shift] + [F5]
Function: The command stops the execution of the program.
Call: Menu PLC, TwinCAT PLC Toolbar Options
Requirement: The PLC project is in online mode.
When you call the command from the PLC menu, it affects the currently active PLC project.
5.8.8 Command Logout
Symbol:
Function: The command terminates the connection between the development system and the target system
(controller or simulated device), thus switching to offline mode.
Call: Menu PLC, TwinCAT PLC Toolbar Options
5.8.9 Command Reset cold
Symbol:
Function: The command resets all variables of the active PLC project to their initialization values, except the
PERSISTENT variables and the RETAIN variables.
Call: Menu PLC, TwinCAT PLC toolbar options
Requirement: The PLC project is in online mode.
140 Version: 2.10 TE1000
Reference User Interface
All variables of the active PLC project are reset, with the exception of the PERSISTENT variables and the
RETAIN variables. The situation is the same as when an application program that has just been loaded onto
the controller ("cold start") is started.
Breakpoints of the PLC program that were enabled before the active PLC project was reset are still enabled
after execution of the command. Breakpoints that were previously disabled are still disabled after the
command is executed.
If you select the command while the program is stopping at a breakpoint, you will be asked whether the
current cycle is to be terminated. Alternatively, TwinCAT carries out the reset immediately. However, not all
runtime systems are able to perform a reset without terminating the current cycle.
After the reset, you must start the PLC program with the Start command.
See also:
• PLC documentation: Remanent Variables - PERSISTENT, RETAIN
• PLC documentation: Resetting the PLC project
• Command Reset origin [} 141]
• Command Start [} 140]
5.8.10 Command Reset origin
Symbol:
Function: The command resets all variables of the active PLC project, including the remanent variables
(RETAIN, PERSISTENT variables), to their initialization values and deletes the application program from the
controller.
Call: Menu PLC, TwinCAT PLC Toolbar Options
Requirement: The PLC project is in online mode.
A reset deactivates the currently set breakpoints in the program. If you select the command while the
program is stopping at a breakpoint, you will be asked whether the current cycle is to be terminated.
Alternatively, TwinCAT carries out the reset immediately. However, not all runtime systems are able to
perform a reset without terminating the current cycle.
See also:
• Command Reset cold [} 140]
5.8.11 Command Single cycle
Symbol:
Function: The command executes the active PLC program for one cycle.
Call: Menu PLC, TwinCAT PLC Toolbar Options
Requirement: The PLC project is in online mode and the program is at a program step.
5.8.12 Command Flow Control
Symbol:
Function: The command activates or deactivates the flow control.
Call: Menu PLC, TwinCAT PLC Toolbar Options
TE1000 Version: 2.10 141
Reference User Interface
Requirement: The PLC project is in online mode.
An active flow control extends the runtime of the PLC project!
See also:
• PLC documentation: Flow Control
5.8.13 Command Force values
Symbol:
Function: The command permanently sets the value of a variable on the controller to a predefined value.
Call: Menu PLC, TwinCAT PLC Toolbar Options
Requirement: The PLC project is in online mode.
CAUTION
Material damage and personal injury due to unexpected behavior of the controlled system
Changing the values of variables in a PLC program running on the controller can lead to unexpected be-
havior of the controlled system. Depending on the controlled system, damage to equipment and workpieces
can occur or people's health and lives may be endangered.
• Evaluate possible risks before forcing variable values and take appropriate safety precautions.
With this command, TwinCAT permanently sets one or more variables of the active application on the
controller to defined values. This setting is carried out at the beginning and end of each processing cycle.
Order of execution: 1. Read inputs, 2. Force values, 3. Execute code, 4. Force values, 5. Write outputs.
You can prepare values by
• clicking in the prepared value field in the declaration part and entering the new value. For a Boolean
variable, change the value by single-clicking in the field.
• Click the inline monitoring field in the implementation part of the FBD/LD/IL editor and enter the new
value.
• Click in the prepared value field in the Monitor window and enter the new value.
A "forced" value is marked with an .
TwinCAT performs forcing until it is explicitly cancelled by the user through
• the command Unforce values
• cancellation of forcing via the Prepare Value dialog
• Logging out of the application
The command Force values for all applications, which affects all PLC projects in the TwinCAT
project, is not included in a menu by default.
See also:
142 Version: 2.10 TE1000
Reference User Interface
• Command Unforce values [} 143]
• Dialog Prepare Value [} 143]
• PLC documentation: Forcing and Writing Variables Values
5.8.13.1 Dialog Prepare Value
Function: The dialog is used to prepare a value for an already forced variable. TwinCAT executes the
prepared action with the next forcing.
Call: TwinCAT opens the dialog in the following situations:
• if you click in the field prepared value of a forced variable in the declaration part
• if you click in the inline monitoring field of a forced variable in the implementation part
• if you click in the prepared value field of a forced variable in the Monitor window
Preparing a new value for the next write or force Value that TwinCAT writes to the variable during the
operation next force operation
Remove preparation with a value TwinCAT deletes the prepared value.
Release the force, without modifying the value. TwinCAT retains the forced value and terminates
forcing. TwinCAT marks the variable with <Unforce>.
Release the force and restore the variable to the TwinCAT resets the forced value and terminates
value it had before forcing it. forcing. The variable is marked with <Unforce and
restore>.
See also:
• Command Force values [} 142]
5.8.14 Command Unforce values
Symbol:
TE1000 Version: 2.10 143
Reference User Interface
Function: The command resets the forcing of all variables. The variables get their current value from the
controller.
Call: Menu PLC, TwinCAT PLC Toolbar Options
Requirement: The PLC project is in online mode.
CAUTION
Material damage and personal injury due to unexpected behavior of the controlled system
Changing the values of variables in a PLC program running on the controller can lead to unexpected be-
havior of the controlled system. Depending on the controlled system, damage to equipment and workpieces
can occur or people's health and lives may be endangered.
• Evaluate possible risks before resetting forced variable values and take appropriate safety precautions.
The command Unforce values for all applications, which affects all PLC projects in the TwinCAT
project, is not included in a menu by default.
See also:
• Command Force values [} 142]
• PLC documentation: Forcing and Writing Variables Values
5.8.15 Command Write values
Symbol:
Function: The command once sets the value of a variable on the controller to a predefined value.
Call: Menu PLC, TwinCAT PLC Toolbar Options
Requirement: The PLC project is in online mode.
CAUTION
Material damage and personal injury due to unexpected behavior of the controlled system
Changing the values of variables in a PLC program running on the controller can lead to unexpected be-
havior of the controlled system. Depending on the controlled system, damage to equipment and workpieces
can occur or people's health and lives may be endangered.
• Evaluate possible risks before writing variable values and take appropriate safety precautions.
With this command, you set one or more variables of the active PLC project on the controller to defined
values once. Writing takes place once at the beginning of the next cycle.
You can prepare values by
• clicking in the prepared value field in the declaration part and entering the new value. For a Boolean
variable, change the value by single-clicking in the field.
• Click the inline monitoring field in the implementation part of the FBD/LD/IL editor and enter the new
value.
• Click in the prepared value field in the Monitor window and enter the new value.
The command Write values for all applications, which affects all PLC projects in the TwinCAT
project, is not included in a menu by default.
See also:
• Command Force values [} 142]
• PLC documentation: Forcing and Writing Variables Values
144 Version: 2.10 TE1000
Reference User Interface
5.8.16 Command Display Mode - Binary, Decimal, Hexadecimal
Function: The commands of the Display submenu are used to set the format for displaying the values
during monitoring in online mode.
Call: PLC menu
Requirement: The PLC project is in offline or online mode.
The display formats "Binary" and "Hexadecimal" are unsigned, "Decimal" is signed.
See also:
• PLC documentation: Monitoring Values
5.8.17 Command Create Localization Template
Function: The command opens the Create Localization Template dialog. Here you define which text
information from the project is to be exported to a translation template of the file format pot.
Call: Menu PLC > Project Localization
Requirement: A project is open.
Create Localization Template dialog
The dialog is used to select the textual information to be included in the localization template.
Include the following information
Names Texts such as dialog title, object names in the PLC project tree
Identifier Variable identifier, example: "nCounter"
Strings For example, "count" in the following declaration: sVar : STRING := 'count'
Comments Comment texts in the programming blocks
Position information Select which positions of the text categories in the project selected above should
be included in the translation file. The position information is always in the first
line(s) of a section for a translation.
Example:
#: D:\Proj1.project\Project_Settings:1
msgid „Projekteinstellungen“
msgstr „„
• "All": All found positions of the text are listed.
• "First occurrence": The translation file includes the position in the project where
the text to be translated occurs for the first time.
• "None"
Create The button opens the dialog for saving a file. The translation template is created
in a text file of type POT Translation Template (*.pot). Each further create process
generates a complete new template file.
5.8.18 Command Manage Localization
Function: The command opens the Manage Localization dialog. In the dialog, select the desired
localization language or the original version of the project. You can also add or remove localization files
*.<Language>.po to or from the project.
Call: Menu PLC > Project Localization
TE1000 Version: 2.10 145
Reference User Interface
Requirement: A project is open.
Manage localization dialog
Available localizations List of the localization files present in the project.
Example:
proj1-de.po
proj1-en.po
<Originalversion>
The original version is always available. The project can only be edited in the
original version.
Add The button opens the dialog for selecting another po file from the file system.
Remove The button removes the po file selected on the left from the project.
Standard localization
The currently selected localization becomes the standard localization. The
entry is displayed in bold.
Change localization Use the button to switch to the currently selected localization.
OK The project is displayed in the language of the country supplied by the file
selected in Files. If you select <Original version>, the project will appear in the
editable, unlocalized version.
5.8.19 Command Toggle Localization
Symbol:
Function: The command switches between the currently set project localization and the <Original version>.
Call:
• Menu Project > Localization
• Button in the Manage Localizations dialog
• Button in the toolbar
Requirement: A project is open. A standard localization for the project is defined in the Manage
Localizations dialog.
See also:
• Command Manage Localization [} 145]
5.8.20 Command Active PLC project
Function: Drop-down list for selecting the active PLC project.
Call: TwinCAT PLC Toolbar Options
5.8.21 Command Active PLC instance
Function: Drop-down list for selecting the active PLC instance of the corresponding PLC project.
Call: TwinCAT PLC Toolbar Options
146 Version: 2.10 TE1000
Reference User Interface
5.9 Tools
5.9.1 Command Options
Function: The command opens the Options dialog for configuring TwinCAT options. These options define
the behavior and appearance of the TwinCAT user interface. TwinCAT saves the current settings on the
local system as default settings.
Call: Menu Tools
5.9.1.1 Dialog Options - CFC Editor
Function: The dialog is used to configure the settings for editing and printing in the CFC editor.
Call: TwinCAT > PLC Environment > CFC editor
General tab
Enable AutoConnect
: When you drag and paste a CFC element onto the editor's workspace,
TwinCAT automatically connects unlinked pins that "touch" each other. Make sure
that you do not create any unwanted connections when you move elements!
Prepare values in
implementation part : In online mode, you can also prepare variable values for writing and forcing
in the implementation part of the CFC function block. In addition, TwinCAT
displays the values that have just been prepared in the inline monitoring box of
the variables in angle brackets.
TE1000 Version: 2.10 147
Reference User Interface
View tab
Display grid points
: In the editor, grid points are validity areas at which you can position the
elements.
Show box icon
: TwinCAT displays function blocks in the CFC editor that are linked to a
bitmap as symbols.
Requirement: You have either created the link for a function block or a function in
the object properties or loaded it using a library.
Edit Line Colors Opens the Edit Line Colors dialog to define the colors for the connection lines
depending on the current data type. The lines appear in these colors in offline and
online mode, except TwinCAT overpaints these colors with bold black and blue
lines to indicate Boolean data flow.
• Add type: Adds a data type to the list.
• Remove type
Font Displays the font and button for changing the font.
148 Version: 2.10 TE1000
Reference User Interface
Print tab
Layout options
Fit method Page or poster
Scale Possible values: 20% - 200%
See also:
• PLC documentation: Programming in CFC
• PLC documentation: Programming languages and their editors
5.9.1.2 Dialog Options - Declaration Editor
Function: The dialog is used to configure the display settings for the declaration editor.
Call: TwinCAT > PLC Environment > Declaration editor
TE1000 Version: 2.10 149
Reference User Interface
Textual only Textual view of the declaration editor
Tabular only Tabular view of the declaration editor
Switchable between The declaration editor provides two buttons to switch between the textual and
textual and tabular tabular views:
: Textual view
: Tabular view
The following option defines the view that appears by default when you open a
programming object:
• Always textual
• Always tabular
• Remember recent setting (per object)
• Remember recent setting (globally)
See also:
• PLC documentation: Using the declaration editor
5.9.1.3 Dialog options - FBD, LD and IL
Function: The dialog is used to configure the presentation options for the FBD/LD/IL editor.
Call: TwinCAT > PLC Environment > FBD, LD and IL
150 Version: 2.10 TE1000
Reference User Interface
General tab
View
Show network title The network title is displayed in the upper left corner of the network.
Show network comment The network comment is displayed in the upper left corner of the network. If
TwinCAT also displays the network title, the comment appears in the line
below.
Show box icon The function block symbol is displayed in the block element in the FBD and
LD editor. The standard operators also have symbols.
Show operand comment TwinCAT displays the comment that you have assigned to a variable in the
implementation part. The operand comment only refers to the local usage
point of the variable, in contrast to the "symbol comment".
Show symbol comment TwinCAT displays the comment that you have assigned to a variable or
symbol in the declaration above the variable name. In addition to or instead
of the symbol comment, you can also assign a local "operand comment".
Show symbol address If an address is assigned to a symbol (variable), this address is displayed
above the variable name.
Show network separators A dividing line is displayed between the individual networks.
Behavior
Placeholder for new operands The operand field of the pins of the new function blocks is left blank
(instead of "???").
Empty operands for function Inserts empty operands instead of ???.
block pins
Font
Clicking on the input field opens the Font dialog.
Fixed size for operand fields
: Edit operand sizes can be enabled.
Edit operand sizes The Operand Size dialog appears for setting the number of characters and
lines.
TE1000 Version: 2.10 151
Reference User Interface
FBD tab
View
Networks with linebreaks
: Representation of the networks with line breaks, so that TwinCAT can
display as many function blocks as possible within the current width of the
window.
Connect boxes with straight
lines : Lines between the elements are given a fixed, short length.
Behavior
Default network content Selection list: Contents of a new network.
After insertion select Selection list: Element that TwinCAT selects after inserting a new network.
152 Version: 2.10 TE1000
Reference User Interface
LD tab
View
Networks with linebreaks
: Representation of the networks with line breaks, so that TwinCAT can
display as many function blocks as possible within the current width of the
window.
Behavior
Default network content Selection list: Contents of a new network.
After insertion select Selection list: Element that TwinCAT selects after inserting a new network.
TE1000 Version: 2.10 153
Reference User Interface
IL tab
View
Enable IL The implementation language IL is available in the development system.
Behavior
Default network content Selection list: Contents of a new network.
After insertion select Selection list: Element that TwinCAT selects after inserting a new network.
Print tab
154 Version: 2.10 TE1000
Reference User Interface
Layout options
Fit method Selection list for size adjustment.
Avoid cutting of elements Items that do not fit on the page are printed on the next page.
Mark connections on adjacent Can be enabled if Avoid cutting of elements is enabled.
pages
See also:
• PLC documentation: FBD/LD/IL
• PLC documentation: Programming languages and their editors
5.9.1.4 Dialog Options - Libraries
Function: The dialog is used to manage the mappings of library references that TwinCAT uses when
converting an old project. If you have not yet saved a mapping for a particular library, you must redefine the
mapping each time you open an old project that includes this library.
Call: TwinCAT > PLC Environment > Libraries
A mapping defines how a library reference looks like after conversion of the project to the current format.
There are three options:
• You retain the reference. This means that TwinCAT also converts the library into the current format
(*.library) and installs it in the local library repository.
• You replace a reference with another reference. This means that one of the installed libraries replaces
the previously referenced library.
• You delete the reference. This means that the converted project no longer integrates the library.
TE1000 Version: 2.10 155
Reference User Interface
During the next conversion of an old project, TwinCAT applies all listed mappings to its library references.
This means that you have to repeat the mapping definition if the same library is included again in a project
to be converted. You can enter a new mapping in the last line.
Source Library Path of the library that is included in the project before the conversion.
Double-clicking an entry makes the field editable and the Input Assistant
button appears.
Target Library Name and location of the library to be included in the project after
conversion.
Double-clicking on an entry opens the "Set target system library" dialog.
See also:
• PLC documentation: Using libraries
5.9.1.5 Dialog Options - Online View
OnlineView
Open last online views • TRUE (default setting): On login the editor
windows of the previous online session open. The
current offline view remains open.
• FALSE: On login the offline view remains open.
The editor windows of the previous online session
are discarded and not reopened.
5.9.1.6 Dialog Options - PLCopenXML
Function: The dialog contains settings for the behavior of TwinCAT during PLCopenXML export or import.
Call: TwinCAT > PLC Environment > PLCopenXML
156 Version: 2.10 TE1000
Reference User Interface
PLCopenXML export settings
Additionally export declarations By default, TwinCAT splits the declaration parts into individual variables in
as plain text accordance with the PLCopenXML schema, resulting in loss of formatting
and some commentary information.
: Formatting and comments are retained. TwinCAT also writes the plain
text of the exported declaration part to the PLCopenXML file, thus
extending the PLCopenXML schema.
Export folder structure
: TwinCAT also exports the folders if they contain one of the selected
objects. This is a TwinCAT-specific extension to the PLCopenXML schema.
PLCopenXML import settings
Import folder structure
: If the import file contains information about the folder structure of the
objects, TwinCAT imports this structure.
: TwinCAT imports objects without a structure.
See also:
• Command Export PLCopenXML [} 245]
• Command Import PLCopenXML [} 245]
• PLC documentation: Exporting and importing a PLC project
5.9.1.7 Dialog Options - SFC editor
Function: The dialog is used to configure the settings for the SFC editor.
Call: TwinCAT > PLC Environment > SFC editor
TE1000 Version: 2.10 157
Reference User Interface
Layout tab
Elements
Defines the sizes of the SFC elements Step, Action, Qualifier and Property. Specify the values in grid units.
1 grid unit = font size currently set in the text editor options (Text area / Font). The settings always take
effect immediately in all currently open SFC editor windows.
Step height Possible values: 1-100
Step width Possible values: 2-100
Action width Possible values: 2-100
Qualifier width Possible values: 2-100
Property width Possible values: 2-100
Font
The sample text shows the currently set font. Click on it to change the font.
Step actions
Default insertion method • Always ask
• Duplicate implementation
• Copy reference
158 Version: 2.10 TE1000
Reference User Interface
View tab
Property visibility
Lists the item properties of the Common and Specific categories and defines display options.
Property Defines the item properties that are shown next to the item in the SFC diagram.
Value
: Display of the property value.
With name
: Display of the property value with name.
Online
Show step time
: TwinCAT displays the step time in online mode to the right of the steps.
See also:
• PLC documentation: Sequential Function Chart (SFC)
• PLC documentation: Programming languages and their editors
5.9.1.8 Dialog Options - Refactoring
Function: The dialog is used to define the operations in the project for which refactoring is automatically
proposed. The refactoring functionality supports your enhancement efforts.
Call: TwinCAT > PLC programming environment > Refactoring
TE1000 Version: 2.10 159
Reference User Interface
Auto declare If you change the name of a variable or add an input or output variable by
calling the autodeclaration (Auto Declare dialog), the option Apply
changes using refactoring, which appears during editing, is automatically
enabled. After confirming the dialog, the Refactoring dialog opens and you
can change the variable project-wide.
(default setting) On renaming variables
Rename the name in the auto declaration (Auto Declare dialog) and close
the dialog with OK. This opens the Refactoring dialog to rename the
variable project-wide.
(default setting) On adding or removing variables, or on changing
the scope
Add a new input or output variable via the autodeclaration or delete the
name of a variable in the autodeclaration (Auto Declare dialog) and close
the dialog with OK. This will open the Refactoring dialog to remove the
variable project-wide.
Tabular declaration editor
(default setting) On renaming variables
If you change the name of a variable in the tabular declaration editor, a
prompt appears asking whether TwinCAT should carry out "Automatic
refactoring" for the renaming.
Navigator
(default setting) On renaming objects
If you change the name of an object in the PLC project tree, a prompt
appears asking whether TwinCAT should carry out “Automatic refactoring”.
See also:
• Command Auto Declare [} 65]
• Command Rename '<variable>' [} 74]
• Command Add '<variable>' [} 75]
• Command Remove '<variable>' [} 77]
160 Version: 2.10 TE1000
Reference User Interface
• PLC documentation: Refactoring
5.9.1.9 Dialog Options - Smart coding
Function: The dialog is used to configure the settings that make it easier to enter code.
Call: TwinCAT > PLC Environment > Smart Coding
Declare unknown variables
automatically (AutoDeclare) : The Auto Declare dialog opens as soon as you have entered an
undeclared identifier in a programming language editor and exited the input
line.
Show all instance variables in
input assistant : The List components function also offers the local variables of a
function block instance for selection.
: The List components function only offers the input and output
variables of an FB instance for selection.
List components after typing a
dot (.) : Enables the List components function. This means: If you enter a dot
at a point where TwinCAT expects an identifier, a selection list with input
options appears.
List components immediately Requirement: Option List components after typing a dot (.) is enabled.
when typing
: After entering any character string, a selection list of the available
identifiers and operators appears
Insert with namespace
: TwinCAT automatically inserts the namespace before the identifier.
Convert keywords to uppercase
automatically (AutoFormat) : TwinCAT automatically writes all keywords in capital letters.
Automatically list selection in
cross-reference view : The Cross Reference List automatically displays the references of the
variables/POUs/DUTs that are currently selected or in which the cursor is
positioned.
TE1000 Version: 2.10 161
Reference User Interface
See also:
• PLC documentation: Programming languages and their editors
• PLC documentation: Using the input assistant
• PLC documentation: Find locations where the cross reference list is used
5.9.1.10 Dialog Options - Syntax highlighting
Function: The dialog is used to configure the color and font settings for the text elements of an editor (e. g.
operands, pragmas).
Call: TwinCAT > PLC Environment > Syntax highlighting
Display items Selection list for text items
Item foreground Foreground color of the text item
Item background Background color of the text item
Item font style Text item font style (bold, italic, underlined, strikethrough)
Sample The sample text shows the current settings in a preview
5.9.1.11 Dialog Options - Text editor
Function: The dialog contains settings for working in a text editor.
Call: TwinCAT > PLC Environment > Text editor
162 Version: 2.10 TE1000
Reference User Interface
Editing tab
TE1000 Version: 2.10 163
Reference User Interface
Number of undos Maximum number of steps for which the command Edit > Undo is
available.
Folding Defines the structuring of the code by indentations.
When you select an indentation, you can expand or collapse the
indentation section using a plus or minus sign to the left of the first line of
each section.
• Indent: TwinCAT combines all lines that are indented relative to the
previous line in one indentation unit.
• Explicit: You explicitly use comments to identify the code section to be
grouped in an indentation unit: The section must be preceded by a
comment containing 3 opening curly brackets "{{{" and followed by a
comment containing 3 closing curly brackets "}}}". The comments can
contain additional text. Example:
Word wrap • Soft: The line break occurs at the edge of the editor window if 0 is
entered for the wrap margin.
• Hard: The line break occurs after the number of characters specified at
the wrap margin.
Tab width Number of characters
Keep tabs
: The space that you have inserted with the [ Tab ] key will not
subsequently be converted by TwinCAT into individual spaces.
Indent width If you have enabled the option Smart automatic indentation or Smart with
code completion, TwinCAT inserts the corresponding number of blanks at
the beginning of the line.
Auto Indent • Do not indent automatically
• Block: A new line automatically adopts the indentation of the previous
line.
• Intelligent: Lines that follow a line containing a keyword (for example,
VAR) automatically indent by the specified indent width.
• Smart with code completion: Indentation as with the Smart option, in
addition TwinCAT inserts the final keyword (e.g. END_VAR).
164 Version: 2.10 TE1000
Reference User Interface
Text area tab
Matching brackets If the cursor is positioned before or after a bracket within a code line,
TwinCAT marks the corresponding closing or opening bracket with a frame
in the set color.
Line markers TwinCAT marks the end of each editor line with a small horizontal line in
the specified color after the last character of the line (including spaces).
Wrap guide: If a soft or hard line break is enabled, the defined wrap guide is displayed
by a vertical line in the selected color.
Caret color Color of the cursor character
Selection color Color of the selected text area
Inactive Color of a selection if the corresponding window is not active (focus is on
another window).
Folded line foreground Color of the header line of a closed indented section in the code
Folded line background Header line of a closed indented section in the code is highlighted in color.
Font A click on the field opens the standard dialog for configuring the font.
TE1000 Version: 2.10 165
Reference User Interface
Margin tab
Settings for the left margin of the text editor window, which is separated by a vertical line from the input
area:
Line numbering Display of the line numbers in the declaration and implementation part,
each starting with 1
Foreground color Line number color
Background color Margin color
Show bracket scope Bracketing comprises the lines between the keywords that open and close
a construct, such as IF and END_IF.
If the option is enabled and the cursor is positioned before, after or in one
of the keywords of a construct, the bracketing area is indicated by a square
bracket in the margin. You can select the color of the brackets from the
selection list for this option.
Focused border color Color of the dividing line between the margin and the input area
Unfocused border color Color of the dividing line between the margin and input area of the currently
inactive part of the window
Mouse actions One of the following actions can be assigned to each of the specified
mouse actions or mouse button shortcuts. TwinCAT executes the actions
when you execute the mouse action on the plus or minus sign before the
header line of a bracketed area:
• Select fold: TwinCAT selects all the lines of the bracketed area.
• Toggle fold: TwinCAT opens or closes the bracketed area, or, in case of
nested bracketing, the first level of the bracketed area.
• Toggle fold fully: TwinCAT opens or closes all levels of a nested
bracketed area.
166 Version: 2.10 TE1000
Reference User Interface
Monitoring tab
Settings for displaying the monitoring fields
Enable Inline Monitoring The monitoring fields are displayed after the variables in online mode
Monitoring foreground color Representation of the value in the monitoring field
Monitoring background color Representation of the background in the monitoring field
Flow control foreground color Representation of the value in the monitoring fields at the flow control items
Flow control background color Representation of the background of the monitoring fields at the flow
control positions
Number of displayed digits Number of decimal places in the monitoring field
String length Maximum length of string variable values in the monitoring field
See also:
• PLC documentation: Programming languages and their editors
5.9.1.12 Dialog Options - UML
Function: The dialog is used to configure the UML editor.
Call: TwinCAT > PLC Environment > UML
TE1000 Version: 2.10 167
Reference User Interface
Grid space Gridspace in pixels
Default: 10
Snap to grid
All elements in the UML editors are aligned to the grid.
Display grid points
The grid points are displayed in the UML editors.
Position Condition and Action of a relation together
In the Statechart, a guard condition and an
action belonging to the same transition are moved
synchronously.
168 Version: 2.10 TE1000
Reference User Interface
Show prompt when deleting Objects can be deleted either only from the diagram or from the diagram
objects from diagram and from the project.
By default, the object is only deleted from the diagram.
When deleting an object, a selection window appears to configure
whether the object is to be deleted only from the diagram or from the
project.
See also:
• UML documentation: UML
5.9.1.13 Dialog Options - Visualization
Function: The dialog is used to configure the visualization editor.
Call: TwinCAT > PLC Environment > Visualization
General tab
These settings are only used for integrated visualization, i.e. not for the TwinCAT PLC HMI (Tar-
getVisu) and TwinCAT PLC HMI Web display variants.
Presentation options
TE1000 Version: 2.10 169
Reference User Interface
Fixed
The visualization retains its original size.
Isotropic
The visualization retains its proportions.
Anisotropic
The visualization adapts to the size of the window in the development
system
Antialiased Drawing
The visualization is characterized by antialiasing methods, both during
editing and as integrated visualization at runtime.
Tip: If a horizontal or vertical line is drawn out of focus on a specific visualization
platform, this can currently be corrected by a 0.5 px shift in the direction of the
line thickness; see item property Absolute motion, option Use REAL values.
Requirement: The platform supports the use of REAL coordinates
Editing options
Linking to shift/key variable
< The placeholder <Shift/Key variable> in the
visualization element properties is enabled.
If you drag an item with the property Color variables,
color change into the visualization editor, this
property will be configured with the placeholder
<Shift/Key variable>.
The following items are affected: button, frame,
image, line, circular sector, polygon, rectangle, text
field, scrollbar
Grid tab
Grid
Visible
Grid lines are visible in the visualization editor at
distance size
Active
Grid lines are active in the visualization editor at
distance size. The items are aligned with the grid, all
position values are on a grid line. An item that is
already in a visualization when the grid is enabled is
not automatically aligned. To do this, you must first
drag it to another position.
The grid lines can be active and invisible
Size Distance of the grid lines in pixels
File options tab
Text file for textual "List components". File name and location of a file of type .csv. It
contains a table with texts in the format of a text list.
The entries in the file are provided if the List
components function is used as input assistant.
You create this file as an export file of the global text
list using the Command Import/Export Text Lists.
See also:
• PLC documentation: Creating a visualization
170 Version: 2.10 TE1000
Reference User Interface
5.9.1.14 Dialog Options - Visualization styles
Function: The dialog is used to configure the visualization styles
Call: TwinCAT > PLC Environment > Visualization styles
Style selection
Display all versions (for experts only)
In addition to the currently selected style, all
other styles of the repository are available for
selection, but only in the latest version. If newer
versions are installed for the selected style, they will
also be listed.
All installed styles in all installed versions are
available for selection.
Style for new Visualization Managers
Last used: <Style, Version, Manufacturer> Style that is automatically set as selected when you
add a new visualization application.
Depending on the device, it is possible that a display
variant is displayed in a different way, despite this
setting
Preset: <Style, Version, Manufacturer>
<Style, Version, Manufacturer>
5.9.1.15 Dialog Options - Write Options
Write Options
Separate LineIDs • TRUE: The line IDs of a POU are stored in a separate file (LineIDs.dbg), so that
changes in the line IDs do not lead to changes in the POU, which would then be
misinterpreted in the source control system as content changes. Line IDs are
required for breakpoint handling, for example, and ensure that the code lines
can be assigned to machine code instructions. (Default setting: FALSE)
Sort by name • TRUE (default setting): The subelements of POUs (actions, methods,
properties) are sorted by name and not by internal ID (see sample [} 171]).
Sample
The sample illustrates the different storage sequence of the METH_A, METH_B and METH_C methods,
depending on whether the Sort by name option is enabled or disabled. If the option is disabled (FALSE), the
METH_B method is not in second place according to its name, but in first place according to its internal ID.
TE1000 Version: 2.10 171
Reference User Interface
Sort by name = TRUE Sort by name = FALSE
5.9.1.16 Dialog Options - ZIP export/import
Function: The dialog is used to configure the ZIP export and import settings.
Call: TwinCAT > PLC Environment > ZIP export/import
See also:
• PLC documentation: Exporting and importing a PLC project
5.9.2 Command Customize
Function: The command opens the Customize dialog. The dialog contains tabs for configuring the user
interface. Here you can customize the menus, toolbars and keyboard mapping to suit your individual needs.
Call: Menu Tools
You can restore the TwinCAT standard settings at any time via the Reset button.
See also:
• TC3 User Interface documentation > Customize menus [} 34]
• TC3 User Interface documentation > Customize toolbars [} 35]
• TC3 User Interface documentation > Customize keyboard shortcuts [} 36]
5.9.2.1 Dialog Customize - Toolbars tab
Function: You can use the dialog to create new toolbars or adapt existing toolbars.
Call: Menu Tools > Customize
When you close the dialog with Close, the changes become visible in the menu bar of the TwinCAT user
interface.
172 Version: 2.10 TE1000
Reference User Interface
New… TwinCAT adds a toolbar above the selected toolbar. A dialog opens, in
(Add toolbar) which a name can be entered.
Delete TwinCAT removes the selected toolbar.
(remove toolbar) You can only remove toolbars you have created yourself.
Modify Selection TwinCAT positions the selected toolbar at the top, bottom, left or right
(position toolbar) frame of the main window
Keyboard.... Opens the Options dialog, in which you can define keyboard shortcuts.
Toolbars
Displays the currently defined toolbars.
Hides the selected toolbar on the user interface.
(hide)
Shows the selected hidden toolbar in the TwinCAT user interface.
(show)
TE1000 Version: 2.10 173
Reference User Interface
See also:
• TC3 User Interface documentation > Customize toolbars [} 35]
5.9.2.2 Dialog Customize - Commands tab
Function: The dialog allows you to define commands, as well as the structure and content of the menus and
toolbars for the user interface.
Call: Menu Tools > Customize
When you close the dialog with Close, the changes become visible in the menu bar of the TwinCAT user
interface.
Menus and Toolbars
Display of the currently defined toolbars, menus, submenus and the commands contained therein.
Menu bar List of menus and submenus
Toolbar List of toolbars
Context menu List of context menus
Controls
Controls Listing of commands or submenus contained in the selected menu or
toolbar. The arrangement from top to bottom corresponds to the
arrangement shown later in the TwinCAT menu or in the toolbar.
174 Version: 2.10 TE1000
Reference User Interface
Add Command Opens the Add Command dialog. The Add Command dialog is used
to select one or more commands. Left part: List of categories. Right
part: Listing of commands of the selected category.
Adds a command above the selected command.
Add New Menu Adds a new menu above the selected menu.
Modify Selection Opens a menu in which the name of a newly added menu can be
determined.
Delete Removes the selected menu or command.
Move Up Moves the selected command or menu up in the order of commands or
menus.
Move Down Moves the selected command or menu down in the order of commands
or menus.
Reset All Resets the entire menu to the default settings.
Keyboard Opens the Options dialog, in which you can define keyboard
shortcuts.
5.10 Window
5.10.1 Command Float
Function: The command detaches a view or window that is docked (fixed) to the frame of the user interface
from the frame and places it on the screen as a detached window.
Call: Window menu, context menu or button in the header of the view or the tab (window)
The view can then also be placed outside the user interface. Use the Dock command to reattach a detached
view to the user interface frame.
See also:
• Command Dock [} 175]
• TC3 User Interface documentation: Arranging views and windows [} 37]
5.10.2 Command Dock
Function: The command "docks" a view, which was previously detached with the Float command and is
now positioned on the screen as a detached view, back to the user interface frame.
Call: Window menu, context menu or button in the header of the view or the tab (window)
See also:
• Command Float [} 175]
• TC3 User Interface documentation: Arranging views and windows [} 37]
5.10.3 Command Hide
Symbol:
Function: The command hides a view.
Call: Window menu, context menu or button in the header of the view
TE1000 Version: 2.10 175
Reference User Interface
Requirement: A view is enabled.
Hide means that the view is closed. The command thus corresponds to closing a view via the button in
the header of the view. Use the commands on the View menu to unhide or open a hidden view or open.
See also:
• View [} 78]
• TC3 User Interface documentation: Show/hide views [} 38]
5.10.4 Command Auto Hide All
Function: The command hides all views.
Call: Window menu, context menu or button in the header of the view
Hiding means that TwinCAT displays all views only as a tab within the user interface and that it only
becomes visible when you click on the tabs. If you then click the button in the header bar of the view or
select the Dock command, the view will be reattached to the user interface.
See also:
• Command Dock [} 175]
• View [} 78]
• TC3 User Interface documentation: Show/hide views [} 38]
5.10.5 Command Auto Hide
Symbol:
Function: The command puts a view into the background.
Call: Window menu, context menu or button in the header of the view
Requirement: A view is enabled.
Putting in the background means that TwinCAT only displays the view as a tab within the user interface,
which only becomes visible when you click on the tab. If you then click the button in the header bar
again or select the Dock command, the view will be reattached to the user interface.
See also:
• Command Dock [} 175]
• TC3 User Interface documentation: Show/hide views [} 38]
5.10.6 Command Pin tab
Symbol:
Function: The command attaches the currently active tab to the left margin of the main window.
Call: Window menu, context menu or button in the header bar of the tab (window)
Requirement: A tab (window) is enabled.
See also:
176 Version: 2.10 TE1000
Reference User Interface
• TC3 User Interface documentation: Show/hide views [} 38]
5.10.7 Command New Horizontal Tab Group
Symbol:
Function: The command moves the active window to a new, separate tab group below the existing one.
Call: Window menu, context menu of the header bar of the tab (window)
Requirement: Several editor windows are arranged next to each other as tabs.
If you open another object in the editor, this is automatically placed in the tab group where the focus is.
See also:
• TC3 User Interface documentation: Arranging views and windows [} 37]
• Command New Vertical Tab Group [} 177]
5.10.8 Command New Vertical Tab Group
Symbol:
Function: The command moves the active window to a new, separate tab group to the right of the existing
one.
Call: Window menu, context menu of the header bar of the tab (window)
Requirement: Several editor windows are arranged next to each other as tabs.
If you open another object in the editor, this is automatically placed in the tab group where the focus is.
See also:
• TC3 User Interface documentation: Arranging views and windows [} 37]
• Command New Horizontal Tab Group [} 177]
5.10.9 Command Reset Window-Layout
Function: This command resets all currently open windows and views to their default positions. You need to
confirm the command before it is executed.
Call: Window menu
5.10.10 Command Close All Documents
Symbol:
Function: The command closes all currently open editor windows.
Call: Window menu
Requirement: At least one editor window is open.
See also:
• TC3 User Interface documentation: Show/hide views [} 38]
TE1000 Version: 2.10 177
Reference User Interface
5.10.11 Command Window
Function: The command opens the Window dialog, which displays all open objects. You can activate or
close windows in it.
Call: Window menu
5.10.12 Window submenu commands
Function: The command activates the selected window.
Call: Window menu
For each open editor window the Window menu contains a command <n><Object name>, through which
you can activate the window, i.e. put the focus on it. In offline mode, TwinCAT adds the extension (offline)
after the command. For function blocks, the extension (impl) or <instance path> is added to distinguish
between implementation and instance.
See also:
• Command Window [} 178]
5.11 SFC
5.11.1 Command Init step
Symbol:
Function: The command converts the currently selected step to an init step.
Call: Menu SFC, context menu
Executing the command changes the frame of the step element to a double line. The step, which previously
was the init step, automatically becomes a 'normal' step and is represented with single frame.
The property Init step can also be enabled or disabled in the Properties view of a step element, although in
this case TwinCAT does not automatically adjust the settings of the other steps.
The command can be useful if you want to change the chart. When you create a new SFC object, it
automatically includes an init step, followed by a transition (TRUE) and a jump back to the init step.
Note the option to reset the chart to the init step by using the SFC flags SFCInit and SFCReset in
online mode.
See also:
• PLC documentation: Sequential Function Chart (SFC)
• PLC documentation: SFC Editor
• PLC documentation: SFC element properties
5.11.2 Command Insert step transition
Symbol:
Function: The command adds a step and a transition before the currently selected position.
178 Version: 2.10 TE1000
Reference User Interface
Call: Menu SFC, context menu
If you have selected a step, TwinCAT inserts a new step transition combination. If you have selected a
transition, a new transition step combination is inserted.
The new step is called step<n> by default. n is a sequential number, starting with 0 for the first step, which is
added in addition to the init step. Accordingly, the new transition is called Trans<n> by default. You can edit
the default names directly by clicking on the name.
See also:
• Command Insert step-transition after [} 179]
• PLC documentation: Sequential Function Chart (SFC)
• PLC documentation: SFC Editor
• PLC documentation: SFC elements step and transition
5.11.3 Command Insert step-transition after
Symbol:
Function: The command adds a step and a transition after the currently selected position.
Call: Menu SFC, context menu
If you have selected a step, TwinCAT inserts a new transition step combination. If you have selected a
transition, a new step transition combination is inserted.
The new step is called Step<n> by default. n is a sequential number, starting with 0 for the first step, which is
added in addition to the init step. Accordingly, the new transition is called Trans<n> by default. You can edit
the default names directly by clicking on the name.
See also:
• Command Insert step transition [} 178]
• PLC documentation: Sequential Function Chart (SFC)
• PLC documentation: SFC Editor
• PLC documentation: SFC Elements 'Step' and 'Transition'
5.11.4 Command Parallel
Symbol:
Function: The command converts the selected alternative branch to a parallel branch.
Call: Menu SFC, context menu
Requirement: The horizontal connecting line of a branch is selected.
Note that after converting a branch, you must check and adjust the sequence of steps and transitions before
and after the branch.
See also:
• Command Alternative [} 180]
• PLC documentation: Sequential Function Chart (SFC)
• PLC documentation: SFC Editor
TE1000 Version: 2.10 179
Reference User Interface
5.11.5 Command Alternative
Symbol:
Function: The command converts the selected parallel branch to an alternative branch.
Call: Menu SFC, context menu
Requirement: The horizontal connecting line of a branch is selected.
Note that after converting a branch, you must check and adjust the sequence of steps and transitions before
and after the branch.
See also:
• Command Parallel [} 179]
• PLC documentation: Sequential Function Chart (SFC)
• PLC documentation: SFC Editor
5.11.6 Command Insert Branch
Symbol:
Function: The command adds a branch to the left of the currently selected position.
Call: Menu SFC, context menu
The behavior of the command corresponds to the command Insert branch right.
See also:
• Command Insert branch right [} 180]
• PLC documentation: Sequential Function Chart (SFC)
• PLC documentation: SFC Editor
• PLC documentation: SFC element Branch
5.11.7 Command Insert branch right
Symbol:
Function: The command adds a branch to the right of the currently selected position.
Call: Menu SFC, context menu
The type of the inserted branch depends on the selected element:
• If the top-most element of the currently selected elements is a transition or an alternative branch,
TwinCAT inserts an alternative branch.
• If the top-most element of the currently selected element is a step, a macro, a jump or a parallel
branch, TwinCAT adds a parallel branch with label Branch<x>, where x is a sequential number. You
can edit this default label name. You can specify the label as the target of a jump.
• If a common element of an existing branch is currently selected (horizontal line), TwinCAT adds the
new branch at the far right as an additional branch. If an entire branch of an existing branch is currently
selected, TwinCAT adds the new branch directly to the right of it as a new branch.
Note that you can use the commands Alternative or Parallel to convert a branch to the respective
other type.
180 Version: 2.10 TE1000
Reference User Interface
Example: Parallel branch
The following diagram shows a newly inserted parallel branch, generated with Command Insert branch right,
while step11 was selected. TwinCAT automatically inserts a step (Step2 in the example).
Processing in online mode: If t2 returns TRUE, TwinCAT executes Step2 immediately after step11, before t3
is evaluated.
In contrast to alternative branches, TwinCAT therefore executes both branches.
Example: Alternative branch
The following diagram shows a newly inserted alternative branch, generated with Command Insert branch
right, while transition t4 was selected. TwinCAT automatically inserts a step (Step32 in the example), a
preceding and a subsequent transition (t41, t42).
Processing in online mode: If Step3 is active, TwinCAT evaluates the following transitions (t4, t41) from left
to right. The first junction of the branch in which the first transition returns TRUE is executed. In contrast to
parallel branching, only one junction is executed.
See also:
• Command Alternative [} 180]
• Command Parallel [} 179]
• Command Insert Branch [} 180]
• PLC documentation: Sequential Function Chart (SFC)
• PLC documentation: SFC Editor
• PLC documentation: SFC element Branch
5.11.8 Command Insert action association
Symbol:
TE1000 Version: 2.10 181
Reference User Interface
Function: The command assigns an IEC action to a step.
Call: Menu SFC, context menu
Requirement: A step is selected.
TwinCAT adds the action element to the right of the currently selected step element.
If you have already assigned one or more actions to the step, they are displayed in a "action list", one below
the other. The new action is then placed as follows:
• As the first action of the step, i.e. at the top of the action list, if you have selected the step element.
• Directly before, i.e. above the action, if you have selected one of the existing actions in the action list of
the step.
The left part of the action element contains the qualifier, by default N, in the right part you enter the action
name. To do this, click in the box to get an editing frame. You must have created this action as a POU in the
project.
You can also edit the qualifier. A list of the valid qualifiers is described in section "Qualifiers for actions in
SFC".
See also:
• Command Insert action association after [} 182]
• PLC documentation: Sequential Function Chart (SFC)
• PLC documentation: SFC Editor
• PLC documentation: Qualifier for actions in SFC
5.11.9 Command Insert action association after
Symbol:
Function: The command assigns an IEC action to a step.
Call: Menu SFC, context menu
Requirement: A step is selected.
The command corresponds to the description of Insert action association. The difference is that TwinCAT
places the new action not at the first, but at the last position of the action list. If you have selected an action
in the action list, TwinCAT does not place the new action above it, but below it.
See also:
• Command Insert action association [} 181]
• PLC documentation: Sequential Function Chart (SFC)
• PLC documentation: SFC Editor
• PLC documentation: Qualifier for actions in SFC
5.11.10 Command Insert jump
Symbol:
Function: The command inserts a jump element before the currently selected element.
Call: Menu SFC, context menu
Requirement: A step is selected.
182 Version: 2.10 TE1000
Reference User Interface
TwinCAT automatically inserts the jump with jump target step. You must then replace this jump target with a
real jump target. You can select the target with the Input Assistant.
See also:
• Command Insert jump after [} 183]
• PLC documentation: Sequential Function Chart (SFC)
• PLC documentation: SFC Editor
• PLC documentation: SFC element Jump
5.11.11 Command Insert jump after
Symbol:
Function: The command inserts a jump element after the currently selected element.
Call: SFC menu
TwinCAT automatically inserts the jump with jump target step. You must then replace this jump target with a
real jump target. You can select the target with the Input Assistant.
See also:
• Command Insert jump [} 182]
• PLC documentation: Sequential Function Chart (SFC)
• PLC documentation: SFC Editor
• PLC documentation: SFC element Jump
5.11.12 Command Insert macro
Symbol:
Function: The command inserts a macro element before the currently selected element.
Call: Menu SFC, context menu
The new macro is called Macro<x> by default. x is a sequential number, starting with 0 for the first macro.
You can edit the default name directly by clicking on the name.
To edit the macro, open it with the command Show macro in the macro editor.
See also:
• Command Show macro [} 184]
• Command Insert macro after [} 183]
• PLC documentation: Sequential Function Chart (SFC)
• SFC Editor
5.11.13 Command Insert macro after
Symbol:
Function: The command inserts a macro element after the currently selected element.
Call: Menu SFC, context menu
The command corresponds to the description of the command Insert macro.
TE1000 Version: 2.10 183
Reference User Interface
See also:
• Command Insert macro [} 183]
• Command Show macro [} 184]
• PLC documentation: Sequential Function Chart (SFC)
• PLC documentation: SFC Editor
5.11.14 Command Show macro
Symbol:
Function: The command opens a macro in the macro editor for editing.
Call: SFC menu
Requirement: A macro is selected.
The command causes TwinCAT to close the main view of the SFC editor and open the macro editor instead.
This is also an SFC editor, in which you can now edit the part of the SFC diagram that is displayed as a
macro box in the main view.
Use the command Exit macro to return to the main view.
See also:
• Command Exit macro [} 184]
• PLC documentation: Sequential Function Chart (SFC)
• PLC documentation: SFC Editor
5.11.15 Command Exit macro
Symbol:
Function: The command closes the macro editor and returns to the main view of the SFC editor.
Call: SFC menu
Requirement: A macro is open in the macro editor.
See also:
• Command Show macro [} 184]
• PLC documentation: Sequential Function Chart (SFC)
• PLC documentation: SFC Editor
5.11.16 Command Insert after
Symbol:
Function: The command inserts the elements from the clipboard after the currently selected position.
Call: SFC menu
184 Version: 2.10 TE1000
Reference User Interface
5.11.17 Command Add entry action
Symbol:
Function: The command leads to the Add entry action dialog, in which you define a new step action of type
"entry action". Depending on the SFC options, a prompt for selecting the duplication mode for the new step
action may appear beforehand.
Call: SFC menu, context menu of the selected step element
Requirement: A step element is selected.
The entry action is automatically opened in the ST editor. The step element is assigned an "E" in the lower
left corner.
Query dialog for selecting the duplication mode
Copy reference. A new step will call the same actions If the step is copied in the SFC, the link to the step
action(s) is also copied. The steps copied from one
another will therefore call all the same actions.
Copy implementation. New action objects are created This means "embedding" of the step actions for the
for the new step copied steps. By default, the newly created action
objects appear below the SFC function block in the
PLC project tree in the Solution Explorer. Initially,
these objects contain a copy of the original
implementation code for the respective action.
Set as default. This setting can be changed in the The settings in the dialog are accepted as the default
SFC editor options. setting. You can change the default setting in the
TwinCAT options in the category SFC editor. To do
this, in the group field Step actions in the drop-down
list Standard insert method select the entry Always
ask, Copy reference or Duplicate implementation.
See also:
• Command Options > Dialog Options - SFC editor [} 157]
• PLC documentation: Command Add exit action [} 186]
• PLC documentation: Sequential Function Chart (SFC)
• PLC documentation: SFC Editor
• PLC documentation: Programming in Sequential Function Chart (SFC)
• PLC documentation: SFC element Action
TE1000 Version: 2.10 185
Reference User Interface
5.11.18 Command Add exit action
Symbol:
Function: The command leads to the Add exit action dialog, in which you define a new step action of type
entry action. Depending on the SFC options, a prompt for selecting the duplication mode for the new step
action may appear beforehand. Please refer to the help page for the command Add entry action.
Call: SFC menu, context menu of the selected step element
Requirement: A step element in the SFC is selected.
See also:
• Command Add entry action [} 185]
• Command Options > Dialog Options - SFC editor [} 157]
• PLC documentation: Sequential Function Chart (SFC)
• PLC documentation: Programming in Sequential Function Chart (SFC)
• PLC documentation: SFC Editor
• PLC documentation: SFC element Action
5.11.19 Command Change duplication - Set
Function: The command permanently links each step action or transition that is called by a step or a
transition in the SFC function block to the caller. Thus the action or transition object can then only be called
by exactly this one caller (pseudo-embedding). As a result, copying step and transition elements that call
actions or transitions automatically creates new action or transition objects. The implementation code is
copied in each case.
Call: SFC menu
For details of the duplication mode, see the help page for the SFC element properties and the instructions for
adding step actions.
See also:
• PLC documentation: SFC Element Properties
• PLC documentation: Programming in Sequential Function Chart (SFC)
5.11.20 Command Change duplication - Remove
Function: The command removes the fixed link of action or transition objects with the step or transition that
it calls for the entire SFC function block. This cancels the pseudo-embedding of the action or transition
objects. If step and transition elements that call actions or transitions are then copied, the copies call the
same actions and transitions as the source.
Call: SFC menu
For details of the duplication mode, see the help page for the SFC element properties and the instructions for
adding step actions.
See also:
• PLC documentation: SFC Element Properties
• PLC documentation: Programming in Sequential Function Chart (SFC)
186 Version: 2.10 TE1000
Reference User Interface
5.11.21 Command Insert step
The command is not included as standard in the SFC menu.
Symbol:
Function: The command adds a step before the currently selected position.
Call: SFC menu, Context menu in the SFC editor
The new step is called Step<n> by default. n is a sequential number, starting with 0 for the first step, which is
added in addition to the init step. The name can be edited by clicking on it.
Inserting a step without a transition or a transition without a step results in a compile error.
See also:
• Command Insert step-transition after [} 179]
• Command Init step [} 178]
• PLC documentation: SFC elements step and transition
5.11.22 Command Insert step after
The command is not included as standard in the SFC menu.
Symbol:
Function: The command inserts a step after the currently selected position.
Call: SFC menu, Context menu in the SFC editor
The new step is called Step<n> by default. n is a sequential number, starting with 0 for the first step, which is
added in addition to the init step. The name can be edited by clicking on it.
Inserting a step without a transition or a transition without a step results in a compile error.
See also:
• Command Init step [} 178]
• Command Insert step-transition after [} 179]
• PLC documentation: SFC element Jump
5.11.23 Command Insert transition
The command is not included as standard in the SFC menu.
Symbol:
Function: The command adds a transition before the currently selected position.
Call: SFC menu, Context menu in the SFC editor
TE1000 Version: 2.10 187
Reference User Interface
The new transition is called Trans<n> by default. n is a sequential number, starting with 0 for the first
transition. The name can be edited by clicking on it.
Inserting a step without a transition or a transition without a step results in a compile error.
See also:
• Command Insert step-transition after [} 179]
• PLC documentation: SFC elements step and transition
5.11.24 Command Insert transition after
The command is not included as standard in the SFC menu.
Symbol:
Function: The command inserts a transition after the currently selected position.
Call: SFC menu, Context menu in the SFC editor
The new transition is called Trans<n> by default. n is a sequential number, starting with 0 for the first
transition. The name can be edited by clicking on it.
Inserting a step without a transition or a transition without a step results in a compile error.
See also:
• Command Insert step after [} 187]
• PLC documentation: SFC elements step and transition
5.12 CFC
5.12.1 Command Edit Worksheet
Function: The command opens the Edit Worksheet dialog, in which you specify the size of the worksheet.
Call: CFC menu
Requirements: A CFC editor is active.
188 Version: 2.10 TE1000
Reference User Interface
Edit Worksheet dialog
Use the following dimensions Here, you set the size of the worksheet. Your change
is only be accepted if the size is sufficient for the
existing program.
Adapt the dimensions automatically Automatically adapts the size of the worksheet to the
size of your program.
Move the worksheet origin relatively Moves the worksheet on the x or y axis. Entering
negative numbers is allowed.
See also:
• PLC documentation: Continuous Function Chart (CFC)
• PLC documentation: CFC Editor
5.12.2 Command Negate
Symbol:
Function: The command negates the selected function block input or output.
Call: CFC menu, context menu
Requirements: A CFC editor is active. A function block input or output is selected.
See also:
• PLC documentation: Continuous Function Chart (CFC)
• PLC documentation: CFC Editor
5.12.3 Command EN/ENO
Symbol:
Function: The command adds a Boolean input EN (Enable) and a Boolean output ENO (Enable Out) to the
selected function block.
Call: CFC menu, context menu
TE1000 Version: 2.10 189
Reference User Interface
Requirements: A CFC editor is active. A function block is selected.
The added input “EN” enables the function block. The function block is only executed if it has the value
TRUE. The value of this signal is output at output ENO.
See also:
• PLC documentation: Continuous Function Chart (CFC)
• PLC documentation: CFC Editor
5.12.4 Command None
Symbol:
Function: The command removes a reset (R) or set (S) from the input of the "output" element“.
Call: Menu CFC > Set/Reset, context menu > Set/Reset
Requirements: A CFC editor is active. The input of an Output element is selected.
See also:
• PLC documentation: Continuous Function Chart (CFC)
• PLC documentation: CFC Editor
5.12.5 Command R-Reset
Symbol:
Function: The command adds a reset to the input of a Boolean element Output.
Call: Menu CFC > Set Reset, context menu > Set/Reset
Requirements: A CFC editor is active. The input of an "Output" element is selected.
If an Output element has a reset input, the Boolean output value is set to FALSE when the value of the input
is TRUE. The value FALSE at the output is retained, even if the input value changes again.
See also:
• Command S-SET [} 190]
• PLC documentation: Continuous Function Chart (CFC)
• PLC documentation: CFC Editor
5.12.6 Command S-SET
Symbol:
Function: The command adds a set (S) to the input of a Boolean element "Output".
Call: Menu CFC > Set/Reset, context menu > Set/Reset
Requirements: A CFC editor is active. The input of an Output element is selected.
If an Output element has a set input, the Boolean output value is set to TRUE when the value of the input is
TRUE. The value TRUE at the output is retained, even if the input value changes again.
See also:
• Command R-Reset [} 190]
190 Version: 2.10 TE1000
Reference User Interface
• PLC documentation: Continuous Function Chart (CFC)
• PLC documentation: CFC Editor
5.12.7 Command REF = (reference assignment)
Symbol:
Function: The command assigns a reference to an "Output" element.
Call: Menu CFC > Set/Reset, context menu > Set/Reset
Requirements: A CFC editor is active. The input of an Output element is selected.
Example:
Declaration:
refInt : REFERENCE TO INT;
nVar1 : INT;
CFC:
This corresponds to the ST code
refInt REF= nVar1;
Further information can be found in the description of the REFERENCE TO data type.
See also:
• PLC documentation: Continuous Function Chart (CFC)
• PLC documentation: CFC Editor
• PLC documentation: Reference
5.12.8 Command Move to Beginning
Symbol:
Function: The command places the selected elements at the beginning of the execution order.
Call: Menu CFC > Execution Order, context menu > Execution Order
Requirements: A CFC editor is active. At least one element is selected.
The command only changes the chronological order in the program sequence. The position of the elements
is not changed. If you apply the command to more than one element at a time, the sequence is retained
within the selected elements.
See also:
• PLC documentation: Continuous Function Chart (CFC)
• PLC documentation: CFC Editor
5.12.9 Command Move to End
Symbol:
TE1000 Version: 2.10 191
Reference User Interface
Function: The command places the selected elements at the end of the execution order.
Call: Menu CFC > Execution Order, context menu > Execution Order
Requirements: A CFC editor is active. At least one element is selected.
The command only changes the chronological order in the program sequence. The position of the elements
is not changed. If you apply the command to more than one element at a time, the sequence is retained
within the selected elements.
See also:
• PLC documentation: Continuous Function Chart (CFC)
• PLC documentation: CFC Editor
5.12.10 Command Forward by one
Symbol:
Function: The command moves the selected elements forward by one in the execution order.
Call: Menu CFC > Execution Order, context menu > Execution Order
Requirements: A CFC editor is active. At least one element is selected.
The command only changes the chronological order in the program sequence. The position of the elements
is not changed. If you apply the command to more than one element at a time, the sequence is retained
within the selected elements.
See also:
• PLC documentation: Continuous Function Chart (CFC)
• PLC documentation: CFC Editor
5.12.11 Command Back by one
Symbol:
Function: The command moves the selected elements back by one in the execution order.
Call: Menu CFC > Execution Order, context menu > Execution Order
Requirements: A CFC editor is active. At least one element is selected.
The command only changes the chronological order in the program sequence. The position of the elements
is not changed. If you apply the command to more than one element at a time, the sequence is retained
within the selected elements.
See also:
• PLC documentation: Continuous Function Chart (CFC)
• PLC documentation: CFC Editor
5.12.12 Command Order by Data Flow
Function: The command arranges the execution order of the elements in the program according to their
position in the network.
Call: Menu CFC > Execution Order, context menu > Execution Order
Requirements: A CFC editor is active.
192 Version: 2.10 TE1000
Reference User Interface
The command only changes the chronological order in the program sequence. The position of the elements
is not changed. The command assigns a new number to all elements in the program, even if not all elements
are selected when the command is executed.
See also:
• Command Order By Topology [} 193]
• Command Set Execution Order [} 193]
• PLC documentation: Continuous Function Chart (CFC)
• PLC documentation: CFC Editor
5.12.13 Command Order By Topology
Function: The command arranges the execution order of the elements according to their position from right
to left.
Call: Menu CFC > Execution Order, context menu > Execution Order
Requirements: A CFC editor is active. One element is selected.
The command only changes the chronological order in the program sequence. The position of the elements
is not changed. The command affects all elements in the program, even if not all elements are selected
when the command is executed.
See also:
• Command Order by Data Flow [} 192]
• Command Set Execution Order [} 193]
• PLC documentation: Continuous Function Chart (CFC)
• PLC documentation: CFC Editor
5.12.14 Command Set Execution Order
Function: The command opens a dialog for setting the execution position of an element to any value.
Call: Menu CFC > Execution Order, context menu > Execution Order
Requirements: A CFC editor is active. One element is selected.
The command only changes the chronological order in the program sequence. The position of the elements
is not changed. If the command is applied to more than one element at a time, the sequence is retained
within the selected elements.
See also:
• Command Order by Data Flow [} 192]
• Command Order By Topology [} 193]
• PLC documentation: Continuous Function Chart (CFC)
• PLC documentation: CFC Editor
5.12.15 Command Connect Selected Pins
Symbol:
Function: The command establishes a link between the selected pins.
Call: CFC menu, context menu
TE1000 Version: 2.10 193
Reference User Interface
Requirements: A CFC editor is active. Exactly one output and several inputs are selected.
To select the pins, keep [CTRL] pressed while clicking the pins. Then execute the command.
See also:
• Command Select Connected Pins [} 200]
• PLC documentation: Continuous Function Chart (CFC)
• PLC documentation: CFC Editor
5.12.16 Command Reset Pins
Symbol:
Function: The command restores deleted pins of a function block.
Call: Menu CFC > Pins, context menu > Pins
Requirements: A CFC editor is active and a function block is selected.
The command restores all inputs and outputs of the function block, as defined in its implementation.
See also:
• Command Remove Unused Pins [} 194]
• PLC documentation: Continuous Function Chart (CFC)
• PLC documentation: CFC Editor
5.12.17 Command Remove Unused Pins
Symbol:
Function: The command removes all unused pins of the selected element.
Call: Menu CFC > Pins, context menu > Pins
Requirements: A CFC editor is active. One element is selected.
See also:
• Command Reset Pins [} 194]
• PLC documentation: Continuous Function Chart (CFC)
• PLC documentation: CFC Editor
5.12.18 Command Add Input Pin
Symbol:
Function: The command adds a further input to the selected function block.
Call: Menu CFC > Pins, context menu > Pins
Requirements: A CFC editor is active. A function block is selected.
See also:
• Command Add Output Pin [} 195]
• PLC documentation: Continuous Function Chart (CFC)
194 Version: 2.10 TE1000
Reference User Interface
• PLC documentation: CFC Editor
5.12.19 Command Add Output Pin
Symbol:
Function: The command adds a further output to the selected function block.
Call: Menu CFC > Pins, context menu > Pins
Requirements: A CFC editor is active. A suitable function block is selected.
See also:
• Command Add Input Pin [} 194]
• PLC documentation: Continuous Function Chart (CFC)
• PLC documentation: CFC Editor
5.12.20 Command Route All Connections
Symbol:
Function: The command undoes all manual changes to the connections in the program and restores the
original state.
Call: Menu CFC > Routing, context menu > Routing
Requirements: A CFC editor is active.
TwinCAT cannot automatically route connections that are fixed with control points. You have to remove the
control points before the command is executed. To do this, use the command Remove Control Point. In
addition, you have to disconnect manually changed connections, which are marked with the icon . To do
this, use the command Unlock Connection.
See also:
• Command Remove Control Point [} 196]
• Command Unlock Connection [} 196]
• PLC documentation: Continuous Function Chart (CFC)
• PLC documentation: CFC Editor
5.12.21 Command Show Next Collision
Function: The command indicates the next collision in the editor and marks the affected location.
Call: button in the upper right corner of the editor
Requirements: A CFC editor is active, and there is at least one connection with collision.
This function is very useful if you work with large networks and only a subset is visible. A collision is also
indicated by the symbol with a red frame in the upper right corner of the editor.
See also:
• PLC documentation: Continuous Function Chart (CFC)
• PLC documentation: CFC Editor
TE1000 Version: 2.10 195
Reference User Interface
5.12.22 Command Remove Control Point
Function: The command removes a control point.
Call: Context menu > Routing
Requirements: A CFC editor is active. You have selected a connecting line.
If you move the mouse pointer over a selected connecting line, the existing control points are displayed with
yellow circle symbols. Move the cursor to the control point to be deleted and execute the command from the
context menu.
See also:
• PLC documentation: Continuous Function Chart (CFC)
• PLC documentation: CFC Editor
• PLC documentation: CFC element Control point
• Command Create Control Point [} 196]
5.12.23 Command Create Control Point
Symbol:
Function: The command creates a control point on a connector.
Call: Context menu > Routing
Requirements: A CFC editor is active. The cursor is over a connection.
The control point is created at the point of the connection where the cursor is placed when the command is
called. The command corresponds to the Control point element in the Toolbox window.
See also:
• Command Remove Control Point [} 196]
• PLC documentation: Continuous Function Chart (CFC)
• PLC documentation: CFC Editor
• PLC documentation: CFC element Control point
5.12.24 Command Unlock Connection
Symbol:
Function: This command releases a locked connection.
Call: Menu CFC > Routing, context menu > Routing
Requirements: A CFC editor is active. A connection or a connection mark is selected.
Changing the connections for automatic routing results in a locked connection. To perform automatic routing
again, you must first release a locked connection.
You can also release this connection by clicking on the icon of a locked connection.
See also:
• PLC documentation: Continuous Function Chart (CFC)
• PLC documentation: CFC Editor
196 Version: 2.10 TE1000
Reference User Interface
• PLC documentation: CFC element Connection mark source/target
5.12.25 Command Create group
Symbol:
Function: The command groups the selected elements.
Call: Menu CFC > Group, context menu > Group
Requirements: A CFC editor is active. Several elements are selected.
Grouped elements are moved together. The position of the elements is not influenced by the grouping.
See also:
• Command Ungroup [} 197]
• PLC documentation: Continuous Function Chart (CFC)
• PLC documentation: CFC Editor
5.12.26 Command Ungroup
Symbol:
Function: The command cancels a previously created grouping.
Call: Menu CFC > Group, context menu > Group
Requirements: A CFC editor is active. A grouping is selected.
See also:
• Command Create group [} 197]
• PLC documentation: Continuous Function Chart (CFC)
• PLC documentation: CFC Editor
5.12.27 Command Edit page size
Function: The command opens the Edit Page Size dialog. This can be used to change the size of the page-
based CFC editor.
Call: CFC menu
Requirements: A page-oriented CFC editor is active.
Dialog Edit Page Size
Width Width of the page (minimum 24, maximum 1024). Elements outside the working
area are highlighted in red.
Height Page height (minimum 24, maximum 1024). Elements outside the working area
are highlighted in red.
Border width Margin width (minimum 6, maximum 25% or page width).
Set as default for new
CFC objects : The current settings are set as default for new CFC objects.
See also:
• PLC documentation: Continuous Function Chart (CFC)
TE1000 Version: 2.10 197
Reference User Interface
• PLC documentation: CFC Editor
• PLC documentation: CFC element Page
5.12.28 Command Edit Parameters
Function: The command opens the "Edit Parameters" dialog, in which you can change the constant input
parameters of a function block.
Call: Menu CFC > Edit parameters, context menu > Edit parameters, click on function block field
Parameter.
Requirements: A CFC editor is active. A function block is instantiated, which has VAR_INPUT CONSTANT
variables in its declaration.
A function block with VAR_INPUT CONSTANT variables is indicated by TwinCAT by the word "Parameter"
in the lower left corner of the function block.
Dialog Edit Parameters
Parameter Name of the variable
Type Data type of the variable
Value Click in the field to enter a value.
Initial value Initialization value
Category Additional information about the parameters. These values are defined by
Unit attributes and cannot be changed in this dialog
Min • parameterCategory
Max • parameterUnit
• parameterMinValue
• parameterMaxValue
Delete prepared The command is active if you have written a prepared value (command
parameters Debug > Write values)
After exiting the field and exiting the dialog with OK, the value changes are applied to the project.
Example of a function block with constant inputs:
198 Version: 2.10 TE1000
Reference User Interface
FUNCTION_BLOCK FB_Sample
VAR_INPUT CONSTANT
{attribute 'parameterCategory':='General'}
{attribute 'parameterUnit':= 'm/s'}
{attribute 'parameterMinValue':= '0'}
{attribute 'parameterMaxValue':= '100'}
nIn1 : INT;
nIn2 : DWORD:=24354333;
sIn3 : STRING:='abc';
END_VAR
This functionality and the declaration of variables with the keyword VAR_INPUT CONSTANT only
apply to the CFC editor. In the FBD editor, TwinCAT always shows all input parameters at the func-
tion block, irrespective of whether they are declared as VAR_INPUT or VAR_INPUT CONSTANT.
Also, TwinCAT does not distinguish between text editors.
See also:
• Command Save prepared parameters in the project [} 199]
• PLC documentation: Changing constant input parameters of function block instances
5.12.29 Command Save prepared parameters in the project
Function: The command applies the prepared parameter values in the project.
Call: CFC menu
Requirements: A CFC editor is active. Parameter values of function block instances were changed in online
mode. The application is in offline mode.
If the values of constants on the controller differ from the values in the application, this is indicated by a red
star to the right of the parameter field. Use the command Apply prepared parameter values to apply the
control values to your application.
See also:
• Command Edit Parameters [} 198]
• PLC documentation: Changing constant input parameters of function block instances
5.12.30 Command Connection Mark
Symbol:
Function: This command toggles the display of the connection between two elements between a connecting
line and connection marks.
Call: CFC menu, context menu
Requirements: A CFC editor is active. A connection or a connection mark is selected.
If you have selected a connecting line, the command removes the line and adds a connection mark source to
the output of one of the elements and a connection mark target to the input of the other. Both are assigned
the same name "C-<n>" by default; n is a sequential number.
If you select a connection mark pair, the command converts these marks to a connecting line.
See also:
• PLC documentation: Continuous Function Chart (CFC)
• PLC documentation: CFC Editor
• PLC documentation: CFC element Connection mark source/target
TE1000 Version: 2.10 199
Reference User Interface
5.12.31 Command Select Connected Pins
Symbol:
Function: The command selects all pins that are connected to the currently selected line or to the currently
selected connection mark in the page-oriented CFC.
Call: Context menu
Requirements: A CFC editor or a page-oriented CFC editor is active. A line or a connection mark is
selected.
See also:
• Command Connect Selected Pins [} 193]
• PLC documentation: Continuous Function Chart (CFC)
• PLC documentation: CFC Editor
5.13 FBD/LD/IL
5.13.1 Command Insert Contact (right)
Symbol:
Function: The command inserts a contact to the right of the selected element.
Call: Menu FBD/LD/IL, context menu
Requirements: The LD editor is active. A line, a contact or a box is selected.
See also:
• PLC documentation: FBD/LD/IL
• PLC documentation: FBD/LD/IL editor
• PLC documentation: LD element contact
5.13.2 Command Insert Network
Symbol:
Function: The command inserts another network in the FBD/LD/IL editor.
Call: Menu FBD/LD/IL, context menu
Requirements: The FBD, LD or IL editor is active. No box is selected.
See also:
• PLC documentation: FBD/LD/IL
• PLC documentation: FBD/LD/IL editor
• PLC documentation: FBD/LD/IL element network
5.13.3 Command Insert Network (below)
Symbol:
200 Version: 2.10 TE1000
Reference User Interface
Function: The command inserts another network in the FBD/LD/IL editor below the selected network.
Call: Menu FBD/LD/IL, context menu
Requirements: The FBD, LD or IL editor is active. A network is selected, but no box is selected.
See also:
• PLC documentation: FBD/LD/IL
• PLC documentation: FBD/LD/IL editor
• PLC documentation: FBD/LD/IL element network
5.13.4 Command Toggle comment state
Symbol:
Function: The command toggles comment state of the selected network.
Call: Menu FBD/LD/IL, context menu
Requirements: The FBD, LD or IL editor is active. A network is selected, but no box is selected.
See also:
• PLC documentation: FBD/LD/IL
• PLC documentation: FBD/LD/IL editor
5.13.5 Command Insert Assignment
Symbol:
Function: The command inserts an assignment in the FBD or LD editor.
Call: Menu FBD/LD/IL, context menu
Requirements: The FBD, LD or IL editor is active. A network is selected, but no box is selected.
In IL, an assignment is programmed using the operators LD and ST.
See also:
• PLC documentation: FBD/LD/IL
• PLC documentation: FBD/LD/IL editor
• PLC documentation: FBD/LD/IL element assignment
5.13.6 Command Insert Box
Symbol:
Function: The command inserts a box that is available in the project at the end of the selected network.
Call: Menu FBD/LD/IL, context menu
Requirements: The FBD, LD or IL editor is active. A network is selected, but no box is selected.
When you select the command, the Input Assistant opens. There you can select the desired box.
See also:
TE1000 Version: 2.10 201
Reference User Interface
• PLC documentation: FBD/LD/IL
• PLC documentation: FBD/LD/IL editor
• PLC documentation: FBD/LD/IL element function block
5.13.7 Command Insert Box with EN/ENO
Symbol:
Function: The command inserts a box with a Boolean input "Enable" and a Boolean output "Enable Out" at
the end of the selected network.
Call: Menu FBD/LD/IL, context menu
Requirements: The FBD, LD or IL editor is active. A network is selected, but no box is selected.
See also:
• PLC documentation: FBD/LD/IL
• PLC documentation: FBD/LD/IL editor
• PLC documentation: FBD/LD/IL element function block with EN/ENO
5.13.8 Command Insert Empty Box
Symbol:
Function: The command inserts an empty box at the end of the currently selected network.
Call: Menu FBD/LD/IL, context menu
Requirements: The FBD, LD or IL editor is active. A network is selected, but no box is selected.
See also:
• PLC documentation: FBD/LD/IL
• PLC documentation: FBD/LD/IL editor
• PLC documentation: FBD/LD/IL element function block
5.13.9 Command Insert Box with EN/ENO
Symbol:
Function: The command inserts an empty box with a Boolean input "Enable" and a Boolean output "Enable
Out" at the end of the selected network.
Call: Menu FBD/LD/IL, context menu
Requirements: An FBD editor, LD editor or IL editor is active. A network must be selected. No other box
may be selected.
If "Enable" has the value FALSE when the box is called, the operations defined in the box are not executed.
Otherwise, i.e. if "Enable" is TRUE, these operations are executed. The ENO output acts as a repeater of the
EN input.
See also:
• PLC documentation: FBD/LD/IL
• PLC documentation: FBD/LD/IL editor
• PLC documentation: FBD/LD/IL element function block with EN/ENO
202 Version: 2.10 TE1000
Reference User Interface
5.13.10 Command Insert jump
Symbol:
Function: The command inserts a jump element before the currently selected element.
Call: Menu FBD/LD/IL, context menu
Requirements: The FBD, LD or IL editor is active. A connector is selected.
See also:
• PLC documentation: FBD/LD/IL
• PLC documentation: FBD/LD/IL editor
• PLC documentation: FBD/LD/IL element jump
5.13.11 Command Insert label
Symbol:
Function: The command inserts a label in the currently selected network.
Call: Menu FBD/LD/IL, context menu
Requirements: The FBD, LD or IL editor is active. A network is selected. No label is selected.
See also:
• PLC documentation: FBD/LD/IL
• PLC documentation: FBD/LD/IL editor
• PLC documentation: FBD/LD/IL element label
5.13.12 Command Insert Return
Symbol:
Function: The command inserts a "Return" element at the selected position.
Call: Menu FBD/LD/IL, context menu
Requirements: The FBD, LD or IL editor is active. A box output is selected.
See also:
• PLC documentation: FBD/LD/IL
• PLC documentation: FBD/LD/IL editor
• PLC documentation: FBD/LD/IL element return
5.13.13 Command Insert Input
Symbol:
Function: The command adds an additional input to an expandable box (ADD, OR, ADD, MUL, SEL) above
the selected input.
Call: Menu FBD/LD/IL
Requirements: The FBD/LD editor is active. A box input is selected.
TE1000 Version: 2.10 203
Reference User Interface
If a box is selected, the command Append name input is available in the context menu. The input is
inserted at the bottom of the box.
See also:
• PLC documentation: FBD/LD/IL
• PLC documentation: FBD/LD/IL editor
5.13.14 Command Insert box in parallel (below)
Symbol:
Function: The command inserts an empty box in parallel to the selected box.
Call: Menu FBD/IL/LD, context menu
Requirements: A box is selected in the LD editor.
See also:
• PLC documentation: FBD/LD/IL Editor
5.13.15 Command Insert Coil
Symbol:
Function: The command inserts a coil in the network.
Call: Menu FBD/LD/IL, context menu
Requirements: The LD editor is active. A network, a coil or a connector is selected, but no box is selected.
See also:
• PLC documentation: FBD/LD/IL
• PLC documentation: FBD/LD/IL editor
• PLC documentation: LD element coil
5.13.16 Command Insert Set coil
Symbol:
Function: The command inserts a set coil in the network.
Call: Menu FBD/LD/IL, context menu
Requirements: The LD editor is active. A network, a coil or a line is selected, but no box is selected.
See also:
• PLC documentation: FBD/LD/IL
• PLC documentation: FBD/LD/IL editor
• PLC documentation: LD element coil
204 Version: 2.10 TE1000
Reference User Interface
5.13.17 Command Insert Reset coil
Symbol:
Function: The command inserts a reset coil in the network.
Call: Menu FBD/LD/IL, context menu
Requirements: The LD editor is active. A network, a coil or a line is selected, but no box is selected.
See also:
• PLC documentation: FBD/LD/IL
• PLC documentation: FBD/LD/IL editor
• PLC documentation: LD element coil
5.13.18 Command Insert Contact
Symbol:
Function: The command inserts a contact to the left of the selected element.
Call: Menu FBD/LD/IL, context menu
Requirements: The LD editor is active. A line or a contact is selected.
See also:
• PLC documentation: FBD/LD/IL
• PLC documentation: FBD/LD/IL editor
• PLC documentation: LD element contact
5.13.19 Command Insert Contact Parallel (below)
Symbol:
Function: The command inserts a contact with lines in parallel below the selected element.
Call: Menu FBD/LD/IL, context menu
Requirements: The LD editor is active. A line, a contact or a box is selected.
You can program closed parallel branches in an LD network as a Short Circuit Evaluation (SCE) or
an OR construct. SCE branches are represented by double vertical lines, OR branches with single
lines. See the help page for "Closed line branches“.
See also:
• PLC documentation: FBD/LD/IL
• PLC documentation: FBD/LD/IL editor
• PLC documentation: LD element contact
5.13.20 Command Insert Contact Parallel (above)
Symbol:
TE1000 Version: 2.10 205
Reference User Interface
Function: The command inserts a contact with lines in parallel above the selected element.
Call: Menu FBD/LD/IL, context menu
Requirements: The LD editor is active. A line, a contact or a box is selected.
You can program closed parallel branches in an LD network as a Short Circuit Evaluation (SCE) or
an OR construct. SCE branches are represented by double vertical lines, OR branches with single
lines. See the help page for "Closed line branches“.
See also:
• PLC documentation: FBD/LD/IL
• PLC documentation: FBD/LD/IL editor
• PLC documentation: LD element contact
5.13.21 Command Insert Negated Contact
Symbol:
Function: The command inserts a negated contact to the left of the selected element.
Call: Menu FBD/LD/IL, context menu
Requirements: The LD editor is active. A line or a contact is selected.
See also:
• PLC documentation: FBD/LD/IL
• PLC documentation: FBD/LD/IL editor
• PLC documentation: LD element contact
5.13.22 Command Insert Negated Contact Parallel (below)
Symbol:
Function: The command inserts a negated contact with lines in parallel below the selected element.
Call: Menu FBD/LD/IL, context menu
Requirements: The LD editor is active. A line, a contact or a box is selected.
See also:
• PLC documentation: FBD/LD/IL
• PLC documentation: FBD/LD/IL editor
• PLC documentation: LD element contact
5.13.23 Command Paste Contacts: Paste below
Function: The command pastes a previously copied contact with lines below the selected element.
Call: Menu FBD/LD/IL, context menu
Requirements: The LD editor is active.
See also:
• PLC documentation: FBD/LD/IL
206 Version: 2.10 TE1000
Reference User Interface
• PLC documentation: FBD/LD/IL editor
• PLC documentation: LD element contact
5.13.24 Command Paste Contacts: Paste above
Function: The command pastes a previously copied contact with lines above the selected element.
Call: Menu FBD/LD/IL, context menu
Requirements: The LD editor is active. A line or a contact is selected.
See also:
• PLC documentation: FBD/LD/IL
• PLC documentation: FBD/LD/IL editor
• PLC documentation: LD element contact
5.13.25 Command Paste Contacts: Paste right (after)
Function: The command pastes a previously copied contact to the right of the selected element.
Call: Menu FBD/LD/IL, context menu
Requirements: The LD editor is active. A line or a contact is selected.
See also:
• PLC documentation: FBD/LD/IL
• PLC documentation: FBD/LD/IL editor
• PLC documentation: LD element contact
5.13.26 Command Insert IL line below
Symbol:
Function: The command inserts an instruction line below the selected line.
Call: Menu FBD/LD/IL, context menu
Requirements: The IL editor is active. A line is selected.
See also:
• PLC documentation: FBD/LD/IL
• PLC documentation: FBD/LD/IL editor
5.13.27 Command Delete IL line
Symbol:
Function: The command deletes the selected instruction line.
Call: Menu FBD/LD/IL, context menu
Requirements: The IL editor is active. A line is selected.
See also:
TE1000 Version: 2.10 207
Reference User Interface
• PLC documentation: FBD/LD/IL
• PLC documentation: FBD/LD/IL editor
5.13.28 Command Negation
Symbol:
Function: The command negates the following elements:
• Input/output of a box
• Jump
• Return
• Coil
Call: Menu FBD/LD/IL, context menu
Requirements: The FBD or LD editor is active. The corresponding element is selected.
See also:
• PLC documentation: FBD/LD/IL
• PLC documentation: FBD/LD/IL editor
5.13.29 Command Edge detection
Symbol FBD:
Symbol LD:
Function: The command inserts an edge detection before the selected box input or box output. A distinction
can be made between the following functionalities by executing the command once, twice or three times:
• The edge detection inserted when the command is executed once serves to detect a rising edge. The
arrow of the symbol points to the right.
• If the command is executed again, the edge detection is reversed, so that falling edges are detected.
The arrow of the symbol points to the left.
• If the command is executed one more time, the edge detection and the symbol are removed.
Call: Menu FBD/LD/IL, context menu
Requirements: The FBD or LD editor is active. A box input or output is selected.
See also:
• PLC documentation: FBD/LD/IL
• PLC documentation: FBD/LD/IL editor
5.13.30 Command Set/Reset
Symbol:
Function: For an element with a Boolean output, the command toggles between reset, set and no label.
Call: Menu FBD/LD/IL, context menu
Requirements: The FBD or LD editor is active. An element with Boolean output is selected.
See also:
208 Version: 2.10 TE1000
Reference User Interface
• PLC documentation: FBD/LD/IL
• PLC documentation: FBD/LD/IL editor
5.13.31 Command Set output connection
Symbol:
Function: The command assigns the selected box output as interconnecting box output.
Call: Menu FBD/LD/IL, context menu
Requirements: The FBD or LD editor is active. One of several box outputs is selected.
See also:
• PLC documentation: FBD/LD/IL
• PLC documentation: FBD/LD/IL editor
5.13.32 Command Insert Branch
Symbol:
Function: The command creates an open branch on the selected line.
Call: Menu FBD/LD/IL, context menu
Requirements: The FBD or LD editor is active. A box input or output is selected.
See also:
• PLC documentation: FBD/LD/IL
• PLC documentation: FBD/LD/IL editor
• PLC documentation: FBD/LD/IL element line branch
5.13.33 Command Insert Branch above
Symbol:
Function: The command creates a branch above the selected open branch.
Call: Menu FBD/LD/IL, context menu
Requirements: The FBD or LD editor is active. An open branch is selected.
See also:
• PLC documentation: FBD/LD/IL
• PLC documentation: FBD/LD/IL editor
• PLC documentation: FBD/LD/IL element line branch
5.13.34 Command Insert Branch below
Symbol:
Function: The command creates a branch below the selected open branch.
TE1000 Version: 2.10 209
Reference User Interface
Call: Menu FBD/LD/IL, context menu
Requirements: The FBD or LD editor is active. An open branch is selected.
See also:
• PLC documentation: FBD/LD/IL
• PLC documentation: FBD/LD/IL editor
• PLC documentation: FBD/LD/IL element line branch
5.13.35 Command Set Branch Start Point
Symbol:
Function: The command sets the start point of a branch on the selected line.
Call: Menu FBD/LD/IL, context menu
Requirements: The LD editor is active. A line is selected.
See also:
• PLC documentation: FBD/LD/IL
• PLC documentation: FBD/LD/IL editor
• PLC documentation: Closed line branch
5.13.36 Command Set Branch End Point
Symbol:
Function: The command sets the end point of a branch on the selected line.
Call: Menu FBD/LD/IL, context menu
Requirements: The LD editor is active. A line is selected. A start point for the branch was set.
See also:
• PLC documentation: FBD/LD/IL
• PLC documentation: FBD/LD/IL editor
• PLC documentation: Closed line branch
5.13.37 Command Update parameters
Function: The command applies changes in the declaration of the selected element to the graphic.
Call: Menu FBD/LD/IL, context menu
Requirements: The FBD, LD or CFC editor is active. A box is selected. An extended change to the
declaration was carried out.
The command checks whether a box and its declaration match in the declaration editor. The change is only
applied to the box if the declaration was extended. Deletions and overwrites are not updated.
See also:
• PLC documentation: FBD/LD/IL
• PLC documentation: FBD/LD/IL editor
210 Version: 2.10 TE1000
Reference User Interface
5.13.38 Command Remove unused FB call parameters
Symbol:
Function: The command deletes inputs and outputs of the selected function block, to which no variable and
no value was assigned. However, the default inputs and outputs of the function block are always retained.
Call: Menu FBD/LD/IL, context menu
Requirements: The FBD or LD editor is active. A function block is selected. The function block has
interfaces that are not assigned a value.
See also:
• PLC documentation: FBD/LD/IL
• PLC documentation: FBD/LD/IL editor
5.13.39 Command Repair POU
Symbol:
Function: The command repairs internal inconsistencies on the selected function block.
Call: Menu FBD/LD/IL, context menu
Requirements: The FBD or LD editor is active. The faulty function block is selected. The editor has detected
internal inconsistencies in the programming block, which may be resolved automatically. TwinCAT reports
the inconsistencies in the Error list view.
This situation is conceivable when you edit a project created with an older version of the programming
system that has not yet treated the inconsistency as an error.
See also:
• PLC documentation: FBD/LD/IL
• PLC documentation: FBD/LD/IL editor
5.13.40 Command View as function block diagram
NOTE
Loss of data
An error-free conversion requires syntactically correct code. Otherwise, parts of the implementation may be
lost.
Function: The command converts the active Instruction List or the active Ladder Diagram to the function
block diagram.
Call: Menu FBD/LD/IL > View
Requirements: The LD or IL editor is active.
See also:
• PLC documentation: FBD/LD/IL
• PLC documentation: FBD/LD/IL editor
TE1000 Version: 2.10 211
Reference User Interface
5.13.41 Command View as ladder logic
NOTE
Loss of data
An error-free conversion requires syntactically correct code. Otherwise, parts of the implementation may be
lost.
Function: The command converts the current function block code or the active Instruction List to a Ladder
Diagram.
Call: Menu FBD/LD/IL > View
Requirements: The FBD or IL editor is active.
See also:
• PLC documentation: FBD/LD/IL
• PLC documentation: FBD/LD/IL editor
5.13.42 Command View as instruction list
If required, IL can be enabled via the TwinCAT options.
NOTE
Loss of data
An error-free conversion requires syntactically correct code. Otherwise, parts of the implementation may be
lost.
Function: The command converts the active function block code or the active Ladder Diagram to an
Instruction List.
Call: Menu FBD/LD/IL > View
Requirements: The FBD or LD editor is active.
See also:
• PLC documentation: FBD/LD/IL
• PLC documentation: FBD/LD/IL editor
5.13.43 Command Go To
Symbol:
Function: The command lets you jump to any network.
Call: Menu FBD/LD/IL
Requirements: The LD, FBD editor or IL editor is active. A network is selected.
The command opens a dialog with an input field. Enter the number of the desired network in the input field.
See also:
• PLC documentation: FBD/LD/IL
• PLC documentation: FBD/LD/IL editor
212 Version: 2.10 TE1000
Reference User Interface
5.14 Textlist
5.14.1 Command Add Language
Symbol:
Function: This command adds an additional language column in the text list.
Call: Menu Textlist, context menu
Requirement: A text list or a global text list is open and active.
Enter an abbreviation for the new language in the Choose language dialog, for example "en-US". TwinCAT
inserts the abbreviation as a column heading.
See also:
• PLC documentation: Managing text in a text list
5.14.2 Command Remove Language
Symbol:
Function: The command removes the selected language column from the text list.
Call: Menu Textlist, context menu
Requirement: A text list or a global text list is open and active. A field in the column of the language that you
want to remove is selected.
See also:
• PLC documentation: Managing text in a text list
5.14.3 Command Insert Text
Symbol:
Function: The command inserts a new line above the select line in the text list. An input field opens under
Standard, in which you enter the source text.
Call: Menu Textlist
Requirement: A text list (no GlobalTextList) is open and active. A field is selected in the table.
See also:
• PLC documentation: Managing text in a text list
TE1000 Version: 2.10 213
Reference User Interface
5.14.4 Command Import/Export Text Lists
Symbol:
Function: The command exports an active text list, imports a file or synchronizes a text list with a file. The
file is in CSV format. The Import/Export dialog offers options for this purpose.
Call: Menu Textlist, context menu
Requirement: A text list or a global text list is open and active.
Import/Export dialog
Choose file to compare File, which TwinCAT reads.
or to import
opens the Choose textlist file dialog, in which you can select a file.
Choose export file File to which TwinCAT writes.
opens the Choose textlist file dialog, in which you can select a file and a
directory.
Import/Export Type:
214 Version: 2.10 TE1000
Reference User Interface
Import Requirement: A file is selected in Choose file to compare or to import.
The file may contain text list records for the global text list of for text lists.
Global text list:
• TwinCAT reads the file, compares the text list records for the same source text
and applies differences in the translations. TwinCAT overwrites the translations
in the project, if necessary.
Text lists:
• TwinCAT reads the file, compares the text list records for the same IDs and
applies differences in the source text and the translation to the project.
TwinCAT overwrites the text list records in the project, if necessary.
• If the file contains a new ID, the text list entry is imported into the text list of the
project, and the text list is amended.
Import replacement file Requirement: A replacement file is selected in Choose file to compare or to
import.
The replacement file contains replacements for the global text list.
TwinCAT processes the replacement file line-by-line and implements the specified
replacements in the global text list. The structure of the replacement file is
described in section Managing Static Text in Global Text Lists.
Export Requirement: The file to which TwinCAT writes is selected in "Choose export file".
TwinCAT exports all texts from all text lists of the current project. All languages
available in the project are inserted as columns in the export file. The file can be
used to translate the language-dependent text externally.
Export only text Requirement: An import file for the comparison is selected in Choose file to
differences compare or to import. An export file to which TwinCAT writes is selected in
Choose export file.
TwinCAT reads the import file and compares the lines of the active text list with it.
TwinCAT ignores any matching lines. If lines differ, TwinCAT writes the line to the
export file and applies translations from the text list. TwinCAT applies the
translations from the import file and overwrites them, if applicable.
See also:
• PLC documentation: Managing text in a text list
5.14.5 Command Remove Unused Text List Records
Symbol:
Function: The command checks whether a text list record in the project will be used as static text. If not,
TwinCAT removes it from the text list.
Call: Menu Textlist, context menu
Requirement: The global text list is open and active. A field is selected in the table.
See also:
• PLC documentation: Managing text in a text list
5.14.6 Command Check Visualization Text Ids
Symbol:
Function: The command checks whether the ID of a text list record in the project is correct and reports the
result.
TE1000 Version: 2.10 215
Reference User Interface
Call: Menu Textlist, context menu
Requirement: The global text list is open and active. A field is selected in the table.
If TwinCAT detects that the global text list and the static texts of the visualizations do not match, this may be
because the global text list is or was read-only. A requirement is that you have set up user management in
the project.
See also:
• PLC documentation: Managing text in a text list
5.14.7 Command Update Visualization Text Ids
Symbol:
Function: The command updates all inconsistent IDs in a static text list.
Call: Menu Textlist, context menu
Requirement: The global text list is open and active. A field is selected in the table. The object is read-only.
If TwinCAT detects that the global text list and the static texts of the visualizations do not match, this may be
because the global text list is or was read-only. A requirement is that you have set up user management in
the project.
See also:
• PLC documentation: Managing text in a text list
5.14.8 Command Export All
Symbol:
Function: The command exports all text lists of the project.
Call: Menu Textlist, context menu
Requirement:
• A text list or a global text list is open and active.
• The visualization does not encode the text characters in Unicode.
For each text list TwinCAT creates a file as plain text in .txt format. The name of text list becomes the name
of the file. The file is saved in the directory of the TwinCAT project.
A controller can read and use this format. You can copy the file to a controller, for example, and configure it
via a setting in the Visualization Manager, such that the text lists are not transferred again when the PLC
project is loaded.
See also:
• PLC documentation: Managing text in a text list
5.14.9 Command Export All Unicode
Symbol:
Function: The command exports all text lists of the project.
Call: Menu Textlist, context menu
216 Version: 2.10 TE1000
Reference User Interface
Requirement:
• A text list or a global text list is open and active.
• The visualization encodes the text characters in Unicode.
◦ The option Use Unicode strings is enabled in the Visualization Manager.
For each text list TwinCAT creates a file as plain text in .txt format. The name of text list becomes the name
of the file. The file is saved in the directory of the TwinCAT project.
A controller can read and use this format. You can copy the file to a controller, for example, and configure it
via a setting in the Visualization Manager, such that the text lists are not transferred again when the PLC
project is loaded.
See also:
• PLC documentation: Managing text in a text list
5.14.10 Command Add text list support
Symbol:
Function: The command adds text list support to the selected DUT object of type Enumeration.
Call: Context menu of a standard DUT object of type Enumeration ( )
Text list support enables localization of the enumeration component identifiers and a representation of the
symbolic component value in a text output in the visualization.
See also:
• PLC documentation: Object DUT
• Command Remove text list support [} 217]
5.14.11 Command Remove text list support
Symbol:
Function: The command removes text list support from the selected enumeration object.
Call: Context menu of an enumeration object with text list support ( ).
Text list support enables localization of the enumeration component identifiers and a representation of the
symbolic component value in a text output in the visualization.
5.15 Recipes
5.15.1 Command Add a new recipe
Symbol:
Function: The command opens a dialog for inserting a new recipe (a new column) in the recipe definition.
Call: Menu Recipes, context menu
Requirement: A recipe definition is open in the editor.
TE1000 Version: 2.10 217
Reference User Interface
When you run the command, a dialog opens where you can set the name of the new recipe. The dialog also
offers an option for copying existing recipes into the new recipe.
See also:
• PLC documentation: Changing values with recipes
5.15.2 Command Remove recipe
Symbol:
Function: This command deletes a recipe from the currently open recipe definition.
Call: Menu Recipes, context menu
Requirement: A field is selected in the recipe column of a recipe definition.
See also:
• PLC documentation: Changing values with recipes
5.15.3 Command Load Recipe
Symbol:
Function: The command loads a recipe from a file.
Call: Menu Recipes, context menu
Requirement: A field is selected in the recipe column of a recipe definition.
When you run the command, the standard dialog for selecting a file opens. The filter is automatically set to
the file extension *.txtrecipe. After loading, the values of the selected recipe in the recipe definition are
overwritten, and the display is updated.
If you want to overwrite only individual recipe variables with new values, remove the values for the other
variables before loading the recipe into the recipe file. Entries without value specification are not read, which
means that these variables are unaffected by the update on the controller and in the project. The following is
an example of the entries in a recipe file. When it is loaded, only MAIN.nVar is written with a new value (6):
MAIN.nVar1:=
MAIN.nVar2:=6
MAIN.nVar3:=
MAIN.sVar4:=
MAIN.wsVar5:=
See also:
• PLC documentation: Changing values with recipes
218 Version: 2.10 TE1000
Reference User Interface
5.15.4 Command Save recipe
Symbol:
Function: The command saves the values of recipe variables in a file.
Call: Menu Recipes, context menu
Requirement: A recipe value is selected in the recipe definition.
When the command is executed, TwinCAT saves the values of the selected recipe in a file with the
extension *.txtrecipe, whose name must be defined. The standard dialog for saving a file opens. The format
results from the settings of the Recipe Manager in the Storage tab.
Overwriting the implicit recipe file
The implicitly used recipe files, which are needed as a clipboard for reading and writing recipes,
must not be overwritten. This means that the file name must be different to <Recipe name>.<Recipe
definition name>.txtrecipe
See also:
• PLC documentation: Changing values with recipes
5.15.5 Command Read Recipe
Symbol:
Function: The command reads the variable values of a recipe from the controller.
Call: Menu Recipes, context menu
Requirement: The PLC project is in online mode, and a recipe value is selected in the recipe definition.
When the command is executed, TwinCAT overwrites the values of the selected recipe with the values read
from the controller. In the process, the values are implicitly stored (in a file on the controller) and
simultaneously displayed in the table of the recipe definition.
See also:
• PLC documentation: Changing values with recipes
5.15.6 Command Write Recipe
Symbol:
Function: The command writes the values of a recipe to the variables in the controller.
Call: Menu Recipes, context menu
Requirement: The PLC project is in online mode, and a recipe value is selected in the recipe definition.
When the command is executed, TwinCAT overwrites the values in the controller with the values of the
selected recipe.
See also:
• PLC documentation: Changing values with recipes
TE1000 Version: 2.10 219
Reference User Interface
5.15.7 Command Load and Write Recipe
Symbol:
Function: This command loads a recipe from a file and writes the values to the variables in the controller.
Call: Menu Recipes, context menu
Requirement: The PLC project is in online mode, and a recipe value is selected in the recipe definition.
After running the command, you are asked whether the values from the file should also be written to the
recipe in the project, or only to the PLC. An update of the values in the recipe may necessitate an Online
Change with the next login.
When you execute the command, TwinCAT overwrites the values of the selected recipe in the recipe
definition. In addition, the values of variables in the controller are overwritten with these recipe values.
If you want to overwrite only individual recipe variables with new values, remove the values for the other
variables before loading the recipe into the recipe file. Entries without value specification are not read, which
means that these variables are unaffected by the update on the controller and in the project. The following is
an example of the entries in a recipe file. When it is loaded, only MAIN.nVar1 is written with a new value (6).
MAIN.nVar1:=
MAIN.nVar2:=6
MAIN.nVar3:=
MAIN.sVar4:=
MAIN.wstVar5:=
See also:
• PLC documentation: Changing values with recipes
5.15.8 Command Read and Save Recipe
Symbol:
Function: The command reads the variables values of a recipe from the controller and saves them in a file.
Call: Menu Recipes, context menu
Requirement: The PLC project is in online mode, and a recipe value is selected in the recipe definition.
After executing the command you are asked whether to read the variables values into the recipe in the
project, or only save them. An update of the values in the recipe may necessitate an Online Change with the
next login.
The values are saved with the default name for the recipe files, in accordance with the settings of the Recipe
Manager (Storage tab).
See also:
• PLC documentation: Changing values with recipes
5.15.9 Command Insert variable
Symbol:
Function: The command adds a variable to the currently open recipe definition before the selected position.
Call: Menu Recipes, context menu
Requirement: The recipe definition is open in the editor, and simple view is selected.
220 Version: 2.10 TE1000
Reference User Interface
TwinCAT adds the default text "NewVariable" in the Variable column. You must replace this name with the
corresponding valid variable name. To this end, open the Input Assistant via the button, or enter the
variable name directly in the table field.
See also:
• PLC documentation: Changing values with recipes
5.15.10 Command Remove variables
Symbol
Function: The command removes the selected variable(s) from a recipe definition.
Call: [Del] key, context menu
Requirement: You have selected a variable.
See also:
• PLC documentation: Changing values with recipes
5.15.11 Command Update structured variables
Symbol:
Function: The command opens the dialog Update structured variables.
Call: Menu Recipes
In the dialog you can update the recipe definitions if the declaration of a structured variable or a function
block has changed. If, for example, the dimension of an array has been changed, you can automatically
remove or add the entries in the recipe definition.
Dialog Update structured variables
TE1000 Version: 2.10 221
Reference User Interface
Remove non existing variables
: Variables that no longer exist in the project due
a change in a structured element are removed from
the recipe definition.
Update instances of structures and function blocks
: If the declaration of a structure or function block
represented by an instance in the recipe definition is
extended, the corresponding variables are added to
the recipe definition.
Update array dimensions of array instances
: If the dimension of an array is extended, which
is represented with an instance in the recipe
definition, the corresponding variables are added to
the recipe definition.
Update contained global variable lists
: If the declaration of a global variable list
represented by an instance in the recipe definition is
extended, the corresponding variables are added to
the recipe definition.
Update contained programs
: If the declaration of a program is extended,
which was instantiated in the recipe definition, the
corresponding variables are added to the recipe
definition.
See also:
• PLC documentation: Changing values with recipes
5.15.12 Command Download recipes from the device
Symbol:
Function: The command initiates the synchronization of the recipes of the currently open recipe definition in
the project with the recipes that are present on the device in the form of recipe files.
Call: Menu Recipes
Requirement: The PLC project is in online mode, and you have opened a recipe definition in the editor. In
detail, the synchronization has the following effect:
• The current values for the recipe variables present in the project are overwritten with the values from
the recipes on the controller. This may trigger an Online Change at the next login.
• If recipe variables are defined in the recipe files on the controller, which are missing in the recipe
definition in the project, these variables are ignored on loading. For each recipe file, a message with
the affected variables appears.
• If recipe variables are missing in the recipe files on the controller, which are included in the recipe
definition in the project, for each recipe file a message appears showing the affected variables.
• If additional recipes were created on the controller for these variables, these are added to the recipe
definition in the project.
222 Version: 2.10 TE1000
Reference User Interface
5.16 Library
Command Further information the PLC documentation
Library creation
Command Save as library... Command Save as library [} 245]
Command Save as library and install... Command Save as library and install [} 247]
Library installation
Command Library Repository Library Repository
Library management
Dialog Library Manager Library Manager
Other commands and dialogs
Command Add library Command Save as library and install [} 247]
Command Try reload library Command Try reload library
Command Delete library Command Delete library
Command Details Command Details
Command Dependencies Command Dependencies
Command Properties Command Properties
Command Placeholder Placeholder
Command Set to Effective Version Command Set to Effective Version
Command Set to Always Newest Version Command Set to Always Newest Version
See also:
• PLC documentation: Using libraries > Other commands and dialogs
5.17 Visualization
The visualization commands are provided by the Visual Editor plug-in for the visualization commands menu
category, which can be found in the dialog Tools > Customize. They enable you to edit a visualization
object in the visualization editor.
Most commands are included in the Visualization menu as standard, and are therefore also available in the
context menu of the visualization editor. If necessary, open the dialog Tools > Customize, in order to view
or modify the menu configuration for the category Visualization.
5.17.1 Command Interface Editor
Symbol:
Function: This command opens the Interface Editor for defining frame parameters in the visualization, which
are intended to be referenced in the Frame element of another visualization. It is displayed in a tab view in
the upper section of the Visualization Editor.
Call: Menu Visualization
5.17.2 Command Hotkey Configuration
Symbol:
Function: This command opens the keyboard configuration editor for the current visualization. It is displayed
in a tab view in the upper section of the Visualization Editor.
Call: Menu Visualization
TE1000 Version: 2.10 223
Reference User Interface
5.17.3 Command Element List
Symbol:
Function: This command opens the element list editor for the current visualization. It is displayed in a tab
view in the upper section of the Visualization Editor.
Call: Menu Visualization
5.17.4 Command Align Left
Symbol:
Function: This command aligns all selected visualization elements at the left edge of its leftmost element.
Call: Menu Visualization, context menu
5.17.5 Command Align Top
Symbol:
Function: This command aligns all selected visualization elements at the top edge of its topmost element.
Call: Menu Visualization, context menu
5.17.6 Command Align Right
Symbol:
Function: This command aligns all selected visualization elements at the right edge of its rightmost element.
Call: Menu Visualization, context menu
5.17.7 Command Align Bottom
Symbol:
Function: This command aligns all selected visualization elements at the bottom edge of its bottommost
element.
Call: Menu Visualization, context menu
5.17.8 Command Align Vertical Center
Symbol:
Function: This command causes all selected visualization elements to be aligned with their common vertical
center.
Call: Menu Visualization, context menu
224 Version: 2.10 TE1000
Reference User Interface
5.17.9 Command Align Horizontal Center
Symbol:
Function: This command causes all selected visualization elements to be aligned with their common
horizontal center.
Call: Menu Visualization, context menu
5.17.10 Command Make horizontal spacing equal
Symbol:
The command becomes active if three or more elements are selected.
1. Select all the elements to be positioned with the same horizontal spacing.
ð The first element is highlighted in blue, the other elements are shown in gray.
2. Run the command Make horizontal spacing equal.
ð The elements are positioned such that the leftmost and rightmost elements retain their positions and the
elements in between are aligned with equal horizontal spacing.
5.17.11 Command Increase horizontal spacing
Symbol:
The command becomes active if two or more elements are selected.
1. Select all the elements to be positioned with increased horizontal spacing.
ð The first element is highlighted in blue, the other elements are shown in gray.
2. Run the command Increase horizontal spacing.
ð The elements are positioned such that the blue element retains its position and the other elements are
aligned horizontally with more spacing between the elements. The spacing increases by 1 pixel.
5.17.12 Command Decrease horizontal spacing
Symbol:
The command becomes active if two or more elements are selected.
1. Select all the elements to be positioned with reduced horizontal spacing.
2. Run the command Decrease horizontal spacing.
ð The elements are positioned such that the blue element retains its position and the other elements are
aligned horizontally with reduced spacing between the elements. The spacing decreases by 1 pixel.
5.17.13 Command Remove horizontal spacing
Symbol:
The command becomes active if two or more elements are selected.
1. Select all the elements to be positioned without horizontal spacing.
ð The first element is highlighted in blue, the other elements are shown in gray.
TE1000 Version: 2.10 225
Reference User Interface
2. Run the command Remove horizontal spacing.
ð The elements are positioned such that the blue element retains its position and the other elements are
aligned horizontally without space between each other.
5.17.14 Command Make vertical spacing equal
Symbol:
The command becomes active if two or more elements are selected.
1. Select all the elements to be positioned with the same vertical spacing.
ð The first element is highlighted in blue, the other elements are shown in gray.
2. Run the command Make vertical spacing equal.
ð The elements are positioned such that the topmost and bottommost elements retain their positions and
the elements in between are aligned with equal vertical spacing.
5.17.15 Command Increase vertical spacing
Symbol:
The command becomes active if two or more elements are selected.
1. Select all the elements to be positioned with increased vertical spacing.
ð The first element is highlighted in blue, the other elements are shown in gray.
2. Run the command Increase vertical spacing.
ð The elements are positioned such that the blue element retains its position and the other elements are
aligned vertically with more spacing between the elements. The spacing increases by 1 pixel.
5.17.16 Command Decrease vertical spacing
Symbol:
The command becomes active if two or more elements are selected.
1. Select all the elements to be positioned with reduced vertical spacing.
ð The first element is highlighted in blue, the other elements are shown in gray.
2. Run the command Decrease vertical spacing.
ð The elements are positioned such that the blue element retains its position and the other elements are
aligned vertically with reduced spacing between the elements. The spacing decreases by 1 pixel.
5.17.17 Command Remove vertical spacing
Symbol:
The command becomes active if two or more elements are selected.
1. Select all the elements to be positioned without vertical spacing.
ð The first element is highlighted in blue, the other elements are shown in gray.
2. Run the command Remove vertical spacing.
ð The elements are positioned such that the blue element retains its position and the other elements are
aligned vertically without spacing between each other.
226 Version: 2.10 TE1000
Reference User Interface
5.17.18 Command Make same width
Symbol:
The command becomes active if more than one element is selected, except if a line or polygon element is
selected.
1. Select all the elements that should have the same width.
ð The first element is highlighted in blue, the other elements are shown in gray.
2. Run the command Make same width.
ð All elements are assigned the width of the element marked in blue.
5.17.19 Command Make same height
Symbol:
The command becomes active if more than one element is selected, except if a line or polygon element is
selected.
1. Select all the elements that should have the same height.
ð The first element is highlighted in blue, the other elements are shown in gray.
2. Run the command Make same height.
ð All elements are assigned the height of the element marked in blue.
5.17.20 Command Make same size
Symbol:
The command becomes active if more than one element is selected, except if a line or polygon element is
selected.
1. Select all the elements that should have the same size.
ð The first element is highlighted in blue, the other elements are shown in gray.
2. Run the command Make same size.
ð All elements are assigned the size of the element marked in blue.
5.17.21 Command Size to Grid
Symbol:
The command becomes active if more than one element is selected, except if a line or polygon element is
selected.
1. Select all the elements whose position and size should be aligned to the grid.
ð The first element is highlighted in blue, the other elements are shown in gray.
2. Run the command Size to Grid.
ð All elements are aligned to the grid, according to their size and position.
TE1000 Version: 2.10 227
Reference User Interface
5.17.22 Command Bring One to Front
Symbol:
Function: This command positions the selected element one level higher, i.e. further in the foreground of the
visualization. Elements at lower levels are concealed by those at higher levels.
Call: Menu Visualization, context menu
5.17.23 Command Bring to front
Symbol:
Function: This command positions the selected element in the foreground of the visualization, i.e. at the
highest level. Elements at lower levels are concealed by those at higher levels.
Call: Menu Visualization, context menu
5.17.24 Command Send One to Back
Symbol:
Function: This command positions the selected element one level lower, i.e. further in the background of the
visualization. Elements at lower levels are concealed by those at higher levels.
Call: Menu Visualization, context menu
5.17.25 Command Send to Back
Symbol:
Function: This command positions the selected element in the background of the visualization, i.e. at the
lowest level. Elements at lower levels are concealed by those at higher levels.
Call: Menu Visualization, context menu
5.17.26 Command Group
Symbol:
Function: This command groups the currently selected visualization elements and displays the group as a
single object.
Call: Menu Visualization, context menu
Requirement: Several visualization elements are selected. For multiple selections hold down the [<Shift>]
key while you click the items that you want. Alternatively, you can click in the editor window outside an
element and draw a rectangle around the desired elements while pressing the mouse button.
Use the command Ungroup to break up the group.
The following diagram shows the grouping (from left to right) or ungrouping (from right to left) of two
rectangle elements:
228 Version: 2.10 TE1000
Reference User Interface
• Command Ungroup [} 229]
5.17.27 Command Ungroup
Symbol:
Function: This command breaks up a group of visualization elements. The individual elements are shown
individually selected again.
Call: Menu Visualization, context menu
See also:
• Group [} 228]
5.17.28 Command Background
Symbol:
Function: This command opens the dialog Frame Configuration, in which a color or an image for the
visualization background can be selected.
Call: Menu Visualization, context menu
Dialog Background
Enable the desired option(s):
• Bitmap: To define a background image, enter the path of an image file, which is available in an image
pool in the project. Enter the name of the image pool and the image file ID, separated by a dot “.”:
<image pool>.<ID> (e.g. “Images_1.drive_icon>”, “Images_1.43”).
• Color: To define the background color of the visualization, select the desired color from the color list.
5.17.29 Command Select All
Symbol: /
Function: This command selects all the elements of the visualization that is currently open in the editor.
TE1000 Version: 2.10 229
Reference User Interface
Call: Menu Visualization, context menu
See also:
• Deselect All [} 230]
5.17.30 Command Deselect All
Symbol:
Function: This command clears the current selection of visualization elements.
Call: Menu Visualization
See also:
• Command Select All [} 229]
5.17.31 Command Multiply visu element
Symbol:
Function: The command opens the dialog Multiply visu element, which you can use to configure the
multiplying procedure.
Call: Menu Visualization, context menu
Requirement: The visualization is active, and a template element is selected.
Dialog Multiply visu element
TwinCAT adds more elements, which resemble the template element. In this dialog you can configure the
number and arrangement of the indices, as well as their replacement.
Tab Basic settings
Total number of elements:
TwinCAT inserts the new elements as a table. The number of lines is set in horizontal, the number of
columns in vertical. The product of the two determines the actual total number of elements to be inserted.
Horizontal Number of elements per line
Preset: Corresponds to the number of components in $FIRSTDIM$
Vertical Number of elements per column
Preset: Corresponds to the number of components in $SECONDDIM$
Offset between the elements:
TwinCAT arranges the elements in the visualization as a table. If you specify an offset, a spacing is inserted
between the elements.
• 0 : The element frames overlap by one pixel
• 1 : The elements are in contact
• <n> : Between the elements there is a visible spacing of n-1 pixels
Horizontal Line spacing of elements in pixels
Vertical Column spacing of elements in pixels
Advanced Settings tab
First dimension:
230 Version: 2.10 TE1000
Reference User Interface
Start index Start index for $FIRSTDIM$
Preset: 1 means the specific index for $FIRSTDIM$ starts with 1. Example
array[1, <$SECONDDIM$>]
Increment Number by which the index is incremented
Preset: 1
Second dimension:
Start index Starting index for $SECONDDIM$
Preset: 1 means the specific index for $SECONDDIM$ starts with 1. Example
array [<$FIRSTDIM$>, 1] are relevant
Increment Number by which the index is incremented
Preset: 1
5.17.32 Command Activate keyboard usage
Symbol:
Function: This command is available in the menu bar for an integrated visualization (diagnostic
visualization). It enables or disables keyboard operation in the online mode of a visualization.
Call: Menu Visualization
If keyboard operation is enabled, elements can be entered and selected via certain shortcuts. In this case,
other keyboard commands are not executed as long as the visualization editor is active and online.
5.18 Miscellaneous
5.18.1 Command Implement interfaces
Function: The command updates the implemented interfaces for a function block by adding the interface
elements that the function block does not currently contain.
Call: Context menu when the function block is selected in the PLC project tree.
Requirement: The function block implements an interface that you have changed. For example, you have
added another method to the interface.
Applications
When this command is executed, the automatically created methods or properties are assigned a pragma
attribute, which provokes compilation errors or warnings. This provides supports in the sense that
automatically created elements do not remain empty unintentionally. Whether an error or warning attribute is
used depends on the application.
Case 1:
Situation: The function block for which the command Implement interfaces is executed is not derived from
another function block.
Consequence: When the command is executed, the interface elements are created in the function block
without implementation ("stubs") and assigned a warning attribute (in the first line of the method/property
declaration). The warnings generated during compilation alert you to the fact that these elements have been
generated automatically and that you need to add the required implementation code.
{warning 'add method/property implementation'}
TE1000 Version: 2.10 231
Reference User Interface
Procedure: Add the desired implementation code to the corresponding interface element (method or
property). Then remove the warning attribute from the method or property declaration.
Case 2:
Situation: The function block for which the command Implement interfaces is executed is derived from
another function block. The element (method or property) created when the command is executed in the
derived function block is not provided by inheritance from the base function block (that is, the element does
not exist under the base function block or a higher parent class).
Consequence/procedure: see case 1.
Case 3:
Situation: The function block for which the command Implement interfaces is executed is derived from
another function block. The element (method or property) created when the command is executed in the
derived function block is already provided by inheritance from the base function block (that is, the element
exists under the base function block or a higher parent class).
Consequence: When the command is executed, the interface element is created in the derived function
block without implementation ("stub") and assigned an error attribute (in the first line of the method/property
declaration). The error generated during compilation alerts you to the fact that this interface element was
generated automatically and that this method or property overwrites the corresponding element of the basic
function block.
{error 'add method/property implementation or delete method/property to use base implementation'}
Procedure: If you want to overwrite or enhance the method or property of the basic function block, add the
required implementation code to the element below the derived function block. Then remove the error
attribute from the method or property declaration. However, if you do not want to overwrite the method or
property of the basic function block, delete the method or property below the derived function block. In this
case the method or property implementation of the basic function block is used.
5.19 Context menu TwinCAT project
5.19.1 Command Save <TwinCAT project name> as Archive...
Symbol:
Function: The command opens the standard dialog for saving a file as an archive. The project can be stored
under the desired path as a *.tszip archive.
Call: File menu, context menu
Requirement: The TwinCAT project is selected in the Solution Explorer.
Content of *.tszip The *.tszip archive folder contains the TwinCAT project to be archived.
Command for opening A tszip archive can be reopened with the following command:
Command Project/Solution (Open Project/Solution) [} 51]
Note on PLC projects If the TwinCAT project contains one or more PLC projects, the files and folders
stored in the archive folder for those PLC projects will depend on the PLC
project settings of the respective project.
Settings tab [} 112]
232 Version: 2.10 TE1000
Reference User Interface
5.19.2 Command Send by E-Mail...
Symbol:
Function: The command starts the email program that is set in the system and opens a new email with the
archive file of the selected project as an attachment.
Call: File menu, context menu
5.19.3 Command Backup <TwinCAT project names> automatically to
the target system
Function: This command can be used to enable or disable automatic storage of the TwinCAT project
as .tszip on the target system during activation. This is necessary if you want to load and open the project
from the target system at a later time using the command Command Open Project from Target [} 59].
Call: Context menu of the TwinCAT project
Requirement: The TwinCAT project is selected in the Solution Explorer.
5.19.4 Command Compare <TwinCAT project name> with the target
system...
Function: This command enables the selected TwinCAT project to be compared with the project status on
the target system using the TwinCAT Project Compare tool.
Call: Context menu of the TwinCAT project
Requirement: The TwinCAT project is selected in the Solution Explorer and a target system is selected to
which a TwinCAT project has already been downloaded.
See also:
• Command Update project with target system… [} 233]
5.19.5 Command Update project with target system…
Function: This command enables the selected TwinCAT project to be updated to the project status of the
connected target system. A pop-up dialog with a list of the changed files is opened for this purpose, which
must be confirmed in order for the action to be successful. A detailed comparison is not provided here.
Call: Context menu of the TwinCAT project
Requirement: The TwinCAT project is selected in the Solution Explorer.
See also:
• Command Compare <TwinCAT project name> with the target system... [} 233]
5.19.6 Command Load project with TwinCAT 2.xx Version…
Function: This command opens the standard browser dialog, through which a TwinCAT 2 System Manager
file can be selected and imported. In this way you can convert an existing TwinCAT 2 project, including the
System Manager settings and the PLC project, to TwinCAT 3.
Call: Context menu of the TwinCAT project
Requirement: The TwinCAT project has been newly created without changes and selected in the Solution
Explorer.
TE1000 Version: 2.10 233
Reference User Interface
See also:
• Open a TwinCAT 2 PLC project
5.19.7 Command Show Hidden Configurations
Function: This command opens a detail menu in which the hidden configurations are listed and can be
displayed again.
Call: Context menu of the TwinCAT project
Requirement: The TwinCAT project is selected in the Solution Explorer.
5.19.8 Command Remove From Solution
Symbol:
Function: This command enables the TwinCAT project to be deleted from the Solution.
Call: Context menu of the TwinCAT project
Requirement: The TwinCAT project is selected in the Solution Explorer.
5.19.9 Command Rename
Symbol:
Function: This command enables the TwinCAT project to be renamed in the Solution Explorer.
Call: Context menu of the TwinCAT project
Requirement: The TwinCAT project is selected in the Solution Explorer.
5.19.10 Command Build TwinCAT project
Symbol:
Function: This command starts the compilation process or the code generation for the currently active
TwinCAT project.
Call: Build menu if a TwinCAT project is currently selected, or context menu of the TwinCAT project
Requirement: The TwinCAT project is selected.
All of the projects (PLC, C++, etc.) contained in the TwinCAT project are compiled one after the other. The
steps performed for a PLC project are described in section Command Build PLC project [} 242].
See also:
• Command Rebuild a TwinCAT project [} 234]
5.19.11 Command Rebuild a TwinCAT project
Function: The command starts the compilation process or the code generation for the currently active
TwinCAT project, even if it was last compiled without error.
Call: Build menu if a TwinCAT project is currently selected, or context menu of the TwinCAT project
234 Version: 2.10 TE1000
Reference User Interface
Requirement: The TwinCAT project is selected.
When rebuilding the project, the TwinCAT project will first be cleaned (see also: Command Clean TwinCAT
project [} 235] and subsequently built (see also: Command Build TwinCAT project [} 234]).
5.19.12 Command Clean TwinCAT project
Function: This command deletes the local compilation information for the currently active PLC project and
updates the language model of all objects.
Call: Build menu if a TwinCAT project is currently selected, or context menu of the TwinCAT project
Requirement: The TwinCAT project is selected.
All of the projects (PLC, C++, etc.) contained in the TwinCAT project are cleaned one after the other. The
steps executed for a PLC project are described in the section Command Clean PLC project [} 243].
See also:
• Command Rebuild a TwinCAT project [} 234]
5.19.13 Command Unload Project
Function: This command unloads the TwinCAT project so that all files of the TwinCAT project are released.
Call: Project menu or context menu of the TwinCAT project
Requirement: The TwinCAT project is selected in the Solution Explorer.
5.19.14 Command Import AutomationML…
Function: The command opens the standard browser dialog where a file in AutomationML format can be
searched for and imported.
Call: Context menu of the TwinCAT project
Requirement: The TwinCAT project is selected in the Solution Explorer.
5.19.15 Command Export AutomationML…
Function: The command opens the standard browser dialog for saving a file in AutomationML format for
exporting the topology under the I/O node.
Call: Context menu of the TwinCAT project
Requirement: The TwinCAT project is selected in the Solution Explorer.
5.20 PLC project context menu
5.20.1 Command Activate boot project
Symbol:
Function: This command generates or updates the boot project of the target system.
TE1000 Version: 2.10 235
Reference User Interface
Call: Context menu of the PLC project in the Solution Explorer
Requirement: The PLC project is selected.
5.20.2 Command Autostart boot project
Function: This command changes the option Autostart boot project in the PLC project. If the option was
previously deactivated, it is activated after the command has been executed. If the option was previously
activated, it is deactivated after the command has been executed.
Call: Context menu of the PLC project in the Solution Explorer
Requirement: The PLC project is selected.
Also see about this
2 Command Activate boot project [} 235]
2 Settings tab [} 112]
2 Command Activate configuration [} 123]
5.20.3 Command Change ADS port
Function: You can use a dialog that opens to change the ADS port number of the PLC runtime system. The
default setting of the ADS port for the first PLC runtime system is 851, for the second 852, etc.
Call: Context menu of the PLC project in the Solution Explorer
Requirement: The PLC project is selected.
If the PLC project has multiple instances (see Command Add New Item (instance) [} 238]), the dialog to
change the ADS port appears in succession as many times as the number of project instances. Use the first
dialog to set the ADS port of the first project instance, the second dialog to set the ADS port of the second
project instance, and so on.
5.20.4 Command Install Project Library
Function: The libraries that are contained in the _Libraries folder at the file level of the PLC project are
installed in the local library repository. Subsequently, all libraries contained in the repository are known and
can be used in projects. If a library was already known in the local repository before the execution of the
command, the library will be re-installed. In the normal case it is therefore sufficient to execute the command
Install project libraries (unknown versions) [} 237].
Call: Context menu of the PLC project in the Solution Explorer
Requirement: The PLC project is selected.
Background information:
The _Libraries folder contains the libraries that are referenced directly or indirectly in the PLC project. Direct
referencing means a library that is integrated at the highest level within a library manager. Indirect
referencing means a library that is referenced within a different library.
The purpose of the folder is, for example, to archive the libraries used in a project within the scope of a
project archive (you can configure whether this should be the case in the project settings, see Settings tab
[} 112]). This allows you to distribute the project archive to a colleague, for example, and if the project uses
libraries that do not exist in the colleague's local library repository, the missing libraries can be installed by
using the command Install project libraries [} 236] or Install project libraries (unknown versions) [} 237].
Recently used libraries are added to the _Libraries folder at the following times:
236 Version: 2.10 TE1000
Reference User Interface
• when creating a file/email archive [} 50], if the file/e-mail archive is configured to contain libraries (see
Settings tab [} 112]).
• when activating the configuration [} 123] or activating the boot project [} 235], if the target archive is
configured to contain libraries (see Settings tab [} 112]).
• when executing the command Update project library folder [} 238].
Libraries that are no longer in use are removed from the _Libraries folder at the following times:
• when executing the command Update project library folder [} 238].
See also:
• Command Install Project Library (unknown versions) [} 237]
• Command Update project library folder [} 238]
• PLC documentation: Using libraries
5.20.5 Command Install Project Library (unknown versions)
Function: The libraries that are contained in the _Libraries folder at the file level of the PLC project and have
not been part of the local library repository until now are installed in the local library repository.
Subsequently, all libraries contained in the repository are known and can be used in projects. If a library was
already known in the local repository before the execution of the command, it will not be re-installed.
Call: Context menu of the PLC project in the Solution Explorer
Requirement: The PLC project is selected.
Background information:
The _Libraries folder contains the libraries that are referenced directly or indirectly in the PLC project. Direct
referencing means a library that is integrated at the highest level within a library manager. Indirect
referencing means a library that is referenced within a different library.
The purpose of the folder is, for example, to archive the libraries used in a project within the scope of a
project archive (you can configure whether this should be the case in the project settings, see Settings tab
[} 112]). This allows you to distribute the project archive to a colleague, for example, and if the project uses
libraries that do not exist in the colleague's local library repository, the missing libraries can be installed by
using the command Install project libraries [} 236] or Install project libraries (unknown versions) [} 237].
Recently used libraries are added to the _Libraries folder at the following times:
• when creating a file/email archive [} 50], if the file/e-mail archive is configured to contain libraries (see
Settings tab [} 112]).
• when activating the configuration [} 123] or activating the boot project [} 235], if the target archive is
configured to contain libraries (see Settings tab [} 112]).
• when executing the command Update project library folder [} 238].
Libraries that are no longer in use are removed from the _Libraries folder at the following times:
• when executing the command Update project library folder [} 238].
See also:
• Command Install Project Library [} 236]
• Command Update project library folder [} 238]
• PLC documentation: Using libraries
TE1000 Version: 2.10 237
Reference User Interface
5.20.6 Command Update project library folder
Function: The _Libraries folder at the file level of the PLC project are updated. Subsequently, the folder
contains all the libraries that are used in the PLC project. Libraries that were previously contained in the
_Libraries folder, but are now no longer in use are removed from the folder.
Call: Context menu of the PLC project in the Solution Explorer
Requirement: The PLC project is selected.
Background information:
The _Libraries folder contains the libraries that are referenced directly or indirectly in the PLC project. Direct
referencing means a library that is integrated at the highest level within a library manager. Indirect
referencing means a library that is referenced within a different library.
The purpose of the folder is, for example, to archive the libraries used in a project within the scope of a
project archive (you can configure whether this should be the case in the project settings, see Settings tab
[} 112]). This allows you to distribute the project archive to a colleague, for example, and if the project uses
libraries that do not exist in the colleague's local library repository, the missing libraries can be installed by
using the command Install project libraries [} 236] or Install project libraries (unknown versions) [} 237].
Recently used libraries are added to the _Libraries folder at the following times:
• when creating a file/email archive [} 50], if the file/e-mail archive is configured to contain libraries (see
Settings tab [} 112]).
• when activating the configuration [} 123] or activating the boot project [} 235], if the target archive is
configured to contain libraries (see Settings tab [} 112]).
• when executing the command Update project library folder [} 238].
Libraries that are no longer in use are removed from the _Libraries folder at the following times:
• when executing the command Update project library folder [} 238].
See also:
• Command Install Project Library [} 236]
• Command Install Project Library (unknown versions) [} 237]
• PLC documentation: Using libraries
5.20.7 Command Change project
Function: This command opens the standard browser dialog, via which you can search for and select a PLC
project file. The currently selected PLC project will subsequently be replaced by the newly selected PLC
project.
Call: Context menu of the PLC project in the Solution Explorer
Requirement: The PLC project is selected.
5.20.8 Command Add New Item (instance)
Function: This command can be used to add another instance (process image) to the selected PLC project
("Multiple PLC instances").
Call: Context menu of the PLC project in the Solution Explorer
Requirement: The PLC project is selected.
238 Version: 2.10 TE1000
Reference User Interface
This mechanism can be used to instance a PLC project, which results in one project instance per PLC
runtime system. A separate ADS port number can be assigned for each project instance (see Command
Change ADS port [} 236]). Furthermore, each project instance has its own links within a process image.
Each project instance has its own online mode, i.e. each project instance can be logged in and started
individually, for example.
5.20.9 Command Save <PLC project name> as archive...
Function: The command opens the standard dialog for saving a file as an archive. The PLC project can be
stored as a *.tpzip archive under the desired path.
Call: File menu, context menu
Requirement: The TwinCAT PLC project (<PLC project name>) is selected in the Solution Explorer.
The files and folders in the archive folder depend on the PLC project settings.
TE1000 Version: 2.10 239
Reference User Interface
Content of *.tpzip The *.tpzip archive folder contains the PLC project to be archived.
Command for opening A tpzip archive can be reopened with the following command:
Command Add Existing Item (Project) [} 86]
Note on PLC projects The files and folders stored in the archive folder for the PLC project depend on
the PLC project settings of this PLC project.
Settings tab [} 112]
5.20.10 Command Send by E-Mail...
Symbol:
Function: The command starts the email program that is set in the system and opens a new email with the
archive file of the selected project as an attachment.
Call: File menu, context menu
5.20.11 Command Update project with target system…
Function: This command enables the selected PLC project to be updated to the project status of the
connected target system.
Call: Context menu of the PLC project in the Solution Explorer
Requirement: The PLC project is selected in the Solution Explorer and the sources of a PLC project are
located on the connected target system.
5.20.12 Command Independent project file
Function: The PLC project is explicitly saved in a separate (*.XTI) file. This way, for example, the links of the
PLC project are no longer saved in the TwinCAT project file, but in the XTI file of the PLC project.
Call: Context menu of the PLC project in the Solution Explorer
Requirement: The PLC project is selected.
5.20.13 Command Deactivate
Function: The PLC project is deactivated and is ignored, for example, when building the TwinCAT project.
Call: Context menu of the PLC project in the Solution Explorer
Requirement: The PLC project is selected.
5.21 Context menu PLC project object (<PLC project
name> Project)
5.21.1 Command Login
Symbol:
240 Version: 2.10 TE1000
Reference User Interface
Function: This command connects the programming system (the selected PLC project) with the target
system (controller) and thus establishes online operation. An instance of the PLC project is created on the
target system and loaded.
Call: PLC menu or TwinCAT PLC toolbar options or context menu of the PLC project object (<PLC project
name>Project) in the Solution Explorer
Requirement: The PLC project is error-free and the target system is in Run mode.
Possible login situations:
• The PLC project does not yet exist on the controller: You will be prompted to confirm the download.
• The PLC project is already on the controller and has not been changed since the last download.
Logging in takes place without further interaction with you.
• The PLC project is already on the controller, but has been changed since the last download.
You will be prompted to choose one of the following options:
◦ Login with Online Change (please refer to the notes in section "Command Online Change [} 138]")
◦ Login with download
◦ Login without changes
At this point you can also update the boot project on the controller.
• An unknown version of the PLC project is already on the controller. You will be asked whether
TwinCAT should replace it.
• A version of the PLC project is already running on the controller. You will be asked whether TwinCAT
should nevertheless log in and overwrite the PLC program that is currently running.
• The PLC program on the controller is currently stopped at a breakpoint. You have logged out and
changed the program: TwinCAT warns you that, in the event of an online change or download, the PLC
will be completely stopped. This happens even if there are several tasks and only one of them is
affected by the breakpoint.
Compiling the project before logging in
If a PLC project has not been compiled since its last change, TwinCAT compiles the project before logging
in. This operation corresponds to the command Compile in logged-out state.
If errors occur during the compilation, a message dialog appears. The errors are displayed in the Error List
view. You can then decide whether you want to log in without loading the program onto the controller.
See also:
• Command Build PLC project [} 242]
Error on login
If an error occurs while logging on to the controller, TwinCAT interrupts the loading process with an error
message. The error dialog allows you to display the error details. If an exception error has occurred and the
text *SOURCEPOSITION* is contained in the log message, you can use the command Display in Editor to
display the relevant function in the editor. The cursor jumps to the line causing the error.
Output of information on the loading process
If TwinCAT loads the project onto the controller when logging in, the following information is displayed in the
message window:
• Generated code size
• Size of global data
• Resulting memory requirement on the controller
• A list of the affected function blocks (for online change)
TE1000 Version: 2.10 241
Reference User Interface
In online mode, you cannot change the settings of devices or modules. To change device parame-
ters, you must log the PLC project out. Depending on the bus system, there may, however, be
some special parameters that you can change in online mode.
TwinCAT stores the view configuration separately for online and offline mode. In addition, views that
cannot be used in an operation mode are closed. For this reason, the view may change automati-
cally when you log in.
5.21.2 Command Build PLC project
Symbol:
Function: This command starts the compilation process or the code generation for the currently active PLC
project.
Call: Build menu if a PLC project is currently selected, or context menu of the PLC project object (<PLC
project name> Project) in the Solution Explorer
Requirement: The PLC project is selected.
During the compilation, TwinCAT carries out a syntactic test of all objects used in the PLC project. The
compilation procedure is always carried out automatically when you wish to log the project in with a changed
program. After the check has been completed, TwinCAT displays any error messages or warnings in the
Error List [} 83] view.
Apart from that, the compilation information of the PLC project is created when building the project and
saved in a local file (*.compileinfo) in the Solution.
If the program was not changed since the last error-free compilation process, it is not recompiled. If the
syntactic test is to be performed anyway, use the Command Rebuild a PLC project [} 242].
5.21.3 Command Rebuild a PLC project
Function: The command starts the compilation process or the code generation for the currently active PLC
project, even if it was last compiled without error.
Call: Build menu if a PLC project is currently selected, or context menu of the PLC project object (<PLC
project name> Project) in the Solution Explorer
Requirement: The PLC project is selected.
When rebuilding the project, the project will first be cleaned (see also: Command Clean PLC project [} 243]
and subsequently built (see also: Command Build PLC project [} 242]).
5.21.4 Command Check all objects
Function: The command initiates a compilation run, i.e. a syntax check for all objects located in the project
tree of the PLC project. This is primarily useful when creating libraries or when processing library projects.
Call: Context menu of the PLC project object (<PLC project name> Project) in the Solution Explorer
As opposed to the Command Build PLC project [} 242], in which only the objects used are checked, when
this command is executed the syntax of all objects in the PLC project is checked.
The command does not lead to code generation. No file with information on the compilation run is
created in the project directory.
242 Version: 2.10 TE1000
Reference User Interface
5.21.5 Command Clean PLC project
Function: This command deletes the local compilation information for the currently active PLC project and
updates the language model of all objects.
Call: Build menu if a PLC project is currently selected, or context menu of the PLC project object (<PLC
project name> Project) in the Solution Explorer
Requirement: The PLC project is selected.
The compilation information was created during the last building of the project or the last online change or
download of the PLC project and was saved in a local file (*.compileinfo) in the project folder. Unless
configured otherwise (see also: PLC project settings, Settings tab [} 112]), the compilation information is
transmitted to the target system during an online change or download. When the PLC project is cleaned,
only the local compilation information is removed. The compilation information on the target system is
retained.
See also:
• Command Rebuild a PLC project [} 242]
5.21.6 Add
5.21.6.1 Command Add New Item (object)
Function: The command opens a submenu with objects that contains all objects that can be inserted,
depending on the current position in the PLC project tree.
Call: Context menu of the PLC project object (<PLC Project name> Project) or context menu of an already
existing object or folder within the PLC project in the Solution Explorer
Requirement: If TwinCAT is to insert the object in the PLC project tree, select an existing object or a folder
below which the new indented object is to be created.
See also:
• PLC documentation: Add objects
TE1000 Version: 2.10 243
Reference User Interface
• PLC documentation: Creating and configuring a project
5.21.6.2 Command Add Existing Item (Object)
Symbol:
Function: This command opens the standard browser dialog, via which you can search for a file and add it
to the selected PLC project.
Call: Context menu PLC project object (<PLC Project name> Project) or context menu of an existing PLC
folder in the Solution Explorer
Requirement: The PLC project object or the folder within a PLC project is selected in the TwinCAT project
tree.
5.21.6.3 Command New folder
Symbol:
Function: The command inserts a new folder in the PLC project.
Call: Context menu of the PLC project object (<PLC Project name> Project) or context menu of an already
existing object or folder within the PLC project in the Solution Explorer > Add
Requirement: The PLC project object or the folder within a PLC project is selected in the TwinCAT project
tree.
The command inserts the folder below the currently selected object in the project tree.
See also:
• PLC documentation: Adding objects
5.21.6.4 Command Add existing folder contents
Function: This command opens the standard browser dialog, via which you can search for and select a
folder at file level. The contents of the folder are added to the selected PLC project.
Call: Context menu PLC project object (<PLC Project name> Project) or context menu of an existing PLC
folder in the Solution Explorer
Requirement: The PLC project object or the folder within a PLC project is selected in the TwinCAT project
tree.
5.21.7 Command Export to ZIP
Function: The command opens the standard dialog for saving the selected objects in ZIP format.
Call: Context menu of the PLC project object (<PLC Project name> Project) or context menu of an already
existing folder within the PLC project in the Solution Explorer
Requirement: The PLC project object (<PLC project name>project) or the PLC objects are selected.
See also:
• Command Import from ZIP [} 245]
• PLC documentation: Exporting and importing a PLC project
244 Version: 2.10 TE1000
Reference User Interface
5.21.8 Command Import from ZIP
Function: This command opens the standard dialog for importing objects from a ZIP file.
Call: Context menu of the PLC project object (<PLC Project name> Project) or context menu of an already
existing folder within the PLC project in the Solution Explorer
Requirement: The PLC project object or the folder within a PLC project is selected in the TwinCAT project
tree.
See also:
• Command Export to ZIP [} 244]
• PLC documentation: Exporting and importing a PLC project
5.21.9 Command Export PLCopenXML
Symbol:
Function: The command opens a dialog for exporting objects of a project into an XML file in PLCopen
format.
Call: Context menu of the PLC project object (<PLC Project name> Project) or context menu of an already
existing folder within the PLC project in the Solution Explorer
Requirement: The PLC project object (<PLC project name>project) or the PLC objects are selected.
See also:
• Command Import PLCopenXML [} 245]
• PLC documentation: Exporting and importing a PLC project
5.21.10 Command Import PLCopenXML
Symbol:
Function: The command opens a dialog for importing objects from an XML file in PLCopen format.
Call: Context menu of the PLC project object (<PLC Project name> Project) or context menu of an already
existing folder within the PLC project in the Solution Explorer
Requirement: The PLC project object or the folder within a PLC project is selected in the TwinCAT project
tree.
See also:
• Command Export PLCopenXML [} 245]
• PLC documentation: Exporting and importing a PLC project
5.21.11 Command Save as library
Function: The command opens the standard dialog for saving a PLC project as a PLC library.
Call: Context menu of the PLC project object (<PLC project name>project) in the Solution Explorer
A PLC project can be saved as a PLC library, in order to make source code available for other applications
as a library and therefore via a defined interface. The command for saving a library is available in the context
menu of the PLC project.
TE1000 Version: 2.10 245
Reference User Interface
The command opens the standard dialog for saving a file in the file system. The existing project name is
offered automatically; it can be modified by the user, if required. When a project is saved as a library, there is
a choice between two library file formats:
• *.library (source library)
◦ You can open a source library (for viewing and/or editing) by using the command Add Existing
Item, which is available on the PLC node within the project tree.
◦ You can "step" into a source library using the usual debug functionality.
• *.compiled-library (compiled library)
◦ This file extension can be used to save a library project in a compiled format. An encrypted image
of the precompile context of the library is stored, which means the implementations of the library
function blocks are no longer accessible or visible.
◦ A compiled library cannot be opened or debugged.
◦ Otherwise, *.compiled-library files behave like *.library files. You can therefore install and
reference them in the same way.
◦ The source code of a library can be protected by using the compiled library format. In addition, the
library files are smaller and the loading times are shorter.
Stepping is not possible
The usual debugging functions cannot be used for a *.compiled-library, i.e. "stepping" is not possi-
ble in a library function block of a *compiled-library.
246 Version: 2.10 TE1000
Reference User Interface
5.21.12 Command Save as library and install
Function: The command opens the standard dialog for saving a PLC project as a PLC library. In addition,
the command installs the stored library in the library repository. The library can thus be inserted directly into
a project via the Library Manager.
Call: Context menu of the PLC project object (<PLC project name>project) in the Solution Explorer
This command saves the PLC project as a PLC library and installs it in the Library Repository. The command
for saving and installing a library is available in the context menu of the PLC project.
TE1000 Version: 2.10 247
Reference User Interface
The installation of the library, which is performed in addition to the saving, is an extension of the Command
Save as library [} 245], since the library is installed on the local system at the same time. The library is then
immediately available for addition to a project via the Library Manager.
5.21.13 Command Properties (PLC project)
Symbol:
Function: This command opens an editor window in which the properties of the project and additional
project-related information can be displayed and defined.
Call: Context menu of the PLC project object (<PLC project name> Project) or Project menu
Requirement: A project is open.
TwinCAT stores the PLC project properties directly in the PLC project.
Scope of PLC project properties
Note that the scope differs between different project properties!
Some properties affect only the PLC project whose properties you are currently configuring.
Other properties, on the other hand, affect all PLC projects in the development environment. Such
properties, which you can change in the project properties of a PLC project, but which also affect all
other PLC projects, are titled Solution options.
See also:
• PLC documentation: Configuring a project
5.21.13.1 Category Common
The category Common contains general information and meta-information of the project file. TwinCAT uses
this information to create keys in the Properties tab. For example, if the Company text field contains the
name "Company_A", the Properties tab contains the Company key with the value "Company_A".
248 Version: 2.10 TE1000
Reference User Interface
Project information
TE1000 Version: 2.10 249
Reference User Interface
For a library project, a company, title and version must be entered in order to be able to install the library.
Company Name of the company, which created this project (application or library). In
addition to the library category, it is used for sorting in the library repository
Title Project title
Version Project version, e.g. "0.0.0.1"
Released
: Protection against modification enabled.
Result: When you now edit the project, a prompt will appear asking you if you
really want to change the project. If you answer this query once with Yes, the
prompt will no longer appear when the project is edited again.
Library Categories: Categories of the library project by which you can sort in the Library Repository
dialog. If no category is specified, the library is assigned the category "Other". To
assign it to another category, the category must be defined.
Library categories are defined in one or several external description files in XML
format. To assign the library, you can either call such a file or another library file
that has already picked up information about the categories from a description file.
Requirement: The project is a library project.
The Library Categories dialog opens, in which you can add library categories.
Default namespace: The default setting for the namespace of a library is the library title. Alternatively,
a different namespace can be defined explicitly, either generally for the library at
this point in the project information during library generation, or in the Properties
dialog of the library reference for local use of the library in a project.
The namespace of the library must be used as prefix of the identifier, in order to
enable unambiguous access to a module that exists more than once in the
project, or if the use of this prefix is enforced by the library property
LanguageModelAttribute "qualified-access-only" ("Unambiguous access to library
modules or variables").
If you do not define a standard namespace here, the name of the library file is
automatically used as the namespace.
Placeholder At this point, a default name for the placeholder can be specified, which
represents or references this library. If a placeholder is not specified explicitly at
this point, the default setting for the placeholder name of a library corresponds to
the library title.
Author Project author
Description Brief description of the project (e.g. content, functionalities, general information
such as "for internal use only", etc.)
Library features
Creating a global version Creates a global variable list in the PLC project, which contains the version
structure information.
Automatically generate Add button: POU objects of type "Function" are automatically created in the
library information POU project tree, which can be used to access project properties in the application
program. In this case, special functions are generated for the properties
Company, Title and Version (F_GetCompany, F_GetTitle, F_GetVersion). If
these functions have been added to the project by clicking Add, they can be
removed from the project by clicking Remove.
Documentation format Option reStructuredText: During library creation, comments that correspond to a
specific format are restructured and displayed in the Documentation tab of the
Library Manager in this customized view. This opens up additional options for
library documentation.
General
Minimize ID changes in The GUIDs of the PLC objects (e.g. POUs) are linked to those of the PLC project
TwinCAT files (using XOR). This avoids changes to the GUIDs of the PLC objects when they are
used several times in different projects.
250 Version: 2.10 TE1000
Reference User Interface
Library Categories dialog
List of categories List of categories assigned to the library project. They can come from several
sources. When you have entered all the desired categories, confirm the dialog
with OK.
Add The commands From Description File... and From Other Library... appear.
Remove TwinCAT removes the selected category.
From description file... The Select Description File dialog appears, in which you can select a
description file with the extension *.libcat.xml. The file contains command
categories. When you exit the dialog with Open, TwinCAT applies these
categories.
From another library.... The Select Library dialog appears, in which you can select a library (*.library)
whose command categories are to be adopted. When you exit the dialog with
Open, TwinCAT applies these categories.
OK TwinCAT provides the categories as project information and displays them in the
Library Categories field.
Cancel Closes the dialog. The process is aborted.
See also:
• PLC documentation: Configuring a project
• PLC documentation: Using libraries
5.21.13.2 Category Compile
Scope of PLC project properties
Note that the scope differs between different project properties!
Some properties affect only the PLC project whose properties you are currently configuring.
Other properties, on the other hand, affect all PLC projects in the development environment. Such
properties, which you can change in the project properties of a PLC project, but which also affect all
other PLC projects, are titled Solution options.
The category Compile is used to configure the compiler options.
Settings
TE1000 Version: 2.10 251
Reference User Interface
Compiler definitions Here you can enter compiler definitions/"defines" (see {define} statements) and
conditions for compiling the application (conditional compilation).
A description of the available conditional pragmas can be found in section
Conditional pragmas. The expression expr used in such pragmas can also be
entered here. Several entries are possible in the form of a comma-separated list.
System compiler Available from TC3.1 Build 4024
definitions The compiler definitions that have been set at System Manager level in the PLC
project settings under Compiler definitions [} 111] are automatically adopted
here.
Download application Available from TC3.1 Build 4024
info Situation: You are loading a PLC project onto the controller that differs from the
project already located there. In this case, a message window appears containing
a Details button. Use this button to open the Application information window,
which allows you to check the differences between the current PLC project and
the PLC project on the controller. This involves comparing the number of function
blocks, the data and the storage locations.
The Application information window contains a brief description of the
differences, for example:
• Declaration of MAIN changed
• Variable fbMyNewInstance inserted in MAIN
• Number of methods/actions of FB_Sample changed
(Default): If this setting is enabled, the information on the contents of the PLC
project is loaded onto the PLC. This enables an extended check of the differences
between the current PLC project and the PLC project on the controller. The
difference in the extended check option is that the Application information
window contains an additional Online comparison tab, which shows a tree
comparison view. This will tell you which POUs have been changed, deleted or
added. The additional tab appears when you execute the blue underlined
command in the lower area of the Application information window ("Application
not current. Generate code now to display the online comparison?“).
252 Version: 2.10 TE1000
Reference User Interface
Generate tpy file Available from TC3.1 Build 4024
The tpy file contains, among other things, project, routing, compiler and target
system information. It is the format used for describing a TwinCAT 2 PLC project.
To ensure compatibility with existing applications, this file can be created for a
TwinCAT 3 PLC project, if required.
(Default): When the PLC project is created, no tpy file associated with the
project is created.
: When the PLC project is created, a tpy file associated with the project is
created and stored in the project folder.
Please note that the value and configuration availability of this option depends on
whether or not the TPY file is configured as a target file (see Settings tab [} 112]).
• If the TPY file is enabled as a target file, the following happens:
◦ TwinCAT remembers the current status of the "Generate tpy file" option (=
"original value", see below.).
◦ If this is not already the case, the option "Generate tpy file" is automatically
activated next time the project is created.
◦ In addition, the "Generate tpy file" option is grayed out so that it cannot be
disabled by the user as long as the TPY file is configured as a target file.
• If the TPY file is subsequently disabled as a target file, the following happens:
◦ Next time the project is created, the "Generate tpy file" option is assigned its
"original value" (see above.).
◦ In addition, the option is no longer grayed out, making it available again for
configuration by the user.
Solution options
Compiler Version Defines the compiler version that TwinCAT uses during compilation and during
loading for compilation.
Please note that this setting is not a substitute for the Remote Manager.
If the PLC project is an application project, the Remote Manager should always
be used for handling different Engineering versions.
In this case, the compiler version should always be set to "latest".
The compiler version setting is only relevant if the PLC project to be version-
managed is a library project.
It is advisable to save the oldest version of the library that will ultimately be used
in practice. To this end, the compiler version must be set to the corresponding
fixed version (e.g. "3.1.4018.0").
Maximum number of Refers to the maximum number of warnings that TwinCAT issues in the Error
warnings List view.
The selection of displayed compiler warnings is defined in the category Compiler
warnings in the Project Settings dialog.
Replace constants
: TwinCAT loads the value directly for each constant of scalar type, i.e. not for
STRING, ARRAY or structures. In online mode, TwinCAT identifies the constants
in the declaration editor or monitoring window with a symbol preceding the value.
In this case, access via an ADR operator, forcing or writing, for example, is not
possible.
(Default): Access to constants is possible. The computing time increases
slightly.
See also:
• Category Compiler Warnings [} 260]
TE1000 Version: 2.10 253
Reference User Interface
5.21.13.3 Licenses category
In future, the Licenses category is intended to facilitate allocation of a TwinCAT 3 OEM license to a custom
or proprietary library. This feature is not yet implemented.
This category is therefore not yet supported in the current TwinCAT version (reserved for future use).
The user must currently query an OEM license for his own library in the code of the library. See Query of an
OEM license in the PLC application.
5.21.13.4 Category Statistic
The category Statistic provides statistical information on how many objects of the different types are present
in the project.
254 Version: 2.10 TE1000
Reference User Interface
5.21.13.5 Category SFC
Scope of PLC project properties
Note that the scope differs between different project properties!
Some properties affect only the PLC project whose properties you are currently configuring.
Other properties, on the other hand, affect all PLC projects in the development environment. Such
properties, which you can change in the project properties of a PLC project, but which also affect all
other PLC projects, are titled Solution options.
The category SFC is used to configure the settings for SFC objects. Each new SFC object automatically has
the configured settings in its properties.
Flags tab
Implicitly generated variables (flags) for controlling and monitoring the processing in an SFC diagram.
Use
: The corresponding variable is used.
Declare
: The corresponding variable is created automatically. Otherwise, if the usage
is intended (Use is set), the user has to declare the variable.
An automatically declared flag variable appears in the declaration part of the SFC editor, but only in
online mode.
TE1000 Version: 2.10 255
Reference User Interface
Build tab
Code generation
Calculate active
transitions only : TwinCAT generates code only for transitions that are currently active.
See also:
• SFC Flags
5.21.13.6 Category Visualization
Scope of PLC project properties
Note that the scope differs between different project properties!
Some properties affect only the PLC project whose properties you are currently configuring.
Other properties, on the other hand, affect all PLC projects in the development environment. Such
properties, which you can change in the project properties of a PLC project, but which also affect all
other PLC projects, are titled Solution options.
The category Visualization is used to configure the project-wide settings for objects of type Visualization.
256 Version: 2.10 TE1000
Reference User Interface
General tab
Visualization Directories
Text list files Directory containing text lists available in the project for configuring texts for
different languages. TwinCAT uses this directory when exporting or importing text
lists, for example.
Click to bring up the Find Folder dialog, which allows you to select a
directory in the file system.
Image files Directory containing image files available in the project. Multiple folders are
separated by semicolons. TwinCAT uses this directory when exporting or
importing image files, for example.
Click to bring up the Find Folder dialog, which allows you to select a
directory in the file system.
Extended settings
Enables property
handling in all element : You can also configure a visualization element in those of its properties, in
properties
which you select an IEC variable, with a property. TwinCAT then generates
additional code for properties handling when compiling a visualization.
Requirement: Your IEC code contains at least one object of type Interface
property, i.e. a property .
Requirement: Visible is enabled.
TE1000 Version: 2.10 257
Reference User Interface
5.21.13.7 Category Visualization Profile
Scope of PLC project properties
Note that the scope differs between different project properties!
Some properties affect only the PLC project whose properties you are currently configuring.
Other properties, on the other hand, affect all PLC projects in the development environment. Such
properties, which you can change in the project properties of a PLC project, but which also affect all
other PLC projects, are titled Solution options.
The Visualization Profile category allows you to set the visualization profile.
Visualization profile
Specific Profile Profile, which TwinCAT uses in the project and which determines the visualization
elements that are available in the project.
The selection list contains all previously installed profiles.
5.21.13.8 Category Static analysis
Scope of PLC project properties
Note that the scope differs between different project properties!
Some properties affect only the PLC project whose properties you are currently configuring.
Other properties, on the other hand, affect all PLC projects in the development environment. Such
properties, which you can change in the project properties of a PLC project, but which also affect all
other PLC projects, are titled Solution options.
The category Static analysis defines the checks that are taken into account in the static code analysis.
Static Analysis Light:
• If you have not activated the additional TE1200 Engineering license, you can use the license-free
version of Static Analysis (Static Analysis Light), which contains some coding rules. The free Light
version enables you to familiarize yourself with the basic handling of the product, for example, based
on a reduced set of functions.
• For more information about Static Analysis Light see:
PLC documentation: Programming a PLC Project > Checking syntax and analyze code > Code
analysis (Static Analysis)
Static Analysis Full:
258 Version: 2.10 TE1000
Reference User Interface
• If you have enabled the additional TE1200 Engineering license, the full range of Static Analysis
functions is available (saving and loading settings, more than 100 coding rules, naming conventions,
metrics, forbidden symbols).
• For more information about Static Analysis Full see:
TE1200 Static Analysis.
5.21.13.9 Category Deployment
The category Deployment is used to set up commands that are to be executed during the installation and
startup of an application.
The following events are available, after which the commands listed in the list can be called:
Activate Configuration The required command is called up after the configuration has been enabled.
Plc Download The required command is called up after the PLC application has been
downloaded to the target system.
Plc Online Change The required command is called after a successful online change.
Plc After Compile The required command is called after a compilation of the PLC application.
The following commands can be executed:
Copy Copies files from parameter 1 (source path) to a location specified in parameter 2
(target path).
Execute Executes the application or script listed under parameter 1.
Source and target paths can contain virtual environment variables, which TwinCAT resolves accordingly.
The following environment variables are supported:
Virtual environment variable Registry value Default value
%TC_INSTALLPATH% InstallDir C:\TwinCAT\3.x \
%TC_TARGETPATH% TargetDir C:\TwinCAT\3.x \Target\
%TC_BOOTPRJPATH% BootDir C:\TwinCAT\3.x \Boot\
%TC_RESOURCEPATH% ResourceDir C:\TwinCAT\3.x \Target\Resource\
%SOLUTIONPATH% - Location of the solution file
Registry values are stored in the registry under the following key: \HKLM\Software\Beckhoff\TwinCAT3.
Example:
TE1000 Version: 2.10 259
Reference User Interface
In the following example, the file SampleFile.xml file is copied from the Config project subfolder of the
solution to the folder C:\plc\config on the target system.
5.21.13.10 Category Compiler Warnings
The Compiler Warnings category is used to select the compiler warnings that TwinCAT displays in the
message window during a compilation run.
You can specify the maximum number of listed warnings in the Compile category.
See also:
• Command Build PLC project [} 242]
• Category Compile [} 251]
5.21.13.11 Category UML
Scope of PLC project properties
Note that the scope differs between different project properties!
Some properties affect only the PLC project whose properties you are currently configuring.
Other properties, on the other hand, affect all PLC projects in the development environment. Such
properties, which you can change in the project properties of a PLC project, but which also affect all
other PLC projects, are titled Solution options.
In the category UML you can change the UML compiler version. This setting is only relevant when using the
UML Statechart.
For more information on the configuration options, please refer to section "UML Compiler Version" of the
TF1910 TC3 UML documentation.
260 Version: 2.10 TE1000
Reference User Interface
5.21.13.12 Category Advanced
Scope of PLC project properties
Note that the scope differs between different project properties!
Some properties affect only the PLC project whose properties you are currently configuring.
Other properties, on the other hand, affect all PLC projects in the development environment. Such
properties, which you can change in the project properties of a PLC project, but which also affect all
other PLC projects, are titled Solution options.
The category Advanced is used to configure advanced properties.
Write options
Engineering incompatibility of file version 1.2.0.0 (or higher) with TC3.1 < build 4024
Please note that objects saved with file version 1.2.0.0 (or higher) cannot be loaded with Engineer-
ing versions lower than TC3.1.4024!
Since an object is automatically saved with file version 1.2.0.0 when using the optional Base64 for-
mat, objects with Base64 format cannot be loaded with Engineering versions lower than
TC3.1.4024.
If a PLC project contains objects with the file version 1.1.0.1 and objects with the file version
1.2.0.0, the 1.1.0.1 objects are loaded with an Engineering version lower than TC3.1.4024. Objects
with file version 1.2.0.0 are not loaded.
The file version of a file saved with file version 1.2.0.0 can be reset to 1.1.0.1 using XAE version
TC3.1.4024 or higher.
TE1000 Version: 2.10 261
Reference User Interface
Write object content as Available from TC3.1 Build 4024
(„Write object content Background information:
as“) From build 4024, Base64 introduces a new memory format that is optionally
available for the following PLC objects:
• POUs where the POU body is programmed in a graphical implementation
language
◦ Sequential Function Chart (SFC)
◦ FBD/LD/IL (Function Block Diagram/Ladder Diagram/Instruction List)
◦ CFC (Continuous Function Chart and page-oriented CFC)
◦ UML class diagram and state diagram
• POUs with a subelement (e.g., action, method) that is programmed in a
graphical implementation language (for graphical languages see first key point)
• Visualizations
• Visualization Manager
• Text lists
• Recipe manager
• Image pool
Up to now, these objects were saved as XML by default.
From build 4024 you can configure whether these object types should be saved
as XML or Base64.
Advantages of Base64 over XML:
Base64 results in compressed storage, compared to XML. As a result, improved
performance can be achieved with file access to these objects, which can be
used, for example, when loading, moving or copying objects.
Setting option for the standard storage format:
For a PLC project, the setting "Write object content as" in the PLC project
properties can be used to define the standard storage format for the object types
mentioned above.
The selected standard storage format is only used with newly added objects
(exception: not with newly added POU sub-objects. Example: A POU is saved as
an XML and the standard storage format is configured as Base64. If a graphic
sub-object is then added to the POU, the storage format of the POU and thus of
the sub-object as XML remains unchanged).
The storage format of an existing object with a non-standard storage format is not
automatically changed when the object is changed and saved. The storage format
of an existing object can be changed individually via the Properties window (see
below). Alternatively, when changing the standard storage format, there is the
option of adopting the newly selected storage format for all existing objects. If you
change the storage format at this point, a corresponding query window appears.
The following options are available for the setting "Write object content as":
• XML (default): The PLC objects mentioned above are saved in XML format by
default.
◦ Objects with this storage format are stored in file version 1.1.0.1.
• Base64: The PLC objects mentioned above are saved in Base64 format by
default.
◦ Objects with this storage format are stored in file version 1.2.0.0.
Please note that objects with the file version 1.2.0.0 (or higher) cannot be
loaded with Engineering versions < TC3.1.4024!
Individual setting option of the storage format:
The storage format of an object can be configured individually for the object types
mentioned above in the Properties window of the object. For more information
see the description of the properties [} 90] (Format property).
262 Version: 2.10 TE1000
Reference User Interface
Write product version in Available from TC3.1 Build 4024
files The product version indicates which plug-in version was used to save a PLC file
(„Write product version in (e.g., a function block). The setting of this checkbox is valid for the whole project
files“) and is the default setting for all modified or newly added PLC objects located in
this PLC project.
(Default): The product or plugin version is written into the file (the version is
not visible in XAE; it shows up if the file is analyzed at file level).
• If you change the setting from disabled to enabled, a query window appears in
which you can select whether to add the product version to all existing files.
• Use case for the enabled option: This setting can be used to include the file
version in the file for debugging or tracking purposes, for example.
• Please note the following: If the file is saved with a different product version,
this leads to a change of this file, which shows up as a file difference when
using source code management systems.
: The product or plugin version is not written to the file.
• If you change the setting from enabled to disabled, a query window appears in
which you can select whether to remove the product version from all existing
files.
• Use case for the disabled option: This setting can be used if the product
version is not of interest. This minimizes changes to files with regard to source
code management systems.
Write object content with The profile defines the format in which objects are saved. With Build 4024, for
profile: (“Write object example, new functionalities were added for the PLC HMI. For this reason,
content with Profile”) visualization files saved with Build 4024 cannot be directly opened with older
builds. If you set a 4022 profile here, then the visualization files will be saved in
the appropriate format and can be opened with Build 4022.
Requirement: So that, for example, the 4022 profile is available in the drop-down
menu, either a 4022 Remote Manager installation must be carried out or the
current 4024 XAE installation must have been installed via a previously existing
4022 XAE installation.
Multiuser options
Use Multiuser Available from TC3.1 Build 4024
(„Use Multiuser“)
(Default): The multiuser functionality of the PLC project is not enabled.
: The multiuser functionality of the PLC project is enabled.
Please also refer to the further information in the multiuser documentation.
Solution options
TE1000 Version: 2.10 263
Reference User Interface
Secure Online Mode
(„Secure Online Mode“) (Default): For security reasons, the user is always prompted to confirm the
execution of the following commands when they are called.
• Activate configuration
• Restart TwinCAT System in Config/Run Mode
• Reset cold
• Reset origin
: In addition to the above commands, for which a confirmation prompt
appears by default, the following commands will also prompt you to confirm.
• Start
• Stop
• Single Cycle
Autoupdate Visu Profile This option allows you to configure the automatic update behavior of the
visualization profile.
When you open a PLC project that uses an outdated visualization profile, a
warning appears in the message window ("New Version found for Visualization
profile").
: In such a case, the visualization profile version is automatically set to the
latest version if the option Autoupdate Visu Profile is enabled. With such an
automatic update of the visualization profile version, a corresponding warning is
displayed in the message window (e.g., "Visualization profile set from' TwinCAT
3.1 Build 4020.10' to' TwinCAT 3.1 Build 4022.0'").
(Default) If the Autoupdate Visu Profile option is disabled, the visualization
profile version is not changed automatically. By double-clicking on the warning
"New Version found for Visualization profile", you can open the ProfileUpdate
dialog in which you can manually change the visualization profile version.
Autoupdate UML Profile This option allows you to configure the automatic update behavior of the UML
compiler version.
If you open a PLC project, in which an outdated UML compiler version is used, a
corresponding warning appears in the message window ("new version for UML
found").
: In such a case, the UML compiler version is automatically set to the latest
version if the option Autoupdate Uml Profile is enabled. In the case of such an
automatic update of the UML compiler version, a corresponding warning will be
displayed in the message window (e.g., "UML set from '4.0.2.0' to '4.0.2.1'").
(Default): If the option Autoupdate UML Profile is disabled, the UML
compiler version is not changed automatically. Double-click on the warning “new
version for UML found” to open the ProfileUpdate dialog, in which you can change
the UML compiler version manually.
For more information, see UML Compiler Version.
264 Version: 2.10 TE1000
More Information:
www.beckhoff.com/te1000
Beckhoff Automation GmbH & Co. KG
Hülshorstweg 20
33415 Verl
Germany
Phone: +49 5246 9630
info@beckhoff.com
www.beckhoff.com
You might also like
- Khamis Roche TableDocument6 pagesKhamis Roche TableKazouz AnesNo ratings yet
- Scripting in Puma Open Avl Puma Open 201 PDFDocument384 pagesScripting in Puma Open Avl Puma Open 201 PDFAnonymous VG7dcP9jbz100% (1)
- THE LTSPICE XVII SIMULATOR: Commands and ApplicationsFrom EverandTHE LTSPICE XVII SIMULATOR: Commands and ApplicationsRating: 5 out of 5 stars5/5 (1)
- TKD2016UserGuide PDFDocument282 pagesTKD2016UserGuide PDFhhyjNo ratings yet
- OPUS 5 BasePackage PDFDocument412 pagesOPUS 5 BasePackage PDFSohidul Mondal0% (1)
- SYS600 Operation ManualDocument206 pagesSYS600 Operation ManualPhuong LaiMinhNo ratings yet
- Vvampset en M A007Document98 pagesVvampset en M A007harisNo ratings yet
- Alcatel BSS: EVOLIUM A9125 Compact TC Terminal User GuideDocument84 pagesAlcatel BSS: EVOLIUM A9125 Compact TC Terminal User GuideAhmed NabeehNo ratings yet
- MAN1552-2 LoopMaster ENDocument102 pagesMAN1552-2 LoopMaster ENeng_eidsamyNo ratings yet
- EmacsDocument655 pagesEmacsJames JohnsonNo ratings yet
- Os MCQDocument635 pagesOs MCQBurtNo ratings yet
- EmacsDocument655 pagesEmacspechan25385No ratings yet
- Emacs PDFDocument655 pagesEmacs PDFyoungky_hNo ratings yet
- Emerson PAC Machine Edition Logic Developer ManualDocument123 pagesEmerson PAC Machine Edition Logic Developer ManualmakingdnasolutionsNo ratings yet
- EmacsDocument677 pagesEmacsder ApfelNo ratings yet
- Emacs 2018 11 23Document658 pagesEmacs 2018 11 23Vitalij IljuchinNo ratings yet
- Docklight ManualDocument86 pagesDocklight ManualDaniel dos SantosNo ratings yet
- MAN3061-0 Odyssey LoopMaster ManualDocument102 pagesMAN3061-0 Odyssey LoopMaster Manualsqamar68No ratings yet
- Docklight ManualDocument44 pagesDocklight ManualsanthoshNo ratings yet
- XS/SC26-2 Safety Controller: Instruction ManualDocument124 pagesXS/SC26-2 Safety Controller: Instruction ManualJesus Roberto RomoNo ratings yet
- EmacsDocument721 pagesEmacsDarwin4590No ratings yet
- Pxm20 SiemensDocument76 pagesPxm20 SiemensRamadan RashadNo ratings yet
- GNU Wget 1.15: by Hrvoje Nik Si C and OthersDocument70 pagesGNU Wget 1.15: by Hrvoje Nik Si C and OthersMichelNo ratings yet
- Desigo pxm20Document70 pagesDesigo pxm20yara.a.kamel.2013No ratings yet
- Desigo PX PXM20 / PXM20-E Operator Unit: User's GuideDocument72 pagesDesigo PX PXM20 / PXM20-E Operator Unit: User's GuidedavidNo ratings yet
- Gretl GuideDocument336 pagesGretl Guidekuashask2No ratings yet
- GNU Wget 1.11.4: by Hrvoje Nik Si C and OthersDocument66 pagesGNU Wget 1.11.4: by Hrvoje Nik Si C and OthersrohitunderhillNo ratings yet
- SYS600 - Process Display DesignDocument120 pagesSYS600 - Process Display DesignDang Jinlong100% (1)
- Desigo PX PXM20 Operator Unit: User's GuideDocument76 pagesDesigo PX PXM20 Operator Unit: User's GuideEng M ElseaidyNo ratings yet
- Emacs ManualDocument894 pagesEmacs Manualnibblett100% (1)
- Computer Hardware Software Installation and CustomizationDocument88 pagesComputer Hardware Software Installation and CustomizationTheo NdedaNo ratings yet
- Sap Taxonomy Designer - dm10 - TD - enDocument72 pagesSap Taxonomy Designer - dm10 - TD - enfamilia figueiredoNo ratings yet
- Docklight ManualDocument55 pagesDocklight ManualHector Ivan Urzua VargasNo ratings yet
- AUCTeX User ManualDocument103 pagesAUCTeX User ManualTerrance MasterNo ratings yet
- Switch User Guide - ENDocument150 pagesSwitch User Guide - ENvoa1No ratings yet
- CodEx - Design ManualDocument101 pagesCodEx - Design ManualprinceguzNo ratings yet
- Emacs PDFDocument597 pagesEmacs PDFCustom WasteNo ratings yet
- 8118 28 Im WLANHandsetInstallation 8AL90832ENAA 2 enDocument47 pages8118 28 Im WLANHandsetInstallation 8AL90832ENAA 2 enSuporte [CS Telecom]No ratings yet
- MT SW Vip Manager enDocument71 pagesMT SW Vip Manager enSyed Rahmath AliNo ratings yet
- Embedded SystemsDocument92 pagesEmbedded SystemsJavier CanoNo ratings yet
- Emerson PAC Machine Software v10 Maual PDFDocument115 pagesEmerson PAC Machine Software v10 Maual PDFraajitaNo ratings yet
- Manual 757 VA Computrace Software EN PDFDocument198 pagesManual 757 VA Computrace Software EN PDFSebastian CharchalacNo ratings yet
- Mit Scheme UserDocument82 pagesMit Scheme UserkantriNo ratings yet
- Pan Sys UGDocument674 pagesPan Sys UGLeytzher MuroNo ratings yet
- SYS600 Operation ManualDocument166 pagesSYS600 Operation ManualDang Jinlong100% (1)
- Embedde, D SystemsDocument91 pagesEmbedde, D SystemsVijay PreethamNo ratings yet
- Vvampset en M B006 PDFDocument94 pagesVvampset en M B006 PDFrafael_faresNo ratings yet
- Lotus Domino App Portlet Configuration-Redp3917Document74 pagesLotus Domino App Portlet Configuration-Redp3917alanzhu7No ratings yet
- EMC2 User ManualDocument175 pagesEMC2 User ManualJuhasz GaborNo ratings yet
- AuctexDocument109 pagesAuctexCarlos EduardoNo ratings yet
- SW EngineerDocument210 pagesSW Engineerrenanrlo86No ratings yet
- Bootstrap Programming CookbookDocument89 pagesBootstrap Programming CookbookHelenNo ratings yet
- ArduinoDocument60 pagesArduinoMonark HunyNo ratings yet
- Wxglade Manual PDFDocument57 pagesWxglade Manual PDF13421301508No ratings yet
- 4.2.5 Inlab Operator Manual 4-2014Document182 pages4.2.5 Inlab Operator Manual 4-2014Enrique UgaldeNo ratings yet
- HDClone 4.3 ManualDocument92 pagesHDClone 4.3 ManualRafael PizarroNo ratings yet
- Programming the Intel Galileo: Getting Started with the Arduino -Compatible Development BoardFrom EverandProgramming the Intel Galileo: Getting Started with the Arduino -Compatible Development BoardRating: 5 out of 5 stars5/5 (1)
- Programming the Photon: Getting Started with the Internet of ThingsFrom EverandProgramming the Photon: Getting Started with the Internet of ThingsRating: 5 out of 5 stars5/5 (1)
- Smart Card Applications: Design models for using and programming smart cardsFrom EverandSmart Card Applications: Design models for using and programming smart cardsNo ratings yet
- 15 04 2022Document14 pages15 04 2022Devendra SinghNo ratings yet
- Premier Pro Cheatsheet V1.0Document1 pagePremier Pro Cheatsheet V1.0dhruv jhalaNo ratings yet
- Tutorial 2: Introduction To Unity: Super Flappy BirdDocument3 pagesTutorial 2: Introduction To Unity: Super Flappy Birddarrencriss255No ratings yet
- 101 Keyyboard ShortcutsDocument4 pages101 Keyyboard Shortcutslionheart112No ratings yet
- PSI Report 2023Document7 pagesPSI Report 2023wihailiangwijayaNo ratings yet
- Vbootkit2 0-AttackingWindows7viaBootSectorsDocument48 pagesVbootkit2 0-AttackingWindows7viaBootSectorsDefaultUsrNo ratings yet
- Database Connectivity Using RDODocument6 pagesDatabase Connectivity Using RDORiya JainNo ratings yet
- Chapter 9 - Microsoft PowerPointDocument66 pagesChapter 9 - Microsoft PowerPointप्रशान्त रेग्मीNo ratings yet
- Ma-502-00-En-00-Vega Parameter RS232 - 485Document26 pagesMa-502-00-En-00-Vega Parameter RS232 - 485hans.straatsmagreif.comNo ratings yet
- Switches - Catalyst 2960 - ArtDocument16 pagesSwitches - Catalyst 2960 - Arthải lê vănNo ratings yet
- Microsoft Excel 2016: Lesson 1Document28 pagesMicrosoft Excel 2016: Lesson 1LESTER CADUYACNo ratings yet
- SYS600 COM500i Users GuideDocument144 pagesSYS600 COM500i Users GuideJose Blanco RojasNo ratings yet
- Elite Regedit ExtremeDocument2 pagesElite Regedit ExtremePaulo Afonso100% (1)
- Using PrimalForms Community EditionDocument4 pagesUsing PrimalForms Community EditionGabriel SariNo ratings yet
- ANalyzer ErrorDocument8 pagesANalyzer ErrorSubba ReddyNo ratings yet
- DX DiagDocument30 pagesDX DiagJuanCarlosHBazánNo ratings yet
- TRLOGDocument1 pageTRLOGBeto ParraNo ratings yet
- VP02 4 BuildingApp-Lab4Document4 pagesVP02 4 BuildingApp-Lab4inigofetNo ratings yet
- Star Wars The Old RepublicDocument511 pagesStar Wars The Old RepublicAshRandleNo ratings yet
- EGL202 - Lab - 1 - Compare Data With A Hash (Student)Document4 pagesEGL202 - Lab - 1 - Compare Data With A Hash (Student)xian huiNo ratings yet
- Import ADHD VM in ProxmoxDocument9 pagesImport ADHD VM in ProxmoxArijit SarkarNo ratings yet
- Affinity Instructions For Use Part1 PDFDocument531 pagesAffinity Instructions For Use Part1 PDFJosé Antonio Guerrero RosilloNo ratings yet
- Violin Fiddle Time Joggers Book 1Document7 pagesViolin Fiddle Time Joggers Book 1Harish KumariNo ratings yet
- Tando 700 User Manual EnuDocument83 pagesTando 700 User Manual EnuĐỗ Hồng SơnNo ratings yet
- 2122a Literature and SoftwareDocument2 pages2122a Literature and Software的吗哒哒哒No ratings yet
- Installation and UserManual - FFeDTMv1ProductionReleaseDocument9 pagesInstallation and UserManual - FFeDTMv1ProductionReleaseAhmet TanNo ratings yet
- Using Windows 10 Administrative Shares: by Adam Bertram, Business News Daily ContributorDocument3 pagesUsing Windows 10 Administrative Shares: by Adam Bertram, Business News Daily ContributorNimish MadananNo ratings yet
- STARe Evaluation Software Version 16.00Document12 pagesSTARe Evaluation Software Version 16.00drugdugNo ratings yet
- Cura Installation Guide - Windows (V1.1)Document7 pagesCura Installation Guide - Windows (V1.1)IanNo ratings yet