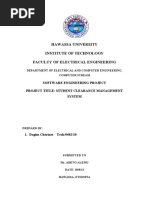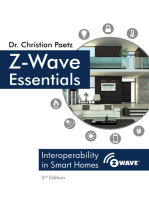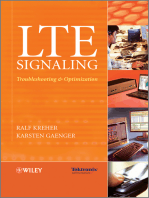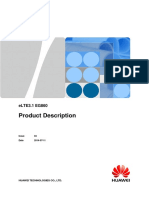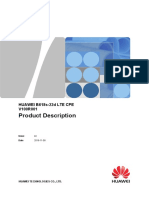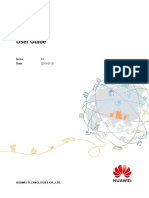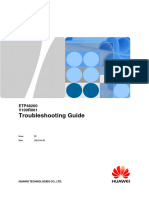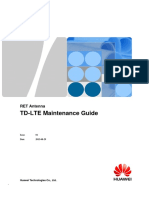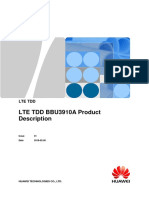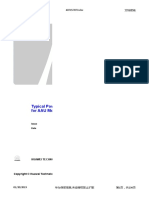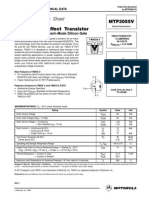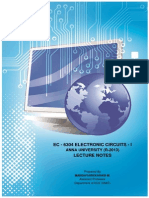LTE TDD B2268HS Quick Start Guide
LTE TDD B2268HS Quick Start Guide
Uploaded by
Nour El HoudaCopyright:
Available Formats
LTE TDD B2268HS Quick Start Guide
LTE TDD B2268HS Quick Start Guide
Uploaded by
Nour El HoudaCopyright
Available Formats
Share this document
Did you find this document useful?
Is this content inappropriate?
Copyright:
Available Formats
LTE TDD B2268HS Quick Start Guide
LTE TDD B2268HS Quick Start Guide
Uploaded by
Nour El HoudaCopyright:
Available Formats
LTE TDD B2268H/S
V100R001C00
Quick Start Guide
Issue 02
Date 2014-04-29
HUAWEI TECHNOLOGIES CO., LTD.
Copyright © Huawei Technologies Co., Ltd. 2014. All rights reserved.
No part of this document may be reproduced or transmitted in any form or by any means without prior
written consent of Huawei Technologies Co., Ltd.
Trademarks and Permissions
and other Huawei trademarks are trademarks of Huawei Technologies Co., Ltd.
All other trademarks and trade names mentioned in this document are the property of their respective
holders.
Notice
The purchased products, services and features are stipulated by the contract made between Huawei and
the customer. All or part of the products, services and features described in this document may not be
within the purchase scope or the usage scope. Unless otherwise specified in the contract, all statements,
information, and recommendations in this document are provided "AS IS" without warranties, guarantees or
representations of any kind, either express or implied.
The information in this document is subject to change without notice. Every effort has been made in the
preparation of this document to ensure accuracy of the contents, but all statements, information, and
recommendations in this document do not constitute a warranty of any kind, express or implied.
Huawei Technologies Co., Ltd.
Address: Huawei Industrial Base
Bantian, Longgang
Shenzhen 518129
People's Republic of China
Website: http://www.huawei.com
Email: support@huawei.com
Huawei Proprietary and Confidential
Issue 02 (2014-04-29) i
Copyright © Huawei Technologies Co., Ltd.
LTE TDD B2268H/S
Quick Start Guide Contents
Contents
1 About This Document .................................................................................................................. 1
2 Device Panel ................................................................................................................................... 2
3 What You Need .............................................................................................................................. 3
4 Requirements ................................................................................................................................. 4
5 How It Works ................................................................................................................................. 5
6 Set Up the Hardware .................................................................................................................... 6
6.1 Choose a Location ........................................................................................................................................................ 6
6.2 Insert a USIM Card to the SIM Card Slot ..................................................................................................................... 6
6.3 LED Behavior ............................................................................................................................................................... 7
6.4 Grounding ..................................................................................................................................................................... 8
6.5 Connect the ODU to the IDU ....................................................................................................................................... 9
6.6 Connect the IDU ......................................................................................................................................................... 11
6.7 Mount the ODU .......................................................................................................................................................... 11
6.7.1 Recommended Scheme ............................................................................................................................................ 13
7 Connect to the Internet............................................................................................................... 15
8 Wireless ......................................................................................................................................... 18
8.1 Turn the Wireless On or Off........................................................................................................................................ 18
8.2 Activate WPS .............................................................................................................................................................. 19
9 Troubleshooting .......................................................................................................................... 21
9.1 Power LED ................................................................................................................................................................. 21
9.2 Know RESET Button.................................................................................................................................................. 22
9.3 LTE LED .................................................................................................................................................................... 22
9.4 WLAN/WPS LED ...................................................................................................................................................... 23
9.5 PHONE LED .............................................................................................................................................................. 23
9.6 ETHERNET 1~2 LEDs .............................................................................................................................................. 24
Issue 02 (2014-04-29) Huawei Proprietary and Confidential ii
Copyright © Huawei Technologies Co., Ltd.
LTE TDD B2268H/S
Quick Start Guide 1 About This Document
1 About This Document
Change History
Changes between document issues are cumulative. The latest document issue contains all the
changes made in earlier issues.
Issue 02 (2014-04-29)
This issue is the second official release, which incorporates the following changes:
Chapter Description
6.2 Update Figure 6-1 Usim card insert indication and ODU 12V power
forbid useing
6.3 Add Table 6-1 for signal strength LED Definition
6.6 Remove Step 2 beep description
7 Update all picture in this chapter
10.6 Remove the guide for LTE network not access
Issue 01 (2014-01-15)
This issue is the first release.
Issue 02 (2014-04-29) Huawei Proprietary and Confidential 1
Copyright © Huawei Technologies Co., Ltd.
LTE TDD B2268H/S
Quick Start Guide 2 Device Panel
2 Device Panel
Figure 2-1 IDU Rear Panel
Figure 2-2 IDU Front Panel
Issue 02 (2014-04-29) Huawei Proprietary and Confidential 2
Copyright © Huawei Technologies Co., Ltd.
LTE TDD B2268H/S
Quick Start Guide 3 What You Need
3 What You Need
Ensure that you have everything required to properly set up your device.
The LTE ODU The LTE IDU The Quick Start Huawei Support
Guide Disc containing the
User's Guide and
device drivers
Power adapter and Grounding Kit (One Mounting Kit One 1.8 meter long
AC Power Cord M4 Screw, One (Six M6 Nuts, One CAT5 Ethernet
Ground Cable) Pole Bracket, One U cable for connecting
Bolt) the IDU and your
computer
Another CAT5 One RJ-11 phone
8-wire Ethernet cable (not included)
cable (not included) for connecting the
for connecting the IDU and a phone
IDU and ODU
Issue 02 (2014-04-29) Huawei Proprietary and Confidential 3
Copyright © Huawei Technologies Co., Ltd.
LTE TDD B2268H/S
Quick Start Guide 4 Requirements
4 Requirements
Make sure you have the following things before you start:
INTERNET ACCESS: You need a USIM card from an LTE ISP (Internet Service
Provider). You may also need a PIN code to use the USIM card.
VoIP ACCOUNT: If you wish to make phone calls over the Internet, you need the
account information provided by your VoIP service provider (the company that lets you
make phone calls over the Internet).
WEB BROWSER: Internet Explorer 6.0 and later versions, with JavaScript enabled, or
Mozilla Firefox 3 and later versions, or Safari 2.0 and later versions. The browser will be
used to access the Internet and/or access the LTE Device's Web Configurator.
Issue 02 (2014-04-29) Huawei Proprietary and Confidential 4
Copyright © Huawei Technologies Co., Ltd.
LTE TDD B2268H/S
Quick Start Guide 5 How It Works
5 How It Works
Figure 5-1 LAN and WAN
1. The outdoor unit (ODU) connects to the LTE network and the indoor unit (IDU).
2. Connects the IDU to your computer/local area network.
3. The IDU also functions as a WiFi access point.
4. The IDU can also be an analog-to-VoIP telephone adapter.
This Quick Start Guide shows you how to set up your outdoor and indoor units in order to
access the Internet.
Issue 02 (2014-04-29) Huawei Proprietary and Confidential 5
Copyright © Huawei Technologies Co., Ltd.
LTE TDD B2268H/S
Quick Start Guide 6 Set Up the Hardware
6 Set Up the Hardware
Before you begin, ensure that you are familiar with all safety and accident prevention
procedures necessary for working at heights and with electricity.
Do NOT install the ODU during a lightning storm.
6.1 Choose a Location
The ODU can be mounted on a pole or antenna mast or on a wall using the supplied bracket
mount.
Choose a mounting point that is sturdy enough to hold the ODU, even during high
winds.
When choosing a location to install the ODU, remember that the ODU's front panel
should point towards your service provider's nearest base station. You do not need to be
able to see the base station from the ODU's position. However, if you experience
difficulties with signal reception, a Line of Sight (LoS) connection may produce better
results.
It is suggested that you transport the ODU to its intended installation location in its
original protective packaging.
6.2 Insert a USIM Card to the SIM Card Slot
Issue 02 (2014-04-29) Huawei Proprietary and Confidential 6
Copyright © Huawei Technologies Co., Ltd.
LTE TDD B2268H/S
Quick Start Guide 6 Set Up the Hardware
Make sure the ODU is turned off before you insert your USIM card. It is recommended to
NOT connect the PoE cable before you do this step. Otherwise, the USIM card may be
damaged.
Step 1 Twist the SIM card slot's cover counterclockwise to remove it from the ODU.
Step 2 Insert your SIM card.
Figure 6-1 Insert USIM Card
Step 3 Align and put the cover to protect it in the ODU.
----End
6.3 LED Behavior
When set up the CPE, the LED will have the following behavior.
LED name Location Color LED Status Indication
Behavior
Main Power Blue Blinking Power On
Usim Card Blue Fixed USIM card inserted
LTE Search Green Blinking Searching the network
Signal Green Fixed See Table 6-1.
Strength
Issue 02 (2014-04-29) Huawei Proprietary and Confidential 7
Copyright © Huawei Technologies Co., Ltd.
LTE TDD B2268H/S
Quick Start Guide 6 Set Up the Hardware
LED name Location Color LED Status Indication
Behavior
Table 6-1 Signal Strength LED Definition
RSRP: dBm RSRP < -114 <= -109 <= -104 <= -94 <= RSRP >
SINR: dB -114 RSRP< RSRP< RSRP < RSRP < = -84
-109 -104 -94 -84
SINR < -2.8 0 1 1 1 1 1
-2.8 <= SINR < 0 1 2 2 2 2
1.2
1.2 <= SINR < 0 1 2 3 3 3
4.8
4.8 <= SINR < 0 1 2 3 4 4
13.2
SINR >= 13.2 0 1 2 3 4 5
6.4 Grounding
Step 1 Use the M4 screw to connect the ground cable to the ground hole on the LTE Device's rear
panel as shown.
Issue 02 (2014-04-29) Huawei Proprietary and Confidential 8
Copyright © Huawei Technologies Co., Ltd.
LTE TDD B2268H/S
Quick Start Guide 6 Set Up the Hardware
Figure 6-2 Attach the Ground Cable to the ODU
Step 2 Attach the other endof theground cable to a wallor theground.
Figure 6-3 Attach Ground Cable to the Ground
----End
6.5 Connect the ODU to the IDU
Lay a CAT5 Ethernet cable (not included) from your intended IDU location to your intended
ODU location.
The maximum distance of CAT5 cable is limited to 100 m (328 feet).
Signal attenuation may result if you use cable extenders to cover a greater distance.
If you intend to use cable ties or other methods to secure the cable, do not tighten them
yet. Leave the cable loose until after you finish installing the IDU and ODU.
To connect the CAT5 Ethernet cable:
Step 1 Open the cover of ODU by take of the screws on the housing.
Issue 02 (2014-04-29) Huawei Proprietary and Confidential 9
Copyright © Huawei Technologies Co., Ltd.
LTE TDD B2268H/S
Quick Start Guide 6 Set Up the Hardware
Step 2 Feed the end of the CAT5 Ethernet cable through the rubber, and connect the end of the cable
to the ODU.
Figure 6-4 ConnectEthernet Cable to ODU
Step 3 Put the cover on the ODU housing and twist the screw.
----End
Issue 02 (2014-04-29) Huawei Proprietary and Confidential 10
Copyright © Huawei Technologies Co., Ltd.
LTE TDD B2268H/S
Quick Start Guide 6 Set Up the Hardware
6.6 Connect the IDU
Figure 6-5 IDU Hardware Connections
Make sure you have inserted your USIM card into the ODU.
Step 1 Connect the CAT5 Ethernet cable which is already connected to the ODU to the IDU's RJ-45
PoE port.
Do not connect a computer or a switch directly to the IDU's PoE port due to the high PoE
power (48V).
Step 2 Connect the supplied power adapter to the IDU. The POWER LED shines a steady green
once connected.
Step 3 Connect the included Ethernet cable from the computer to one of the IDU's ETHERNET
ports.
Step 4 Connect an analog phone to the PHONE port to use VoIP. The PHONE LED should light
on.
----End
6.7 Mount the ODU
See the installation instructions that came with your bracket mount for information on
mounting the ODU correctly.
Issue 02 (2014-04-29) Huawei Proprietary and Confidential 11
Copyright © Huawei Technologies Co., Ltd.
LTE TDD B2268H/S
Quick Start Guide 6 Set Up the Hardware
To keep rainwater from entering the device, install the ODU vertically with the connectors
ointed down.
You can install the LTE Device vertically with a +15, 0, or -15 degree angle relative to the
pole. The connectors should be pointed down. The following steps show you how to install it
with a 0 degree angle.
Figure 6-6 Installation Angle
Step 1 For +15° and 0° angle installations, position the bracket with the +15° mark on the top.
Use the two holes (marked as A) for +15° angle installation.
Use the two holes (marked as B) for 0° angle installation.
Figure 6-7 Bracketanglemark
Step 2 Align two M6 nuts to the bottom two holes to attach the pole bracket to the U bolt on a pole
or mast. Use a wrench to tighten the nuts with the U bolt.
Issue 02 (2014-04-29) Huawei Proprietary and Confidential 12
Copyright © Huawei Technologies Co., Ltd.
LTE TDD B2268H/S
Quick Start Guide 6 Set Up the Hardware
Figure 6-8 Connect theUBolt
Step 3 Align the four edge holes on the mounting bracket with the screws on the rear of the LTE
Device. Then use a wrench to tighten the four nuts with the screws.
Figure 6-9 Attach the ODU to the Bracket
----End
6.7.1 Recommended Scheme
To avoid factitious damage to the equipment and ensure your personal safety and proper use
of the product, stick to the following requirements:
The ODU must be grounded.
PoE lightning protector should be installed at the ODU side and the building entrance.
The size of the grounding bar depends on the actual situations. The recommended size is
50 mm x 50 mm x 5 mm.
The diameter of the pole ranges from 40 mm to 63 mm.
The building must provide a grounding grid and a ground point for lightning rod and
equipment grounding. In additional, the earth resistance must be less than 10 ohm.
Issue 02 (2014-04-29) Huawei Proprietary and Confidential 13
Copyright © Huawei Technologies Co., Ltd.
LTE TDD B2268H/S
Quick Start Guide 6 Set Up the Hardware
The length of the Pgnd conductor should be less than 1 m.
The total length of the Ethernet cable between ODU and the IDU should be less than 100
m.
The ODU should be installed within the protective angle of the lightning rod which is 45
degree as showed below.
The lightning protector is a PoE type, it can be purchased in the open market. The surge
current rating of the protector is 300 A, 10/1000us per Bellcore 1089 and 3 kA, 8x20us per
IEC 61000-4-5.
Figure 6-10 Lightning Protector
For the lightning rod's installation, please refer to the Quick Start Guide of your lightning rod.
Issue 02 (2014-04-29) Huawei Proprietary and Confidential 14
Copyright © Huawei Technologies Co., Ltd.
LTE TDD B2268H/S
Quick Start Guide 7 Connect to the Internet
7 Connect to the Internet
Step 1 Open a web browser and go to http://192.168.1.1.
If your service provider's LTE login page appears instead of your default Home page
then all you need to do is enter the login information that you were given and follow the
on- screen instructions. The LTE Device (IDU+ODU) should then automatically update
itself with the settings that you need to connect to the Internet.
If your service provider's LTE login page does not appear, do the following:
Step 2 Enter the default Username (admin) and Password (LTEcpe), and then click Login.
Figure 7-1 Login Screen
If the login screen does not open, make sure you allow web browser pop-up windows, JavaScript and
Java permissions. Your computer should also be set to get an IP address automatically from a DHCP
server. See your User's Guide for more information
The main screen displays.
Issue 02 (2014-04-29) Huawei Proprietary and Confidential 15
Copyright © Huawei Technologies Co., Ltd.
LTE TDD B2268H/S
Quick Start Guide 7 Connect to the Internet
Figure 7-2 Main Screen
Step 3 If the INTERNET light is off, manually configure the Internet connection. Click Network
Setting > Broadband. If the APN (Access Point Name) is not the same as what you were
given, click the Modify icon.
Figure 7-3 Network Setting > Broadband
This device supports dual APN. If this function needs to be used you can click the Modify icon to
enable.
Step 4 Change the APN, IP address server settings if necessary. Click Apply.
Issue 02 (2014-04-29) Huawei Proprietary and Confidential 16
Copyright © Huawei Technologies Co., Ltd.
LTE TDD B2268H/S
Quick Start Guide 7 Connect to the Internet
Figure 7-4 Network Setting > Broadband > Modify
The LTE settings should be provided by your Internet service provider.
Step 5 If a PIN code is required, click Network Setting > Broadband > SIM.
Enter it and then click Apply.
Figure 7-5 Network Setting > Broadband > SIM
Step 6 Wait for the INTERNET light to turn on and then try browsing to a website. If you can see
the website, your LTE connection is working properly. For more information, check the
Broadband section in the User's Guide.
----End
Issue 02 (2014-04-29) Huawei Proprietary and Confidential 17
Copyright © Huawei Technologies Co., Ltd.
LTE TDD B2268H/S
Quick Start Guide 8 Wireless
8 Wireless
8.1 Turn the Wireless On or Off
Step 1 Make sure the PWR/SYS LED is on (not blinking).
Step 2 Press the WIRELESS On/Off button for one second and release it.
----End
The WLAN/WPS LED should change from on to off or vice versa.
Alternatively, you can go to Network Setting > Wireless in the Web Configurator, select
Enable Wireless LAN, configure wireless settings and then click Apply. See the User's
Guide for more information.
Issue 02 (2014-04-29) Huawei Proprietary and Confidential 18
Copyright © Huawei Technologies Co., Ltd.
LTE TDD B2268H/S
Quick Start Guide 8 Wireless
Figure 8-1 Network Setting > Wireless
8.2 Activate WPS
You can set up a wireless network with WPS (WiFi Protected Setup) or manually add a client
to your wireless network. Activating WPS helps you quickly set up a wireless network with
strong security.
Using the physical WPS button:
Step 1 Make sure the PWR/SYS LED is on (not blinking).
Step 2 Press the WIRELESS On/Off button for more than five seconds and release it. Press the
WPS button on another WPS-enabled device within range of the LTE Device. The WLAN/
WPS LED flashes while the LTE Device sets up a WPS connection with the wireless device.
----End
You must activate WPS in the LTE Device and in another wireless device within two minutes of each
other. See your User's Guide for more information.
Using the WPS button in the Web Configurator:
Step 1 Click Network Setting > Wireless > WPS, select Enable.
Step 2 Click the WPS button in the Method 1 PBC section and click Apply.
Issue 02 (2014-04-29) Huawei Proprietary and Confidential 19
Copyright © Huawei Technologies Co., Ltd.
LTE TDD B2268H/S
Quick Start Guide 8 Wireless
Figure 8-2 NetworkSetting >Wireless>WPS
Step 3 Press the WPS button on your WPS-enabled wireless client nearby within 2 minutes.
The WLAN/WPS LED should flash while the LTE Device sets up a WPS connection with the
wireless device.
You must activate WPS in the LTE Device and in another wireless device within two minutes of each
other. See your User's Guide for more information.
----End
Issue 02 (2014-04-29) Huawei Proprietary and Confidential 20
Copyright © Huawei Technologies Co., Ltd.
LTE TDD B2268H/S
Quick Start Guide 9 Troubleshooting
9 Troubleshooting
Use this section if you have problems with your LTE Device.
9.1 Power LED
Figure 9-1 PowerLED Symbol
Table 9-1 Power LED Definition
LED COLOR STATU DESCRIPTION
S
PWR/SYS Green On The LTE Device is receiving power and ready for
use.
Blinking The LTE Device is booting up.
Red On The LTE Device detected an error while
self-testing, or there is a device malfunction.
Blinking The LTE Device is upgrading the firmware.
Off The LTE Device is not receiving power.
If the power LED is off, please check:
Step 1 Power adapter MUST be plugged into device.
Step 2 If the problem still persists, device hardware component or power adapter may be defective.
Please contact your local vendor.
----End
Issue 02 (2014-04-29) Huawei Proprietary and Confidential 21
Copyright © Huawei Technologies Co., Ltd.
LTE TDD B2268H/S
Quick Start Guide 9 Troubleshooting
9.2 Know RESET Button
Figure 9-2 RESET Button
To reset the device to default, press the RESET button until the power LED begins to
blink. Then check the other LEDs.
Based on the following definitions of the other LEDs, it can diagnose if there's any
hardware defect.
9.3 LTE LED
Figure 9-3 LTE LED Symbol
Table 9-2 LTE LED Definition
LED COLOR STAT DESCRIPTION
US
LTE Green On The LTE Device has an LTE connection on the WAN.
Blinkin The LTE Device is searching for a frequency channel or
g is performing network entry.
Off The LTE Device does not have an LTE connection on the
WAN.
If the LTE LED is off or blinking continuously, please check:
Step 1 PoE cable MUST be connected between IDU and ODU device.
Step 2 Re-power on the IDU device.
Step 3 You may need to configure your WAN connection. See the Connection to the Internet section
of this guide for more information.
Step 4 If the problem still persists, device hardware component may be defective. Please contact
your local vendor.
----End
Issue 02 (2014-04-29) Huawei Proprietary and Confidential 22
Copyright © Huawei Technologies Co., Ltd.
LTE TDD B2268H/S
Quick Start Guide 9 Troubleshooting
9.4 WLAN/WPS LED
Figure 9-4 WLAN/WPSLED Symbol
Table 9-3 WLAN/WPS LED Definition
LED COLOR STATU DESCRIPTION
S
WLAN/ WPS Green On The wireless network is activated and is
operating in IEEE 802.11 "b", "g" or "n" mode.
Blinking The LTE Device is communicating with other
wireless clients.
Orange Blinking The LTE Device is setting up a WPS
connection.
Off The wireless network is not activated.
If the WLAN/WPS LED is off, please check:
Step 1 WLAN: Enable wireless function and all configuration parameters MUST be correct. See the
User's Guide for more information.
Step 2 WPS: You can use the WPS function to set up wireless connections. See the Activate WPS
section of this guide for more information.
Step 3 If the problem still persists, device hardware component may be defective. Please contact
your local vendor.
----End
9.5 PHONE LED
Figure 9-5 PHONE LED Symbol
Table 9-4 PHONE LED Definition
LED COLOR STATU DESCRIPTION
S
PHONE Green On A SIP account is registered for the phone port.
Issue 02 (2014-04-29) Huawei Proprietary and Confidential 23
Copyright © Huawei Technologies Co., Ltd.
LTE TDD B2268H/S
Quick Start Guide 9 Troubleshooting
LED COLOR STATU DESCRIPTION
S
Blinking A telephone connected to the phone port has its
receiver off of the hook or there is an incoming
call.
Orange On A SIP account is registered for the phone port
and there is a voice message in the
corresponding SIP account.
Blinking A telephone connected to the phone port has its
receiver off of the hook and there is a voice
message in the corresponding SIP account.
Off The phone port does not have a SIP account
registered.
If this LED is off or blinking continuously, please check:
Step 1 The parameters of VoIP configuration MUST be correct. See the User's Guide for more
information.
Step 2 Phone cable MUST be connected to analog phone.
Step 3 If the problem still persists, device hardware component may be defective. Please contact
your local vendor.
----End
9.6 ETHERNET 1~2 LEDs
Figure 9-6 ETHERNET 1~2LEDs Symbol
Table 9-5 ETHERNET 1~2 LEDs Definition
LED COLOR STATU DESCRIPTION
S
ETHERNET Yellow On The LTE Device has a successful 1000 Mbps
1-2 (Giga Ethernet connection with a device on the
Ethernet) Local Area Network (LAN).
Issue 02 (2014-04-29) Huawei Proprietary and Confidential 24
Copyright © Huawei Technologies Co., Ltd.
LTE TDD B2268H/S
Quick Start Guide 9 Troubleshooting
LED COLOR STATU DESCRIPTION
S
Blinking The LTE Device is sending or receiving data
to/from the LAN at 1000 Mbps.
Green (Fast On The LTE Device has a successful 10/100
Ethernet) Mbps Ethernet connection with a device on
the Local Area Network (LAN).
Blinking The LTE Device is sending or receiving data
to/from the LAN at 10/100 Mbps.
Off The LTE Device does not have an Ethernet
connection with the LAN.
If the LED is off, please check:
Step 1 The LAN cable MUST be connected between device and PC.
Step 2 NIC function on the PC MUST be enabled.
Step 3 If the problem still persists, device hardware component may be defective. Please contact
your local vendor.
----End
I cannot access the IDU from my LAN:
Check the cable connection between the LTE Device and your computer or switch and
ensure that both ends are secure.
Make sure your computer has gotten an IP address (default is 192.168.1.x) in the same
network as the LTE Device's LAN. If not, you can manually configure your computer by
clicking Start > Control Panel > Network Connections > Local Area Connection >
Properties > Internet Protocol (TCP/IP).
Ping the LTE Device from a LAN computer: Click Start > (All) Programs >
Accessories > Command Prompt. When the command prompt window opens, type
"ping 192.168.1.1" without quotes and press [ENTER]. The LTE Device should reply.
Press and hold the RESET button for about 10 seconds to reset the device to its default
factory settings, then try to connect to the IP 192.168.1.1 once more.
I cannot log into the Web Configurator:
Check to see if anyone else is currently logged into the LTE Device. If so, you may not
be able to log in until they log out first.
If you've forgotten the LTE Device's user name, password, or IP address press and hold
the Reset button for about 10 seconds. The LTE Device returns to the factory default
settings listed on the first page of this book.
Issue 02 (2014-04-29) Huawei Proprietary and Confidential 25
Copyright © Huawei Technologies Co., Ltd.
You might also like
- In This Hands-On You Will Be Performing CNN Operations Using Tensorflow PackageNo ratings yetIn This Hands-On You Will Be Performing CNN Operations Using Tensorflow Package6 pages
- Hawassa University Institute of Technology Faculty of Electrical Engineering80% (5)Hawassa University Institute of Technology Faculty of Electrical Engineering22 pages
- Huawei B315s-22 Manual Product Description PDFNo ratings yetHuawei B315s-22 Manual Product Description PDF21 pages
- LTE and the Evolution to 4G Wireless: Design and Measurement ChallengesFrom EverandLTE and the Evolution to 4G Wireless: Design and Measurement ChallengesMoray Rumney5/5 (1)
- Lte TDD b2268h&s Quick Start Guide (v100r001c00 - 02) (PDF) - enNo ratings yetLte TDD b2268h&s Quick Start Guide (v100r001c00 - 02) (PDF) - en30 pages
- HUAWEI E392 TDD LTE USB Stick Product Description-Specification-And-datasheetNo ratings yetHUAWEI E392 TDD LTE USB Stick Product Description-Specification-And-datasheet21 pages
- Quidway S2300 Series Ethernet Switches Documentation Guide (V100R005C01 - 02)No ratings yetQuidway S2300 Series Ethernet Switches Documentation Guide (V100R005C01 - 02)32 pages
- huawei_lte_cpe_ea280_135_product_descriptionNo ratings yethuawei_lte_cpe_ea280_135_product_description19 pages
- Technical White Paper For EasyRET Antenna Solution V4.0 2015 01 (20150505...No ratings yetTechnical White Paper For EasyRET Antenna Solution V4.0 2015 01 (20150505...27 pages
- Product Description: HUAWEI E8372 LTE Wingle V100R001No ratings yetProduct Description: HUAWEI E8372 LTE Wingle V100R00121 pages
- Huawei ELTE3.1 EG860 Product DescriptionNo ratings yetHuawei ELTE3.1 EG860 Product Description16 pages
- Product Description: HUAWEI B618s-22d LTE CPE V100R001No ratings yetProduct Description: HUAWEI B618s-22d LTE CPE V100R00124 pages
- Quectel Windows USB Driver (Q) NDIS Installation Guide V2.3No ratings yetQuectel Windows USB Driver (Q) NDIS Installation Guide V2.321 pages
- Huawei Sun2000 245ktl28ktl Modbus Interface Definitions 20150715 JPNo ratings yetHuawei Sun2000 245ktl28ktl Modbus Interface Definitions 20150715 JP34 pages
- Huawei Lte Outdoor Cpe b2338 168 Product DescriptionNo ratings yetHuawei Lte Outdoor Cpe b2338 168 Product Description30 pages
- Product Description: HUAWEI B525s-23a LTE CPE V100R001No ratings yetProduct Description: HUAWEI B525s-23a LTE CPE V100R00121 pages
- eWBB2.1 DBS3900 LTE TDD Product Description 01 - 20120730 PDFNo ratings yeteWBB2.1 DBS3900 LTE TDD Product Description 01 - 20120730 PDF28 pages
- NE40E-X1&NE40E-X2 Product Description (V600R003C00 - 02)No ratings yetNE40E-X1&NE40E-X2 Product Description (V600R003C00 - 02)76 pages
- Optix NG-SDH v100r010c03spc203 Upgrade GuideNo ratings yetOptix NG-SDH v100r010c03spc203 Upgrade Guide79 pages
- HUAWEI B310s-927 Product Description and ManualNo ratings yetHUAWEI B310s-927 Product Description and Manual21 pages
- DEU04A-H120A1, DeU04D-H120A2 Telecom Power Installation Guide (SMU11C)No ratings yetDEU04A-H120A1, DeU04D-H120A2 Telecom Power Installation Guide (SMU11C)116 pages
- Huawei NE40E-X1X2 Product Description (2012-11-10) PDFNo ratings yetHuawei NE40E-X1X2 Product Description (2012-11-10) PDF80 pages
- LTE Outdoor CPE B2368 66 Product Description PDFNo ratings yetLTE Outdoor CPE B2368 66 Product Description PDF30 pages
- Lithium Battery Modbus Communications Protocol100% (1)Lithium Battery Modbus Communications Protocol24 pages
- NE40E Product Description (V600R003C00 - 02) PDFNo ratings yetNE40E Product Description (V600R003C00 - 02) PDF98 pages
- HUAWEI B310s-22 Product Description - (V200R001 - 01, English)No ratings yetHUAWEI B310s-22 Product Description - (V200R001 - 01, English)21 pages
- ELTE2.2 DBS3900 LTE TDD Product Description 01 (20130630)No ratings yetELTE2.2 DBS3900 LTE TDD Product Description 01 (20130630)30 pages
- RRU5502 Description: Huawei Technologies Co., LTDNo ratings yetRRU5502 Description: Huawei Technologies Co., LTD20 pages
- Huawei NE40E-X1X2 Product Description (2012!11!10)No ratings yetHuawei NE40E-X1X2 Product Description (2012!11!10)80 pages
- ETP48200 V100R001 Troubleshooting Guide 02No ratings yetETP48200 V100R001 Troubleshooting Guide 0256 pages
- DPU30A-N06A1 & DPU30D-N06A1 & DBU20B-N12A1 & DBU20B-N12A2 (2 KW) Distributed Power System User Manual PDF100% (1)DPU30A-N06A1 & DPU30D-N06A1 & DBU20B-N12A1 & DBU20B-N12A2 (2 KW) Distributed Power System User Manual PDF79 pages
- Product Description: Huawei E5577Cs-603 Mobile Wifi V200R001No ratings yetProduct Description: Huawei E5577Cs-603 Mobile Wifi V200R00120 pages
- Product Description: eWBB2.1 DBS3900 LTE TDDNo ratings yetProduct Description: eWBB2.1 DBS3900 LTE TDD28 pages
- Quidway S5300 - Device Management (V100R005C01 - 02) PDFNo ratings yetQuidway S5300 - Device Management (V100R005C01 - 02) PDF57 pages
- RTN 620 Product Description (V100R005C01 - 02)No ratings yetRTN 620 Product Description (V100R005C01 - 02)129 pages
- HUAWEI Ascend P1 LTE U9202L Maintenance ManualNo ratings yetHUAWEI Ascend P1 LTE U9202L Maintenance Manual90 pages
- Computer Networking: Beginners Guide to Network Fundamentals, Protocols & Enterprise Network InfrastructureFrom EverandComputer Networking: Beginners Guide to Network Fundamentals, Protocols & Enterprise Network InfrastructureNo ratings yet
- Building the Internet of Things with IPv6 and MIPv6: The Evolving World of M2M CommunicationsFrom EverandBuilding the Internet of Things with IPv6 and MIPv6: The Evolving World of M2M CommunicationsNo ratings yet
- OMF000404 Case Analysis-Call Drop ISSUE1.5No ratings yetOMF000404 Case Analysis-Call Drop ISSUE1.590 pages
- Intra-Site Inter Cells Interference AnalysisNo ratings yetIntra-Site Inter Cells Interference Analysis9 pages
- 1 - 03 - IDT - Armstrong - Why Synchronization Is Important To 5GNo ratings yet1 - 03 - IDT - Armstrong - Why Synchronization Is Important To 5G11 pages
- Technical Specifications Per BBP Card - 3GNo ratings yetTechnical Specifications Per BBP Card - 3G4 pages
- By Ginger 20160615: Huawei Technologies Co., LTDNo ratings yetBy Ginger 20160615: Huawei Technologies Co., LTD20 pages
- LTE Outdoor CPE B2338-168 Product DescriptionNo ratings yetLTE Outdoor CPE B2338-168 Product Description30 pages
- Prs WTTX Introduction: Huawei Technologies Co., LTDNo ratings yetPrs WTTX Introduction: Huawei Technologies Co., LTD15 pages
- SAS Base Programming Practice Exam V9 QuestionsNo ratings yetSAS Base Programming Practice Exam V9 Questions24 pages
- I. Multiple Choice: Write The Letter of Your Answer Before Each NumberNo ratings yetI. Multiple Choice: Write The Letter of Your Answer Before Each Number3 pages
- [FREE PDF sample] (Ebook) Mobile Computing: Technology, Applications And Service Creation by Hasan Et Al. Talukder, Asoke K & Ahmed ISBN 9780070144576, 0070144575 ebooksNo ratings yet[FREE PDF sample] (Ebook) Mobile Computing: Technology, Applications And Service Creation by Hasan Et Al. Talukder, Asoke K & Ahmed ISBN 9780070144576, 0070144575 ebooks76 pages
- MITF 204 Technology & Project Management Midterm ExaminationNo ratings yetMITF 204 Technology & Project Management Midterm Examination2 pages
- SAP Note 1565179 - SAP software and Oracle LinuxNo ratings yetSAP Note 1565179 - SAP software and Oracle Linux2 pages
- IPO R11 Offer Document April 2020 For Posting To Sales Portal v1.0No ratings yetIPO R11 Offer Document April 2020 For Posting To Sales Portal v1.0131 pages
- CHIRANJIT-DAS-11900123170-Analog and Digital ElectronicsNo ratings yetCHIRANJIT-DAS-11900123170-Analog and Digital Electronics11 pages
- Command Control Communications Computing Intelligence Graduate CertificateNo ratings yetCommand Control Communications Computing Intelligence Graduate Certificate1 page
- Electronic Circuits - I Lecture Notes For B.E. (ECE) (Low Resolution)100% (3)Electronic Circuits - I Lecture Notes For B.E. (ECE) (Low Resolution)315 pages
- APO - SAPAPO - sdp94 - ID - Generate Base Forecast (Run Univariate FC) - JPNNo ratings yetAPO - SAPAPO - sdp94 - ID - Generate Base Forecast (Run Univariate FC) - JPN26 pages
- Cambridge IGCSE ™: Information and Communication TechnologyNo ratings yetCambridge IGCSE ™: Information and Communication Technology8 pages
- In This Hands-On You Will Be Performing CNN Operations Using Tensorflow PackageIn This Hands-On You Will Be Performing CNN Operations Using Tensorflow Package
- Hawassa University Institute of Technology Faculty of Electrical EngineeringHawassa University Institute of Technology Faculty of Electrical Engineering
- LTE Signaling: Troubleshooting and OptimizationFrom EverandLTE Signaling: Troubleshooting and Optimization
- LTE and the Evolution to 4G Wireless: Design and Measurement ChallengesFrom EverandLTE and the Evolution to 4G Wireless: Design and Measurement Challenges
- Lte TDD b2268h&s Quick Start Guide (v100r001c00 - 02) (PDF) - enLte TDD b2268h&s Quick Start Guide (v100r001c00 - 02) (PDF) - en
- HUAWEI E392 TDD LTE USB Stick Product Description-Specification-And-datasheetHUAWEI E392 TDD LTE USB Stick Product Description-Specification-And-datasheet
- Quidway S2300 Series Ethernet Switches Documentation Guide (V100R005C01 - 02)Quidway S2300 Series Ethernet Switches Documentation Guide (V100R005C01 - 02)
- Technical White Paper For EasyRET Antenna Solution V4.0 2015 01 (20150505...Technical White Paper For EasyRET Antenna Solution V4.0 2015 01 (20150505...
- Product Description: HUAWEI E8372 LTE Wingle V100R001Product Description: HUAWEI E8372 LTE Wingle V100R001
- Product Description: HUAWEI B618s-22d LTE CPE V100R001Product Description: HUAWEI B618s-22d LTE CPE V100R001
- Quectel Windows USB Driver (Q) NDIS Installation Guide V2.3Quectel Windows USB Driver (Q) NDIS Installation Guide V2.3
- Huawei Sun2000 245ktl28ktl Modbus Interface Definitions 20150715 JPHuawei Sun2000 245ktl28ktl Modbus Interface Definitions 20150715 JP
- Huawei Lte Outdoor Cpe b2338 168 Product DescriptionHuawei Lte Outdoor Cpe b2338 168 Product Description
- Product Description: HUAWEI B525s-23a LTE CPE V100R001Product Description: HUAWEI B525s-23a LTE CPE V100R001
- eWBB2.1 DBS3900 LTE TDD Product Description 01 - 20120730 PDFeWBB2.1 DBS3900 LTE TDD Product Description 01 - 20120730 PDF
- NE40E-X1&NE40E-X2 Product Description (V600R003C00 - 02)NE40E-X1&NE40E-X2 Product Description (V600R003C00 - 02)
- DEU04A-H120A1, DeU04D-H120A2 Telecom Power Installation Guide (SMU11C)DEU04A-H120A1, DeU04D-H120A2 Telecom Power Installation Guide (SMU11C)
- Huawei NE40E-X1X2 Product Description (2012-11-10) PDFHuawei NE40E-X1X2 Product Description (2012-11-10) PDF
- HUAWEI B310s-22 Product Description - (V200R001 - 01, English)HUAWEI B310s-22 Product Description - (V200R001 - 01, English)
- ELTE2.2 DBS3900 LTE TDD Product Description 01 (20130630)ELTE2.2 DBS3900 LTE TDD Product Description 01 (20130630)
- Huawei NE40E-X1X2 Product Description (2012!11!10)Huawei NE40E-X1X2 Product Description (2012!11!10)
- DPU30A-N06A1 & DPU30D-N06A1 & DBU20B-N12A1 & DBU20B-N12A2 (2 KW) Distributed Power System User Manual PDFDPU30A-N06A1 & DPU30D-N06A1 & DBU20B-N12A1 & DBU20B-N12A2 (2 KW) Distributed Power System User Manual PDF
- Product Description: Huawei E5577Cs-603 Mobile Wifi V200R001Product Description: Huawei E5577Cs-603 Mobile Wifi V200R001
- Quidway S5300 - Device Management (V100R005C01 - 02) PDFQuidway S5300 - Device Management (V100R005C01 - 02) PDF
- Computer Networking: Beginners Guide to Network Fundamentals, Protocols & Enterprise Network InfrastructureFrom EverandComputer Networking: Beginners Guide to Network Fundamentals, Protocols & Enterprise Network Infrastructure
- Building the Internet of Things with IPv6 and MIPv6: The Evolving World of M2M CommunicationsFrom EverandBuilding the Internet of Things with IPv6 and MIPv6: The Evolving World of M2M Communications
- 1 - 03 - IDT - Armstrong - Why Synchronization Is Important To 5G1 - 03 - IDT - Armstrong - Why Synchronization Is Important To 5G
- Prs WTTX Introduction: Huawei Technologies Co., LTDPrs WTTX Introduction: Huawei Technologies Co., LTD
- I. Multiple Choice: Write The Letter of Your Answer Before Each NumberI. Multiple Choice: Write The Letter of Your Answer Before Each Number
- [FREE PDF sample] (Ebook) Mobile Computing: Technology, Applications And Service Creation by Hasan Et Al. Talukder, Asoke K & Ahmed ISBN 9780070144576, 0070144575 ebooks[FREE PDF sample] (Ebook) Mobile Computing: Technology, Applications And Service Creation by Hasan Et Al. Talukder, Asoke K & Ahmed ISBN 9780070144576, 0070144575 ebooks
- MITF 204 Technology & Project Management Midterm ExaminationMITF 204 Technology & Project Management Midterm Examination
- IPO R11 Offer Document April 2020 For Posting To Sales Portal v1.0IPO R11 Offer Document April 2020 For Posting To Sales Portal v1.0
- CHIRANJIT-DAS-11900123170-Analog and Digital ElectronicsCHIRANJIT-DAS-11900123170-Analog and Digital Electronics
- Command Control Communications Computing Intelligence Graduate CertificateCommand Control Communications Computing Intelligence Graduate Certificate
- Electronic Circuits - I Lecture Notes For B.E. (ECE) (Low Resolution)Electronic Circuits - I Lecture Notes For B.E. (ECE) (Low Resolution)
- APO - SAPAPO - sdp94 - ID - Generate Base Forecast (Run Univariate FC) - JPNAPO - SAPAPO - sdp94 - ID - Generate Base Forecast (Run Univariate FC) - JPN
- Cambridge IGCSE ™: Information and Communication TechnologyCambridge IGCSE ™: Information and Communication Technology