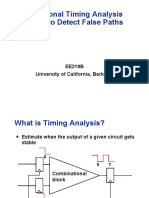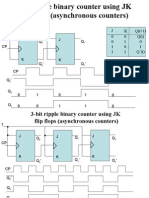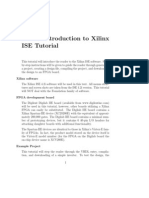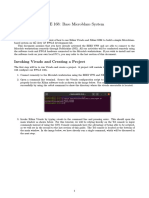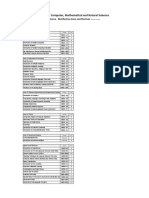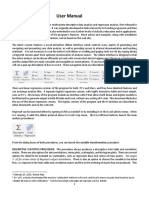Simulation and Debugging Techniques in Vivado IP Integrator
Uploaded by
narasimhan.rsSimulation and Debugging Techniques in Vivado IP Integrator
Uploaded by
narasimhan.rsSimulation and Debugging Techniques in Vivado IP Integrator
This Tutorial will demonstrate how to create a custom pulse IP that can be used to reset the
Microblaze via Software in Vivado by utilising the IP packager. This IP will then be simulated using
the VSIM simulator. The IP will be added to a Microblaze design, and exported to SDK. In SDK, a
simple application will be created that will reset the Microblaze via the pulse IP. This whole system
will be again simulated. We shall then add an ILA to the pulse IP and preform a cross trigger
debugging using the SDK application. Finally, this will be run on Hardware.
Requirements:
This tutorial requires at least Vivado 2014.4. For hardware test, a KC705 is needed. However, the
board is only needed for the last two steps.
Note: There is a Zip file that accompanies this tutorial. Please download this first before continuing.
© Copyright 2015 Xilinx
Step 1: Create the Pulse IP.
First we need to create a mechanism to reset the Microblaze. Here, we need a reset pulse that we
can control. To achieve this, we can use a simple counter in HDL that when enabled will toggle the
pulse, count to 16 ticks, toggle again. The HDL code is seen below on the right, and the
corresponding wave diagram on the left.
This IP will sit between the mb_reset on the reset IP, and a generated pulse from the GPIO. These
two reset’s, are OR’ed together. This will allow the Microblaze to be reset as normal via the reset IP,
and will allow the user the ability to reset via the software.
© Copyright 2015 Xilinx
To create the pulse_ip, open Vivado, right click on Design Sources -> Add Sources. Select Add, and
navigate to the pulse_ip_hdl folder and add all the sources here.
Once the HDL is added, select Tools -> Create and Package New IP. Select Package your current
project:
© Copyright 2015 Xilinx
Select an IP location. Select “my_ip” in the project directory. This will create a my_ip folder and
place the newly created IP into this folder. Select Include IP generated files:
Select Finish to exit:
© Copyright 2015 Xilinx
In the Package IP GUI, select Ports and Interfaces. Here, you will see a list of all the interfaces for
your IP. We will be setting the POLARITY of the reset to Active High to match our HDL code. To do
this, right click on the signal_reset -> Edit Interface:
Under the Parameters tab, change the Value to ACTIVE_HIGH:
Repeat this for all the reset signals (inp, and outp)
Once you are happy with the settings, select Review and Package -> Package IP
© Copyright 2015 Xilinx
Step 2: Simulate the newly created IP
Here, we will be creating a Testbench to test our newly created pulse IP. To add/create the
Testbench right click on Simulation Sources -> Add Sources:
Navigate to the pulse_ip_testbench folder and add the Testbench.
The Testbench sets up the clocks, and the reset, and will simulate a reset on the mb_reset, and an
input pulse.
Once the Testbench is added, run the simulation. The results will look something similar to below:
© Copyright 2015 Xilinx
Step3: Create Microblaze system
Now that the pulse IP is created and verified in step 1, and 2. We can now proceed to create the
Microblaze system In Vivado IP Integrator. To create the Microblaze system, follow the steps below:
Create BD (IP Integrator -> Create Block Design), and name it “mb_system”
Add Microblaze from IP Catalog
o Run Block Automation
Increase Local memory from 8KB to 32KB
Double Click on Microblaze, and Enable Trace Bus Interface
Run Connection Automation
o Connect the Clock, and Reset
Add AXI GPIO from IP catalog
o Double Click on AXI GPIO
Under the IP Configuration -> GPIO
Tick All Outputs
GPIO Width = 1
o Run Block Automation -> S_AXI
o Un-tick the GPIO box
Add AXI UART
o Run Block Automation
Add Pulse IP
Make the connections as shown below:
© Copyright 2015 Xilinx
Step 4: Create application
Once the HW is built in step 3, we can now export to SDK. Firstly, we need to Generate the output
Products, and Generate HDL wrapper:
The Export to SDK, File ->Export Hardware -> OK:
File -> Launch SDK
© Copyright 2015 Xilinx
In SDK, create a hello world application that we can use as a base application
File -> New -> Application Project
Select the Hello World Template:
Click Finish to continue
© Copyright 2015 Xilinx
Open the helloworld.c file, and modify it with the code below. This simple code will initialise the
GPIO output to 0. In the soft_reset function, the GPIO is set to 1. Also, the Microblaze is placed in
sleep.
Navigate to the application folder to reference the code below.
Note: The print is commented out here, as we shall be simulating this. In the HW test, this will be re-
added
Once the application is built (the SDK will build automatically. If not, go to project -> build all)
Exit SDK
© Copyright 2015 Xilinx
Step 5: Build test application
Add the ELF created in step 4 to the Vivado project simulation sources. To Associate the ELF, right
click on the ELF -> Associate ELF files…
Add the mb_sys_reset.elf as the associated ELF for the simulation Microblaze
© Copyright 2015 Xilinx
Next, we will be creating a Testbench for the top level. Right click on the simulation sources, and add
a new Testbench. This is similar to how this was done in step 2.
Navigate to the top_level_testbench folder and add the Testbench.
Once the testbench is created, you need to set this as top module. To do this, right click on the
Testbench -> Set as Top
Run Simulation
© Copyright 2015 Xilinx
Let’s investigate…
What should happen?
Application code should be executing
This will set GPIO to 0, then 1
The GPIO input is fed into the inp_pulse port on the pulse IP
Once a input is detected on the inp_pulse this will cause a 16 tick pulse
inp_reset is fed to the mb_reset on the proc reset IP
pulse and inp_reset are OR’ed together
Is this what we are seeing in the simulation?
© Copyright 2015 Xilinx
If we zoom in on the Trace port, we can see that the code is executing on the Microblaze after
coming out of reset. We can verify the code by opening the ELF in SDK:
The GPIO goes to 1, then back to 0. The application is effectively looping as it is continuously getting
reset. This GPIO set to 1 is creating a pulse on the pulse IP, and it is this that is resetting the
Microblaze.
© Copyright 2015 Xilinx
Step 6: Cross trigger debugging
Here, we shall use the Vivado logic analyser, and the SDK software debugger to perform a cross tool
debugging. We will be debugging the pulse IP to verify that the system is working as expected.
To add a net for debug, open the block design, and mark the outp_reset net. To do this, highlight the
net -> right click -> Mark Debug
You will see a green bug symbol on the net:
© Copyright 2015 Xilinx
Validate the Design, Generate Output Products, and synthesise the design. Once this is completed,
open the syntheses design.
Here, we shall be adding the ILA Core. Open the Debug Layout in the drop down in Vivado:
In the Debug window, you will see a list of nets in Unassigned Debug nets folder. These nets
correspond to the various signals that make up the interface connection that you marked for debug
(in our case the outp_reset):
Use the Set up Debug wizard to add the ILA debug core to the design. Here, the unassigned nets will
be assigned and connected to the ILA.
Click on the Set Up Debug wizard:
© Copyright 2015 Xilinx
This will launch the GUI.
Select Next to Continue.
Verify that the Clock Domain is set. This will be set to undefined if not set.
Select Next to Continue.
© Copyright 2015 Xilinx
Select Next to continue.
Verify the summary, and select Finish to Exit:
© Copyright 2015 Xilinx
Here, you will see that the ILA core has been added. Save the project.
Save the project. This will update the XDC file with the commands to add and configure the ILA.
Now that the debug logic has been added, we can continue to implement the project (Generate
Bitstream)
Once the bitstream is complete, Re-export to SDK. This time tick the “Include Bitstream” box
We will be using the same application that was created in step 5.
Configure the FPGA. Xilinx Tools -> Program FPGA -> Program
Highlight the application under Project Explorer and right click -> Debug As -> Debug Configurations.
Double click on Xilinx C/C++ application (System Debugger) to create a debug configuration. Select
Debug to continue. This will open the debug perspective.
By default, the debugger will place a breakpoint at main().
Return to Vivado, without exiting the SDK in debug perspective. In the Flow Navigator in Vivado,
under the Program -> Open Hardware Manager -> Open Target -> Open New Target to open the GUI.
Select Next -> Finish to continue.
This procedure will open a logic analyser waveform window and initialise the analyser triggering
mechanisms.
© Copyright 2015 Xilinx
Select the Hardware window and select the hw_ila_1 core:
Note: the Status of the ILA core is Idle
In the Debug Probes window, select the outp_reset and drag and drop this into the Basic Trigger
Setup window. Set the Compare Value to 1. Also, set the Trigger position to be in the middle of the
1024 sample window by setting this to 512:
Finally, arm the ILA core by select the Run Trigger in the hardware window:
Note: the Status of the ILA core is Waiting
© Copyright 2015 Xilinx
Go back to SDK, without closing the hardware manager. In the debug perspective which is still at the
breakpoint at main. In SDK, we have a list of options:
Step to
Step Over
Step into
Resume
Use the step over icon until we reach the software_reset function. Once we reach this, use the
step into icon to step into this function:
Once, we are at the line highlighted above, use the step over icon. This will set the GPIO to 1,
and will cause the outp_reset to go to 1. Once this is done, you will see the trigger was hit in Vivado:
© Copyright 2015 Xilinx
Step 7: Testing on hardware
We have verified both the IP, and how this IP operated in the Microblaze system in the previous
steps. It is now time to test on Hardware.
We should still have the FPGA configured from the last step. However, if not go to Xilinx Tools ->
Program FPGA -> Program.
Highlight the application under Project Explorer and right click -> Run As -> Run Configurations.
Open a serial console, and set the BAUD to 9600.
Double click on Xilinx C/C++ application (System Debugger) to create a run configuration. Select Run
to continue.
You will see the print statement “We expect and endless loop…” printed on the console.
This is expected, as we are constantly resetting the Microblaze, which will re-run the app, which will
reset, ect..
© Copyright 2015 Xilinx
You might also like
- Designing Optics Using Zemax OpticStudio® (Donald C. OShea Julie L. Bentley) (Z-Library)No ratings yetDesigning Optics Using Zemax OpticStudio® (Donald C. OShea Julie L. Bentley) (Z-Library)367 pages
- Endpoint Technical Support Guidebook WindowsNo ratings yetEndpoint Technical Support Guidebook Windows51 pages
- AC-JTAG: Empowering JTAG Beyond Testing DC Nets: IEEE International Test Conference (TC) February 2001No ratings yetAC-JTAG: Empowering JTAG Beyond Testing DC Nets: IEEE International Test Conference (TC) February 20019 pages
- Functional Timing Analysis - How To Detect False Paths: EE219B University of California, BerkeleyNo ratings yetFunctional Timing Analysis - How To Detect False Paths: EE219B University of California, Berkeley31 pages
- Lec04 Advanced Sequential Circuit DesignNo ratings yetLec04 Advanced Sequential Circuit Design54 pages
- Registers & Counters: Compiled By: BUDZNo ratings yetRegisters & Counters: Compiled By: BUDZ19 pages
- Low Power VLSI Design: J.Ramesh ECE Department PSG College of TechnologyNo ratings yetLow Power VLSI Design: J.Ramesh ECE Department PSG College of Technology146 pages
- Asynchronous Vs Synchronous Reset VLSI Interview Topics 1674364028 PDFNo ratings yetAsynchronous Vs Synchronous Reset VLSI Interview Topics 1674364028 PDF9 pages
- Boundary Scan, JTAG, IEEE 1149.1 TutorialNo ratings yetBoundary Scan, JTAG, IEEE 1149.1 Tutorial6 pages
- Smartscan - Hierarchical Test Compression For Pin-Limited Low Power DesignsNo ratings yetSmartscan - Hierarchical Test Compression For Pin-Limited Low Power Designs43 pages
- Lec01 Verilog Combinational Circuits Design 2022 SpringNo ratings yetLec01 Verilog Combinational Circuits Design 2022 Spring64 pages
- Lec01 Verilog Combinational Circuits DesignNo ratings yetLec01 Verilog Combinational Circuits Design61 pages
- Memory, Register and Aspects of System by Canara ENG CLGNo ratings yetMemory, Register and Aspects of System by Canara ENG CLG22 pages
- Digital Logic Design No.6 (Counters and Registers)No ratings yetDigital Logic Design No.6 (Counters and Registers)31 pages
- Asynchronous Synchronous Reset Design Techniques-PNo ratings yetAsynchronous Synchronous Reset Design Techniques-P39 pages
- How Test High Speed Memory Non Intrusive Embedded InstrumentsNo ratings yetHow Test High Speed Memory Non Intrusive Embedded Instruments28 pages
- Timing Behavior FSM Partitioning State Machine SignalingNo ratings yetTiming Behavior FSM Partitioning State Machine Signaling47 pages
- CTL The Language For Describing Core-Based TestNo ratings yetCTL The Language For Describing Core-Based Test10 pages
- Scan Test Design Methodology and Practical ResultsNo ratings yetScan Test Design Methodology and Practical Results6 pages
- Scan Insertion On Multi Clock Design in Modern SOC's: K. Ramini, B. BhavaniNo ratings yetScan Insertion On Multi Clock Design in Modern SOC's: K. Ramini, B. Bhavani6 pages
- Memory and Programmable Logic: CSA051 - Digital Systems 數位系統導論No ratings yetMemory and Programmable Logic: CSA051 - Digital Systems 數位系統導論33 pages
- Objective:: To Design A 2X1 MUX Using Logic GatesNo ratings yetObjective:: To Design A 2X1 MUX Using Logic Gates6 pages
- Lecture 4. Sequential Logic 2: Prof. Taeweon Suh Computer Science Education Korea UniversityNo ratings yetLecture 4. Sequential Logic 2: Prof. Taeweon Suh Computer Science Education Korea University35 pages
- Ug936 Vivado Tutorial Programming DebuggingNo ratings yetUg936 Vivado Tutorial Programming Debugging175 pages
- Integrated Logic Analyzer V6.1: Logicore Ip Product GuideNo ratings yetIntegrated Logic Analyzer V6.1: Logicore Ip Product Guide31 pages
- How to Deploy Any Web Application to the Apple App StoreFrom EverandHow to Deploy Any Web Application to the Apple App StoreNo ratings yet
- Gpu Computing With Cuda Lecture 8 - Cuda Libraries - Cufft, PycudaNo ratings yetGpu Computing With Cuda Lecture 8 - Cuda Libraries - Cufft, Pycuda33 pages
- Hyundai-Shield of Trust Program: Any Time Before 1st Free Service50% (2)Hyundai-Shield of Trust Program: Any Time Before 1st Free Service4 pages
- 2208 Computer Science Distributive Areas and ElectivesNo ratings yet2208 Computer Science Distributive Areas and Electives1 page
- 0201 Microsoft Word 2013 Tabs Tables and GraphicsNo ratings yet0201 Microsoft Word 2013 Tabs Tables and Graphics19 pages
- University of Nottingham Thesis Latex Template100% (3)University of Nottingham Thesis Latex Template7 pages
- Programming For The Java TM Virtual Machine PDF100% (1)Programming For The Java TM Virtual Machine PDF517 pages
- Cambridge International General Certificate of Secondary EducationNo ratings yetCambridge International General Certificate of Secondary Education16 pages
- REN R01an1343ej0100 V850e2ml4 APN 20130301No ratings yetREN R01an1343ej0100 V850e2ml4 APN 2013030172 pages
- Siahaan V. Data Science Crash Course... With Python GUI 2ed 2023No ratings yetSiahaan V. Data Science Crash Course... With Python GUI 2ed 2023610 pages
- DSS-Professional UsersManual V8.5.0 20240725No ratings yetDSS-Professional UsersManual V8.5.0 20240725358 pages
- Evos m7000 Cell Imaging System Spec SheetNo ratings yetEvos m7000 Cell Imaging System Spec Sheet2 pages
- HiPath 3000 & 5000 V8 Manager E HELP PDFNo ratings yetHiPath 3000 & 5000 V8 Manager E HELP PDF254 pages
- Designing Optics Using Zemax OpticStudio® (Donald C. OShea Julie L. Bentley) (Z-Library)Designing Optics Using Zemax OpticStudio® (Donald C. OShea Julie L. Bentley) (Z-Library)
- AC-JTAG: Empowering JTAG Beyond Testing DC Nets: IEEE International Test Conference (TC) February 2001AC-JTAG: Empowering JTAG Beyond Testing DC Nets: IEEE International Test Conference (TC) February 2001
- Functional Timing Analysis - How To Detect False Paths: EE219B University of California, BerkeleyFunctional Timing Analysis - How To Detect False Paths: EE219B University of California, Berkeley
- Low Power VLSI Design: J.Ramesh ECE Department PSG College of TechnologyLow Power VLSI Design: J.Ramesh ECE Department PSG College of Technology
- Asynchronous Vs Synchronous Reset VLSI Interview Topics 1674364028 PDFAsynchronous Vs Synchronous Reset VLSI Interview Topics 1674364028 PDF
- Smartscan - Hierarchical Test Compression For Pin-Limited Low Power DesignsSmartscan - Hierarchical Test Compression For Pin-Limited Low Power Designs
- Lec01 Verilog Combinational Circuits Design 2022 SpringLec01 Verilog Combinational Circuits Design 2022 Spring
- Memory, Register and Aspects of System by Canara ENG CLGMemory, Register and Aspects of System by Canara ENG CLG
- Digital Logic Design No.6 (Counters and Registers)Digital Logic Design No.6 (Counters and Registers)
- Asynchronous Synchronous Reset Design Techniques-PAsynchronous Synchronous Reset Design Techniques-P
- How Test High Speed Memory Non Intrusive Embedded InstrumentsHow Test High Speed Memory Non Intrusive Embedded Instruments
- Timing Behavior FSM Partitioning State Machine SignalingTiming Behavior FSM Partitioning State Machine Signaling
- Scan Test Design Methodology and Practical ResultsScan Test Design Methodology and Practical Results
- Scan Insertion On Multi Clock Design in Modern SOC's: K. Ramini, B. BhavaniScan Insertion On Multi Clock Design in Modern SOC's: K. Ramini, B. Bhavani
- Memory and Programmable Logic: CSA051 - Digital Systems 數位系統導論Memory and Programmable Logic: CSA051 - Digital Systems 數位系統導論
- Lecture 4. Sequential Logic 2: Prof. Taeweon Suh Computer Science Education Korea UniversityLecture 4. Sequential Logic 2: Prof. Taeweon Suh Computer Science Education Korea University
- Integrated Logic Analyzer V6.1: Logicore Ip Product GuideIntegrated Logic Analyzer V6.1: Logicore Ip Product Guide
- How to Deploy Any Web Application to the Apple App StoreFrom EverandHow to Deploy Any Web Application to the Apple App Store
- Gpu Computing With Cuda Lecture 8 - Cuda Libraries - Cufft, PycudaGpu Computing With Cuda Lecture 8 - Cuda Libraries - Cufft, Pycuda
- Hyundai-Shield of Trust Program: Any Time Before 1st Free ServiceHyundai-Shield of Trust Program: Any Time Before 1st Free Service
- 2208 Computer Science Distributive Areas and Electives2208 Computer Science Distributive Areas and Electives
- Cambridge International General Certificate of Secondary EducationCambridge International General Certificate of Secondary Education
- Siahaan V. Data Science Crash Course... With Python GUI 2ed 2023Siahaan V. Data Science Crash Course... With Python GUI 2ed 2023