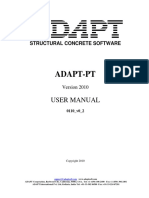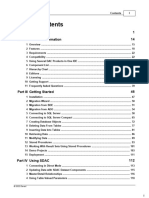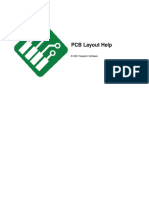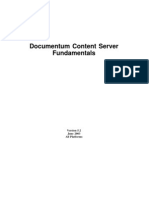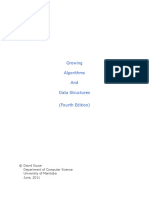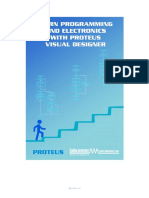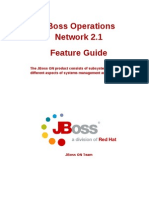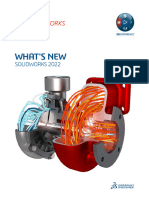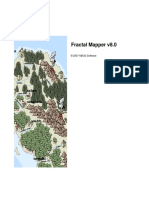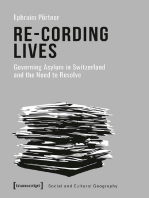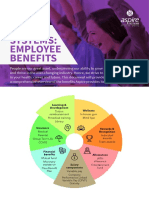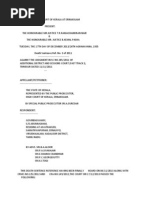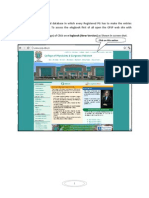INV in 5 Days
INV in 5 Days
Uploaded by
rohitCopyright:
Available Formats
INV in 5 Days
INV in 5 Days
Uploaded by
rohitOriginal Title
Copyright
Available Formats
Share this document
Did you find this document useful?
Is this content inappropriate?
Copyright:
Available Formats
INV in 5 Days
INV in 5 Days
Uploaded by
rohitCopyright:
Available Formats
ORACLE INVENTORY
Oracle Applications 11i
INVENTORY
Page 1 of 162
Classification: Birlasoft Internal
ORACLE INVENTORY
INDEX
ORACLE INVENTORY TERMINOLOGY..................................................................................................................................4
DAY 2 PRE LUNCH SESSION.................................................................................................................................................9
1. Define Work Day Exception Template.....................................................................................................9
2. Define a new Workday Calendar.............................................................................................................9
3. Define Location......................................................................................................................................14
4. Define Organization...............................................................................................................................15
5. Attach Organization at Location Definition.............................................................................................21
DAY 2 POST LUNCH SESSION.............................................................................................................................................22
6. Define Subinventories............................................................................................................................22
7. Define Stock Locators............................................................................................................................23
8. Define and update unit of measure classes...........................................................................................24
9. Define Units of Measure........................................................................................................................25
10. Define Unit of Measure Conversions..................................................................................................26
DAY3 PRE LUNCH SESSION................................................................................................................................................29
11. Define Transaction Source Types:.......................................................................................................29
12. Define Transaction Types....................................................................................................................29
13. Define Transactions Reasons..............................................................................................................31
14. Define Inter-Organization Shipping Networks......................................................................................31
15. Define Items.........................................................................................................................................33
16. Define Item Relationships....................................................................................................................36
17. Define Cross reference Types.............................................................................................................37
18. Define Customer items and Cross References....................................................................................38
19. Item Transaction Defaults....................................................................................................................39
20. Deletion Groups...................................................................................................................................40
DAY 3 POST LUNCH SESSION.............................................................................................................................................43
21. Defining Item Attribute Control levels...................................................................................................43
Page 2 of 162
Classification: Birlasoft Internal
ORACLE INVENTORY
22. Define Item Status...............................................................................................................................45
23. Item Template......................................................................................................................................47
24. Define Category Codes.......................................................................................................................49
25. Category Set........................................................................................................................................53
26. Define Items and Assign Newly Defined Categories............................................................................55
DAY 4 PRE LUNCH SESSION...............................................................................................................................................59
27. Locator Controlled Items......................................................................................................................59
28. Revision Controlled Items....................................................................................................................62
29. Lot Controlled Items.............................................................................................................................66
30. Serial Controlled Items.........................................................................................................................70
31. Revision / Locator / Lot / Serial Controlled Items.................................................................................74
32. Miscellaneous Transactions.................................................................................................................80
33. Define Account Aliases........................................................................................................................82
34. Account Alias Receipt..........................................................................................................................83
35. Account Alias Issue..............................................................................................................................85
DAY 4 POST LUNCH SESSION.............................................................................................................................................87
36. Sub Inventory Transfers.......................................................................................................................87
37. Inter organization Transfers.................................................................................................................90
38. Move Orders........................................................................................................................................92
39. PO Receipting......................................................................................................................................99
DAY 5 PRE LUNCH SESSION.............................................................................................................................................110
40. On-Hand Availability..........................................................................................................................110
41. ABC Analysis.....................................................................................................................................113
42. Cycle Count.......................................................................................................................................120
DAY 5 POST LUNCH SESSION...........................................................................................................................................130
43. Physical inventory..............................................................................................................................130
44. Viewing Forecast rules & Forecasts...................................................................................................138
45. Setting up Manual Forecast...............................................................................................................139
46. Re Order Point Planning....................................................................................................................142
47. Min Max Planning..............................................................................................................................144
48. Replenishment Planning....................................................................................................................149
49. Average Costing................................................................................................................................158
Page 3 of 162
Classification: Birlasoft Internal
ORACLE INVENTORY
Oracle Inventory Terminology
Terms used in the conventional Inventory system and as referred in Oracle Inventory may be different. A brief explanation
of the ‘Oracle Inventory’ term’s vis-à-vis the existing terminology is provided the following paragraphs. These terms are
extensively used in documenting the ‘Inventory - To Be’ flows and it is recommended that the various users of this system
get acquainted with the same.
Item Validation Organization: The organization that contains your master list of items. You define it by setting the OE:
Item Validation Organization profile option.
Logical organization: A business unit that tracks items for accounting purposes but does not physically exist.
Organization: A business unit such as a plant, warehouse, division, department, and so on. Order Management refers to
organizations as warehouses on all Order Management windows and reports.
Destination organization: An inventory organization that receives item shipments from a given Organization.
Workday calendar: A calendar that identifies available workdays for one or more organizations. Master Scheduling/MRP,
Inventory, Work in Process, and Capacity plan and schedule activities based on a calendar’s available workdays.
Workday exception set: An entity that defines mutually exclusive sets of workday exceptions. For each organization, you
can specify a workday calendar and exception set.
Primary unit of measure: The stocking unit of measure for an item in a particular organization.
Unit of measure: The unit that the quantity of an item is expressed.
Unit of measure class: A group of units of measure and their corresponding base unit of measure. The standard unit
classes are Length, Weight, Volume, Area, Time, and Pack.
Page 4 of 162
Classification: Birlasoft Internal
ORACLE INVENTORY
Unit of measure conversions: Numerical factors that enable you to perform transactions in units other than the primary
unit of the item being transacted.
Category: Code used to group items with similar characteristics, such as plastics, metals, or glass items.
Category set A feature in Inventory where users may define their own group of categories. Typical category sets include
purchasing, materials, costing, and planning.
Purchased item: An item that you buy and receive. If an item is also an inventory item, you may also be able to stock it.
Standard item: Any item that can have a bill or be a component on a bill except planning items, option classes, or
models. Standard items include purchased items, subassemblies, and finished products.
Substitute item: An item that can be used in place of a component. Master Scheduling/MRP suggests substitutes items
on some reports.
Inventory item: Items you stock in inventory. You control inventory for inventory items by quantity and value. Typically,
the inventory item remains an asset until you consume it. You recognize the cost of an inventory item as an expense
when you consume it or sell it. You generally value the inventory for an item by multiplying the item standard cost by the
quantity on hand.
Item attribute control level: To maintain item attributes at the item master attribute level or the Organization specific
level by defining item attribute control consistent with your company policies. For example, if your company determines
serial number control at headquarters regardless of where items are used, you define and maintain serial number attribute
control at the item master level. If each organization maintains serial number control locally, they maintain those attributes
at the organization specific level.
Item attributes: Specific characteristics of an item, such as order cost, item status, revision control, COGS account, etc.
Page 5 of 162
Classification: Birlasoft Internal
ORACLE INVENTORY
Item master level attribute: An item attribute you control at the item master level as opposed to controlling at the
organization level.
Item status: Code used to control the transaction activity of an item.
Deletion constraint: A business rule that restricts the entities you can delete. A deletion constraint is a test that must
succeed before an item, bill, or routing can be deleted.
Current on–hand quantity: Total quantity of the item on–hand before a transaction is processed.
On–hand quantity: The physical quantity of an item existing in inventory.
Subinventory: Subdivision of an organization, representing either a physical area or a logical grouping of items, such as
a storeroom or receiving dock.
Locator: Physical area within a subinventory where you store material, such as a row, aisle, bin, or shelf.
Locator control: An Oracle manufacturing technique for enforcing use of locators during a material transaction.
Revision A particular version of an item, bill of material, or routing.
Revision control: An inventory control option that tracks inventory by item revision and force you to specify a revision for
each material transaction.
Lot: A specific batch of an item identified by a number.
Lot control: An Oracle Manufacturing technique for enforcing use of lot numbers during material transactions thus
enabling the tracking of batches of items throughout their movement in and out of inventory.
Serial number: A number assigned to each unit of an item and used to track the item.
Page 6 of 162
Classification: Birlasoft Internal
ORACLE INVENTORY
Serial numbers control: A manufacturing technique for enforcing use of serial numbers during a material transaction.
Min–max planning: An inventory planning method used to determine when and how much to order based on a fixed
user–entered minimum and maximum inventory levels.
Reorder point planning: An inventory planning method used to determine when and how much to order based on
customer service level, safety stock, carrying cost, order setup cost, lead-time and average demand.
Safety stock: Quantity of stock planned to have in inventory to protect against fluctuations in demand and/or supply.
ABC classification: A method of classifying items in decreasing order of importance, such as annual dollar volume or
your company’s transaction history.
Cycle counting: An inventory accuracy analysis technique where inventory is counted on a cyclic schedule rather than
once a year.
Physicals inventory: A periodic reconciliation of item counts with system on–hand quantities.
Account alias: An easily recognized name or label representing an account charged on miscellaneous transactions. You
may view, report, and reserve against an account alias.
Inter–organization transfer: Transfer of items from one inventory organization to another You can have freight charges
and transfer credits associated with inter–organization transfer. You can choose to ship items directly or have them go
through intransit inventory.
Material transaction: Transfer between, issue from, receipt to, or adjustment to an inventory organization, subinventory,
or locator. Receipt of completed assemblies into inventory from a job or repetitive schedule. Issue of component items
from inventory to work in process.
Page 7 of 162
Classification: Birlasoft Internal
ORACLE INVENTORY
Transaction cost: The cost per unit at which the transaction quantity is valued.
Transaction interface: An open interface table through which you can import transactions.
Transaction manager: A concurrent program that controls your manufacturing transactions.
Receipt: A shipment from one supplier that can include many items ordered on many purchase orders.
Return to supplier: A transaction that allows you to return to the supplier items from a fully or partially received purchase
order and receive credit for them.
Supplier: Provider of goods or services.
Accounting period: The fiscal period a company uses to report financial results, such as a calendar month or fiscal
period.
Average costing: A costing method which can be used to cost transactions in both inventory only and manufacturing
(inventory and work in process) environments. As you perform transactions, the system uses the transaction price or cost
and automatically recalculates the average unit cost of your items.
Standard costing: A costing method where a predetermined standard cost is used for charging material, resource,
overhead, period close, job close, and cost update transactions and valuing inventory. Any deviation in actual costs from
the predetermined standard is recorded as a variance.
Page 8 of 162
Classification: Birlasoft Internal
ORACLE INVENTORY
Day 2 Pre Lunch Session
1. Define Work Day Exception Template
Add a Workday Exception set to identify calendar exceptions.
Navigation: Inventory > Setup > Organizations > Calendar Exception Templates
Screen: Exception Templates
Field Name Remarks
Template Enter the Exception Template name “AXX-EXCEP”
Description AXX MFG EXCEPTION
Inactive On Leave the field Blank
Dates Enter the dates. You can either choose from LOV or enter the date in the format “25-
DEC-2001”
01-JAN-2001 01-JAN-2002 01-JAN-2003
25-DEC-2000 25-DEC-2001 25-DEC-2002 25-DEC-2003
Days On Leave the field unchecked for all the dates
Click on the SAVE icon
2. Define a new Workday Calendar
Page 9 of 162
Classification: Birlasoft Internal
ORACLE INVENTORY
Define the workday calendar with calendar type, days on, days off, start and end dates.
Navigation: Inventory > Setup > Organizations > Calendars
Screen: Workday Calendar
Field Name Remarks
Name AXX-CAL
Description AXX-Standard Calendar
Quarterly type Choose “4/4/5 Week Pattern” from LOV
Calendar Date range
From Select the Date from the LOV or enter Manually “ 03-JAN-2000”
To Enter 01-JAN-2007
Click on the SAVE icon
Click on “Work Day Pattern” Button
Screen: Workday Pattern
Field Name Remarks
Seq 1
Days On 5
Days Off 2
Description Regular Work Day pattern
Click on the SAVE icon and Close the Window.
Click on “Dates” Button on the Screen workday Calendar.
Click on “Exception List” Button
Page 10 of 162
Classification: Birlasoft Internal
ORACLE INVENTORY
Click on “Load” Button
“Load Exceptions” Window appears
Field Name Remarks
Load From Template
Template AXX-EXCEP (Enter or choose from LOV)
Click on “OK”.
Click on “OK”.
Close the “Calendar” Window.
Click on “Shifts” Button on screen workday Calendar.
Shift Window for AXX-CAL opens…
Field Name Remarks
Shift Number 1
Description First Shift 7:00 to 15:00
Click on “Workday Patterns” Button
Workday Patterns (under Shifts) opens..
Field Name Remarks
Seq 1
Page 11 of 162
Classification: Birlasoft Internal
ORACLE INVENTORY
Field Name Remarks
Days On 5
Days Off 2
Description Regular Work Week Pattern
Click on SAVE icon.
Close the window. Click on “Times” Button for 1st Shift.
Shift Times (under Shifts)
Field Name Remarks
Start time 07:00
Stop time 11:15
Start time 11:45
Stop time 15:00
Click on SAVE icon.
Close the window.
Shifts Window (first blank line)
Field Name Remarks
Shift Number 2
Description Second Shift 15:00 to 23:00
Click on “Workday Patterns” Button
Workday Patterns (under Shifts) opens..
Page 12 of 162
Classification: Birlasoft Internal
ORACLE INVENTORY
Field Name Remarks
Seq 1
Days On 5
Days Off 2
Description Regular Work Week Pattern
Click on SAVE icon.
Close the window. Click on “Times” Button for 2nd Shift.
Shift Times (under Shifts)
Field Name Remarks
Start time 15:00
Stop time 18:45
Start time 19:15
Stop time 23:00
Click on SAVE icon.
Close the Shift times window.
Close Shifts window.
In the Workday Calendar window review you calendar dates by clicking on the Dates button. Verify 25-DEC-2001 is a
different color.
• While still in the Workday Calendar Window, run the calendar build process
Page 13 of 162
Classification: Birlasoft Internal
ORACLE INVENTORY
Tools Menu > Build
• Verify your requested job has completed
View > Requests > Find
• Verify your calendar built correctly
Setup > Organization > Calendar > View Menu > Find
3. Define Location
Set up and name a location for your organization
Navigation: Inventory > Setup > Organizations > Locations
Screen: Locations
Field Name Remarks
Name AXX-LOCATION
Description AXX Location
Stay on Address Details Tab
Address Style United States
Address Location Address window opens..
Address Line 1 123 MAIN STREET
Address Line 2
Address Line 3
City Select: Atlanta
State GA
Zip Code 30010
Page 14 of 162
Classification: Birlasoft Internal
ORACLE INVENTORY
Field Name Remarks
County Select: Fulton
Country Select: United States
Telephone
Click on OK.
Go to Shipping Details Tab
Ship-to Location AXX-LOCATION
Ship-to Site Check the box
Bill-to Site Check the box
Office Site Check the box
Internal Site Check the box
Receiving Site Check the box
Click on the Save icon.
4. Define Organization
Set up and name your organization for your team
Navigation: Inventory > Setup > Organizations > Organizations > Click on “New”
Screen: Organization
Field Name Remarks
Name AXX-ORG
Type Plant
Field Name Remarks
Dates From Use the Default
Page 15 of 162
Classification: Birlasoft Internal
ORACLE INVENTORY
Field Name Remarks
Dates To Leave Blank
Location AXX-LOCATION
Internal or External Internal
Location Address Use the Default
Internal Address Leave Blank
Click on the Save icon.
Organization
Classifications
Name Inventory Organization ( Enter or Choose from the LOV)
Enabled Click the Check Box
Click on the Save icon.
With cursor in Name
Click on Others button
Select Accounting Information
Click on OK then press tab
Accounting Information
Set of Books Vision Operations (USA)
Legal Entity Vision Operations
Operating Unit Vision Operations
Click on OK
Click on OK
Click on Save icon
Click on Others button
Select Inventory Information
Stay on the Inventory Parameters tab
Page 16 of 162
Classification: Birlasoft Internal
ORACLE INVENTORY
Field Name Remarks
Organization Code AXX
Master Organization Vision Operations
Calendar AXX-CAL
Process Enabled Do not check the box
Demand Class
Move Order Timeout 60
Period
Move Order Timeout Approve Automatically
Action
Allow Negative Balances Check the Box
Locator Control Determined at Sub Inventory level
Go to Costing Information Tab
Costing Information
Costing Organization Display - Cannot be changed
Costing Method Average
Rates Cost Type
Transfer to GL Summary
Reverse Encumbrance Do not check the box
Default Material Sub-
Element
Valuation Accounts
Material 01-000-1410-0000-000
Outside Processing 01-000-1450-0000-000
Material Overhead 01-000-1420-0000-000
Overhead 01-000-1430-0000-000
Resource 01-000-1440-0000-000
Expense 01-520-7530-0000-000
Go to Revision, Lot, Serial tab
Page 17 of 162
Classification: Birlasoft Internal
ORACLE INVENTORY
Field Name Remarks
Starting Revision A
Lot Control: Uniqueness Across items
Lot Control: Generation At item level
Zero Pad Suffix Do not check the box
Lot Control: Prefix LOT#
Lot Control: Total Length 30
Serial Control: Within Inventory Items
Uniqueness
Serial Control: Generation At Organization Level
Serial Control: Prefix SER#
Serial Control: Starting 1000
Number
Go to ATP, Pick, Item Sourcing tab
ATP, Pick, Item Sourcing
ATP Defaults Rule Total ATP, No DC
Picking Defaults Rule RevSub
Picking Defaults:
Subinventory Order
Picking Defaults: Locator
Order
Item Sourcing Detail: Type Supplier
Item Sourcing Detail: Org
Item Sourcing Detail:
Subinv
Go to Inter-org Information tab
Inter-org Information
Inter-org Transfer Charge Check the radio button “Predefined Percent”
Predefined Percent 10
Page 18 of 162
Classification: Birlasoft Internal
ORACLE INVENTORY
Field Name Remarks
Inter-org Transfer
Accounts
Transfer Credit 01-520-5290-0000-000
Purchase Price Variance 01-520-5210-0000-000
Receivable 01-000-1810-0000-000
Payable 01-520-2370-0000-000
Intransit Inventory 01-000-1460-0000-000
Go to Other Accounts Tab
Other Accounts
Invoice Price Variance 01-520-5220-0000-000
Accounts Payable Accrual 01-000-2220-0000-000
Encumbrance
Profit and Loss
Accounts
Sales 01-520-4110-0000-000
Cost of Goods Sold 01-520-5110-0000-000
• Click on the Save icon
• Close the window
• Click on the Others Button
• Select Receiving Information
Page 19 of 162
Classification: Birlasoft Internal
ORACLE INVENTORY
Field Name Remarks
Receipt Date:
Days Early 5
Days Late 5
Action Warning
Over Receipt Controls:
Tolerance 5
Action Warning
Miscellaneous:
Allow Substitute Receipts Check the Box
Allow Unordered Receipts Check the Box
Allow Express Check the Box
Transactions
Allow Cascade Check the Box
Transactions
Allow Blind Receiving Do not check the Box
Receipt Routing Standard Receipt
Enforce Ship-To Warning
ASN Control Action Warning
Receipt Number
Options:
Action Automatic
Type Numeric
Next Receipt Number 1001
Receiving Inventory 01-000-1410-0000-000
Account
Click on the Save icon
Close the Receiving Options Window
Close the Organizations window.
Page 20 of 162
Classification: Birlasoft Internal
ORACLE INVENTORY
5. Attach Organization at Location Definition
Tie the Location to the Organization
Navigation: Inventory > Setup > Organizations > Locations
Screen: Location
Steps:
Field Name Remarks
Enter Query (F11)
Location Enter “AXX-LOCATION”
Execute Query (CTRL F11)
Go to Other Details tab
Inventory Organization AXX ( Enter or Pick the value from LOV)
Click on Save icon
Page 21 of 162
Classification: Birlasoft Internal
ORACLE INVENTORY
Day 2 Post Lunch Session
6. Define Subinventories
You define one or more subinventories for each inventory organization. A Subinventory is a physical or logical
grouping of your inventory, such as raw material, finished goods, defective material, or a freezer compartment.
Navigation: Inventory > Setup > Organizations > Subinventories Choose Organization (M1)
Screen: Subinventories (M1)
Define two Sub inventories named AXX-STORES and AXX-SHOP
Field Name Remarks
Inventory > Setup > Organizations > Subinventories
Choose Organization “M1” from the List of values if asked.
Click on New
Name AXX-STORES
Description AXX Stores
Quantity Tracked Check the Box
Asset Subinventory Check the Box
Depreciable Check the Box
Include in ATP Check the Box
Allow Reservation Check the Box
Nettable Check the Box
Locator Control Item Level
Picking Order
Inactive On
Click on Save icon
Page 22 of 162
Classification: Birlasoft Internal
ORACLE INVENTORY
Field Name Remarks
Inventory > Setup > Organizations > Subinventories
Choose Organization “M1” from the List of values if asked.
Click on New
Name AXX-SHOP
Description AXX Shop Floor
Quantity Tracked Check the Box
Asset Subinventory Check the Box
Depreciable Check the Box
Include in ATP Check the Box
Allow Reservation Do not check the Box
Nettable Check the Box
Locator Control None
Picking Order
Inactive On
Click on Save icon
7. Define Stock Locators
Locators are optional structures within subinventories. Locators may represent rows, aisles, or bins in warehouses. You
can receive items directly into and ship items directly from locators.
Navigation: Inventory > Setup > Organizations > Stock Locators
Screen: Stock Locators
Field Name Remarks
Click on the New Button
Page 23 of 162
Classification: Birlasoft Internal
ORACLE INVENTORY
Field Name Remarks
Click on the LOV
Row AXX First Row
Rack AXX First Rack
Bin AXX Fifth Bin
Project Leave it blank
Task Leave it blank
Description AXX Stock Locator
Type Pick the Value “Storage locator” from LOV
Status Active
Subinventory Choose from the LOV “AXX – Stores”
Picking order Leave it blank
Inactive On Leave it blank
Click on Save icon
8. Define and update unit of measure classes
You are on the implementation team to set up the UOM classes and conversions for the new Oracle software. Use your
unique identifier T(XX) to set up your UOM classes and save your entries.
Use your unique identifier to set up multiple UOMs for your classes. Set up UOMs for Dozen, Gross, and Case and save
your entries.
Create standard conversions for your UOM in multiples of dozen, gross, and case. Also create an inter-class conversion.
Navigation: Inventory > Setup > Unit of Measures > Classes
Page 24 of 162
Classification: Birlasoft Internal
ORACLE INVENTORY
Screen: Unit of Measure classes
Note: Be sure to add a new row by clicking on the New icon
Field Name Remarks
Name AXX-QTY
Description AXX Quantity Class
Base Unit of Measure AXX-EACH
UOM EXX
Inactive Date Leave it blank
Click on Save icon
9. Define Units of Measure
Define and update units of measure used for tracking, issuing, receiving and storing inventory items.
Navigation: Inventory > Setup > Unit of Measures > Unit of Measures
Screen: Unit of Measures
Note: Scroll down the screen to find the UOM Name AXX-EACH. This was created automatically when your class was
defined as above in sub heading no 8.
Field Name Remarks
Click on New Icon
Name AXX-Dozen
UOM DXX
Description AXX DOZEN UOM
Base Unit NO
Page 25 of 162
Classification: Birlasoft Internal
ORACLE INVENTORY
Field Name Remarks
Class AXX-QTY
Inactive Date
Click on the Save icon
Click on the New icon
Name AXX-GROSS
UOM GXX
Description AXX-GROSS UOM
Base Unit Do not check the box
Class AXX-QTY
Inactive Date
Click on the Save icon
Click on the New icon
Name AXX-CASE
UOM CXX
Description AXX-CASE UOM
Base Unit Do not check the box
Class AXX-QTY
Inactive Date
Click on the Save icon
10. Define Unit of Measure Conversions
Define and update the conversions between the base unit of measure and other units of measure within a class.
Navigation: Inventory > Setup > Unit of Measures > Conversions
Screen: Unit of Measure Conversions
Page 26 of 162
Classification: Birlasoft Internal
ORACLE INVENTORY
Field Name Remarks
Stay on the Standard tab
Click on New Icon
Unit AXX-DOZEN
Class AXX-QTY
Conversion 12
Base Unit AXX-EACH
Inactive Date
Click on the Save icon
Click on the New icon
Unit AXX-GROSS
Class AXX-QTY
Conversion 144
Base Unit AXX-EACH
Inactive Date
Click on the Save icon
Click on the New icon
Unit AXX-CASE
Class AXX-QTY
Conversion 24
Base Unit AXX-EACH
Inactive Date
Click on the Save icon
Go to Inter-class tab
Click on New icon
Item AS18947
Page 27 of 162
Classification: Birlasoft Internal
ORACLE INVENTORY
Field Name Remarks
Base Unit AXX-EACH
Class AXX-QTY
Conversion 2
Base Unit EACH
Class QUANTITY
Click on the Save icon
Page 28 of 162
Classification: Birlasoft Internal
ORACLE INVENTORY
Day3 Pre Lunch Session
11. Define Transaction Source Types:
Oracle Inventory predefines a list of transaction source types for you. You can add more source types to this list or update
the predefined types, however, you cannot delete the predefined types. You can add source types for miscellaneous
transactions, inter-organization and subinventory transfers, and account transactions.
Navigation: Inventory > Setup > Transactions > Source Types
Screen: Transaction Source types
Field Name Remarks
Click on the User tab
Click on New Icon
Name YX Maintenance Transactions
Description Maintenance Transactions
Type None
Context Leave the field blank
Inactive on Leave the field blank
Click on the save icon
12. Define Transaction Types
You define transaction types by combining transaction actions and transaction source types. You define transaction
source types in the Transaction Source Types window. Oracle Inventory provides the list of transaction actions.
Page 29 of 162
Classification: Birlasoft Internal
ORACLE INVENTORY
Navigation: Inventory > Setup > Transactions > Types
Screen: Transaction Types
Field Name Remarks
Click on the User tab
Click on New Icon
Name YX Maintenance Issues
Description Maintenance Issues
Source Type YX Maintenance Transactions
Action Issue from stores
Project Do not check the Box
Shortage Message Online Do not check the Box
Shortage Message Do not check the Box
Notification
Inactive Date Leave it Blank
Click on the Save icon
Click on New Icon
Name YX Maintenance Receipts
Description Maintenance Receipts
Source Type YX Maintenance Transactions
Action Receipt into stores
Project Do not check the Box
Shortage Message Online Do not check the Box
Shortage Message Do not check the Box
Notification
Inactive Date Leave it Blank
Click on the Save icon
Page 30 of 162
Classification: Birlasoft Internal
ORACLE INVENTORY
13. Define Transactions Reasons
Navigation: Inventory > Setup > Transactions > Reasons
Screen: Transaction Reasons
Field Name Remarks
Click on the New icon
Name YX -Training
Description Transactions during training
Click on the Save icon
14. Define Inter-Organization Shipping Networks
Inter-organization shipping network information describes the relationships and accounting information that exists
between a shipping (from) organization that ships inventory to a destination (to) organization.
Navigation: Inventory > Setup > Organizations > Shipping Networks
Screen: Shipping Networks
Field Name Remark
Click on the Find Button
Page 31 of 162
Classification: Birlasoft Internal
ORACLE INVENTORY
Field Name Remark
Stay on the Main Tab
Organization M1
from
Organization to AXX
Transfer Type Intransit
FOB Choose Receipt
Elemental Do not check the box
Visibility
enabled
Receipt Routing Standard
Internal Order Do not check the box
required
Manual receipt Do not check the box
at Expense
destination
Click on the Save icon
Click on the Transfer, Distance Tab
Transfer Charge Predefined
Type Defaults from Organization Parameters ( You can change this value from
LOV;s)
% Defaults from Organization ( Or enter a percentage value)
Click on Primary Accounts Tab
Check whether all accounts have defaulted from Organization parameters
Click on Secondary Accounts Tab
Check whether all accounts have defaulted from Organization parameters
Click on Intransit Account Tab
Check whether all accounts have defaulted from Organization parameters
Page 32 of 162
Classification: Birlasoft Internal
ORACLE INVENTORY
Field Name Remark
Click on Save icon
15. Define Items
Navigation: Inventory > Items > Master Items
Screen: Master Items (V1)
A. Define items by copying from Item templates
Field Name Remark
Item AXX-10001000
Description AXX Purchased Item
Stay on Main Tab
Unit of Measure: Use default “Each”
Primary
User Item type Keep the cursor on User Item Type and click on Tools Menu
Click on Copy From
Template Choose @Purchased Item from LOV
Click on Apply and Done
User Item type Shows now as “Purchased Item”
Click on Save icon
Page 33 of 162
Classification: Birlasoft Internal
ORACLE INVENTORY
Field Name Remark
Click on all tabs and review the attributes
B. Define items by copying from existing item.
Field Name Remark
Item AXX-10001001
Description AXX Purchased Item
Stay on Main Tab
Unit of Measure: Use default “Each”
Primary
User Item type Keep the cursor on User Item Type and click on Tools Menu
Click on Copy From
Item Choose AXX-10001000 from LOV
Click on Apply and Done
User Item type Shows now as “Purchased Item”
Click on Save icon
Click on all tabs and review the attributes
C. Assign items to Child Organizations.
Field Name Remark
click on Tools Menu while staying on item AXX-10001001
Page 34 of 162
Classification: Birlasoft Internal
ORACLE INVENTORY
Field Name Remark
Click on Organization Assignment
Assigned Check the box against organization “M1”
Check the box against organization “AXX”
Click on Save icon
Repeat the same steps for item “AXX-10001000” and assign M1 and AXX
D. Review Categories assigned to items.
Field Name Remark
click on Tools Menu while staying on item AXX-10001000
Click on Categories
Item AXX-10001000
Category Set Purchasing
Control Level Master
Category Default “MISC.MISC”
Click on LOV to select values for Item category and Commodity, if item
belongs to different category
Category Set Inventory
Control Level Org
Category Default “NEW.MISC”
Click on LOV to select values for Family and Class, if item belongs to different
category
Click on Save icon
Repeat the same steps for item “AXX-10001001” and Review Categories
assignment.
Page 35 of 162
Classification: Birlasoft Internal
ORACLE INVENTORY
16. Define Item Relationships
You can define relationships between items. This allows you to search for items through these relationships. Except in
Oracle Purchasing, these relationships are for inquiry and reporting purposes only.
Item Relationships with Oracle Purchasing
Within Oracle Purchasing you can define acceptable substitute items for receiving. You must define a list of substitutes
before you receive a substitute item in place of an originally ordered item.
Attention: If you receive a substitute item, you must have previously defined a unit of measure conversion between the
unit of measure on the purchase order and the unit of measure on the receipt.
Navigation: Inventory > Items > Item Relationships
Screen: Item Relationships (V1)
Click on New icon.
From item To Item Type Reciprocal
AXX-10001000 AXX-10001001 Substitute Check the Box
Page 36 of 162
Classification: Birlasoft Internal
ORACLE INVENTORY
Click on SAVE icon.
17. Define Cross reference Types
Navigation: Inventory > Items > Cross References
Screen: Cross reference Types
Cross-reference types define relationships between items and entities such as old item numbers or supplier item
numbers.
For example, you can create a cross-reference type Old to track the old item numbers, and a type Supplier to track
supplier part numbers
Type Description Inactive On
Click on New icon
AXX Substitute AXX Substitute N/A
Click on Save icon
Click on Assign Button
Page 37 of 162
Classification: Birlasoft Internal
ORACLE INVENTORY
Item Applicable to All Org Value Description
Organizations
AXX-10001000 Check the Box N/A AXX-10000000 Old Supplier Item
Click on Save icon
Close the window.
18. Define Customer items and Cross References
Use the Customer Items Summary and Customer Items Detail windows to define and update customer items. You can
toggle between these windows with the Summary/Detail option in the Go option on the Toolbar. You can cross reference
customer items to your Oracle Inventory items to support processing orders and shipments
Navigation: Inventory > Items > Customer Items > Customer Items
Screen: Customer Items Summary (V1)
Field Name Remark
Click on New icon
Stay on Commodity Tab
Customer Name Choose “A. C. Networks” from LOV
Customer item Enter “CXX-ACNT001
Level: Customer Use default. Box is checked.
Code Finished Good
Description Description Defaults
Click on Save icon
Click on “Cross Reference” Button
Page 38 of 162
Classification: Birlasoft Internal
ORACLE INVENTORY
Field Name Remark
Customer Item CXX-ACNT001 defaults
Item AXX-10001000
Item Description Defaults from Item Master
Rank 1
Active Leave the default. ( Checked)
Click on Save icon
Close the window.
19. Item Transaction Defaults
Use this form to define a default subinventory and/or locator for an item for shipping, receiving, and move order
transactions.
Navigation: Inventory > Setup > Transactions > Item Transaction Defaults
Screen: Item Transaction Defaults
Field Name Remark
Click on New icon
Subinventories
Tab
Item AXX-10001000
Description Defaults from Item Master
Default for Receiving
Page 39 of 162
Classification: Birlasoft Internal
ORACLE INVENTORY
Field Name Remark
Subinventory Stores
Tab to go to the next line
Item AXX-10001000
Description Defaults from Item Master
Default for Move order Receipt
Subinventory Stores
Click on Save icon
Locator Tab Please do the same steps as above if Locator Control is enabled for
this Item to define Locator along with Sub inventory.
20. Deletion Groups
Set up groups of entities to check, delete and optionally archive. Entities can include items, bills of material, components,
routings, or operations.
Navigation: Inventory > Items > Delete items
Screen: Deletion groups
Field Name Remarks
Group AXX-DG
Type Item
Page 40 of 162
Classification: Birlasoft Internal
ORACLE INVENTORY
Field Name Remarks
Description AXX-Deletion Group
Entities to Delete Stay on the Details tab
Item AXX-10001000
Description Defaults
Organization Defaults
Type Defaults
Alternate
Click on Save icon
Click on “Delete Group” Button. Concurrent request
will be fired. View the status of the concurrent
request to Complete.
After successful completion, Query the Deletion
Group “AXX-DG”
Click on the “results” tab
Results Status Shows as “Deleted” if no references are found
against the item.
Close the window.
Item Query Open the Master Item and Query the item AXX-
10001000
Click on Tools Menu and Select Organization
Assignment
Notice that Organization assignment to your
organization in which item is deleted is unassigned
from the Organization.
Close the window.
Page 41 of 162
Classification: Birlasoft Internal
ORACLE INVENTORY
Page 42 of 162
Classification: Birlasoft Internal
ORACLE INVENTORY
Day 3 Post Lunch Session
21. Defining Item Attribute Control levels
Navigation: Inventory > Set Up > Items > Attribute Controls
Screen: Item Attribute Controls
You can choose between centralized and decentralized control of item attributes. The control level you define for an
attribute applies to all items. Defining attribute controls does not determine the value of an attribute, only the level at which
it is controlled. You assign values to the attributes when you define an item.
Just review the Attribute controls, which have only two values of control:
1. Master Level
2. Organization Level
Below are set up as per the business requirements.
Group Name Attribute Name Controlled at
Main 7 Attributes Master or Org level
Inventory 26 Attributes Master or Org level
Bills of Material 4 Attributes Master or Org level
Costing 5 Attributes Master or Org level
Asset Management 5 Attributes Master or Org level
Purchasing 23 Attributes Master or Org level
Receiving 10 Attributes Master or Org level
Physical Attributes 20 Attributes Master or Org level
General Planning 19 Attributes Master or Org level
Page 43 of 162
Classification: Birlasoft Internal
ORACLE INVENTORY
MPS/MRP Planning 23 Attributes Master or Org level
Lead Times 8 Attributes Master or Org level
Work In Process 7 Attributes Master or Org level
Order Management 20 Attributes Master or Org level
Invoicing 6 Attributes Master or Org level
Service 16 Attributes Master or Org level
Web Option 3 Attributes Master or Org level
Lab exercise on attribute controls
Navigation: Inventory > Items > Master Items
Screen: Master Items (V1)
Field Name Remarks
Stay on Master Item screen
Click on View menu. Select “Query by Example” and “Enter”
Item Enter AS54888
Click on View menu. Select “Query by Example” and “Run”
AS54888 item Displays
Answer the following Queries
Page 44 of 162
Classification: Birlasoft Internal
ORACLE INVENTORY
Question Answer ( Yes / No )
1. What is the status of this item?
2. Can I have a BOM for this item?
3. Can I build this item in WIP?
4. Can a customer order this item?
5. Can I invoice a customer for this item?
6. Can I order this item internally from another organization in my company?
7. Is this item transactable in inventory?
8. Can I purchase this item from a supplier?
9. Can I stock this item in inventory?
10. In how many organizations can this part be used?
Hint: ( Click on Tools menu, Select Organization Assignment)
22. Define Item Status
You can use statuses to provide default values for certain item attributes to control the functionality of an item. When you
update the values for a status, all items to which it is assigned are also updated.
Navigation: Inventory > Set up > Items > Status Codes
Screen: Item Status
Field Name Remarks
Status AXX-Status
Description Item status-Customer Order and Invoicing Pending
Page 45 of 162
Classification: Birlasoft Internal
ORACLE INVENTORY
Field Name Remarks
Inactive Date N/A
Status Attribute Value Value
BOM Allowed Check the Box Defaults value
Build in WIP Check the Box Defaults value
Customer Order enabled Do not Check the Box Defaults value
Internal Order enabled Check the Box Defaults value
Invoice enabled Do not Check the Box Defaults value
Transactable Check the Box Defaults value
Purchasable Check the Box Defaults value
Stockable Check the Box Defaults value
Click on Save icon
Notice the effect of item status code by doing the following steps:
Navigation: Inventory > Items > Master Items
Screen: Master Items
Field Name Remarks
Stay on Master Item screen
Click on View menu. Select “Query by Example” and “Enter”
Item Enter AXX-10001001
Click on View menu. Select “Query by Example” and “Run”
Page 46 of 162
Classification: Birlasoft Internal
ORACLE INVENTORY
Field Name Remarks
AXX-10001001 item Displays
Stay on Main Tab
Item Status Notice that status is active. Check for attributes “Customer Orders enabled” in
Order Management tab and “Invoice enabled” in Invoicing tab. They are
enabled and checked..
Go to Main Tab
Item Status Change the Item status from “Active” to “AXX-Status”
Check for attributes “Customer Orders enabled” in Order Management tab and
“Invoice enabled” in Invoicing tab. They are disabled and unchecked.
23. Item Template
A template is a defined set of attribute values. When you apply a template to an item, you overlay or default in the set of
attribute values to the item definition.
You can apply the same or different templates to an item multiple times. The more recent attribute values (from the last
template applied) override previous values unless the previous value is not updatable (for example, the Primary Unit of
Measure, which is never updatable).
Navigation: Inventory > Items > Master Items
Screen: Master Items
Enter the Following:
Name AXX-10001002
Description Copying Item attributes from Item Template
Page 47 of 162
Classification: Birlasoft Internal
ORACLE INVENTORY
Go to (M) Tools > Copy From
Screen: Copy From
Select the Following:
Template AXX-Item Template (Defined in the class)
Press (B) Done
Screen: Master Items
Observe the Following:
Region Field Name Values
Main
Use Item Type Purchased Item
Item Status Active
Conversions - Both Yes
Purchasing
Purchased Yes
Purchasable Yes
Allow Description Update Yes
RFQ Required Yes
Taxable No
Receipt Required Yes
Buyer Enter Default Buyer Name here
List Price Enter the list price to default on PO
Page 48 of 162
Classification: Birlasoft Internal
ORACLE INVENTORY
Region Field Name Values
Invoicing
Invoiceable Item Yes
Invoice Enabled Yes
Sales Account Choose Sales Account from LOV
Save your work. (Ctrl + S)
24. Define Category Codes
You can define an unlimited number of categories and group subsets of your categories into category sets. A category
can belong to multiple category sets. You can assign a category to a category set either at the time you define a category
set or at the time you assign an item to the category.
A category is a logical classification of your items.
Step 1: Enter the new values for “Family” and “Class” Key Segments
Navigation: Inventory > Setup > Flexfields > Key > Values
Screen: Find Key Flexfield segment
Region Field Name Values
Find Values By
Key Flexfield Check the box
Application Oracle Inventory
Title Item Categories
Page 49 of 162
Classification: Birlasoft Internal
ORACLE INVENTORY
Region Field Name Values
Structure Item Categories
Segment Choose “Family”
Click on the Find Button
Screen Segment Values Stay on the Values, Effective Tab
Click on New icon
Value Enter “LAPTOP”
Translated value Use the default
Description Laptop
Click on the Save icon
Click on New icon
Value Enter “GIVEAWAYS”
Translated value Use the default
Description Giveaways
Click on the Save icon
Close the window.
Navigation: Inventory > Setup > Flexfields > Key > Values
Screen: Find Key Flexfield segment
Region Field Name Values
Find Values By
Key Flexfield Check the box
Application Oracle Inventory
Title Item Categories
Structure Item Categories
Segment Choose “Class”
Page 50 of 162
Classification: Birlasoft Internal
ORACLE INVENTORY
Region Field Name Values
Independent Value Choose “LAPTOP”
Click on Find Button
Screen Segment Values Stay on the Values, Effective Tab
Click on New icon
Value Enter “TOSHIBA”
Translated value Use the default
Description Toshiba
Click on the Save icon
Click on New icon
Value Enter “DELL”
Translated value Use the default
Description Dell
Click on the Save icon
Close the window.
Navigation: Inventory > Setup > Flexfields > Key > Values
Screen: Find Key Flexfield segment
Region Field Name Values
Find Values By
Key Flexfield Check the box
Application Oracle Inventory
Title Item Categories
Structure Item Categories
Segment Choose “Class”
Page 51 of 162
Classification: Birlasoft Internal
ORACLE INVENTORY
Region Field Name Values
Independent Value Choose “GIVEAWAYS”
Click on Find Button
Screen Segment Values Stay on the Values, Effective Tab
Click on New icon
Value Enter “CUPS”
Translated value Use the default
Description Cups
Click on the Save icon
Click on New icon
Value Enter “BAGS”
Translated value Use the default
Description Bags
Click on the Save icon
Close the window.
Step 2: Create the Category Codes with new values defined above
Navigation: Inventory > Setup > Item > Categories > Category Codes
Screen: Categories
Click on new Button
Page 52 of 162
Classification: Birlasoft Internal
ORACLE INVENTORY
Structure Name Category Description Inactive on
Choose “Item LAPTOP.DELL Dell Laptop
Categories” from LOV
Item Categories LAPTOP.TOSHIBA Toshiba Laptop
Item Categories GIVEAWAYS.CUPS Give away Cups
Item Categories GIVEAWAYS.BAGS Give away Bags
Click on Save icon and close the Window.
25. Category Set
A category set is a set or group of categories.
Each functional area viz. Purchasing, Inventory, Costing, Order entry can have a separate default Category set.
You can use categories and category sets to group items for various reports and programs.
Navigation: Setup > Items > Categories > Category Sets
Screen: Category Sets
Field Name Values
Click on (M) View , select “Query by example” and Enter
Name Enter “Inv.Items”
Click on (M) View , select “Query by example” and Run
“Inv.Items” Category Set displays
Name Inv.Items
Description Inventory Category Set
Flex Structure Item Categories
Controlled At Org Level
Page 53 of 162
Classification: Birlasoft Internal
ORACLE INVENTORY
Field Name Values
Default Category NEW.MISC
Enforce Valid Category Yes
List of Valid Category Enter Below values which are created by you in above session
Click on New icon
LAPTOP.DELL
LAPTOP.TOSHIBA
GIVEAWAYS.CUPS
GIVEAWAYS.BAGS
Click on Save icon
Page 54 of 162
Classification: Birlasoft Internal
ORACLE INVENTORY
26. Define Items and Assign Newly Defined Categories
Navigation: Items > Item Master
Screen: Master Item
Enter the Following:
Name AXX-10001004
Description Dell laptop – Category Assignment
Go to (M) Tools > Copy From
Screen: Copy From
Select the Following:
Template Purchased Item
Press (B) Done
Screen: Master Items
Observe the Following:
Region Field Name Values
Main
Use Item Type Purchased Item
Item Status Active
Page 55 of 162
Classification: Birlasoft Internal
ORACLE INVENTORY
Region Field Name Values
Conversions - Both Yes
Purchasing
Purchased Yes
Purchasable Yes
Allow Description Update Yes
RFQ Required Yes
Taxable No
Receipt Required Yes
Buyer Enter Default Buyer Name here
List Price Enter the list price to default on PO
Invoicing
Invoiceable Item Yes
Invoice Enabled Yes
Sales Account Choose Sales Account from LOV
Select the Following:
Region Field Name Values
Main Primary Unit of Measure Each
Expense Account Choose Expense Account from LOV
Save your work. (Ctrl + S)
Go to (M) Tools > Categories
Screen: Category Assignment Screen
Page 56 of 162
Classification: Birlasoft Internal
ORACLE INVENTORY
Category Set Category
Inv.Items The default is NEW.MISC Select your category “LAPTOP.DELL”
Please Define the following items as per the steps followed in above session:
Lab Exercise: 1
Name AXX-10001005
Description Toshiba laptop – Category Assignment
Copy from Template: @Purchased
Go to (M) Tools > Categories
Screen: Category Assignment Screen
Category Set Category
Inv.Items The default is NEW.MISC Select your category “LAPTOP.TOSHIBA”
Lab Exercise: 2
Name AXX-10001006
Description Giveaway Cups – Category Assignment
Copy from Template: @Purchased
Go to (M) Tools > Categories
Screen: Category Assignment Screen
Page 57 of 162
Classification: Birlasoft Internal
ORACLE INVENTORY
Category Set Category
Inv.Items The default is NEW.MISC Select your category “GIVEAWAYS.CUPS”
Lab Exercise: 3
Name AXX-10001007
Description Giveaway Bags – Category Assignment
Copy from Template: @Purchased
Go to (M) Tools > Categories
Screen: Category Assignment Screen
Category Set Category
Inv.Items The default is NEW.MISC Select your category “GIVEAWAYS.BAGS”
Page 58 of 162
Classification: Birlasoft Internal
ORACLE INVENTORY
Day 4 Pre Lunch Session
27. Locator Controlled Items
Step 1: Define a new item with Locator control enabled as “Prespecified”
Navigation: Items > Item Master
Screen: Master Item
Enter the Following:
Name AXX-10001008
Description Purchased Item – Locator Controlled
Go to (M) Tools > Copy From
Screen: Copy From
Select the Following:
Template Purchased Item
Press (B) Done
Screen: Master Items
Page 59 of 162
Classification: Birlasoft Internal
ORACLE INVENTORY
Enter the Following:
Region Field Name Values
Main
Use Item Type Purchased Item
Item Status Active
Conversions - Both Yes
Inventory
Locator Control Choose “Prespecified”
Purchasing List Price 10
Save your work. (Ctrl + S)
Go to (M) Tools > Organization Assignment
Screen: Organization Assignment
Assign Item: AXX-10001008 to M1, M2 and AXX Organization
Click on Save icon
Step 2: Perform a Miscellaneous Transaction with the item defined above
Navigation: Inventory > Transactions > Miscellaneous Transaction (Choose M1 Org)
Screen: Miscellaneous Transaction (M1)
Page 60 of 162
Classification: Birlasoft Internal
ORACLE INVENTORY
Before performing a miscellaneous transaction, please check whether your accounting periods for M1 organization are
open
Navigation: Inventory > Accounting Close Cycle > Inventory Accounting periods (Check whether Period in which
you are transacting is open)
Screen: Miscellaneous Transaction (M1)
Region Field Name Values
Transaction
Date Defaults to Today’s date
Type Choose “Miscellaneous Receipt”
Source Leave Blank
Account Leave Blank
Transaction lines Click on Transaction Lines Button
Item AXX-10001008
Subinventory Stores
Locator 1.1.1
Quantity 100
Account 01-580-7740-0000-000
Click on Save icon
Close the windows.
Step 3: View the On Hand Quantity
Navigation: Inventory > On Hand, Availability > On – Hand Quantity
Screen: Find On-Hand Quantities (M1)
Page 61 of 162
Classification: Birlasoft Internal
ORACLE INVENTORY
Choose M1 Organization
Region Field Name Values
Organization M1
Item AXX-10001008
Description Defaults from item Master
Display
Detailed Check the Box
Click on Find Button
Detailed On-Hand Quantities window opens
Observe the following details
Organization M1
Item AXX-10001008
Subinventory Stores
UOM Ea
Locator 1.1.1..
On-Hand Qty 100
Close the Window.
28. Revision Controlled Items
Step 1: Define a new item with Revision control enabled
Navigation: Items > Item Master
Page 62 of 162
Classification: Birlasoft Internal
ORACLE INVENTORY
Screen: Master Item
Enter the Following:
Name AXX-10001009
Description Purchased Item – Revision Controlled
Go to (M) Tools > Copy From
Screen: Copy From
Select the Following:
Template Purchased Item
Press (B) Done
Screen: Master Items
Enter the Following:
Region Field Name Values
Main
Use Item Type Purchased Item
Item Status Active
Conversions - Both Yes
Inventory
Revision Control Check the box to enable revision Control on this item
Page 63 of 162
Classification: Birlasoft Internal
ORACLE INVENTORY
Region Field Name Values
Purchasing List Price 10
Save your work. (Ctrl + S)
Go to (M) Tools > Organization Assignment
Screen: Organization Assignment
Assign Item: AXX-10001009 to M1 M2 and AXX Organization
Click on Save icon
Step 2: Perform a Miscellaneous Transaction with the item defined above
Navigation: Inventory > Transactions > Miscellaneous Transaction (Choose M1 Org)
Screen: Miscellaneous Transaction (M1)
Region Field Name Values
Transaction
Date Defaults to Today’s date
Type Choose “Miscellaneous Receipt”
Source Leave Blank
Account Leave Blank
Transaction lines Click on Transaction Lines Button
Item AXX-10001009
Revision Choose “A” from LOV
Page 64 of 162
Classification: Birlasoft Internal
ORACLE INVENTORY
Region Field Name Values
Subinventory Stores
Quantity 100
Account 01-580-7740-0000-000
Click on Save icon
Close the windows.
Step 3: View the On Hand Quantity
Navigation: Inventory > On Hand, Availability > On – Hand Quantity
Screen: Find On-Hand Quantities (M1)
Choose M1 Organization
Region Field Name Values
Organization M1
Item AXX-10001009
Description Defaults from item Master
Display
Detailed Check the Box
Click on Find Button
Detailed On-Hand Quantities window opens
Observe the following details
Organization M1
Item AXX-10001009
Page 65 of 162
Classification: Birlasoft Internal
ORACLE INVENTORY
Region Field Name Values
Subinventory Stores
UOM Ea
Revision A
On-Hand Qty 100
Close the Window.
29. Lot Controlled Items
Step 1: Define a new item with Lot control enabled
Navigation: Items > Item Master
Screen: Master Item
Enter the Following:
Name AXX-10001010
Description Purchased Item Lot Controlled
Go to (M) Tools > Copy From
Screen: Copy From
Select the Following:
Template Purchased Item
Page 66 of 162
Classification: Birlasoft Internal
ORACLE INVENTORY
Press (B) Done
Screen: Master Items
Enter the Following:
Region Field Name Values
Main
Use Item Type Purchased Item
Item Status Active
Conversions - Both Yes
Inventory
Lot Control Choose “Full Control”
Lot Starting Prefix LOT
Lot Starting Number 001
Purchasing List Price 10
Save your work. (Ctrl + S)
Go to (M) Tools > Organization Assignment
Screen: Organization Assignment
Assign Item: AXX-10001010 to M1 and AXX Organization
Click on Save icon
Step 2: Perform a Miscellaneous Transaction with the item defined above
Page 67 of 162
Classification: Birlasoft Internal
ORACLE INVENTORY
Navigation: Inventory > Transactions > Miscellaneous Transaction (Choose M1 Org)
Screen: Miscellaneous Transaction (M1)
Region Field Name Values
Transaction
Date Defaults to Today’s date
Type Choose “Miscellaneous Receipt”
Source Leave Blank
Account Leave Blank
Transaction lines Click on Transaction Lines Button
Item AXX-10001010
Subinventory Stores
Quantity 100
UOM Ea
Lot Leave Blank
Account 01-580-7740-0000-000
Click on Lot / Serial Button
Screen: Lot Entry (M1) Click on “Generate” Button
Lot Lot number displays as per the Parameters set up in Org.
“ Sxxxxx” or “LOAXXx”
Qty 50
Click on “Generate” Button
Lot Lot number displays as per the Parameters set up in Org.
“ Sxxxxx” or “LOAXXx”
Qty 50
Click on Done button
Page 68 of 162
Classification: Birlasoft Internal
ORACLE INVENTORY
Region Field Name Values
Click on Save icon
Close the windows.
Step 3: View the On Hand Quantity
Navigation: Inventory > On Hand, Availability > On – Hand Quantity
Screen: Find On-Hand Quantities (M1)
Choose M1 Organization
Region Field Name Values
Organization M1
Item AXX-10001010
Description Defaults from item Master
Display
Detailed Check the Box
Click on Find Button
Detailed On-Hand Quantities window opens
Observe the following details
Organization M1
Item AXX-10001010
Subinventory Stores
UOM Ea
On-Hand Qty 100
Page 69 of 162
Classification: Birlasoft Internal
ORACLE INVENTORY
Region Field Name Values
Click on Lot / Serial Button
Lot On-Hand Quantities Observe the below:
(M1) – AXX-10001010
Screen Appears
Lot Sxxxx
Qty 50
Lot Sxxxx
Qty 50
Close the Windows.
30. Serial Controlled Items
Step 1: Define a new item with Lot control enabled
Navigation: Items > Item Master
Screen: Master Item
Enter the Following:
Name AXX-10001011
Description Purchased Item Serial Controlled
Go to (M) Tools > Copy From
Screen: Copy From
Page 70 of 162
Classification: Birlasoft Internal
ORACLE INVENTORY
Select the Following:
Template Purchased Item
Press (B) Done
Screen: Master Items
Enter the Following:
Region Field Name Values
Main
Use Item Type Purchased Item
Item Status Active
Conversions - Both Yes
Inventory
Serial Generation Choose “At Receipt”
Serial Starting Prefix SC
Serial Starting Number 00001
Purchasing List Price 10
Save your work. (Ctrl + S)
Go to (M) Tools > Organization Assignment
Screen: Organization Assignment
Assign Item: AXX-10001011 to M1, M2 and AXX Organization
Page 71 of 162
Classification: Birlasoft Internal
ORACLE INVENTORY
Click on Save icon
Step 2: Perform a Miscellaneous Transaction with the item defined above
Navigation: Inventory > Transactions > Miscellaneous Transaction (Choose M1 Org)
Screen: Miscellaneous Transaction (M1)
Region Field Name Values
Transaction
Date Defaults to Today’s date
Type Choose “Miscellaneous Receipt”
Source Leave Blank
Account Leave Blank
Transaction lines Click on Transaction Lines Button
Item AXX-10001011
Subinventory Stores
Quantity 100
UOM Ea
Account 01-580-7740-0000-000
Click on Lot / Serial Button
Screen: Serial Entry
(M1) appears
Serial Number entry Range Check the Box. (Use the default)
Mode
Start Serial Number SC00001
End Serial Number SC00100
Page 72 of 162
Classification: Birlasoft Internal
ORACLE INVENTORY
Region Field Name Values
Click on Done button
Click on Save icon
Close the windows.
Step 3: View the On Hand Quantity
Navigation: Inventory > On Hand, Availability > On – Hand Quantity
Screen: Find On-Hand Quantities (M1)
Choose M1 Organization
Region Field Name Values
Organization M1
Item AXX-10001011
Description Defaults from item Master
Display
Detailed Check the Box
Click on Find Button
Detailed On-Hand Quantities window opens
Observe the following details
Organization M1
Item AXX-10001011
Subinventory Stores
UOM Ea
Page 73 of 162
Classification: Birlasoft Internal
ORACLE INVENTORY
Region Field Name Values
On-Hand Qty 100
Click on Lot / Serial Button
Serial OH Quantities Observe the below:
(M1) – AXX-10001011
Screen Appears
Serial SC00001 to SC00100 appears
Close the Windows.
31. Revision / Locator / Lot / Serial Controlled Items
Step 1: Define a new item with Revision / Locator / Lot / Serial control enabled
Navigation: Items > Item Master
Screen: Master Item
Enter the Following:
Name AXX-10001012
Description Purchased Item Revision / Locator / Lot / Serial control enabled
Go to (M) Tools > Copy From
Screen: Copy From
Select the Following:
Page 74 of 162
Classification: Birlasoft Internal
ORACLE INVENTORY
Template Purchased Item
Press (B) Done
Screen: Master Items
Enter the Following:
Region Field Name Values
Main
Use Item Type Purchased Item
Item Status Active
Conversions - Both Yes
Inventory
Locator Control Choose “Prespecified”
Revision Control Check the box to enable revision Control on this item
Lot Control Choose “Full Control”
Lot Starting Prefix LT
Lot Starting Number 001
Serial Generation Choose “At Receipt”
Serial Starting Prefix SC
Serial Starting Number 00001
Purchasing List Price 10
Save your work. (Ctrl + S)
Page 75 of 162
Classification: Birlasoft Internal
ORACLE INVENTORY
Go to (M) Tools > Organization Assignment
Screen: Organization Assignment
Assign Item: AXX-10001012 to M1 and AXX Organization
Click on Save icon
Step 2: Perform a Miscellaneous Transaction with the item defined above
Navigation: Inventory > Transactions > Miscellaneous Transaction (Choose M1 Org)
Screen: Miscellaneous Transaction (M1)
Region Field Name Values
Transaction
Date Defaults to Today’s date
Type Choose “Miscellaneous Receipt”
Source Leave Blank
Account Leave Blank
Transaction lines Click on Transaction Lines Button
Item AXX-10001012
Revision Choose “A”
Subinventory Stores
UOM Ea
Locator 1.1.1
Quantity 100
Page 76 of 162
Classification: Birlasoft Internal
ORACLE INVENTORY
Region Field Name Values
Click on Lot / Serial Button
Screen: Lot Entry (M1)
appears
Click on “Generate” button
Lot LOT001 Appears
Qty Enter “50” and Tab
Click on “Generate” button
Lot LOT002 Appears
Qty Enter “50”
Stay on LOT001 Line
Click on Serial Button
Screen: Serial Entry
(M1) appears
Serial Number entry Range Check the Box. (Use the default)
Mode
Start Serial Number Enter “SC00001” and Press Tab
End Serial Number SC00050 ( Appears)
Click on Done button
Stay on LOT002 Line
Click on Serial Button
Screen: Serial Entry
(M1) appears
Serial Number entry Range Check the Box. (Use the default)
Mode
Start Serial Number Enter “SC00051” and Press Tab
End Serial Number SC00100 ( Appears)
Click on Done button
Page 77 of 162
Classification: Birlasoft Internal
ORACLE INVENTORY
Region Field Name Values
Click on Done button
Click on Save icon
Close the windows.
Step 3: View the On Hand Quantity
Navigation: Inventory > On Hand, Availability > On – Hand Quantity
Screen: Find On-Hand Quantities (M1)
Choose M1 Organization
Region Field Name Values
Organization M1
Item AXX-10001012
Description Defaults from item Master
Display
Detailed Check the Box
Click on Find Button
Detailed On-Hand Quantities window opens
Observe the following details
Organization M1
Item AXX-10001012
Page 78 of 162
Classification: Birlasoft Internal
ORACLE INVENTORY
Region Field Name Values
Subinventory Stores
Revision A
UOM Ea
Locator 1.1.1
On-Hand Qty 100
Click on Lot / Serial Button
Lot OH Quantities (M1) Observe the below:
– AXX-10001012, A
Screen Appears
Lot LOT001
Qty 50
Lot LOT002
Qty 50
Stay on LOT001 Line
Click on “Serial” Button
Serial OH Quantities
(M1) – AXX-10001012,
A Screen Appears
Serial SC00001 to SC00050 Appears. Close the window
Stay on LOT002 Line
Click on “Serial” Button
Serial OH Quantities
(M1) – AXX-10001012,
A Screen Appears
Serial SC00051 to SC000100 Appears
Close the Windows.
Page 79 of 162
Classification: Birlasoft Internal
ORACLE INVENTORY
32. Miscellaneous Transactions
With a miscellaneous transaction you can issue material to or receive material from general ledger accounts in your
current organization. This allows you to issue material to groups that are not inventory, receiving, or work in process such
as a research and development group or an accounting department. You can also make manual adjustments to the
general ledger by receiving material from one account to inventory, and then issuing that material from inventory to
another account.
You can use your user-defined transaction types and sources to further classify and name your transactions. You can use
this feature to issue items to individuals, departments, or projects; or to issue damaged items to expense accounts such
as scrap. You can perform the receipts for items that were acquired by means other than a purchase order from a
supplier. You can also use this feature to load all item on-hand quantities when you start implementing Oracle Inventory.
We have seen Miscellaneous Receipts in the above sessions. There are other types of Miscellaneous transactions
which are:
1. Miscellaneous Issues.
2. Account Aliases Issues / Receipts.
Step 1: Perform Miscellaneous Issue item AXX-10001008 whose current on Hand qty is 100
Navigation: Inventory > Transactions > Miscellaneous Transaction (Choose M1 Org)
Screen: Miscellaneous Transaction (M1)
Region Field Name Values
Transaction
Date Defaults to Today’s date
Type Choose “Miscellaneous Issue”
Source Leave Blank
Page 80 of 162
Classification: Birlasoft Internal
ORACLE INVENTORY
Region Field Name Values
Account Leave Blank
Transaction lines Click on Transaction Lines Button
Item AXX-10001008
Subinventory Stores
Locator 1.1.1
Quantity 40
Account 01-580-7740-0000-000
Click on Save icon
Close the windows.
Step 2: View the On Hand Quantity
Navigation: Inventory > On Hand, Availability > On – Hand Quantity
Screen: Find On-Hand Quantities (M1)
Choose M1 Organization
Region Field Name Values
Organization M1
Item AXX-10001008
Description Defaults from item Master
Display
Detailed Check the Box
Page 81 of 162
Classification: Birlasoft Internal
ORACLE INVENTORY
Region Field Name Values
Click on Find Button
Detailed On-Hand Quantities window opens
Observe the following details
Organization M1
Item AXX-10001008
Subinventory Stores
UOM Ea
Locator 1.1.1..
On-Hand Qty 60 (Depleted to 60 from earlier on Hand 100)
Close the Window.
33. Define Account Aliases
An account alias is an easily recognized name or label representing a general ledger account number. You can view,
report, and reserve against an account alias. During a transaction, you can use the account alias instead of an account
number to refer to the account.
Navigation: Inventory > Set Up > Account Aliases (Choose M1 Organization)
Screen: Account Aliases (M1)
Field Name Values
Click on New Icon
Alias AXX-MISC-TRANSACTION
Description AXX-MISC-TRANSACTION
Account 01-520-7740-0000-000
Effective On Today’s Date defaults
Page 82 of 162
Classification: Birlasoft Internal
ORACLE INVENTORY
Field Name Values
Click on Save icon
34. Account Alias Receipt
Step 1: Perform Account Alias Receipt for item AXX-10001008 whose current on Hand qty is 60
Navigation: Inventory > Transactions > Miscellaneous Transaction (Choose M1 Org)
Screen: Miscellaneous Transaction (M1)
Region Field Name Values
Transaction
Date Defaults to Today’s date
Type Choose “Account alias receipt”
Source Choose AXX-MISC-TRANSACTION
Account Leave Blank
Transaction lines Click on Transaction Lines Button
Item AXX-10001008
Subinventory Stores
Locator 1.1.1
Quantity 40
Click on Save icon
Close the windows.
Page 83 of 162
Classification: Birlasoft Internal
ORACLE INVENTORY
Step 2: View the On Hand Quantity
Navigation: Inventory > On Hand, Availability > On – Hand Quantity
Screen: Find On-Hand Quantities (M1)
Choose M1 Organization
Region Field Name Values
Organization M1
Item AXX-10001008
Description Defaults from item Master
Display
Detailed Check the Box
Click on Find Button
Detailed On-Hand Quantities window opens
Observe the following details
Organization M1
Item AXX-10001008
Subinventory Stores
UOM Ea
Locator 1.1.1..
On-Hand Qty 100 (Replenished to 100 earlier on Hand 60)
Close the Window.
Page 84 of 162
Classification: Birlasoft Internal
ORACLE INVENTORY
35. Account Alias Issue
Step 1: Perform Account Alias issue for item AXX-10001008 whose current on Hand qty is 100
Navigation: Inventory > Transactions > Miscellaneous Transaction (Choose M1 Org)
Screen: Miscellaneous Transaction (M1)
Region Field Name Values
Transaction
Date Defaults to Today’s date
Type Choose “Account alias Issue”
Source Choose AXX-MISC-TRANSACTION
Account Leave Blank
Transaction lines Click on Transaction Lines Button
Item AXX-10001008
Subinventory Stores
Locator 1.1.1
Quantity 20
Click on Save icon
Close the windows.
Step 2: View the On Hand Quantity
Navigation: Inventory > On Hand, Availability > On – Hand Quantity
Screen: Find On-Hand Quantities (M1)
Page 85 of 162
Classification: Birlasoft Internal
ORACLE INVENTORY
Choose M1 Organization
Region Field Name Values
Organization M1
Item AXX-10001008
Description Defaults from item Master
Display
Detailed Check the Box
Click on Find Button
Detailed On-Hand Quantities window opens
Observe the following details
Organization M1
Item AXX-10001008
Subinventory Stores
UOM Ea
Locator 1.1.1..
On-Hand Qty 80 (On Hand Qty 80 from earlier 100)
Close the Window.
Page 86 of 162
Classification: Birlasoft Internal
ORACLE INVENTORY
Day 4 Post Lunch Session
36. Sub Inventory Transfers
You can transfer material within your current organization between subinventories, or between two locators within the
same subinventory. You can transfer from asset to expense subinventories, as well as from tracked to non-tracked
subinventories. If an item has a restricted list of subinventories, you can only transfer material from and to subinventories
in that list. Oracle Inventory allows you to use user-defined transaction types when performing a subinventory transfer.
Step 1: Perform a Sub Inventory Transaction with Serial Controlled item AXX-10001011
Navigation: Inventory > Transactions > Sub Inventory Transfer (Choose M1 Org)
Screen: Subinventory Transfer (M1)
Region Field Name Values
Transaction
Date Defaults to Today’s date
Type Choose “Subinventory Transfer”
Source Leave Blank
Account Leave Blank
Transaction lines Click on Transaction Lines Button
Item AXX-10001011
Subinventory Stores
Quantity 25
Page 87 of 162
Classification: Birlasoft Internal
ORACLE INVENTORY
Region Field Name Values
To Subinv FGI
Click on Lot / Serial Button
Screen: Serial Entry
(M1) appears
Serial Number entry Range Check the Box. (Use the default)
Mode
Start Serial Number SC00001
End Serial Number SC00025
Click on Done button
Click on Save icon
Close the windows.
Step 2: View the On Hand Quantity
Navigation: Inventory > On Hand, Availability > On – Hand Quantity
Screen: Find On-Hand Quantities (M1)
Choose M1 Organization
Region Field Name Values
Organization M1
Item AXX-10001011
Description Defaults from item Master
Display
Page 88 of 162
Classification: Birlasoft Internal
ORACLE INVENTORY
Region Field Name Values
Detailed Check the Box
Click on Find Button
Detailed On-Hand Quantities window opens
Observe the following details
Organization M1
Item AXX-10001011
Subinventory Stores
UOM Ea
On-Hand Qty 75
Click on Lot / Serial Button
Serial OH Quantities Observe the below:
(M1) – AXX-10001011
Screen Appears
Serial SC00026 to SC00100 appears
Close the Windows.
Organization M1
Item AXX-10001011
Subinventory FGI
UOM Ea
On-Hand Qty 25
Click on Lot / Serial Button
Serial OH Quantities Observe the below:
(M1) – AXX-10001011
Screen Appears
Serial SC00001 to SC00025 appears
Close the Windows.
Page 89 of 162
Classification: Birlasoft Internal
ORACLE INVENTORY
37. Inter organization Transfers
You can transfer material from your current organization to another organization, or from your current organization to
intransit inventory.
To enable inter org transfers, prerequisites is to define Shipping networks and it is defined in our earlier session.
Navigation: Inventory > Transactions > Inter-Organization Transfer (Choose M1 Org)
Screen: Inter-Organization Transfer (M1)
Step 1: Perform Direct Inter Org Transfer with Revision Controlled item AXX-10001009
Enter the Following:
Region Field Name Values
Transaction
Date Today’s Date defaults
To Org Choose M2 from the LOV
Type “Direct Org Transfer” Defaults from Shipping Network
Shipment
Type “Do not use in-transit inventory” defaults
Number
Fright DHL
Waybill/Airbill AXX123
Containers
Click on Transaction Lines
Page 90 of 162
Classification: Birlasoft Internal
ORACLE INVENTORY
Region Field Name Values
Direct Org Transfer
(M1) screen Appears
Item AXX-10001009
Revision A
Sub Inventory Stores
To Sub Inv Stores
UOM Ea
Quantity 25
Percent of Transaction 7 ( defaults from Shipping network)
value
Account 01-520-7220-0000-000 ( defaults from Shipping network)
Click on Save icon
Close the Windows.
Step 2: Change the Organization to (M2)
Navigation: Inventory > Change Organization (Choose M2 Organization from List of values)
Step 3: View the On Hand Quantity for AXX-10001009
Navigation: Inventory > On Hand, Availability > On – Hand Quantity
Screen: Find On-Hand Quantities (M1)
Choose M2 Organization
Page 91 of 162
Classification: Birlasoft Internal
ORACLE INVENTORY
Region Field Name Values
Organization M2
Item AXX-10001009
Description Defaults from item Master
Display
Detailed Check the Box
Click on Find Button
Detailed On-Hand Quantities window opens
Observe the following details
Organization M2
Item AXX-10001009
Subinventory Stores
UOM Ea
On-Hand Qty 25
Close the Windows.
38. Move Orders
• Move orders are requests for the movement of material within a single organization.
• Manage all material requisition and request processes within an organization by manually or automatically creating,
approving, and transacting a move order.
• Used for movement of material within a warehouse or facility for purposes like replenishment, material storage
relocations, and quality handling.
Step 1: Define a new item for Move Orders Cycle testing
Page 92 of 162
Classification: Birlasoft Internal
ORACLE INVENTORY
Navigation: Items > Item Master
Screen: Master Item
Enter the Following:
Name AXX-10001013
Description Purchased Item Move order
Go to (M) Tools > Copy From
Screen: Copy From
Select the Following:
Template Purchased Item
Press (B) Done
Screen: Master Items
Enter the Following:
Region Field Name Values
Main
Use Item Type Purchased Item
Item Status Active
Conversions - Both Yes
Inventory
Locator Control Choose “Dynamic Entry”
Page 93 of 162
Classification: Birlasoft Internal
ORACLE INVENTORY
Region Field Name Values
Purchasing List Price 10
Save your work. (Ctrl + S)
Go to (M) Tools > Organization Assignment
Screen: Organization Assignment
Assign Item: AXX-10001013 to M1 and AXX Organization
Click on Save icon
Step 2: Review the time-out periods and time-out actions for move orders in organization M1. Verify that the time-
out period is 0 for automatic approval
Navigation: Inventory > Setup > Organizations > Parameters
Screen: Organization parameters
Field Name Remarks
Stay on the Inventory Parameters tab
Move Order Timeout Period Enter “0”
Move Order Timeout Action Approve Automatically
Click on Save icon and Close the window.
Step 3: Create a miscellaneous receipt for 500 pieces of your item AXX-10001013 and receive them into two
locators, 01.1.1 and 02.1.1.
Page 94 of 162
Classification: Birlasoft Internal
ORACLE INVENTORY
Navigation: Inventory > Transactions > Miscellaneous Transaction (Choose M1 Org)
Screen: Miscellaneous Transaction (M1)
Region Field Name Values
Transaction
Date Defaults to Today’s date
Type Choose “Miscellaneous Receipt”
Source Leave Blank
Account Leave Blank
Transaction lines Click on Transaction Lines Button
Item AXX-10001013
Subinventory FGI
Locator Enter “03.1.1”
Quantity 250
Account 01-580-7740-0000-000
Tab to the Next Line
Item AXX-10001013
Subinventory FGI
Locator Enter “04.1.1”
Quantity 250
Account 01-580-7740-0000-000
Click on Save icon
Close the windows.
Page 95 of 162
Classification: Birlasoft Internal
ORACLE INVENTORY
Step 4: View the On Hand Quantity
Navigation: Inventory > On Hand, Availability > On – Hand Quantity
Screen: Find On-Hand Quantities (M1)
Choose M1 Organization
Region Field Name Values
Organization M1
Item AXX-10001013
Description Defaults from item Master
Display
Detailed Check the Box
Click on Find Button
Detailed On-Hand Quantities window opens
Observe the following details
Organization M1
Item AXX-10001013
Subinventory FGI
UOM Ea
Locator 03.1.1..
On-Hand Qty 250
Organization M1
Item AXX-10001013
Subinventory FGI
Page 96 of 162
Classification: Birlasoft Internal
ORACLE INVENTORY
Region Field Name Values
UOM Ea
Locator 04.1.1..
On-Hand Qty 250
Step 5: Create a move order for your item. Move 10 pieces from one of the FGI subinventory locators you
received. Make a note of the move order number.
Navigation: Inventory > Move Orders > Move Orders
Screen: Move Orders (M1)
Region Field Name Values
Number Tab out of the Number field to have this automatically assigned.
Description AXX-10001013
Default Tab through the Default section (this will give you more flexibility
in the body of the transaction.)
Stay on Item tab
Line 1 Defaults
Item AXX-10001013
UOM Ea Defaults
Transaction Type NL Sub-inventory Transfer
Date Required Defaults to Today’s date
Click on the Source tab
Subinventory Choose “FGI”
Locator 03.1.1..
Click on the Destination tab
Subinventory Choose “FloorStock”
Page 97 of 162
Classification: Birlasoft Internal
ORACLE INVENTORY
Region Field Name Values
Approve your move Click on “Approve” Button
order
Note your move order number. The transaction is committed by
the Approve step
Step 6: Find your move order number.
Navigation: Inventory > Move Orders > Transact Move Orders
Screen: Find Move Order Lines (M1)
1. Enter your move order number on the Header tab and press Tab.
2. Click Find.
Step 7: Allocate the line of the move order you created.
1. Select the line of the move order you created. Click on View/Update Allocations button.
2. Review the details of your move order
3. Click on Transact button.
4. Close the windows
Step 8: View the results to make sure your material moved
Navigation: Inventory > On-hand, Availability > On-hand Quantity
Screen: Find On-hand Quantities (M1)
Page 98 of 162
Classification: Birlasoft Internal
ORACLE INVENTORY
1. Fill in your item AXX-10001013 and click on Find button
3. Check your subinventories to see that the Quantities of items changed.
Organization Item Subinventory UOM Locator On-Hand Qty
M1 AXX-10001013 FGI Ea 03.1.1.. 240
M1 AXX-10001013 FGI Ea 04.1.1.. 250
M1 AXX-10001013 FloorStock Ea 10
39. PO Receipting
This practice covers creating a purchase order and following it through the approval and receiving process.
Steps 1: Creation of Purchase Orders
Navigation: Purchasing > Purchase Orders> Purchase Orders
Screen: Purchase Orders
Scenario: Manually creating Standard Purchase Orders with Item Number
Observe the following:
Field Values
Type Standard Purchase Order
Created SYS DATE
Page 99 of 162
Classification: Birlasoft Internal
ORACLE INVENTORY
Field Values
Ship-To Defaults based on your Financial Options. Choose “M1- Seattle”
Bill-To Defaults based on your Financial Options. Use Default “V1- New York City”
Currency Functional currency. Defaults to “USD”
Buyer Your name defaults. For Mfg user “Smith, Mr. Jonathan” defaults
Status Incomplete
Total 0.00
Select the following:
Region Field Values
Header Level
Supplier Choose “Advanced Network Devices
Supplier Site Choose “FRESNO”
Description Free form text field to enter information
Click on the PO Lines
Items
Item Select your Item “AXX-10001001”
Quantity 10 (enter)
Price 1 (enter)
Need By Date Select from Calendar Today’s Date
Promised Date Optionally choose
Observe the following:
Region Field Values
Items Number Defaults 1
Type Defaults to GOODS type
Page 100 of 162
Classification: Birlasoft Internal
ORACLE INVENTORY
Category Defaults based on Item choosen above
Description Defaults based on Item choosen above
UOM Defaults based on primary UOM of Item choosen above
Amount 10.00
Press (B) Shipment
Screen: Shipments
Observe the Following:
Region Field Values
Shipments
Num Defaults to 1
Org Defaults based on Ship to Location at header.
Ship-To Defaults based on Ship to Location at header.
UOM Defaults from Line level
Quantity Defaults from Line level
Need-By Defaults from Line level
Press (B) Receiving Controls
Screen: Receiving Controls
Observe the Following:
Region Field Values
Receipt Date
Days Early Defaults based on Item-Org level values. Can override.
Page 101 of 162
Classification: Birlasoft Internal
ORACLE INVENTORY
Region Field Values
Days Late Defaults based on Item-Org level values. Can override.
Action Defaults based on Item-Org level values. Can override.
Over Receipt Quantity
Tolerance Defaults based on Item-Org level values. Can override.
Action Defaults based on Item-Org level values. Can override.
Miscellaneous
Allow Substitute Receipt Defaults based on Item-Org level values. Can override.
Receipt Routing Defaults based on Item-Org level values. Choose
“Standard”
Enforce Ship-To Defaults based on Item-Org level values. Can override.
Press (B) OK
Screen: Shipments
Press (B) Distributions
Screen: Distributions
Observe the Following:
Region Field Values
Destination
Num Defaults 1
Type Defaults based on Item type used. Optionally can change .
Quantity Defaults from shipment line qty
GL Date
Select the Following:
Page 102 of 162
Classification: Birlasoft Internal
ORACLE INVENTORY
Region Field Values
Destination
Requestor (Your name) Leave Blank
Deliver To M1-Seattle
Sub Inventory Stores
Charge Account (Click) Defaults. Can override for an Expense item.
Observe the following:
Region Field Values
More
Accrual Account Defaults. Can override for an Expense item
Budget Account Defaults. Can override for an Expense item
Variance Account Defaults. Can override for an Expense item
Save your work. (Ctrl + S)
Return to the Purchase Orders Screen by closing the Distribution and Shipments screens
Please Note your Purchase Order Number #
Steps 2: Approval of Purchase Order
Press (B) Approve
Screen: Approve Document
Press (B) OK
Your Purchase order is approved.
Page 103 of 162
Classification: Birlasoft Internal
ORACLE INVENTORY
Steps 3: Receipt of Purchase Order
Navigation: Inventory > Transactions > Receiving > Receipts
Screen: Find Expected Receipts (M1)
Choose the appropriate Inventory organisation code where the Receipts are being made.
Select the following:
Field Values
Purchase order (select your purchase order)
Alternatively enter other search information.
Press (B) Find
Screen: Receipt Header
Enter the relevant information such as Packing slip, Way bill number etc.
Click on the lower half of the screen below the Receipt header
Screen: Receipts
Select the Line you wish to receive by checking the check box against that line
Observe: All the entered fields become highlighted.
Page 104 of 162
Classification: Birlasoft Internal
ORACLE INVENTORY
Please note that all the Shipment lines against the subject Purchase order appear. The quantity against each lines
indicate the Open PO quantity eligible for Receipt.
Save your work. (Ctrl +S)
Please Note your Receipt Number by clicking (B) Header
Navigation: Inventory > Receiving > Receipts > Receiving Transactions
Screen: Find Receiving Transactions
Note: For Receiving Transactions supports receipts which have receipt routing set as Standard or inspection
required.
Select the Following:
Region Field Values
Supplier and Internal
Source Type All
Receipt Enter the Receipt number created above
Purchase Order
Requisition
Supplier
Press (B) Find
Screen: Receiving Transactions
Select the line you wish to receive by checking the check box against that line.
Page 105 of 162
Classification: Birlasoft Internal
ORACLE INVENTORY
Save your work. (Ctrl + S)
Steps 4: Verify On-Hand Quantity
Navigation: Inventory > On-hand, Availability > On-hand Quantity
Screen: Find On-hand Quantities (M1)
1. Fill in your item AXX-10001001 and click on Find button
2. Check your subinventories to see that the Quantities of items received.
Organization Item Subinventory UOM On-Hand Qty
M1 AXX-10001001 Stores Ea 10
Steps 5: Check Material Distributions
Navigation: Inventory > Transactions > Material Transactions
Screen: Find Material Transactions (M1)
Select your item “AXX-10001001” and Tab.
Click on find button
View information in the following tabbed regions
Page 106 of 162
Classification: Birlasoft Internal
ORACLE INVENTORY
Location: Displays the item, subinventory, locator, revision, transfer locator, transfer subinventory, transfer organization,
transaction date, and transaction type information.
Intransit: Displays the item, shipment number, waybill/airbill number, freight code, container, quantity, and transaction
type information.
Reason, Reference: Displays the item, transaction reason, transaction reference, costed indicator, supplier lot, source
code, source line ID, and transaction type information.
Transaction ID: Displays the item, transfer transaction ID, transaction header number, receiving transaction ID, move
transaction ID, transaction UOM, completion transaction ID, department code, operation sequence number, transaction
quantity, transaction ID, transaction date, source type, source, transaction type, source project number, source task
number, project number, task number, to project number, to task number, expenditure type, expenditure organization,
error code, and error explanation information.
Transaction Type: Displays the item, source, source type, transaction type, transaction action, transaction UOM,
transaction quantity, transaction ID, and transaction date information.
To view transaction distribution information:
Choose the Distributions button.
The Material Transactions Distributions window displays transaction dates and five tabbed regions: Account, Location,
Type, Currency, and Comments.
Account: Displays the account, transaction value, item, revision, and the accounting type.
Location: Displays the subinventory, locator, operation sequence, and transaction ID.
Page 107 of 162
Classification: Birlasoft Internal
ORACLE INVENTORY
Type: Displays the transaction type (such as miscellaneous issue, sales order issue, or cycle count adjustment), source
type (the origin of the inventory transaction), source (such as account number), the UOM, and the primary quantity (in the
item's primary UOM).
Currency: Displays currency, the transaction value (for foreign currency), and displays the conversion (exchange) rate,
type (such as Spot, Corporate, or User Defined), and exchange rate date.
Comments: Displays transaction reason, transaction reference, and the general ledger batch ID (if transferred to the
general ledger).
Page 108 of 162
Classification: Birlasoft Internal
ORACLE INVENTORY
Page 109 of 162
Classification: Birlasoft Internal
ORACLE INVENTORY
Day 5 Pre Lunch Session
40. On-Hand Availability
• Oracle Inventory provides a variety of windows to view on–hand quantities, reservations, supply/demand, available to
promise, supply chain available to promise, and capable to promise information.
• Depending on the function security assigned to your responsibility, you can view the on–hand quantities for an item in
a single organization or across all organizations. Your function security determines whether you have the ability to look
across multiple organizations
Navigation: On-Hand, Availability > On-Hand Quantity
Choose from the List of Values, the desired Inventory organisation
Screen: Find On-Hand Quantities (M1)
Step 1: To narrow the focus of the information you want to view, enter search criteria for the following fields:
• Item: Enter an item whose quantities you want to view.
• Revision: If the item is under revision quantity control enter a value to view on-hand quantities for that
revision only.
• Subinventory: Enter a subinventory to view on-hand quantities in that subinventory only.
• Locator: If under locator control, enter a locator to view on-hand quantities for that locator only.
• Lot: If the item is under lot control, enter a lot number to view on-hand quantities for that lot only.
• Quantity: Enter a range of quantities to limit the search.
Page 110 of 162
Classification: Birlasoft Internal
ORACLE INVENTORY
Step 2: Select how you want to display the information:
Item: Display the on-hand quantity by item.
Revision: Display the on-hand quantity for each revision of the item or a specific revision.
Subinventory: Display the on-hand quantity for the item in each subinventory or a specific subinventory in which it is
located.
Detailed: Display the on-hand quantity for the item in each subinventory and locator or a specific subinventory and
locator in which it is located.
Step 3: Choose the Find button to start the search.
The information displays in a detail folder window corresponding to the quantity type and display options you select.
Requesting the Multi-Organization Quantity Report
Use the Multiple Organization Inventory Report to show the inventory quantity on hand for items in more than one
organization. The report has no limitations on the number of organizations you can enter. The report is sorted by inventory
item for all of the organizations. You can include quantities that are in transit. If you have revision control items, you can
report on the revision quantities individually (for each revision) or summed for the item. You can run the report for all
items, or you can specify a range of items
Navigation: Inventory > On-Hand, Availability > Multi-Organization Quantity
Screen: Run Multi-Organization Quantity Report
Page 111 of 162
Classification: Birlasoft Internal
ORACLE INVENTORY
Region Field Values
Include
Revision Detail Check the box
Non-Nettable Subinventories Check the box
Expense Sub Inventories Check the box
In-Transit Quantities Check the box
Cost Detail Check the box
Format Use Default
Items
Low AXX-10001001
High AXX-10001013
Click on OK
Organizations Seq 10
Code Choose “M1”
Name Defaults
Seq 20
Code Choose “M2”
Name Defaults
Click on Run Button to submit the report.
View the report ran above using the below Navigation.
Navigation: View (M) > Requests > Find Requests > Find
Allow program to complete Successfully.
Page 112 of 162
Classification: Birlasoft Internal
ORACLE INVENTORY
Click on View output button and review.
41. ABC Analysis
Step1: Defining ABC Classes
You use ABC classes to identify the value groupings to which your items belong. You define these classes using your own
terminology. For example, you might define classes High, Medium, Low, and later assign your items of highest rank to the
High class, those of lower rank to the Medium class, and those of lowest rank to the Low class. You can add to the list of
classes you have already defined
Attention: You must assign an ABC class to at least one ABC group.
You can use ABC classes to group items for a cycle count where you count "A" items more frequently than "B" items.
When you use ABC classes in this way, you perform an ABC analysis and assign items to classes based on the results of
that analysis.
Navigation: Inventory > ABC Codes > ABC Classes
Screen: ABC Classes (M1)
DO NOT TYPE OVER EXISTING DATA! Click on New icon
Class name Description Inactive On
Enter “AXX-Class A” Most Important Items
Enter “AXX-Class B” Medium Importance Items
Enter “AXX-Class C” Lower Importance Items
Page 113 of 162
Classification: Birlasoft Internal
ORACLE INVENTORY
Click on Save icon and Close the Window.
Step2: Defining and Running an ABC Compile
You can define and compile an ABC analysis for your entire organization or for a specific subinventory within your
organization. You choose the compilation criterion, the scope of your analysis, the cost type to use in determining item
values, and any additional information that may be conditionally necessary, based on your compilation criterion. The
combination of all these parameters constitutes an ABC compile header, identified by the ABC compile name. You use
this name to identify any activity pertaining to this ABC analysis.
Navigation: Inventory > ABC Codes > ABC Compiles
Screen: ABC Compiles (M1)
1. Navigate to the ABC Compiles folder window and choose New. The Define ABC Compile window appears.
2. Enter a unique name for the ABC compile.
3. Determine the scope of the analysis by selecting the content level for items to include in the compile.
If you use the entire organization, Oracle Inventory includes all items defined for your current organization in the ABC
compile, even those with zero cost or zero quantity. If you use a particular subinventory, Oracle Inventory includes all
items for which you have defined an item/subinventory relationship.
Attention: You cannot compile an ABC analysis for a subinventory that is defined as a non-quantity tracked
subinventory. You can, however, use non-asset (expense) subinventories for which you track quantities.
4. Select the valuation scope for determining the ranking of items.
Ranking must be done at the Organization level if you did not select a subinventory in the Content Scope field.
Page 114 of 162
Classification: Birlasoft Internal
ORACLE INVENTORY
If you only want to include items in a subinventory but you want the ranking to be done based on the organization wide
ranking, select Organization.
5. Select the compile criterion or method of ranking items in the ABC compile.
Oracle Inventory uses the compile criterion to value the items you include in your ABC compile. After determining each
item's compile value, Oracle Inventory ranks all the items in your ABC compile.
6. Enter a cost type.
You can select a value here only if you selected Current on-hand quantity, Current on-hand value, Forecasted usage
quantity, Forecasted usage value, MRP demand usage quantity, or MRP demand usage value in the Criterion field. If
you are compiling by quantity criterion, the cost type is used for reporting purposes only.
7. Select an MRP forecast name.
You can select a value here only if you selected Forecasted usage quantity or Forecasted usage value in the Criterion
field.
8. Select an MRP plan name.
You can enter a value here only if you enter MRP demand usage quantity or MRP demand usage value in the
Criterion field.
9. Enter a start (from) date.
You must enter a value in this field if you choose an option other than Current on-hand quantity or Current on-hand
value in the Criterion field.
10. Enter an end (to) date.
Page 115 of 162
Classification: Birlasoft Internal
ORACLE INVENTORY
You must enter a value in this field if you choose an option other than Current on-hand quantity or Current on-hand
value in the Criterion field.
Click on New button.
Region Field Values
Compile Name Enter “AXX-Compile”
Description AXX-Compile
Content Scope Organization
Subinventory Check the Box
Choose “Stores”
Valuation Scope Organization
Subinventory Check the Box
Compile Specification
Criterion Choose “Current on hand quantity”
Cost Type Defaults to ‘Frozen”
Click on Save icon
To run an ABC compile Click on Compile button
This submits a request to run the compile
program
Step3: To view ABC Compile results:
Navigation: Inventory > ABC Codes > ABC Compiles
Page 116 of 162
Classification: Birlasoft Internal
ORACLE INVENTORY
Choose Open Button
Screen: Define ABC Compile (M1)
Go To View Menu, Query by Example and Select Enter
Enter Compile name: AXX-Compile
Go To View Menu, Query by Example and Select Run
AXX-Compile window appears
Go To Tools Menu, View Compile
Step4: Defining ABC Assignment Groups
ABC assignment groups associate ABC classes with an ABC compile. You assign items to ABC classes within a
particular group. This allows you to assign items to different ABC classes in different groups.
Navigation: Inventory > ABC Codes > ABC Assignment Groups
Screen: ABC Assignment Groups (M1)
Click on New icon
Group Name Compile Name Sub Inventory Valuation Scope
Enter “AXX-AG-M1- Choose from LOV Stores defaults Restricted to subinventory
Current-OH Qty” “AXX-Compile” defaults
Page 117 of 162
Classification: Birlasoft Internal
ORACLE INVENTORY
Click on Save icon
Choose “Group Classes” Button
Step 5: To enter classes to use with an ABC group:
The ABC Group Class Assignments window appears.
Priority Class Name Description
1 Choose “AXX-Class A” Most Important Items Defaults
2 Choose “AXX-Class B” Medium Importance Items
3 Choose “AXX-Class C” Lower Importance Items
Click on Save icon
Click on “Assign Items” Button
Step 6: Defining ABC Item Assignments
You can assign and update ABC classes to an ABC assignment group where an ABC compile was also entered. From the
ABC Descending Value Report you determine the cutoff points for assigning ABC classes. You can then use the
classifications for other purposes such as determining how often you cycle count a given item.
Screen: Assign ABC Items (M1)
Class Seq Remarks
AXX-Class A (defaults) Enter “10” Rest of the fields defaults after entering Seq
AXX-Class B (defaults) Enter “30” Rest of the fields defaults after entering Seq
Page 118 of 162
Classification: Birlasoft Internal
ORACLE INVENTORY
Class Seq Remarks
AXX-Class C (defaults) Defaults to last Item Rest of the fields defaults after entering Seq
number
Click on Save icon
Click on “Assign” Button. Concurrent Program runs.
Observe the following documentation on defining ABC assignments:
1. Navigate to the Assign ABC Items window, or navigate to the ABC Assignment Groups window and choose the
Assign Items button.
2. Enter the ABC group for which to assign items to classes.
If you navigate from the ABC Assignment Groups window this field is already entered
The Compile Name, Subinventory, Number of Items, and Total Compile Value fields display information for the
compile used by the ABC Group.
3. Specify the cutoff point for each ABC class. Each ABC class must have at least one item assigned to it, and all
items in the ABC compile must be assigned to an ABC class. You can use any of the following fields to determine
the cutoff points:
Seq: You can enter the sequence number from the ABC Descending Value Report for the last item to be included
in each ABC class. Oracle Inventory automatically calculates this value if you choose to assign classes by another
method. Oracle Inventory displays the last sequence number as the default for the last class.
Inventory Value: You can enter the cumulative value from the ABC Descending Value Report for the last item to
include in each ABC class. Oracle Inventory automatically calculates the maximum value. This maximum value is
Page 119 of 162
Classification: Birlasoft Internal
ORACLE INVENTORY
restricted to the total inventory value compiled and is displayed in the Total Compile Value field. Oracle Inventory
displays the total inventory value as the default for the last class.
% Items: You can enter the percent of number of items compiled from the ABC Descending Value Report to
include in each class. Oracle Inventory automatically calculates this value if you choose to assign classes by
another method.
% Value: You can enter the percent of total compile value from the ABC Descending Value Report to include in
each class. Oracle Inventory automatically calculates this value if you choose to assign classes by another method.
Attention: It is possible to have several items in the ABC compile with zero value. If any item with zero
value is in a class other than the last class, you may only assign items using the sequence number or item
percent.
4. Choose the Assign button to launch the concurrent request to assign the items to the classes in the ABC group.
42. Cycle Count
Cycle counting is a process used to periodically count selected items in the inventory to make sure that the
actual inventory balances agree with the computer records. By setting up a cycle counting program, you can
count practically all items in the inventory over a period of 12 months. This eliminates the need for an annual
physical inventory, though some companies do both. In the Oracle Inventory application, the cycle counting
process starts with assigning an ABC value to each item. Then you select the frequency of counts per year for
each category of items. You want to count A class items more often than C class items.
Before creating a cycle count, you need to generate ABC codes and assign items to these ABC codes. Also, for
items that you intend to cycle count, the Item attribute “Cycle Count Enabled” must be set to “Yes”
Page 120 of 162
Classification: Birlasoft Internal
ORACLE INVENTORY
Defining and maintaining a Cycle Count
A combination of parameters constitutes a cycle count header, identified by the cycle count name. You use this name to
identify any activity pertaining to this cycle count.
You can define and maintain an unlimited number of cycle counts in Oracle Inventory. For example, you can define
separate cycle counts representing different sets of Subinventories in your warehouse.
Prerequisites
Define ABC classes.
Define your workday calendar.
When determining cycle count classes based on ABC analysis, you must compile an ABC analysis and assign
your compiled items' ABC classes.
Items that you intend to cycle count, the Item attribute “Cycle Count Enabled” must be set to “Yes”
Step1: To define a new cycle count:
Navigation: Inventory > Counting > Cycle Counting > Cycle Counts
Choose (M1) Organization
Screen: Cycle Counts Summary (M1)
Choose New to open the Cycle Counts window.
Screen: Cycle Counts (M1)
Page 121 of 162
Classification: Birlasoft Internal
ORACLE INVENTORY
Region Fields Values
Name AXX-Cycle Count
Description AXX-Cycle Count
Calendar Vision01 (Use the default for training purposes)
Adjustment Account 01-580-7740-0000-000
Stay on Scope and Control Tab
Count Controls Inactive On Leave it Blank
Late Days Enter “1”
Starting Seq Enter “1”
Unscheduled Entries Check the Box.
Display System Qty” Check the Box.
Count Sub Inventories Select “Specific”
SubInventory Enter “Stores”
Automatic Recounts Check the Box
Maximum Enter 1
Click on Serial and Schedule Tab
Serial Control Option
Count Use the default “Not Allowed”
Detail
Adjustment
Discrepancy
Auto Schedule
Frequency Choose “Daily”. Available values are Daily, weekly, Period
Next Date Choose date from the calendar.
Page 122 of 162
Classification: Birlasoft Internal
ORACLE INVENTORY
Region Fields Values
Click on Adjustments and ABC Tab
Approval Required Choose “If out of Tolerance” from LOV
Tolerances Qty Enter +10 and –10 %age
Variances
ABC Initialization Group Choose “AXX-AG-M1-Current-OH Qty” from LOV
Click on Save icon
Choose the Classes button
Cycle Count Classes (M1) window opens
Classes Name Choose “AXX-Class A” from LOV
Counts per Year 6
Click on the next line
Name Choose “AXX-Class B” from LOV
Counts per Year 4
Click on the next line
Name Choose “AXX-Class C” from LOV
Counts per Year 2
Close the Cycle Count Classes window
Click on Items Button
Cycle Count Items (M1) window opens
Items Class Name Choose AXX-Class A
Item Choose 3 to 4 Items from LOV Items belonging to AXX-Class
A. Items can be picked from ABC Compile report
Class Name Choose AXX-Class B
Item Choose 3 to 4 Items from LOV Items belonging to AXX-Class
B. Items can be picked from ABC Compile report
Page 123 of 162
Classification: Birlasoft Internal
ORACLE INVENTORY
Region Fields Values
Class Name Choose AXX-Class C
Item Choose 3 to 4 Items from LOV Items belonging to AXX-Class
C. Items can be picked from ABC Compile report
Click on Save icon
Close the Cycle Count Items (M1) window.
Stay on Cycle Counts (M1) Window
Click on the Tools Menu and choose Cycle Count scheduler
Cycle Count Scheduler Select the Include Control Group Items box and Click on OK
Parameters window Button. You will see a message notifying a concurrent
opens program has been kicked off. Click on OK.
Manual Schedule Requests
Note: This is an optional Step.
Use this process to count any items associated with a cycle count at any time. For example, you may suspect the system
quantity of an item is incorrect. Even if this is not the automatically scheduled time to count the item, you can still count it
using a manual schedule request. All qualifiers are optional. You can enter a combination of qualifiers to perform the
manual scheduling.
Navigation: Inventory > Counting > Cycle Counting > Manual Requests.
Screen: Manual Schedule Requests window:
Page 124 of 162
Classification: Birlasoft Internal
ORACLE INVENTORY
Region Fields Values
Cycle Count Name AXX-Cycle Count
Description AXX-Cycle Count (Defaults)
Click on Find Button
Schedule Requests Item Enter the item(s) to be counted.
Revision Enter if required
Subinventory Enter the Subinventory of the item “Stores”
Locator Enter the locator of the item if required
Lot Enter the lot of the item if required
Schedule Date Enter the date of the count. The date must be today or
greater
Zero Count Check to count even if the system quantity is zero
Click on Save icon
Close the Manual Schedule Requests window
Step2: Generating a Cycle Count Request and Printing the Count listing
Navigation: Inventory > Counting > Cycle Counting > Cycle Counts
Screen: Cycle Count window:
Query the Cycle Count Name “AXX-Cycle Count” and click on Open Button
Go To Tools Menu
Select Perform Full Cycle Count. It will kick off a concurrent request. Enter the below parameters for the requests.
Choose the Cycle Count name as AXX-Cycle Count for the request “Generate automatic schedule requests”
Choose the Cycle Count name as AXX-Cycle Count for the request “Generate cycle count requests”
Page 125 of 162
Classification: Birlasoft Internal
ORACLE INVENTORY
Select the Cycle Count Listing Report. Cycle Count Listing Parameters window opens. Select the Start and End dates.
Choose Stores as Sub Inventory. Check the Box for Display on Hand Quantities.
Select the Submit Request button to run the cycle. Submit a request. It kicks off a Concurrent Request. Click on OK
Step3: Enter Cycle Counts
Navigation: Inventory > Counting > Cycle Counting > Cycle Count Entries
Screen: Cycle Count Entries (M1) window:
Region Fields Values
Cycle Count Name Enter “AXX-Cycle Count” and Tab
Description AXX-Cycle Count (Defaults)
Click on Find Button and a Decision window will open
Select the Yes button to find all open count requests and the
Cycle Count Entries window will reopen.
Count Defaults section Date Will display the current date and time
Counted By Smith, Mr. Jonathan “Defaults”
In Actual Scenario: Enter the name of the person who
conducted the count
Adjustment Account 01-580-7740-0000-000
Count Tab Count Seq Will display the count sequence in order of value
New Count Is checked if this is a new count request
Item Will display the item number to be counted
Rev Will display the revision of the item if applicable
Subinventory Displays the subinventory if applicable
Locator Displays the locator code
Page 126 of 162
Classification: Birlasoft Internal
ORACLE INVENTORY
Region Fields Values
Lot Displays the lot number
Serial Number Displays the serial number
UOM Displays the primary unit of measure for the item
Quantity Enter the quantity that you counted for your item
In the Count Reference
tab:
Count Seq Remains the count sequence
New Count Remains checked if this is a new request
Item Displays the item counted
Reason Optional - Enter a reason for the count if desired
Reference Optional - Enter a reference
Counted By Will default to the Counted By default entered in the Count
Defaults section. This can be changed here though.
Count Date Will default to the Date entered in the Count Defaults section
Click on Save Icon
Note: Adjustments Processed Pops up. Click on OK
Step3: Approve Cycle Counts
This section explains the approval process for cycle count adjustments that Oracle Inventory submits for approval.
At the time a count is entered, the system will compare the count quantity with the on-hand balance quantity. If there is a
discrepancy, the system checks the item’s Measurement Error values (an item attribute). If the discrepancy is outside the
measurement error, the system checks the approval options and adjustment tolerances defined in the Cycle Count. If the
cycle count calls for approvals and the discrepancy is outside the adjustment tolerance, the system will generate a
Page 127 of 162
Classification: Birlasoft Internal
ORACLE INVENTORY
recount request if recounts are turned on in the cycle count, or submit the count for approval. If recounts are turned on
and the maximum number of recounts has been reached, the adjustment is submitted for approval.
When Cycle Counts require approval, the person authorized to do approvals must have access to the Count Adjustments
Approvals Summary window. Those without approval authority must not have access to this window.
Navigation: Inventory > Counting > Cycle Counting > Approve Counts
Screen: Count Adjustment Approvals Summary window
Region Fields Values
Cycle Count Name Enter “AXX-Cycle Count” and Tab
Description AXX-Cycle Count (Defaults)
Click on Find Button and a Decision window will open
Select the No button to find all count requests wh8ich requires
approval.
Approval Defaults Date Will display the current date and time
section
Approver Smith, Mr. Jonathan “Defaults”
In Actual Scenario: Enter the name of the person who
Approves the count
Adjustment Account 01-580-7740-0000-000
In the Adjustments section:
To approve a count, select Approved. The adjustments will post to the transaction manager for processing.
Page 128 of 162
Classification: Birlasoft Internal
ORACLE INVENTORY
To reject a count, select Rejected. An adjustment is not posted, and there is no further processing of this count.
To request a recount, select Recount. An adjustment is not posted and a recount request is processed.
To display count history information for the current item, select the Count History button. This window displays count
and variance information for the current, prior, and first counts.
To approve the count for the current item, select the Open button. You can use this window to view and enter approval
and adjustment information for the current line.
Save your work.
Page 129 of 162
Classification: Birlasoft Internal
ORACLE INVENTORY
Day 5 Post Lunch Session
43. Physical inventory
Physical inventory is a process to count all items in selected subinventories or all subinventories for an organization. A
physical inventory may be defined for a single subinventory, selected subinventories, or an entire inventory organization.
Subinventories must be defined as “Quantity Tracked” to be included in a physical inventory. A physical inventory
assumes that all on-hand balances within the scope of the physical inventory will be counted.
The physical inventory process takes a snapshot of the on-hand balances, and generates tags for all items with an on-
hand balance. Counts are recorded against the tag number and compared to the snapshot quantity. Deltas between the
snapshot quantity and the counted quantity will generate adjustment transactions.
Physical inventory counts are generally performed at the end of a fiscal year, although you may create a physical
inventory and perform a count at any time. When a count is being performed, material movement transactions may
continue, but should be limited and controlled if an accurate count is to be assured. The physical count is compared to a
snapshot or frozen on-hand balance quantity, so material movements should not be done from the time the snapshot is
taken until the count is completed.
Scenario: Place five items into your subinventory to use for a physical inventory.
Step1: Perform Miscellaneous transactions for five items into Subinventory AXX-STORES to use for a physical
inventory in M1 Organization
Navigation: Inventory > Transactions > Miscellaneous Transaction
Screen: Miscellaneous Transactions (M1)
Page 130 of 162
Classification: Birlasoft Internal
ORACLE INVENTORY
Fields Values
Date (Take the default)
Type Account Alias Receipt
Source INVENTORY ADJ
Click on Transaction Lines Button
Note: Enter all items before saving.
Account Alias Receipt (M1) screen
Appears
Item CM13375
Subinventory AXX-STORES
Lot
Quantity 125
UOM (Take the default)
Reason Setup
Press the down arrow key
Item CM13139
Subinventory AXX-STORES
Lot
Quantity 72
UOM (Take the default)
Press the down arrow key
Item AS54888
Subinventory AXX-STORES
Lot
Quantity 87
UOM (Take the default)
Reason Setup
Press the down arrow key
Item AS18947
Page 131 of 162
Classification: Birlasoft Internal
ORACLE INVENTORY
Fields Values
Subinventory AXX-STORES
Lot
Quantity 112
UOM (Take the default)
Reason Setup
Press the down arrow key
Item AS72111
Subinventory AXX-STORES
Lot
Quantity 90
UOM (Take the default)
Reason Setup
Click on the Save icon
Close the Windows
Step2: Define Physical Inventory and make an Inventory Snapshot. Use the Physical Inventories window to:
Setup a physical inventory definition for your subinventory.
Navigation: Inventory > Counting > Physical Inventory > Physical Inventories
Screen: Physical Inventories Summary (M1)
Region Fields Values
Click on New Button
Define Physical Inventory
Screen Appears
Page 132 of 162
Classification: Birlasoft Internal
ORACLE INVENTORY
Region Fields Values
Name AXX-PHYS
Description AXX Physical Inventory
Date (Take the default)
Tab to the Approval Area
Approvals Required Select: If Out of Tolerance
Quantity +10% and -10%
Value +10% and -10%
Tab to the Count Subinventories Area
Count Subinventories Specific Check the Box
Subinventory AXX-STORES
Allow Dynamic Tags Uncheck the Box
Click on Snapshot button
• Record the concurrent request # ___________________
• Click OK
• Close the Define Physical Inventory screen
• Close the Physical Inventory Summary screen
• Go to the View menu and select Requests
• Click on the Find button in the Find Requests screen
• Verify your concurrent request completes normally
• Close the Requests screen
Step3: Generate Tags. Use the Tag Generation window to: Generate default tags for your physical inventory
definition.
Navigation: Inventory > Inventory Counting > Physical Inventory > Tag Generation
Screen: Generate Physical Inventory Tags (M1)
Page 133 of 162
Classification: Birlasoft Internal
ORACLE INVENTORY
Region Fields Values
Name AXX-PHYS
Description AXX Physical Inventory
Date (Take the default)
Tag Type Select Default
Show Serial on Tags Leave Checked
Tab to the Tags Area
Tags Starting Tag AXX001
Digit Increments 000111 (Defaults)
Ending Tag System calculated
Number of Tags System calculated
Click on Generate button
• Record the concurrent request # ___________________
• Click OK
• Close the Generate Tags screen
• Go to the View menu and select Requests
• Verify your concurrent request completes normally and close the window.
Step3: Enter Counts Use the Tag Counts window to: Enter tag counts using the default tags.
Navigation: Inventory > Inventory Counting > Physical Inventory > Tag Counts
Screen: Physical Inventory Tag Counts (M1)
Region Fields Values
Name AXX-PHYS
Click on the Find button
Page 134 of 162
Classification: Birlasoft Internal
ORACLE INVENTORY
Region Fields Values
Click on Yes on Decision Box
Use arrow keys to move from line to line and
enter a count for each item
AS54888 100
AS18947 111
CM13375 125
CM13139 60
AS72111 90
Click on the Save icon
Close the window.
Step4: Approve the Adjustments.
Use the Approve Physical Adjustments Summary window to: Approve all the adjustments.
Navigation: Inventory > Inventory Counting > Physical Inventory > Approve Adjustments
Screen: Approve Physical Adjustment Summary (M1)
Region Fields Values
Name AXX-PHYS
Click on the Find button
Click No on Decision Box
Click on the Approve All button
Click on the Save icon
Close the window.
Step5: Launch the Adjustments Program
Page 135 of 162
Classification: Birlasoft Internal
ORACLE INVENTORY
Use the Physical Inventories Summary window to: Adjust the physical inventory quantities.
Navigation: Inventory > Inventory Counting > Physical Inventory > Physical Inventories
Screen: Physical Inventory Summary (M1)
Fields Values
Click on the line which lists your Physical
Inventory AXX-PHYS
Go to the Tools Menu and select: Launch
Adjustments
The Launch Adjustments screen will
open
Adjustment Account 01-000-5250-0000-000
Click on the Launch Adjustments button
• Record the concurrent request # ___________________
• Click OK
• Close the Physical Inventory Summary screen
• Go to the View menu and select Requests
• Verify your concurrent request completes normally and close the window.
Step6: Physical Inventory Report.
Use the Request Window to: Run the Physical Inventory Accuracy Analysis report
Navigation: Inventory > Reports > ABC and Counting
Page 136 of 162
Classification: Birlasoft Internal
ORACLE INVENTORY
• Select Single Request in the dialog box and click OK.
• Select the report name: Physical Inventory Accuracy Analysis.
• Enter the name of your physical inventory definition “AXX-PHYS”
• Click on OK and then Submit.
• Record the concurrent request # ___________________
• Click on No.
• Go to the View menu and select Requests.
• Verify your concurrent request completes normally .
• Click on the line which lists your request.
• Click on the View Output button to review the report.
• Close the report output window and the requests screen.
Step7: Purge Physical Inventory
Use the Physical Inventories window to: Run the physical inventory purge program
Navigation: Inventory > Counting > Physical Inventory > Physical Inventories
Screen: Physical Inventories Summary (M1)
• Click on the line which lists your Physical Inventory AXX-PHYS
• Click on Open Button to verify that the Adjustment Posted box is checked
• Go to the Tools Menu and select: Perform Purge
The Perform Purge screen will open
Select: All in the dialog box.
Page 137 of 162
Classification: Birlasoft Internal
ORACLE INVENTORY
Click on the Purge button.
Record the concurrent request # __________________.
Click OK.
Close the Physical Inventory Summary screen.
Go to the View menu and select Requests.
Verify your concurrent request completes normally and close the window.
Reopen the Physical Inventories Summary screen to verify the purge has removed your definition “AXX-PHYS”.
44. Viewing Forecast rules & Forecasts
Guided Practice 1 - Viewing Forecast Rules
Purpose: In this practice you navigate to the Forecast Rules window to view the rules set up for a seasonal forecast.
When you finish this practice, exit the Forecast Rules window and return to the Oracle Inventory navigator.
1. Navigate to the Item Forecast Rules window.
Navigation: Inventory > Setup > Rules > Forecast
2. The Organizations list of values appears. Select the M1 organization from the list of values, and then click the OK
button. The Forecast Rules window opens.
3. Press [F11] to enter query mode. In the Rule field, enter Season%. Press [CTRL] + [F11] to execute the query.
4. Forecast rules for a seasonal forecast appear.
Page 138 of 162
Classification: Birlasoft Internal
ORACLE INVENTORY
5. View the various details about the forecast.
Guided Practice 2 - Viewing Forecasts
Purpose: In this practice you navigate to the Item Forecast Entries window to view a forecast.
When you finish this practice, exit the Forecast Forecast Entries window and return to the Oracle Inventory navigator.
1. Navigate to the Item Forecast Entries window.
Navigation: Inventory > Planning > Forecasts > View Entries
The Forecast Entries window opens.
2. Press [F11] to enter query mode.
3. In the Forecast Set field, enter FS%.
4. Press [CTRL] + [F11] to execute the query.
5. View the various details about the forecast.
45. Setting up Manual Forecast
In this practice, you will use the Forecast Sets and Forecast Entries windows to set up a manual forecast. After you set it
up, you access the Forecast Bucketed Entries window to view your results.
Step1: Create an Item AXX10001014
Navigation: Items > Item Master
Page 139 of 162
Classification: Birlasoft Internal
ORACLE INVENTORY
Screen: Master Item
Enter the Following:
Name AXX-10001014
Description Purchased Item Forecast and Reorder Planned Item
Go to (M) Tools > Copy From
Screen: Copy From
Select the Following:
Template Purchased Item
Press (B) Done
Screen: Master Items
Enter the Following:
Region Field Name Values
Main
Use Item Type Purchased Item
Item Status Active
Conversions - Both Yes
Purchasing List Price 10
General Planning
Page 140 of 162
Classification: Birlasoft Internal
ORACLE INVENTORY
Region Field Name Values
Inventory Planning Method Choose “Re-Order Point”
Planner Enter “J. Smith”
Minimum Order Qty 35
Ordering Cost 45
Carrying Cost %age 12
Lead Times
Processing Lead times 5
Save your work. (Ctrl + S)
Go to (M) Tools > Organization Assignment
Screen: Organization Assignment
Assign Item: AXX-10001014 to M1, M2 and AXX Organization
Click on Save icon
Step2: Setting Up a Manual Forecast
Navigation: Inventory > Planning > Forecasts > Sets
Screen: Forecasts Sets (M1)
Region Field Name Values
Forecast Set AXX-FCSET
Page 141 of 162
Classification: Birlasoft Internal
ORACLE INVENTORY
Region Field Name Values
Description AXX-Forecast Set
Bucket type Choose “Weeks”
Leave rest of the fields as Defaults
Forecast Lines Forecast AXX-FCNAME
Description AXX-Forecast Name
Click on Save icon
Click on Forecast Items Button
Forecast Items (M1)
Opens
Item AXX-10001014
Rest of the fields defaults from item Master
Click on Detail Button
Forecast entries (M1)
Screen opens
Date Enter a start date that is greater than today
End Date Enter an end date that is approximately 6 weeks from the start
date
Close the window
Click on Bucketed detail
Forecasted Bucketed Review and verify your forecast
entries screen opens
Close all the Forecast windows.
46. Re Order Point Planning
• You can perform-reorder point planning for the entire organization.
Page 142 of 162
Classification: Birlasoft Internal
ORACLE INVENTORY
• You can use Reorder-point planning for items under independent demand.
• You can specify Reorder-point planning as the inventory planning method when you define an item.
• You can use Reorder-point planning for items that you do not need to control very tightly and that are not very
expensive to carry in inventory.
Purpose: In this practice, you will use the item defined earlier in Forecast session “AXX-10001014´to perform Reorder-
point planning for that item. You will also run and view the Reorder-point planning report.
Step1: Enter safety stock for the item [AXX-10001014]
Navigation: Inventory > Planning > Safety Stocks
Screen: Find Item Safety Stocks (M1)
Click the New button
Tab through the default item field and navigate to the Item field. Enter the following information:
Item AXX-10001014
Effective date Choose Today’s date (example: 01-JAN-2000)
Quantity 50
Click on the Save icon
Step2: Request the Reorder Point Planning report
Navigation: Inventory > Planning > Reorder Point Planning
Page 143 of 162
Classification: Birlasoft Internal
ORACLE INVENTORY
Screen: Parameters window for the Reorder Point Planning report opens
Enter the following parameters:
Parameters Items under reorder point
Demand cut off date 4 months from now
Supply cut off date 4 months from now
Restock No
Forecast Your forecast “AXX-FCNAME”
Accept all other defaults
Click the OK button to return to the Reorder Point Planning submit requests window.
Click the Submit button to submit the Reorder Point Planning report.
Write down your request number____________________
Click the No button when prompted to enter another request.
Select (M) View > Requests to view your report. Click on View Output
How many of this item should you reorder?________________
47. Min Max Planning
• You can use Min-max planning for items with independent demand.
• Because you specify the minimum and maximum inventory levels, you can use Min-max planning for those items that
you want to tightly control.
Page 144 of 162
Classification: Birlasoft Internal
ORACLE INVENTORY
• You can perform Min-max planning for the entire organization.
• You can perform Min-Max planning for a specific subinventory.
Step1: Create a Min Max Planned Item
Navigation: Items > Item Master
Screen: Master Item
Enter the Following:
Name AXX-10001015
Description Purchased Item Min Max Planned Item
Go to (M) Tools > Copy From
Screen: Copy From
Select the Following:
Template Purchased Item
Press (B) Done
Screen: Master Items
Enter the Following:
Region Field Name Values
Main
Page 145 of 162
Classification: Birlasoft Internal
ORACLE INVENTORY
Region Field Name Values
Use Item Type Purchased Item
Item Status Active
Conversions - Both Yes
Purchasing List Price 10
General Planning
Inventory Planning Method Choose “Min-Max”
Planner Enter “J. Smith”
Min Max Qty Minimum 500
Min Max Qty Maximum 3000
Minimum Order Qty 500
Maximum Order Qty 1000
Lead Times
Processing Lead times 5
Save your work. (Ctrl + S)
Go to (M) Tools > Organization Assignment
Screen: Organization Assignment
Assign Item: AXX-10001015 to M1, M2 and AXX Organization
Click on Save icon
Page 146 of 162
Classification: Birlasoft Internal
ORACLE INVENTORY
Step2: Enter Min Max attributes in Subinventory for the Min Max Planned Item
In this practice, you run your Min-Max report by subinventory, so you need to enter the min-max quantities for the
item/subinventory combination, or special item/subinventory.
Navigation: Inventory > Setup > Organizations > Subinventories
Screen: Subinventories Summary (M1)
Select the FGI subinventory
Region Field Name Values
Click on Item / Subinventory Button
Item Subinventories Stay on Planning Tab
Screen displays
Click on New icon
Item Enter AXX-10001015
Description Defaults
Min Max Planning Check the Box
Min Qty 300
Max Qty 900
Click on Order Modifiers Tab
Order Qty Minimum 250
Order Qty Maximum 600
Click on Lead times Tab
Processing 5
Click on Save icon
Close the windows.
Page 147 of 162
Classification: Birlasoft Internal
ORACLE INVENTORY
Note: These general planning attributes affect organization-level planning, not subinventory planning.
Step3: Run Min Max planning report at Sub Inventory level “FGI Sub Inventory”
Navigation: Inventory > Planning > Min Max Planning
Screen: Min Max Planning Parameters
Choose the parameters as below:
Planning level: Subinventory
Subinventory: FGI
Item Selection: Items under minimum quantity (Defaults)
Items From:
Low AXX-10001015 (Tab)
High AXX-10001015 (Defaults) Click on OK
Leave rest of the fields with defaults.
Click the OK button to return to the Min Maxa Planning submit requests window.
Click the Submit button to submit the Min Max Planning report.
Write down your request number____________________
Click the No button when prompted to enter another request.
Select (M) View > Requests to view your report. Click on View Output
How many of this item should you Order?________________
Page 148 of 162
Classification: Birlasoft Internal
ORACLE INVENTORY
48. Replenishment Planning
Recall that replenishment counting is a method of ordering items for nontracked subinventories. You can perform counts
for the nontracked subinventories and then have Oracle Inventory check these counts against the minimum quantities that
you have specified. Oracle Inventory creates requisitions that are based on the sourcing options that you specify for each
item.
Specifying Min-Max Planning
To enter replenishment counts for an item, you must specify subinventory-level min-max planning for the item.
Entering Subinventory-Level Min-Max Minimum and Maximum Quantities
You can use the Min-max method to replenish subinventories. In one replenishment count entry method, you can order
the min-max maximum quantity.
In another replenishment count entry method designed only for non-tracked subinventories, you can enter an on-hand
quantity, after which Oracle Inventory performs min-max calculations.
You use the following windows to set up and process Subinventories for which you want to enter replenishment counts:
• Subinventories
• Item Subinventories
• Replenishment Count Headers
• Replenishment Count Lines
• Process Replenishment Counts
• Purge Replenishment Counts
Step1: Subinventories
Page 149 of 162
Classification: Birlasoft Internal
ORACLE INVENTORY
Lets choose two sub inventories for our training purposes, which are already defined in Organization M1.
1. Quantity Tracked Subinventory: FGI
2. Non Quantity tracked Subinventory: Consumable
Step2: Define Item for Replenishment counting
Navigation: Items > Item Master
Screen: Master Item
Enter the Following:
Name AXX-10001016
Description Purchased Item Replenishment counting
Go to (M) Tools > Copy From
Screen: Copy From
Select the Following:
Template Purchased Item
Press (B) Done
Screen: Master Items
Enter the Following:
Page 150 of 162
Classification: Birlasoft Internal
ORACLE INVENTORY
Region Field Name Values
Main
Use Item Type Purchased Item
Item Status Active
Conversions - Both Yes
Purchasing List Price 10
Default Buyer Smith, Mr. Jonathan
General Planning
Inventory Planning Method Choose “Min-Max”
Planner Enter “J. Smith”
Min Max Qty Minimum 500
Min Max Qty Maximum 3000
Minimum Order Qty 500
Maximum Order Qty 1000
Costing Inventory Asset Value Un Check the Box
Costing enabled Un Check the Box
Include in Roll up Un Check the Box
Lead Times
Processing Lead times 5
Save your work. (Ctrl + S)
Go to (M) Tools > Organization Assignment
Page 151 of 162
Classification: Birlasoft Internal
ORACLE INVENTORY
Screen: Organization Assignment
Assign Item: AXX-10001016 to M1, M2 and AXX Organization
Click on Save icon and Stay on Organization assignment screen itself.
Step3: Enter Min Max attributes in Subinventories for the Replenishment Counting Item
1. Quantity Tracked Subinventory: FGI
2. Non Quantity tracked Subinventory: Consumable
Navigation: Stay on M1 Org line and Click on Organization Attributes Button
Screen: Organization Item (M1) opens
Click on Tools Menu and Select Item / Subinventories
Screen: Item Subinventories (M1) Opens
Region Field Name Values
Item Subinventories Stay on Planning Tab
Screen displays
Qty Tracked Subinventory FGI
Subinventory FGI
Description Defaults
Min Max Planning Check the Box
Min Qty 300
Page 152 of 162
Classification: Birlasoft Internal
ORACLE INVENTORY
Region Field Name Values
Max Qty 900
Click on Order Modifiers Tab
Order Qty Minimum 250
Order Qty Maximum 600
Click on Lead times Tab
Processing 5
Click on Save icon
Click on the Next Line
Non Quantity tracked Subinventory Consumable
Sub inventory
Description Defaults
Min Max Planning Check the Box
Min Max Planning Check the Box
Min Qty 100
Max Qty 500
Click on Order Modifiers Tab
Order Qty Minimum 100
Order Qty Maximum 400
Click on Lead times Tab
Processing 5
Click on Save icon
Close the Windows.
Step4: Enter Replenishment Counts for the item in Tracked “FGI” Subinventory
You can enter counts to replenish Subinventories. Oracle Inventory replenishes Subinventories according to the method
that you use to enter counts.
Page 153 of 162
Classification: Birlasoft Internal
ORACLE INVENTORY
Oracle Inventory does not store on-hand quantity information for non-tracked Subinventories.
Use the following navigation path to access the Replenishment Count Header window:
Navigation: Inventory > Counting > Replenishment Counts > Counts
Screen: Replenishment Count Headers (M1)
Click on New Button
Screen: Replenishment Count Headers (M1)
Region Field Name Values
Name AXX-FGI-01
Subinventory FGI
Supply Cut off date Defaults to today’s Date
Count Date Defaults to today’s date
Default Deliver to Choose M1- Seattle
Status System Generated “Hold” Cannot be changed
Click on Lines button
Replenishment Count
Lines
Item Enter AXX-10001016
Count Type Choose Order Maximum
Click on Save icon
Close the Replenishment Count Window and stay on
Replenishment Count Headers screen
Page 154 of 162
Classification: Birlasoft Internal
ORACLE INVENTORY
Step5: Processing Replenishment Counts for an item
Click on Process and Report Button
Concurrent Program kicks off. Click on OK.
Go To View Menu and Select Requests
Click on Find
Click on Item replenishment count report.
Select View Output button
Study the Output and observe how much is the Reorder Quantity.
Step6: Enter Replenishment Counts for the item in Non Tracked “Consumable” Subinventory
You can enter counts to replenish Subinventories. Oracle Inventory replenishes Subinventories according to the method
that you use to enter counts.
Oracle Inventory does not store on-hand quantity information for non-tracked Subinventories.
Use the following navigation path to access the Replenishment Count Header window:
Navigation: Inventory > Counting > Replenishment Counts > Counts
Screen: Replenishment Count Headers (M1)
Page 155 of 162
Classification: Birlasoft Internal
ORACLE INVENTORY
Click on New Button
Screen: Replenishment Count Headers (M1)
Region Field Name Values
Name AXX-Con-01
Subinventory Consumable
Supply Cut off date Defaults to today’s Date
Count Date Defaults to today’s date
Default Deliver to Choose M1- Seattle
Status System Generated “Hold” Cannot be changed
Click on Lines button
Replenishment Count
Lines
Item Enter AXX-10001016
Count Type Choose On-Hand Quantity
Enter Count of the Item Quantity 10
Click on Save icon
Close the Replenishment Count Window and stay on
Replenishment Count Headers screen
Step7: Processing Replenishment Counts for an item
Click on Process and Report Button
Concurrent Program kicks off. Click on OK.
Go To View Menu and Select Requests
Page 156 of 162
Classification: Birlasoft Internal
ORACLE INVENTORY
Click on Find
Clicks on Item replenishment count report.
Select View Output button
Study the Output and observe how much is the Reorder Quantity.
Step8: Purge Your Replenishment Counts AXX-FGI-01 and AXX-Con-01
Navigation: Inventory > Counting > Replenishment Counts > Purge
Screen: Purge Replenishment Counts Parameters screen opens
1. Select the following: for Count Header AXX-FGI-01
Processing: Concurrent processing
Count Name: AXX-FGI-01
Delete Errored Counts: Yes
Click on OK
Click on Submit Button on requests screen
Click on No when asked for submitting another request.
2. Select the following: for Count Header AXX-Con-01
Page 157 of 162
Classification: Birlasoft Internal
ORACLE INVENTORY
Processing: Concurrent processing
Count Name: AXX-Con-01
Delete Errored Counts: Yes
Click on OK
Click on Submit Button on requests screen
Click on No when asked for submitting another request.
Step9: Review Your Replenishment Counts AXX-FGI-01 and AXX-Con-01 in Replenishment Count Headers
Navigation: Inventory > Counting > Replenishment Counts > Counts
Screen: Find Replenishment Count Headers Summary (M1)
Click on Find
Observe that Your Replenishment Counts are Purged from the Headers and no longer available.
49. Average Costing
Step1: Define a Purchased Item in M3 (Average Costing Organization)
Change Organization to M3- Dallas
Navigation: Items > Item Master
Page 158 of 162
Classification: Birlasoft Internal
ORACLE INVENTORY
Screen: Master Item
Enter the Following:
Name AXX-10001017
Description Purchased Item Average Costing
Go to (M) Tools > Copy From
Screen: Copy From
Select the Following:
Template Purchased Item
Press (B) Done
Screen: Master Items
Enter the Following:
Region Field Name Values
Main
Use Item Type Purchased Item
Item Status Active
Conversions - Both Yes
Purchasing List Price 10
Default Buyer Smith, Mr. Jonathan
Page 159 of 162
Classification: Birlasoft Internal
ORACLE INVENTORY
Save your work. (Ctrl + S)
Go to (M) Tools > Organization Assignment
Screen: Organization Assignment
Assign Item: AXX-10001017 to M3, M2 and AXX Organization
Click on Save icon
Choose ‘M3’ inventory organization.
Step-2: Note the Item cost
Navigation: Inventory > Costs > Item Costs
Screen: Find Item / Cost type
Enter Item AXX-10001017 and Click on Find.
Item cost is ‘0’.
Step-3: Create Miscellaneous Receipt as follows for the subject item.
Navigation: Inventory > Transactions > Miscellaneous Transaction
Choose transaction type as ‘Miscellaneous Receipt’.
Click Transactions Lines button.
Page 160 of 162
Classification: Birlasoft Internal
ORACLE INVENTORY
Select item code as AXX-10001017
Choose ‘Stores’ Subinventory.
Quantity = 10
Unit price = 10
Account = Choose appropriate account.
Save the record.
Step-3: Verify the Subject Item cost.
Navigation: Costs > Item cost > Item code as above > Find.
Unit Cost =10
Step-4: Repeat ‘ Miscellaneous Receipt’ transaction for the same Item with the following values.
Navigation: Inventory > Transactions > Miscellaneous Transaction
Choose transaction type as ‘Miscellaneous Receipt’.
Click Transactions Lines button.
Select item code as AXX-10001017
Choose ‘Stores’ Subinventory.
Quantity = 10
Unit price = 20
Account = Choose appropriate account.
Save the record.
Page 161 of 162
Classification: Birlasoft Internal
ORACLE INVENTORY
Step-5: Verify the Subject Item cost.
Navigation: Costs > Item costs > Item code as above > Find.
Unit Cost =15
Page 162 of 162
Classification: Birlasoft Internal
You might also like
- An Introduction To Tkinter (Fredrik Lundh)No ratings yetAn Introduction To Tkinter (Fredrik Lundh)211 pages
- s192 - The Open Group Agile Architecture FrameworkNo ratings yets192 - The Open Group Agile Architecture Framework118 pages
- Sharperlight 2.10 Training Manual SAP Business One Print v1 - 2 - 4No ratings yetSharperlight 2.10 Training Manual SAP Business One Print v1 - 2 - 4103 pages
- Aspirating Systems: Design and Application GuideNo ratings yetAspirating Systems: Design and Application Guide48 pages
- Benchmarking Study of Internal Models: Damir Filipovic and Daniel RostNo ratings yetBenchmarking Study of Internal Models: Damir Filipovic and Daniel Rost103 pages
- Altova Stylevision 2022 Enterprise Edition: User & Reference ManualNo ratings yetAltova Stylevision 2022 Enterprise Edition: User & Reference Manual1,432 pages
- Analysis and Design of A Model of Ot Control and Supervision Architectures in The Field of Industrial CybersecurityNo ratings yetAnalysis and Design of A Model of Ot Control and Supervision Architectures in The Field of Industrial Cybersecurity73 pages
- AutoCAD For Beginners The Absolute Beginners Training GuideNo ratings yetAutoCAD For Beginners The Absolute Beginners Training Guide281 pages
- Design and Fabrication of Impact Test Machine For Composite Materials PDF100% (1)Design and Fabrication of Impact Test Machine For Composite Materials PDF64 pages
- Section I General Technical Specifications 30 July 2019No ratings yetSection I General Technical Specifications 30 July 201937 pages
- OCPP-2.0.1 Edition3 Part2 SpecificationNo ratings yetOCPP-2.0.1 Edition3 Part2 Specification492 pages
- Recon Outpost Research & Analysis SystemsNo ratings yetRecon Outpost Research & Analysis Systems86 pages
- Typical Project Execution Plan and Management SystemNo ratings yetTypical Project Execution Plan and Management System79 pages
- Re-Cording Lives: Governing Asylum in Switzerland and the Need to ResolveFrom EverandRe-Cording Lives: Governing Asylum in Switzerland and the Need to ResolveNo ratings yet
- Copyright for Dummies. Your guide to copyright in Russia.From EverandCopyright for Dummies. Your guide to copyright in Russia.No ratings yet
- Install Document - Custom Role Update Preparer and Requester To Reassign The RequistionsNo ratings yetInstall Document - Custom Role Update Preparer and Requester To Reassign The Requistions4 pages
- Sanity Check - CBP Fleet Key Metrics ReportNo ratings yetSanity Check - CBP Fleet Key Metrics Report7 pages
- Redbus Ticket Information: Hurray!! You Have Saved Rs 150.0 On This BookingNo ratings yetRedbus Ticket Information: Hurray!! You Have Saved Rs 150.0 On This Booking3 pages
- Marketing of Services End Semester ExamsNo ratings yetMarketing of Services End Semester Exams20 pages
- RABAC: Role-Centric Attribute-Based Access Control: Xjin@cs - Utsa.edu, Ravi - Sandhu, Ram - Krishnan @utsa - EduNo ratings yetRABAC: Role-Centric Attribute-Based Access Control: Xjin@cs - Utsa.edu, Ravi - Sandhu, Ram - Krishnan @utsa - Edu13 pages
- R 30ia Dcs Dualchecksafety Operator Manual B 82794en01No ratings yetR 30ia Dcs Dualchecksafety Operator Manual B 82794en0183 pages
- Led306d - Lecture Notes - On General Approach To Legal Drafting and Pleadings in General2023No ratings yetLed306d - Lecture Notes - On General Approach To Legal Drafting and Pleadings in General20232 pages
- 2014 Skillsusa-Nail Care Contest - Update Contest GuidelinesNo ratings yet2014 Skillsusa-Nail Care Contest - Update Contest Guidelines3 pages
- INS v. Chadha, (Full Text) : 462 U.S. 919 (1983) : Justia US Supreme Court Center100% (1)INS v. Chadha, (Full Text) : 462 U.S. 919 (1983) : Justia US Supreme Court Center95 pages
- Catalog of NIMS Creep Data Sheets: Science and Technology of Advanced MaterialsNo ratings yetCatalog of NIMS Creep Data Sheets: Science and Technology of Advanced Materials31 pages
- Soumya Case Judgement (Govinda Chamy V State of Kerala)67% (3)Soumya Case Judgement (Govinda Chamy V State of Kerala)393 pages
- المجلس الأعلى للأمن كضمانة للحقوق والحريات الدستوريةNo ratings yetالمجلس الأعلى للأمن كضمانة للحقوق والحريات الدستورية12 pages
- 10.2.1.9 Lab - Configure A Site-to-Site IPsec VPN Using ISR CLI and ASA 5505 ASDM - InstructorNo ratings yet10.2.1.9 Lab - Configure A Site-to-Site IPsec VPN Using ISR CLI and ASA 5505 ASDM - Instructor36 pages
- s192 - The Open Group Agile Architecture Frameworks192 - The Open Group Agile Architecture Framework
- Sharperlight 2.10 Training Manual SAP Business One Print v1 - 2 - 4Sharperlight 2.10 Training Manual SAP Business One Print v1 - 2 - 4
- Benchmarking Study of Internal Models: Damir Filipovic and Daniel RostBenchmarking Study of Internal Models: Damir Filipovic and Daniel Rost
- Altova Stylevision 2022 Enterprise Edition: User & Reference ManualAltova Stylevision 2022 Enterprise Edition: User & Reference Manual
- Analysis and Design of A Model of Ot Control and Supervision Architectures in The Field of Industrial CybersecurityAnalysis and Design of A Model of Ot Control and Supervision Architectures in The Field of Industrial Cybersecurity
- AutoCAD For Beginners The Absolute Beginners Training GuideAutoCAD For Beginners The Absolute Beginners Training Guide
- Design and Fabrication of Impact Test Machine For Composite Materials PDFDesign and Fabrication of Impact Test Machine For Composite Materials PDF
- Section I General Technical Specifications 30 July 2019Section I General Technical Specifications 30 July 2019
- Typical Project Execution Plan and Management SystemTypical Project Execution Plan and Management System
- Re-Cording Lives: Governing Asylum in Switzerland and the Need to ResolveFrom EverandRe-Cording Lives: Governing Asylum in Switzerland and the Need to Resolve
- Antenna Arraying Techniques in the Deep Space NetworkFrom EverandAntenna Arraying Techniques in the Deep Space Network
- Copyright for Dummies. Your guide to copyright in Russia.From EverandCopyright for Dummies. Your guide to copyright in Russia.
- Install Document - Custom Role Update Preparer and Requester To Reassign The RequistionsInstall Document - Custom Role Update Preparer and Requester To Reassign The Requistions
- Redbus Ticket Information: Hurray!! You Have Saved Rs 150.0 On This BookingRedbus Ticket Information: Hurray!! You Have Saved Rs 150.0 On This Booking
- RABAC: Role-Centric Attribute-Based Access Control: Xjin@cs - Utsa.edu, Ravi - Sandhu, Ram - Krishnan @utsa - EduRABAC: Role-Centric Attribute-Based Access Control: Xjin@cs - Utsa.edu, Ravi - Sandhu, Ram - Krishnan @utsa - Edu
- R 30ia Dcs Dualchecksafety Operator Manual B 82794en01R 30ia Dcs Dualchecksafety Operator Manual B 82794en01
- Led306d - Lecture Notes - On General Approach To Legal Drafting and Pleadings in General2023Led306d - Lecture Notes - On General Approach To Legal Drafting and Pleadings in General2023
- 2014 Skillsusa-Nail Care Contest - Update Contest Guidelines2014 Skillsusa-Nail Care Contest - Update Contest Guidelines
- INS v. Chadha, (Full Text) : 462 U.S. 919 (1983) : Justia US Supreme Court CenterINS v. Chadha, (Full Text) : 462 U.S. 919 (1983) : Justia US Supreme Court Center
- Catalog of NIMS Creep Data Sheets: Science and Technology of Advanced MaterialsCatalog of NIMS Creep Data Sheets: Science and Technology of Advanced Materials
- Soumya Case Judgement (Govinda Chamy V State of Kerala)Soumya Case Judgement (Govinda Chamy V State of Kerala)
- المجلس الأعلى للأمن كضمانة للحقوق والحريات الدستوريةالمجلس الأعلى للأمن كضمانة للحقوق والحريات الدستورية
- 10.2.1.9 Lab - Configure A Site-to-Site IPsec VPN Using ISR CLI and ASA 5505 ASDM - Instructor10.2.1.9 Lab - Configure A Site-to-Site IPsec VPN Using ISR CLI and ASA 5505 ASDM - Instructor