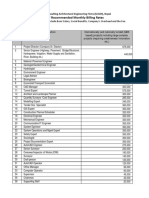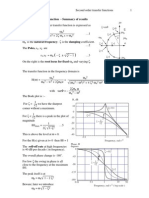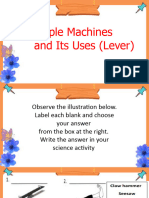Basic Geometries On Autocad
Basic Geometries On Autocad
Uploaded by
Pujan NeupaneCopyright:
Available Formats
Basic Geometries On Autocad
Basic Geometries On Autocad
Uploaded by
Pujan NeupaneOriginal Title
Copyright
Available Formats
Share this document
Did you find this document useful?
Is this content inappropriate?
Copyright:
Available Formats
Basic Geometries On Autocad
Basic Geometries On Autocad
Uploaded by
Pujan NeupaneCopyright:
Available Formats
CHAPTER – 2
Drawing Sketches
2. 0 Introduction
In this chapter we study about how to draw sketches by using Line, Multiline, Arc, Ray,
Construction Line, Polyline, Polygon, Rectangle, Circle, Donut, Spline, Ellipse, Point, Block,
Table, Hatch, Boundary, Text etc. Draw Toolbar is shown in figure 2-1.
Rectangle Elliptical Arc Hatch
Line Polyline Circle Spline Make Block Table
Const. line Polygon Revcloud Ellipse Point Text
Arc Insert Block Region
Figure 2-1 2 3
2. 1 Line
Menu Bar: Menu bar > Draw > Line
Toolbar: Draw > Line
Command: L Enter
6 7
Example 2.1
Draw the figure absolute coordinates. (See figure Start point 2-
4 5
2.) (3, 1)
Point Coordinates Point Coordinates 1 8
1 3, 1 5 5, 2
2 3, 6 6 6, 3
3 4, 6 7 7, 3
4 4, 2 8 7, 1
Figure 2-2
Example 2.2
Draw the figure using relative rectangular coordinates of the
10 9 7 6
given points. (See figure 2-3)
Point Coordinates Point Coordinates
1 3, 1 8 @-1, -1 8
2 @4, 0 9 @-1, 1 11 5
3 @0, 1 10 @-1, 0 3
13 12 4
4 @ -1, 0 11 @0, -2
Start point
5 @1, 1 12 @1,-1 (3, 1)
6 @0, 2 13 @-1, 0 1 2
7 @-1, 0 14 @0, -1
Figure 2-3
0.75
4 5
2.0
1.25
2 1
3 7 6
9 0.5
12 8
1 1.0 1.25
2.0
(1.5, 1.75)
11 10
Start point
Prepared by: Shambhu Chaudhary 8
Example 2.3
Draw the figure using relative polar coordinates of the given points. (See figure 2-4)
Point Coordinate Point Coordinate
1 1.5, 1.75 7 @1.0<180
2 @1.0<90 8 @0.5<270
3 @2.0<0 9 @1.0<0
4 @2.0<30 10 @1.25<270
5 @0.75<0 11 @0.75<180
6 @1.25<-90 12 @2.0<150 Figure 2-4
2. 2 Construction Line
Lines that extend to infinity in one or both directions, known as rays and construction lines,
respectively, can be used as references for creating other objects. For example, you can use
construction lines to find the Center of a triangle, prepare multiple views of the same item, or
create temporary intersections to use for object snaps. Infinite lines do not change the total area
of the drawing. Therefore, their infinite dimensions have no effect on zooming or viewpoints,
and they are ignored by commands that display the drawing extents. You can move, rotate, and
copy infinite lines just as you can move, rotate, and copy other objects. You may want to create
infinite lines on a construction line layer that can be frozen or turned off before plotting.
Invoked the Construction line by following method:
Menu Bar: Menu bar>Draw > Construction line
Toolbar: Draw >Construction line
Command: XL Enter
Specify a point or [Hor/Ver/Ang/Bisect/Offset]:
You can also create construction lines in several other ways.
Horizontal and Vertical: Create construction lines that pass through a point you
specify and are parallel to the X or Y axis of the current UCS.
Angle: Creates a construction line in one of two ways. Either you select a reference line
and then specify the angle of the construction line from that line, or you create a
construction line at a specific angle to the horizontal axis by specifying an angle and
then a point through which the construction line should pass.
Bisector: Creates a construction line that bisects an angle you specify. You specify the
vertex and the lines that create the angle.
Offset: Creates a construction line parallel to a baseline you specify. You specify the
offset distance, select the baseline, and then indicate on which side of the baseline to
locate the construction line.
2. 3 Rectangle
A rectangle can be drawn by using the absolute (6, 5)
coordinates system, relative coordinate system, by Second
corner
giving direct dimension (i.e. Length and Width of
rectangle) and also by diagonal method (i.e. relative
polar-coordinate method).
Toolbar: Draw > Rectangle (3, 3)
Menu: Draw > Rectangle First corner
Command: REC Enter Figure 2-5
Draw the rectangle by using Coordinate system. See figure 2-5
Command: REC Enter
Specify first corner point or 5
[Chamfer/Elevation/Fillet/Thickness/Width]:3, 3 Enter
Specify other corner point or [Dimensions]: 6, 5 Enter
By using Dimension method: See figure 2-6
3
Command: REC Enter
Specify first corner point or
(3, 3)
First corner
Prepared by: Shambhu Chaudhary 9
[Chamfer/Elevation/Fillet/Thickness/Width]:3, 3 Enter
Specify other corner point or [Dimensions]: D Ent
Figure 2-6
Specify length for rectangle <0.0000>: 5 Enter
Specify width for rectangle <0.0000>: 3 Enter
Note: Use’s of option Chamfer and Fillet are study in chapter -3 (Modification of object).
Width option is used to create width of line which used in rectangle construction. Thickness
option allows you to draw a rectangle with given thickness in 3D drawing and Elevation option
allows you to draw the height of the rectangle. Thickness and Elevation option are used only in
3D drawing.
2. 4 Point
The point is the basic drawing object.
Toolbar: Draw> Point
Menu: Draw> Point
Command: PO
Command: Po Enter
POINT
Current point modes: PDMODE=0 PDSIZE=0.0000
Specify a point: Specify the point on screen by using cursor.
Changing the point style or point type.
Menu: Draw> Point Style
Command: DDPTYPE
Point style dialog box shown in figure. There are 20
combination of point type. You can choose the point style and
set the size of point by using the relative to screen or by
absolute unit.
Figure
2. 5 Circle
Invoked the Circle by following method:
Toolbar: Draw > Circle
Menu: Draw > Circle
Command: C Enter
Circle is the two dimensional drawing and their construction with
different Option is given below. R1
1. The Center and Radius Option
In this method you can draw a circle by defining the Center and
radius of the circle. See figure 2-7 (3, 2)
Command: C Enter
Specify Center point for circle or [3P/2P/Ttr (tan tan radius)]:
3, 2 Enter
Specify radius of the circle or [Diameter] <current>: 1 Enter Figure 2-7
2. The Center and Diameter Option ø2
In this method you can draw a circle by defining the Center and
diameter of the circle. See figure 2-8
Command: C Enter
Specify Center point for circle or [3P/2P/Ttr (tan tan radius)]: (3, 2)
3, 2 Enter
Prepared by: Shambhu Chaudhary 10
Specify radius of the circle or [Diameter] <current>: D Enter
Specify Diameter of the circle <current>: 2 Enter Figure 2-8
3. The Two-Point Option
In this method you can draw a circle by defining Two-Point of the circle. See figure 2-9
Command: C Enter Diameter
Specify Center point for circle or [3P/2P/Ttr (tan tan
radius)]: 2P Enter
Specify first end point of circle’s diameter: 1, 1 Enter
Specify Second end point of circle’s diameter: 2, 1
Enter (1, 1) (2, 1)
First Second
Point Point
4. The Three-Point Option
In this method you can draw a circle by defining Figure 2-9
Three-Point of the circle. See figure 2-10
Command: C Enter (3, 3)
Specify Center point for circle or [3P/2P/Ttr (tan tan radius)]:
3P Enter (4, 2)
Specify first end point on circle: 3, 3 Enter
Specify Second point on circle: @0, -2 Enter
Specify Third point on circle: @1, 1 Enter (3, 1)
Figure 2-10
5. The Tangent Tangent Radius Option
In this method you can draw a circle by defining
Tangent, Tangent and radius of the circle. First
See figure 2-11 Tangent
Command: C Enter Second
Specify Center point for circle or [3P/2P/Ttr (tan tan Tangent
radius)]: T Enter
Specify point on object for first tangent of circle: R 0.75
(Select first line, circle, or arc)
Specify point on object for second tangent of circle: Figure 2-11
(Select second line, circle, or arc)
Specify radius of circle: 1 Enter
R1
6. The Tangent Tangent Tangent Option
In this method you can draw a circle by First
defining Tangent, Tangent and Tangent of the Tangent
circle.
See figure 2-12
Command: C Enter Second
Specify Center point for circle or [3P/2P/Ttr Tangent
(tan tan radius)]: Select tan, tan, tan option from the Draw menu.
Figure 2-12
_3p Specify first point on circle: _tan to (Select first line, circle, or arc)
Specify second point on circle: _tan to (Select second line, circle, or arc)
Specify third point on circle: _tan to (Select third line, circle, or arc)
2. 6 Arc
An arc is defined as a part of a circle; it can be drawn using the ARC command. An arc can be
drawn in 11 distinct ways using the options listed in the Arc menu. The default method for
Prepared by: Shambhu Chaudhary 11
drawing an arc is the 3 points option. Other options can be invoked by entering an appropriate
letter to select an option.
Toolbar: Draw>Arc
Tool Palettes: Command Tools>line>Arc
Menu: Draw>Arc
(3, 4)
Command: Arc or A End
1. Choose the arc button from the draw toolbar (3 Point
Points is the default option). See figure 2-13
Specify start point of arc or [Center]: 2, 2 Enter (3, 3)
Specify second point of arc or [Center or End]: 3, 3 Enter Second
Point
Specify end point of arc: 3, 4 Enter (2, 2)
Start
Point
2. The Start, Center, End Option ( See figure 2-14)
Command: A or arc Enter Figure 2-13
Specify start point of arc or [Center]: 3, 2 Enter
(2, 3.5)
Specify second point of arc or [Center or End]: C Enter End
Specify Center point of arc: 2, 2 Enter Point
Specify end point of arc or [Angle / chord length]: 2. 3.5 Enter
Discussion
The option is slightly different from the 3 points option. Choose (2, 2) (3, 2)
Center
this option when you know the start point, endpoint and Center Point
Start
Point
point of the arc. The arc is drawn in a counter clockwise
direction from the start point to the end point around the specified Figure 2-14
Center. The end point specified need not be on the arc and is used only to calculate the angle at
which the arc ends. The radius of the arc is determined by the distance between the Center point
and start point.
3. The Start, Center, Angle Option( See figure 2-15)
Command: A or arc Enter
Specify start point of arc or [Center]: 3, 2 Enter
Specify second point of arc or [Center or End]: C Enter 60º
Specify Center point of arc: 2, 2 Enter (3, 2)
(2, 2)
Specify end point of arc or [Angle / chord length]: A Enter Center Point Start Point
Specify included angle: 60 Enter
Figure 2-15
Discussion
This option is the best choice if you know the included angle of the arc. The option draws an
arc in a counter clockwise direction with the specified Center and start point spanning the
indicated angle.
4. The Start, Center, Angle Option( See figure 2-16)
Command: A or arc Enter
Specify start point of arc or [Center]: 3, 1 Enter
2
(2, 2)
Center Minor arc
Specify second point of arc or [Center or End]: C Enter Point
Specify Center point of arc: 2, 2 Enter
Specify end point of arc or [Angle / chord length]: l Enter (3, 1)
Specify length of chord: 2 Enter Start Point
Figure 2-16
Discussion
Prepared by: Shambhu Chaudhary 12
In this option you are required to specify the start point, Center point and length of the chord. A
chord is defined as the straight line connecting the start point and the end point of as arc. The
chord length needs to be specified so that AutoCAD can calculate the ending angle.
You can also draw the arc your self by using following method:
The Start, End, Angle Option
The Start, End, Direction Option
The Start, Center, Radius Option
The Center, Start, End Option
The Center, Start, Angle Option
The Center, Start, Length Option
Continue Option
With this option you can continue drawing an arc from a previously drawn arc or line. When
you select the continue option, then the start point and direction of the arc will be taken from
the endpoint and ending direction of the previous line or arc drawn on the current screen.
2. 7 Ellipse
You draw the ellipse by specifying one of its axes and the endpoint of the other axis.
Toolbar: Draw> ellipse
Tool Palettes: Command Tools>line> ellipse
Menu: Draw> ellipse
Command: El
The various method to draw the ellipse is Given bellow;
1. Drawing the Ellipse Using the Axis and Major Axis
Endpoint Option.
Command: El (See figure 2-17)
2
Specify axis endpoint of ellipse or [Arc/Center]:
3, 3 Enter
Specify other endpoint of axis: 6, 3 Enter (3, 3)
(6, 3)
Specify distance to other axis or [Rotation]: 1Enter Axis
Axis
Endpoint
Endpoint
First axis midpoint
If you enter Rotation or R at the Specify distance to
the other axis or [Rotation] prompt, the first axis
specified is automatically taken as the major axis of the ellipse. Figure 2-17
The next prompt is Specify rotation around major axis
2
Command: El (See figure 2-18)
Specify axis endpoint of ellipse or [Arc/Center]:
(3, 3)
3, 3 Enter Axis
Minor axis
Specify other endpoint of axis: 4, 2 Enter Endpoint
Specify distance to other axis or [Rotation]: 2 Enter
(4, 2)
2. Drawing the Ellipse Using the Center and Two Axis Endpoint
Axes Option. First axis midpoint
In this option you can construct an ellipse by specifying
the Center point, the endpoint of one axis and the length Figure 2-18
of the other axis. (See figure 2-19)
Command: El
Specify axis endpoint of ellipse or [Arc/Center]:
1
C Enter
Specify Center of ellipse: 4, 4 Enter
(4, 4)
Specify other endpoint of axis: 6, 4 Enter Center point (6, 4)
Axis Endpoint
Prepared by: Shambhu Chaudhary 13
Specify distance to other axis or [Rotation]:
1 Enter
Figure 2-19
2. 8 Drawing the Elliptical Arcs
You can use the arc option of the ellipse command to draw an elliptical arc. When you chose
the Ellipse Arc button from the Draw toolbar, the ellipse command is invoked with the Arc
option selected.
Toolbar: Draw> Ellipse Arc
Menu: Draw> Ellipse>Arc
Command: El>A
You can define the arc limits by using the following options.
1. Start and End angle of the arc(See figure 2-20) First
135°
45°
Command: El Enter
point
Specify axis endpoint of ellipse or [Arc/Center]: A Enter
Specify axis endpoint of elliptical arc or [Center]:
Select the first End point
Specify other endpoint of axis: Select the second End point
Specify distance to other axis or [Rotation]: Figure 2-20
Select a point or enter a distance.
Specify start angle or [Parameter]: -45 Enter
Specify end angle or [Parameter/Included angle]: 135 Enter (Angle where end arc)
2. Start and included angle of the arc. (See figure 2-21)
Command: El Enter
Specify axis endpoint of ellipse or [Arc/Center]: A Enter 225°
Specify axis endpoint of elliptical arc or [Center]: First
point
45°
Select the first End point
Specify other endpoint of axis:
Select the second End point
Specify distance to other axis or [Rotation]:
Select a point or enter a distance. Figure 2-21
Specify start angle or [Parameter]: -45 Enter
Specify end angle or [Parameter/Included angle]: I Enter
Specify included angle for arc<current>: 225 Enter (Included angle)
3. Start End parameters. (See figure 2-22)
Command: El Enter
Specify axis endpoint of ellipse or [Arc/Center]:
A Enter c a
Start
Specify axis endpoint of elliptical arc or [Center]: b u°
parameter
(@1, 1)
Select the first End point P(u)
P
Specify other endpoint of axis: Q
End
parameter
Select the second End point
(@1<225)
Specify distance to other axis or [Rotation]:
Select a point or enter a distance.
Specify start angle or [Parameter]: P Enter Figure 2-22
Specify start parameter or [Angle]: @1, 0 Enter
Specify end Parameter or [Angle /Included angle]: @1<225 Enter
2. 9 Donut
Prepared by: Shambhu Chaudhary 14
In AutoCAD the donut command is issued to draw an object that looks like a filled circle ring
called a donut.
Menu: Draw> Donut
Command: DO
If FILLMODE is off, the donut looks like circle, so first we initialise the Fillmode of donut.
Command: fill Enter
Enter mode [ON/OFF] <ON>: off Enter
OR
Command: Fillmode Enter
Enter new value for FILLMODE <0>: 0 Enter
Command: DO
DONUT
Specify inside diameter of donut <0.5000>: 0.75 Enter
Specify outside diameter of donut <1.0000>: 2 Enter
Specify Center of donut or <exit>: 4, 4 Enter
See figure 2-23
Command: fill Enter Figure 2-23
Enter mode [ON/OFF] <ON>: on Enter
OR
Command: Fillmode Enter
Enter new value for FILLMODE <0>: 1 Enter
Command: DO
DONUT
Specify inside diameter of donut <0.5000>: 0.75 Enter
Specify outside diameter of donut <1.0000>: 2 Enter Figure 2-24
Specify Center of donut or <exit>: 8, 8 Enter
See figure 2-24
2. 10 Polygon
A regular polygon is a closed geometric figure with equal sides and equal angles. The number
of side varies from 3 to 1024.
Toolbar: Draw> Polygon
Menu: Draw> Polygon
Command: POL
There are two option to draw the Polygon is given bellow; (4, 4)
Center
1. The Center of Polygon Option (See figure 2-25)
Command: POL Enter
POLYGON Enter number of sides <4>: 8 Enter
Specify Center of polygon or [Edge]: 4, 4 Enter
Enter an option [Inscribed in circle/Circumscribed about circle]
<I>: I Enter Figure 2-25
Specify radius of circle: 1.5 Enter (2, 4)
First
Endpoint
2. The Edge Option (See figure 2-26) of edge
Command: POL Enter
POLYGON Enter number of sides <8>: 6 Enter First
Edge
Specify Center of polygon or [Edge]: E Enter
Specify first endpoint of edge: 2, 4 Enter
(2, 2.5)
Specify second endpoint of edge: 2, 2.5 Enter Second
Endpoint Direction for
Of edge Drawing side
Prepared by: Shambhu Chaudhary 15
Figure 2-26
2. 11 Polyline
In Polyline all the segment of line or arch are attached together to form a single object. The
term Polyline can be broken into two part: Poly and Line. Poly means “many”. This signifies
that a Polyline can have many features. Some of the features of Polyline are as follows.
Polyline, like trace, can be think lines with a desired width.
Polyline are very flexible and can be used to draw any shape, such as filled circle or a
doughnut.
Polyline can be used to draw objects in any linetype (for e.g. hidden linetype).
A single Polyline object can be formed by joining Polyline or Polyarchs of different
thickness.
It is easy to determine the area or parameter of a Polyline feature. Also, it easy to offset
when drawing walls.
Invoked the Polyline by following method:
Menu Bar: Menu bar>Draw > Polyline
Toolbar: Draw >Polyline
Command: PL or _pline Enter
Specify start point:
Current line-width is 0.0000
Specify next point or [Arc/Half width/Length/Undo/Width]:
Arc
Adds arc segments to the Polyline.
Specify endpoint of arc or
[Angle/CEnter/CLose/Direction/Halfwidth/Line/Radius/Secondpt/Undo/Width]: Specif
y a point (2) or enter an option
Note: For the Center option of the PLINE command, enter e.g; for the Center object snap,
enter cen or Center.
Endpoint of Arc
Draws an arc segment. The arc segment starts at the last point tangent to the previous
segment of the Polyline. AutoCAD repeats the previous prompt.
Angle
Specifies the included angle of the arc segment from the start point.
Specify included angle: Entering a positive number creates counterclockwise arc
segments. Entering a negative number creates clockwise arc segments. Specify endpoint
of arc or [Center/Radius]: Specify a point or enter an option
Command: pl Enter
Specify start point: 2, 4 Enter
Specify next point or [Arc/ Halfwidth/ Length/
Undo/ Width]: w Polyline
Specify starting width <0.000>: 0.5 Enter (2, 4) Start point
(5, 4) Start point
Specify ending width <0.50>: 0.15 Enter
Specify next point or [Arc/ Halfwidth/ Length/
Undo/ Width]: 5, 4 Enter
Specify next point or [Arc/ Halfwidth/ Length/
Undo/ Width]: Enter
Figure 2-27
See figure 2-27
(10, 8) End point
(8, 8) Start point
Prepared by: Shambhu Chaudhary 16
Command: pl Enter
Specify start point: 2, 4 Enter
Specify next point or [Arc/ Halfwidth/ Length/ Undo/ Width]: a Enter
Specify end point of arc or [Angle/ Center/ Close/ Direction/ Halfwidth/ Line/ Radius/ Second
pt./Undo/ Width]: w Enter
Specify starting width <0.000>: 0.5 Enter Figure 2-28
Specify ending width <0.50>: 0.15 Enter
Specify end point of arc or [Angle/ Center/ Close/ Direction/ Halfwidth/ Line/ Radius/ Second
pt./Undo/ Width]: 10, 8 Enter
Specify end point of arc or [Angle/ Center/ Close/ Direction/ Halfwidth/ Line/ Radius/ Second
pt./Undo/ Width]: Enter
Length
Specifies the chord length of the arc segment. If the previous segment is an arc, AutoCAD
draws the new arc segment tangent to the previous arc segment.
Halfwidth
Specifies the width from the center of a wide Polyline segment to one of its edges.
Specify starting half-width <current>: Enter a value or press ENTER
Specify ending half-width <starting width>: Enter a value or press ENTER
The starting half-width becomes the default ending half-width. The ending half-width
becomes the uniform half-width for all subsequent segments until you change the half-
width again. The starting and ending points of wide line segments are at the center of the
line. Typically, the intersections of adjacent wide Polyline segments are beveled. No
beveling is performed for nontangent arc segments or very acute angles or when a dot-
dash linetype is used.
Line
Exits the Arc option and returns to the initial PLINE command prompts. Forward the line
by above method which is discussed in Line command
Width
Specify the width of the line or arc by giving positive numerical values for e.g. 2 , 0.5 etc.
2. 12 Multiline
The command Multiline used to draw a two or more then two parallel lines.
Menu: Draw > Multiline
Command: Ml or Mline
After multiline commad
Current settings: Justification = Top, Scale = 20.00, Style = STANDARD
Specify start point or [Justification/Scale/STyle]:
A) Justification
Determines how the multiline is drawn between the points you specify.
Enter justification type [Top/Zero/Bottom] <current>: Enter an option or press ENTER
a) Top: Draws the multiline below the cursor, so that the line with the most positive offset is
at the specified points.
b) Zero: Draws the multiline with its origin centered at the cursor, so that the MLSTYLE
Element Properties offset of 0.0 is at the specified points.
c) Bottom: Draws the multiline above the cursor, so that the line with the most negative
offset is at the specified points.
Prepared by: Shambhu Chaudhary 17
B) Scale
Controls the overall width of the multiline. This scale does not affect linetype scale.
Enter mline scale <current>: Enter a scale or press ENTER
The scale factor is based on the width established in the multiline style definition. A scale factor
of 2 produces a multiline twice as wide as the style definition. A negative scale factor flips the
order of the offset line—the smallest on top when the multiline is drawn from left to right. A
negative scale value also alters the scale by the absolute value. A scale factor of 0 collapses the
multiline into a single line.
C) Style
Enter mline style name or [?]: Enter a name or enter ?
You can give the name of the multiline style which are already difined and Loaded in multiline
library file.
2. 12. 1 Multiline Edit
Menu: Modify > Object > Multiline
Command: Mledit
Creates and modifies multiline patterns. The dialog
box displays sample images in four columns. The first
column governs multilines that cross, the second
governs multilines that form a tee, the third governs
corner joints and vertices, and the fourth governs
multilines to be cut or joined. You can click any of
the image samples to display a brief description in the
lower-left corner of the dialog box. See figure 2-29.
Figure 2-29
2. 12. 2 To create a Multiline style
Menu: Format > Multiline Style
Command: mlstyle
Defines the style and properties of multilines. The
Multiline Styles dialog box displays multiline style
names, makes them current, loads them from a file, and
saves, adds, and renames them. You can also create or
edit a description of a style. See figure 2-30.
A) Current
Displays and sets the current multiline style. Select a
name from the list to make it current. If there are
multiple styles, the name of the current style is
selected.
The list of multiline styles can include externally
referenced multiline styles—that is, multiline styles
that exist in an externally referenced drawing (xref).
Figure 2-30
AutoCAD displays externally referenced multiline style names using the same syntax it uses
for other externally dependent nongraphical objects. See Overview of External References in
the User's Guide.
Note You cannot edit the element and multiline properties of the STANDARD multiline style
or any multiline style that is being used in the drawing. If you try to edit the options in either
the Element Properties dialog box or the Multiline Properties dialog box, the options are
Prepared by: Shambhu Chaudhary 18
unavailable. To edit an existing multiline style, you must do so before you draw any multilines
in that style.
B) Name
Names a new multiline style or renames one. The element and multiline properties are
unavailable until you enter a new name and make it current by choosing Add.
Enter a name and choose Add, and then save the multiline style to a multiline library (MLN)
file. AutoCAD saves the definition in the MLN file you specify. If you specify an MLN file that
already exists, the new style definition is added to the file and existing definitions are not
erased. The default file name is acad.mln.
To rename a style, enter a name and choose Rename. You cannot rename, modify, or delete the
default STANDARD multiline style. To make a copy of the current style, enter a name and then
choose Save. Multiline style names adhere to the naming conventions for named objects.
C) Description
Adds a description to a multiline style. Enter up to 255 characters, including spaces.
D) Load
Displays the Load Multiline Styles dialog box, in which you can load multiline styles from a
specified MLN file. Loads a multiline style from an MLN file. The default file name is
acad.mln. If acad.mln does not exist, or if it exists but AutoCAD cannot find it, choose File to
specify another file or file location.
a) File: Displays a standard file selection dialog box in which you can locate and select
another library file.
b) List: Lists the multiline styles available in the current library file. To load another
multiline style, select a style from the list and choose OK.
E) Save
Saves or copies a multiline style. Enter a name and then choose Save.
F) Add
Adds the multiline style in Name to the Current list.
G) Rename
Renames a multiline style. Enter a name and then choose Rename.
H) Element Properties
Displays the Element Properties dialog box. Sets the properties, such as the offset, color, and
linetype, of new and existing multiline elements.
a) Elements: Displays all the line elements in the current multiline style. Each line element
in the style is defined by its offset from the multiline origin (0.0), color, and linetype. The
line elements are always displayed in descending order of their offsets.
b) Add: Adds a new line element to the multiline style. Not available until color or linetype
has been selected for a multiline style other than STANDARD.
c) Delete: Deletes a line element from the multiline style.
d) Offset: Specifies the offset for line elements in the multiline style.
e) Color: Displays and sets the color for line elements in the multiline style. When you
choose Color or the color swatch, AutoCAD displays the Select Color dialog box. You
can use the Select Color dialog box to define the color of objects by selecting from the
255 AutoCAD Color Index (ACI) colors, true colors, and color book colors.
f) Linetype: Displays and sets the linetype for line elements in the multiline style. When
you choose Linetype, AutoCAD displays the Select Linetype Properties dialog box,
which displays loaded linetypes. Select a linetype from this dialog box. To load a new
Prepared by: Shambhu Chaudhary 19
linetype, choose Load. AutoCAD displays the Load or Reload Linetypes dialog box for
loading selected linetypes into the drawing from linetype files.
You cannot edit the element properties of an existing multiline style.
I) Multiline Properties
Displays the Multiline Properties dialog box.
2. 13 Spline
The SPLINE command creates a particular type of spline known as a nonuniform rational B-
spline (NURBS) curve. A NURBS curve produces a smooth curve between control points.
You create splines by specifying points. You can close the spline so that the start and endpoints
are coincident and tangent.
Toolbar: Draw > Spline
Menu: Draw > Spline
Command: Spline or spl
See figure 2-31
Specify first point or [Object]:
Specify next point:
Specify next point or [Close/Fit tolerance] <start tangent>:
Specify next point or [Close/Fit tolerance] <start tangent>:
Specify next point or [Close/Fit tolerance] <start tangent>:
Specify next point or [Close/Fit tolerance] <start tangent>:
Specify next point or [Close/Fit tolerance] <start tangent>:
Specify start tangent: Figure 2-31
Specify end tangent:
2. 13. 1 Edit Spline
Toolbar: Modify II > Edit Spline
Menu: Modify > Spline
Command: Splinedit
Forwared commanding
Select spline:
Enter an option [Fit data/Close/Move vertex/Refine/rEverse/Undo]:
A) Fit
Edits fit data using the following options:
Enter a fit data option
[Add/Close/Delete/Move/Purge/Tangents/toLerance/eXit] <eXit>: Enter an option or press
ENTER
Note If the selected spline is closed, AutoCAD replaces the Close option with the Open option.
a) Add: Adds fit points to a spline.
Specify control point <exit>: Specify a control point or press ENTER
Specify new point <exit>: Specify a point or press ENTER
Specify new point <exit>: Specify a point or press ENTER
When you select a point, AutoCAD highlights it and the next point and interprets the new
point to go between the highlighted points. Use the Undo option to remove the last point
added. Selecting the last point on an open spline highlights only that point, and AutoCAD
adds the new point after the last. If you select the first point on an open spline, you have
the option of placing the new point before or after the first point.
Specify new point or [After/Before] <exit>: Specify a point, enter an option, or press
ENTER
Specify new point <exit>: Specify a point or press ENTER
Prepared by: Shambhu Chaudhary 20
AutoCAD adds the point and refits the spline through the new set of points.
b) Close/Open: If the selected spline is closed, AutoCAD replaces the Close option with the
Open option.
i) Close: Closes an open spline and makes it tangent continuous (smooth) at its
endpoints. If the spline's start point and endpoint are the same, this option makes the
spline tangent continuous at both points.
ii) Open: Opens a closed spline. If the spline's start point and endpoint were the same
before you used the Close option to make it tangent continuous at both points, the
Open option returns the spline to its original state. The start point and endpoint
remain the same but lose their tangent continuity (smoothness).
If the spline was open (its start point and endpoint were not the same) before you used the Close
option to make it tangent continuous where the start point and endpoint meet, this option returns
the spline to its original open state and removes tangent continuity.
c) Delete: Removes fit points from a spline and refits the spline through the remaining
points. Specify control point <exit>: Specify a control point or press ENTER
d) Move: Moves fit points to a new location. Specify new location or [Next/Previous/Select
Point/eXit] <N>: Specify a point, enter an option, or press ENTER
i) New Location; Moves the selected point to the new location you specify.
AutoCAD repeats the previous prompt.
ii) Next: Moves selection to the next point.
iii) Previous: Moves selection to the previous point.
iv) Select Point: Selects a point from the set of fit points. Specify fit point
<exit>: Specify a fit point or press ENTER
v) Exit: Returns to the Enter a Fit Data Option prompt.
e) Purge: Removes a spline's fit data from the drawing database. After purging the spline's
fit data, AutoCAD redisplays the main SPLINEDIT prompt without the Fit Data option.
f) Tangents
Edits the start and end tangents of a spline.
Specify start tangent or [System default]: Specify a point, enter an option, or press
ENTER
Specify end tangent or [System default]: Specify a point, enter an option, or press
ENTER
If the spline is closed, the prompt becomes Specify Tangent or [System Default].
The System Default option calculates the default tangents at the ends.
You can specify a point or use the Tangent or Perpendicular object snap mode to make the
spline tangential or perpendicular to existing objects.
g) Tolerance: Refits the spline to the existing points with new tolerance values. Enter fit
tolerance <current>: Enter a value or press ENTER
h) Exit: Returns to the main SPLINEDIT prompt.
B) Close/Open
If the selected spline is closed, the Close option changes to Open.
a) Close: Closes an open spline and makes it tangent continuous (smooth) at its endpoints. If
the spline's start point and endpoint are the same, this option makes the spline tangent
continuous at both points.
b) Open: Opens a closed spline. If the spline's start point and endpoint were the same before
you used the Close option to make it tangent continuous at both points, the Open option
returns the spline to its original state. The start point and endpoint remain the same but
lose their tangent continuity (smoothness). If the spline was open (its start point and
Prepared by: Shambhu Chaudhary 21
endpoint were not the same) before you used the Close option to make it tangent
continuous where the start point and endpoint meet, this option returns the spline to its
original open state and removes tangent continuity.
C) Move Vertex
Relocates a spline's control vertices and purges the fit points.
Specify new location or [Next/Previous/Select Point/eXit] <N>: Specify a point, enter an
option, or press ENTER
a) New Location: Moves the selected point to the new location you specify. After you
specify a new location for the selected point, AutoCAD recalculates and displays the
spline with a new set of control points.
b) Next: Moves selection to the next point. The point marker does not wrap around from the
end to the start of the spline, even if the spline is closed.
c) Previous: Moves selection to the previous point. The point marker does not wrap around
from the start to the end of the spline, even if the spline is closed.
d) Select Point; Selects a point from the set of control points. Specify fit point
<exit>: Specify a point or press ENTER
e) Exit: Returns to the main SPLINEDIT prompt.
2. 14 Text
When you create single-line text, you assign a text style and set alignment on the command
line. The text style sets the default characteristics of the text object. The alignment determines
what part of the text character aligns with the insertion point.
To create single-line text
1. From the Draw menu, choose Text. Then choose Single Line Text.
2. Specify the insertion point for the first character. If you press ENTER, AutoCAD
locates the new text immediately below the last text object you created, if any.
3. Specify the height of the text. This prompt is displayed only if text height is set to 0 in
the current text style.
A rubber-band line is attached from the text insertion point to the cursor. Click to set the height
of the text to the distance specified by the length of the rubber-band line.
4. Specify a text rotation angle.
You can enter an angle value or use your pointing device.
5. Enter the text. At the end of each line, press ENTER. Enter more text as needed.
If you specify another point during this command, the cursor moves to that point, and you can
continue typing. Every time you press ENTER or specify a point, a new text object is created.
6. Press ENTER on a blank line to end the command.
2.14. 1 Multiline Text
As you create Multiline text, you can override the text style and apply different formatting to
individual words and characters. The format changes affect only the text you select; the current
text style is not changed.
You can specify a different font and text height and apply boldface, italics, underlining, and
color.
The text height setting specifies the height of capitalized text. The change of text height that is
displayed in the Multiline Text Editor is proportional to the change in height of the actual
characters displayed in the drawing. For more information about how height is calculated
To create Multiline text
1. On the Draw menu, click Text Multiline Text.
Prepared by: Shambhu Chaudhary 22
2. Specify opposite corners of a bounding box to define the width of the Multiline text
object.
The Multiline Text Editor is displayed.
3. To indent the first line of each paragraph, drag the first-line indent slider on the ruler. To
indent the other lines of each paragraph, drag the paragraph slider.
4. To set tabs, click the ruler where you want a tab stop.
5. If you want to use a text style other than the default, click the arrow next to the Text
Style control on the toolbar and then select a style.
6. In the Multiline Text Editor, enter text.
7. To override the current text style, select text as follows:
To select one or more letters, click and drag the pointing device over the characters.
To select a word, double-click the word.
To select a paragraph, triple-click the paragraph.
8. On the toolbar, make format changes as follows:
To change the font of the selected text, select a font from the list.
To change the height of the selected text, enter a new value in the Height box.
To format text in a TrueType font with boldface or italics, or to create underlined text
for any font, click the corresponding button on the toolbar. SHX fonts do not support
boldface or italics.
To apply color to selected text, choose a color from the Color list. Click Other to display
the Select Color dialog box.
9. To save your changes and exit the Multiline Text Editor, use one of the following
methods:
Click OK on the toolbar.
Click in the drawing outside the editor.
Press CTRL+ENTER.
2.14. 2 Text Style
Creates, modifies, or sets named text styles. See figure 2-32
Figure 2-32
A) Style Name
Displays text style names, adds new styles, and renames and deletes existing styles. The list
contains defined style names and displays the current style by default. To change the current
style, select another style from the list, or choose New to create a new style.
Prepared by: Shambhu Chaudhary 23
Style names can be up to 255 characters long. They can contain letters, numbers, and the
special characters dollar sign ($), underscore (_), and hyphen (-).
a) New: Displays the New Text Style dialog box and automatically supplies the name
"stylen" (where n is the number of the supplied style) for the current settings. You can
accept the default or enter a name and choose OK to apply the current style settings to the
new style name.
b) Rename: Displays the Rename Text Style dialog box. The text style listed is renamed
when you enter a new name and choose OK. You can also use RENAME to change the
name of an existing text style. If any existing text object uses the old style name, the text
object takes the new name automatically.
c) Delete: Deletes a text style. Select a name from the list to make it current, and then
choose Delete.
B) Font
Changes the style's font.
a) Font Name: Lists the font family name for all registered TrueType fonts and all
AutoCAD compiled shape (SHX) fonts in the AutoCAD Fonts folder. When you select a
name from the list, AutoCAD reads the file for the specified font. The file's character
definitions are loaded automatically unless the file is already in use by another text style.
You can define several styles that use the same font.
b) Font Style: Specifies font character formatting, such as italic, bold, or regular. When Use
Big Font is selected, this option changes to Big Font Name and is used to select a Big
Font file name.
c) Height: Sets the text height based on the value you enter. If you enter 0.0, AutoCAD
prompts for the text height each time you enter text using this style. Entering a height
greater than 0.0 sets the text height for this style. TrueType fonts can be displayed at a
smaller height than SHX fonts with the same height setting.
C) Effects
Modifies characteristics of the font, such as its height, width factor, and obliquing angle and
whether it is displayed upside down, backwards, or vertically aligned.
a) Upside Down: Displays the characters upside down.
b) Backwards: Displays the characters backwards.
c) Vertical: Displays the characters aligned vertically. Vertical is available only if the
selected font supports dual orientation. Vertical orientation is not available for TrueType
fonts.
d) Width Factor: Sets the character spacing. Entering a value less than 1.0 condenses the
text. Entering a value greater than 1.0 expands it.
e) Oblique Angle: Sets the obliquing angle of the text. Entering a value between –85 and 85
italicizes the text.
Note: TrueType fonts using the effects described in this section might appear bold on the
screen. Onscreen appearance has no effect on plotted output. Fonts are plotted as specified by
applied character formatting.
D) Preview
Displays sample text that changes dynamically as you change fonts and modify the effects. To
change the sample text, enter characters in the box below the character preview image.
E) Preview Button
Updates the sample text in the character preview image according to any changes you've made
in the dialog box.
Prepared by: Shambhu Chaudhary 24
F) Apply
Applies style changes made in the dialog box to the text of the current style in the drawing.
G) Close
Applies changes to the current style. Cancel changes to Close whenever a change is made to
any of the options under Style Name. Changing, renaming, or deleting the current style and
creating a new style are actions that take place immediately and cannot be cancelled.
2. 15 Table
Table is an object that contains data in rows and columns. When you create a table object, you
first create an empty table, and then you add content to the cells in the table.
After the table has been created, you can click any gridline on the table to select it and then
modify it by using the Properties palette or grips.
When you change the height or width of the table, the rows or columns change proportionally.
When you change the width of a column, the table widens or narrows to accommodate the
change. To maintain the table width, press CTRL while you use a column grip.
2.15. 1 Modify a Table Cell
You can click inside a cell to select it. Grips are displayed in the middle of the cell borders.
Click inside another cell to move selection to that cell. Drag the grips on a cell to make the cell
and its column or row larger or smaller.
To select more than one cell, click and drag over several cells. You can also hold down SHIFT
and click inside another cell to select those two cells and all the cells between them.
With a cell selected right-click and use the options on the shortcut menu to insert or delete
columns and rows, combine adjacent cells, or make other changes. When cells are selected, you
can use CTRL+Y to repeat the last action, including changes made in the Property palette.
A) To create a table
1. On the Draw menu, click Table.
2. In the Insert Table dialog box, select a table style from the list, or click the [...] button to
create a new table style.
3. Select an insertion method:
4. Specify an insertion point for the table.
5. Specify a window for the table to fit.
4. Set the number of columns and the column width.
If you used the window insertion method, you can select the number of columns or the column
width, but not both.
5. Set the number of rows and the row height.
If you used the window insertion method, the number of rows is determined by the size of the
window you specified and the row height.
6. Click OK.
B) To change column width or row height in a table
1. Click inside a table cell in the column or row you want to change.
Hold down SHIFT and click inside another cell to select those two cells and all the cells
between them.
2. On the Tools menu, click Properties.
3. In the Properties palette under Cell, click the cell width or the cell height value and enter
a new value.
4. Press ESC to remove selection.
To add columns or rows to a table
1. Click inside a table cell where you want to add a column or a row.
Prepared by: Shambhu Chaudhary 25
You can select more than one cell to add more than one column or row.
2. Right-click and use one of the following options:
Insert Column Right. Inserts a column to the right of the selected cell.
Insert Column Left. Inserts a column to the left of the selected cell.
Insert Row Above. Inserts a row above the selected cell.
Insert Row Below. Inserts a row below the selected cell.
3. Press ESC to remove selection.
To delete columns or rows in a table
1. Click inside a table cell in the column or row that you want to delete.
Hold down SHIFT and click inside another cell to select those two cells and all the cells
between them.
2. Right-click and use one of the following options:
Delete Columns. Deletes the columns you specified.
Delete Rows. Deletes the rows you specified.
3. Press ESC to remove selection.
2.15. 2 Define or modify a table style
The appearance of the table is controlled by its table style. You can use the default table style,
STANDARD, or create your own table styles by following method.
A) To define or modify a table style
1. On the Format menu, click Table Style.
2. In the Table Style dialog box, click New.
3. In the Create New Table Style dialog box, enter a name for the new table style, select a
table style in Start With to provide default settings for the new table style, and click
Continue.
4. In the New Table Style dialog box, set the following options for the whole table:
Table Direction. Select Down or Up. Up creates a table that reads from the bottom up;
the title row and the column heads are at the bottom of the table.
Cell Margins. Enter a value for the vertical and horizontal spacing between the border of
the cell and the cell content. The default setting is one-third of the text height in the data
rows, and the maximum is the text height in the data rows.
5. To set the appearance of the data cells, the column head cells, or the title cell, click the
appropriate tab.
6. If you want to include a title row or a header row, on the Title tab or the Column Heads
tab (as appropriate), select or clear the following options:
Include Title Row. When this option is selected, the first row in the table is all one cell
that has the appearance that you set on the Title tab.
Include Header Row. When this option is selected, the first row in each column is a
column heads row that has the appearance that you set on the Column Heads tab.
When both options are selected, the first row of the table is a title row, and the second row is a
column heads row.
7. On any of the tabs, use the following cell properties options to control the appearance of
the cell contents:
Text Style. Select a text style, or click the [...] button to open the Text Style dialog box
and create a new text style.
Text Height. Enter a height for the text. This option is available only when the selected
text style has a text height of 0. (The default text style, STANDARD, has a 0 text
height.) If the selected text style specifies a fixed text height, this option is unavailable.
Prepared by: Shambhu Chaudhary 26
Text Color. Select a color, or click Select Color to display the Select Color dialog box.
Fill Color. Select None or a background color, or click Select Color to display the Select
Color dialog box.
Alignment. Specify an alignment for cell contents. Center refers to horizontal
alignment; Middle refers to vertical alignment.
8. Use the following border properties options to control the appearance of the gridlines:
Border display buttons. Click a button to apply lineweight and color properties to all
borders of the cell, the outside border, the inside borders (not available on the Title tab),
no borders, or the bottom border. The preview in the dialog box updates to show the
effect.
Grid Lineweight. Enter the lineweight to be used for borders that are displayed. If you
use a heavy lineweight, you may have to change the cell margins so that the text can be
seen.
Grid Color. Select a color to be used for borders that are displayed, or click Select Color
to display the Select Color dialog box.
9. Click another tab to continue defining the table style, or click OK to exit the dialog box.
B) To apply a new table style to a table
1. Click a gridline to select the table.
2. On the Tools menu, click Properties.
3. In the Properties palette under Table, click the Table Style value and select a table style.
The new table style is applied to the table.
Note If the previous table style had a title row and the new one does not, the title text is placed
in the first cell of the table, and the other cells in the first row are left blank.
4. Press ESC twice to remove selection.
Prepared by: Shambhu Chaudhary 27
You might also like
- ASHRAE Guideline 36-2018 PDFDocument103 pagesASHRAE Guideline 36-2018 PDFWil Frid100% (1)
- Hanchu ESS Brochure 2024Document29 pagesHanchu ESS Brochure 2024Alex BrownNo ratings yet
- Econometrics Assignment 3Document4 pagesEconometrics Assignment 3Pedro FernandezNo ratings yet
- Antennas For Multiple Spot Beam SatellitesDocument9 pagesAntennas For Multiple Spot Beam SatellitesTariqMahmoodNo ratings yet
- CALFEM Mesh Module ManualDocument28 pagesCALFEM Mesh Module ManualJohan Lorentzon100% (1)
- Ev1 Dwg-ModeloDocument1 pageEv1 Dwg-Modelofsotoh181No ratings yet
- Assignment 5Document4 pagesAssignment 5efeNo ratings yet
- Day-5 IdentifyfractionsdecimalsnumberlineworksheetDocument5 pagesDay-5 IdentifyfractionsdecimalsnumberlineworksheetDra. Nelly Abigail Rodríguez RosalesNo ratings yet
- Tutorial Sheet 2Document4 pagesTutorial Sheet 2Îßhû ẞhåñdèlNo ratings yet
- Vue en Plan Marché de Lekolo 2Document1 pageVue en Plan Marché de Lekolo 2jospinedhouNo ratings yet
- Is 8422-6 - 1977 - 2Document1 pageIs 8422-6 - 1977 - 2Svapnesh ParikhNo ratings yet
- BarodaDocument10 pagesBarodaAlfaz AnsariNo ratings yet
- Empirical Data Analysis in Accounting and FinanceDocument48 pagesEmpirical Data Analysis in Accounting and FinanceRa'fat JalladNo ratings yet
- NIEVERAS, Denver C. - Activity 2 (Title Block)Document6 pagesNIEVERAS, Denver C. - Activity 2 (Title Block)Denver NieverasNo ratings yet
- Root Locus and Matlab ProgrammingDocument6 pagesRoot Locus and Matlab Programmingshaista00550% (2)
- Comparing-And-Ordering-Rational-Numbers-Part-1 ADocument1 pageComparing-And-Ordering-Rational-Numbers-Part-1 Arebbielsingh92No ratings yet
- StudenttextDocument36 pagesStudenttextapi-195130729No ratings yet
- American University of Sharjah: NGN 509 - Computational Methods Professor Nai-Shyong Yeh Assignment #2Document5 pagesAmerican University of Sharjah: NGN 509 - Computational Methods Professor Nai-Shyong Yeh Assignment #2Mohammed AlmoriseyNo ratings yet
- CH4-Root Locus Design PDFDocument11 pagesCH4-Root Locus Design PDFLove StrikeNo ratings yet
- Dimension Drawing of SIEMENS DPTDocument1 pageDimension Drawing of SIEMENS DPTparth sapariaNo ratings yet
- A B C D E: Denah Titik Lampu LT 1 1: 100Document10 pagesA B C D E: Denah Titik Lampu LT 1 1: 100Cahya RNo ratings yet
- Checking, Selecting & Predicting With Gams: Mathematical Sciences, University of Bath, U.KDocument21 pagesChecking, Selecting & Predicting With Gams: Mathematical Sciences, University of Bath, U.KKiril IvanovNo ratings yet
- word 1Document18 pagesword 1RifqiNo ratings yet
- TK2 W4 S5 R4Document6 pagesTK2 W4 S5 R4leoNo ratings yet
- Projeck 2Document1 pageProjeck 2jepang punyaNo ratings yet
- KLKLDocument6 pagesKLKLGabriel Omar Gamboa GomezNo ratings yet
- Ee225 Lab 2Document10 pagesEe225 Lab 2Sherlin Chand100% (1)
- Jawapan: BAB 1: IndeksDocument12 pagesJawapan: BAB 1: IndeksYuvanahrani RajoNo ratings yet
- Prelab Exp6 2103Document4 pagesPrelab Exp6 2103امجد ابو حسانNo ratings yet
- Mactan National High School Mactanlapu-Lapu City S.Y. 2020-2021 2 Semester/3 QuarterDocument7 pagesMactan National High School Mactanlapu-Lapu City S.Y. 2020-2021 2 Semester/3 QuarterOnikah Ritz CarillasNo ratings yet
- EL1 01 B Ohms LawDocument5 pagesEL1 01 B Ohms LawlotstownNo ratings yet
- Libro 1Document11 pagesLibro 1DavidNo ratings yet
- Statistika 1819 PPT6 Estimating Parameter & Sample SizeDocument21 pagesStatistika 1819 PPT6 Estimating Parameter & Sample SizemxrcurrieeNo ratings yet
- 102S207 CS04L01Document7 pages102S207 CS04L01xiaoailuo0.0No ratings yet
- Chapter 3 Lesson 2 Finding The Mean and Variance of Sampling Distribution of MeansDocument4 pagesChapter 3 Lesson 2 Finding The Mean and Variance of Sampling Distribution of MeansMAGNESIUM - VILLARIN, ANIKKA ALIYAH C.No ratings yet
- En Tanagra KMO Bartlett PDFDocument8 pagesEn Tanagra KMO Bartlett PDFtheNo ratings yet
- Assignment 5 - Due May 24Document5 pagesAssignment 5 - Due May 24thaianh240905No ratings yet
- Laboratory Hands IndracaDocument4 pagesLaboratory Hands IndracamzebedeelouNo ratings yet
- Meshing of Polygonal Domains With Edufem: Fem - Basics of The Fem, Exercise 4Document7 pagesMeshing of Polygonal Domains With Edufem: Fem - Basics of The Fem, Exercise 4Ing.AbrahamNNo ratings yet
- Planta Alta 2Document1 pagePlanta Alta 2Nicole EnriquezNo ratings yet
- Using graphics and pictures in L TEX 2ε: 1 The picture environmentDocument3 pagesUsing graphics and pictures in L TEX 2ε: 1 The picture environmentnalluri_08No ratings yet
- 3.1 Intro to Functions and RelationsDocument32 pages3.1 Intro to Functions and RelationsA-Reum KimNo ratings yet
- End Term Simulation Project1Document13 pagesEnd Term Simulation Project1chinmay garanayakNo ratings yet
- Decimals: New Progress in Junior Mathematics (Second Edition)Document9 pagesDecimals: New Progress in Junior Mathematics (Second Edition)gooddownNo ratings yet
- Reprint From The Mathematica Conference: June, 1992 Boston, MADocument21 pagesReprint From The Mathematica Conference: June, 1992 Boston, MA大野周作No ratings yet
- Graphic presentation of ΔpH_ΔV vs VavgDocument1 pageGraphic presentation of ΔpH_ΔV vs VavgTechnical MCPENo ratings yet
- Row Reduced Echelon Form (RREF) ContinuedDocument3 pagesRow Reduced Echelon Form (RREF) ContinuedRAJ MEENANo ratings yet
- Mechatronics Labs Report 1 Ahmed Yasser MohamedDocument5 pagesMechatronics Labs Report 1 Ahmed Yasser Mohamedpeter shehataNo ratings yet
- Project Name: Earned Value Analysis ReportDocument3 pagesProject Name: Earned Value Analysis ReportEyutt HghghNo ratings yet
- Project Name: Earned Value Analysis ReportDocument3 pagesProject Name: Earned Value Analysis ReportSattu RjNo ratings yet
- Planta Baixa - Pavimento TérreoDocument1 pagePlanta Baixa - Pavimento Térreok250017No ratings yet
- JPed12 802Document292 pagesJPed12 802Liana Pacheco BittencourtNo ratings yet
- Rencana Atap: Skala 1: 100 KeteranganDocument1 pageRencana Atap: Skala 1: 100 KeteranganIch BoyNo ratings yet
- Business AnalyticsDocument119 pagesBusiness AnalyticsismaNo ratings yet
- Lagrange Multipliers PDFDocument11 pagesLagrange Multipliers PDFDominic LeeNo ratings yet
- PDF 2Document1 pagePDF 2Luz MaribelNo ratings yet
- Word 4Document16 pagesWord 4RifqiNo ratings yet
- Eje A-A: Edificio 6 Pisos: ZONA-2Document1 pageEje A-A: Edificio 6 Pisos: ZONA-2Samir GonzalesNo ratings yet
- Building Bridges - Toolkit ActivityDocument4 pagesBuilding Bridges - Toolkit ActivityMurdock7 ShortsNo ratings yet
- Cazoom Maths. Vectors. Column Vector Addition. AnswersDocument3 pagesCazoom Maths. Vectors. Column Vector Addition. AnswersAIML waheedNo ratings yet
- Say What Put WhatDocument4 pagesSay What Put WhatSiu Zhuo BinNo ratings yet
- Name of Student: James Patrick E. Torres Offer No. 22287: Computer Aided Drawing 1 (Autocad) Coordinates ExerciseDocument3 pagesName of Student: James Patrick E. Torres Offer No. 22287: Computer Aided Drawing 1 (Autocad) Coordinates ExerciseJames Patrick TorresNo ratings yet
- Tank ModelDocument6 pagesTank ModelPujan NeupaneNo ratings yet
- Chapter - 3 Editing The Sketches 3. 0: 900mm 900mmDocument9 pagesChapter - 3 Editing The Sketches 3. 0: 900mm 900mmPujan NeupaneNo ratings yet
- 1 Pattern: Hatch Pattern Palette Dialog BoxDocument5 pages1 Pattern: Hatch Pattern Palette Dialog BoxPujan NeupaneNo ratings yet
- Water Balance ModelDocument8 pagesWater Balance ModelPujan NeupaneNo ratings yet
- Control System of Headworks - GatesDocument13 pagesControl System of Headworks - GatesPujan NeupaneNo ratings yet
- ETABS ColumndesignDocument1 pageETABS ColumndesignPujan NeupaneNo ratings yet
- Universal Soil Loss EquationDocument2 pagesUniversal Soil Loss EquationPujan NeupaneNo ratings yet
- Rolling Shutter: Detail Specification / Requirements As Per Relevant IS CodeDocument1 pageRolling Shutter: Detail Specification / Requirements As Per Relevant IS CodePujan NeupaneNo ratings yet
- MIP Method of Hydrological Analysis OrdinatesDocument1 pageMIP Method of Hydrological Analysis OrdinatesPujan NeupaneNo ratings yet
- Design of Intake DoED GuidelineDocument22 pagesDesign of Intake DoED GuidelinePujan NeupaneNo ratings yet
- Spillway Flow OptimizationDocument3 pagesSpillway Flow OptimizationPujan NeupaneNo ratings yet
- Performance Security: (On Letterhead Paper of The 'A' Class Commercial Bank)Document1 pagePerformance Security: (On Letterhead Paper of The 'A' Class Commercial Bank)Pujan NeupaneNo ratings yet
- Test Requirements of Construction Materials: CementDocument1 pageTest Requirements of Construction Materials: CementPujan NeupaneNo ratings yet
- 1 Drawing Titles: Sheet 1 of 2, Bottom MatDocument3 pages1 Drawing Titles: Sheet 1 of 2, Bottom MatPujan NeupaneNo ratings yet
- Sand Gravel PilingDocument1 pageSand Gravel PilingPujan NeupaneNo ratings yet
- Autocad Shortcut Key: Accelerator Command Group CategoryDocument1 pageAutocad Shortcut Key: Accelerator Command Group CategoryPujan NeupaneNo ratings yet
- SCAFE Billling RatesDocument1 pageSCAFE Billling RatesPujan NeupaneNo ratings yet
- Fluke - LRAT2000 EvalguideDocument19 pagesFluke - LRAT2000 EvalguideAlex MaNo ratings yet
- Mba 3 Sem Data Mining For Business Decisions 76987 Jan 2021Document2 pagesMba 3 Sem Data Mining For Business Decisions 76987 Jan 2021PALLAVI GHODICHORENo ratings yet
- Mark Scheme (Results) : Summer 2018Document29 pagesMark Scheme (Results) : Summer 2018GershonNo ratings yet
- Bsia - Quiz 7 - Project ManagementDocument3 pagesBsia - Quiz 7 - Project ManagementShane Aberie Villaroza AmidaNo ratings yet
- Holt Algebra 1 - Chapter 04 - Quiz 1Document2 pagesHolt Algebra 1 - Chapter 04 - Quiz 1StanleyNo ratings yet
- JD Tech Freshers Hiring Through HackathonDocument3 pagesJD Tech Freshers Hiring Through HackathonP QpoNo ratings yet
- ASP3 DIP Design Check SheetDocument31 pagesASP3 DIP Design Check SheetJames GeorgeNo ratings yet
- Mid Term Class 6 Maths PaperDocument4 pagesMid Term Class 6 Maths PaperArvind KumarNo ratings yet
- Language Arts Textbook Evaluation FormDocument3 pagesLanguage Arts Textbook Evaluation FormJolieRamirezNo ratings yet
- Introducing The AtomDocument7 pagesIntroducing The AtomPhan Thanh NhânNo ratings yet
- NCM NEURO DISORDERS ASSIGN - QDocument14 pagesNCM NEURO DISORDERS ASSIGN - QDanica Joy Vinluan JacobaNo ratings yet
- GAD Configuration Using GAD Configuration Window v4Document29 pagesGAD Configuration Using GAD Configuration Window v4AVNo ratings yet
- 2nd Order Transfer FunctionDocument19 pages2nd Order Transfer FunctionRakesh KumarNo ratings yet
- Thesis About Teenage DrivingDocument8 pagesThesis About Teenage Drivingfjfsyk5w100% (2)
- Q3 Week 7 ScienceDocument52 pagesQ3 Week 7 ScienceMorris BanoeyNo ratings yet
- The FlintstonesDocument2 pagesThe FlintstonesScribdTranslationsNo ratings yet
- Changing Culture To Facilitate Organisational Change: A Case StudyDocument13 pagesChanging Culture To Facilitate Organisational Change: A Case StudyIMRAN ALAMNo ratings yet
- ITI Apprentice in BELDocument2 pagesITI Apprentice in BELLakshminarayan RamannaNo ratings yet
- G7 Autonomic-NervousDocument54 pagesG7 Autonomic-NervousYna EstabilloNo ratings yet
- Garamond Elegant Garamond Elegant Osf Garamond Elegant SwashDocument1 pageGaramond Elegant Garamond Elegant Osf Garamond Elegant SwashDomobranskyNo ratings yet
- CBC - Pitch Deck - 2021Document30 pagesCBC - Pitch Deck - 2021Buyung KristianNo ratings yet
- Edc MCQ Zener DiodeDocument4 pagesEdc MCQ Zener DiodeUma0% (1)
- Day and NightDocument18 pagesDay and NightNevin KusumaNo ratings yet
- Employement Relation: 1. BackgroundDocument14 pagesEmployement Relation: 1. Backgroundarshedhamed100% (3)
- Gavgu72D: M-Pesa StatementDocument32 pagesGavgu72D: M-Pesa Statementmorphinekip01No ratings yet
- Fog PonicsDocument18 pagesFog PonicsEdrian AguilarNo ratings yet
- HL_ENG_Gr6_B1Document142 pagesHL_ENG_Gr6_B1seopalouisaNo ratings yet