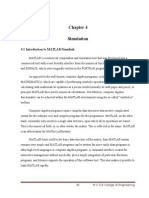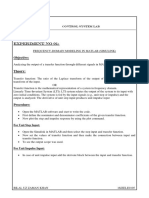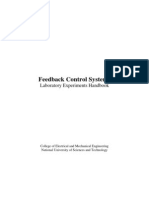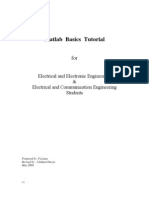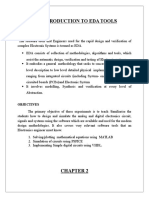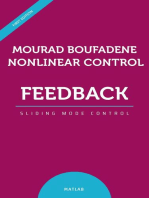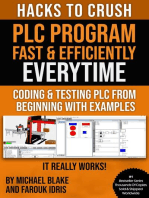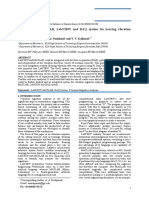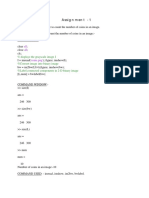LAB 9: Introduction To MATLAB/Simulink
LAB 9: Introduction To MATLAB/Simulink
Uploaded by
SAMRA YOUSAFCopyright:
Available Formats
LAB 9: Introduction To MATLAB/Simulink
LAB 9: Introduction To MATLAB/Simulink
Uploaded by
SAMRA YOUSAFOriginal Title
Copyright
Available Formats
Share this document
Did you find this document useful?
Is this content inappropriate?
Copyright:
Available Formats
LAB 9: Introduction To MATLAB/Simulink
LAB 9: Introduction To MATLAB/Simulink
Uploaded by
SAMRA YOUSAFCopyright:
Available Formats
University of Engineering and Technology Lahore
Department of Mechatronics and Control Engineering
LAB 9: Introduction to MATLAB/Simulink
OBJECTIVES:
To become familiar with basics of MATLAB/Simulink Model
To solve transfer functions in Simulink
To solve state space models in Simulink
To solve first order ode with zero initial conditions
To solve first order ode with non-zero initial conditions
To solve second order ode with zero initial conditions
To solve second order ode with non-zero initial conditions
To solve non-linear dynamic model of simple pendulum system
INTRODUCTION:
This lab introduces powerful graphical user interface (GUI), Simulink of MATLAB. This software is used
for solving the modeling equations and obtaining the response of a system to different inputs. Both linear
and nonlinear differential equations can be solved numerically with high precision and speed, allowing
system responses to be calculated and displayed for many input functions. To provide an interface between a
system modeling equations and the digital computer, block diagrams drawn from the system’s differential
equations are used.
We use MATLAB with its companion package Simulink, which provides a graphical user interface (GUI)
for building system models and executing the simulation. These models are constructed by drawing block
diagrams representing the algebraic and differential equations that describe the system behavior. The
operations that we generally use in block diagrams are summation, gain, and integration. Other blocks,
including nonlinear elements such as multiplication, square root, exponential, logarithmic, and other
functions, are available. Provisions are also included for supplying input functions, using a signal generator
blocks, constants etc. and for displaying results, using a scope block.
An important feature of a numerical simulation is the ease with which parameters can be varied and the
results observed directly. MATLAB is used in a supporting role to initialize parameter values and to produce
plots of the system response. Also MATLAB is used for multiple runs for varying system parameters. Only
a small subset of the functions of MATLAB will be considered during this lab.
SUM:
A dialog box obtained by double-clicking on the SUM block performs the configuration of the SUM block,
allowing any number of inputs and the sign of each. The sum block can be represented in two ways in
Simulink, by a circle or by a rectangle. Both choices are shown
MCT 331 : Modeling & Simulation
Department of Mechatronics and Control Engineering, U.E.T. Lahore
University of Engineering and Technology Lahore
Department of Mechatronics and Control Engineering
GAIN:
A gain block is shown by a triangular symbol, with the gain expression written inside if it will fit. If not, the
symbol - k - is used. The value used in each gain block is established in a dialog box that appears if the user
double-clicks on its block.
INTEGRATOR:
The block for an integrator as shown below looks unusual. The quantity 1/s comes from the Laplace
transform expression for integration. When double-clicked on the symbol for an integrator, a dialog box
appears allowing the initial condition for that integrator to be specified. It may be implicit, and not shown on
the block, as in Figure (left). Alternatively, a second input to the block can be displayed to supply the initial
condition explicitly, as in Figure (right). Initial conditions may be specific numerical values, literal
variables, or algebraic expressions.
CONSTANTS:
Constants are created by the Constant block, which closely resembles Figure. Double- clicking on the
symbol opens a dialog box to establish the constant’s value. It can be a number or an algebraic expression
using constants whose values are defined in the workspace and are therefore known to MATLAB.
STEP:
MCT 331 : Modeling & Simulation
Department of Mechatronics and Control Engineering, U.E.T. Lahore
University of Engineering and Technology Lahore
Department of Mechatronics and Control Engineering
A Simulink block is provided for a Step input, a signal that changes (usually from zero) to a specified new,
constant level at a specified time. These levels and time can be specified through the dialog box, obtained by
double-clicking on the Step block.
SIGNAL GENERATOR:
One source of repetitive signals in Simulink is called the Signal Generator. Double-clicking on the Signal
Generator block opens a dialog box, where a sine wave, a square wave, a ramp (saw tooth), or a random
waveform can be chosen. In addition, the amplitude and frequency of the signal may be specified. The
signals produced have a mean value of zero. The repetition frequency can be given in Hertz (Hz), which is
the same as cycles per second, or in radians/second.
SCOPE:
The system response can be examined graphically, as the simulation runs, using the Scope block in the sinks
library. This name is derived from the electronic instrument, oscilloscope, which performs a similar function
with electronic signals. Any of the variables in a Simulink diagram can be connected to the Scope block, and
when the simulation is started, that variable is displayed.
CLOCK:
The clock produces the variable “time” that is associated with the integrators as MATLAB calculates a
numerical (digital) solution to a model of a continuous system. The result is a string of sample values of
each of the output variables. These samples are not necessarily at uniform time increments, so it is necessary
to have the variable “time” that contains the time corresponding to each sample point. Then MATLAB can
make plots versus “time.” The clock output could be given any arbitrary name; we use “t” in most of the
cases.
MCT 331 : Modeling & Simulation
Department of Mechatronics and Control Engineering, U.E.T. Lahore
University of Engineering and Technology Lahore
Department of Mechatronics and Control Engineering
To Workspace:
The ‘To Workspace’ block is used to return the results of a simulation to the MATLAB workspace, where
they can be analyzed and/or plotted. Any variable in a Simulink diagram can be connected to a To
Workspace block. In our exercises, all of the state variables and the input variables are usually returned to
the workspace.
SOLVING TRANSFER FUNCTIONS IN SIMULINK:
You can simulate any transfer function in Simulink MATLAB with different types of inputs.
Example: Check the step response of transfer function for RC-series circuit, where R = 1kΩ, C = 1µF
Vc ( s ) 1
=
V ( s ) RCs+1
First of all, you have to save the constants values in workspace of MATLAB then drag the transfer function
block, step block and scope block and arrange them as shown in figure.
You can adjust simulation time for clear view of response.
Quick Hands on Practice: Simulate the step response of the given transfer function.
7
G ( s )= 2
s + 2 s+7
SOLVING STATE SPACE MODELS IN SIMULINK:
In lab 5, we did vehicle suspension system example, whose differential equations are
m 2 y¨2 −k 2 ( y 1− y 2 )−b ( ẏ 1− ẏ 2 )=0
m1 y¨1 +k 2 ( y 1− y 2) + b ( ẏ 1− ẏ 2 ) +k 1 y 1=k 1 u
MCT 331 : Modeling & Simulation
Department of Mechatronics and Control Engineering, U.E.T. Lahore
University of Engineering and Technology Lahore
Department of Mechatronics and Control Engineering
Use following parameters for simulation m1=25; m2=1; b=10; k1=30; k2=50;
Simulate system for 10sec and compare the out response for following forcing functions of different
frequencies;
u=5*sin(2*pi*t);
TASK:
Differential equation of simple mass-spring-damper system is given
M ẍ + B ẋ+ kx=F a (t)
M=750, B=30, F a=300, K=15.
Find the step response of this system in Simulink model.
SOLVING FIRST ORDER DIFFERENTIAL EQUATION:
Example: Solve this expression in MATLAB/Simulink with zero initial conditions.
MCT 331 : Modeling & Simulation
Department of Mechatronics and Control Engineering, U.E.T. Lahore
University of Engineering and Technology Lahore
Department of Mechatronics and Control Engineering
ẏ ( t ) +3 y ( t ) =e−t
TASK:
Solve this expression in MATLAB/Simulink with non-zero initial conditions y(0)=1.
ẏ ( t ) +3 y ( t ) =e−t
HINT: Double click on integrator block and change the initial conditions.
SOLVING SECOND ORDER DIFFERENTIAL EQUATION:
Example: Solve this expression in MATLAB/Simulink with zero initial conditions.
ÿ ( t ) +5 ẏ ( t ) + 4 y ( t )=5 cos (2 t)
Task:
Solve the expressions in Matlab/Simulink with zero initial conditions.
MCT 331 : Modeling & Simulation
Department of Mechatronics and Control Engineering, U.E.T. Lahore
University of Engineering and Technology Lahore
Department of Mechatronics and Control Engineering
Solve a third order differential equation. Use the equation given below and solve it on simulink.
Solve this expression in MATLAB/Simulink with non-zero initial conditions y(0)=1 & ẏ(0)=0.5
ÿ ( t ) +5 ẏ ( t ) + 4 y ( t )=5 cos (2 t)
SOLVING NON-LINEAR DYNAMIC MODEL OF SIMPLE PENDULUM IN SIMULINK:
Simulate the non-linear dynamic model of Simple Pendulum with parameters given below:
J θ̈+ B θ̇+ mglsin ( θ )=0 where J =m l 2
Mass of pendulum = m = 1 Kg;
Length of pendulum from pivot point to center of mass = l = 1 m;
Damping coefficient of Pivot Point = B = 0.2 N-m/rad/sec;
Gravitational Acceleration = g = 9.81 m/sec^2;
Initial conditions: theta = pi/2 rad, thetadot = 0 rad/sec;
MCT 331 : Modeling & Simulation
Department of Mechatronics and Control Engineering, U.E.T. Lahore
You might also like
- Simulation: 4.1 Introduction To MATLAB/SimulinkNo ratings yetSimulation: 4.1 Introduction To MATLAB/Simulink11 pages
- Control System Lab EEE 5th Sem 14092023No ratings yetControl System Lab EEE 5th Sem 1409202348 pages
- MATLAB and Simulink in Mechatronics EducationNo ratings yetMATLAB and Simulink in Mechatronics Education10 pages
- 05 - Matlab - Simulink Modeling of DC Motor SpeedNo ratings yet05 - Matlab - Simulink Modeling of DC Motor Speed4 pages
- Ransfer Unction Epresentation: ObjectivesNo ratings yetRansfer Unction Epresentation: Objectives14 pages
- Experiment No. 01 Introduction To System Representation and Observation Using MATLABNo ratings yetExperiment No. 01 Introduction To System Representation and Observation Using MATLAB20 pages
- Modeling and Digital Simulation Case Studies: 3.1 Pre-Lab AssignmentNo ratings yetModeling and Digital Simulation Case Studies: 3.1 Pre-Lab Assignment13 pages
- Lab Manual 03: University of Engineering and Technology, Taxila Faculty of Telecommunication and Information EngineeringNo ratings yetLab Manual 03: University of Engineering and Technology, Taxila Faculty of Telecommunication and Information Engineering11 pages
- Lab 1: Systems Modeling in Simulink Using Differential EquationsNo ratings yetLab 1: Systems Modeling in Simulink Using Differential Equations23 pages
- Department of Electrical Engineering EE361: Control Systems LabNo ratings yetDepartment of Electrical Engineering EE361: Control Systems Lab23 pages
- Electrical Network Analysis (EL 228) : Laboratory Manual Fall 2021No ratings yetElectrical Network Analysis (EL 228) : Laboratory Manual Fall 202115 pages
- Lab #2: PI Controller Design and Second Order SystemsNo ratings yetLab #2: PI Controller Design and Second Order Systems4 pages
- Matlab Basics Tutorial: Electrical and Electronic Engineering & Electrical and Communication Engineering StudentsNo ratings yetMatlab Basics Tutorial: Electrical and Electronic Engineering & Electrical and Communication Engineering Students23 pages
- Merged3 Final Merged Pages Deleted Numbered Signed OutputNo ratings yetMerged3 Final Merged Pages Deleted Numbered Signed Output250 pages
- Interpretation: Fernando, Ram F. EE-2/ B11No ratings yetInterpretation: Fernando, Ram F. EE-2/ B116 pages
- Modeling of Physical Systems Using Simulink.: Control System Lab 3No ratings yetModeling of Physical Systems Using Simulink.: Control System Lab 38 pages
- Mechanical System and Simmechanics SimulationNo ratings yetMechanical System and Simmechanics Simulation5 pages
- Nonlinear Control Feedback Linearization Sliding Mode ControlFrom EverandNonlinear Control Feedback Linearization Sliding Mode ControlNo ratings yet
- Hacks To Crush Plc Program Fast & Efficiently Everytime... : Coding, Simulating & Testing Programmable Logic Controller With ExamplesFrom EverandHacks To Crush Plc Program Fast & Efficiently Everytime... : Coding, Simulating & Testing Programmable Logic Controller With Examples5/5 (1)
- Symbolic Mathematics in Data Science. Algebra, Calculus, and Geometry with MatlabFrom EverandSymbolic Mathematics in Data Science. Algebra, Calculus, and Geometry with MatlabNo ratings yet
- Integration of Matlab, Labview and Daq System For Bearing Vibration Signature AnalysisNo ratings yetIntegration of Matlab, Labview and Daq System For Bearing Vibration Signature Analysis4 pages
- Simulating and Visualizing Real-Life Events in Python With SimPy - by Kevin Brown - Towards Data ScienceNo ratings yetSimulating and Visualizing Real-Life Events in Python With SimPy - by Kevin Brown - Towards Data Science15 pages
- Sample Thesis Introduction in The Philippines100% (2)Sample Thesis Introduction in The Philippines4 pages
- Camaras Termografica Flir A655sc para Aplicaciones de IdNo ratings yetCamaras Termografica Flir A655sc para Aplicaciones de Id2 pages
- Gujarat Technological University: W.E.F. AY 2018-19No ratings yetGujarat Technological University: W.E.F. AY 2018-194 pages
- Teaching Real-Time Beamforming With The C6211 DSK and MATLABNo ratings yetTeaching Real-Time Beamforming With The C6211 DSK and MATLAB10 pages
- Unit 1: Basic Usage of Maple: 1. Command Line, Names, Help100% (1)Unit 1: Basic Usage of Maple: 1. Command Line, Names, Help19 pages
- Rgbexcel: An RGB Image Data Extractor and Exporter For Excel ProcessingNo ratings yetRgbexcel: An RGB Image Data Extractor and Exporter For Excel Processing9 pages
- Introduction To Matlab: Overview and Environment SetupNo ratings yetIntroduction To Matlab: Overview and Environment Setup43 pages
- Guide To Jupyter Notebooks: Universidad Complutense de MadridNo ratings yetGuide To Jupyter Notebooks: Universidad Complutense de Madrid38 pages
- Symbolic Calculation: Example 1: Simplifying An ExpressionNo ratings yetSymbolic Calculation: Example 1: Simplifying An Expression5 pages
- Using Matlab To Debug Software Written For A Digital Signal ProcessorNo ratings yetUsing Matlab To Debug Software Written For A Digital Signal Processor8 pages
- Experiment No. 01 Introduction To System Representation and Observation Using MATLABExperiment No. 01 Introduction To System Representation and Observation Using MATLAB
- Modeling and Digital Simulation Case Studies: 3.1 Pre-Lab AssignmentModeling and Digital Simulation Case Studies: 3.1 Pre-Lab Assignment
- Lab Manual 03: University of Engineering and Technology, Taxila Faculty of Telecommunication and Information EngineeringLab Manual 03: University of Engineering and Technology, Taxila Faculty of Telecommunication and Information Engineering
- Lab 1: Systems Modeling in Simulink Using Differential EquationsLab 1: Systems Modeling in Simulink Using Differential Equations
- Department of Electrical Engineering EE361: Control Systems LabDepartment of Electrical Engineering EE361: Control Systems Lab
- Electrical Network Analysis (EL 228) : Laboratory Manual Fall 2021Electrical Network Analysis (EL 228) : Laboratory Manual Fall 2021
- Lab #2: PI Controller Design and Second Order SystemsLab #2: PI Controller Design and Second Order Systems
- Matlab Basics Tutorial: Electrical and Electronic Engineering & Electrical and Communication Engineering StudentsMatlab Basics Tutorial: Electrical and Electronic Engineering & Electrical and Communication Engineering Students
- Merged3 Final Merged Pages Deleted Numbered Signed OutputMerged3 Final Merged Pages Deleted Numbered Signed Output
- Modeling of Physical Systems Using Simulink.: Control System Lab 3Modeling of Physical Systems Using Simulink.: Control System Lab 3
- A Friendly Introduction to MATLAB ProgrammingFrom EverandA Friendly Introduction to MATLAB Programming
- Nonlinear Control Feedback Linearization Sliding Mode ControlFrom EverandNonlinear Control Feedback Linearization Sliding Mode Control
- Hacks To Crush Plc Program Fast & Efficiently Everytime... : Coding, Simulating & Testing Programmable Logic Controller With ExamplesFrom EverandHacks To Crush Plc Program Fast & Efficiently Everytime... : Coding, Simulating & Testing Programmable Logic Controller With Examples
- Symbolic Mathematics in Data Science. Algebra, Calculus, and Geometry with MatlabFrom EverandSymbolic Mathematics in Data Science. Algebra, Calculus, and Geometry with Matlab
- Integration of Matlab, Labview and Daq System For Bearing Vibration Signature AnalysisIntegration of Matlab, Labview and Daq System For Bearing Vibration Signature Analysis
- Simulating and Visualizing Real-Life Events in Python With SimPy - by Kevin Brown - Towards Data ScienceSimulating and Visualizing Real-Life Events in Python With SimPy - by Kevin Brown - Towards Data Science
- Camaras Termografica Flir A655sc para Aplicaciones de IdCamaras Termografica Flir A655sc para Aplicaciones de Id
- Gujarat Technological University: W.E.F. AY 2018-19Gujarat Technological University: W.E.F. AY 2018-19
- Teaching Real-Time Beamforming With The C6211 DSK and MATLABTeaching Real-Time Beamforming With The C6211 DSK and MATLAB
- Unit 1: Basic Usage of Maple: 1. Command Line, Names, HelpUnit 1: Basic Usage of Maple: 1. Command Line, Names, Help
- Rgbexcel: An RGB Image Data Extractor and Exporter For Excel ProcessingRgbexcel: An RGB Image Data Extractor and Exporter For Excel Processing
- Introduction To Matlab: Overview and Environment SetupIntroduction To Matlab: Overview and Environment Setup
- Guide To Jupyter Notebooks: Universidad Complutense de MadridGuide To Jupyter Notebooks: Universidad Complutense de Madrid
- Symbolic Calculation: Example 1: Simplifying An ExpressionSymbolic Calculation: Example 1: Simplifying An Expression
- Using Matlab To Debug Software Written For A Digital Signal ProcessorUsing Matlab To Debug Software Written For A Digital Signal Processor