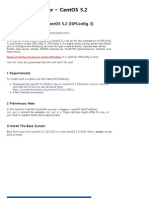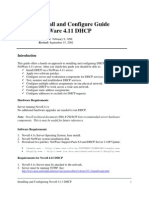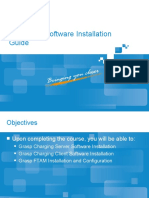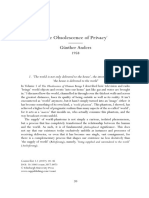SIP Server Configuration Guide
Uploaded by
HassamSIP Server Configuration Guide
Uploaded by
HassamSIP Server Configuration Guide
Table of Contents
SIP server on CentOS............................................................................................................................................................... 2
Installing FreePBX ............................................................................................................................................................... 2
Configuring Asterisk with FreePBX...................................................................................................................................... 5
SIP Server on Ubuntu ............................................................................................................................................................ 13
Installing Ubuntu ............................................................................................................................................................... 13
Installing and Configuring Asterisk ................................................................................................................................... 14
Installing FreePBX ............................................................................................................................................................. 17
Preparing MySQL .............................................................................................................................................................. 19
Configuring FreePBX ......................................................................................................................................................... 20
Installing a SIP Client in Windows ......................................................................................................................................... 30
2016 Suprema, Inc. All right reserved.
This document should only be used for guidance. Contact us for further information at support@supremainc.com
SIP server on CentOS
The instructions below will show you how to install CentOS, Asterisk, and FreePBX which are required to operate a SIP
Server.
Installing FreePBX
Please refer to the following link for a detailed installation guide.
Warning: Everything on the computer will be deleted and replaced with the FreeBPX Distro when it is installed.
1. Download the ISO file from http://www.freepbx.org/downloads.
2. Full Install – No RAID is usually selected as the install method.
2. Click OK.
2016 Suprema, Inc. All right reserved.
This document should only be used for guidance. Contact us for further information at support@supremainc.com
3. Select the time zone of your city.
4. Enter a password for the root account. This password will be used as the localhost login password later.
2016 Suprema, Inc. All right reserved.
This document should only be used for guidance. Contact us for further information at support@supremainc.com
5. Continue on with the following screens to finish the installation.
2016 Suprema, Inc. All right reserved.
This document should only be used for guidance. Contact us for further information at support@supremainc.com
Configuring Asterisk with FreePBX
Please follow the instructions below to configure Asterisk with FreePBX.
1. Enter root and its password you configured previously during the installation for the localhost login.
2. Copy FreePBX Ethernet interface IP address.
3. Enter the IP address on a web browser.
4. Configure a new FreePBX Administration account.
2016 Suprema, Inc. All right reserved.
This document should only be used for guidance. Contact us for further information at support@supremainc.com
5. Click FreePBX Administration and login with the FreePBX administration account you created previously.
6. Select Application > Extensions.
7. Select Generic SIP Device and click Submit.
2016 Suprema, Inc. All right reserved.
This document should only be used for guidance. Contact us for further information at support@supremainc.com
8. Add user 101 with the details shown below.
- User Extension : 101
- Display Name : 101
- CID Num Alias : 101
- SIP Alias : 101
- Secret : suprema101
Password must be at least 8 digits long. You must use at least 2 characters and use it in combination with
numbers
- Dtmfmode : RFC2833
- Nat : Yes
9. Add user 102 in the same way with the details below.
- User Extension : 102
- Display Name : 102
- CID Num Alias : 102
- SIP Alias : 102
2016 Suprema, Inc. All right reserved.
This document should only be used for guidance. Contact us for further information at support@supremainc.com
- Secret : suprema102
Password must be at least 8 digits long. You must use at least 2 characters and use it in combination with
numbers)
- Dtmfmode : RFC2833
- Nat : Yes
10. Select Settings > Advanced Settings.
11. Click on the SIP nat dropdown list and select Yes.
2016 Suprema, Inc. All right reserved.
This document should only be used for guidance. Contact us for further information at support@supremainc.com
12. Select Settings > Asterisk SIP Settings.
13. Configure as shown below.
NAT : yes
IP Configuration : Static IP
External IP : enter the FreePBX IP interface address.
Local Networks : Private IP range / subnet
Example: If the IP provided by the router is 192.168.11.153, the IP range is 192.168.11.0 and the subnet is
255.255.255.0 (C class)
Please refer to the following subnetting reference.
2016 Suprema, Inc. All right reserved.
This document should only be used for guidance. Contact us for further information at support@supremainc.com
14. Select all audio Codecs.
15. Set Video Support to Enabled and select all video codecs.
2016 Suprema, Inc. All right reserved.
This document should only be used for guidance. Contact us for further information at support@supremainc.com
16. Add the following items on Other SIP Settings.
- tcpenable = yes
- tcpbindaddr = 0.0.0.0
- transport = tcp
17. Click Submit Changes.
18. Enter Application > Extensions again.
2016 Suprema, Inc. All right reserved.
This document should only be used for guidance. Contact us for further information at support@supremainc.com
19. At the right top corner of the screen, select user 101 which you added before.
20. Click on the transport dropdown box and select TCP Only.
21. Configure user 102 the same as user 101 with transport : TCP Only.
20. Click on Apply Config on the top menu bar to apply the configuration.
2016 Suprema, Inc. All right reserved.
This document should only be used for guidance. Contact us for further information at support@supremainc.com
SIP Server on Ubuntu
Below are instructions on how to install Ubuntu14.04 LTS, Asterisk, and Free PBX to setup your SIP Server.
Please refer to additional warnings regarding the installation of FreePBX 12 on Ubuntu Server 14.04 LTS in the following
link. Please note that the instructions in the link are not identical as shown below.
Installing Ubuntu
1. On the Software selection page, make sure that you select ‘OpenSSH Server’ and ‘LAMP Packages’ to install the
essential packages.
2. Configure your root password by entering the command below (excluding the #).
# sudo passwd root
3. Switch to the Root User by entering the command below.
Note: You must run the entire process as root. Attempting to use 'sudo' later on will not work. You must run this
command to switch to an interactive root shell.
# sudo –i
4. Update Your System by entering the command below.
# apt-get update && apt-get upgrade –y
5. Install required dependencies by entering the commands below.
2016 Suprema, Inc. All right reserved.
This document should only be used for guidance. Contact us for further information at support@supremainc.com
Apt-get install -y build-essential linux-headers-`uname -r` openssh-server apache2 mysql-server\
mysql-client bison flex php5 php5-curl php5-cli php5-mysql php-pear php-db php5-gd curl sox\
libncurses5-dev libssl-dev libmysqlclient-dev mpg123 libxml2-dev libnewt-dev sqlite3\
libsqlite3-dev pkg-config automake libtool autoconf git subversion unixodbc-dev uuid uuid-dev\
libasound2-dev libogg-dev libvorbis-dev libcurl4-openssl-dev libical-dev libneon27-dev libsrtp0-
dev\
libspandsp-dev libmyodbc
6. Reboot the server by entering the command below.
# reboot
7. Install Dependencies for Google Voice (if required)
You may skip this section if you do not require Google Voice support.
8. Install iksemel by typing the commands below.
# cd /usr/src
# wget https://iksemel.googlecode.com/files/iksemel-1.4.tar.gz
# tar xf iksemel-1.4.tar.gz
# cd iksemel-*
# ./configure
# make
# make install
Installing and Configuring Asterisk
1. Download Asterisk source files by entering the commands below.
# cd /usr/src
# wget http://downloads.asterisk.org/pub/telephony/dahdi-linux-complete/dahdi-linux-complete-
current.tar.gz
# wget http://downloads.asterisk.org/pub/telephony/libpri/libpri-1.4-current.tar.gz
# wget http://downloads.asterisk.org/pub/telephony/asterisk/asterisk-12-current.tar.gz
# git clone https://github.com/akheron/jansson.git
# git clone https://github.com/asterisk/pjproject.git
2. Compile and install DAHDI by entering the commands below. Skip this step if there is a compilation error.
If you don't have any physical hardware you don't have to run these commands.
2016 Suprema, Inc. All right reserved.
This document should only be used for guidance. Contact us for further information at support@supremainc.com
# cd /usr/src
# tar xvfz dahdi-linux-complete-current.tar.gz
# cd dahdi-linux-complete-*
# make all
# make install
# make config
3. Compile and install LIBPRI by entering the commands below. Skip this step if there is a compilation error.
If you don't have any physical hardware you don't need to run these commands.
# cd /usr/src
# tar xvfz libpri-1.4-current.tar.gz
# cd libpri-*
# make
# make install
4. Compile and install pjproject by entering the commands below.
# cd /usr/src/pjproject
# ./configure --enable-shared --disable-sound --disable-resample --disable-video --disable-opencore-
amr
# make dep
# make
# make install
5. Compile and install jansson by entering the commands below.
# cd /usr/src/jansson
# autoreconf -i
# ./configure
# make
# make install
6. Compile and install Asterisk entering the commands below.
# cd /usr/src
# tar xvfz asterisk-12-current.tar.gz
# cd asterisk-*
# ./configure
# contrib/scripts/get_mp3_source.sh
# make menuselect
2016 Suprema, Inc. All right reserved.
This document should only be used for guidance. Contact us for further information at support@supremainc.com
7. You will be prompted at the point to pick which modules to build. Most of them will be enabled, but if you want
to have MP3 support, you need to manually turn on 'format_mp3' on the first page.
8. Continue after selecting 'Save & Exit'.
# make
# make install
# make config
# ldconfig
9. Install Asterisk-Extra-Sounds by entering the commands below.
Note: This installs the (8khz) 'wav' soundfiles. If you're planning on running G722 (High Definition 'Wideband') audio,
you also want to download the 722 codec pack, which is the second part. If you're not planning on using Wideband, you
can skip that part.
# cd /var/lib/asterisk/sounds
# wget http://downloads.asterisk.org/pub/telephony/sounds/asterisk-extra-sounds-en-wav-
current.tar.gz
# tar xfz asterisk-extra-sounds-en-wav-current.tar.gz
# rm -f asterisk-extra-sounds-en-wav-current.tar.gz
# Wideband Audio download
# wget http://downloads.asterisk.org/pub/telephony/sounds/asterisk-extra-sounds-en-g722-
current.tar.gz
# tar xfz asterisk-extra-sounds-en-g722-current.tar.gz
# rm -f asterisk-extra-sounds-en-g722-current.tar.gz
2016 Suprema, Inc. All right reserved.
This document should only be used for guidance. Contact us for further information at support@supremainc.com
Installing FreePBX
1. Download and extract FreePBX by entering the commands below.
# wget http://mirror.freepbx.org/modules/packages/freepbx/freepbx-12.0-latest.tgz
# tar vxfz freepbx-12-latest.tgz
# cd freepbx
2. Now create the Asterisk user and set ownership permissions by entering the commands below.
# useradd -m asterisk
# chown asterisk. /var/run/asterisk
# chown -R asterisk. /etc/asterisk
# chown -R asterisk. /var/{lib,log,spool}/asterisk
# chown -R asterisk. /usr/lib/asterisk
# rm -rf /var/www/html
3. Make a few small modifications to Apache by entering the commands below.
# sed -i 's/\(^upload_max_filesize = \).*/\120M/' /etc/php5/apache2/php.ini
# cp /etc/apache2/apache2.conf /etc/apache2/apache2.conf_orig
# sed -i 's/^\(User\|Group\).*/\1 asterisk/' /etc/apache2/apache2.conf
# service apache2 restart
4. Configure ODBC by editing /etc/odbcinst.ini and adding the following.
Note: this command assumes you are installing to a new machine, and that the file is empty. If this is not a freshly
installed machine, please manually verify the contents of the file, rather than just copying and pasting the lines below.
The 'EOF' does no go in the file, it simply signals to the 'cat' command that you have finished pasting.
cat >> /etc/odbcinst.ini << EOF
[MySQL]
Description = ODBC for MySQL
Driver = /usr/lib/x86_64-linux-gnu/odbc/libmyodbc.so
Setup = /usr/lib/x86_64-linux-gnu/odbc/libodbcmyS.so
FileUsage = 1
EOF
You may need to verify these paths, if you're not on a x86_64 machine. You can use the command `find / -name
libmyodbc.so` to verify the location
Edit or create /etc/odbc.ini and add the following section. Note that, again, this command assumes you are installing to
a new machine, and the file is empty. Please manually verify the contents of the files if this is not the case.
2016 Suprema, Inc. All right reserved.
This document should only be used for guidance. Contact us for further information at support@supremainc.com
cat >> /etc/odbc.ini << EOF
[MySQL-asteriskcdrdb]
Description=MySQL connection to 'asteriskcdrdb' database
driver=MySQL
server=localhost
database=asteriskcdrdb
Port=3306
Socket=/var/run/mysqld/mysqld.sock
option=3
EOF
2016 Suprema, Inc. All right reserved.
This document should only be used for guidance. Contact us for further information at support@supremainc.com
Preparing MySQL
1. Enter the command below to generate a secure password for FreePBX that would be used to communicate with
MySQL.
# export ASTERISK_DB_PW=`dd if=/dev/urandom bs=1 count=32 2>/dev/null | base64 - | cut -c2-18`
This will generate a quasi-random 16 character long password, which should be secure enough for most things. If you
had set the MySQL 'root' password to be something when you were installing the machine, you will need to add a -
pyourpassword flag to the following lines
2. Configure Asterisk database in MYSQL by entering the commands below.
# mysqladmin -u root create asterisk
# mysqladmin -u root create asteriskcdrdb
3. Set permissions on MYSQL database by entering the commands below.
# mysql -u root -e "GRANT ALL PRIVILEGES ON asterisk.* TO asteriskuser@localhost IDENTIFIED BY
'${ASTERISK_DB_PW}';"
# mysql -u root -e "GRANT ALL PRIVILEGES ON asteriskcdrdb.* TO asteriskuser@localhost
IDENTIFIED BY '${ASTERISK_DB_PW}';"
# mysql -u root -e "flush privileges;"
4. Restart Asterisk and install FreePBX by entering the commands below.
# ./start_asterisk start
# ./install_amp --installdb --username=asteriskuser --password=${ASTERISK_DB_PW}
# amportal chown
# amportal a ma installall
# amportal a reload
# amportal a ma refreshsignatures
# amportal chown
5. Finally, set one last mod and start FreePBX by entering the commands below.
# ln -s /var/lib/asterisk/moh /var/lib/asterisk/mohmp3
# amportal restart
2016 Suprema, Inc. All right reserved.
This document should only be used for guidance. Contact us for further information at support@supremainc.com
Configuring FreePBX
Since FreePBX is now installed, it will be available via Apache.
1. Open up your web browser and enter the url below.
http://Address.Of.FreePBX.Server/admin (Example: http://192.168.11.148/admin)
2. Configure a new FreePBX Administration account.
3. Click FreePBX Administration and login with the FreePBX administration account you created previously.
2016 Suprema, Inc. All right reserved.
This document should only be used for guidance. Contact us for further information at support@supremainc.com
4. Select Application > Extensions.
2016 Suprema, Inc. All right reserved.
This document should only be used for guidance. Contact us for further information at support@supremainc.com
8. Select Generic Generic SIP Device and click Submit.
9. Add user 101 with the details shown below.
- User Extension : 101
- Display Name : 101
- CID Num Alias : 101
- SIP Alias : 101
- Secret : suprema101
• Password must be at least 8 digits long. You must use at least 2 characters and use it in combination with numbers
- Dtmfmode : RFC2833
- Nat : Yes – (force_rport,comedia)
10. Click submit at the bottom of the page.
2016 Suprema, Inc. All right reserved.
This document should only be used for guidance. Contact us for further information at support@supremainc.com
11. Add user 102 in the same way with the details shown below.
- User Extension : 102
- Display Name : 102
- CID Num Alias : 102
- SIP Alias : 102
- Secret : suprema102
• Password must be at least 8 digits long. You must use at least 2 characters and use it in combination with numbers
- Dtmfmode : RFC2833
- Nat : Yes – (force_rport,comedia)
2016 Suprema, Inc. All right reserved.
This document should only be used for guidance. Contact us for further information at support@supremainc.com
12. Select Settings > Advanced Settings.
13. Click on the SIP nat dropdown list and select Yes.
2016 Suprema, Inc. All right reserved.
This document should only be used for guidance. Contact us for further information at support@supremainc.com
14. Select Settings > Asterisk SIP Settings.
2016 Suprema, Inc. All right reserved.
This document should only be used for guidance. Contact us for further information at support@supremainc.com
12. Configure as shown below.
External IP : Enter the IP address
Local Networks : Private IP range / subnet
Example: If the IP provided by the router is 192.168.11.153, the IP range is 192.168.11.0 and the subnet is
255.255.255.0 (C class)
Please refer to the following subnetting reference.
13. Select all audio Codecs.
2016 Suprema, Inc. All right reserved.
This document should only be used for guidance. Contact us for further information at support@supremainc.com
14. Press the Submit button.
15. Switch to Chan SIP Configuration page.
2016 Suprema, Inc. All right reserved.
This document should only be used for guidance. Contact us for further information at support@supremainc.com
16. Set Video Support to Enabled and select all video codecs
17. Press the Submit Changes button on the bottom.
2016 Suprema, Inc. All right reserved.
This document should only be used for guidance. Contact us for further information at support@supremainc.com
18. Click Apply Config on the top of the page to apply the settings.
2016 Suprema, Inc. All right reserved.
This document should only be used for guidance. Contact us for further information at support@supremainc.com
Installing a SIP Client in Windows
The SIP Clients that can be used for Windows are Linphone, MicroSIP, and Zoiper. The instructions below will show you
how to install MicroSIP.
1. Download the installation file from the link below:
http://www.microsip.org/downloads
2. Run the executable file.
3. Select the language you desire and click OK.
4. On the next screen click Next > to continue.
5. Click I Agree on the license agreement.
6. Select the components as shown below and click Next >.
7. Select the preferred installation location and click Next >.
8. Click Install and click Finish when the installation is over.
2016 Suprema, Inc. All right reserved.
This document should only be used for guidance. Contact us for further information at support@supremainc.com
9. Run MicroSIP.
10. Click on Menu and then click on Add account.
2016 Suprema, Inc. All right reserved.
This document should only be used for guidance. Contact us for further information at support@supremainc.com
11. Input your account settings and configure your SIP server address. Click Save when you are done.
12. An icon on the bottom of the screen should now show that you are online.
13. Click Menu > Settings.
2016 Suprema, Inc. All right reserved.
This document should only be used for guidance. Contact us for further information at support@supremainc.com
14. Configure Ring device, Speaker, and Microphone based on your PC’s environment.
15. Set Camera, Video codec to default and check Disable H.263+.
Please refer to the device manual and administrator’s manual regarding device and BioStar 2 configuration.
2016 Suprema, Inc. All right reserved.
This document should only be used for guidance. Contact us for further information at support@supremainc.com
You might also like
- Hourglass Workout Program by Luisagiuliet 276% (21)Hourglass Workout Program by Luisagiuliet 251 pages
- The Hold Me Tight Workbook - Dr. Sue Johnson100% (16)The Hold Me Tight Workbook - Dr. Sue Johnson187 pages
- Read People Like A Book by Patrick King-Edited62% (66)Read People Like A Book by Patrick King-Edited12 pages
- Livingood, Blake - Livingood Daily Your 21-Day Guide To Experience Real Health77% (13)Livingood, Blake - Livingood Daily Your 21-Day Guide To Experience Real Health260 pages
- COSMIC CONSCIOUSNESS OF HUMANITY - PROBLEMS OF NEW COSMOGONY (V.P.Kaznacheev,. Л. V. Trofimov.)94% (212)COSMIC CONSCIOUSNESS OF HUMANITY - PROBLEMS OF NEW COSMOGONY (V.P.Kaznacheev,. Л. V. Trofimov.)212 pages
- Donald Trump & Jeffrey Epstein Rape Lawsuit and Affidavits83% (1016)Donald Trump & Jeffrey Epstein Rape Lawsuit and Affidavits13 pages
- The 36 Questions That Lead To Love - The New York Times94% (34)The 36 Questions That Lead To Love - The New York Times3 pages
- The 36 Questions That Lead To Love - The New York Times95% (21)The 36 Questions That Lead To Love - The New York Times3 pages
- Jeffrey Epstein39s Little Black Book Unredacted PDF75% (12)Jeffrey Epstein39s Little Black Book Unredacted PDF95 pages
- The 4 Hour Workweek, Expanded and Updated by Timothy Ferriss - Excerpt23% (954)The 4 Hour Workweek, Expanded and Updated by Timothy Ferriss - Excerpt38 pages
- English File 4e Pre Int Culture Reading Comp Answer KeyNo ratings yetEnglish File 4e Pre Int Culture Reading Comp Answer Key3 pages
- Asterisk V1.6.0.8, Freepbx V2.5.1, and A2Billing V1.3.4: Installation Guide For Linux Ubuntu 8.10100% (1)Asterisk V1.6.0.8, Freepbx V2.5.1, and A2Billing V1.3.4: Installation Guide For Linux Ubuntu 8.1015 pages
- Cisco CCNA Command Guide: An Introductory Guide for CCNA & Computer Networking Beginners: Computer Networking, #3From EverandCisco CCNA Command Guide: An Introductory Guide for CCNA & Computer Networking Beginners: Computer Networking, #34.5/5 (2)
- Zimbra Collaboration Suite Open Source Edition On CentOSNo ratings yetZimbra Collaboration Suite Open Source Edition On CentOS26 pages
- Configuring AsteriskNOW and FreePBX For SIP Extensions and TrunksNo ratings yetConfiguring AsteriskNOW and FreePBX For SIP Extensions and Trunks18 pages
- Zimbra Collaboration Suite Open Source Edition On Centos: 1 RequirementsNo ratings yetZimbra Collaboration Suite Open Source Edition On Centos: 1 Requirements18 pages
- IPCop With DansGuardian Installation and ConfigurationNo ratings yetIPCop With DansGuardian Installation and Configuration6 pages
- InfoSphere CDC IBM I - Installation PDFNo ratings yetInfoSphere CDC IBM I - Installation PDF16 pages
- Minimal-Rhel-Centos-7-Installation/#c1: Register and Enable Red Hat Subscription Repositories in RHEL 7No ratings yetMinimal-Rhel-Centos-7-Installation/#c1: Register and Enable Red Hat Subscription Repositories in RHEL 713 pages
- How To Create Newswrap Server (Main Server)No ratings yetHow To Create Newswrap Server (Main Server)34 pages
- Ubuntu 8.10 (Intrepid Ibex) LAMP Server SetupNo ratings yetUbuntu 8.10 (Intrepid Ibex) LAMP Server Setup20 pages
- OpenVPNServer InternetAccessOnlyClientsNo ratings yetOpenVPNServer InternetAccessOnlyClients25 pages
- How To Create A Ubuntu 12.04 x64 LTSP Server With 32bit Thin Clients - How To - The Fan Club - Dynamic Design SolutionsNo ratings yetHow To Create A Ubuntu 12.04 x64 LTSP Server With 32bit Thin Clients - How To - The Fan Club - Dynamic Design Solutions14 pages
- Snort and BASE On CentOS RHEL or FedoraNo ratings yetSnort and BASE On CentOS RHEL or Fedora20 pages
- How To Install IPSO 6.2: 22 December 2010No ratings yetHow To Install IPSO 6.2: 22 December 201011 pages
- The Perfect Server - CentOS 6.4 x86 - 64 (Apache2, Dovecot, ISPConfig 3)No ratings yetThe Perfect Server - CentOS 6.4 x86 - 64 (Apache2, Dovecot, ISPConfig 3)19 pages
- Install Rasperry Pi OS On Your SD Card With The Raspberry Pi ImagerNo ratings yetInstall Rasperry Pi OS On Your SD Card With The Raspberry Pi Imager14 pages
- IMS-ZXUN CG-BC-EN-Installation and Commissioning-Software Installation Guide-1-201011-PPT-102No ratings yetIMS-ZXUN CG-BC-EN-Installation and Commissioning-Software Installation Guide-1-201011-PPT-102102 pages
- Configuration of a Simple Samba File Server, Quota and Schedule BackupFrom EverandConfiguration of a Simple Samba File Server, Quota and Schedule BackupNo ratings yet
- Hiding Web Traffic with SSH: How to Protect Your Internet Privacy against Corporate Firewall or Insecure WirelessFrom EverandHiding Web Traffic with SSH: How to Protect Your Internet Privacy against Corporate Firewall or Insecure WirelessNo ratings yet
- Evaluation of Some Windows and Linux Intrusion Detection ToolsFrom EverandEvaluation of Some Windows and Linux Intrusion Detection ToolsNo ratings yet
- Evaluation of Some Intrusion Detection and Vulnerability Assessment ToolsFrom EverandEvaluation of Some Intrusion Detection and Vulnerability Assessment ToolsNo ratings yet
- CISCO PACKET TRACER LABS: Best practice of configuring or troubleshooting NetworkFrom EverandCISCO PACKET TRACER LABS: Best practice of configuring or troubleshooting NetworkNo ratings yet
- Ashok Raj Khati: Key Word: English As A Global Language, Local Language, EFL (English As ForeignNo ratings yetAshok Raj Khati: Key Word: English As A Global Language, Local Language, EFL (English As Foreign15 pages
- The Trapeze Artist This Text Is About Linda Spelman - They Was A Lawyer Who Found A New Career On A CircusNo ratings yetThe Trapeze Artist This Text Is About Linda Spelman - They Was A Lawyer Who Found A New Career On A Circus1 page
- XBee ZB Command Reference Tables - in Alphabetical FormNo ratings yetXBee ZB Command Reference Tables - in Alphabetical Form8 pages
- JI-Pengaruh Disiplin, Gaya Kepemimpinan, Dan Lingkungan Kerja Terhadap Kinerja Pegawai Melalui Motivasi Di Sekretariat Jenderal DPR RINo ratings yetJI-Pengaruh Disiplin, Gaya Kepemimpinan, Dan Lingkungan Kerja Terhadap Kinerja Pegawai Melalui Motivasi Di Sekretariat Jenderal DPR RI22 pages
- How To Import WBS From Excel To Primavera P6 Using The P6 SDKNo ratings yetHow To Import WBS From Excel To Primavera P6 Using The P6 SDK17 pages
- Distant Space Travel Better As Family AffairNo ratings yetDistant Space Travel Better As Family Affair1 page
- Fourth Grade Reading Success Complete Learning Kit - Excerpt33% (3)Fourth Grade Reading Success Complete Learning Kit - Excerpt29 pages
- VMware KB - Sample Configuration of Virtual Switch VLAN Tagging (VST ModeNo ratings yetVMware KB - Sample Configuration of Virtual Switch VLAN Tagging (VST Mode4 pages
- Presentation Report On Union Bank of India: Submitted ToNo ratings yetPresentation Report On Union Bank of India: Submitted To23 pages
- Auger Torque ME Price Guide 2020 Final 040620No ratings yetAuger Torque ME Price Guide 2020 Final 0406203 pages
- Anders 1958 The Obsolescence of Privacy PDFNo ratings yetAnders 1958 The Obsolescence of Privacy PDF27 pages
- IMC Unit 1 Mock Exam 2 V17 June 2020 Final Version 11No ratings yetIMC Unit 1 Mock Exam 2 V17 June 2020 Final Version 1125 pages
- Software Engineering: User Interface DesignNo ratings yetSoftware Engineering: User Interface Design14 pages
- Unit - 4 Artificial Intelligence AssignmentNo ratings yetUnit - 4 Artificial Intelligence Assignment13 pages
- PROPOSED CONSTRUCTION OF 2 CLASSROOMS AT NDEGE PRIMARY SCHOOLNo ratings yetPROPOSED CONSTRUCTION OF 2 CLASSROOMS AT NDEGE PRIMARY SCHOOL3 pages
- Livingood, Blake - Livingood Daily Your 21-Day Guide To Experience Real HealthLivingood, Blake - Livingood Daily Your 21-Day Guide To Experience Real Health
- COSMIC CONSCIOUSNESS OF HUMANITY - PROBLEMS OF NEW COSMOGONY (V.P.Kaznacheev,. Л. V. Trofimov.)COSMIC CONSCIOUSNESS OF HUMANITY - PROBLEMS OF NEW COSMOGONY (V.P.Kaznacheev,. Л. V. Trofimov.)
- Donald Trump & Jeffrey Epstein Rape Lawsuit and AffidavitsDonald Trump & Jeffrey Epstein Rape Lawsuit and Affidavits
- The 36 Questions That Lead To Love - The New York TimesThe 36 Questions That Lead To Love - The New York Times
- The 36 Questions That Lead To Love - The New York TimesThe 36 Questions That Lead To Love - The New York Times
- Jeffrey Epstein39s Little Black Book Unredacted PDFJeffrey Epstein39s Little Black Book Unredacted PDF
- The 4 Hour Workweek, Expanded and Updated by Timothy Ferriss - ExcerptThe 4 Hour Workweek, Expanded and Updated by Timothy Ferriss - Excerpt
- English File 4e Pre Int Culture Reading Comp Answer KeyEnglish File 4e Pre Int Culture Reading Comp Answer Key
- Asterisk V1.6.0.8, Freepbx V2.5.1, and A2Billing V1.3.4: Installation Guide For Linux Ubuntu 8.10Asterisk V1.6.0.8, Freepbx V2.5.1, and A2Billing V1.3.4: Installation Guide For Linux Ubuntu 8.10
- Cisco CCNA Command Guide: An Introductory Guide for CCNA & Computer Networking Beginners: Computer Networking, #3From EverandCisco CCNA Command Guide: An Introductory Guide for CCNA & Computer Networking Beginners: Computer Networking, #3
- Zimbra Collaboration Suite Open Source Edition On CentOSZimbra Collaboration Suite Open Source Edition On CentOS
- Configuring AsteriskNOW and FreePBX For SIP Extensions and TrunksConfiguring AsteriskNOW and FreePBX For SIP Extensions and Trunks
- Zimbra Collaboration Suite Open Source Edition On Centos: 1 RequirementsZimbra Collaboration Suite Open Source Edition On Centos: 1 Requirements
- IPCop With DansGuardian Installation and ConfigurationIPCop With DansGuardian Installation and Configuration
- Minimal-Rhel-Centos-7-Installation/#c1: Register and Enable Red Hat Subscription Repositories in RHEL 7Minimal-Rhel-Centos-7-Installation/#c1: Register and Enable Red Hat Subscription Repositories in RHEL 7
- How To Create A Ubuntu 12.04 x64 LTSP Server With 32bit Thin Clients - How To - The Fan Club - Dynamic Design SolutionsHow To Create A Ubuntu 12.04 x64 LTSP Server With 32bit Thin Clients - How To - The Fan Club - Dynamic Design Solutions
- The Perfect Server - CentOS 6.4 x86 - 64 (Apache2, Dovecot, ISPConfig 3)The Perfect Server - CentOS 6.4 x86 - 64 (Apache2, Dovecot, ISPConfig 3)
- Install Rasperry Pi OS On Your SD Card With The Raspberry Pi ImagerInstall Rasperry Pi OS On Your SD Card With The Raspberry Pi Imager
- IMS-ZXUN CG-BC-EN-Installation and Commissioning-Software Installation Guide-1-201011-PPT-102IMS-ZXUN CG-BC-EN-Installation and Commissioning-Software Installation Guide-1-201011-PPT-102
- Configuration of a Simple Samba File Server, Quota and Schedule BackupFrom EverandConfiguration of a Simple Samba File Server, Quota and Schedule Backup
- Hiding Web Traffic with SSH: How to Protect Your Internet Privacy against Corporate Firewall or Insecure WirelessFrom EverandHiding Web Traffic with SSH: How to Protect Your Internet Privacy against Corporate Firewall or Insecure Wireless
- Evaluation of Some Windows and Linux Intrusion Detection ToolsFrom EverandEvaluation of Some Windows and Linux Intrusion Detection Tools
- Evaluation of Some Intrusion Detection and Vulnerability Assessment ToolsFrom EverandEvaluation of Some Intrusion Detection and Vulnerability Assessment Tools
- Network with Practical: ALL PACKET TRACER LABSFrom EverandNetwork with Practical: ALL PACKET TRACER LABS
- CISCO PACKET TRACER LABS: Best practice of configuring or troubleshooting NetworkFrom EverandCISCO PACKET TRACER LABS: Best practice of configuring or troubleshooting Network
- Ashok Raj Khati: Key Word: English As A Global Language, Local Language, EFL (English As ForeignAshok Raj Khati: Key Word: English As A Global Language, Local Language, EFL (English As Foreign
- The Trapeze Artist This Text Is About Linda Spelman - They Was A Lawyer Who Found A New Career On A CircusThe Trapeze Artist This Text Is About Linda Spelman - They Was A Lawyer Who Found A New Career On A Circus
- XBee ZB Command Reference Tables - in Alphabetical FormXBee ZB Command Reference Tables - in Alphabetical Form
- JI-Pengaruh Disiplin, Gaya Kepemimpinan, Dan Lingkungan Kerja Terhadap Kinerja Pegawai Melalui Motivasi Di Sekretariat Jenderal DPR RIJI-Pengaruh Disiplin, Gaya Kepemimpinan, Dan Lingkungan Kerja Terhadap Kinerja Pegawai Melalui Motivasi Di Sekretariat Jenderal DPR RI
- How To Import WBS From Excel To Primavera P6 Using The P6 SDKHow To Import WBS From Excel To Primavera P6 Using The P6 SDK
- Fourth Grade Reading Success Complete Learning Kit - ExcerptFourth Grade Reading Success Complete Learning Kit - Excerpt
- VMware KB - Sample Configuration of Virtual Switch VLAN Tagging (VST ModeVMware KB - Sample Configuration of Virtual Switch VLAN Tagging (VST Mode
- Presentation Report On Union Bank of India: Submitted ToPresentation Report On Union Bank of India: Submitted To
- IMC Unit 1 Mock Exam 2 V17 June 2020 Final Version 11IMC Unit 1 Mock Exam 2 V17 June 2020 Final Version 11
- PROPOSED CONSTRUCTION OF 2 CLASSROOMS AT NDEGE PRIMARY SCHOOLPROPOSED CONSTRUCTION OF 2 CLASSROOMS AT NDEGE PRIMARY SCHOOL