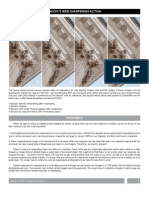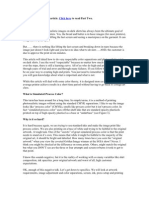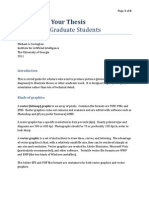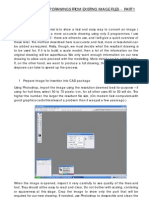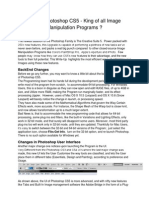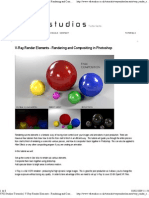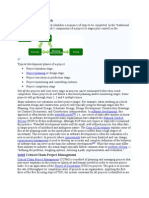Rob Moors Guide To Post Processing
Rob Moors Guide To Post Processing
Uploaded by
Carlo_Arandia__5438Copyright:
Available Formats
Rob Moors Guide To Post Processing
Rob Moors Guide To Post Processing
Uploaded by
Carlo_Arandia__5438Original Title
Copyright
Available Formats
Share this document
Did you find this document useful?
Is this content inappropriate?
Copyright:
Available Formats
Rob Moors Guide To Post Processing
Rob Moors Guide To Post Processing
Uploaded by
Carlo_Arandia__5438Copyright:
Available Formats
Post Processing
Intermediate
Part 1
Welcome to the first part of the.. how shall we call it; The SCF Guide to Post Processing. Yeah that sounds about right.
The reason why I call it a guide is because of the fact that this is not always going to be a step by step tutorial where I hold your hand while we go
through the steps of post processing (PP) a render.
I must warn you though, this will be an extensive guide meaning a lot of text... people who are here for a quick fix should turn back because I will
wrap these guides around each other and you will perhaps not be able to follow what I am saying in later versions. For the people who are new to
this. You have chosen an excellent place to start your journey into PP. Enjoy this guide!
So back to the guide, you can look at as if you were sitting in your (old) college classroom, I will expect you to understand some of the basics in-
volved with handling a computer and it’s programs and I will expect you to understand some basic principles about drawing in general. However
you are here to learn so I will explain some things step by step, but this is more a guide to understand the principles behind PP than a tutorial.
Mind you I will be using several program’s ranging from Sketchup to Photoshop and Illustrator if you don’t have access to these, don’t worry. Often
a lot of other programs will have the same tools, but just a different interface.
Anyway before we kick off I would like to list the chapters I will be covering in Post Processing - Intermediate - Part 1.
1) Preparing your 3D model for rendering
2) Photoshop 101
Chapter 1 - Preparing your 3D model for rendering.
There are a couple of basic things you perhaps will want to PP on your render, everyone has to start somewhere so I will start with an example.
Credit for the Sketchup model goes to jenujacob!
The first and most difficult thing perhaps is getting a nice camera position, you have to take several things into account here:
1) The height of your camera, if you want to make an overview render from a birds eye perspective you will have a lot less work when PP
because a lot of the details will be lost. Often these renders are made for general overviews of the location. But the more interesting renders
are the ones from eye level, say 165 - 175 cm above the ground. These often require a lot of post processing and are more fun to do
because they give a real life impression of the model. So I recommend using these as your main means of communication for impressions of
the model.
2) The angle of view of your camera, usually the standard with SU is 60 degrees, a nice setting and one we are used to, though our own field of
view is a little larger than that. However our own field of view fades toward the edges. We can create the same effect using photoshop, so I
would recommend a field of view of anything ranging from 65 - 80 degrees. You can also trick the viewer this way by creating the impression
that the room, or model is bigger than it actually is. Remember: Anything pointed towards the perspective point get’s optically enlarged when
you play with the field of view settings. So rectangular tables should always be pointing away from you to create a deeper room, if you put it
perpendicular to your line of view it will make the room less deep but more wider. Although that these are basic interior design rules, when
you adjust your field of view these optical illusions will get amplified.
3) The pitch and location of your camera, a lot of the times you will want to get a lot of stuff crammed into one render. My advice don’t put your
camera too close to your model, it will create a crammed feeling of your render while often you want to create the impression of big rooms
and a big space. So choose your camera position and pitch wisely.
The next thing you will want to do is fixing your camera position in the 3D model,
you might be needing that exact same view but in wireframe or in a different style
later on. So add pages lock your camera but make sure you can return to that exact
view.
Now that those basics are covered we will move on to the actual exporting of the
image. There are several means to which you can export from a 3D program. The
one I miss most in Sketchup is the .tga format short for Truevision Graphics Adapter,
but more often refered to as the Targa files. Though these images experience a small
form of quality loss they do however contain the vital Alpha Channel. A better format
is perhaps the .tif or more well known as the TIFF format, TIFF files also support the
Alpha channel, however SU doesn’t export the Alpha Channel with the TIFF format.
There are ways around this, though be it difficult you can assign a certain colour as
your indication of transparency in photoshop, though you would have to play around
with styles and such to achieve this effect. Something I will cover later on in the
advanced guides.
But in general the good old .jpg or JPEG format will work more than fine. Remember to export as big as you can on high quality. Unfortunately I
am limited to a 4000 px wide export but try to export as big as you can. This will make PP a lot easier because of the simple fact that everything is
better to see and click and you can swipe your small mistakes under the carpet by resizing. If you didn’t resize those mistakes would be a lot more
visible.
Next thing that is more than just important, it defines everything about your render, without it there would not even be a render. In sketchup when
you are just exporting as a 2D jpeg you don’t have to worry too much about this, but in almost any other 3D program this is a very big deal and
often a skill on its own. We are off course talking about light.
Because this is the first part of the series intermediate I will leave out the aspect of creating your own lights and the effects that that will have.
The main thing you will have to know when setting up your lighting in SU is that you will have to balance between beauty and visibility. In my
opinion nicely cast shadows can improve a model and will enhance the mood, however you don’t want to darken the model too much because you
will lose a lot of detail that way. So balance between these two.
Chapter 2 - Photoshop 101.
Why are we using Photoshop (PS) might be the first question that comes to mind here, why not a program almost everyone has access to such as
MSpaint and MSword. Well the answer to this is quite simple; MSpaint and word, how brilliant these programs are in their own field PP goes beyond
that and you need a decent program for that. So if you haven’t got PS I recommend you get it fast.
The basic reason why we use Photoshop is because of the following three:
Number one: it allows us to use transparency and active selection
Number two: it allows us to work in layers
Number three: it remembers the stuff you do
In this guide I will also be mentioning several shortcuts which are PS own, use these; they will make your life a whole lot easier.
Again explaining by example I will teach you about the power of several tools in PS and how you can get the most out of them to PP your render.
To give you an impression of what we will be achieving
in this brief introduction to photoshop look at the
image right next to here, we will go from a
plain SU render to a customized PP render as seen on
the right of this image.
So we start off by exporting the basic image from
Sketchup; shadows and such included. Over here you see
the nice eye level perspective shot I shot.
The first thing you will want to do is delete the
background because we will be replacing this with a nice
sky. One more fitting to this image. The easiest way was
to select the Alpha Channel but seeing we don’t have
access to this we will have to work around this manually
there are two ways to erase this. One with a layer mask,
two with simple selection. We will use the latter for now.
So what we do is we duplicate the background layer
(Control J to duplicate active layer) next we delete the
original background layer then we pick up the magic
wand tool, what this tool does is it will select any colour
you click on and all of the same colour connected to that.
So if we click on the white background that will delete
all the other white connected to it. As you can see on the
right over there, I deleted a lot of the background
including some of the spots between the pillars.
However when I create a red layer behind the render
(control N to create a new layer) set your background
colour to red and fill that layer (Control Backspace) now
when we look more closely we will still see several white
spots. In the next image you will see what I mean.
Over here you will see the white spots I am referring to,
the white spots between the leaves.
Now to also delete these will take forever if you use the
magic want tool, so we will take a shortcut here. We will
use the colour selection tool. And we will select the colour
white. Now what this will do is it will select ALL white in
the image. Meaning that you can now easily use the eraser
tool to delete the remaining white between the leaves.
Here you see the active selection I made using the colour
selection tool. and it’s also after I deleted several white
edges from this. Now you will have to play with the slider
of the colour selection tool to get a decent selection that
will not select too much of the image and not too little so
that you will still see the white edges of the image.
So after that we will go on adding a sky to the image, now
going by the shadows this will be a late evening shot.
So I went online to stockexchange http://www.sxc.hu/
a great site for this kind of thing, large images and
great quality register there and you will suited up with
stock photo’s for the rest of your life. Other great sites
(be it for textures or for stock photo’s) are:
http://www.imageafter.com/
http://www.mayang.com/textures/
http://www.morguefile.com/
http://browse.deviantart.com/
resources/stockart/?order=9&alltime=yes
http://local.wasp.uwa.edu.au/~pbourke/texture_colour/
As you can see I pasted the sky on a separate layer behind
the original render. You might have to resize that layer
(Control T).
In the image to the right over here you will see that I
made several adjustments to the render to make the
colour of the render more fitting to the backdrop we just
put in. You can achieve this effect in three different
ways:
- Colour balance (Control B)
- Hue/Saturation (Control U)
- Curves (Control M)
My favorite for this kind of editing has to be colour
balance though because you can adjust the colour of the
highlights, midrange and shadows separately. Again just
play with the sliders and find out what suits the situation
you just laid down best. In this case it was a red/yellow
tint that I added to the render. One more thing not to
forget is to duplicate the render layer (Control J on active
layer) and hide that so that you will always have a backup
in case you make too many mistakes and want to start
over. (You can also save the file under different names
(V1.01, V1.02 etc..)
However I still wasn’t satisfied with the entire look of the
render, it was still too bright. So I decided to play around
with the brightness and darkness and levels to give the
render that “dusk” feel.
Levels (Control L)
Brightness Contrast (Image -> Adjustments ->
Brightness/Contrast)
Levels I will be covering in other versions of this guide
seeing that these are simply a merge between colour
and light adjustment.
Unfortunately I didn’t get the effect I was hoping for
with this. But there is another way, what I did was I
duplicated the render layer (Control J) and I put the blend
mode of the layer on overlay. what this basically does is it
intensifies the colours already there and that was exactly
what I was looking for.
The next thing we will look at is the grass, off course the
grass we have here is a little boring, so we are going to
spice things up. But how are we going to select all that
grass so that we can replace it? We have to return back to
the 3D model, now you can see why we saved the camera
position so that we can make a new render on
the setting monochrome this time so that we can make a
clean selection of the place where the grass is. So render
monochrome with all shadows off and insert thins image
in a separate layer above all other layers in PS now, select
the places with the magic want tool (sensitivity should be
around 12 to get a good sensitivity here) and while the
selection is still active create a new layer (Control N)
above the monochrome layer and fill the selection on
that layer with the colour red (Red as background colour
and Control Backspace), after that hide the monochrome
layer.
As you may have noticed we use a lot of layers, it might
be wise to name your layers while you are creating them
so that you can keep track of which layer is what.
Personally I find this a time consuming effort and in files
with 5 layers or 10 this isn’t necessary, however when
you work with psd’s with over 150 layers then I would
recommend this.
So why did we create a new layer and filled it with red
where the grass used to be? Simple to get a quick
selection going, we also could have used masking but as
said before I will cover that in later guides. For now this is
the easiest way. Now when you Control click the Icon in
front of the layer in the layers panel it will automatically
select anything that is in that layer, in this case it will
automatically select the grass.
So we go back to a stock site and find ourselves a nice
patch of grass that fits our needs. Don’t mind the colour
of the grass, in PS colour is relative and can always be
adapted. Focus on the perspective of the grass that is the
thing we are looking for here. Again you might have to
resize (transform) (Control T) the layer to fit your needs.
There is a trick with this however, what you will have to
is align the front of the grass with your “feet” so that the
grass at your feet is not too big and not too small, after
that you will have to make sure that the grass at the very
end (in this case I focused on the left corner of the
building) and make sure that it’s not too big there. What
might be helpful is to know that distorting the ratio x,y
of the grass layer is actually recommended here to get a
good result. Distorting this ratio will actually allow you to
adapt the perspective of the grass.
Now that is done we are going to cut out the grass we need.
This can be done with a clipping mask which will allow
you to actively transform your grass but I will cover this in
later parts of the guide. For now we are going to select
the layer we just made with the red in it we will call it the
red layer for now, by control clicking on the icon in front
of that layer, now we got the grass selected. But we don’t
want to delete the grass, we want to delete the
obsolete grass. So what we do is we will invert the
selection (Control Shift I) and go to the grass layer and we
will press delete.
And now your grass is perfectly trimmed between the
borders. I will cover how you can make some of the grass
stand out against the edges in later parts of the tutorial.
But often this is done by clone stamping parts of the
grass onto the borders.
The last thing we will have to do is transform the colour
of the grass so that it will match the colour of the rest of
the image. Again go ahead and play with the colour
balance and levels and curves and such to achieve the
proper effect.
As you can see however I might have overdone it with my
grass and it looks kind of dead here, watch out for that :P.
Also another thing you might have noticed is that my
grass might be a bit too large or small in the front or back.
You can always adjust this by clone stamping some grass
in place there.
So on the right we have our finished render for now.
Looks a lot better than what we started off with doesn’t it?
Anyway that is it for Part 1 of The SCF Guide to Post Processing - Intermediate. I hope you enjoyed it and more guides will follow soon. I will write
these guides according to questions I receive so if you got more questions these are always welcome, no matter how small or big.
Written by Rob Moors, special thanks goes out to jenujacob for the 3D model!
You might also like
- The Big Picture: Beginners Guide: Alex Hogrefe Fundamentals Uncategorized 30 CommentsNo ratings yetThe Big Picture: Beginners Guide: Alex Hogrefe Fundamentals Uncategorized 30 Comments10 pages
- Portraiture Post-Processing For The Advanced by Banhup Teh v1-0No ratings yetPortraiture Post-Processing For The Advanced by Banhup Teh v1-0131 pages
- How To Scan Comics Like A Manatee 1.0 PDFNo ratings yetHow To Scan Comics Like A Manatee 1.0 PDF86 pages
- Peter Shirley-Ray Tracing in One Weekend 1No ratings yetPeter Shirley-Ray Tracing in One Weekend 15 pages
- MultiPass Compositing For 3D VisualizationNo ratings yetMultiPass Compositing For 3D Visualization8 pages
- Introduction To VRAY Sketchup - NomeradonaNo ratings yetIntroduction To VRAY Sketchup - Nomeradona62 pages
- Tutorial Glass Apple in Vray and 3D Studio MaxNo ratings yetTutorial Glass Apple in Vray and 3D Studio Max29 pages
- Morphiusdisc MFG - Art Tutorial - Page 1No ratings yetMorphiusdisc MFG - Art Tutorial - Page 110 pages
- Morphiusdisc MFG - Art Tutorial - Page 1No ratings yetMorphiusdisc MFG - Art Tutorial - Page 110 pages
- 3D Lenticular Printing Interlacing Algorithm Illustrated Using PhotoshopNo ratings yet3D Lenticular Printing Interlacing Algorithm Illustrated Using Photoshop16 pages
- Adobe Photoshop Interview Questions Answers Guide100% (1)Adobe Photoshop Interview Questions Answers Guide12 pages
- Shop/traininfo - HTM For More Info.: Workspace, Calling It Something You'll Recognize As Your OwnNo ratings yetShop/traininfo - HTM For More Info.: Workspace, Calling It Something You'll Recognize As Your Own2 pages
- What Is in Photoshop CS6 Review and FeaturesNo ratings yetWhat Is in Photoshop CS6 Review and Features16 pages
- Super Easy Typographic Portrait in Photoshop - Abduzeedo Design InspirationNo ratings yetSuper Easy Typographic Portrait in Photoshop - Abduzeedo Design Inspiration7 pages
- Adobe Photoshop CS5 - King of All Image Manipulation Programs ?No ratings yetAdobe Photoshop CS5 - King of All Image Manipulation Programs ?7 pages
- Realistic Character Portrait MasterclassNo ratings yetRealistic Character Portrait Masterclass20 pages
- Chique Nest_step by Step Transition Reel GuideNo ratings yetChique Nest_step by Step Transition Reel Guide13 pages
- Zoe Xppen - Summary of The First LessonNo ratings yetZoe Xppen - Summary of The First Lesson29 pages
- Architectural Rendering With SketchUp and Kerkythea - SketchUp 3D Rendering Tutorials by SketchUpArtistsNo ratings yetArchitectural Rendering With SketchUp and Kerkythea - SketchUp 3D Rendering Tutorials by SketchUpArtists13 pages
- Photoshop CC For Beginners: The Ultimate Digital Photography and Photo Editing Tips and Tricks Guide For Creating Amazing PhotosFrom EverandPhotoshop CC For Beginners: The Ultimate Digital Photography and Photo Editing Tips and Tricks Guide For Creating Amazing PhotosNo ratings yet
- Why Final Cut Pro (Not Version X) Is Awful: An Editor's Lament.No ratings yetWhy Final Cut Pro (Not Version X) Is Awful: An Editor's Lament.16 pages
- 8 Crucial Steps to Prepare Images for Printing - CaptureLandscapesNo ratings yet8 Crucial Steps to Prepare Images for Printing - CaptureLandscapes10 pages
- VFX Studios Tutorials - V-Ray Render Elements - Rendering and Compositing in PhotoshopNo ratings yetVFX Studios Tutorials - V-Ray Render Elements - Rendering and Compositing in Photoshop8 pages
- Using The DAZ Studio Bridge and Adobe Photoshop CS3 Extended's 3D ToolsNo ratings yetUsing The DAZ Studio Bridge and Adobe Photoshop CS3 Extended's 3D Tools21 pages
- 2.1 Data Representation On Cpu: SUMMARY: This Topic Introduces The Numbering Systems: Decimal, Binary, OctalNo ratings yet2.1 Data Representation On Cpu: SUMMARY: This Topic Introduces The Numbering Systems: Decimal, Binary, Octal101 pages
- Calculating of Distribution Transformer Leakage Rectance Using Energy TechniqueNo ratings yetCalculating of Distribution Transformer Leakage Rectance Using Energy Technique5 pages
- Copyright Protection For Computer Generated Works in The Light of End User Licensing AgreementNo ratings yetCopyright Protection For Computer Generated Works in The Light of End User Licensing Agreement13 pages
- Standards of ResidentialNon ResidentialNo ratings yetStandards of ResidentialNon Residential61 pages
- PC-SIMU Manual English Version 11042024No ratings yetPC-SIMU Manual English Version 1104202455 pages
- Chapter 13 Graphs of Functions II: Objective QuestionsNo ratings yetChapter 13 Graphs of Functions II: Objective Questions8 pages
- Microsoft MD 102 Dumpshq Actual Questions by George 29 01 2024 11qaNo ratings yetMicrosoft MD 102 Dumpshq Actual Questions by George 29 01 2024 11qa19 pages
- The Traditional Approach Project Management100% (6)The Traditional Approach Project Management21 pages
- 2024 - Solera, Rico Et Al. - β Variational Autoencoders Andtransformers for Reduced-Ordermodelling of Fluid FlowsNo ratings yet2024 - Solera, Rico Et Al. - β Variational Autoencoders Andtransformers for Reduced-Ordermodelling of Fluid Flows15 pages
- Treadmill Spacer 3501 Treadmill InstructionsNo ratings yetTreadmill Spacer 3501 Treadmill Instructions28 pages