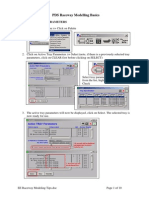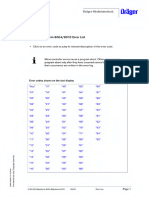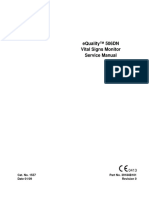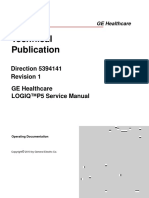Stryker SDC Ultra Functional Test
Stryker SDC Ultra Functional Test
Uploaded by
Manigandan DhamodhiranCopyright:
Available Formats
Stryker SDC Ultra Functional Test
Stryker SDC Ultra Functional Test
Uploaded by
Manigandan DhamodhiranOriginal Title
Copyright
Available Formats
Share this document
Did you find this document useful?
Is this content inappropriate?
Copyright:
Available Formats
Stryker SDC Ultra Functional Test
Stryker SDC Ultra Functional Test
Uploaded by
Manigandan DhamodhiranCopyright:
Available Formats
Stryker Endoscopy
5900 Optical Court, San Jose, CA 95138
APPROVALS DATE TITLE
DRAWN BY:
SDC Ultra - Functional Test Procedure
Paramjit Brar 8/17/07
ORIGINATOR
Paramjit Brar 8/17/07
SIZE REV DOCUMENT NO. SHEET OF
A B MAP0575 1 15
REVISIONS REVISIONS
LTR ECN NO. DATE APPROVED LTR ECN NO. DATE APPROVED
A ECO107125 8/17/07 s/ E. McCarthy
B ECO107396 8/31/07 s/ E. McCarthy
Equipment List
Part Description Part Number Qty. Required
SK 18 System SDC Ultra 105-206-688 1 per station
SV2 Flat Panel Monitor and/or 105-203-723 or 2 per station
SVE Flat Panel Monitor 105-206-853
1188HD CCU 105-206-600 1 per station
1188HD Camera Head 105-206-515 1 per station
1188HD Coupler 105-206-366 1 per station
X7000 Lightsource or Equivalent 105-199-580 1 per station
(Optional)
Arthroscope, 4mm 30degree or Equivalent 105-187-696 1 per station
(Optional)
Fake Knee N/A 1 per station
DVD Player N/A 1 per station
Speaker N/A 1 per station
PS/2 Keyboard N/A 1 per station
PS/2 Mouse N/A 1 per station
DVI-I Cable 105-198-707 4 per station
DVI-I Splitter Cable, DVI-I to N/A 2 per station
VGA & DVI-D
S-Video Cable 105-150-908 2 per station
Composite BNC Cable 103-166-002 2 per station
Adapter, RCA male to BNC female N/A 1 per station
Stereo Cable N/A 1 per station
SDC Ultra 2-Channel Remote Test Fixture N/A 1 per station
USB Keys (2GB) N/A 2 per station
USB Key w/ test software (2GB) N/A 1 per station
Com Port Loop back N/A 1 Per Station
SDC Ultra Remote Control or 105-208-352 or 1 per station
SDC HD Remote Control 105-201-415
Hospital Power Cord 105-033-001 1 per station
Scanner N/A 1 per station
FireWire HDD N/A 3 per station
MAP0575 Rev B – SDC Ultra Functional Test Procedure Page 2 of 15
Step 10 – Device History Record and General Requirements
1. All data must be recorded on the Device History Record
(MAP0575.DHR) following completion of each test.
2. Non-conforming Product (if product needs to be rejected)
9 All non-conforming values are to be recorded on the DHR
and noted as having been rejected. The rejection must also be
documented in the rejection box on the DHR
Step 20 – Restore DVD (if required)
1. If the SDC Ultra must be programmed with a restore DVD,
complete the following:
1.1. Turn on the SDC Ultra, open the DVD drive tray, insert
the restore DVD, close the tray and turn off the unit.
1.2. Turn on the SDC Ultra and allow the restore process to
complete.
1.3. When the process is complete, the DVD drive tray will
open. Remove the restore DVD, close the tray and turn
off the unit.
1.4. Turn on the SDC Ultra and wait until the initial start
screen (New Case, Current Case, etc.) appears.
1.5. The system will reboot automatically.
9 Mark Pass or Fail on the DHR to document the completion of
the restore process
Step 30 – Test bench set-up
1. Video and audio connections
1.1. Ensure that the Camera head is connected to the CCU.
The use of a lightsource, scope, and fake knee is
optional.
1.2. Using a DVI-I cable, connect the 1188HD CCU DVI 1
output to the SDC Ultra DVI 1 input.
1.3. Using a DVI-I cable, connect the 1188HD CCU DVI 2
output to the SDC Ultra DVI 2 input.
1.4. Using a DVI-I splitter cable, connect the SDC Ultra DVI
1 output to the #1 Stryker Vision DVI and VGA inputs.
1.5. Using a DVI-I splitter cable, connect the SDC Ultra DVI
2 output to the #2 Stryker Vision DVI and VGA inputs.
1.6. Using an S-VHS cable, connect the output of the DVD
MAP0575 Rev B – SDC Ultra Functional Test Procedure Page 3 of 15
player to the SDC Ultra S-VHS input.
1.7. Using an S-VHS cable, connect the SDC Ultra S-VHS
output to the #1 Stryker Vision S-VHS input.
1.8. Using a Composite BNC cable and an RCA/BNC
adapter, connect the DVD player Composite output to
the SDC Ultra Composite input.
1.9. Using a Composite BNC cable, connect the SDC Ultra
Composite output to the #2 Stryker Vision Composite
input.
1.10. Connect the SDC Ultra audio output to the speaker.
2. Other Connections
2.1. Using an Ethernet cable, connect the SDC Ultra
Network connection to the Stryker network.
2.2. Connect the keyboard to the SDC Ultra PS/2 keyboard
connector.
2.3. Connect the mouse to the SDC Ultra PS/2 mouse
connector.
2.4. Connect the Com Port Loop Back to the motherboard
com port.
2.5. Connect the remote cables from the Remote Test Fixture
to the appropriate R1/R2 inputs for both channels.
2.6. Connect the power supplies to each of the three FireWire
HDDs.
2.7. Connect a stereo cable from the DVD player audio out to
the SDC Ultra Audio In SIDNE
! Don’t connect to SDC Ultra Audio In Mic
Step 40 – 1st Test Phase: FAIL SAFE Mode
1. Turn on the 1188HD CCU, the DVD player and both Stryker
Vision monitors. Ensure the SDC Ultra remains off.
2. Switch both Stryker Vision monitors to VGA input. Verify
that there is an image from the CCU.
3. Switch the #1 Stryker Vision monitor to S-VHS input. Verify
that video from the DVD player is present.
4. Switch the #2 Stryker Vision monitor to Composite input.
Verify that video from the DVD player is present.
5. Verify that audio from the DVD player can be heard on the
speaker.
MAP0575 Rev B – SDC Ultra Functional Test Procedure Page 4 of 15
Step 50 – 2nd Test Phase: Test of Ports and Software Version
1. Turn on the SDC Ultra.
9 Record the software version (displayed on the bottom right of
the touchscreen during startup) on the DHR
2. Enter Username and Password then press
User : ADMIN
Password: TESTULTRA
! This step only needs to be completed if the software was
not restored at Stryker.
3. Select Configuration Button
MAP0575 Rev B – SDC Ultra Functional Test Procedure Page 5 of 15
4. Enter Password
Password: M
5. Select
6. Select Setting Button
7. Uncheck Enable Security Button.
8. Select Home Button.
MAP0575 Rev B – SDC Ultra Functional Test Procedure Page 6 of 15
9. Select New Case.
10. Press the Capture button to capture a still image.
11. Press the Save tab to enter the Save Menu.
MAP0575 Rev B – SDC Ultra Functional Test Procedure Page 7 of 15
12. Insert the USB key with the test software in the SDC Ultra
front panel USB port.
13. Stryker Software will close and Functional Test will launch.
14. After the test launches automatically, a message will appear
in a DOS window requesting that the Firewire drives and the
USB keys are connected.
15. If a Windows message appears asking if the system should be
restarted, select No.
16. Using FireWire cables, connect the three FireWire HDDs to
the three SDC Ultra SFB ports.
17. When the FireWire HDDs are connected, a message
regarding driver update will appear (this message will appear
3 times). Select Cancel each time.
18. Insert the two remaining USB keys in the SDC Ultra rear
panel USB ports.
19. Press any key to continue.
20. A window will open, the ports and software versions listed
below will be tested automatically, and the results will be
displayed (as shown to the right).
21. If all results are « PASS », press any key to continue the tests.
If one or more of the results are « FAIL », stop the test by
pressing Ctrl & C simultaneously.
MAP0575 Rev B – SDC Ultra Functional Test Procedure Page 8 of 15
Step 60 – 3rd Test Phase: TouchScreen Calibration
1. The VITEC test application will start automatically and the
screen to the right will be displayed.
2. Press « Start Calibration » and calibrate the screen by
pressing on the cross with stylet.
3. Once all 12 crosses have been calibrated, press « calibration »
and then « Save & Exit » to return to the screen to the right.
Press « Pass » or « Fail » then « Next » to continue.
Step 70 – 3rd Test Phase: Serial Number Scan
1. Scan the Vitec Serial Number Label on the SDC Ultra rear
panel.
2. After the serial number becomes visible (on the screen to the
right) press « NEXT » to move to the next stage of the test.
Note: if a message requesting to quit the test appears
select No
MAP0575 Rev B – SDC Ultra Functional Test Procedure Page 9 of 15
Step 80 – 3rd Test Phase: LCD TEST
1. After the screen to the right appears, select « Display Pattern
1 », and check that the color is uniform and that all pixels are
of the same color.
2. Touch the screen to return to the screen to the right and select
« PASS » or « FAIL ».
3. Repeat the same procedure for « Display Pattern 2 » and
« Display Pattern 3 ».
4. Select « NEXT » to continue after all 3 patterns have been
checked.
Step 90 – 3rd Test Phase: 1st Video Test (DVI-A + Composite)
1. After the screen to the right appears, check of the presence
and quality of the « preview » in the windows, including the
audio bar. Select « PASS » or « FAIL » then « NEXT » to
continue.
NOTE : The « Device » status indicated by the red box
does not yet function for the video test and should be
ignored.
2. Switch the #1 Stryker Vision monitor to VGA input and the
#2 Stryker Vision monitor to Composite input.
3. Check the presence and quality of the image on both
monitors. Select « PASS » or « FAIL » then « NEXT » to
continue.
4. Check the presence of the logo on the video on both
monitors. Select « PASS » or « FAIL » then « NEXT » to
continue.
MAP0575 Rev B – SDC Ultra Functional Test Procedure Page 10 of 15
5. Check the presence and quality of the still images displayed
on both monitors. Select « PASS » or « FAIL » then
« NEXT » to continue.
6. During encoding of MPEG files, check that the HDD counter
decreases. Select « PASS » or « FAIL » then « NEXT » to
continue.
7. Check the quality of the image and audio during playback of
the « Channel 1 » MPEG file. Select « PASS » or « FAIL »
then « NEXT » to continue.
8. Check the quality of the image and audio during playback of
the « Channel 2 » MPEG file. Select « PASS » or « FAIL »
then « NEXT » to continue.
Step 100 – 3rd Test Phase: Remote and IR Test
1. After the screen to the right appears, press the R1-R4 buttons
(Channel 1 Capture, Channel 1 Record, Channel 2 Capture,
Channel 2 Record) on the remote fixture one after another
and check that proper message is displayed in the window.
2. Then press a button on the SDC remote control and check for
a proper message. Select « PASS » or « FAIL » then
« NEXT » to continue.
MAP0575 Rev B – SDC Ultra Functional Test Procedure Page 11 of 15
Step 110 – 3rd Test Phase: 2nd Video Test (DVI-D + DVI-D)
1. After the screen to the right appears, check of the presence
and quality of the « preview » in the windows, including the
audio bar. Select « PASS » or « FAIL » then « NEXT » to
continue.
NOTE : The « Device » status indicated by the red box
does not yet function for the video test and should be
ignored.
2. Switch the #1 Stryker Vision monitor to DVI input and the #2
Stryker Vision monitor to DVI input.
3. Check the presence and quality of the image on both
monitors. Select « PASS » or « FAIL » then « NEXT » to
continue.
4. Check the presence of the logo on the video on both
monitors. Select « PASS » or « FAIL » then « NEXT » to
continue.
NOTE : The OSD logo and still images are opaque when
displayed on the Stryker Vision monitors.
5. Check the presence and quality of the still images displayed
on both monitors. Select « PASS » or « FAIL » then
« NEXT » to continue.
6. During encoding of MPEG files, check that the HDD counter
decreases. Select « PASS » or « FAIL » then « NEXT » to
continue.
7. Check the quality of the image and audio during playback of
the « Channel 1 » MPEG file. Select « PASS » or « FAIL »
then « NEXT » to continue.
8. Check the quality of the image and audio during playback of
the « Channel 2 » MPEG file. Select « PASS » or « FAIL »
then « NEXT » to continue.
MAP0575 Rev B – SDC Ultra Functional Test Procedure Page 12 of 15
Step 120 – 3rd Test Phase: 3rd Video Test (S-VHS + DVI3)
1. After the screen to the right appears, check of the presence
and quality of the « preview » in the windows, including the
audio bar. Select « PASS » or « FAIL » then « NEXT » to
continue.
NOTE : The « Device » status indicated by the red box
does not yet function for the video test and should be
ignored.
2. Switch the #1 Stryker Vision monitor to S-VHS input and the
#2 Stryker Vision monitor to DVI input.
3. Check the presence and quality of the image on both
monitors. Select « PASS » or « FAIL » then « NEXT » to
continue.
4. Check the presence of the logo on the video on both
monitors. Select « PASS » or « FAIL » then « NEXT » to
continue.
NOTE : The OSD logo and still images are opaque when
displayed on the Stryker Vision monitors.
5. Check the presence and quality of the still images displayed
on both monitors. Select « PASS » or « FAIL » then
« NEXT » to continue.
6. During encoding of MPEG files, check that the HDD counter
decreases. Select « PASS » or « FAIL » then « NEXT » to
continue.
7. Check the quality of the image and audio during playback of
the « Channel 1 » MPEG file. Select « PASS » or « FAIL »
then « NEXT » to continue.
8. Check the quality of the image and audio during playback of
the « Channel 2 » MPEG file. Select « PASS » or « FAIL »
then « NEXT » to continue.
MAP0575 Rev B – SDC Ultra Functional Test Procedure Page 13 of 15
Step 130 – End of Test
1. At the end of the test the results will be displayed « PASS »
or « FAIL ».
9 Mark Pass or Fail on the DHR to document the completion of
the functional test
2. Turn off the unit.
3. Disconnect all cables from the SDC Ultra except the power
cord, the keyboard, and the network Ethernet cable.
Step 140 – SMS Registration
1. Ensure that the nothing is connected to the SDC Ultra
except the power cord, the keyboard, and the network
Ethernet cable.
2. Turn on the unit.
3. Press the Advanced Configuration button at the top left of the
initial screen.
4. Press the ‘M’ keyboard button and the green checkmark
button to enter the Advanced Configuration screen.
5. Press the More Settings button at the top right of the
Advanced Configuration screen.
MAP0575 Rev B – SDC Ultra Functional Test Procedure Page 14 of 15
6. Press the SMS button at the bottom right of the More Settings
screen.
7. When in the SMS screen, press the F12 key on the keyboard
to launch the SMS application.
8. After the SMS application starts, enter the SDC Ultra Serial
Number and the Work Order Number.
9. Press the ‘Send’ button on the screen.
10. Verify a successful registration from the status bar on the
screen.
11. Turn off the SDC Ultra and disconnect all cables.
9 Mark Pass or Fail on the DHR to document the completion of
SMS registration
MAP0575 Rev B – SDC Ultra Functional Test Procedure Page 15 of 15
You might also like
- Logiq P5Document520 pagesLogiq P5Maria Green50% (2)
- Criticare Ncompass 8100H Service ManualDocument142 pagesCriticare Ncompass 8100H Service Manualadin othmanNo ratings yet
- Firecr FlashDocument167 pagesFirecr FlashZhaxybekNo ratings yet
- Patient Data Module: Service ManualDocument120 pagesPatient Data Module: Service ManualEnrique CarrilloNo ratings yet
- Transport Incubator Ventelator MVP10Document41 pagesTransport Incubator Ventelator MVP10Ehsan AbbasiNo ratings yet
- Transport Pro Patient Monitor: Service ManualDocument110 pagesTransport Pro Patient Monitor: Service ManualJulio Benancio ZuluagaNo ratings yet
- CarePlus Service Manual PDFDocument232 pagesCarePlus Service Manual PDFohmedical100% (1)
- Stryker SDC HD Digital BrouchureDocument6 pagesStryker SDC HD Digital BrouchureAnaMariaVegas100% (1)
- Nihon Kohden BSM-4100 - Service ManualDocument230 pagesNihon Kohden BSM-4100 - Service ManualDiep NguyentuanNo ratings yet
- Software Update Procedure For S22 - Based On 3090 Step by StepDocument18 pagesSoftware Update Procedure For S22 - Based On 3090 Step by StepEliezerNo ratings yet
- Terumo Sarns 11160 Operator S ManualDocument17 pagesTerumo Sarns 11160 Operator S ManualManigandan DhamodhiranNo ratings yet
- One Touch SurgeryDocument12 pagesOne Touch SurgerySergio Uscamaita FloresNo ratings yet
- Blazer Vista 1000 - 1400 - 2000Document12 pagesBlazer Vista 1000 - 1400 - 2000Anonymous BQOxf8XX58No ratings yet
- EE Raceway IntroductionDocument10 pagesEE Raceway Introductiontranhuy3110100% (1)
- Isu TablesDocument1 pageIsu TablesEran KesselgrubNo ratings yet
- SDC Ultra - Manual Quality Inspection ProcedureDocument25 pagesSDC Ultra - Manual Quality Inspection ProcedureSwami Meera100% (1)
- Service Manual Td850 (Te698883-10 - E-Sm40)Document72 pagesService Manual Td850 (Te698883-10 - E-Sm40)Bio-Scientific GroupNo ratings yet
- Drager Babytherm 8004 8010 Error ListDocument31 pagesDrager Babytherm 8004 8010 Error Listbioserviceltda2022100% (1)
- Zoll Serie R Service Manual PDFDocument46 pagesZoll Serie R Service Manual PDFEdgar OsorioNo ratings yet
- ST80i Stress Test System: Installation and Configuration GuideDocument166 pagesST80i Stress Test System: Installation and Configuration GuideJefford Klein Gogo100% (1)
- R SERIES DEFIBDocument170 pagesR SERIES DEFIBSamad SiddiquiNo ratings yet
- Blease Rev D Technical Manual 1 PDFDocument298 pagesBlease Rev D Technical Manual 1 PDFRoberth ContrerasNo ratings yet
- OP100 OC100 OrthoID Technical Manual 4ABDocument54 pagesOP100 OC100 OrthoID Technical Manual 4ABmasroork_2100% (2)
- Penlon AV-S - Technical Training Course PDFDocument174 pagesPenlon AV-S - Technical Training Course PDFAlfredo Cuba100% (1)
- MGA21324 - DefiMonitor XD - GB - JDocument102 pagesMGA21324 - DefiMonitor XD - GB - JJulio Benancio Zuluaga100% (1)
- Datascope System 98XTSM Service ManualDocument439 pagesDatascope System 98XTSM Service ManualNeglis Rondon100% (1)
- Zimmer ATS-2000 Tourniquet System - Service ManualDocument32 pagesZimmer ATS-2000 Tourniquet System - Service ManualAflyingChickenNo ratings yet
- Philips PageWriter100-200-300 - Service ManualDocument164 pagesPhilips PageWriter100-200-300 - Service Manualkizen_5100% (1)
- Logiq 5 L5 SVC 2300000 - 2 - 00 (2014 - 08 - 18 14 - 16 - 34 Utc) PDFDocument452 pagesLogiq 5 L5 SVC 2300000 - 2 - 00 (2014 - 08 - 18 14 - 16 - 34 Utc) PDFDaniel da SilvaNo ratings yet
- Penlon Absorbedor A200Document68 pagesPenlon Absorbedor A200Manuel FloresNo ratings yet
- Dokumen - Tips Vista 120120 Cms 22 Draeger 10 Instructions For Use Vista 120vistaDocument430 pagesDokumen - Tips Vista 120120 Cms 22 Draeger 10 Instructions For Use Vista 120vistaHaroon R0% (1)
- Manual Calibración Alsa Excell MCDSe Service ManualDocument69 pagesManual Calibración Alsa Excell MCDSe Service ManualWilliam Hernandez100% (1)
- b40 - b20v1 Technical Reference ManualDocument229 pagesb40 - b20v1 Technical Reference ManualJuan Angel Cerda GuerraNo ratings yet
- GE Solar 8000 Patient Monitor - Service ManualDocument198 pagesGE Solar 8000 Patient Monitor - Service ManualAtiqurrehman Umair100% (1)
- Ultrasound Digital DopplerDocument68 pagesUltrasound Digital DopplerAlia PopaNo ratings yet
- Datex-Ohmeda Aespire 7900 Anaesthesia Machine - User Reference Manual 1 PDFDocument88 pagesDatex-Ohmeda Aespire 7900 Anaesthesia Machine - User Reference Manual 1 PDFDaniel Roberto Chacon MatuNo ratings yet
- Nihon Kohden BSM-2300 - Service ManualDocument207 pagesNihon Kohden BSM-2300 - Service ManualĐức Cường100% (3)
- Valleylab Force 2 Electrosurgical Generator - Service ManualDocument74 pagesValleylab Force 2 Electrosurgical Generator - Service ManualDavid Orlando Cordova Navarrete100% (1)
- Cardiocap 5 Manual UsuarioDocument228 pagesCardiocap 5 Manual UsuarioJonathan Scott100% (1)
- Extend XT - Folleto ComercialDocument6 pagesExtend XT - Folleto ComercialMuhamadZuhdiAlWaliNo ratings yet
- A5-A3 Service ManualDocument400 pagesA5-A3 Service ManualNguyễn Văn DuyNo ratings yet
- Penlon A-200 SP Circle Absorber - User ManualDocument40 pagesPenlon A-200 SP Circle Absorber - User ManualAnonymous oWnCVtEUQCNo ratings yet
- Manual de Servicio Ventilador Bear Cub 750psvDocument64 pagesManual de Servicio Ventilador Bear Cub 750psvVladimir BorjaNo ratings yet
- MC-55-097-001 r2 DRE ASG 300 UG-EDocument60 pagesMC-55-097-001 r2 DRE ASG 300 UG-EGSD Qualimed SJDMNo ratings yet
- CR-IR 356 Service Manual: Control SheetDocument54 pagesCR-IR 356 Service Manual: Control SheetdmseoaneNo ratings yet
- Electrocardiografo IVY BIOMEDICAL 7800 (Manual)Document53 pagesElectrocardiografo IVY BIOMEDICAL 7800 (Manual)Kaira Romero VivancoNo ratings yet
- Criticare 506DN - Service Manual PDFDocument125 pagesCriticare 506DN - Service Manual PDFMluz LuzNo ratings yet
- DRYPRO SIGMA Service Manual With Parts List - A4A9IA01EN03 - 140514 - FixDocument214 pagesDRYPRO SIGMA Service Manual With Parts List - A4A9IA01EN03 - 140514 - FixRichard JonesNo ratings yet
- Service Manual: Omni Patient MonitorDocument57 pagesService Manual: Omni Patient MonitorJeanfrey100% (1)
- Module MVP MS enDocument112 pagesModule MVP MS enEnzo Gabriel Calado Da CruzNo ratings yet
- VACUKLAV-31B+ ManualDocument58 pagesVACUKLAV-31B+ ManualpagulahaNo ratings yet
- Drager Narkomed 6400 Field Service Procedure Software Version 4.02 EnhancementDocument24 pagesDrager Narkomed 6400 Field Service Procedure Software Version 4.02 EnhancementAmir100% (1)
- Engström Carestation - Service ManualDocument225 pagesEngström Carestation - Service Manualcoleveio100% (1)
- Manuel Technique Bistourie Electrique AESCULAPDocument344 pagesManuel Technique Bistourie Electrique AESCULAPOuedraogo yannickNo ratings yet
- Desfibrilador Schiller 5000 Manual de ServicioDocument117 pagesDesfibrilador Schiller 5000 Manual de ServicioPablo Portillo100% (1)
- Des Fibril Adores - DeFIGARD 5000 - Manual de UsuarioDocument90 pagesDes Fibril Adores - DeFIGARD 5000 - Manual de UsuarioParshotamlal Rajpal100% (2)
- Force FX Electrosurgical Generator C Service ManualDocument246 pagesForce FX Electrosurgical Generator C Service ManualJuan Angel Cerda Guerra100% (1)
- Logiq p5 SMDocument520 pagesLogiq p5 SMBábáRafaelTyErinléNo ratings yet
- DVP3680 55Document33 pagesDVP3680 55Marcelo TrassiNo ratings yet
- Philips Dvp3111 58Document35 pagesPhilips Dvp3111 58nestor1209No ratings yet
- FA Mainboard CV512H-B42Document53 pagesFA Mainboard CV512H-B42Salomon ChiquilloNo ratings yet
- Philips dvp3336 dvp3336x 314178534351 Ver1.1Document40 pagesPhilips dvp3336 dvp3336x 314178534351 Ver1.1alvhann_1No ratings yet
- Pioneer Avh p6600dvd p6650dvdDocument218 pagesPioneer Avh p6600dvd p6650dvdxxxkillerNo ratings yet
- Philips dvp3600 dvp3610 Ver.1.1Document33 pagesPhilips dvp3600 dvp3610 Ver.1.1nistoreduardcristianNo ratings yet
- LCD TV Service Manual: Konka Group Co, LTDDocument16 pagesLCD TV Service Manual: Konka Group Co, LTDpedroNo ratings yet
- Penetration Panel - Questions and Answers in MRIDocument1 pagePenetration Panel - Questions and Answers in MRIManigandan DhamodhiranNo ratings yet
- Siemens Primus BrochureDocument16 pagesSiemens Primus BrochureManigandan DhamodhiranNo ratings yet
- Eco Lab MachineDocument4 pagesEco Lab MachineManigandan DhamodhiranNo ratings yet
- Sorin Group Electa Essential Concept BrochureDocument6 pagesSorin Group Electa Essential Concept BrochureManigandan DhamodhiranNo ratings yet
- Zoll M Series CCT Defibrillator BrochureDocument2 pagesZoll M Series CCT Defibrillator BrochureManigandan DhamodhiranNo ratings yet
- Extending The Reach of Cardiovascular AutotransfusionDocument6 pagesExtending The Reach of Cardiovascular AutotransfusionManigandan DhamodhiranNo ratings yet
- Prostar PHT1103B Inbuilt Battery Double Conversion Online Ups 3000va - Guangdong Prostar New Energy Technology Co., Ltd.Document7 pagesProstar PHT1103B Inbuilt Battery Double Conversion Online Ups 3000va - Guangdong Prostar New Energy Technology Co., Ltd.Manigandan DhamodhiranNo ratings yet
- Maquet Cardiosave Iabp Hybrid Specification SheetDocument6 pagesMaquet Cardiosave Iabp Hybrid Specification SheetManigandan DhamodhiranNo ratings yet
- Welch Allyn Oae Hearing Screener Set BrochureDocument4 pagesWelch Allyn Oae Hearing Screener Set BrochureManigandan DhamodhiranNo ratings yet
- 5 Bro Sarns - Cent-Pump-Adap EngDocument2 pages5 Bro Sarns - Cent-Pump-Adap EngManigandan DhamodhiranNo ratings yet
- Features: Teruno Sarns 11160 Heater Cooler SystemDocument2 pagesFeatures: Teruno Sarns 11160 Heater Cooler SystemManigandan DhamodhiranNo ratings yet
- Oxus Stationary Sieve Replacements BrochureDocument2 pagesOxus Stationary Sieve Replacements BrochureManigandan DhamodhiranNo ratings yet
- Ecmo and Life Support Systems Quadrox Pls and Rotaflow Hardware and AccessoriesDocument10 pagesEcmo and Life Support Systems Quadrox Pls and Rotaflow Hardware and AccessoriesManigandan DhamodhiranNo ratings yet
- CDI Blood Parameter Monitoring System 550: Real-Time Monitoring of DO As One of 12 Key Blood ParametersDocument5 pagesCDI Blood Parameter Monitoring System 550: Real-Time Monitoring of DO As One of 12 Key Blood ParametersManigandan DhamodhiranNo ratings yet
- Terumo Europe Cardiovascular Systems 2009 Terumo Europe Cardiovascular SystemsDocument142 pagesTerumo Europe Cardiovascular Systems 2009 Terumo Europe Cardiovascular SystemsManigandan DhamodhiranNo ratings yet
- Stationary Sieve Replacements: Service SolutionsDocument2 pagesStationary Sieve Replacements: Service SolutionsManigandan DhamodhiranNo ratings yet
- Alarm System - Educational Example Using The Omron PLC C28KDocument6 pagesAlarm System - Educational Example Using The Omron PLC C28KIonela100% (7)
- Sirius Timer Relay ManualDocument28 pagesSirius Timer Relay ManualVinoth Mahendran100% (1)
- CBS Log FileDocument492 pagesCBS Log FileDerevexNo ratings yet
- PCV SystemDocument4 pagesPCV Systemmkisa70No ratings yet
- EMR Video User Manual 1v3 - 1Document76 pagesEMR Video User Manual 1v3 - 1Gustavo HidalgoNo ratings yet
- 4 - Part 1 - ABAP Transaction ManagementDocument46 pages4 - Part 1 - ABAP Transaction ManagementJun CNo ratings yet
- Benderly Locks Product Catalog PDFDocument41 pagesBenderly Locks Product Catalog PDFManuel CalvoNo ratings yet
- Wireless Sensor NetworksDocument24 pagesWireless Sensor NetworksTanvi SharmaNo ratings yet
- IBM CloudDocument186 pagesIBM Cloudarushi sharmaNo ratings yet
- Development Manager - Over 13 Years' Experience In: Amit TripathiDocument4 pagesDevelopment Manager - Over 13 Years' Experience In: Amit Tripathiamit.techelp5100No ratings yet
- CPU List FSB MB Rev. BIOS Ver. Result: LGA 775 MotherboardsDocument2 pagesCPU List FSB MB Rev. BIOS Ver. Result: LGA 775 MotherboardsSk WongNo ratings yet
- Group ProposalDocument6 pagesGroup Proposalapi-383388472No ratings yet
- Reloj en Tiempo Real Con Pic 16f628aDocument4 pagesReloj en Tiempo Real Con Pic 16f628adidproelNo ratings yet
- Nokia Lumia 520Document5 pagesNokia Lumia 520SaurabhNo ratings yet
- LC4.9EAA Lge PDPDocument34 pagesLC4.9EAA Lge PDPSteve WalschotNo ratings yet
- SIM300Document66 pagesSIM300Victor DiazNo ratings yet
- SLE221 SLES12 For SAP Applications Course Description PDFDocument2 pagesSLE221 SLES12 For SAP Applications Course Description PDFMangesh AbnaveNo ratings yet
- Manual de Partes Martillos Hidráulicos Furukawa Modelo F9Document44 pagesManual de Partes Martillos Hidráulicos Furukawa Modelo F9Ricky Vil100% (2)
- PressRelease3200SeriesIO PDFDocument1 pagePressRelease3200SeriesIO PDFHumberto BalderasNo ratings yet
- A Tessellation Activity For Grade 6 MathematicsDocument5 pagesA Tessellation Activity For Grade 6 MathematicsLyssa Ngel ModingNo ratings yet
- RLD-XXXXX-EL-00001-01 POWER LAYOUTDocument1 pageRLD-XXXXX-EL-00001-01 POWER LAYOUTchalanibizzNo ratings yet
- Gigabyte 8simlh - Rev 3.02Document32 pagesGigabyte 8simlh - Rev 3.02Denis MartinsNo ratings yet
- Installing and Running QIMODocument27 pagesInstalling and Running QIMOMikhail MakNo ratings yet
- SDR ProjectDocument16 pagesSDR Projectshohobi0% (1)
- Tactical HF Field Expedient Antenna Performance Volume 1Document78 pagesTactical HF Field Expedient Antenna Performance Volume 1berkNo ratings yet
- HDFS CheckpointingDocument5 pagesHDFS CheckpointingShrikant PatilNo ratings yet