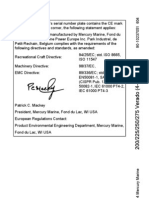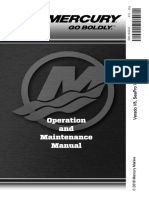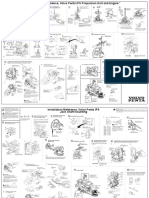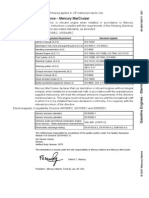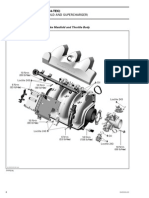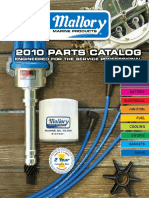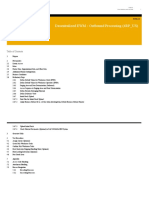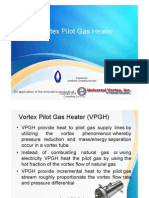Professional Documents
Culture Documents
Notice To Users of This Manual: Danger
Notice To Users of This Manual: Danger
Uploaded by
Deni NuryantoOriginal Title
Copyright
Available Formats
Share this document
Did you find this document useful?
Is this content inappropriate?
Report this DocumentCopyright:
Available Formats
Notice To Users of This Manual: Danger
Notice To Users of This Manual: Danger
Uploaded by
Deni NuryantoCopyright:
Available Formats
Notice to Users of This Manual
90-898279 307
Throughout this publication, dangers, warnings, cautions, and notices (accompanied
by the International HAZARD Symbol ! ) are used to alert the mechanic to special
instructions concerning a particular service or operation that may be hazardous if
performed incorrectly or carelessly. These safety alerts follow ANSI standard
Z535.6‑2006 for product safety information in product manuals, instructions, and
other collateral materials. Observe them carefully!
These safety alerts alone cannot eliminate the hazards that they signal. Strict
compliance to these special instructions when performing the service, plus common
sense operation, are major accident prevention measures.
! DANGER
Indicates a hazardous situation which, if not avoided, will result in death or serious
injury.
! WARNING
Indicates a hazardous situation which, if not avoided, could result in death or
serious injury.
! CAUTION
VesselView
Indicates a hazardous situation which, if not avoided, could result in minor or
moderate injury.
NOTICE
Indicates a situation which, if not avoided, could result in engine or major
component failure.
IMPORTANT: Identifies information essential to the successful completion of the
task.
NOTE: Indicates information that helps in the understanding of a particular step or
action.
This manual has been written and published by the Service Department of Mercury
Marine to aid our dealers’ mechanics and company service personnel when servicing
the products described herein. We reserve the right to make changes to this manual
without prior notification.
© 2007, Mercury Marine
Mercury, Mercury Marine, MerCruiser, Mercury MerCruiser, Mercury Racing,
Mercury Precision Parts, Mercury Propellers, Mariner, Quicksilver, #1 On The Water,
Alpha, Bravo, Pro Max, OptiMax, Sport‑Jet, K‑Planes, MerCathode, RideGuide,
SmartCraft, Zero Effort, M with Waves logo, Mercury with Waves logo, and
© 2007 Mercury Marine
SmartCraft logo are all registered trademarks of Brunswick Corporation. Mercury
Product Protection logo is a registered service mark of Brunswick Corporation.
It is assumed that these personnel are familiar with marine product servicing
procedures. Furthermore, it is assumed that they have been trained in the
recommended service procedures of Mercury Marine Power Products, including the
use of mechanics’ common hand tools and the special Mercury Marine or
recommended tools from other suppliers.
We could not possibly know of and advise the marine trade of all conceivable procedures
and of the possible hazards and/or results of each method. Therefore, anyone who uses
a service procedure and/or tool, which is not recommended by the manufacturer, first must
completely satisfy himself that neither his nor the products safety will be endangered.
All information, illustrations, and specifications contained in this manual are based on the
latest product information available at the time of publication. As required, revisions to this
manual will be sent to all dealers contracted by us to sell and/or service these products.
Refer to dealer service bulletins, operation maintenance and warranty manuals, and
installation manuals for other pertinent information concerning the products described in
this manual.
Precautions
It should be kept in mind, while working on the product, that the electrical and ignition
systems are capable of violent and damaging short circuits or severe electrical shocks.
When performing any work where electrical terminals could possibly be grounded or
touched by the mechanic, the battery cables should be disconnected at the battery.
Any time the intake or exhaust openings are exposed during service they should be
covered to protect against accidental entrance of foreign material into the cylinders which
could cause extensive internal damage when the engine is started.
During any maintenance procedure, replacement fasteners must have the same
measurements and strength as those removed. Numbers on the heads of the metric bolts
and on the surfaces of metric nuts indicate their strength. American bolts use radial lines
for this purpose, while most American nuts do not have strength markings. Mismatched or
incorrect fasteners can result in damage or malfunction, or possibly personal injury.
Therefore, fasteners removed should be saved for reuse in the same locations whenever
possible. Where the fasteners are not satisfactory for reuse, care should be taken to select
a replacement that matches the original.
Replacement Parts
Use of parts other than the recommended service replacement parts will void the warranty
on those parts that are damaged as a result.
! WARNING
Avoid fire or explosion hazard. Electrical, ignition, and fuel system components on
Mercury Marine products comply with U.S. Coast Guard rules to minimize risk of fire or
explosion. Do not use replacement electrical or fuel system components that do not
comply with these rules. When servicing the electrical and fuel systems, properly install
and tighten all components.
Cleanliness and Care of Product
A Mercury Marine Power Product is a combination of many machined, honed, polished,
and lapped surfaces with tolerances measured in the ten thousands of an inch/mm. When
any product component is serviced, care and cleanliness are important. It should be
understood that proper cleaning and protection of machined surfaces and friction areas is
a part of the repair procedure. This is considered standard shop practice even if not
specifically stated.
Whenever components are removed for service, they should be retained in order. At the
time of installation, they should be installed in the same locations and with the same mating
surfaces as when removed.
Personnel should not work on or under an engine that is suspended. Engines should be
attached to work stands, or lowered to ground as soon as possible.
TABLE OF CONTENTS
Section 1 - Getting Started
Overview.................................................................. 2 Propulsion, Vessel, and Environment Buttons....4
Keypad Functions....................................................3 Brightness and Alarm Button..............................4
Arrow Trackpad..................................................3 Menu Button.......................................................4
Enter Button........................................................3 Turning the VesselView On or Off...........................4
Cancel Button.....................................................3 Cleaning the VesselView Screen............................4
Section 2 - Setup and Calibration
Initial Setup..............................................................6 Tank Calibration................................................14
Using the Setup Wizard...........................................6 Method 1: Default.........................................14
Import Configuration (optional)...........................6 Method 2: Manual........................................14
Engine Setup......................................................8 Calibrating Trim.....................................................17
Display Setup......................................................9 Trim Calibration................................................17
Device Setup....................................................10 Vessel Configuration.............................................18
Complete..........................................................11 Factory Reset........................................................20
Calibration Menu Options......................................12 Save Configuration................................................22
Calibrating the Tanks.............................................12 Load Configuration................................................24
Tank and Location Selection............................12
Section 3 - Overview and Operation
Identifying and Using Screen Categories..............28 Settings.............................................................35
Available VesselView Display Screens ................28 Alarms...............................................................37
MerCruiser Display Screens.............................29 System Info.......................................................38
Outboard and Jet Drive Display Screens..........30 Checking Status Using the Status Bar..................39
VesselView Display Screens.................................30 Fault Icons........................................................39
Propulsion.........................................................30 Using the Menu Panel...........................................40
Vessel...............................................................33 Using Pop‑Up Windows.........................................42
Environment and Navigation.............................33 Alarms and Faults.............................................43
VesselView Setup Screens...................................34 Screen Brightness............................................43
Calibrate...........................................................34
Section 4 - Propulsion
Using Propulsion Screens.....................................46 Setting Troll Control.....................................50
Viewing Engine Status......................................46 Viewing Demand and Load (Diesel only) .........52
Viewing Performance and Fuel.........................47 Viewing Transmission Data (Diesel only).........52
Resetting Total Fuel Used............................48 Viewing Intake Data (Diesel only).....................53
Viewing Peak Performance..............................48 Using Cruise Control.........................................53
Resetting Peak Values.................................49 Setting the Cruise Control............................54
Viewing Trim Position.......................................49 Using Smart Tow..............................................54
Viewing Boost Pressure (optional)....................50 Setting Smart Tow Launch Control..............55
Using Troll Control............................................50 Setting Cruise with Smart Tow.....................55
90-898279 MARCH 2007 Page i
Section 5 - Vessel
Using Vessel Screens.......................................... 58 Viewing Steering Position................................60
Checking Vessel Status...................................58 Viewing Generator Data.................................. 61
Checking Tank Status......................................59
Section 6 - Environment and Navigation
Using Environmental Screens..............................64 Resetting Trip Log Amounts....................... 67
Viewing Depth and Water Temperature.......... 64 Viewing Fuel to Waypoint Data........................68
Setting Depth Alerts....................................64 Viewing Navigation Data..................................69
Viewing Trip Log Information...........................66
Section 7 - Settings
Screen Options.....................................................72 Sensors................................................................ 76
Status Bar........................................................72 Warnings.............................................................. 77
Steering........................................................... 73 Units..................................................................... 78
Clock/Light............................................................74 Units 2.................................................................. 79
Preferences..........................................................75 Offsets..................................................................80
Section 8 - Alarms
VesselView Warning Horn Strategy..................... 84 Viewing Alarm Details......................................86
Active Alarms....................................................... 84 Alarm History........................................................88
Fault Icons....................................................... 85 Alarm History Details....................................... 88
Viewing Active Alarms..................................... 85 VesselView Fault List........................................... 90
Section 9 - Installation and Wiring
Cutting the Instrument Panel..............................100 VesselView Harness Connection for SmartCraft
Preparing the Mounting Location................100 Version 07 and Up.............................................. 103
Cutting the Panel......................................... 100 Wiring Connections for SmartCraft Version 07. .104
Securing VesselView to the Instrument VesselView Harness and Adapter.................104
Panel...........................................................101 Single Engine Applications............................105
VesselView Bezel Removal........................101 Dual Engine Applications...............................106
DTS Wiring Guidelines.......................................102 Triple Engine Applications.............................108
Wiring Guidelines for Electrical Boat Accessories Quad Engine Applications.............................110
.......................................................................102 Installing the NMEA 0183 Adapter Harness.......112
Harness Installation Guidelines.....................102 NMEA 0183 Connector..................................113
Section 10 - Appendix
VesselView Systems Terminology.....................116 Mercury Marine Service Offices.........................118
Page ii 90-898279 MARCH 2007
90-898279 MARCH 2007 Page iii
Page iv 90-898279 MARCH 2007
Section 1 - Getting Started
Section 1 - Getting Started 1
Table of Contents
Overview............................................................... 2 Brightness and Alarm Button ......................... 4
Keypad Functions................................................. 3 Menu Button ................................................... 4
Arrow Trackpad .............................................. 3 Turning the VesselView On or Off........................ 4
Enter Button ................................................... 3 Cleaning the VesselView Screen.......................... 4
Cancel Button ................................................. 3
Propulsion, Vessel, and Environment Buttons
....................................................................... 4
90-898279 MARCH 2007 Page 1
Section 1 - Getting Started
Overview
The SmartCraft VesselView is a comprehensive boat information center. VesselView
displays vital information for up to three engines at one time. It continuously monitors and
reports basic operating data, as well as detailed information such as sea water temperature
and depth, trim status, boat speed and steering angle, and the status of fuel, oil, water,
and waste tanks.
VesselView can be fully integrated with a boat’s global positioning system (GPS) to provide
up to the minute navigation, speed, and fuel‑to‑destination information.
27198
Page 2 90-898279 MARCH 2007
Section 1 - Getting Started
Keypad Functions
VesselView offers seven buttons and an arrow trackpad for easy navigation through the
screens and pages.
a b
g h
25354
a- Cancel button e- Vessel button
b- Enter button f- Environment and navigation button
c- Arrow trackpad g- Brightness and alarm button
d- Propulsion button h- Menu button
Arrow Trackpad
• Operates the up, down, and side to side movement of the VesselView cursor to
navigate through the various screens and function prompts
• Scrolls through page categories
• Performs other functions as described in the on‑screen prompts
Enter Button
• Activates or confirms the highlighted selection
• Accesses functions within pages
• Performs other functions as described in the on‑screen prompts
Cancel Button
• Deactivates or cancels the highlighted selection
• Performs other functions as described in the on‑screen prompts
• Closes the menu panel
• Allows a full shut down of VesselView when held down while the key switch is turned
off
90-898279 MARCH 2007 Page 3
Section 1 - Getting Started
Propulsion, Vessel, and Environment Buttons
• Opens the initial propulsion, vessel, or environmental and navigation screen
• Scrolls available propulsion, vessel, or environmental and navigation screens
• Change the menu area displayed when the menu panel is open
Brightness and Alarm Button
• Opens the screen brightness control
• Allows you to use the arrow trackpad to adjust the brightness of the VesselView screen
• Allows you to view any active faults with details
Menu Button
• Opens the menu panel
• Toggles between the menu panel for setup and the current screen category
(propulsion, vessel, or environment and navigation)
Turning the VesselView On or Off
VesselView automatically turns on when the key switch for any engine connected to
VesselView is turned to the "RUN" position.
VesselView enters suspend mode for 48 hours when the key switches for all engines
connected to VesselView are turned to the "OFF" position. When any key switch is turned
to the "RUN" position again, VesselView quickly displays the last active screen.
To shut down the VesselView completely for storage, press the cancel button while turning
the key switches to the "OFF" position. When any key switch is turned to the "RUN" position
again, VesselView displays the last active screen after it completes the boot up cycle.
NOTE: Replace the VesselView sun cover when the unit is not is use to protect the screen.
During the initial startup sequence for VesselView, a setup wizard screen appears,
prompting you to enter the initial setup for the unit. If this happens, follow the procedures
in Section 2 - Setup and Calibration.
Cleaning the VesselView Screen
The VesselView screen will need to be cleaned as part of proper maintenance. Use a soft
cloth with soap and water to clean the screen. Avoid using a more abrasive cloth as this
may scratch and damage the screen lens.
Page 4 90-898279 MARCH 2007
Section 2 - Setup and Calibration
Section 2 - Setup and Calibration
Table of Contents
Initial Setup........................................................... 6 Tank Calibration ........................................... 14 2
Using the Setup Wizard........................................ 6 Method 1: Default ................................... 14
Import Configuration (optional) ....................... 6 Method 2: Manual .................................. 14
Engine Setup .................................................. 8 Calibrating Trim.................................................. 17
Display Setup ................................................. 9 Trim Calibration ............................................ 17
Device Setup ................................................ 10 Vessel Configuration........................................... 18
Complete ...................................................... 11 Factory Reset..................................................... 20
Calibration Menu Options................................... 12 Save Configuration............................................. 22
Calibrating the Tanks.......................................... 12 Load Configuration............................................. 24
Tank and Location Selection ........................ 12
90-898279 MARCH 2007 Page 5
Section 2 - Setup and Calibration
Initial Setup
Turning the key switch to the "RUN" position activates all VesselView units connected to
the system. Complete the following initial setup process when starting up any VesselView
unit for the first time, or after selecting "RESET SETTINGS DIRECTORY" on the factory
reset screen. This process calibrates each VesselView unit to the vessel's engine, sensor,
and instrument configuration. Initial setup procedures include:
• Following the steps of the setup wizard
• Calibrating the tanks
• Configuring trim settings, if applicable
Repeat the following procedures for each VesselView unit installed on the vessel.
Using the Setup Wizard
The setup wizard guides you through the first steps of configuring the VesselView. The
setup wizard automatically begins when the VesselView unit is turned on the first time, or
when a factory reset is performed.
1. Turn on all engines. The first screen is the "WELCOME" screen.
26695
2. Press the right arrow button on the arrow trackpad to proceed to "IMPORT CONFIG".
Import Configuration (optional)
The import configuration menu is used to import selected configuration settings using a
USB memory stick. This will import configurations that were saved to a USB memory stick
from another VesselView unit.
Page 6 90-898279 MARCH 2007
Section 2 - Setup and Calibration
1. The "IMPORT CONFIG" screen instructs you to insert a memory stick and wait for
instructions. To skip this step and manually configure the VesselView, press the right
arrow button.
IMPORT CONFIG
TO IMPORT CONFIGURATION, INSERT
MEMORY STICK AND WAIT FOR INSTRUCTIONS.
27304
2. On the back of the VesselView unit there is a USB port. Insert a USB memory stick
with a saved configuration into the USB port.
c
27329
a - Ethernet port (future use)
b - USB Port
c - USB memory stick
IMPORTANT: Do not remove the USB memory stick until the import process is complete.
3. When the memory stick is detected, the "IMPORT CONFIG" screen will display
"MEMORY STICK READY".
90-898279 MARCH 2007 Page 7
Section 2 - Setup and Calibration
4. Press the enter button to import the configuration.
IMPORT CONFIG
TO IMPORT CONFIGURATION, INSERT
MEMORY STICK AND WAIT FOR INSTRUCTIONS.
MEMORY STICK READY TO IMPORT
27309
5. VesselView will restart and import the configuration. You will not need to go through
the rest of the setup wizard.
Engine Setup
VesselView automatically detects the vessel's power package. On the "ENGINE SETUP"
screen, VesselView allows you to change the type and number of engines. The available
power packages are:
• "2 Stroke Gas Outboard"
• "4 Stroke Gas Outboard"
• "Gas Sterndrive"
• "Gas Sterndrive No Troll"
• "Gas Inboard"
• "Gas Inboard No Troll"
• "Gas Jet Drive"
• "Gas Verado"
• "Diesel Sterndrive"
• "Diesel Sterndrive No Troll"
• "Diesel Inboard"
Page 8 90-898279 MARCH 2007
Section 2 - Setup and Calibration
• "Diesel Inboard No Troll"
27074
a - Engine type
b - Number of engines
IMPORTANT: The "ENGINE TYPE" box may be blank when the "ENGINE SETUP" screen
initially appears. Before beginning this procedure, wait until an engine type appears in the
"ENGINE TYPE" box. If an engine type does not appear, check that all engines are on and
that the VesselView is properly connected. For installation information, refer to Section 9 ‑
Installation and Wiring.
1. Wait until an engine type appears in the "ENGINE TYPE" box. The "ENGINE TYPE"
box may take several seconds to detect the engine.
2. If the engine type is correct, proceed to step 5; otherwise, press the enter button to
access the "ENGINE TYPE" box.
3. Press the left or right arrow button to scroll through the available engine types.
4. Confirm your selection by pressing the enter button.
5. If the number of engines is correct, proceed to step 8; otherwise, press the enter button,
then the down arrow button to access the "NUMBER OF ENGINES" box.
6. Press the right arrow button to increase the number of engines or the left arrow button
to decrease the number of engines. The maximum number of engines is four.
IMPORTANT: Select the total number of engines installed, regardless of how many you
wish to display on the VesselView.
7. Confirm your selection by pressing the enter button.
8. Press the right arrow button to proceed to the "DISPLAY SETUP" screen.
NOTE: VesselView displays data from one engine by default.
NOTE: Although you may select up to four engines, VesselView only displays data for a
maximum of two diesel engines or three gasoline engines. Choosing four engines allows
you to add two more tanks; and to view the total fuel flow, fuel range, and drive link gauges
for all engines. All other data is displayed for the maximum number of engines allowed.
Display Setup
The "DISPLAY SETUP" screen allows you to choose where the data for each engine is
displayed on the VesselView. Typically, the engines are displayed left to right in the same
order as their physical locations port to starboard. Some helm configurations may require
different display settings. If you choose to display only one engine in a multi‑engine
application, VesselView displays aggregate data such as total fuel flow and range for all
engines, but displays engine specific data for only the engine selected for that display.
90-898279 MARCH 2007 Page 9
Section 2 - Setup and Calibration
IMPORTANT: Do not choose the same screen location for more than one engine.
1. If the screen locations are correct, proceed to step 7; otherwise, press the enter button
to access the "RIGHT SIDE" box.
NOTE: The "DISPLAY SETUP" screen shown is for dual engines. Triple and quad
applications will show three boxes. The third box will be listed as "CENTER" location.
27200
a - Right side location
b - Left side location
2. Press the left or right arrow button to scroll through the available location types. You
may select any of the following, depending on the number of engines:
• "NONE"
• "STBD"
• "PORT"
• "CENTER" (triples only)
• "STBDCNTR" (quads only)
• "PORTCNTR" (quads only)
3. If there are multiple engines, press the down arrow to proceed to the "LEFT SIDE" box.
4. Press the left or right arrow button to scroll through the available location types.
5. For three or four engine applications, press the down arrow to proceed to the
"CENTER" box.
6. Confirm your selections by pressing the enter button.
7. Press the right arrow button to proceed to the "DEVICE SETUP" screen.
Device Setup
The unique VesselView ID differentiates the VesselView unit from all other installed
SmartCraft devices, such as other VesselView units or SmartCraft gauges. The "DEVICE
SETUP" screen allows you to assign a unique identifier to each VesselView unit and to
designate whether the VesselView is installed at the primary or secondary helm.
IMPORTANT: Do not choose the same Unique VesselView ID for more than one
VesselView unit.
Page 10 90-898279 MARCH 2007
Section 2 - Setup and Calibration
1. If there is only one VesselView or SmartCraft device installed in the vessel, proceed to
step 6; otherwise, press the enter button to access the "UNIQUE VESSELVIEW ID"
box.
27075
a - VesselView ID
b - Helm ID
2. Press the right arrow button to increase the number of the ID. Choose a number that
is different from the number assigned to any other VesselView unit installed.
3. Press the down arrow to proceed to the "HELM ID" box.
4. Press the left or right arrow button to choose helm 1 or helm 2.
5. Confirm your selections by pressing the enter button.
6. Press the right arrow button to proceed to the "COMPLETE" screen.
Complete
The Setup Wizard displays the "COMPLETE" screen after you have completed all the steps
of the wizard. To review your choices or to go back to a screen to make corrections, use
the left arrow button.
27076
When you are sure that your selections are correct, press the enter button to save your
configuration and restart the VesselView unit. VesselView displays a saving settings
message, then restarts. The restart process may take a few minutes.
90-898279 MARCH 2007 Page 11
Section 2 - Setup and Calibration
NOTE: If you want to change the vessel configuration after exiting the Setup Wizard, you
may either restart the wizard by choosing Reset Settings Directory on the "Factory Reset"
screen in the "Calibration" menu or reconfigure the vessel using the "Vessel Config" menu.
Calibration Menu Options
The "Calibrate" menu will allow you to setup your VesselView to your specific boat. The
"Calibrate" menu items include the following:
• "Tank"
• "Trim"
• "Vessel Config"
• "Factory Reset"
• "Save Configs"
• "Load Configs"
Setup
Calibrate
Setup
Settings
Calibrate Calibrate
Alarms
Settings Tank
System
Alarms Info Trim
System Info Vessel Config
Factory Reset
Save Configs
Load Configs
27391
Calibrating the Tanks
Open the tank config screen by pressing the menu button until the "Setup" menu appears.
Use the down arrow button to select the "Calibrate" option. Press the enter button to open
the "Calibrate" menu, then the enter button to select "Tank".
Tank and Location Selection
1. Open the "TANK CONFIG" screen. The engine location box is highlighted.
2. Use the left or right arrow button to choose which engine to configure.
NOTE: You may configure up to two tanks for each engine on the boat if these engines
are so equipped. For example, on a triple‑engine application, six tanks are available.
3. Press the down arrow to proceed to the tank selection box.
Page 12 90-898279 MARCH 2007
Section 2 - Setup and Calibration
4. Use the right arrow button to choose which tank number to configure.
27061
a - Engine location
b - Tank selection
5. Press the enter button to confirm your choice. The "TYPE", "SIZE", and "LOCATION"
boxes will appear.
b
c
27064
a - Type of tank
b - Size of tank
c - Location of tank
6. Use the left or right arrow button to scroll through the available tank types in the "TYPE"
box. You may select any of the following:
• "NOT USED"
• "FUEL"
• "OIL"
• "WATER"
• "WASTE"
7. Press the down arrow to proceed to the "SIZE" box.
8. Use the right arrow button to scroll to the capacity of the tank. Holding the button down
causes the scroll to speed up.
90-898279 MARCH 2007 Page 13
Section 2 - Setup and Calibration
IMPORTANT: The default unit for measuring tank capacity is U.S. gallons. To choose a
different unit of measurement, refer to Section 7 ‑ Settings.
9. Press the down arrow to proceed to the "LOCATION" box. You may select any of the
following:
• "S1" (starboard 1), "S2" (starboard 2), "S3" (starboard 3), "SF" (starboard forward),
or "SA" (starboard aft)
• "P1" (port 1), "P2" (port 2), "P3" (port 3), "PF" (port forward), or "PA" (port aft)
• "C1" (center 1), "C2" (center 2), "C3" (center 3), "CF" (center forward), or
"CA" (center aft)
10. To change the values already entered, press the cancel button to return to the previous
screen. Otherwise, press the enter button to confirm your selections. VesselView will
then display two methods of calibration.
Tank Calibration
VesselView offers two tank calibration methods. For linear shaped fuel tanks, choose
"METHOD 1: DEFAULT". Using method 1, VesselView assumes that the tank is uniformly
shaped and that each quarter of the tank holds a quarter of its total capacity. For irregularly
shaped fuel tanks, choose "METHOD 2: MANUAL". You will be required to fill the tank for
the manual method.
27065
a - Method 1 ‑ Default
b - Method 2 ‑ Manual
METHOD 1: DEFAULT
1. On the tank calibration screen, press the enter button to choose the "DEFAULT"
calibration method. VesselView displays a saving settings message.
2. Repeat the tank calibration process for any additional tanks.
METHOD 2: MANUAL
1. On the tank calibration screen, press the cancel button to choose the "MANUAL"
calibration method.
2. Ensure the tank is empty. Press the enter button to confirm.
3. Following the direction on the screen, fill the tank to 25% of its capacity. Press the enter
button to confirm or the back button to go back one step.
4. Following the direction on the screen, fill the tank to 50% of its capacity. Press the enter
button to confirm or the back button to go back one step.
Page 14 90-898279 MARCH 2007
Section 2 - Setup and Calibration
5. Following the direction on the screen, fill the tank to 75% of its capacity. Press the enter
button to confirm or the back button to go back one step.
6. Following the direction on the screen, fill the tank to 100% of its capacity. Press the
enter button to confirm or the back button to go back one step.
90-898279 MARCH 2007 Page 15
Section 2 - Setup and Calibration
7. VesselView will display the saving settings message and return you to the beginning
of "TANK CONFIG". Repeat the tank calibration process for any additional tanks.
a b
c d
e f
27066
a- Empty tank
b- Fill to 25% full
c- Fill to 50% full
d- Fill to 75% full
e- Fill to 100% full
f- Saving settings message
Page 16 90-898279 MARCH 2007
Section 2 - Setup and Calibration
Calibrating Trim
For power packages with trim, configure the trim settings on the "TRIM CALIBRATION"
screen. VesselView does not display the "TRIM CALIBRATION" screen for power
packages without trim. To open the "TRIM CALIBRATION" screen, press the menu button
until the "Setup" menu appears, then use the down arrow button to select the "Calibrate"
option. Press the enter button to open the "Calibrate" menu. Press the down arrow button,
then the enter button to select "Trim".
NOTE: Trim calibration does not set the maximum engine trim and trailer limits. Refer to
the engine installation manual for more information on your specific engine.
Trim Calibration
1. Open the "TRIM CALIBRATION" screen.
2. The "TRIM ENGINE" box prompts you to trim all engines or drives "DOWN".
27204
3. Press the enter button to confirm that you have trimmed all engines or drives to the full
down position, or press the escape button to go back one step. This sets the "0.0" trim
setting.
4. When the "TRIM ENGINE" box prompts you to trim "UP", trim all engines or drives up,
but not to the trailer position. This will display a "10.0" trim setting.
27206
5. Press the enter button to confirm that you have trimmed all engines or drives up to the
"10.0" position, or press the escape button to go back one step.
90-898279 MARCH 2007 Page 17
Section 2 - Setup and Calibration
6. When the "TRIM ENGINE" box prompts you to trim to "MAX", trim all engines or drives
all the way up to the trailer position. This will display a "25.0" trim setting.
27207
7. Press the enter button to confirm that you have trimmed all engines or drives to the
trailer position or press the escape button to go back one step. VesselView will display
the saving settings screen.
Vessel Configuration
NOTE: Vessel configuration does not need to be performed if the vessel has been
configured using the setup wizard.
Page 18 90-898279 MARCH 2007
Section 2 - Setup and Calibration
Vessel configuration is used to assign the VesselView it's location on the vessel. It also
allows you to select the number of engines on the vessel and where the engine data should
be displayed. To begin vessel configuration, press the menu button until the "Setup" menu
appears, then use the down arrow button to select the "Calibrate" option. Press the enter
button to open the "Calibrate" menu, then use the down arrow to select "Vessel Config".
Press enter to open the vessel configuration screen.
a
b
c
d
e
f
g
27128
a- Power package name
b- "HELM ID" ‑ Identifies the helm location of the VesselView
c- "DEVICE ID" ‑ Unique identifier for the VesselView unit
d- "NUM ENGINES" ‑ Number of engines
e- "RIGHT SCREEN" ‑ Engine data displayed on the right side of the screen
f- "LEFT SCREEN" ‑ Engine data displayed on the left side of the screen
(multiple engines only)
g - "CENTER SCREEN" ‑ Engine data displayed on the center of the screen
(triple and quad engines only)
NOTE: The power package can only be changed in the setup wizard. Perform a factory
reset to change the power package and go to the setup wizard. Refer to Factory Reset
1. Use the right and left arrow buttons to select the helm id number.
2. Press the down arrow button to proceed to "DEVICE ID".
3. Use the right and left arrow buttons to select the device id number.
4. Press the down arrow button to proceed to "NUM ENGINES".
5. Use the right and left arrow buttons to select the number of engines.
6. Press the down arrow button to proceed to "RIGHT SCREEN".
7. Press the left or right arrow button to scroll through the available location types. You
may select any of the following, depending on the number of engines:
• "NONE"
• "STBD"
• "PORT"
• "CENTER" (triples only)
• "STBDCNTR" (quads only)
• "PORTCNTR" (quads only)
8. If there are multiple engines, press the down arrow to proceed to the "LEFT SCREEN".
90-898279 MARCH 2007 Page 19
Section 2 - Setup and Calibration
9. Press the left or right arrow button to scroll through the available location types.
10. For three or four engine applications, press the down arrow to proceed to "CENTER
SCREEN".
11. Confirm your selections by pressing the enter button.
12. VesselView will display the saving setting screen and restart.
Factory Reset
The factory reset menu is used to reset all VesselView settings to factory default or to
perform a sensor detection. To perform a factory reset, press the menu button until the
"Setup" menu appears, then use the down arrow button to select the "Calibrate" menu.
Press the enter button to open the "Calibrate" menu, then use the down arrow to select
"Factory Reset". Press enter to open the factory reset screen.
IMPORTANT: By selecting "RESET SETTINGS DIRECTORY" all vessel data settings will
be lost.
1. The factory reset screen will ask you to "CHOOSE RESET TYPE". The two types of
resets are:
• "RESET SETTINGS DIRECTORY" ‑ This will reset VesselView to factory defaults
• "RESET SENSOR DETECTION" ‑ This will scan the VesselView network for any
recently removed or installed sensors
2. Use the left and right arrow buttons to select between the two types.
Page 20 90-898279 MARCH 2007
Section 2 - Setup and Calibration
3. To "RESET SETTINGS DIRECTORY", press the enter button to confirm. A yellow
screen will pop up reading "ARE YOU SURE YOU WANT TO RESET SETTINGS
DIRECTORY?". Press enter to continue or cancel to go back. By pressing enter, the
VesselView will reset to factory default and will restart with the setup wizard. Refer
toUsing the Setup Wizard.
a b 27130
90-898279 MARCH 2007 Page 21
Section 2 - Setup and Calibration
4. To "RESET SENSOR DETECTION", press the enter button to confirm. A yellow screen
will pop up reading "ARE YOU SURE YOU WANT TO RESET SENSOR
DETECTION?". Press enter to continue or cancel to go back. By pressing enter, the
VesselView will reset and restart. You will not go through the setup wizard and will be
directed to the engine status screen. All sensors connected before the reset have been
detected and data will display in their menu screens.
a b 27209
Save Configuration
The "SAVE CONFIGURATION" menu is used to export selected configuration settings to
a USB memory stick for use with other VesselView units. This saves time by importing a
configuration without having to complete the entire setup wizard and other calibrations. To
"Save Configs", press the menu button until the "Setup" menu appears, then use the down
arrow button to select the "Calibrate" menu. Press the enter button to open the "Calibrate"
menu, then use the down arrow to select "Save Configs". Press enter to open the "Save
Configs" screen.
1. Once in the "SAVE CONFIGURATION" screen, a blue pop‑up window tells you to
"PLEASE INSERT USB MEMORY STICK".
SAVE CONFIGURATION
TANK CONFIG EXPORT
TRIM CONFIG EXPORT
PLEASE INSERT USB MEMORY STICK
STEERING EXPORT
DEPTH CONFIGS EXPORT
UNITS/APP PREF EXPORT
27230
2. Insert a USB memory stick into the USB port on the back of the VesselView. Refer to
Import Configuration for an illustration showing the USB port.
IMPORTANT: Do not remove the USB memory stick until the export process is complete.
3. When the VesselView detects the memory stick, the blue pop‑up screen will disappear;
this may take several seconds.
Page 22 90-898279 MARCH 2007
Section 2 - Setup and Calibration
4. The screen shows the five configuration categories with the tank configuration box
highlighted in blue. Select either "EXPORT" or "SKIP" using the left and right arrow
buttons.
SAVE CONFIGURATION
a TANK CONFIG EXPORT
b TRIM CONFIG EXPORT
c STEERING EXPORT
d DEPTH CONFIGS EXPORT
e UNITS/APP PREF EXPORT
27297
a- Tank configuration
b- Trim configuration
c- Steering
d- Depth configuration
e- Units and application preferences
5. Press the down arrow button to proceed to the next configuration category. Select either
"EXPORT" or "SKIP" for each of the categories.
6. Press the enter button to save the chosen configurations.
7. When the export is complete, a blue pop‑up screen displays the words "EXPORT
COMPLETE". Press the cancel button to exit.
EXPORT COMPLETE
PRESS (X) TO CONTINUE
27292
8. It is now safe to remove the USB memory stick.
90-898279 MARCH 2007 Page 23
Section 2 - Setup and Calibration
Load Configuration
The "LOAD CONFIGURATION" menu imports selected configuration settings saved to a
USB memory stick from another VesselView unit. To "Load Configs", press the menu
button until the "Setup" menu appears, then use the down arrow button to select the
"Calibrate" menu. Press the enter button to open the "Calibrate" menu, then use the down
arrow to select "Load Configs". Press enter to open the "Load Configs" screen.
1. Once in the "LOAD CONFIGURATION" screen, a blue pop‑up window tells you to
"PLEASE INSERT USB MEMORY STICK".
LOAD CONFIGURATION
TANK CONFIG IMPORT
TRIM CONFIG IMPORT
PLEASE INSERT USB MEMORY STICK
STEERING EXPORT
DEPTH CONFIGS IMPORT
UNITS/APP PREF IMPORT
27232
2. Insert a USB memory stick into the USB port on the back of the VesselView. Refer to
Import Configuration for an illustration showing the USB port.
IMPORTANT: Do not remove the USB memory stick until the export process is complete.
3. When the VesselView detects the memory stick, the blue pop‑up screen will disappear;
this may take several seconds.
4. The screen shows the five configurations categories with the tank configuration
highlighted in blue. Select either "IMPORT" or "SKIP" using the left and right arrow
buttons.
LOAD CONFIGURATION
a TANK CONFIG IMPORT
b TRIM CONFIG IMPORT
c STEERING IMPORT
d DEPTH CONFIGS IMPORT
e UNITS/APP PREF IMPORT
27293
a - Tank configuration d - Depth configuration
b - Trim configuration e - Units and application preferences
c - Steering
Page 24 90-898279 MARCH 2007
Section 2 - Setup and Calibration
IMPORTANT: Do not select "IMPORT" for a configuration category that was not exported
previously. This will create an error and a yellow pop‑up window reading "IMPORT
UNSUCCESSFUL".
IMPORT UNSUCCESSFUL
Import was unable to find
! all the files for the selected
import task.
PRESS (X) TO CONTINUE
27302
Import unsuccessful pop‑up window
5. Press the down arrow button to proceed to the next configuration category. Select either
"IMPORT" or "SKIP" for each of the categories.
6. Press the enter button to save the selected configurations. The VesselView will restart
and finish loading the configuration.
90-898279 MARCH 2007 Page 25
Section 2 - Setup and Calibration
Notes:
Page 26 90-898279 MARCH 2007
Section 3 - Overview and Operation
Section 3 - Overview and Operation
Table of Contents
Identifying and Using Screen Categories........... 28 Settings ........................................................ 35
Available VesselView Display Screens .............. 28 Alarms .......................................................... 37
MerCruiser Display Screens ........................ 29 System Info .................................................. 38
Outboard and Jet Drive Display Screens ..... 30
VesselView Display Screens.............................. 30
Checking Status Using the Status Bar............... 39
Fault Icons .................................................... 39 3
Propulsion .................................................... 30 Using the Menu Panel........................................ 40
Vessel .......................................................... 33 Using Pop-Up Windows...................................... 42
Environment and Navigation ........................ 33 Alarms and Faults ........................................ 43
VesselView Setup Screens................................. 34 Screen Brightness ........................................ 43
Calibrate ....................................................... 34
90-898279 MARCH 2007 Page 27
Section 3 - Overview and Operation
Identifying and Using Screen Categories
VesselView displays engine, vessel, environmental, navigation, and calibration data
through various screens. These screens are grouped into four categories:
• Propulsion contains all screens related to propulsion, trim, and engine performance.
• Vessel contains all screens related to fuel use, tank levels, and other items such as
generators, heating and air conditioning systems, and ventilation.
• Environmental contains all screens related to depth, navigation, and GPS.
• Setup contains all screens related to setting up and calibrating the systems connected
to the VesselView.
There are two ways to view the pages in a category:
1. Use the propulsion, vessel, or environment and navigation button to view screens in
each screen category.
a. Press the button that corresponds to the screen category you wish to view. Refer
to Keypad Functions.
b. Use the right arrow button or the propulsion, vessel, or environment nd navigation
button to advance to the next page in the category. Use the left button to move
back a page.
2. Use the menu button to view screens in the propulsion, vessel, environment and
navigation, or setup screen categories.
a. Press the menu button to access a list of propulsion, vessel, and environment and
navigation screens. The list will pop up on the right side of the screen.
b. To view each screen category while in the menu screen, press the desired
Propulsion, Vessel, or Environmental button. This will list each screen display
name in the selected screen category.
c. Use the up or down arrow button to select a screen to view. Once you have
highlighted a screen display name, press the enter button to view the screen. To
go back to the screen display list, press the menu button.
Available VesselView Display Screens
The following charts show the available screens for MerCruiser, Outboard, and Jet Drive
engines.
Page 28 90-898279 MARCH 2007
Section 3 - Overview and Operation
MerCruiser Display Screens
Gas Gas Diesel Diesel
Screen Gas Gas Diesel Diesel
Menu Screen Sterndrive Inboard Sterndrive Inboard
Category Sterndrive Inboard Sterndrive Inboard
No Troll No Troll No Troll No Troll
Engine Status X X X X X X X X
Performance &
X X X X X X X X
Fuel
Steering X X X X
Peak
X X X X
Performance
Trim X X X X
Propulsion Demand &
X X X X
Load
Boost Menu Option
Troll X X X X
Cruise Control Option (DTS only)
Smart Tow Option (DTS only)
Transmission X X
Intake X X X X
Vessel Status X X X X X X X X
Tank Status X X X X X X X X
Vessel
Generator X X X X X X X X
Steer Position X X X X X X X X
Depth X X X X X X X X
Environment Trip Log X X X X X X X X
and Fuel to
Navigation GPS only
Waypoint
Navigation GPS only
90-898279 MARCH 2007 Page 29
Section 3 - Overview and Operation
Outboard and Jet Drive Display Screens
2 Stroke Gas 4 Stroke Gas
Screen Category Menu Screen Gas Jet Drive Gas Verado
Outboard Outboard
Engine Status X X X X
Performance &
X X X X
Fuel
Steering MerCruiser only
Peak Performance X X X X
Trim X X X
Propulsion Demand & Load MerCruiser only
Boost Menu Option (Verado only)
Troll X X X X
Cruise Control Option (DTS only)
Smart Tow Option (DTS only)
Transmission MerCruiser only
Intake MerCruiser only
Vessel Status X X X X
Tank Status X X X X
Vessel
Generator X X X X
Steer Position MerCruiser only
Depth X X X X
Environment and Trip Log X X X X
Navigation Fuel to Waypoint GPS only
Navigation GPS only
VesselView Display Screens
NOTE: The screens listed in the following charts may vary depending on engine type and
number of engines. Refer to Available VesselView Display Screens.
Propulsion
Screen Display Name Description Screen
Displays engine RPM and shows various engine data
Engine Status
depending on the engine type.
27210
Page 30 90-898279 MARCH 2007
Section 3 - Overview and Operation
Screen Display Name Description Screen
Displays engine RPM, speed, fuel tank levels, total fuel used,
Performance and Fuel
and estimated fuel range.
27211
Displays actual engine RPM and speed, along with the peak
Peak Performance
RPM and speed.
27212
Trim Displays engine RPM, speed, fuel flow, and trim level.
27213
Demand and Load Displays engine RPM, load, and throttle percentages.
27115
Displays engine supercharger boost pressure for Verado
engines.
Boost
NOTE: The boost screen can be turned on or off under the
"Setup" menu by selecting "Settings" and then "Preferences".
27214
90-898279 MARCH 2007 Page 31
Section 3 - Overview and Operation
Screen Display Name Description Screen
Displays engine RPM and allows the operator to set troll speed
Troll
below 1000 RPM.
27215
Allows the operator to set engine RPM above 1000 RPM on a
Cruise Control
DTS engine.
27119
Allows the operator to control the speed of acceleration from
Smart Tow
idle to set cruise speed on a DTS engine.
27216
Intake Displays engine RPM, intake temperature, and boost.
27116
Displays engine RPM with transmission gear temperature and
Transmission
pressure.
27117
Page 32 90-898279 MARCH 2007
Section 3 - Overview and Operation
Vessel
Screen Display Name Description Screen
Vessel Status Displays fuel tank levels with total fuel remaining.
27114
Tank Status Displays all tank levels and location.
27113
Generator Displays a group of various generator data.
120 60
140 o
F 8.7 PSI 12.4 V
27217
Steer Position Displays steering position, depth, and boat speed.
27118
Environment and Navigation
Screen Display Name Description Screen
Displays water depth and allows the operator to change the depth
Depth
alarm limits.
27218
90-898279 MARCH 2007 Page 33
Section 3 - Overview and Operation
Screen Display Name Description Screen
Displays total trip time, average speed, distance, and fuel usage
Trip Log
data.
27220
Fuel to Waypoint Displays fuel usage data to a specified waypoint.
27110
NAVIGATION
o
LAT 20 20.328 S
Navigation Displays the exact location of the vessel. o
LON 157 44.502 W
1.5 MI 10.0 MPH 23 O T
DIST WPT SOG HEADING 27335
VesselView Setup Screens
Calibrate
Menu Option Description Screen
Tank Configures each tank by type, size, and location.
27126
Trim Sets the engine trim levels.
27222
Page 34 90-898279 MARCH 2007
Section 3 - Overview and Operation
Menu Option Description Screen
Assigns VesselView location, number of engines, and the data display
Vessel Config
location.
27125
Resets all VesselView settings to factory default. Can also reset just the
Factory Reset
engine sensor detection to factory default.
27124
SAVE CONFIGURATION
TANK CONFIG EXPORT
TRIM CONFIG EXPORT
Save Configs Used to save selected configuration data to a memory stick. STEERING EXPORT
DEPTH CONFIGS EXPORT
UNITS/APP PREF EXPORT
27235
LOAD CONFIGURATION
TANK CONFIG IMPORT
TRIM CONFIG IMPORT
Load Configs Used to load configuration data through a memory stick. STEERING IMPORT
DEPTH CONFIGS IMPORT
UNITS/APP PREF IMPORT
27234
Settings
Menu Option Description Screen
Sets the status bar info at the top of every display
Screen Options > Status Bar
screen.
27121
90-898279 MARCH 2007 Page 35
Section 3 - Overview and Operation
Menu Option Description Screen
STEERING
LEFT DATA AREA WATER DEPTH
Sets the data to display at the bottom of the steering RIGHT DATA AREA BOAT SPEED
Screen Options > Steering position screen in the vessel menu, and is also used to STEERING OFFSET 0O
zero a rudder angle sensor.
27269
Clock/Light Sets the clock time and the brightness of the screen.
27120
Sets the GPS heading, trim pop‑up time, pop‑up
Preferences
warnings, and boost screen.
27122
SENSORS
PITOT SENSOR 100 PSI
PITOT MULT 1.00
Sets the pitot and paddle wheel settings and steering
Sensors
sensor. PADDLE FREQ 4.90 Hz/MI
TRANSITION SPD 25.0 MPH
INVERT STEERING NO
27238
Turns the warning horn on or off and sets the fuel level
Warnings
alarm.
27123
Page 36 90-898279 MARCH 2007
Section 3 - Overview and Operation
Menu Option Description Screen
Sets unit of speed, depth, distance, temperature, and
Units
pressure.
27223
Units 2 Sets units of volume and fuel flow.
27224
Sets offset for depth, tank, sea temperature, and
Offsets
steering offset if applicable.
27226
Alarms
Menu Option Description Screen
Active Alarms Displays active alarms.
27227
Alarm History Displays alarms in the history.
27228
90-898279 MARCH 2007 Page 37
Section 3 - Overview and Operation
System Info
Menu Option Description Screen
Software Info Displays the VesselView software version and other data.
27426
Hardware Info Displays VesselView hardware information.
27427
Page 38 90-898279 MARCH 2007
Section 3 - Overview and Operation
Checking Status Using the Status Bar
VesselView displays important information in the status bar at the top of each screen. The
status bar displays up to four different icons and messages. Notices of conditions that may
need attention (such as warnings, fuel level alerts, and faults) appear as an icon on the left
side of the status bar. Other status information such as time, speed, air temperature, and
fuel consumption appear in the other three data boxes. The data in these boxes can be
arranged under the "Setup" menu by selecting "Settings", then "Screen Options", and then
selecting "Status bar". The table below identifies each status data box:
b c d
a
27077
a- Fault icon
b- Left data box
c- Center data box
d- Right data box
Fault Icons
VesselView displays fault icons to alert the operator of any faults. A green icon with the
word "OK" inside will let the operator know all systems are operating normally. For all other
faults, there are four icons to warn the operator. The operator can view the fault in detail
by pressing the brightness/alarm button. Refer to Section 8 - Alarms.
Icon or Message Icon Description Warning Description
Blue "OK" inside a green circle. All systems are operating normally
26889
Yellow "!" on a black background in a yellow
Warning ‑ A fault has occurred.
triangle.
26890
90-898279 MARCH 2007 Page 39
Section 3 - Overview and Operation
Icon or Message Icon Description Warning Description
Alarm ‑ A fault has occurred and has
White "!" inside a red triangle.
activated engine guardian.
26891
Black fuel pump on a yellow background
Fuel Level Low
inside a black circle.
26892
White fuel pump on a red background. Fuel Level Critical
26893
Using the Menu Panel
Menus allow you to access the same screens available through the propulsion, vessel, and
environment and navigation buttons; as well as the calibration, settings, alarms, and
system information screens only available in the menu panel. To use the menu panel, follow
these steps:
1. Press the menu button. The menu panel specific to the currently open screen category
appears.
2. Press a button to open the appropriate menu panel.
a. To see the available propulsion screens, press the propulsion button while the
menu panel is open. The "Propulsion" menu panel appears.
NOTE: The available VesselView menu options may display differently than those listed in
the pictures; menu options depend on the engine type.
Propulsion
Engine Status
Perf & Fuel
Peak Perf
Trim
Boost
Troll
Smart Tow
27368
Propulsion Menu Panel
Page 40 90-898279 MARCH 2007
Section 3 - Overview and Operation
b. To see the available vessel screens, press the vessel button while the menu panel
is open. The "Vessel" menu panel appears.
Vessel
Vessel Status
Tank Status
Steer Position
Generator
27380
Vessel Menu Panel
c. To see the available environment and navigation screens, press the environment
and navigation button while the menu panel is open. The "Environmental" menu
panel appears.
Env/Nav
Depth
Trip Log
Fuel To Wpt
Navigation
27382
Environmental and Navigation Menu Panel
90-898279 MARCH 2007 Page 41
Section 3 - Overview and Operation
d. To see the available setup screens, press the menu button while the menu panel
is open. The "Setup" menu panel appears.
Setup
Calibrate a
Settings b
Alarms c
System Info d
a b c d
Calibrate Settings Alarms System Info
Tank Screen Options Active Alarms Software Info
Trim Clock/Light Alarm History Hardware Info
Vessel Config Preferences
Factory Reset Sensors
Screen Opt.
Save Configs Warnings Status bar
Load Configs Units Steering
Units 2
Offsets
27383
a- Calibration menu
b- Settings menu
c- System Info menu
d- Alarms menu
3. Use the arrow trackpad to choose a menu item.
4. Press the enter button to confirm your choice.
Using Pop‑Up Windows
Pop‑up windows appear within screens. Pop‑up windows show alarms, allow access to
controls or functions specific to a screen, and allow changes to settings or calibration.
Page 42 90-898279 MARCH 2007
Section 3 - Overview and Operation
The control icon appears in the upper left corner of any screen that includes a pop‑up
window for access to controls and screen functions. The control icon disappears about 3
seconds after each screen is loaded. To open a pop‑up window from one of these screens,
press the enter button. To close any pop‑up window, press the cancel button.
26876
Control icon
Alarms and Faults
Some alarms and faults display pop‑up windows to notify you of a condition requiring your
attention. Refer to Section 8 - Alarms for more information about alarms and fault codes.
To close a pop‑up window displaying alarm or fault information, press the cancel button.
You can review alarm information in two ways:
1. Press the brightness/alarm button to see active alarms and faults in a pop‑up window.
2. Review the alarm information in the "Setup" menu.
a. Press the menu button until the "Setup" menu appears.
b. Use the down arrow button to select "Alarms".
c. Press the enter button to open the "Alarms" menu.
d. Use the down arrow button to select "Active Alarms" to review current alarm
information, or select "Alarm History" to review all alarms recorded since the last
factory reset.
e. Press the enter button to open the alarm screen you chose.
f. Press the cancel button to close the pop‑up window when you finish reviewing the
alarms.
Screen Brightness
26950
Screen brightness pop‑up window
The brightness pop‑up window controls the brightness of the screen on a scale of 0 to 15.
To adjust screen brightness, use the following steps:
1. Press the brightness/alarm button. The "Screen Brightness" pop‑up window appears.
2. Use the right or left arrow button to adjust screen brightness. The right arrow increases
brightness. The left arrow decreases brightness.
3. Press the enter button to save the selected screen brightness.
90-898279 MARCH 2007 Page 43
Section 3 - Overview and Operation
Notes:
Page 44 90-898279 MARCH 2007
Section 4 - Propulsion
Section 4 - Propulsion
Table of Contents
Using Propulsion Screens.................................. 46 Setting Troll Control ............................... 50
Viewing Engine Status ................................. 46 Viewing Demand and Load (Diesel only) .... 52
Viewing Performance and Fuel .................... 47 Viewing Transmission Data (Diesel only) ..... 52
Resetting Total Fuel Used ...................... 48 Viewing Intake Data (Diesel only) ................ 53
Viewing Peak Performance .......................... 48 Using Cruise Control .................................... 53
Resetting Peak Values ........................... 49 Setting the Cruise Control ...................... 54
Viewing Trim Position ................................... 49 Using Smart Tow .......................................... 54
Viewing Boost Pressure (optional) ............... 50
Using Troll Control ....................................... 50
Setting Smart Tow Launch Control ........ 55
Setting Cruise with Smart Tow ............... 55
4
90-898279 MARCH 2007 Page 45
Section 4 - Propulsion
Using Propulsion Screens
The propulsion screens display information about boat propulsion systems such as fuel,
speed, and trim. Screens available from the propulsion menu vary according to the engine
type, but may include the following:
• Engine Status
• Performance and Fuel
• Peak Performance
• Trim
• Speed
• Steering
• Troll
• Cruise Control
• Smart Tow
• Demand and Load
• Transmission
• Intake
Viewing Engine Status
The engine status screen shows basic operating information for up to three engines. The
information displayed differs for each engine type.
a b
c
d
e
f
26883
a- Port engine RPM
b- Starboard engine RPM
c- Engine temperature
d- Oil pressure
e- Battery voltage
f- Water pressure
• RPM is displayed for up to three gas engines or two diesel engines.
• Speed is displayed using pitot, paddle, or GPS sensor information.
• Diesel engines will display fuel flow instead of water pressure.
• Estimated range is determined using the total fuel flow for all engines and the current
rate at which the engines are consuming fuel.
Page 46 90-898279 MARCH 2007
Section 4 - Propulsion
• Total fuel used is the amount of fuel used from all fuel tanks and all engines.
Viewing Performance and Fuel
The performance and fuel screen shows basic operating information for up to four engines.
a
b
f
e d
26885
a- Port engine RPM
b- Starboard engine RPM
c- Boat speed
d- Estimated range
e- Total fuel used
f- Fuel tank status
• RPM is displayed for up to three gas engines or two diesel engines.
• Speed is displayed using pitot, paddle, or GPS sensor information.
• Estimated range is determined using the total fuel flow for all engines and the current
rate at which the engines are consuming fuel.
• Total fuel used is the amount of fuel used from all fuel tanks and all engines.
• The fuel tank status icons display the amount and type of fuel in each tanks, as well as
the location of each tank.
• The fuel tank color will change from green to red if the tank is below the critical level.
Refer to Section 7 - Settings for critical fuel level adjustment.
90-898279 MARCH 2007 Page 47
Section 4 - Propulsion
RESETTING TOTAL FUEL USED
1. Press the enter button while on this screen to access the Total Fuel Used pop‑up
screen. The pop‑up will ask you "Would you like to Reset your Fuel Used?".
27265
Fuel used pop‑up screen
2. Press the enter button to reset the total fuel used or the escape button to cancel.
Viewing Peak Performance
The peak performance screen shows current speed and RPM, as well as the highest speed
and associated engine RPM recorded since the last reset.
a a
c d c
27241
a- Actual engine RPM
b- Actual boat speed
c- Peak engine RPM
d- Peak boat speed
• RPM is displayed for up to three gas engines or two diesel engines.
• Speed is displayed using pitot, paddle, or GPS sensor information.
• Peak speed is the highest speed recorded since the last reset of peak values.
• Peak engine RPM is the engine RPM associated with the highest speed since the last
reset of peak values. RPM at peak speed is displayed for up to three engines.
Page 48 90-898279 MARCH 2007
Section 4 - Propulsion
RESETTING PEAK VALUES
1. Press the enter button while on this screen to access the peak values pop‑up screen.
The pop‑up will ask you "Would you like to Reset your Peak Values?".
Would you like to Reset
your Peak Values?
27243
Peak values pop‑up screen
2. Press the enter button to reset the peak values or the escape button to cancel.
Viewing Trim Position
The trim screen shows current and peak operating information.
c
b
26937
a - Engine RPM
b - Current trim level
c - Speed (in this example in miles per hour as reported by a connected GPS
unit)
d - Fuel flow rate
• RPM is displayed for up to three gas engines or two diesel engines.
• The trim level is 0 when trimmed all the way down, 10 when trimmed to maximum safe
operating position, and 25 when in the trailer position.
90-898279 MARCH 2007 Page 49
Section 4 - Propulsion
Viewing Boost Pressure (optional)
The "BOOST" screen displays boost pressure and engine RPM.
27247
• RPM and boost is displayed for up to three gas engines or two diesel engines.
• On a single engine display, speed is displayed using pitot, paddle, or GPS sensor
information.
Using Troll Control
The "TROLL CONTROL" screen allows you to maintain trolling speed without using the
throttle. Minimum and maximum trolling speeds depend on your engine type. Troll control
is automatically cancelled if you move the throttle or shift into neutral gear. To use troll
control, the engine must be in gear and at idle.
AVAILABLE AVAILABLE
STBD : Not Engaged
27741
SETTING TROLL CONTROL
IMPORTANT: Do not leave the helm while using troll control.
Page 50 90-898279 MARCH 2007
Section 4 - Propulsion
1. The engines must be running and in gear to activate troll control. The screen will show
the engine as "NOT READY" in a red box below the engine RPM if an engine is not in
gear and running.
27739
2. With the engine running at idle, shift into forward or reverse gear. The display screen
below RPM will change to "AVAILABLE". This lets the operator know the troll control
feature is now available.
3. Press the enter button to edit the troll control speed.
4. For multiple engines, use the up and down arrow buttons to select which engines to
control.
5. To activate the troll control, press the left or right arrow button and the engine will troll
at the displayed speed. The display screen below RPM will change from "AVAILABLE"
to "TROLLING".
TROLLING TROLLING
STBD : Engaged
27743
6. Use the left and right arrow buttons to adjust speed up or down.
90-898279 MARCH 2007 Page 51
Section 4 - Propulsion
Viewing Demand and Load (Diesel only)
The demand and load screen shows current percentage of load and throttle for up to two
diesel engine applications.
a b
26882
a- Port engine RPM
b- Starboard engine RPM
c- Percentage of load
d- Percentage of throttle
Viewing Transmission Data (Diesel only)
The transmission screen shows gear temperature and gear pressure for up to two diesel
engine applications.
a b
26880
a- Port engine RPM
b- Starboard engine RPM
c- Gear temperature
d- Gear pressure
• Gear temperature is displayed in degrees Fahrenheit by default.
• Gear pressure is displayed in PSI by default.
Page 52 90-898279 MARCH 2007
Section 4 - Propulsion
Viewing Intake Data (Diesel only)
The intake screen displays intake temperature and supercharger boost for up to two diesel
engine applications.
a b
26881
a- Port engine RPM
b- Starboard engine RPM
c- Intake temperature
d- Boost
Using Cruise Control
The "Cruise Control" screen allows you to set an engine RPM level for each engine to
maintain while the cruise control is engaged. Cruise control is not available on all vessels.
d b
26875
a- Engine RPM
b- Boat speed
c- RPM set point
d- Cruise control status
• RPM is displayed for up to three engines.
• Speed is displayed using pitot, paddle, or GPS sensor information.
90-898279 MARCH 2007 Page 53
Section 4 - Propulsion
•
The maximum RPM set point is the maximum engine RPM at wide open throttle (WOT).
When cruise control is engaged, the engine will not accelerate past this RPM level.
• Cruise control status displays whether cruise control is "ENABLED" or "OFF".
SETTING THE CRUISE CONTROL
NOTE: If the VesselView is equipped with Smart Tow, you will not have the "Cruise Control"
menu.
IMPORTANT: Do not leave the helm while using cruise control.
1. From the "Cruise Control" screen, press the enter button to activate cruise control.
2. Press the enter button to activate the RPM set point box.
3. Use the left and right arrow buttons to set the target RPM.
4. Press the up arrow to activate the Status box.
5. Press the left or right arrow button to set the status to "Enabled."
6. Press the enter button to exit the edit mode.
7. Move the remote control handle to the WOT position to reach the RPM set point.
NOTE: While cruise control is enabled, adjust the RPM set point using the arrow trackpad;
or by pressing the enter button to activate the RPM set point box and adjusting the RPM
set point with the left and right arrow buttons.
Using Smart Tow
The "SMART TOW" screen allows you to automatically accelerate using a preset launch
profile, and to set a maximum cruising RPM for consistent tow sport performance. Five
automatic launch profiles are available. Smart Tow is not available on all vessels.
a a 0 b
d
0.0
e
b
c e
d LAUNCH
c LAUNCH 27258
27258
a- RPM set point
b- Boat speed
c- Smart Tow status box
d- Engine RPM
e- Launch profile
• The RPM set point is the target engine RPM when using Smart Tow for cruise control.
The RPM set point also controls the target cruising engine RPM after launch.
IMPORTANT: Changing the RPM set point does not affect the current launch profile
selected.
Page 54 90-898279 MARCH 2007
Section 4 - Propulsion
•
RPM "LAUNCH CONTROL" displays which profile is selected and the acceleration over
time for that launch profile.
• Status displays whether launch control is enabled or off.
• Speed is displayed using pitot, paddle, or GPS sensor information.
SETTING SMART TOW LAUNCH CONTROL
IMPORTANT: Do not leave the helm while using Smart Tow launch control.
1. From the "SMART TOW" screen, press the enter button to activate the RPM set point
box.
2. Use the left and right arrow buttons to set a maximum RPM.
3. Press the down arrow to activate the Smart Tow status box.
4. Press the left or right arrow button to set the status from "OFF" to "LAUNCH".
5. Press the down arrow to activate the "LAUNCH CONTROL" box.
6. Press the left or right arrow button to select the launch profile best suited to your towing
application. Five profiles are available ranging from the least aggressive acceleration
(Profile 1) to most aggressive acceleration (Profile 5).
27255
Launch profiles
7. Press the enter button to exit the edit mode.
8. Move the throttle to WOT to begin the launch. The Status box displays "ACTIVE" while
the launch is in progress.
SETTING CRUISE WITH SMART TOW
1. From the "SMART TOW" screen, press the enter button to activate the RPM set point
box.
2. Use the left and right arrow buttons to set a maximum RPM.
3. Press the down arrow to activate the Smart Tow status box.
90-898279 MARCH 2007 Page 55
Section 4 - Propulsion
4. To activate the cruise control, press the left or right arrow button to set the status to
"ENABLED".
27744
Smart Tow Cruise Control Screen
5. Press the enter button to exit the edit mode.
6. Move the remote control handle to the WOT position to reach the RPM set point.
Page 56 90-898279 MARCH 2007
Section 5 - Vessel
Section 5 - Vessel
Table of Contents
Using Vessel Screens......................................... 58 Viewing Steering Position ............................ 60
Checking Vessel Status ............................... 58 Viewing Generator Data ............................... 61
Checking Tank Status .................................. 59
90-898279 MARCH 2007 Page 57
Section 5 - Vessel
Using Vessel Screens
Checking Vessel Status
The "VESSEL STATUS" screen displays engine run time for up to three engines, as well
as fuel information.
b b
c
27291
a- Engine run time
b- Fuel tank levels
c- Fuel tank size
d- Total fuel remaining
e- Total fuel capacity
• Engine run time is displayed in hours for up to three engines.
• Fuel remaining is displayed in U.S gallons by default. To change the units, refer to
Section 7 - Settings.
• Capacity shows the total fuel capacity of all available fuel tanks.
• The fuel remaining in each tank is displayed in the fuel tank gauge icon. The fuel tank
color will change from green to red if the tank is below the critical level.
Page 58 90-898279 MARCH 2007
Section 5 - Vessel
Checking Tank Status
The "TANK STATUS" screen displays the contents and level of each tank, up to two tanks
for each engine. To configure the tanks displayed on this screen, refer to Section 2 - Setup
and Calibration.
a d
b c
26933
a- Port tank 1 (P1); gasoline
b- Port tank 2 (P2); waste
c- Starboard tank 1 (S1); gasoline
d- Starboard tank 2 (S2); water
• Each tank gauge icon shows the type of tank: water, waste, fuel, or oil.
• Tanks are labeled by their locations. Available labels are
• Starboard 1 (S1), starboard 2 (S2), starboard 3 (S3), starboard aft (SA), or
starboard forward (SF)
• Port 1 (P1), port 2 (P2), port 3 (P3), port aft (PA), or port forward (PF)
• Center 1 (C1), center 2 (C2), center 3 (C3), center aft (CA), or center forward (CF)
• The contents of each tank are color coded:
• Blue represents water
• Brown represents waste
• Green represents gasoline or diesel fuel
• Black represents oil
• Red represents critical fuel level
90-898279 MARCH 2007 Page 59
Section 5 - Vessel
NOTE: Press the enter button to see a pop‑up reference screen for the colors and tank
contents displayed. Press the escape button to close the pop‑up screen.
27290
Tank status pop‑up window
Viewing Steering Position
The "STEERING POSITION" screen displays the current steering position in degrees. The
default steering position can be adjusted 60 degrees in either direction by changing the
offset. The data boxes on the bottom of the screen can be changed to display different
data. Refer to Section 7 - Settings for more information.
c
a
26980
a - Wind speed
b - Current steering position
c - Boat speed
NOTE: To invert the steering position, use the Invert Steering option on the "Sensors"
screen in the "Settings" menu.
• The steering position is displayed in degrees.
• Wind speed and boat speed are displayed below the steering position by default. You
can choose to display boat speed, wind speed, wind direction, water depth, or gear
position. Environment variables are only available for display on vessels equipped with
these SmartCraft sensors.
Page 60 90-898279 MARCH 2007
Section 5 - Vessel
Viewing Generator Data
VesselView allows you to view operating information for your SmartCraft‑enabled Onan or
Kohler generator on the "GENERATOR" screen. To start or stop the generator, use the
enter button to open the Generator pop‑up window.
a
120 60 c
5.0
b
140 o
F 8.7 PSI 12.4 V
d e f
27275
a- Generator output voltage (120V or 240V)
b- Generator run hours
c- Output frequency (Hz)
d- Generator engine temperature
e- Oil pressure
f- Generator cranking battery voltage
g- Run indicator
• Your generator manufacturer's name is automatically displayed at the top of the screen.
• If the generator is running, a green indicator appears next to "RUN." Otherwise, a red
indicator appears next to "STOP."
• The run time displays the the running time of the generator to the tenth of an hour up
to 999.9 hours, then in whole hours to up to 99,999 hours.
• Battery voltage and engine temperature are displayed with both Onan and Kohler
generators.
• Oil pressure is available with Onan generators only.
90-898279 MARCH 2007 Page 61
Section 5 - Vessel
Notes:
Page 62 90-898279 MARCH 2007
Section 6 - Environment and Navigation
Section 6 - Environment and Navigation
Table of Contents
Using Environmental Screens............................ 64 Resetting Trip Log Amounts ................... 67
Viewing Depth and Water Temperature ....... 64 Viewing Fuel to Waypoint Data .................... 68
Setting Depth Alerts ............................... 64 Viewing Navigation Data .............................. 69
Viewing Trip Log Information ....................... 66
90-898279 MARCH 2007 Page 63
Section 6 - Environment and Navigation
Using Environmental Screens
Viewing Depth and Water Temperature
The "DEPTH" screen allows you to view depth, speed, and sea temperature; and to set
both deep and shallow depth alarms.
b g
c f
d e 27277
a- Actual depth
b- Horn alarm activated icon
c- Shallow alarm limit
d- Boat speed
e- Sea temperature
f- Deep alarm limit
g- Visual alarm activated icon
NOTE: Shallow depth alarms sound audibly even if the "Warning Horn Off" option is
selected in the "Warnings" screen of the "Settings" menu.
• Depth is displayed in feet by default. To change the units, refer to Section 7 -
Settings.
• The Depth screen displays an icon to indicate that audible or visual alarms are set.
• "SHALLOW" and "DEEP" alarm setting are displayed based on what has been set in
the depth alarms pop‑up screen.
• Speed is displayed using pitot, paddle, or GPS sensor information.
• Sea temperature is displayed in Fahrenheit by default. If the sea temperature sensor
is unavailable or not connected, the temperature displayed is –40°.
SETTING DEPTH ALERTS
NOTE: Any active alarms are available for review by pressing the brightness and alarm
button.
Page 64 90-898279 MARCH 2007
Section 6 - Environment and Navigation
1. From the "DEPTH" screen, press the enter button. VesselView displays the depth alerts
pop‑up screen.
a
b
c
27278
a - Alarm type
b - Shallow alarm depth
c - Deep alarm depth
2. Use the left or right arrows to select what type of alert to set. The available options are:
• "BOTH" ‑ Both a visual alarm and audible alarm horn. There will also be a pop up
window and the actual depth measurement text will change from black to red in
color.
• "NONE" ‑ No horn or visual.
• "VISUAL" ‑ An alarm icon appears in the status bar and a pop‑up window will
appear when the alert level is reached. Also, the actual depth measurement text
will change from black to red in color.
• "HORN" ‑ An audible alarm horn sounds and a pop‑up window will appear when
the alert level is reached.
27289
Critical depth pop‑up window.
3. Press the down arrow to proceed to the "SHALLOW" box.
90-898279 MARCH 2007 Page 65
Section 6 - Environment and Navigation
IMPORTANT: Depth is measured from the depth transducer location. To measure from
the keel or waterline, set a depth offset in the "Offsets" screen of the "Settings" menu. Refer
to Section 7 - Settings for more information.
4. Use the left or right arrow button to set the depth at which you wish to receive a shallow
alert.
5. Press the down arrow to proceed to the "DEEP" box.
6. Use the left or right arrow button to set the depth at which you wish to receive a deep
alert.
7. Press the enter button to confirm your selections.
Viewing Trip Log Information
The "TRIP LOG" screen allows you to view time, mileage, and average performance since
the last reset.
a g
b f
c d e
27280
a- Trip time
b- Distance traveled
c- Fuel used
d- Fuel economy
e- Fuel remaining
f- Average speed
g- Engine run time
• Trip time is the amount of time the VesselView has been operated since the last reset.
• Fuel economy displays the average fuel use since reset. By default, this is calculated
in miles per gallon.
• Fuel used is the total amount of fuel used from all tanks since the last reset.
• Average speed displays the average boat speed since the last reset.
• Distance shows the distance traveled since the last reset.
• Run time shows the total hours the engines have been running since the last reset.
• Fuel remaining is the total fuel amount left in all tanks. This amount cannot be reset.
Page 66 90-898279 MARCH 2007
Section 6 - Environment and Navigation
RESETTING TRIP LOG AMOUNTS
1. From the "TRIP LOG" screen, press the enter button. VesselView displays the reset
pop‑up screen.
27281
Trip log reset pop‑up screen
2. Use the left or right arrow button to select the value to reset. The fuel remaining value
cannot be reset through this menu. Available options are:
a. "ALL"
b. "TRIP TIME"
c. "FUEL ECON"
d. "FUEL USED"
e. "AVG SPEED"
f. "DISTANCE"
g. "RUN TIME"
3. Press the enter button to confirm your choice.
90-898279 MARCH 2007 Page 67
Section 6 - Environment and Navigation
Viewing Fuel to Waypoint Data
The "FUEL TO WAYPOINT" screen displays dynamic travel information with a GPS unit
connected. The range to waypoint box will show the estimated distance the engines will
run at the current speed with the fuel available. If the distance to waypoint is less than the
range to waypoint, the range distance will be green. If the distance to waypoint is more
than the range to waypoint, the range distance will be red. For the most accurate data,
maintain bearing to the waypoint destination.
a e
b c 27284
a- Range to waypoint
b- Distance to waypoint
c- Bearing to waypoint
d- Fuel to waypoint
e- Speed over ground
f- Total fuel flow rate
g- Fuel economy
• If you have set a waypoint on your GPS unit, the DTW (distance to waypoint) box shows
the remaining distance.
• The SOG (speed over ground) box displays the boat's speed as calculated by the GPS
unit.
• The FTW (fuel to waypoint) will display the estimated amount of fuel needed to reach
the waypoint.
• The screen displays the total fuel flow rate and fuel economy.
Page 68 90-898279 MARCH 2007
Section 6 - Environment and Navigation
Viewing Navigation Data
The "NAVIGATION" screen displays information from a connected GPS unit.
NAVIGATION
o
LAT 20 20.328 S a
o
LON 157 44.502 W b
1.5 MI 10.0 MPH 23 O T
DIST WPT SOG HEADING
c d e 27333
a - Latitude location coordinate d - Speed over ground
b - Longitude location coordinate e - GPS heading
c - Distance to waypoint
• Latitude and longitude are displayed based on available GPS data.
• If you have set a waypoint, the distance to waypoint box shows the remaining distance.
• The SOG (speed over ground) box displays the boat's speed as calculated by the GPS
unit. Due to wind and current, this value may differ from speed though water.
• The heading is calculated by the GPS unit. Due to wind and current, this heading may
differ from your course over ground.
90-898279 MARCH 2007 Page 69
Section 6 - Environment and Navigation
Notes:
Page 70 90-898279 MARCH 2007
Section 7 - Settings
Section 7 - Settings
Table of Contents
Screen Options................................................... 72 Sensors............................................................... 76
Status Bar .................................................... 72 Warnings............................................................. 77
Steering ........................................................ 73 Units.................................................................... 78
Clock/Light.......................................................... 74 Units 2................................................................. 79
Preferences........................................................ 75 Offsets................................................................ 80
90-898279 MARCH 2007 Page 71
Section 7 - Settings
Screen Options
Status Bar
The "STATUS BAR" is located at the top of the screen and is separated in three different
data boxes. The status bar can be arranged under the "Setup" menu by selecting
"Settings", then "Screen Options", and then selecting "Status bar".
a b c
b
c
27132
a - Left data
b - Center data
c - Right data
1. Once in the "STATUS BAR" setup screen, the left data box will be highlighted in blue.
2. Use the right and left arrow buttons to scroll through the available display data. The
data available to display is:
• "SPEED" ‑ Boat speed
• "SPD OVR GRD" ‑ Speed over ground (GPS)
• "SEA TEMP" ‑ Seawater temperature
• "GEAR" ‑ Shift position
• "FUEL USAGE" ‑ Fuel used
• "FUEL LEVEL" ‑ Fuel tank level
• "DEPTH" ‑ Water depth
• "CRS OVR GND" ‑ Course over ground (GPS)
• "BRNG TO WP" ‑ Bearing to waypoint (GPS)
• "AIR TEMP" ‑ Air temperature
• "VOLTS" ‑ Battery voltage
• "TIME" ‑ Clock
3. Press the down button to proceed to center data.
4. Use the right and left arrow buttons to scroll through the available display data.
5. Press the down button to proceed to right data.
6. Use the right and left arrow buttons to scroll through the available display data.
7. Once you have chosen the display data, press the enter button to save these settings.
Page 72 90-898279 MARCH 2007
Section 7 - Settings
Steering
The "STEERING" menu allows you to set the display data in the Vessel screen "STEERING
POSITION". Refer to Section 5 - Vessel. The steering data can be arranged under the
"Setup" menu by selecting "Settings", then "Screen Options", and then selecting "Steering".
STEERING
LEFT DATA AREA WATER DEPTH a
RIGHT DATA AREA BOAT SPEED b
STEERING OFFSET 0O c
27273
a - Left data area box
b - Right data area box
c - Steering offset box
1. Use the left or right arrow buttons to scroll through the options in left data area box.
Choose which information to display in the box appearing on the bottom left of the
steering position screen. These options are available:
• "BOAT SPEED" ‑ Boat speed
• "WIND DIR" ‑ Wind direction
• "WATER DEPTH" ‑ Water depth
• "GEAR POS" ‑ Gear position
• "WIND SPEED" ‑ Wind speed
2. Press the down arrow button to proceed to the right data area box.
3. Use the left or right arrow buttons to choose which information to display in the box
appearing on the bottom right of the steering position screen.
4. Press the down arrow button to proceed to the steering offset box.
5. Use the left or right arrow buttons to adjust the steering position up to 60 degrees in
either direction.
6. Press the enter button to save your settings.
90-898279 MARCH 2007 Page 73
Section 7 - Settings
Clock/Light
The "CLOCK/BRIGHTNESS" can be set under the "Setup" menu by selecting "Settings"
and then selecting "Clock/Light".
b
c
27135
a- Hours
b- Minutes
c- 12/24 Hour Display
d- Brightness
1. In the "CLOCK/BRIGHTNESS" screen, the hours will be highlighted in blue.
2. Use the right and left arrow buttons to select the hour of the day based on a 24 hour
clock even if you use a 12 hour clock display.
3. Press the down arrow button to proceed to minutes.
4. Use the right and left arrow buttons to select minutes after the hour.
5. Press the down arrow button to proceed to 12/24 hour display.
6. Use the right and left arrow buttons to choose between 12 and 24 hours clock display.
7. Press the down arrow button to proceed to brightness.
8. Use the right and left arrow buttons to adjust screen brightness. The right arrow
increases brightness and the left arrow decreases brightness.
9. Once you have finished adjusting your settings, press the enter button to save these
settings.
Page 74 90-898279 MARCH 2007
Section 7 - Settings
Preferences
The "PREFERENCES" menu allows you to set the GPS heading, trim pop‑up time, pop‑up
warnings, and boost screen. Preferences can be set under the "Setup" menu by selecting
"Settings" and then selecting "Preferences".
27140
a- GPS heading
b- Trim pop‑up time
c- Pop‑up warnings
d- Boost screen
1. In the "PREFERENCES" screen, the GPS heading box will be highlighted in blue.
2. Use the left and right arrow buttons to select between "TRUE" or "MAGNETIC".
3. Press the down arrow button to proceed to trim pop‑up time.
4. Use the left and right arrow buttons to select anywhere from 0 to 60 seconds. This will
set the length of time you want the trim pop‑up window to be displayed. Setting the
pop‑up time to 0 seconds will turn off the trim pop‑up.
5. Press the down arrow button to proceed to pop‑up warnings.
6. Use the left and right arrow buttons to select "YES" or "NO". If you choose "YES", an
alarm message pop‑up screen will appear if an alarm is activated.
NOTE: Trim pop‑up is separate from the other pop‑up warnings.
7. Press the down arrow button to proceed to boost screen.
8. Use the left and right arrow buttons to turn the screen "ON" or "OFF". If you choose
"ON", a boost screen will be added in the propulsion menu. This screen will only display
data on engines equipped with a supercharger.
9. Once you have finished adjusting your preferences, press the enter button to save
these settings. The VesselView may restart depending on your selections.
90-898279 MARCH 2007 Page 75
Section 7 - Settings
Sensors
The "SENSORS" menu allows you to set the pitot sensor, pitot multiplier, paddle frequency,
transition speed, and steering. Under the "Setup" menu, select "Settings" and then
"Sensors" to set the sensor values.
SENSORS
a PITOT SENSOR 100 PSI
b PITOT MULT 1.00
c PADDLE FREQ 4.90 Hz/MI
d TRANSITION SPD 25.0 MPH
e INVERT STEERING NO
27316
a- Pitot sensor
b- Pitot multiplier
c- Paddle frequency
d- Transition speed
e- Invert steering
1. In the "SENSORS" screen, the pitot sensor box will be highlighted in blue.
2. Use the left and right arrow buttons to select between "100PSI" and "200PSI".
NOTE: The standard speed input on Mercury production engines is 100PSI. Certain high
performance applications may require a 200PSI input.
3. Press the down arrow button to proceed to pitot multiplier.
4. The pitot multiplier will use 1.00 as a default setting and can be increased or decreased
to correct speed display readings that read too high or too low. For a low speed reading,
increase the pitot multiplier by pressing the right arrow button. For a high speed reading,
decrease the pitot multiplier by pressing the left arrow button.
5. Press the down arrow to proceed to paddle frequency.
6. Frequency can be changed to match the requirements of different sensors. The
frequency of the paddle wheel speed sensor provided by Mercury Marine is 4.9 Hz per
mile or 5.7 HZ per knot. Press the left or right arrow button to decrease or increase the
frequency.
7. Press the down arrow button to proceed to transition speed.
8. Transition speed is the boat speed at which the VesselView stops looking at the paddle
wheel and starts looking at the pitot or GPS, if so equipped. The default setting is 25.0
MPH and can be set as low as 5.0 MPH. Press the left or right arrow button to decrease
or increase the transition speed.
9. Press the down arrow button to proceed to invert steering.
Page 76 90-898279 MARCH 2007
Section 7 - Settings
10. Invert steering is used to display the rudder angle position in the opposite direction from
default. The signal can be inverted to display the steering angle according to personal
preference. Use the left and right arrow buttons to choose "YES" or "NO" to invert
steering.
11. Once you have finished adjusting your sensors, press the enter button to save these
settings.
Warnings
The "WARNINGS" menu option allows you to turn the warning horn on or off, and to adjust
the fuel level alarm. Configure the warnings under the "Setup" menu by selecting "Settings"
and then selecting "Warnings".
b
c
27143
a - Warning horn
b - Fuel critical level
c - Fuel low level
1. In the "WARNINGS" screen, the warning horn box will be highlighted in blue.
2. The VesselView warning horn can be turned "ON" or "OFF". By selecting "OFF", all
engine alarms will be heard through the key switch harness warning horn. By selecting
"ON", all alarms will be heard through the key switch harness horn and the VesselView
horn. For warning horn details, refer to Section 8 - Alarms.
3. Use the left and right arrow buttons to select either "ON" or "OFF".
4. Press the down arrow button to proceed to fuel critical level.
5. The fuel critical level default setting is 10% and can be increased by pressing the right
arrow button.
NOTE: The fuel critical level cannot be higher than the fuel low level or lower than 10%.
6. Press the down arrow button to proceed to fuel low level.
7. The fuel low level default setting is 25% and can be increased or decreased by using
the right and left arrow buttons. The highest you may set the fuel low level is 50%.
NOTE: The fuel low level cannot be lower than the fuel critical level.
8. Once you have finished adjusting your warnings, press the enter button to save these
settings.
90-898279 MARCH 2007 Page 77
Section 7 - Settings
Units
The "UNITS" menu option allow you to set units of measure for speed, depth, distance,
temperature, and pressure. The units of measure can be changed under the "Setup" menu
by selecting "Settings" and then selecting "Units".
b
c
d
e
27317
a- Speed
b- Depth
c- Distance
d- Temperature
e- Pressure
1. In the "UNITS" screen, the speed box will be highlighted in blue.
2. Use the left and right arrow buttons to select speed units of "MPH", "KMH", or "Knots".
3. Press the down arrow button to proceed to depth.
4. Use the left and right arrow buttons to select depth units of "FT", "FTM", or "Met".
5. Press the down arrow button to proceed to distance.
6. Use the left and right arrow buttons to select distance units of "Mil", "KM", or "NM".
7. Press the down arrow button to proceed to temperature.
8. Use the left and right arrow buttons to select temperature units of "F" or "C".
9. Press the down arrow button to proceed to pressure.
10. Use the left and right arrow buttons to select pressure units of "PSI", "BAR", or "KPA".
11. Once you have finished selecting your units, press the enter button to save these
settings.
Page 78 90-898279 MARCH 2007
Section 7 - Settings
Units 2
The "Units 2" menu option allow you to set units of measure for volume and fuel flow. The
units of measure can be changed under the "Setup" menu by selecting "Settings" and then
selecting "Units 2".
27319
a - Volume
b - Fuel Flow
1. In the "UNITS" screen, the volume box will be highlighted in blue.
2. Use the left and right arrow buttons to select volume units of "GAL", "LIT", or "IGL".
3. Press the down arrow button to proceed to fuel flow.
4. Use the left and right arrow buttons to select fuel flow units of "GPH", "LPH", "MPG",
"KPL", or "NMPG".
5. Once you have finished selecting your units, press the enter button to save these
settings.
90-898279 MARCH 2007 Page 79
Section 7 - Settings
Offsets
The "OFFSETS" menu allows you to compensate for inaccuracies in depth, tank, and sea
temp. The offsets can be changed under the "Setup" menu by selecting "Settings" and then
selecting "Offsets".
27318
a - Depth offset
b - Tank offset
c - Sea temp offset
1. In the "OFFSETS" screen, the depth offset box will be highlighted in blue.
2. The depth offset default setting is 0.0 ft. Use the left and right arrow buttons to add or
subtract depth offset. To set an offset below the transducer, subtract from the depth
offset. To set an offset above the transducer, add to the depth offset. Refer to the picture
below.
c d
b
26819
a- Depth transducer
b- To set an offset below the transducer, subtract the depth offset.
c- No offset. Distance from depth transducer to bottom.
d- To set an offset above the transducer, add to the depth offset.
3. After you have selected the correct depth offset, press the down arrow button to
proceed to tank offset.
4. The tank offset default setting is 0.0%. Use the left and right arrow buttons to add or
subtract tank offset. If the fuel tank does not read "0" when empty, add tank offset until
it equals the incorrect amount shown left in the tank. This should change the tank level
screen so it reads "0".
Page 80 90-898279 MARCH 2007
Section 7 - Settings
NOTE: The fuel tank offset can only be a positive offset.
5. After you have selected the correct tank offset, press the down arrow button to proceed
to sea temp offset.
6. The sea temp default setting is 0 degrees. Take the actual seawater temp and subtract
the displayed sea temp. Then either add or subtract the difference in temp in the sea
temp offset box using the right and left arrow buttons.
7. Once you have finished selecting the offsets, press the enter button to save the settings.
90-898279 MARCH 2007 Page 81
Section 7 - Settings
Notes:
Page 82 90-898279 MARCH 2007
Section 8 - Alarms
Section 8 - Alarms
Table of Contents
VesselView Warning Horn Strategy.................... 84 Viewing Alarm Details .................................. 86
Active Alarms...................................................... 84 Alarm History...................................................... 88
Fault Icons .................................................... 85 Alarm History Details .................................... 88
Viewing Active Alarms .................................. 85 VesselView Fault List.......................................... 90
90-898279 MARCH 2007 Page 83
Section 8 - Alarms
VesselView Warning Horn Strategy
The VesselView is equipped with its own warning horn on the VesselView harness. This
horn may sound alarms for engine faults, low water depth, or low tank level. The
VesselView warning horn can be turned on or off in the "Warnings" screen of the "Settings"
menu. Refer to Section 7 - Settings.
All engine alarms will be heard through the engine key switch harness horn regardless of
the VesselView warning horn setting. From the factory, the VesselView horn will be turned
off. If the horn is turned on in the "Warnings" screen of the "Settings" menu, engine alarms
will also be heard through the VesselView horn. The VesselView horn will sound a solid
tone for all faults and the engine warning horn will sound its specific warning tone. Check
the engine owners manual for possible warning horns for your engine.
NOTE: The warning horn strategy of the VesselView may not be the same horn strategy
as the engine.
If the warning horn is turned on in the "Settings" menu and you are experiencing a
VesselView alarm, press the cancel or enter button to acknowledge the fault and turn off
the audible alarm.
The low water depth alarm is set in the "Depth screen of the "Environment and Navigation"
menu. This menu allows you to turn the horn on or off. Low water depth alarms sound
audibly even if the warning horn is turned off in the "Warnings" screen of the "Settings"
menu.
The low tank level alarm is not able to be turned off. The tank level at which the alarm will
sound can be adjusted down to 10% in the "Warnings" screen of the "Settings" menu. Refer
to Section 7 - Settings.
Active Alarms
The active alarms screen displays all active alarms and warnings. The VesselView will alert
you of any faults or warnings with an icon on the left side of the status bar. A green icon
with the word "OK" inside will let the operator know all systems are operating normally.
a
27171
a - Fault status icon
Page 84 90-898279 MARCH 2007
Section 8 - Alarms
Fault Icons
Icon or Message Icon Description Warning Description
Blue "OK" inside a green circle. All systems are operating normally.
26889
Yellow "!" on a black background in a yellow
Warning ‑ A fault has occurred.
triangle.
26890
Alarm ‑ A fault has occurred and has
White "!" inside a red triangle.
activated engine guardian.
26891
Black fuel pump on a yellow background
Fuel Level Low
inside a black circle.
26892
White fuel pump on a red background. Fuel Level Critical.
26893
Viewing Active Alarms
You can review active alarm information in two ways:
1. Press the brightness/alarm button to see active alarms and faults in a pop‑up window.
2. Review the alarm information in the "Setup" menu.
a. Press the menu button until the "Setup" menu appears.
b. Use the down arrow button to select "Alarms".
c. Press the enter button to open the "Alarms" menu.
d. Use the down arrow button to select "Active Alarms"
90-898279 MARCH 2007 Page 85
Section 8 - Alarms
The "ACTIVE ALARMS" screen will be a large yellow pop‑up window that will list all active
alarms.
b d
c
27320
a- Engine identification
b- Arrow cursor
c- Fault short text
d- Fault icon
The "ACTIVE ALARMS" screen will display alarms on up to four engines. All alarms will
be listed and numbered. Each numbered alarm will list which engine is activating the fault.
Each fault will be identified as "ENG1", "ENG2", "ENG3", or "ENG4" depending on the
number of engines. Follow the chart listed to identify the fault with the correct engine.
Single Engine Dual Engines Triple Engines Quad Engines
"ENG1" Starboard Starboard Starboard Starboard outside
"ENG2" N/A Port Port Port outside
"ENG3" N/A N/A Center Starboard inside
"ENG4" N/A N/A N/A Port inside
Below the engine id there will be short text to describe the fault. Details of the fault can be
viewed in the "ALARM DETAILS" screen.
Viewing Alarm Details
1. To the left of the first alarm listed, there will be an arrow cursor. Use the up and down
arrow buttons to move the cursor to choose an alarm.
Page 86 90-898279 MARCH 2007
Section 8 - Alarms
2. When the arrow cursor is in front of the selected alarm, press the enter button to view
"ALARM DETAILS".
27321
a - Fault short text
b - Fault long text
c - Action text
The "ALARM DETAILS" screen pop‑up and will be a large yellow window that will list the
details of the alarm.
• The short text to describe the alarm will be listed at the top of the pop‑up screen.
• The long text explaining the the alarm will be listed below the short text
• The action text is listed at the bottom of the screen and will instruct the operator on how
to handle the alarm.
For a complete list of faults refer to VesselView Fault List.
90-898279 MARCH 2007 Page 87
Section 8 - Alarms
Alarm History
The alarm history can be viewed by entering the "Setup" menu and selecting "Alarms",
then selecting "Alarm History". The "ALARM HISTORY" screen will be a large red pop‑up
window that will list all historic alarms.
a
b d
c
27322
a- Engine identification
b- Arrow cursor
c- Fault short text
d- Fault icon
The "ALARM HISTORY" screen will display alarm history on up to four engines. All faults
and alarms will be listed and numbered. Each numbered fault will list which engine
activated the alarm. Each alarm will be identified as "ENG1", "ENG2", "ENG3", or "ENG4"
depending on the number of engines. For a chart to identify each engine refer to Active
Alarms.
Below the engine id there will be short text to describe the fault. Details of the fault can be
viewed in the "ALARM HISTORY DETAILS" screen.
Alarm History Details
1. To the left of the first alarm listed, there will be an arrow curser. Use the up and down
arrow buttons to move the cursor to choose an alarm.
Page 88 90-898279 MARCH 2007
Section 8 - Alarms
2. When the arrow cursor is in front of the selected alarm, press the enter button to view
"ALARM HISTORY DETAILS".
ALARM HISTORY DETAILS
A
27324
a - Fault short text
b - Fault long text
The "ALARM HISTORY DETAILS" screen pop‑up and will be a large yellow window that
will list the details of the alarm.
• The short text explaining the the alarm will be listed on the top of the screen.
• The long text is listed below the short text and will instruct the operator on how to handle
the alarm.
At the bottom of the screen you can choose to "CLOSE" the window or "CLEAR HISTORY"
1. Press the cancel button to "CLOSE" the window or the enter button to "CLEAR
HISTORY".
NOTE: Clearing the alarm history will erase all other historic alarms.
2. By selecting "CLEAR HISTORY", a pop‑up box will show up a the bottom of the screen.
Press the cancel button to "CANCEL" or the enter button to "CONFIRM".
ALARM HISTORY DETAILS
27325
3. To exit the alarms screens, press the cancel button.
90-898279 MARCH 2007 Page 89
Section 8 - Alarms
VesselView Fault List
NOTE: All of the following are determined by the calibration of the PCM. Not all faults are
used on each engine. This information is accurate as of date of printing. Fault information
is subject to change at any time.
NOTE: Unique diesel faults will be displayed on VesselView and may not match the faults
on this VesselView fault list.
Fault
VesselView Short Text VesselView Long Text Action Text
#
Battery voltage is above normal limit. Refer to Return to port Immediately ‑ Service engine
1 Critical ‑ High Voltage
Owner's Manual for more information. before next use.
Battery voltage is below normal limit. Turn off
Return to port Immediately ‑ Service engine
2 Critical ‑ Low Voltage unnecessary loads, increase engine RPM and
before next use.
check battery conditions
Water pressure in the cooling system is low.
3 Water Pressure Non‑Critical ‑ Service engine soon.
Water pump may be faulty.
Compressor is overheating. Check for plugged Return to port Immediately ‑ Service engine
4 Critical ‑ Overtemp
water inlet. Water pump may be faulty. before next use.
Throttle position control is not working Return to port Immediately ‑ Service engine
5 Critical ‑ Throttle Control
properly. before next use.
Throttle position control is not working Return to port Immediately ‑ Service engine
6 Critical ‑ Throttle Control
properly. before next use.
Engine Guardian is active. Power will be
9 Engine Power Limited Reduce engine RPM.
limited to prevent engine damage.
Engine knock sensor is not working properly.
10 Knock Sensor Knock prevention system is not functioning. Non‑Critical ‑ Service engine soon.
Avoid running engine at maximum power.
Engine knock sensor is not working properly.
11 Knock Sensor Knock prevention system is not functioning. Non‑Critical ‑ Service engine soon.
Avoid running engine at maximum power
Engine oil pressure is low. Stop engine and Service Engine Soon ‑ Refer to Owner's
12 Oil Pressure
check oil level. manual for service procedure.
13 Low Oil Oil level in the 2 stroke remote oil tank is low. Refill as soon as possible.
On‑engine 2 stroke oil tank is low. Refill
14 Critical ‑ Low Oil Limit Engine Running ‑ Refill Oil Immediately.
immediately or engine damage will result.
Manifold absolute pressure sensor is not
15 Engine Sensor working properly. This fault will result in Non‑Critical ‑ Service engine soon.
reduction of engine performance.
Manifold absolute pressure sensor is not
16 Engine Sensor working properly. This fault will result in Non‑Critical ‑ Service engine soon.
reduction of engine performance.
Engine is receiving too much air in the idle
17 Engine Idle Non‑Critical ‑ Service engine soon.
state, possible manifold leak.
Return to port Immediately ‑ Service engine
18 Critical ‑ Oil Pump Oil pump is not working properly.
before next use.
Excessive engine speed. Possible causes:
19 Engine Overspeed If condition persists ‑ Service engine soon.
Trim angle or improper propeller.
Engine is overheating. Check for plugged Non‑Critical ‑ Service Engine Soon ‑ Refer to
20 Overtemp
water inlet. Water pump may be faulty. Owners manual for service procedure.
Engine is overheating. Check for plugged Non‑Critical ‑ Service Engine Soon ‑ Refer to
21 Overtemp
water inlet. Water pump may be faulty. Owners manual for service procedure.
Page 90 90-898279 MARCH 2007
Section 8 - Alarms
Fault
VesselView Short Text VesselView Long Text Action Text
#
Warning horn in boat is not operating. There
22 Warning Horn will be no audible alarm in case of engine Non‑Critical ‑ Service Engine Soon.
malfunction
There is water in the fuel system. Continued Non‑Critical ‑ Service Engine Soon ‑ Refer to
23 Water in Fuel
operation may cause engine damage Owners manual for service procedure.
24 Air Injector Direct injector is not working properly. Non‑Critical ‑ Service Engine Soon.
25 Air Injector Direct injector is not working properly. Non‑Critical ‑ Service Engine Soon.
26 Air Injector Direct injector is not working properly. Non‑Critical ‑ Service Engine Soon.
27 Air Injector Direct injector is not working properly. Non‑Critical ‑ Service Engine Soon.
28 Air Injector Direct injector is not working properly. Non‑Critical ‑ Service Engine Soon.
29 Air Injector Direct injector is not working properly. Non‑Critical ‑ Service Engine Soon.
30 Air Injector Direct injector is not working properly. Non‑Critical ‑ Service Engine Soon.
31 Air Injector Direct injector is not working properly. Non‑Critical ‑ Service Engine Soon.
32 Air Injector Direct injector is not working properly. Non‑Critical ‑ Service Engine Soon.
33 Air Injector Direct injector is not working properly. Non‑Critical ‑ Service Engine Soon.
34 Air Injector Direct injector is not working properly. Non‑Critical ‑ Service Engine Soon.
35 Air Injector Direct injector is not working properly. Non‑Critical ‑ Service Engine Soon.
36 Engine Sensor Water pressure sensor is not working properly. Non‑Critical ‑ Service Engine Soon.
37 Engine Sensor Water pressure sensor is not working properly. Non‑Critical ‑ Service Engine Soon.
Engine is in break‑in mode. This will increase ECM will control break‑in ‑ See Owner's
38 Break‑in Remaining
oil consumption. manual.
Engine air temperature sensor is not working
39 Temperature Sensor Non‑Critical ‑ Service Engine Soon.
properly.
Engine air temperature sensor is not working
40 Temperature Sensor Non‑Critical ‑ Service Engine Soon.
properly.
Air compressor temperature sensor is not
41 Temperature Sensor Non‑Critical ‑ Service Engine Soon.
working properly.
Air compressor temperature sensor is not
42 Temperature Sensor Non‑Critical ‑ Service Engine Soon.
working properly.
43 Ignition Ignition coil is not working properly. Non‑Critical ‑ Service Engine Soon.
44 Ignition Ignition coil is not working properly. Non‑Critical ‑ Service Engine Soon.
45 Ignition Ignition coil is not working properly. Non‑Critical ‑ Service Engine Soon.
46 Ignition Ignition coil is not working properly. Non‑Critical ‑ Service Engine Soon.
47 Ignition Ignition coil is not working properly. Non‑Critical ‑ Service Engine Soon.
48 Ignition Ignition coil is not working properly. Non‑Critical ‑ Service Engine Soon.
49 Ignition Ignition coil is not working properly. Non‑Critical ‑ Service Engine Soon.
50 Ignition Ignition coil is not working properly. Non‑Critical ‑ Service Engine Soon.
51 Ignition Ignition coil is not working properly. Non‑Critical ‑ Service Engine Soon.
52 Ignition Ignition coil is not working properly. Non‑Critical ‑ Service Engine Soon.
53 Ignition Ignition coil is not working properly. Non‑Critical ‑ Service Engine Soon.
54 Ignition Ignition coil is not working properly. Non‑Critical ‑ Service Engine Soon.
59 Fuel Injector Fuel injector is not working properly. Non‑Critical ‑ Service Engine Soon.
60 Fuel Injector Fuel injector is not working properly. Non‑Critical ‑ Service Engine Soon.
61 Fuel Injector Fuel injector is not working properly. Non‑Critical ‑ Service Engine Soon.
90-898279 MARCH 2007 Page 91
Section 8 - Alarms
Fault
VesselView Short Text VesselView Long Text Action Text
#
62 Fuel Injector Fuel injector is not working properly. Non‑Critical ‑ Service Engine Soon.
63 Fuel Injector Fuel injector is not working properly. Non‑Critical ‑ Service Engine Soon.
64 Fuel Injector Fuel injector is not working properly. Non‑Critical ‑ Service Engine Soon.
65 Fuel Injector Fuel injector is not working properly. Non‑Critical ‑ Service Engine Soon.
66 Fuel Injector Fuel injector is not working properly. Non‑Critical ‑ Service Engine Soon.
67 Fuel Injector Fuel injector is not working properly. Non‑Critical ‑ Service Engine Soon.
68 Fuel Injector Fuel injector is not working properly. Non‑Critical ‑ Service Engine Soon.
69 Fuel Injector Fuel injector is not working properly. Non‑Critical ‑ Service Engine Soon.
70 Fuel Injector Fuel injector is not working properly. Non‑Critical ‑ Service Engine Soon.
75 Fuel Sender Fuel level sensor is not working properly. Non‑Critical ‑ Service Engine Soon.
76 Fuel Sender Fuel level sensor is not working properly. Non‑Critical ‑ Service Engine Soon.
Engine crank/cam encoder is not working
77 Engine Sensor Non‑Critical ‑ Service Engine Soon.
properly.
Jack plate positioning sensor is not working
78 Sensor Non‑Critical ‑ Service Engine Soon.
properly.
Jack plate positioning sensor is not working
79 Sensor Non‑Critical ‑ Service Engine Soon.
properly.
Return to port Immediately ‑ Service engine
80 Critical ‑ Engine Voltage Main power relay is not working properly.
before next use.
81 Engine Voltage Main Power Relay Backfeed Non‑Critical ‑ Service Engine Soon.
Oil level sensor in the oil tank is not working
82 Engine Sensor properly. Check oil level before continuing Non‑Critical ‑ Service Engine Soon.
engine operation.
Oil level sensor in the oil tank is not working
83 Engine Sensor properly. Check oil level before continuing Non‑Critical ‑ Service Engine Soon.
engine operation.
Engine oil pressure sensor is not working
84 Engine Sensor Non‑Critical ‑ Service Engine Soon.
properly.
Engine oil pressure sensor is not working
85 Engine Sensor Non‑Critical ‑ Service Engine Soon.
properly.
Engine oil temperature sensor is not working
89 Temperature Sensor Non‑Critical ‑ Service Engine Soon.
properly.
Engine oil temperature sensor is not working
90 Temperature Sensor Non‑Critical ‑ Service Engine Soon.
properly.
Engine oil is overheating. Reduce throttle. Stop Non‑Critical ‑ Service Engine Soon ‑ Refer to
91 Oil Temp
engine and check engine oil level. Owner's manual for service procedure.
92 Sensor Paddle wheel is not working properly. Non‑Critical ‑ Service Engine Soon.
93 Sensor Pitot sensor is not working properly. Non‑Critical ‑ Service Engine Soon.
94 Sensor Non‑Critical ‑ Service Engine Soon. Non‑Critical ‑ Service Engine Soon.
Coolant temperature sensor is not working
95 Engine Sensor Non‑Critical ‑ Service Engine Soon.
properly.
Coolant temperature sensor is not working
96 Engine Sensor Non‑Critical ‑ Service Engine Soon.
properly.
97 Sensor Trim tab sensor is not working properly. Non‑Critical ‑ Service Engine Soon.
98 Sensor Trim tab sensor is not working properly. Non‑Critical ‑ Service Engine Soon.
99 Trim Tab Tab down controller is not working properly. Non‑Critical ‑ Service Engine Soon.
100 Trim Tab Tab up controller is not working properly. Non‑Critical ‑ Service Engine Soon.
Page 92 90-898279 MARCH 2007
Section 8 - Alarms
Fault
VesselView Short Text VesselView Long Text Action Text
#
There is a communication problem with the Return to port Immediately ‑ Service engine
101 Critical ‑ Communication Error
SmartCraft control system. before nest use.
There is a communication problem with the
102 Communication Error Non‑Critical ‑ Service Engine Soon.
SmartCraft control system.
There is a communication problem with the Return to port Immediately ‑ Service engine
103 Critical ‑ Communication Error
SmartCraft control system. before next use.
Sea water temperature sensor is not working
104 Temperature Sensor Non‑Critical ‑ Service Engine Soon.
properly.
Sea water temperature sensor is not working
105 Temperature Sensor Non‑Critical ‑ Service Engine Soon.
properly.
Return to port Immediately ‑ Service engine
106 Critical ‑ Shift Actuator Shift actuator is not working properly.
before next use.
Return to port Immediately ‑ Service engine
107 Critical ‑ Shift Actuator Shift actuator is not working properly.
before next use.
Return to port Immediately ‑ Service engine
108 Critical ‑ Shift Actuator Shift actuator is not working properly.
before next use.
109 Shift Actuator Shift actuator is not working properly. Non‑Critical ‑ Service Engine Soon.
110 Shift Shift switch is not working properly. Non‑Critical ‑ Service Engine Soon.
Coolant temperature sensor is not working
111 Temperature Sensor Non‑Critical ‑ Service Engine Soon.
properly.
Coolant temperature sensor is not working
112 Temperature Sensor Non‑Critical ‑ Service Engine Soon.
properly
113 Sensor Trim tab sensor is not working properly. Non‑Critical ‑ Service Engine Soon.
114 Sensor Trim tab sensor is not working properly. Non‑Critical ‑ Service Engine Soon.
115 Trim Tab Tab down control is not working properly. Non‑Critical ‑ Service Engine Soon.
116 Trim Tab Tab down control is not working properly. Non‑Critical ‑ Service Engine Soon.
Engine may not start. The starter solenoid is
117 Start System Non‑Critical ‑ Service Engine Soon.
not working properly.
118 Sensor Steering angle sensor is not working properly. Non‑Critical ‑ Service Engine Soon.
119 Sensor Steering angle sensor is not working properly. Non‑Critical ‑ Service Engine Soon.
Throttle positioning sensor is not working
120 Engine Sensor Non‑Critical ‑ Service Engine Soon.
properly.
Throttle positioning sensor is not working
121 Engine Sensor Non‑Critical ‑ Service Engine Soon.
properly.
Throttle positioning sensor is not working
122 Engine Sensor Non‑Critical ‑ Service Engine Soon.
properly.
Throttle positioning sensor is not working
123 Engine Sensor Non‑Critical ‑ Service Engine Soon.
properly.
Throttle positioning sensor is not working
124 Engine Sensor Non‑Critical ‑ Service Engine Soon.
properly.
Throttle positioning sensor is not working
125 Engine Sensor Non‑Critical ‑ Service Engine Soon.
properly.
Throttle positioning sensor is not working
126 Engine Sensor Non‑Critical ‑ Service Engine Soon.
properly.
Throttle positioning sensor is not working
127 Engine Sensor Non‑Critical ‑ Service Engine Soon.
properly.
Throttle positioning sensor is not working
128 Engine Sensor Non‑Critical ‑ Service Engine Soon.
properly.
90-898279 MARCH 2007 Page 93
Section 8 - Alarms
Fault
VesselView Short Text VesselView Long Text Action Text
#
Throttle positioning sensor is not working
129 Engine Sensor Non‑Critical ‑ Service Engine Soon.
properly.
Throttle positioning sensor is not working
130 Engine Sensor Non‑Critical ‑ Service Engine Soon.
properly.
Throttle positioning sensor is not working
131 Engine Sensor Non‑Critical ‑ Service Engine Soon.
properly.
Crankshaft position sensor is not working Return to port Immediately ‑ Service engine
132 Critical ‑ Engine Sensor
properly. before next use.
Return to port Immediately ‑ Service engine
133 Critical ‑ Voltage Sensor power supply voltage is low.
before next use.
Excessive engine speed. Possible causes:
134 Engine Overspeed Non‑Critical ‑ Service Engine Soon.
Trim angle or improper propeller.
Excessive engine speed. Possible causes:
135 Engine Overspeed Non‑Critical ‑ Service Engine Soon.
Trim angle or improper propeller.
136 Boost Valve Boost bypass valve is not working properly. Non‑Critical ‑ Service Engine Soon.
137 Boost Valve Boost bypass valve is not working properly. Non‑Critical ‑ Service Engine Soon.
Return to port Immediately ‑ Service engine
138 Critical ‑ Engine Control Unit Engine control unit is not working properly.
before next use.
148 Shift Shift controller is not working properly. Non‑Critical ‑ Service Engine Soon.
Electronic throttle controller is not working Return to port Immediately ‑ Service engine
149 Critical ‑ Engine Sensor
properly. before next use.
There is a communication problem with the Return to port Immediately ‑ Service engine
150 Critical ‑ Communication Error
SmartCraft control system. before next use.
Return to port Immediately ‑ Service engine
151 Critical ‑ Fuel Pump Fuel Pump is not working properly.
before next use.
Idle air controller is not working properly. Open Return to port Immediately ‑ Service engine
152 Critical ‑ Idle Air Valve
throttle slightly to start engine. before next use.
Drive lube is low. Check level and refill as
Non‑Critical ‑ Service Engine Soon ‑ Refer to
153 Drive Lube Low needed. Continued operation may cause
Owner's manual for service procedure.
damage.
154 Excessive Airflow Mass air flow calculation is above limit. Non‑Critical ‑ Service Engine Soon.
Secondary manifold pressure sensor is not
155 Engine Sensor Non‑Critical ‑ Service Engine Soon.
working properly.
Secondary manifold pressure sensor is not
156 Engine Sensor Non‑Critical ‑ Service Engine Soon.
working properly.
Secondary manifold pressure sensor is not
157 Engine Sensor Non‑Critical ‑ Service Engine Soon.
working properly.
Port exhaust manifold coolant temperature
158 Temperature Sensor Non‑Critical ‑ Service Engine Soon.
sensor is not working properly.
Port exhaust manifold coolant temperature
159 Temperature Sensor Non‑Critical ‑ Service Engine Soon.
sensor is not working properly
Return to port Immediately ‑ Service engine
160 Critical ‑ Manifold Temp Port exhaust manifold temperature is too high.
before next use.
There is a communication problem with the Return to port Immediately ‑ Service engine
163 Critical ‑ Communication Error
SmartCraft control system. before next use.
Engine oil pressure sensor is not working Non‑Critical ‑ Service Engine Soon ‑ Refer to
169 Engine Sensor
properly. Owner's manual for service procedure.
Engine oil pressure sensor is not working Non‑Critical ‑ Service Engine Soon ‑ Refer to
170 Engine Sensor
properly. Owner's manual for service procedure.
Page 94 90-898279 MARCH 2007
Section 8 - Alarms
Fault
VesselView Short Text VesselView Long Text Action Text
#
Engine power is limited. May not reach desired
171 Engine Power Limited Non‑Critical ‑ Service Engine Soon.
RPM.
Engine power is limited. May not reach desired
172 Engine Power Limited Non‑Critical ‑ Service Engine Soon.
RPM.
If condition persists Return to port
173 Fuel System Fuel Pressure is high.
Immediately ‑ Service Engine Soon.
174 Fuel System Fuel Pressure is low. Check fuel level. Non‑Critical ‑ Service Engine Soon.
Engine knock system is not functioning. Avoid
175 Knock System Non‑Critical ‑ Service Engine Soon.
running engine at maximum power.
Return to port Immediately ‑ Service engine
176 Shift A shift fault has occurred
before next use.
Starboard exhaust manifold coolant
177 Temperature Sensor Non‑Critical ‑ Service Engine Soon.
temperature sensor is not working properly.
Starboard exhaust manifold coolant
178 Temperature Sensor Non‑Critical ‑ Service Engine Soon.
temperature sensor is not working properly.
Return to port Immediately ‑ Service engine
Starboard exhaust manifold temperature is too
179 Critical ‑ Manifold Temp before next use ‑ Refer to Owner's manual for
High.
service procedure.
Secondary throttle position is not working
180 Engine Sensor Non‑Critical ‑ Service Engine Soon.
properly.
Return to port Immediately ‑ Service engine
181 Critical ‑ Engine Sensor Throttle Position Sensors do not agree.
before next use.
Throttle positioning sensor is not working
182 Engine Sensor Non‑Critical ‑ Service Engine Soon.
properly.
Throttle positioning sensor is not working
183 Engine Sensor Non‑Critical ‑ Service Engine Soon.
properly
Engine may not trim down. The trim down relay
184 Trim Down Non‑Critical ‑ Service Engine Soon.
is not working properly.
Engine may not trim up. The trim up relay is not
185 Trim Up Non‑Critical ‑ Service Engine Soon.
working properly.
There is a communication problem with the Return to port Immediately ‑ Service engine
186 Critical ‑ Communication Error
SmartCraft control system. before next use.
There is a communication problem with the Return to port Immediately ‑ Service engine
187 Critical ‑ Communication Error
SmartCraft control system. before next use.
There is a communication problem with the Return to port Immediately ‑ Service engine
188 Critical ‑ Communication Error
SmartCraft control system. before next use.
There is a communication problem with the Return to port Immediately ‑ Service engine
189 Critical ‑ Communication Error
SmartCraft control system. before next use.
There is a communication problem with the Return to port Immediately ‑ Service engine
190 Critical ‑ Communication Error
SmartCraft control system. before next use.
191 Tank 2 Level Level sender for tank 2 is not working properly. Non‑Critical ‑ Service Engine Soon.
192 Tank 2 Level Level sender for tank 2 is not working properly. Non‑Critical ‑ Service Engine Soon.
193 Shift A shift fault has occurred. Non‑Critical ‑ Service Engine Soon.
194 Shift A shift fault has occurred. Non‑Critical ‑ Service Engine Soon.
195 Thermostat Engine thermostat is not working properly. Non‑Critical ‑ Service Engine Soon.
Transmission is overheating. Key engine off
196 Transmission Overtemp and allow to cool. Restart engine. Refer to the Non‑Critical ‑ Service Engine Soon.
Owner's manual for more information.
90-898279 MARCH 2007 Page 95
Section 8 - Alarms
Fault
VesselView Short Text VesselView Long Text Action Text
#
Supercharger output temperature sensor is not
197 Temperature Sensor Non‑Critical ‑ Service Engine Soon.
working properly.
Supercharger output temperature sensor is not
198 Temperature Sensor Non‑Critical ‑ Service Engine Soon.
working properly.
Supercharger is overheating. Decrease
199 Overtemp Non‑Critical ‑ Service Engine Soon.
throttle and allow to cool.
200 Boost Valve Boost bypass valve is not working properly. Non‑Critical ‑ Service Engine Soon.
Engine temperature sensor is not working
201 Temperature Sensor Non‑Critical ‑ Service Engine Soon.
properly.
Engine temperature sensor is not working
202 Temperature Sensor Non‑Critical ‑ Service Engine Soon.
properly.
Engine is overheating. Check for plugged Non‑Critical ‑ Service Engine Soon ‑ Refer to
203 Overtemp
water inlet. Water pump may be faulty. Owner's manual for service procedure.
Block temperature sensor is not working
204 Temperature Sensor Non‑Critical ‑ Service Engine Soon.
properly.
Block temperature sensor is not working
205 Temperature Sensor Non‑Critical ‑ Service Engine Soon.
properly
Engine is overheating. Check for plugged Non‑Critical ‑ Service Engine Soon ‑ Refer to
206 Overtemp
water inlet. Water pump may be faulty. Owner's manual for service procedure.
Return to port Immediately ‑ Service engine
207 Critical ‑ Fuel Pump Fuel lift pump is not working properly.
before next use.
Return to port Immediately ‑ Service engine
208 Critical ‑ Fuel Pump Fuel lift pump is not working properly.
before next use.
Return to port Immediately ‑ Service engine
209 Critical ‑ Engine Voltage Low Engine Actuator voltage is low.
before next use.
Engine RPM is above specified limit with
210 Engine overspeed Reduce engine RPM.
engine in neutral.
Engine RPM is above specified limit with
211 Engine overspeed Reduce engine RPM or trim engine down.
engine in reverse.
Key engine off and restart. If the condition
Attempted start was not successful. Refer to persists Seek Assistance. Return to port
212 Start Sequence Aborted
Owner's manual for more information. Immediately ‑ Service engine before next
use.
Fuel has overflowed into the vent system.
Return to port Immediately ‑ Service engine
213 Critical Sensor Check for fuel leakage. May have been cause
before next use.
by multiple restart attempts.
214 Boost Valve Boost bypass valve is not working properly. Non‑Critical ‑ Service Engine Soon.
There is a communication problem with the Return to port Immediately ‑ Service engine
215 Critical ‑ Communication Error
SmartCraft control system. before next use.
There is a communication problem with the Return to port Immediately ‑ Service engine
216 Critical ‑ Communication Error
SmartCraft control system. before next use.
217 Voltage Sensor power voltage is low. Non‑Critical ‑ Service Engine Soon.
There is a communication problem with the Return to port Immediately ‑ Service engine
218 Critical ‑ Communication Error
SmartCraft control system. before next use.
Return handle to neutral and key engine off. Return to port Immediately ‑ Service engine
219 Shift
Restart and shift engine. before next use.
Fuel have overflowed into the vent system.
Return to port Immediately ‑ Service engine
220 Critical ‑ Sensor Check for fuel leakage. May have been caused
before next use.
by multiple restart attempts.
Page 96 90-898279 MARCH 2007
Section 8 - Alarms
Fault
VesselView Short Text VesselView Long Text Action Text
#
Return to port Immediately ‑ Service engine
221 Critical ‑ Sensor Lift pump float switch is not working properly.
before next use.
If the condition persists Return to port
222 Fuel Pump Fuel lift pump is not working properly. Immediately ‑ Service engine before next
use.
223 Low Pressure Piston cooling oil jet pressure is low. Non‑Critical ‑ Service Engine Soon.
224 Sensor Piston cooling oil jet pressure is low. Non‑Critical ‑ Service Engine Soon.
225 Sensor Piston cooling oil jet pressure is low. Non‑Critical ‑ Service Engine Soon.
There is a communication problem with the Return to port Immediately ‑ Service engine
226 Critical ‑ Communication Error
SmartCraft control system. before next use.
227 Engine Sensor Shift pressure sensor is not working properly. Non‑Critical ‑ Service Engine Soon.
228 Engine Sensor Shift pressure sensor is not working properly. Non‑Critical ‑ Service Engine Soon.
229 Engine Sensor Shift pressure sensor is not working properly. Non‑Critical ‑ Service Engine Soon.
230 Engine Sensor Shift pressure sensor is not working properly. Non‑Critical ‑ Service Engine Soon.
231 Engine Sensor Shift pressure sensor is not working properly. Non‑Critical ‑ Service Engine Soon.
232 Engine Sensor Shift pressure sensor is not working properly. Non‑Critical ‑ Service Engine Soon.
233 Engine Sensor Shift system is not working properly. Non‑Critical ‑ Service Engine Soon.
234 Engine Sensor Shift pressure is high. Non‑Critical ‑ Service Engine Soon.
Shift fault has occurred. return the handle to
235 Engine Sensor Non‑Critical ‑ Service Engine Soon.
neutral and retry shift command.
Emergency stop has been activated. Check Non‑Critical ‑ Service Engine Soon ‑ Refer to
236 Emergency Stop
lanyard. Owner's manual for service procedure.
Engine power is limited due to knock system.
237 Engine Power Limited Non‑Critical ‑ Service Engine Soon.
Reduce throttle demand.
Engine RPM is above specified limits in trailer
238 Engine Overspeed Reduce engine RPM or trim engine down.
position.
Underwater impact has occurred. Inspect the
239 Underwater Impact If damage has occurred ‑ See Dealer Soon.
engine for damage.
Battery voltage is below normal limit. Turn off
Return to port Immediately ‑ Service engine
240 Critical ‑ Low Voltage unnecessary loads, increase engine RPM and
before next use.
check battery connections.
Charge air temperature is above specified
241 Overtemp Non‑Critical ‑ Service Engine Soon.
limits. Reduce throttle demand.
242 Purge Valve Fuel purge valve is not working properly. Non‑Critical ‑ Service Engine Soon.
243 Sensor Trim tab sensor is not working properly. Non‑Critical ‑ Service Engine Soon.
244 Sensor Trim tab sensor is not working properly. Non‑Critical ‑ Service Engine Soon.
245 Shift Shift switch is not working properly. Non‑Critical ‑ Service Engine Soon.
Engine power is limited due to supercharger
246 Engine Power Limited Non‑Critical ‑ Service Engine Soon.
overheat.
247 Engine Power Limited Engine power is limited due to knock system. Non‑Critical ‑ Service engine soon.
90-898279 MARCH 2007 Page 97
Section 8 - Alarms
Notes:
Page 98 90-898279 MARCH 2007
Section 9 - Installation and Wiring
Section 9 - Installation and Wiring
Table of Contents
Cutting the Instrument Panel............................ 100 Wiring Connections for SmartCraft Version 07
Preparing the Mounting Location................100 .......................................................................... 104
Cutting the Panel.........................................100 VesselView Harness and Adapter .............. 104
Securing VesselView to the Instrument Panel Single Engine Applications ......................... 105
....................................................................101 Dual Engine Applications ........................... 106
VesselView Bezel Removal........................101 Triple Engine Applications .......................... 108
DTS Wiring Guidelines..................................... 102 Quad Engine Applications .......................... 110
Wiring Guidelines for Electrical Boat Installing the NMEA 0183 Adapter Harness..... 112
Accessories ................................................ 102 NMEA 0183 Connector .............................. 113
Harness Installation Guidelines .................. 102
VesselView Harness Connection for SmartCraft
Version 07 and Up............................................ 103
90-898279 MARCH 2007 Page 99
Section 9 - Installation and Wiring
Cutting the Instrument Panel
Preparing the Mounting Location
1. Select a suitable location for the VesselView on the boat's instrument panel.
NOTE: The area behind the panel should be clear of any cables, wiring, or other hardware
that may interfere with installation. The mounting location should also provide good visibility
from the boat operator's position.
2. Disconnect the batteries powering the gauges or SmartCraft components.
3. Cut out the template located on the last page of the installation instructions.
NOTE: Always check the template cutout to the mounting holes on the VesselView before
drilling.
4. Use the template to determine the space required for mounting.
5. Prepare the mounting location surface as follows:
• Fiberglass panels: Apply masking tape to the area being cut to prevent cracking
the fiberglass.
• Vinyl-covered panels: Use a razor blade to carefully remove the vinyl from the
area being cut to avoid tearing the vinyl.
Cutting the Panel
1. After preparing the area to be cut, tape the mounting template to the panel.
2. Drill four 5.5 mm (7/32 in.) holes at the locations shown on the template for the mounting
screws.
3. Drill four 19 mm (3/4 in.) holes at the locations shown on the template and cut out the
shaded portion of the template.
NOTE: The following diagram is an example only. Use the template located at the last page
of the installation instructions.
a a
bb
a a
27043
a - Mounting screw holes (5.5 mm [7/32 in.])
b - Cutout pilot holes (19 mm [3/4 in.])
Page 100 90-898279 MARCH 2007
Section 9 - Installation and Wiring
4. Remove the template and insert the VesselView into the panel to ensure fit. Do not
secure to the instrument panel at this time.
Securing VesselView to the Instrument Panel
c
a
d e
27059
a - Bezel d - Washer
b - Mounting Screw e - Wing nut
c - VesselView
1. Insert the VesselView into the opening.
2. Secure the VesselView with the four mounting screws, washers, and wing nuts. Do not
overtighten the wing nuts.
3. The back of the bezel is labeled "TOP" and "BOTTOM". Ensure the bezel is aligned
correctly to avoid damaging the bezel or VesselView.
4. Snap the bezel onto the VesselView.
VesselView Bezel Removal
1. The VesselView has four access slots at the bottom of the bezel.
a a
27439
a - Access slots
90-898279 MARCH 2007 Page 101
Section 9 - Installation and Wiring
2. Use an angled flat head screwdriver to pry the bezel off at one of the access slots.
27440
3. Move to the next access slot and proceed to pry the bezel off.
4. When the bottom of the bezel is loose, pry up the sides of the bezel with the screwdriver
until the bezel releases.
DTS Wiring Guidelines
! WARNING
Splicing or probing will damage the wire insulation allowing water to enter the wiring.
Water intrusion may lead to wiring failure and loss of throttle and shift control. To avoid
the possibility of serious injury or death from loss of boat control, do not splice or probe
into any wire insulation of the DTS system.
• Never attempt to connect, network, tie into, switch, sink source voltage or current from
the DTS wiring harnesses.
• Never attempt to connect any type of communication or navigation equipment into the
DTS wiring harnessing other than at the designated connection point.
• Always install boat accessory equipment using an appropriate power source
connection, such as a fuse panel or junction box.
• Never attempt to tap directly into any of the DTS electrical wiring harnesses for a source
of power.
Wiring Guidelines for Electrical Boat Accessories
! WARNING
Excessive voltage drop may compromise the DTS system, leading to serious injury or
death from loss of throttle and shift control. Do not wire any electrical accessory into the
12‑volt ignition key switch circuits of the DTS system.
IMPORTANT: Do not connect boat accessories to the ignition key switch. Use a separate,
switched 12‑volt source for wiring boat accessories.
IMPORTANT: The DTS system requires a consistent 12‑volt power source. Splicing or
connecting accessories to the 12‑volt or ignition key switch DTS circuits (purple, purple/
white, or red wires) could blow a fuse or overload circuits, causing intermittent or complete
loss of operation.
Harness Installation Guidelines
• Locate an appropriate path for routing the harness connections to their installation
points.
Page 102 90-898279 MARCH 2007
Section 9 - Installation and Wiring
• Inspect the routing path to ensure that surfaces are free of any sharp edges or burrs
that could cut the harness.
• Fasten and support the harness with clamps or cable ties every 45.8 cm (18 in.) along
the routing path. A clamp or cable tie must be used within 25.4 cm (10 in.) of any
connection in a DTS system.
• Ensure that all connections are tight. Seal all unused connectors with weather caps.
VesselView Harness Connection for SmartCraft Version 07 and Up
The VesselView adapter harness is required for all Mercury and MerCruiser Version 07
SmartCraft installations. Cummins MerCruiser Diesel installations do not require this
harness assembly. For CMD applications, connect the VesselView harness directly to the
junction box.
IMPORTANT: Do not connect the VesselView or the VesselView adapter harness to the
vessel display connector on the command module harness.
NOTE: If installing more than one VesselView, use a separate VesselView harness and
VesselView harness adapter for each unit.
1. Connect the the VesselView adapter harness to the starboard junction box. Refer to
the Wiring Connections for SmartCraft Version 07 for diagrams.
2. Connect the VesselView harness to the VesselView adapter harness.
3. Connect the VesselView harness to the VesselView unit.
4. For multi‑engine applications, install the appropriate multi‑engine ignition harness
(available separately) between the multi‑ignition connector on the VesselView harness
and the appropriate junction boxes.
5. Ensure the VesselView receives power when any key switch is in the "ON" position.
90-898279 MARCH 2007 Page 103
Section 9 - Installation and Wiring
Wiring Connections for SmartCraft Version 07
VesselView Harness and Adapter
k
VesselView
x
SmartCraft
f
g
b c d l
j
h i
a e
23744
o n m
a- VesselView adapter harness i - Starboard inner (center/engine 3)
b- CAN V data connector system link gauge connector
c- CAN V terminator resistor (purple and tan wires)
d- CAN V wake connector j - NMEA 0183 connector
e- 10‑pin connector k - VesselView
f- Multi‑ignition connector l - VesselView connectors
g- Warning horn m -Starboard (engine 1) system link
h- Port inner (engine 4) system link gauge connector (purple wires)
gauge connector (purple and red n - Port (engine 2) system link gauge
wires) connector (purple and yellow wires)
o - Air temperature sensor connector
p - VesselView harness
IMPORTANT: Do not connect the VesselView or the VesselView adapter harness to the
vessel display connector on the command module harness.
IMPORTANT: Seal all unused connectors with weather caps.
The VesselView adapter harness provides connections for CAN V components. These
connections provide CAN V support as follows:
• CAN V data connector ‑ Allows data input to the CAN V bus.
• CAN V terminator resistor ‑ Terminates CAN V if installed at the farthest end of the
CAN V network; otherwise, this connector continues the CAN V bus.
• CAN V wake connector ‑ Supplies CAN V wake to the entire CAN V network.
Page 104 90-898279 MARCH 2007
Section 9 - Installation and Wiring
Single Engine Applications
e
VesselView
x
SmartCraft
i j
a
b d
h k l
f
g
23745
a- Junction box
b- VesselView adapter harness
c- Multi‑ignition connector
d- VesselView harness
e- VesselView
f- Command module harness
g- 14‑pin data harness
h- Engine
i- Port inner (engine 4) system link gauge connector
j- Starboard inner (center/engine 3) system link gauge connector
k- Port (engine 2) system link gauge connector
l- Starboard (engine 1) system link gauge connector
IMPORTANT: Seal all unused connectors with weather caps.
90-898279 MARCH 2007 Page 105
Section 9 - Installation and Wiring
Dual Engine Applications
d
c e g
VesselView
x
b SmartCraft
k l
i
f
j m n
23746
a - Port engine
b - 14‑pin harness
c - Command module harness
d - Port junction box
e - Multi‑ignition harness for dual engine applications
f - VesselView harness
g - VesselView
h - VesselView adapter harness
i - Starboard junction box
j - Starboard engine
k - Port inner (engine 4) system link gauge connector
l - Starboard inner (center/engine 3) system link gauge connector
m -Port (engine 2) system link gauge connector
n - Starboard (engine 1) system link gauge connector
IMPORTANT: Seal all unused connectors with weather caps.
Page 106 90-898279 MARCH 2007
Section 9 - Installation and Wiring
NOTE: The multi‑ignition harness for dual engine applications connects the port engine to
the VesselView harness, allowing the VesselView to turn on when either key switch is
turned on.
NOTE: Rudder angle or synchronizer system link gauges must be connected to the
starboard system link gauge connector on the VesselView harness.
NOTE: The starboard junction box provides battery voltage and ground circuit to the
VesselView. If the starboard battery (pin A) is unavailable because it has failed or is
switched off, the VesselView will power up using another ignition source (port, starboard
inner, or port inner batteries) but will not save any memory settings when the VesselView
is turned off. The VesselView will not operate if the starboard ground (pin B) is unavailable
at the starboard junction box.
90-898279 MARCH 2007 Page 107
Section 9 - Installation and Wiring
Triple Engine Applications
d
e
a
c
b
l
g
VesselView
x
b c
SmartCraft
m n
k
o p
j
b c
23747
Page 108 90-898279 MARCH 2007
Section 9 - Installation and Wiring
a - Port engine
b - 14‑pin data harness
c - Command module harness
d - Port junction box
e - Multi‑ignition connector (weather capped)
f - Multi‑ignition harness for triple or quad engine applications
g - VesselView
h - VesselView harness
i - VesselView adapter harness
j - Starboard engine
k - Starboard junction box
l - Center engine
m -Port inner (engine 4) system link gauge connector
n - Starboard inner (center/engine 3) system link gauge connector
o - Port (engine 2) system link gauge connector
p - Starboard (engine 1) system link gauge connector
q - Center junction box
IMPORTANT: Seal all unused connectors with weather caps.
NOTE: The multi‑ignition harness for triple or quad engine applications connects each
engine to the VesselView harness, allowing the VesselView to turn on when either key
switch is turned on.
NOTE: A rudder angle system link gauge must be connected to the starboard system link
gauge connector on the VesselView harness.
NOTE: The starboard junction box provides battery voltage and ground circuit to the
VesselView. If the starboard battery (pin A) is unavailable because it has failed or is
switched off, the VesselView will power up using another ignition source (port, starboard
inner, or port inner batteries) but will not save any memory settings when the VesselView
is turned off. The VesselView will not operate if the starboard ground (pin B) is unavailable
at the starboard junction box.
90-898279 MARCH 2007 Page 109
Section 9 - Installation and Wiring
Quad Engine Applications
l
c e
k f
c
VesselView
x
SmartCraft
m n
j
g
i o p
c
b
23748
Page 110 90-898279 MARCH 2007
Section 9 - Installation and Wiring
a - Port engine
b - 14‑pin data harness
c - Command module harness
d - Port outside junction box
e - Multi‑ignition harness for triple or quad engine applications
f - VesselView
g - VesselView harness
h - VesselView adapter harness
i - Starboard outside engine
j - Starboard outside junction box
k - Starboard inner engine
l - Port inner engine
m -Port inner (engine 4) system link gauge connector
n - Starboard inner (center/engine 3) system link gauge connector
o - Port (engine 2) system link gauge connector
p - Starboard (engine 1) system link gauge connector
q - Port inner junction box
r - Starboard inner junction box
IMPORTANT: Seal all unused connectors with weather caps.
NOTE: The multi‑ignition harness for triple or quad engine applications connects each
engine to the VesselView harness, allowing the VesselView to turn on when either key
switch is turned on.
NOTE: A rudder angle system link gauge must be connected to the starboard system link
gauge connector on the VesselView harness.
NOTE: The starboard junction box provides battery voltage and ground circuit to the
VesselView. If the starboard battery (pin A) is unavailable because it has failed or is
switched off, the VesselView will power up using another ignition source (port, starboard
inner, or port inner batteries) but will not save any memory settings when the VesselView
is turned off. The VesselView will not operate if the starboard ground (pin B) is unavailable
at the starboard junction box.
90-898279 MARCH 2007 Page 111
Section 9 - Installation and Wiring
Installing the NMEA 0183 Adapter Harness
i
VesselView
x
e
d
SmartCraft
b f
c
j
g h
a
k
o
24134
n m l
a- 10‑pin connector
b- Multi‑ignition connector
c- Warning horn
d- NMEA output connector (light blue with green stripe: NMEA out [+]; dark blue
with red stripe: NMEA out [–])(reserved for future use)
e - NMEA input connector (white with dark blue stripe: NMEA in [+]; dark blue
with white stripe: NMEA in [–])
f - NMEA adapter harness
g - Port inner (engine 4) system link gauge connector (purple and red wires)
h - Starboard inner (center/engine 3) system link gauge connector (purple and
tan wires)
i - VesselView
j - VesselView connectors
k - NMEA 0183 connector
l - Starboard (engine 1) system link gauge connector (purple wires)
m -Port (engine 2) system link gauge connector (purple and yellow wires)
n - Air temperature sensor connector
o - VesselView harness
1. Connect the 5‑pin NMEA connector on the adapter harness to the 5‑pin NMEA 0183
connector on the VesselView harness as shown in the diagram.
2. Connect your GPS unit or other NMEA‑compatible device to the adapter harness. Refer
to the documentation provided with the device for installation requirements and
procedures.
Page 112 90-898279 MARCH 2007
Section 9 - Installation and Wiring
NMEA 0183 Connector
NOTE: The connector image shown is the wire side of the plug.
c b a
d e 24202
a- NMEA out (+)
b- NMEA out (–)
c- NMEA in (+)
d- NMEA in (–)
e- DC ground
90-898279 MARCH 2007 Page 113
Section 9 - Installation and Wiring
Notes:
Page 114 90-898279 MARCH 2007
Section 10 - Appendix
Section 10 - Appendix
Table of Contents
VesselView Systems Terminology.................... 116 Mercury Marine Service Offices........................ 118
10
90-898279 MARCH 2007 Page 115
Section 10 - Appendix
VesselView Systems Terminology
Term Definition
ACTIVE Active fault state of sensors, switches, injectors, etc.
BAR Unit of measurement for pressure
BATTERY VOLTS Main engine battery volts
BLOCK PSI Inlet water pressure (PSI or kPa)
BEARING TO WAYPOINT The compass direction from a position to a waypoint
BRG TO WP Bearing to waypoint
BTW Bearing to waypoint
C Celsius
C1 Center tank 1
C2 Center tank 2
C3 Center tank 3
CA Center aft tank
CF Center forward tank
CAN Controller Area Network
COURSE OVER GROUND The current direction of travel relative to a ground position
CRS OVR GND Course over ground
DEMAND % TPI% / TPS%; On DTS models this is ERC demand %
DEVICE ID Number to identify a VesselView at a station
DIST WPT Distance to waypoint
DTS Digital Throttle and Shift
DTW Distance to waypoint
ENGINE ID Engine identification
ENGINE RPM Revolutions Per Minute of engine
ERC Electronic Remote Control handle at the helm
ESC Electronic Shift Control (Actuator)
F Fahrenheit
FUEL LEVEL Boat tank fuel sender data
FUEL TO WAYPOINT The estimated amount of fuel needed to reach the waypoint.
FT Feet
FTM Fathoms
FTW Fuel to waypoint
GAL Gallons
GPH Gallons per hour
GPS Global Positioning System
GUARDIAN Engine Guardian Strategy is active causing a forced reduction in available power
HEAD TMP Cylinder head temperature (F or C)
HELM ID Number to identify the station the VesselView is being installed on
IGL Empirical gallons
KM Kilometers
KMH Kilometers per hour
KNOTS Unit of measurement for speed
Page 116 90-898279 MARCH 2007
Section 10 - Appendix
Term Definition
KPA Kilopascal
KPL Kilometers per liter
LIT Liters
LPH Liters per hour
Met Meters
Mil Miles
MPG Miles per gallon
MPH Miles per hour
NM Nautical mile
A combined electrical and data specification for communication between marine electronic devices and
NMEA 0183
GPS receivers.
NMPG Nautical Miles per gallon
NUM ENGINES Number of engines on the boat
NA Not Available
OIL PSI Engine oil pressure (PSI or kPa)
P1 Port tank 1
P2 Port tank 2
P3 Port tank 3
PA Port aft tank
PF Port forward tank
PADDLE WHEEL Data used to calculate boat speed (frequency in hertz)
PITOT Pitot pressure sensor data for boat speed calculations
PORTCNTR Port Center
PSI Pounds per square inch
RANGE TO WAYPOINT The estimated distance the engine(s) will run at the current speed with the fuel available.
RTW Range to waypoint
S1 Starboard tank 1
S2 Starboard tank 2
S3 Starboard tank 3
SA Starboard aft tank
SF Starboard forward tank
SHIFT Neutral or in gear position
SOG Speed over ground
SPD OVR GRD Speed over ground
SPEED OVER GROUND The speed at which the vessel is moving relative to the earth's surface.
STBD Starboard
STBDCNTR Starboard Center
TEMP Temperature
TRIM Trim sender data
USB MEMORY STICK Memory device used to save and load VesselView configuration data.
WOT Wide Open Throttle
90-898279 MARCH 2007 Page 117
Section 10 - Appendix
Mercury Marine Service Offices
For assistance, call, fax, or write. Please include your daytime telephone number with mail
and fax correspondence.
United States
Telephone Fax Mercury Marine
W6250 W. Pioneer Road
(920) 929‑5040 (920) 929‑5893 P.O. Box 1939
Fond du Lac, WI 54936-1939
United States (Mercury Racing)
Telephone Fax Mercury Racing
N7480 County Rd. UU
(920) 924‑2088 (920) 924‑2096 Fond du Lac, WI 54935-9585
Canada
Telephone Fax Mercury Marine Ltd.
2395 Meadowpine Blvd.
(905) 567‑6372 (905) 567‑8515 Mississauga, Ontario L5N 7W6
Canada
Australia, Pacific
Telephone Fax Mercury Marine Australia
132-140 Frankston Road
(61) (3) 9791‑5822 (61) (3) 9793‑5880 Dandenong, Victoria 3164
Australia
Europe, Middle East, Africa
Telephone Fax Marine Power - Europe, Inc.
Parc Industriel de Petit-Rechain B-4800
(32) (87) 32 • 32 • 11 (32) (87) 31 • 19 • 65 Verviers,
Belgium
Mexico, Central America, South America, Caribbean
Telephone Fax Mercury Marine
11650 Interchange Circle North
(954) 744‑3500 (954) 744‑3535 Miramar, FL 33025
U.S.A.
Japan
Telephone Fax Mercury Marine - Japan
283-1 Anshin-cho Hamamatsu
81‑53‑423‑2500 81‑53‑423‑2510 Shizuoka, 435-0005
Japan
Asia, Singapore
Telephone Fax Mercury Marine Singapore
72 Loyang Way
5466160 5467789 Singapore, 508762
Page 118 90-898279 MARCH 2007
You might also like
- Quicksilver ManualDocument134 pagesQuicksilver ManualthesaneroneNo ratings yet
- Mercruiser 33 90-863757002 Ocrbmd PDFDocument271 pagesMercruiser 33 90-863757002 Ocrbmd PDFAlgirdas Zaronskis100% (1)
- Service Manual: Models Mercury/Mariner 40 45 50 50 Bigfoot (4-Stroke)Document599 pagesService Manual: Models Mercury/Mariner 40 45 50 50 Bigfoot (4-Stroke)Carsten LarsenNo ratings yet
- MFS 75 115 Tohatsu ManualDocument89 pagesMFS 75 115 Tohatsu Manualabdulateefnsr100% (1)
- Preliminary: Engine and Control SystemsDocument24 pagesPreliminary: Engine and Control SystemsAnderson VulczakNo ratings yet
- 8M0110489 - JPO Starfish Manual de ServiçoDocument435 pages8M0110489 - JPO Starfish Manual de ServiçoJairPedroni0% (1)
- ZT370 Parts CatalogueDocument48 pagesZT370 Parts CatalogueAnonymous WO9KSfNJ4aNo ratings yet
- Mercury SmartCraft Operations ManualDocument96 pagesMercury SmartCraft Operations ManualQueremosabarrabás A Barrabás100% (2)
- 4 HP Thru 60 HP 4-Stroke Warranty Flat Rate Manual: Printed in U.S.A. 90-889420 1-304Document23 pages4 HP Thru 60 HP 4-Stroke Warranty Flat Rate Manual: Printed in U.S.A. 90-889420 1-304jitmarineNo ratings yet
- Smartcraft - Vesselview 2012Document110 pagesSmartcraft - Vesselview 2012Jesus Lopez RibonNo ratings yet
- The Application of PUR Hotmelt Adhesive As Sealant For Washing MachineDocument4 pagesThe Application of PUR Hotmelt Adhesive As Sealant For Washing MachinePankaj Choure100% (1)
- SmartcraftDocument76 pagesSmartcraftAllu Aho100% (1)
- 34 V-6 and 46 V-8 Accessories and Rigging Guide 2018Document24 pages34 V-6 and 46 V-8 Accessories and Rigging Guide 2018Jorge Lopes100% (1)
- Mercury VeradoDocument107 pagesMercury VeradoStefanos Grammenos67% (3)
- M.atelIER-Model NC 1996-Electrical & Ignition - Pages.1 20Document20 pagesM.atelIER-Model NC 1996-Electrical & Ignition - Pages.1 20Anonymous M0OEZEKoGi100% (1)
- Mercruiser EspDocument278 pagesMercruiser Espbi23742100% (1)
- Mercury Bulletin Fuel ModuleDocument3 pagesMercury Bulletin Fuel ModulejimniiiNo ratings yet
- enDocument41 pagesenMilakovic Aleksandar100% (1)
- Mercury Smart Wire InstalationDocument34 pagesMercury Smart Wire Instalationtimelapse100% (2)
- 2010 Price List CRUISAIR Dometic Air Conditioners PDFDocument70 pages2010 Price List CRUISAIR Dometic Air Conditioners PDFAnonymous M0OEZEKoGi100% (1)
- zf4hp22 24Document10 pageszf4hp22 24Novers Ma Rres100% (1)
- 40 FourstrokeDocument584 pages40 FourstrokeAlex VdbusscheNo ratings yet
- Alarmes SmartcraftDocument52 pagesAlarmes SmartcraftEdgar PinheiroNo ratings yet
- Declaration of Conformance - Mercury Mercruiser: Applicable Requirement Standards AppliedDocument96 pagesDeclaration of Conformance - Mercury Mercruiser: Applicable Requirement Standards AppliedNeil TataNo ratings yet
- Mercury NMEA 2000 GatewayDocument2 pagesMercury NMEA 2000 GatewayRebecca Avila100% (1)
- 200-350 VeradoDocument122 pages200-350 Veradolee sampson100% (1)
- Gti Gti Rfi XP Di GTX 4 Tec SC LTD SC We RXP 4 Tec SC Tehnicheskie DannyeDocument22 pagesGti Gti Rfi XP Di GTX 4 Tec SC LTD SC We RXP 4 Tec SC Tehnicheskie DannyeAlexandru DiaconuNo ratings yet
- Vessel View 90-8M0050668 - FinalDocument111 pagesVessel View 90-8M0050668 - Finalengmohsen.ramadanhotmail.com100% (2)
- Electronic Remote Control: Operation ManualDocument30 pagesElectronic Remote Control: Operation ManualSurendran PattineyapanNo ratings yet
- Number 6: Sterndrive Units R MR Alpha One Alpha One SSDocument7 pagesNumber 6: Sterndrive Units R MR Alpha One Alpha One SSmarujopeNo ratings yet
- New 14 Pin Key Choke and Engine Harness Features (Non DTS) Bulletin No. 2005-16Document7 pagesNew 14 Pin Key Choke and Engine Harness Features (Non DTS) Bulletin No. 2005-16phendricksmsu100% (2)
- Verado V12Document134 pagesVerado V12lee sampson100% (1)
- Smartcraft Fuel/Paddle/Oil Boat Harness: Components Contained in KitDocument3 pagesSmartcraft Fuel/Paddle/Oil Boat Harness: Components Contained in KitajcapetillogNo ratings yet
- Lit 18626 06 75 - 1369Document90 pagesLit 18626 06 75 - 1369andysuomi100% (1)
- Mercury Verado V8, SeaPro V8 Operation and Maintenance Manual (PDF, EnG, 5.42 MB) - CompressedDocument123 pagesMercury Verado V8, SeaPro V8 Operation and Maintenance Manual (PDF, EnG, 5.42 MB) - Compressedlee sampsonNo ratings yet
- Outboard Installation Operation Maintenance Manual: Downloaded From Manuals Search EngineDocument139 pagesOutboard Installation Operation Maintenance Manual: Downloaded From Manuals Search Enginepothuraju Pedasingu100% (1)
- Analog Gauge Connections For Digital Optimax ModelsDocument6 pagesAnalog Gauge Connections For Digital Optimax ModelsGet SmartCraft100% (1)
- Installation Reference, Volvo Penta IPS Propulsion Unit and EngineDocument2 pagesInstallation Reference, Volvo Penta IPS Propulsion Unit and Engineakhil9182100% (2)
- Scc-1 Smartcraft Connect Gateway Installation Manual: Components in KitDocument12 pagesScc-1 Smartcraft Connect Gateway Installation Manual: Components in KitRoberto ImplatiniNo ratings yet
- WT Engine ManualDocument402 pagesWT Engine ManualDmitryNo ratings yet
- Mer Cruiser 43 MPIOperationDocument150 pagesMer Cruiser 43 MPIOperationjijikoko100% (1)
- Yamaha Gauges and Gauge KitsDocument20 pagesYamaha Gauges and Gauge KitsFilipe PratasNo ratings yet
- SUZUKI DF200 225 250 Servis Remont 4Document54 pagesSUZUKI DF200 225 250 Servis Remont 4Вячеслав ИоновNo ratings yet
- Westerbeke 4,5bcgtc Part ListDocument77 pagesWesterbeke 4,5bcgtc Part Listcengiz kutukcu100% (1)
- 8.2L Mag/H.O./Seacore Sterndrive Models Non Ect: Operation and Maintenance ManualDocument119 pages8.2L Mag/H.O./Seacore Sterndrive Models Non Ect: Operation and Maintenance ManualcharlesNo ratings yet
- 2005 Sea-Doo Engine Service Manual (1) 15Document9 pages2005 Sea-Doo Engine Service Manual (1) 15Michael Young100% (2)
- Dometic QHT Control User ManualDocument24 pagesDometic QHT Control User ManualLin LinNo ratings yet
- Yamaha F15B Service Manual (En)Document180 pagesYamaha F15B Service Manual (En)Roberto Flores GuerreroNo ratings yet
- Mercury Diesel: Start Stop Start Stop Port STBD Start Stop Start Stop Port STBDDocument3 pagesMercury Diesel: Start Stop Start Stop Port STBD Start Stop Start Stop Port STBDakhil9182No ratings yet
- Mercruiser ScantoolDocument72 pagesMercruiser Scantoolsalvatore dalessandroNo ratings yet
- BRP ROTAX ACE 130 Manual ENDocument80 pagesBRP ROTAX ACE 130 Manual ENJohn Wales100% (1)
- Mercury Service Bulletin 1881046Document13 pagesMercury Service Bulletin 1881046thesaneroneNo ratings yet
- E60H E75B 75B: Owner'S ManualDocument116 pagesE60H E75B 75B: Owner'S Manualjorge alonsoNo ratings yet
- v6 v8 Model InformationDocument25 pagesv6 v8 Model InformationjisuuuNo ratings yet
- 2.1 Zeus Pod Drive Technical PackageDocument20 pages2.1 Zeus Pod Drive Technical Packageengmohsen.ramadanhotmail.comNo ratings yet
- 74436GDocument454 pages74436Gnosuvito100% (1)
- RPU80 160 300 Manual EN PDFDocument38 pagesRPU80 160 300 Manual EN PDFandreaNo ratings yet
- Accessories Catalog PDFDocument92 pagesAccessories Catalog PDFDaniel OOWNo ratings yet
- MEFI 5 Series ECM PDFDocument403 pagesMEFI 5 Series ECM PDFCheohdez100% (1)
- Yamaha PWC Plug-In ECU User ManualDocument91 pagesYamaha PWC Plug-In ECU User ManualRafael JunqueiraNo ratings yet
- Notice To Users of This Manual: DangerDocument126 pagesNotice To Users of This Manual: DangerDirk HofmannNo ratings yet
- Chainsaw Operator's Manual: Chainsaw Safety, Maintenance and Cross-cutting TechniquesFrom EverandChainsaw Operator's Manual: Chainsaw Safety, Maintenance and Cross-cutting TechniquesRating: 5 out of 5 stars5/5 (1)
- The Heart: Test I: Read and Understand The Question Circle The Best AnswerDocument2 pagesThe Heart: Test I: Read and Understand The Question Circle The Best AnswerHolly May Montejo100% (1)
- Hazop Presentation - Power PlantDocument19 pagesHazop Presentation - Power PlantHarsha Gavini100% (1)
- CFD PostDocument25 pagesCFD PostPranayteja.G gottipamulaNo ratings yet
- AUB Credit CardDocument18 pagesAUB Credit CardLovely Jennifer Torremonia IINo ratings yet
- 1.1 Objective of Hearing Conservation ProgrammeDocument6 pages1.1 Objective of Hearing Conservation ProgrammeubabNo ratings yet
- Fmicb 10 02876Document11 pagesFmicb 10 02876Angeles SuarezNo ratings yet
- Unit 1: LNG Introduction and ProductionDocument39 pagesUnit 1: LNG Introduction and ProductionDeepak SharmaNo ratings yet
- Cloud Function Tutorial - Terragen 2Document16 pagesCloud Function Tutorial - Terragen 2eagleye7No ratings yet
- Group-1 Enron-Scandal PPTDocument11 pagesGroup-1 Enron-Scandal PPTAmerah SultanNo ratings yet
- Ewm OutboundDocument28 pagesEwm OutboundDipak BanerjeeNo ratings yet
- House Divided - The Break-Up of Dispensational Theology PDFDocument446 pagesHouse Divided - The Break-Up of Dispensational Theology PDFA.J. MacDonald, Jr.100% (3)
- 1 2 Revision Guide Calculations Aqa PDFDocument14 pages1 2 Revision Guide Calculations Aqa PDFAlisha ShahidNo ratings yet
- A New Method For Estimating Average Reservoir Pressure: The Muskat Plot RevisitedDocument9 pagesA New Method For Estimating Average Reservoir Pressure: The Muskat Plot RevisitedDiego AmadorNo ratings yet
- Radiographic Imaging and Exposure 5th Edition Fauber Test BankDocument17 pagesRadiographic Imaging and Exposure 5th Edition Fauber Test Bankbeatrixkhuyen9rm100% (27)
- Kay Villegas Kami, Inc., 35 SCRA 429, October 22, 1970Document5 pagesKay Villegas Kami, Inc., 35 SCRA 429, October 22, 1970Louie816No ratings yet
- 1233Document4 pages1233Pendu JattNo ratings yet
- Defining The Research ProblemDocument12 pagesDefining The Research ProblemGemechisNo ratings yet
- BatisteDocument112 pagesBatisteEugenia Seow100% (2)
- Vortex Pilot Gas Heater Over Temperature ProtectionDocument17 pagesVortex Pilot Gas Heater Over Temperature ProtectionDon BettonNo ratings yet
- 1 - Install and Configure Computer SystemsDocument8 pages1 - Install and Configure Computer SystemsJestoni MaravillasNo ratings yet
- Ndenk, Journal Manager, 07. 6587-Rosida (203-211)Document9 pagesNdenk, Journal Manager, 07. 6587-Rosida (203-211)Nurul HidayahNo ratings yet
- Micro Pile Seminar PresentationDocument80 pagesMicro Pile Seminar PresentationXavier Pita100% (2)
- City PortfolioDocument10 pagesCity PortfolioPui Yan LiNo ratings yet
- Geophysical Fluid DynamicsDocument2 pagesGeophysical Fluid Dynamicsfiber628No ratings yet
- SSM Rapport 2013 19Document120 pagesSSM Rapport 2013 19IngenioerenNo ratings yet
- Avid Elementary April 2017Document2 pagesAvid Elementary April 2017api-355524899100% (1)
- Activity 2: Quantitative Research Qualitative ResearchDocument1 pageActivity 2: Quantitative Research Qualitative ResearchLia SyNo ratings yet
- RAB Buses - Star 8Document6 pagesRAB Buses - Star 8ReneNo ratings yet