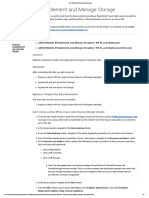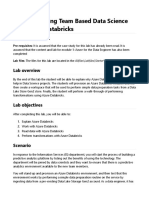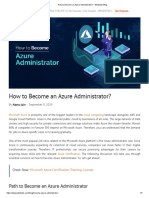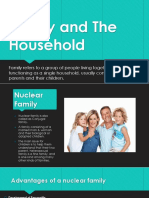Mod 10 A - Lab - Self-Service Password Reset
Mod 10 A - Lab - Self-Service Password Reset
Uploaded by
jacob600Copyright:
Available Formats
Mod 10 A - Lab - Self-Service Password Reset
Mod 10 A - Lab - Self-Service Password Reset
Uploaded by
jacob600Original Title
Copyright
Available Formats
Share this document
Did you find this document useful?
Is this content inappropriate?
Copyright:
Available Formats
Mod 10 A - Lab - Self-Service Password Reset
Mod 10 A - Lab - Self-Service Password Reset
Uploaded by
jacob600Copyright:
Available Formats
1/25/2021 AZ-103-MicrosoftAzureAdministrator
Scenario
Lab: Self-Service Password Reset
All tasks in this lab are performed from the Azure portal
Objectives
Lab files: none
Exercise 1:
Manage Azure
AD users and
Scenario
groups
Adatum Corporation wants to take advantage of Azure AD Premium features
Exercise 2:
Manage Azure
AD-integrated
SaaS
Objectives
applications
After completing this lab, you will be able to:
Manage Azure AD users and groups
Manage Azure AD-integrated SaaS applications
Exercise 1: Manage Azure AD users and groups
The main tasks for this exercise are as follows:
1. Create a new Azure AD tenant
2. Activate Azure AD Premium v2 trial
3. Create and configure Azure AD users
4. Assign Azure AD Premium v2 licenses to Azure AD users
5. Manage Azure AD group membership
6. Configure self-service password reset functionality
7. Validate self-service password reset functionality
Task 1: Create a new Azure AD tenant
1. From the lab virtual machine, start Microsoft Edge, browse to the Azure portal at http://portal.azure.com
and sign in by using a Microsoft account that has the Owner role in the Azure subscription you intend to
use in this lab.
2. In the Azure portal, navigate to the New blade.
3. From the New blade, search Azure Marketplace for Azure Active Directory.
4. Use the list of search results to navigate to the Create directory blade.
5. From the Create directory blade, create a new Azure AD tenant with the following settings:
Organization name: AdatumLab100-5b
Initial domain name: a unique name consisting of a combination of letters and digits.
Country or region: United States
❕ Note: Take a note of the initial domain name. You will need it later in this lab.
Task 2: Activate Azure AD Premium v2 trial
1. In the Azure portal, set the Directory + subscription filter to the newly created Azure AD tenant.
https://microsoftlearning.github.io/AZ-103-MicrosoftAzureAdministrator/Instructions/Labs/10b - Self-Service Password Reset (az-100-05b).html 1/7
1/25/2021 AZ-103-MicrosoftAzureAdministrator
❕ Note: The Directory + subscription filter appears to the right of the Cloud Shell icon in the toolbar of the Azure
portal
❕ Note: You might need to refresh the browser window if the AdatumLab100-5b entry does not appear in the
Directory + subscription filter list.
2. In the Azure portal, navigate to the AdatumLab100-5b - Overview blade.
3. From the AdatumLab100-5b - Overview blade, navigate to the Licenses - Overview blade.
4. From the Licenses - Overview blade, navigate to the Products blade.
5. From the Licenses - All products blade, click Try/Buy. Under Azure AD Premium P2 expand Free trial,
and then click Activate.
Task 3: Create and configure Azure AD users
1. In the Azure portal, navigate to the Users - All users blade of the AdatumLab100-5b Azure AD tenant.
2. From the Users - All users blade, create a new user with the following settings:
User name: aaduser1@<DNS-domain-name>.onmicrosoft.com where <DNS-domain-name>
represents the initial domain name you specified in the first task of this exercise.
❕ Note: Take a note of this user name. You will need it later in this lab.
Name: aaduser1
Password: select the checkbox Show Password and note the string appearing in the Password text
box. You will need it later in this lab.
Groups and roles:
Groups: 0 groups selected
Roles: User
Settings:
Usage location: United States
❕ Note: In order to assign Azure AD Premium v2 licenses to Azure AD users, you first have to set their
location attribute.
Job info:
Department: Sales
3. From the Users - All users blade, create a new user with the following settings:
User name: aaduser2@<DNS-domain-name>.onmicrosoft.com where <DNS-domain-name>
represents the initial domain name you specified in the first task of this exercise.
❕ Note: Take a note of this user name. You will need it later in this lab.
Name: aaduser2
Password: select the checkbox Show Password and note the string appearing in the Password text
box. You will need it later in this lab.
https://microsoftlearning.github.io/AZ-103-MicrosoftAzureAdministrator/Instructions/Labs/10b - Self-Service Password Reset (az-100-05b).html 2/7
1/25/2021 AZ-103-MicrosoftAzureAdministrator
Groups and roles:
Groups: 0 groups selected
Roles: User
Settings:
Usage location: United States
❕ Note: In order to assign Azure AD Premium v2 licenses to Azure AD users, you first have to set their
location attribute.
Job info:
Department: Finance
Task 4: Assign Azure AD Premium v2 licenses to Azure AD users
1. Return to the Users - All users blade, navigate to the aaduser1 - Licenses blade and assign to the user an
Azure Active Directory Premium P2 license with all licensing options enabled.
2. Return to the Users - All users blade, navigate to the aaduser2 - Licenses blade and assign to the user an
Azure Active Directory Premium P2 license with all licensing options enabled.
3. Return to the Users - All users blade, navigate to the Profile entry of your user account and set the Usage
location to United States.
❕ Note: In order to assign Azure AD Premium v2 licenses to Azure AD users, you first have to set their location attribute.
4. Navigate to Licenses blade of your user account and assign to it an Azure Active Directory Premium P2
license with all licensing options enabled.
5. Sign out from the portal and sign back in using the same account you are using for this lab.
❕ Note: This step is necessary in order for the license assignment to take effect.
Task 5: Manage Azure AD group membership
1. In the Azure portal, navigate to the Groups - All groups blade of the AdatumLab100-5b directory.
2. From the Groups - All groups blade, create a new group with the following settings:
Group type: Security
Group name: Sales
Group description: All users in the Sales department
Membership type: Dynamic User
Owners: No owners selected
Dynamic user members:
Click Add dynamic query and create a rule with the following settings:
Property: department
Operator: Equals
Value: Sales
3. From the Groups - All groups blade, create a new group with the following settings:
https://microsoftlearning.github.io/AZ-103-MicrosoftAzureAdministrator/Instructions/Labs/10b - Self-Service Password Reset (az-100-05b).html 3/7
1/25/2021 AZ-103-MicrosoftAzureAdministrator
Group type: Security
Group name: Sales and Finance
Group description: All users in the Sales and Finance departments
Membership type: Dynamic User
Owners: No owners selected
Dynamic user members:
Click Add dynamic query and create a rule with the following settings:
Property: department
Operator: Equals
Value: Sales
Click Add expression
And/Or: Or
Property: department
Operator: Equals
Value: Finance
❕ Note: The Rule syntax should show: (user.department -eq “Sales”) or (user.department -eq
“Finance”)
4. From the Groups - All groups blade, navigate to the blades of Sales and Sales and Finance groups, and
note that the group membership evaluation is in progress. Wait until the evalution completes, then
navigate to the Members blade, and verify that the group membership is correct.
Task 6: Configure self-service password reset functionality
1. In the Azure portal, navigate to the AdatumLab100-5b - Overview blade.
2. From the AdatumLab100-5b - Overview blade, navigate to the Password reset - Properties blade.
3. On the Password reset - Properties blade, configure the following settings:
Self service password reset enabled: Selected
Selected group: Sales
4. From the Password reset - Properties blade, navigate to the Password reset - Authentication methods
blade, configure and save the following settings:
Number of methods required to reset: 1
Methods available to users:
Mobile phone
Security questions
Number of security questions required to register: 5
Number of security questions required to reset: 3
Select security questions: select Predefined and add any combination of 5 predefined security
questions
https://microsoftlearning.github.io/AZ-103-MicrosoftAzureAdministrator/Instructions/Labs/10b - Self-Service Password Reset (az-100-05b).html 4/7
1/25/2021 AZ-103-MicrosoftAzureAdministrator
5. From the Password reset - Authentication methods blade, navigate to the Password reset -
Registration blade, and ensure that the following settings are configured:
Require users to register when signing in?: Yes
Number of days before users are asked to re-confirm their authentication information: 180
Task 7: Validate self-service password reset functionality
1. Open an InPrivate Microsoft Edge window.
2. In the new browser window, navigate to the Azure portal and sign in using the aaduser1 user account.
When prompted, change the password to a new value.
❕ Note: You will need to provide a fully qualified name: aaduser1@<DNS-domain-name>.onmicrosoft.com where
<DNS-domain-name> represents the initial domain name you specified in the first task of this exercise.
3. When prompted with the More information required message, click Next to continue to the don’t lose
access to your account page.
4. On the don’t lose access to your account page, note that you need to set up at least one of the following
options:
Authentication Phone
Authentication Email
Security Questions
5. From the don’t lose access to your account page, configure answers to 5 security questions you selected
in the previous task
❕ Note: Take note of these answers; You will need them in the next steps.
6. Verify that you successfully signed in to the Azure portal.
7. Sign out as aaduser1 and close the InPrivate browser window.
8. Open an InPrivate Microsoft Edge window.
9. In the new browser window, navigate to the Azure portal and, on the Pick an account page, type in:
aaduser1@<DNS-domain-name>.onmicrosoft.com where <DNS-domain-name> represents the initial
domain name you specified in the first task of this exercise.
10. On the Enter password page, click the Forgot my password link.
11. On the Get back into your account page, verify the User ID, enter the characters in the picture or the
words in the audio, and proceed to the next page.
12. On the next page, provide answers to three security questions using answers you specified in the previous
task.
13. On the next page, enter twice a new password and complete the password reset process.
14. Verify that you can sign in to the Azure portal by using the newly reset password.
15. Sign out as aaduser1 and close the InPrivate browser window.
❕ Result: After you completed this exercise, you have created a new Azure AD tenant, activated Azure AD Premium v2 trial,
created and configured Azure AD users, assigned Azure AD Premium v2 licenses to Azure AD users, managed Azure AD
group membership, as well as configured and validated self-service password reset functionality
Exercise 2: Manage Azure AD-integrated SaaS applications
https://microsoftlearning.github.io/AZ-103-MicrosoftAzureAdministrator/Instructions/Labs/10b - Self-Service Password Reset (az-100-05b).html 5/7
1/25/2021 AZ-103-MicrosoftAzureAdministrator
The main tasks for this exercise are as follows:
1. Add an application from the Azure AD gallery
2. Configure the application for a single sign-on
3. Assign users to the application
4. Validate single sign-on for the application
Task 1: Add an application from the Azure AD gallery
1. In the Azure portal, navigate to the AdatumLab100-5b - Overview blade.
2. From the AdatumLab100-5b - Overview blade, navigate to the Enterprise applications - All
applications blade.
3. From the Enterprise applications - All applications blade, click New application.
4. On the Add an application blade, search the application gallery for the Microsoft OneDrive.
5. Use the list of search results to navigate to the Microsoft OneDrive add app blade and add the app.
Task 2: Configure the application for a single sign-on
1. On the Microsoft OneDrive - Overview blade, select Set up single sign on.
2. On the Microsoft OneDrive - Single sign-on blade, select the Password-based option and Save the
configuration.
Task 3: Assign users to the application
1. Navigate to the Microsoft OneDrive - Overview blade and click Assign users and groups
2. From the Users and groups blade for Microsoft OneDrive, navigate to the Add Assignment blade and
add the following assignment:
Users and groups: Sales and Finance
Select role: Default access
Assign Credentials:
Assign credentials to be shared among all group members: Yes
loginfmt: the name of the Microsoft Account you are using for this lab
passwd: the password of the Microsoft Account you are using for this lab
3. Sign out from the Azure portal and close the Microsoft Edge window.
Task 4: Validate single sign-on for the application
1. Open a Microsoft Edge window.
2. In the Microsoft Edge window, navigate to the Application Access Panel at http://myapps.microsoft.com
and sign in by using the aaduser2 user account. When prompted, change the password to a new value.
❕ Note: You will need to provide a fully qualified name: aaduser2@<DNS-domain-name>.onmicrosoft.com where
<DNS-domain-name> represents the initial domain name you specified in the first task of this exercise.
3. On the Access Panel Applications page, click the Microsoft OneDrive icon.
4. When prompted, add the My Apps Secure Sign-in Extension and enable it, including the Allow for
InPrivate browsing option.
https://microsoftlearning.github.io/AZ-103-MicrosoftAzureAdministrator/Instructions/Labs/10b - Self-Service Password Reset (az-100-05b).html 6/7
1/25/2021 AZ-103-MicrosoftAzureAdministrator
5. Navigate again to the Application Access Panel at http://myapps.microsoft.com and sign in by using the
aaduser2 user account.
6. On the Access Panel Applications page, click the Microsoft OneDrive icon.
7. Verify that you have successfully accessed the Microsoft OneDrive application without having to re-
authenticate.
8. Sign out from the Application Access Panel and close the Microsoft Edge window.
❕ Note: Make sure to launch Microsoft Edge again, browse to the Azure portal, sign in by using the Microsoft account
that has the Owner role in the Azure subscription you were using in this lab, and use the Directory + subscription
filter to switch to your Default Domain Azure AD tenant once you complete this lab.
❕ Result: After you completed this exercise, you have added an application from the Azure AD gallery, configured the
application for a single sign-on, assigned users to the application, and validated single sign-on for the application.
Exercise 3: Remove lab resources
Task 1: Remove Azure AD tenant
1. In the Azure portal, sign in to the Azure AD tenant you created in this lab as the user account you used to
provision it.
2. Cancel and then delete the Premium P2 licenses. (Note that it make take up to 72 hours for this change to
take effect.)
3. Cancel and delete the AAD P2 trial using the store for businesses at https://go.microsoft.com/fwlink/?
linkid=2101580 (note that this will required a work or school account in the Azure AD tenant).
4. Delete all managed Azure AD user accounts.
5. Delete all Azure AD groups.
6. Delete all Enterprise App Registrations.
7. Delete the Azure AD tenant. (Note that this cannot be done until the deletion of the licenses takes effect.)
https://microsoftlearning.github.io/AZ-103-MicrosoftAzureAdministrator/Instructions/Labs/10b - Self-Service Password Reset (az-100-05b).html 7/7
You might also like
- Building an Azure AD Pentest lab for Red TeamsNo ratings yetBuilding an Azure AD Pentest lab for Red Teams47 pages
- Microsoft AZ-104 Free Practice Exam & Test Training100% (1)Microsoft AZ-104 Free Practice Exam & Test Training272 pages
- MICROSOFT AZURE ADMINISTRATOR EXAM PREP(AZ-104) Part-1: AZ 104 EXAM STUDY GUIDEFrom EverandMICROSOFT AZURE ADMINISTRATOR EXAM PREP(AZ-104) Part-1: AZ 104 EXAM STUDY GUIDENo ratings yet
- Azure for .NET Core Developers: Implementing Microsoft Azure Solutions Using .NET Core FrameworkFrom EverandAzure for .NET Core Developers: Implementing Microsoft Azure Solutions Using .NET Core FrameworkNo ratings yet
- Joe Rogan Interview With Dr. Robert Malone (Transcript and Full Interview)No ratings yetJoe Rogan Interview With Dr. Robert Malone (Transcript and Full Interview)102 pages
- English Is A West Germanic Language That Arose in The AngloNo ratings yetEnglish Is A West Germanic Language That Arose in The Anglo6 pages
- AZ-104-MicrosoftAzureAdministrator LAB 01-Manage Azure AD IdentitiesNo ratings yetAZ-104-MicrosoftAzureAdministrator LAB 01-Manage Azure AD Identities10 pages
- Mod 10 - Lab - Azure AD Identity ProtectionNo ratings yetMod 10 - Lab - Azure AD Identity Protection8 pages
- AZ-104-MicrosoftAzureAdministrator LAB 02a Manage Subscriptions and RBACNo ratings yetAZ-104-MicrosoftAzureAdministrator LAB 02a Manage Subscriptions and RBAC7 pages
- Lab 01 - Manage Azure Active Directory Identities Student Lab ManualNo ratings yetLab 01 - Manage Azure Active Directory Identities Student Lab Manual10 pages
- Mod 11 - Lab - Role-Based Access ControlNo ratings yetMod 11 - Lab - Role-Based Access Control6 pages
- Mod 11a - Lab - Implementing Governance and Compliance With Azure Initiatives and Resource LocksNo ratings yetMod 11a - Lab - Implementing Governance and Compliance With Azure Initiatives and Resource Locks9 pages
- Lab answer key - Deploying and configuring Windows Server on Azure VMsNo ratings yetLab answer key - Deploying and configuring Windows Server on Azure VMs8 pages
- Mod 3 - Lab - Implement and Manage StorageNo ratings yetMod 3 - Lab - Implement and Manage Storage8 pages
- Lab - Using Windows Admin Center in hybrid scenariosNo ratings yetLab - Using Windows Admin Center in hybrid scenarios7 pages
- Mod 5 - Lab - VNet Peering and Service ChainingNo ratings yetMod 5 - Lab - VNet Peering and Service Chaining7 pages
- Mod 6 - Lab - Use Azure Network Watcher For Monitoring and Troubleshooting Network ConnectivityNo ratings yetMod 6 - Lab - Use Azure Network Watcher For Monitoring and Troubleshooting Network Connectivity10 pages
- Lab 01 - Manage Azure Active Directory IdentitiesNo ratings yetLab 01 - Manage Azure Active Directory Identities9 pages
- Lab 01 - Manage Azure Active Directory IdentitiesNo ratings yetLab 01 - Manage Azure Active Directory Identities10 pages
- Mod 12 - Lab - Implement Azure File SyncNo ratings yetMod 12 - Lab - Implement Azure File Sync8 pages
- AZ-104-MicrosoftAzureAdministrator LAB 02b-Manage Governance Via Azure PolicyNo ratings yetAZ-104-MicrosoftAzureAdministrator LAB 02b-Manage Governance Via Azure Policy9 pages
- Azure Identity Management Lab AND Quiz - WEEK30% (1)Azure Identity Management Lab AND Quiz - WEEK313 pages
- Workshopplus Microsoft Azure Infrastructure As A Service (Iaas)No ratings yetWorkshopplus Microsoft Azure Infrastructure As A Service (Iaas)26 pages
- AZ-500 Exam - Free Actual Q&as, Page 7 - ExamTopicsNo ratings yetAZ-500 Exam - Free Actual Q&as, Page 7 - ExamTopics13 pages
- Mod 8 - Lab - Load Balancer and Traffic ManagerNo ratings yetMod 8 - Lab - Load Balancer and Traffic Manager12 pages
- Microsoft Examlabs AZ-300 v2020-04-03 by James 144qNo ratings yetMicrosoft Examlabs AZ-300 v2020-04-03 by James 144q163 pages
- Mod 2 - Lab - Deploy and Manage Virtual MachinesNo ratings yetMod 2 - Lab - Deploy and Manage Virtual Machines12 pages
- Reference Solution For Microsoft - Questionspaper.az-104.v2020-09-18.by - Ximena.53q.vceNo ratings yetReference Solution For Microsoft - Questionspaper.az-104.v2020-09-18.by - Ximena.53q.vce18 pages
- Microsoft Premium AZ-300 by VCEplus 283q PDFNo ratings yetMicrosoft Premium AZ-300 by VCEplus 283q PDF507 pages
- AZ-104 Exam - Free Actual Q&As, Page 6 - ExamTopics-anNo ratings yetAZ-104 Exam - Free Actual Q&As, Page 6 - ExamTopics-an8 pages
- Expert Veri Ed, Online, Free.: Microsoft AZ-104 Exam Actual QuestionsNo ratings yetExpert Veri Ed, Online, Free.: Microsoft AZ-104 Exam Actual Questions1 page
- Module 1: Introduction To Microsoft Azure Lab: Managing Microsoft AzureNo ratings yetModule 1: Introduction To Microsoft Azure Lab: Managing Microsoft Azure25 pages
- Lab 3 - Enabling Team Based Data Science With Azure DatabricksNo ratings yetLab 3 - Enabling Team Based Data Science With Azure Databricks18 pages
- Lab - Implementing integration between AD DS and Microsoft Entra IDNo ratings yetLab - Implementing integration between AD DS and Microsoft Entra ID10 pages
- Lab 3 - Enabling Team Based Data Science With Azure DatabricksNo ratings yetLab 3 - Enabling Team Based Data Science With Azure Databricks18 pages
- AWS Certified Cloud Practitioner - Practice Paper 2: AWS Certified Cloud Practitioner, #2From EverandAWS Certified Cloud Practitioner - Practice Paper 2: AWS Certified Cloud Practitioner, #25/5 (2)
- Is The WD120EMFZ (12TB Easystore) A Firmware-Locked 14TB Drive - Evidence and Theory Inside. - DataHoarderNo ratings yetIs The WD120EMFZ (12TB Easystore) A Firmware-Locked 14TB Drive - Evidence and Theory Inside. - DataHoarder16 pages
- Dahua Eyeball Network Camera - Quick Start Guide - V1.0.2No ratings yetDahua Eyeball Network Camera - Quick Start Guide - V1.0.217 pages
- WD Purple Pro Vs WD Gold For Video RecordingNo ratings yetWD Purple Pro Vs WD Gold For Video Recording7 pages
- EWS Indoor Access Point User Manual v1.3No ratings yetEWS Indoor Access Point User Manual v1.361 pages
- Worksheet For Jocko Willink - The Winning Example of Extreme Ownership (Episode 608)No ratings yetWorksheet For Jocko Willink - The Winning Example of Extreme Ownership (Episode 608)12 pages
- Stressed Out and Confused About Sex With Wife - NoFap®No ratings yetStressed Out and Confused About Sex With Wife - NoFap®19 pages
- Ideagasms - General Discussion - The Dao BumsNo ratings yetIdeagasms - General Discussion - The Dao Bums12 pages
- Lab-Demo-Recordings - AZ-103.md at Master MicrosoftLearning - Lab-Demo-Recordings GitHubNo ratings yetLab-Demo-Recordings - AZ-103.md at Master MicrosoftLearning - Lab-Demo-Recordings GitHub2 pages
- Lab-Demo-Recordings - AZ-104.md at Master MicrosoftLearning - Lab-Demo-Recordings GitHubNo ratings yetLab-Demo-Recordings - AZ-104.md at Master MicrosoftLearning - Lab-Demo-Recordings GitHub2 pages
- How To Become An Azure Administrator - Whizlabs BlogNo ratings yetHow To Become An Azure Administrator - Whizlabs Blog7 pages
- Magellan Marketing Mfg. Corp. v. Court of Appeals G.R. No. 95529 August 22, 1991No ratings yetMagellan Marketing Mfg. Corp. v. Court of Appeals G.R. No. 95529 August 22, 19912 pages
- MCQs Questions Human Resource ManagementNo ratings yetMCQs Questions Human Resource Management47 pages
- Factors Determining Working Capital Requirements PartNo ratings yetFactors Determining Working Capital Requirements Part2 pages
- Conditional Mood MCQ Test With Answers - If Clause Type 1-2-3No ratings yetConditional Mood MCQ Test With Answers - If Clause Type 1-2-34 pages
- Mapeh (Jive Dance) - 20241009 - 165415 - 0000No ratings yetMapeh (Jive Dance) - 20241009 - 165415 - 000020 pages
- Vodafone's Zoo Zoo Advertisement Campaign in IndiaNo ratings yetVodafone's Zoo Zoo Advertisement Campaign in India6 pages
- Eyewitness at The Triangle by William ShepherdNo ratings yetEyewitness at The Triangle by William Shepherd3 pages
- School of Graduate Studies Department of Project Management Mba ProgramNo ratings yetSchool of Graduate Studies Department of Project Management Mba Program62 pages
- ROLANG Sibiu Summer School Schedule 2024No ratings yetROLANG Sibiu Summer School Schedule 20242 pages
- Daniel Ofori VRS Ecobank Ghana LTD 2 OrsNo ratings yetDaniel Ofori VRS Ecobank Ghana LTD 2 Ors26 pages
- Democracy, Mass Media and Mother-Tongue Education Raj Nath Bhat, BHU, VaranasiNo ratings yetDemocracy, Mass Media and Mother-Tongue Education Raj Nath Bhat, BHU, Varanasi13 pages
- 1) Financial Building Corp. v. Forbes Park AssociationNo ratings yet1) Financial Building Corp. v. Forbes Park Association4 pages
- Developing A Governance Charter Statement and Strategy MapNo ratings yetDeveloping A Governance Charter Statement and Strategy Map9 pages
- Correct Complaint Us.138 of Niact Gursher Singh Gill Adv.21.10.2022No ratings yetCorrect Complaint Us.138 of Niact Gursher Singh Gill Adv.21.10.202224 pages
- Where can buy Knowel AASHTO LRFD Movable Highway Bridge Design Specifications 2nd Edition with 2008 2010 2011 2012 2014 and 2015 Interim Revisions Aashto ebook with cheap price100% (4)Where can buy Knowel AASHTO LRFD Movable Highway Bridge Design Specifications 2nd Edition with 2008 2010 2011 2012 2014 and 2015 Interim Revisions Aashto ebook with cheap price85 pages
- IGCSE Economics - Economic Development OrganizerNo ratings yetIGCSE Economics - Economic Development Organizer5 pages
- Microsoft AZ-104 Free Practice Exam & Test TrainingMicrosoft AZ-104 Free Practice Exam & Test Training
- MICROSOFT AZURE ADMINISTRATOR EXAM PREP(AZ-104) Part-1: AZ 104 EXAM STUDY GUIDEFrom EverandMICROSOFT AZURE ADMINISTRATOR EXAM PREP(AZ-104) Part-1: AZ 104 EXAM STUDY GUIDE
- Azure for .NET Core Developers: Implementing Microsoft Azure Solutions Using .NET Core FrameworkFrom EverandAzure for .NET Core Developers: Implementing Microsoft Azure Solutions Using .NET Core Framework
- Joe Rogan Interview With Dr. Robert Malone (Transcript and Full Interview)Joe Rogan Interview With Dr. Robert Malone (Transcript and Full Interview)
- English Is A West Germanic Language That Arose in The AngloEnglish Is A West Germanic Language That Arose in The Anglo
- AZ-104-MicrosoftAzureAdministrator LAB 01-Manage Azure AD IdentitiesAZ-104-MicrosoftAzureAdministrator LAB 01-Manage Azure AD Identities
- AZ-104-MicrosoftAzureAdministrator LAB 02a Manage Subscriptions and RBACAZ-104-MicrosoftAzureAdministrator LAB 02a Manage Subscriptions and RBAC
- Lab 01 - Manage Azure Active Directory Identities Student Lab ManualLab 01 - Manage Azure Active Directory Identities Student Lab Manual
- Mod 11a - Lab - Implementing Governance and Compliance With Azure Initiatives and Resource LocksMod 11a - Lab - Implementing Governance and Compliance With Azure Initiatives and Resource Locks
- Lab answer key - Deploying and configuring Windows Server on Azure VMsLab answer key - Deploying and configuring Windows Server on Azure VMs
- Lab - Using Windows Admin Center in hybrid scenariosLab - Using Windows Admin Center in hybrid scenarios
- Mod 6 - Lab - Use Azure Network Watcher For Monitoring and Troubleshooting Network ConnectivityMod 6 - Lab - Use Azure Network Watcher For Monitoring and Troubleshooting Network Connectivity
- AZ-104-MicrosoftAzureAdministrator LAB 02b-Manage Governance Via Azure PolicyAZ-104-MicrosoftAzureAdministrator LAB 02b-Manage Governance Via Azure Policy
- Workshopplus Microsoft Azure Infrastructure As A Service (Iaas)Workshopplus Microsoft Azure Infrastructure As A Service (Iaas)
- AZ-500 Exam - Free Actual Q&as, Page 7 - ExamTopicsAZ-500 Exam - Free Actual Q&as, Page 7 - ExamTopics
- Microsoft Examlabs AZ-300 v2020-04-03 by James 144qMicrosoft Examlabs AZ-300 v2020-04-03 by James 144q
- Reference Solution For Microsoft - Questionspaper.az-104.v2020-09-18.by - Ximena.53q.vceReference Solution For Microsoft - Questionspaper.az-104.v2020-09-18.by - Ximena.53q.vce
- AZ-104 Exam - Free Actual Q&As, Page 6 - ExamTopics-anAZ-104 Exam - Free Actual Q&As, Page 6 - ExamTopics-an
- Expert Veri Ed, Online, Free.: Microsoft AZ-104 Exam Actual QuestionsExpert Veri Ed, Online, Free.: Microsoft AZ-104 Exam Actual Questions
- Module 1: Introduction To Microsoft Azure Lab: Managing Microsoft AzureModule 1: Introduction To Microsoft Azure Lab: Managing Microsoft Azure
- Lab 3 - Enabling Team Based Data Science With Azure DatabricksLab 3 - Enabling Team Based Data Science With Azure Databricks
- Lab - Implementing integration between AD DS and Microsoft Entra IDLab - Implementing integration between AD DS and Microsoft Entra ID
- Lab 3 - Enabling Team Based Data Science With Azure DatabricksLab 3 - Enabling Team Based Data Science With Azure Databricks
- AWS Certified Cloud Practitioner - Practice Paper 2: AWS Certified Cloud Practitioner, #2From EverandAWS Certified Cloud Practitioner - Practice Paper 2: AWS Certified Cloud Practitioner, #2
- Is The WD120EMFZ (12TB Easystore) A Firmware-Locked 14TB Drive - Evidence and Theory Inside. - DataHoarderIs The WD120EMFZ (12TB Easystore) A Firmware-Locked 14TB Drive - Evidence and Theory Inside. - DataHoarder
- Dahua Eyeball Network Camera - Quick Start Guide - V1.0.2Dahua Eyeball Network Camera - Quick Start Guide - V1.0.2
- Worksheet For Jocko Willink - The Winning Example of Extreme Ownership (Episode 608)Worksheet For Jocko Willink - The Winning Example of Extreme Ownership (Episode 608)
- Stressed Out and Confused About Sex With Wife - NoFap®Stressed Out and Confused About Sex With Wife - NoFap®
- Lab-Demo-Recordings - AZ-103.md at Master MicrosoftLearning - Lab-Demo-Recordings GitHubLab-Demo-Recordings - AZ-103.md at Master MicrosoftLearning - Lab-Demo-Recordings GitHub
- Lab-Demo-Recordings - AZ-104.md at Master MicrosoftLearning - Lab-Demo-Recordings GitHubLab-Demo-Recordings - AZ-104.md at Master MicrosoftLearning - Lab-Demo-Recordings GitHub
- How To Become An Azure Administrator - Whizlabs BlogHow To Become An Azure Administrator - Whizlabs Blog
- Magellan Marketing Mfg. Corp. v. Court of Appeals G.R. No. 95529 August 22, 1991Magellan Marketing Mfg. Corp. v. Court of Appeals G.R. No. 95529 August 22, 1991
- Factors Determining Working Capital Requirements PartFactors Determining Working Capital Requirements Part
- Conditional Mood MCQ Test With Answers - If Clause Type 1-2-3Conditional Mood MCQ Test With Answers - If Clause Type 1-2-3
- Vodafone's Zoo Zoo Advertisement Campaign in IndiaVodafone's Zoo Zoo Advertisement Campaign in India
- School of Graduate Studies Department of Project Management Mba ProgramSchool of Graduate Studies Department of Project Management Mba Program
- Democracy, Mass Media and Mother-Tongue Education Raj Nath Bhat, BHU, VaranasiDemocracy, Mass Media and Mother-Tongue Education Raj Nath Bhat, BHU, Varanasi
- 1) Financial Building Corp. v. Forbes Park Association1) Financial Building Corp. v. Forbes Park Association
- Developing A Governance Charter Statement and Strategy MapDeveloping A Governance Charter Statement and Strategy Map
- Correct Complaint Us.138 of Niact Gursher Singh Gill Adv.21.10.2022Correct Complaint Us.138 of Niact Gursher Singh Gill Adv.21.10.2022
- Where can buy Knowel AASHTO LRFD Movable Highway Bridge Design Specifications 2nd Edition with 2008 2010 2011 2012 2014 and 2015 Interim Revisions Aashto ebook with cheap priceWhere can buy Knowel AASHTO LRFD Movable Highway Bridge Design Specifications 2nd Edition with 2008 2010 2011 2012 2014 and 2015 Interim Revisions Aashto ebook with cheap price