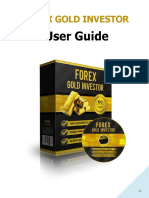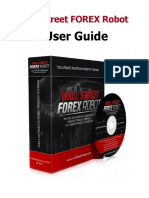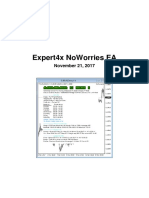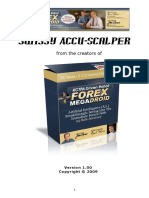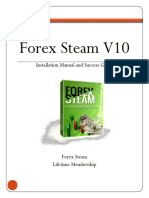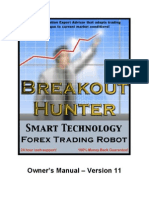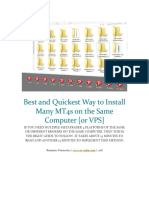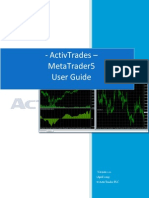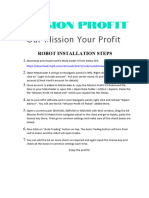0 ratings0% found this document useful (0 votes)
Installation Steps For EA VIP
Installation Steps For EA VIP
Uploaded by
Nicolas BrddThe document provides installation instructions for an Expert Advisor trading robot in 3 steps:
1. Install the MetaTrader forex platform and open a demo or live account with a supported broker.
2. Set up a virtual private server if wanting the robot to trade continuously.
3. Download the Expert Advisor files, copy them to the correct folders within MetaTrader, and configure the robot's parameters to enable automated trading on a currency chart. Backtesting can evaluate the robot's performance on historical market data. Support is available through GitHub, Telegram, or direct contact.
Copyright:
© All Rights Reserved
Available Formats
Download as PDF, TXT or read online from Scribd
Download as pdf or txt
Installation Steps For EA VIP
Installation Steps For EA VIP
Uploaded by
Nicolas Brdd0 ratings0% found this document useful (0 votes)
The document provides installation instructions for an Expert Advisor trading robot in 3 steps:
1. Install the MetaTrader forex platform and open a demo or live account with a supported broker.
2. Set up a virtual private server if wanting the robot to trade continuously.
3. Download the Expert Advisor files, copy them to the correct folders within MetaTrader, and configure the robot's parameters to enable automated trading on a currency chart. Backtesting can evaluate the robot's performance on historical market data. Support is available through GitHub, Telegram, or direct contact.
Original Title
Installation steps for EA VIP
Copyright
© © All Rights Reserved
Available Formats
PDF, TXT or read online from Scribd
Share this document
Did you find this document useful?
Is this content inappropriate?
The document provides installation instructions for an Expert Advisor trading robot in 3 steps:
1. Install the MetaTrader forex platform and open a demo or live account with a supported broker.
2. Set up a virtual private server if wanting the robot to trade continuously.
3. Download the Expert Advisor files, copy them to the correct folders within MetaTrader, and configure the robot's parameters to enable automated trading on a currency chart. Backtesting can evaluate the robot's performance on historical market data. Support is available through GitHub, Telegram, or direct contact.
Copyright:
© All Rights Reserved
Available Formats
Download as PDF, TXT or read online from Scribd
Download as pdf or txt
0 ratings0% found this document useful (0 votes)
Installation Steps For EA VIP
Installation Steps For EA VIP
Uploaded by
Nicolas BrddThe document provides installation instructions for an Expert Advisor trading robot in 3 steps:
1. Install the MetaTrader forex platform and open a demo or live account with a supported broker.
2. Set up a virtual private server if wanting the robot to trade continuously.
3. Download the Expert Advisor files, copy them to the correct folders within MetaTrader, and configure the robot's parameters to enable automated trading on a currency chart. Backtesting can evaluate the robot's performance on historical market data. Support is available through GitHub, Telegram, or direct contact.
Copyright:
© All Rights Reserved
Available Formats
Download as PDF, TXT or read online from Scribd
Download as pdf or txt
You are on page 1/ 3
Installation steps for Expert Advisor
Installation steps for Expert Advisor 1
Forex platform 1
MetaTrader installation steps 1
Open a Demo Account 1
Open a Live Account 1
Connecting to your broker 1
Forex broker 2
VPS (virtual private server) 2
EA installation (trading robot) 2
EA backtesting 3
Support 3
Forex platform
The first thing to do is to install a Forex platform called MetaTrader. The latest supported version is 5, although
version 4 can work as well. If you already have a Forex broker account, download it from their official website.
Otherwise go to www.metatrader5.com and download it from there. If you are planning to use VPS (virtual
private server), then you should do all these steps on that remote server.
MetaTrader installation steps
1. Run downloaded installer file (e.g. mt5setup.exe).
2. Follow wizard installation steps.
3. After installation is done, the platform should run automatically.
For help with installation, please follow this link: MetaTrader 5 Help - Platform Installation.
Open a Demo Account
If you do not have any broker’s account yet, you can create a new demo (testing) account in the trading
platform. To do that manually, click "Open an Account" in the File menu or in the context menu of the Navigator
window. Fill out the details and you should be given Login, Password (master and investor), Server and other
account details (save the account details in a safe place).
Alternatively go to your Forex broker website and create the account from there.
For more details, click on the following page: Demo Account Opening.
Open a Live Account
Opening a live account is a similar process to demo account. You can try to create a real account from the
trading platform. Alternatively, a better way, is to create it on your Forex broker’s website.
For more details, please follow: Live Account Opening steps.
Connecting to your broker
Once you have a broker account, you can connect to it within the platform by typing your Login, Password and
Server.
For more details, please follow this link: Connect to an Account.
Forex broker
In order to start trading, you need to open an account with a Forex broker. Make sure they support the
MetaTrader platform (either 4 or 5). If you do not have it yet, find one which is popular in your country and go to
their website, then create a new account.
If you are not sure which one to use, check the following review page: Best MetaTrader Brokers 2021.
When deciding you should look for low trading spreads or low commission fees.
VPS (virtual private server)
A virtual private server (VPS) is recommended when you want to run a trading robot for 24 hours and 5 days a
week. Otherwise when you shutdown your personal computer or laptop with the platform installed, or in case of
any connectivity issues, opening new trading orders is going to stop. Here are brief steps how to set it up:
1. Create a new VPS with your hosting provider (a Windows-based operating system is recommended).
2. Login to your remote server (via RDP or VNC).
3. Download and install MetaTrader platform.
4. Connect the platform to your existing Forex broker account (Login, Password and Server).
5. Download EA trading robot and place it under the Expert Advisor folder.
6. Next follow EA installation steps below.
For more details, search for: How to Setup VPS.
EA installation (trading robot)
Please follow below steps in order to install a trading robot within your installed MT (MetaTrader) platform:
1. Download the files from the Marketplace (links should be sent via e-mail).
a. For MetaTrader 4, download and use only files with .ex4 extensions in the filename.
b. For MetaTrader 5, download and use only files with .ex5 extensions in the filename.
2. Copy EA’s main file to Experts folder within your platform (detailed steps below).
a. In MT platform, click “Open Data Folder” from the “File” (top menu).
b. Using File Explorer, navigate to MQL4 or MQL5, then Experts folder.
c. Copy or move EA31337-VIP .ex4/5 file in that Experts folder.
d. In the platform Navigator’s toolbar, you should see a new EA.
3. Copy EA’s library files to Libraries folder within your platform (detailed steps below).
a. In MT platform, click “Open Data Folder” from the “File” (top menu).
b. Using File Explorer, navigate to MQL4 or MQL5, then Libraries folder.
c. Copy or move all Stg...data... .ex4/5 files in that Libraries folder.
4. Connect to your broker (if you are not already yet).
5. Enable AutoTrading.
a. AutoTrading can be enabled from the top toolbar or by hitting the Control-E shortcut.
6. Open a new Forex chart (e.g. File, New Chart, EURUSD).
7. From the platform's Navigator’s toolbar drag and drop EA file onto the newly created chart.
a. Inputs tab: Adjust EA’s Inputs parameters (make sure to update your EA License).
b. Common tab: In MT5, make sure that Allow Algo Trading is enabled.
8. After successful installation, you should comments and a new icon in the right top corner of the chart.
EA backtesting
To backtest robot using historical data, please follow the steps below:
1. Open Strategy Tester from the View top menu.
2. Select Expert Advisor which you want to test, then adjust the parameters (such as dates and spread).
a. In MetaTrader 4, go to Tools and History Center to download new historical data before a test.
b. In MetaTrader 5, historical data should be automatically downloaded from your broker server.
Support
If you need any help, use the following platforms:
- GitHub: https://github.com/EA31337/Support/issues
- Telegram discussion group: https://t.me/EA31337
- Or via Marketplace e-mail.
You might also like
- Simplicity Installation and Setup Guide Ver1.0.0 RevANo ratings yetSimplicity Installation and Setup Guide Ver1.0.0 RevA10 pages
- M2 FunDev v2 - 3 Exercises and Solutions Guide PT 2No ratings yetM2 FunDev v2 - 3 Exercises and Solutions Guide PT 283 pages
- Exchange 2003 Step-By-Step Installation Instructions - Jack of All That Is Microsoft, Master of NoneNo ratings yetExchange 2003 Step-By-Step Installation Instructions - Jack of All That Is Microsoft, Master of None22 pages
- Activtrades - Metatrader5 User Guide: - Version 2.0 - (April 2013) © Activtrades PLCNo ratings yetActivtrades - Metatrader5 User Guide: - Version 2.0 - (April 2013) © Activtrades PLC61 pages
- How To Open Identical Trades On Many MT4 Accounts at OnceNo ratings yetHow To Open Identical Trades On Many MT4 Accounts at Once29 pages
- How To Use TradeStation 8 With FREE FOREX Real-Time Data Feed ENGNo ratings yetHow To Use TradeStation 8 With FREE FOREX Real-Time Data Feed ENG28 pages
- Best and Quickest Way To Install Many MT4s On The Same Computer (Or VPS)No ratings yetBest and Quickest Way To Install Many MT4s On The Same Computer (Or VPS)11 pages
- Arbitrage Forex Software Trade Monitor 3.7 Exclusive User Guide New!No ratings yetArbitrage Forex Software Trade Monitor 3.7 Exclusive User Guide New!27 pages
- Metasploit InstallationGuide Windows 4.6.1No ratings yetMetasploit InstallationGuide Windows 4.6.15 pages
- HP-41 Pocket Sized Computer - 1980 - 12 - BYTE100% (1)HP-41 Pocket Sized Computer - 1980 - 12 - BYTE12 pages
- 6145 Single Station Installationand Service GuideNo ratings yet6145 Single Station Installationand Service Guide126 pages
- Verification of Digital Systems: Unit 1: Introduction Part 1No ratings yetVerification of Digital Systems: Unit 1: Introduction Part 136 pages
- JAVA Socket Programming: 2003.3.19 Joonbok Lee KaistNo ratings yetJAVA Socket Programming: 2003.3.19 Joonbok Lee Kaist30 pages
- Live Architecture of Antix Can Be Applied To Other Linux Distros - Page 2 - Antix-ForumNo ratings yetLive Architecture of Antix Can Be Applied To Other Linux Distros - Page 2 - Antix-Forum11 pages
- REMOTE Data Scientist: Militsa KodjabashevaNo ratings yetREMOTE Data Scientist: Militsa Kodjabasheva1 page
- X20 Module - Digital Input Modules - DI9371No ratings yetX20 Module - Digital Input Modules - DI93716 pages
- Install Active Directory On Windows Server 2016 Step by StepNo ratings yetInstall Active Directory On Windows Server 2016 Step by Step14 pages
- 2017 - Procedural Generation and Algorithmic Analysis of Video Game DesiNo ratings yet2017 - Procedural Generation and Algorithmic Analysis of Video Game Desi69 pages
- Spectre-Monte Carlo - Tutorial For Cadence 4.4.3 Using SpectresNo ratings yetSpectre-Monte Carlo - Tutorial For Cadence 4.4.3 Using Spectres7 pages
- Graduate Engineer Trainee Scheme: Click To Edit Master Subtitle StyleNo ratings yetGraduate Engineer Trainee Scheme: Click To Edit Master Subtitle Style15 pages
- Application Architectures, Design Patterns: Martin LedvinkaNo ratings yetApplication Architectures, Design Patterns: Martin Ledvinka42 pages