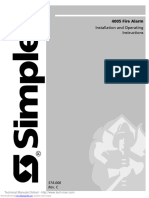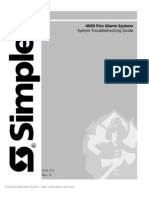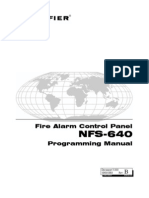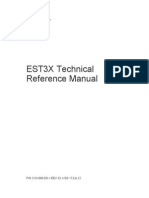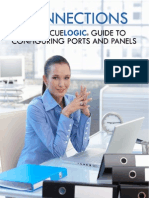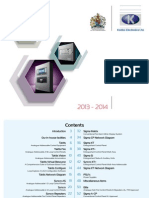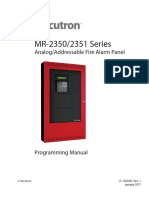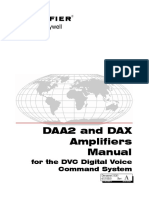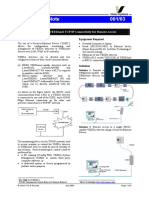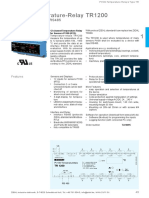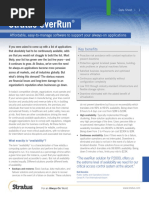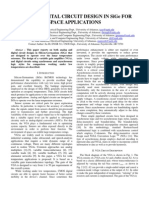Service Manual: 4010 Fire Alarm
Uploaded by
Abu Yussif AlaboodiService Manual: 4010 Fire Alarm
Uploaded by
Abu Yussif Alaboodi4010 Fire Alarm
Service Manual
579-081
Rev. A
Technical Manuals Online! - http://www.tech-man.com
Downloaded from www.Manualslib.com manuals search engine
This Page is intentionally blank
Technical Manuals Online! - http://www.tech-man.com
Downloaded from www.Manualslib.com manuals search engine
Copyright and Trademarks Copyright Simplex Time Recorder Co., 1999. All rights reserved.
Printed in the United States of America.
Information in this document is subject to change without notice. No part of this
document may be reproduced or transmitted in any form or by any means,
electronic or mechanical, for any purpose, without the express written consent of
Simplex Time Recorder Company.
Walk Test is protected by US Patent No. 4,725,818.
MAPNET addressable communications is protected by US Patent No.4,796,025.
IDNet is patent pending.
TrueAlarm Analog Detection is protected by US Patent No. 5,155,468.
TrueAlarm Detector Base is protected by US Patent No. 5,173, 683.
Cautions and Warnings SYSTEM REACCEPTANCE TEST AFTER SOFTWARE CHANGES - To
ensure proper system operation, this product must be tested in accordance with
NFPA72-1996, Chapter 7 after any programming operation or change in site-
specific software. Reacceptance testing is required after any change, addition or
deletion of system components, or after any modification, repair or adjustment
to system hardware or wiring.
All components, circuits, system operations, or software functions known to be
affected by a change must be 100% tested. In addition, to ensure that other
operations are not inadvertently affected, at least 10% of initiating devices that
are not directly affected by the change, up to a maximum of 50 devices, must
also be tested and proper system operation verified.
READ AND SAVE THESE INSTRUCTIONS. Follow the instructions in the
installation, operating and programming manuals. These instructions must be
followed to avoid damage to the control panel and associated equipment. Fire
Alarm Control Panel (FACP) operation and reliability depend upon proper
installation.
DO NOT INSTALL ANY SIMPLEX PRODUCT THAT APPEARS
DAMAGED. Upon unpacking your Simplex product, inspect the contents of
the carton for shipping damage. If damage is apparent, immediately file a claim
with the carrier and notify Simplex.
ELECTRICAL HAZARD - Disconnect electrical power when making any
internal adjustments or repairs. Servicing should be performed by qualified
Simplex Representatives.
RADIO FREQUENCY ENERGY - This equipment generates, uses, and can
radiate radio frequency energy and if not installed and used in accordance with
the instruction manual, may cause interference to radio communications. It has
been tested and found to comply with the limits for a Class A computing device
pursuant to Subpart J of Part 15 of FCC Rules, which are designed to provide
reasonable protection against such interference when operated in a commercial
environment. Operation of this equipment in a residential area may cause
interference in which case the user at his own expense will be required to take
whatever measures may be required to correct the interference.
Technical Manuals Online! - http://www.tech-man.com
Downloaded from www.Manualslib.com manuals search engine
Codes and Standards The 4010 is listed for the following.
UL 864 Listings for Type of System:
• UL 864 Power-Limited Fire Alarm Control Unit
• Local (formerly NFPA 72A)
Requires the sounding of an alarm via listed notification appliance(s)
• Auxiliary (formerly NFPA 72B)
Requires 4010-9809 City Circuit Module
• Remote Station - protected premise (formerly NFPA 72C)
Requires 4010-9809 City Circuit Module or the 4010-9810 or -9816 DACT
• Proprietary - protected premise (formerly NFPA 72D)
Requires 4010-9817 (with 4010-9818 or 4010-9819) or 4010-9821 Network
Interface Modules
• Central Station - protected premise (formerly NFPA 71)
Requires 4010-9810 or -9816 DACT
• Suppression Releasing Service
Requires 4010-9814 Suppression Kit
UL 864 Listings for Type of Service:
• Automatic, Manual, Waterflow, and Sprinkler Supervisory
UL 864 Listings for Type of Signaling:
• Coded, Non-Coded, March-Time and DACT
DACT requires the 4010-9810 or -9816
Factory Mutual Approved
• Same as UL above
Local Approvals
• CSFM
• MEA
Continued on next page
Technical Manuals Online! - http://www.tech-man.com
Downloaded from www.Manualslib.com manuals search engine
Codes and Standards The installer should be familiar with the relevant codes listed below as well as
(continued) any other applicable local codes and standards, when installing a fire alarm
system.
• NFPA 72 National Fire Alarm Code
• NFPA 11 Standard for Low-Expansion Foam and Combined Agent
Systems
• NFPA 11A Standard for Medium- and High-Expansion Foam Systems
• NFPA 12 Standard on Carbon Dioxide Extinguishing Systems
• NFPA 12A Standard on Halon 1301 Fire Extinguishing Systems
• NFPA 13 Standard for the Installation of Sprinkler Systems
• NFPA 14 Standard for the Installation of Standpipe and Hose Systems
• NFPA 15 Standard for Water Spray Fixed Systems for Fire Protection
• NFPA 16 Standard for the Installation of Deluge Foam-Water Sprinkler
and Foam-Water Spray Systems
• NFPA 16A Standard for the Installation of Closed-Head Foam-Water
Sprinkler Systems
• NFPA 17 Standard for Dry Chemical Extinguishing Systems
• NFPA 17A Standard for Wet Chemical Extinguishing Systems
• NFPA 25 Standard for Inspection, Testing, and Maintenance of
Water-Based Fire Protection Systems
• NFPA 70 National Electrical Code
• NFPA 80 Standard for Fire Doors and Fire Windows
• NFPA 90A Standard for the Installation of Air Conditioning and
Ventilation Systems
• NFPA 90B Standard for the Installation of Warm Air Heating and Air
Conditioning Systems
• NFPA 92A Recommended Practice for Smoke-Control Systems
• NFPA 92B Guide for Smoke Management Systems in Malls, Atria, and
Large Areas
• NFPA 101 Life Safety Code
• NFPA 170 Standard for Fire Safety Symbols
• NFPA 231C Standard for Rack Storage of Materials
• NFPA 1221 Standard on the Installation, Maintenance, and Use of Public
Fire Service Communication Systems
Technical Manuals Online! - http://www.tech-man.com
Downloaded from www.Manualslib.com manuals search engine
This page is intentionally blank
Technical Manuals Online! - http://www.tech-man.com
Downloaded from www.Manualslib.com manuals search engine
Table of Contents
Chapter 1. Power Up Flowcharts
Introduction............................................................................................... 1-1
In this Chapter........................................................................................... 1-1
Initial Power Up Flow Chart......................................................................... 1-2
AC Power Flowchart..................................................................................... 1-4
Chapter 2. Interpreting Trouble Messages
Introduction............................................................................................... 2-1
In this Chapter........................................................................................... 2-1
NAC Troubles............................................................................................... 2-2
Power Supply Troubles................................................................................. 2-4
IDNet Troubles ............................................................................................. 2-8
RS-232 / Modem Troubles.......................................................................... 2-11
SDACT Troubles ........................................................................................ 2-12
Network Troubles ....................................................................................... 2-13
24 Point I/O Troubles ................................................................................. 2-14
LCD Troubles ............................................................................................. 2-15
4009 IDNet NAC Extender Troubles.......................................................... 2-16
Digital Pseudo Point Troubles .................................................................... 2-17
Chapter 3. Crash Codes
Introduction............................................................................................... 3-1
In this Chapter........................................................................................... 3-1
Summary of Crash Codes ............................................................................. 3-2
Appendix A. Compatibility Matrix
Introduction.............................................................................................. A-1
In this Appendix....................................................................................... A-1
Determining Compatibility between Versions 1 and 2 ................................ A-2
Introduction.............................................................................................. A-2
Using the Version 2.x Programmer with Version 1.x Jobs ...................... A-3
Technical Manuals Online! - http://www.tech-man.com
Downloaded from www.Manualslib.com manuals search engine
Appendix B. Power Supply Adjustment and
Troubleshooting
Introduction.............................................................................................. B-1
In this Appendix....................................................................................... B-1
Adjusting the AC Power Supply Brownout Potentiometer.......................... B-2
Overview.................................................................................................. B-2
Using a Variac to Adjust the Brownout Potentiometer............................ B-2
Checking AC Power Supply Transformer / Bridge Rectifier....................... B-3
Checking DC Voltage at H1 and H2........................................................ B-3
Checking Connectors ............................................................................... B-3
Replacing the Line Voltage Transformer and Bridge Rectifier ............... B-5
Checking EPS Transformer / Bridge Rectifier............................................. B-6
Introduction.............................................................................................. B-6
Checking DC Voltage from EPS Bridge Rectifer .................................... B-6
Checking Connectors ............................................................................... B-7
Replacing the EPS Line Voltage Transformer and Bridge Rectifier ....... B-8
Appendix C. Diagnostic Utilities, Basic Service
Procedures, and Known Solutions
Introduction...............................................................................................C-1
In this Appendix........................................................................................C-1
N2 Comm Diagnostics..................................................................................C-2
Procedure ..................................................................................................C-2
IDNet Diagnostics.........................................................................................C-3
Procedure ..................................................................................................C-3
Duplicate Devices .....................................................................................C-3
Weak Answer Devices..............................................................................C-3
IDNet Earth Fault Search Diagnostics ..........................................................C-4
Procedure ..................................................................................................C-4
Network Diagnostics.....................................................................................C-5
Network Diagnostics.................................................................................C-5
Walk Test......................................................................................................C-6
Overview...................................................................................................C-6
Using Walk Test .......................................................................................C-6
Important Notes ........................................................................................C-6
TrueTest........................................................................................................C-7
Overview...................................................................................................C-7
Using TrueTest .........................................................................................C-8
Basic Service Procedures..............................................................................C-9
Restoring the 4010’s Default Programming..............................................C-9
Determining the BIN File Software Revision ...........................................C-9
Disabling the Piezo on a Remote LCD Annunciator ................................C-9
Clearing an Event Overflow Trouble........................................................C-9
vi
Technical Manuals Online! - http://www.tech-man.com
Downloaded from www.Manualslib.com manuals search engine
Known Solutions.........................................................................................C-11
Supervisory Point Type and Output Devices ..........................................C-11
Incorrect Operation of IDNet Device 124 and 24 ...................................C-11
Remote LED Connected to a Duct Sensor ..............................................C-11
SDACT Conversion Errors .....................................................................C-11
Problems Downloading to the SDACT...................................................C-11
24-Point I/O Incorrect Relay / LED Operation .......................................C-12
System Reset Problems -- IDNet Class A Trouble .................................C-12
System Reset Problems -- Lengthening Reset Timer for Networked
Systems ...................................................................................................C-12
Custom Control Problems Invalid Opcode for IPHOTO or RPHOTO...C-12
Appendix D. Troubleshooting Fiber Optic Links
Introduction.............................................................................................. D-1
In this Appendix....................................................................................... D-1
Overview...................................................................................................... D-2
Introduction.............................................................................................. D-2
Class A LED Displays ................................................................................. D-3
Class B LED Displays ................................................................................. D-5
Introduction.............................................................................................. D-5
Index
vii
Technical Manuals Online! - http://www.tech-man.com
Downloaded from www.Manualslib.com manuals search engine
Technical Manuals Online! - http://www.tech-man.com
Downloaded from www.Manualslib.com manuals search engine
Chapter 1
Power Up Flowcharts
Introduction This chapter contains two flowcharts, one containing the 4010’s power up
sequence and one that can be used to troubleshoot AC power problems.
Be aware of the following when using these flowcharts.
• The power up sequence occurs quickly. On a properly functioning
system, some phases of the power up sequence (for example, the span of
time during which the boot software revision is displayed) appear on the
Liquid Crystal Display (LCD) for only a few seconds. It may be necessary
to run the power up sequence several times, as you read the flow chart, to
properly interpret what is happening.
• You can skip these flowcharts if your system has powered up correctly
and is displaying a trouble message on the LCD. Refer to Chapter 2 for
descriptions of the 4010’s trouble messages.
In this Chapter This chapter discusses the following topics:
Topic See Page #
Initial Power Up Flowchart 1-2
AC Power Flowchart 1-4
1-1
Technical Manuals Online! - http://www.tech-man.com
Downloaded from www.Manualslib.com manuals search engine
Initial Power Up Flow Chart
NO See
AC Power LED ON AC Power
Flowchart
YES
System Displays:
NO System Displays: NO System Displays:
Any other
Crash Code A?
"1.02.xx" Crash Code
See Note 1
YES YES
YES
Check cable running from keypad to
SFIO Board. Replace SFIO Board
System Displays: System
Displays: YES
"Link Scan" followed by
NO Bin File Corrupt, Damaged, or Missing
Continuos Link Scan/ Replace BIN File or Replace SFIO.
"Code Scan
Code Scan Loop? See Note 4.
C123456789A"
See Note 2 YES
System Displays:
NO System Displays: NO System Displays:
YES Refer to
Crash Codes
CFIG Format Mismatch in Chapter 3
"Warm Start Trouble" Crash Codes
(~ 10 Seconds)
YES YES
Versions of Programmer
Press ACK Key and BIN File do not match.
See Note 3 Below.
No Other Troubles or
NO NO
Do Additional Troubles
Crash Codes Present Do Crash Codes Appear?
Appear?
YES YES YES
Refer to Trouble Descriptions in
Refer to Crash Codes in Chapter 3
Chapter 2
System Displays:
"System is Normal"
1-2
Technical Manuals Online! - http://www.tech-man.com
Downloaded from www.Manualslib.com manuals search engine
Initial Power Up Flow Chart, Continued
Note 1: When the system displays “1.02.xx”, this indicates the revision level of the boot software and does not
indicate the revision level of the panel’s BIN file. Refer to “Determining the BIN File Software Revision,” in
Appendix C of this manual for additional information.
Note 2: Revision 1 systems containing greater than 175 TrueAlarm isolator devices may reboot at this point. If this
occurs, upgrade the BIN file and programmer software to Rev. 2. Refer to Appendix A.
Note 3: Keep the following in mind about mismatched CFIG and BIN files:
- If a Rev. 2 job (CFIG) is downloaded to an SFIO board containing a Rev. 1 BIN file, the system reverts to a
Rev. 1 factory default job.
- If a Rev. 1 job (CFIG) is downloaded to an SFIO board containing a Rev. 2 BIN file, the system reverts to a
Rev. 2 factory default job.
Note 4: The SFIO board must be factory adjusted, tested, and loaded with the latest version of BIN file prior to
shipment. If a new SFIO board is received in the field and there is no BIN file loaded on it (i.e., a system with a
new SFIO enters a continuous link scan/code scan loop), this indicates that the board has not been factory adjusted
and tested. Order a new SFIO board, call Service Support to report the problem, and refer to Appendix B of this
manual for information on brownout potentiometer adjustment.
Note 5: The BIN file is available on the FTP site, the Technical Services Intranet site, or by ordering
Simplex Part # 741-108.
1-3
Technical Manuals Online! - http://www.tech-man.com
Downloaded from www.Manualslib.com manuals search engine
AC Power Flowchart
Meter AC Power
@ Panel's AC
NO
Contact Individual / Organization
Terminal Block.
Responsible for Building Electrical
System
AC Power Less
than 103 VAC?
YES
Brownout Adjustment
NO
Adjust Brownout Potentiometer.
Potentiometer Correctly
Note: Read Appendix B for
Positioned? Refer to
Adjustment Procedure.
Appendix B.
YES
Meter DC Power
NO
Check and Replace (if necessary)
@ Terminals H1 and H2
Transformer and Bridge Rectifier.
Refer to Appendix B.
DC Power 21-32 VDC?
1-4
Technical Manuals Online! - http://www.tech-man.com
Downloaded from www.Manualslib.com manuals search engine
Chapter 2
Interpreting Trouble Messages
Introduction Trouble messages are the primary means by which the system indicates that a
problem has occurred.
This chapter organizes trouble messages by major system components. For
example, the section on IDNet troubles contains trouble messages related to
IDNet points, as well as trouble messages for the IDNet channel itself.
In this Chapter This chapter discusses the following topics:
Topic See Page #
NAC Troubles 2-2
Power Supply Troubles 2-4
IDNet Troubles 2-8
RS-232/Modem Troubles 2-11
SDACT Troubles 2-12
Network Troubles 2-13
24 Point I/O Troubles 2-14
LCD Troubles 2-15
4009 IDNet NAC Extender Troubles 2-16
Digital Pseudo Point Troubles 2-17
2-1
Technical Manuals Online! - http://www.tech-man.com
Downloaded from www.Manualslib.com manuals search engine
NAC Troubles
Table 2-1. NAC Card and Point Troubles
Type Trouble Message Possible Causes / Troubleshooting
Remove the field wiring from the NAC. Connect a 10K EOL resistor to
the NAC terminal on the panel and see if the trouble clears. Do one of
NAC Circuit: SIG1 the following depending on whether the trouble clears.
NAC Circuit: SIG2
NAC • If the trouble does not clear, replace the SFIO board.
NAC Circuit: SIG3
Point NAC Circuit: SIG4 • If the trouble clears, there is a short or open somewhere on the field
Troubles wiring running between the NAC terminals on the SFIO and the
notification appliances.
AUX Circuit: AUX1 NAC Card Relay 1 status and configuration.
AUX Circuit: AUX2 NAC Card Relay 2 status and configuration.
Check the baud rate set on the SFIO. This trouble indicates that the
baud rate may be set to some value other than 9600, which is required
for normal operation.
Set the baud rate to 9600, as shown below.
Black indicates switch position
Missing Card
OFF LINE
9600
19,200
This trouble indicates that the NAC card returned a card type as
NAC something other than a NAC card type. Indicates either:
Card
Troubles Wrong Card • Another slave card (LCD Annunciator, 24 Point I/O, RS-232, DACT,
or 4120 Network) has a card address of 1.
• The SFIO board is bad.
Check the following:
• Verify that a Class A adapter card is actually installed. This error
occurs if the NAC’s device type is Class A and the adapter card is
not installed.
NACs 1 & 2 Class A • Power down the panel, remove the Class A card and reseat it in the
or header on the NAC. Check to see that the pins of the Class A card
NACs 3 & 4 Class A are properly seated in the header on the NAC card and power on
the panel. If the trouble does not clear, power down the panel
again and swap another Class A card in place of the suspect card.
If the problem still occurs, replace the SFIO board.
• Check the field wiring for opens and shorts.
Continued on next page
2-2
Technical Manuals Online! - http://www.tech-man.com
Downloaded from www.Manualslib.com manuals search engine
NAC Troubles, Continued
Table 2-1. NAC Card and Point Troubles (continued)
Type Trouble Message Possible Causes / Troubleshooting
Indicates a power trouble on the NAC. Check the following:
• Check the load on the NAC in question while it is in the alarm state.
The load on each NAC must not exceed 2A. The SFIO board has
overcurrent protection for each NAC. An overloaded NAC trips this
protection and displays a NAC Signal Power Trouble for the circuit.
Unless the circuit is grossly overloaded, you should have several
seconds to measure the voltage before the protection trips. Measure
the current in either one of the following ways:
- Current Draw for a Single NAC. Use a DC ammeter, connected
in series with the load, to measure the load.
- Current Draw for all NACs. Measure the voltage across R150,
which is located above the LCD on the left-hand side of the SFIO.
Divide the measured voltage by .025. The result is the sum of all
NAC and auxiliary power loads.
• If the problem is with NAC 3 or 4, and they are powered by the 4010’s
Expansion Power Supply (EPS), check the following:
- Verify that the red shunt has been removed from connector P13
NAC 1 Signal Power on the SFIO board.
NAC NAC 2 Signal Power - Verify that the red (power) harness is connected to P1 on the
Card EPS and P13 on the SFIO board. Verify the white harness
Troubles NAC 3 Signal Power
(communication) is connected to P14 on the SFIO and P2 on the
NAC 4 Signal Power EPS.
- Remove the harness and visually inspect each female pin on
both harness connectors. Make sure that none of the pins is
pushed back into the connector. Gently tug on each wire at the
back of the connector. If a wire pulls out from the connector,
re-insert it until the pin clicks back into place. Meter each wire for
continuity.
- Verify that no circuit draws more than 2A.
+ - + -
- +
2 1
P13 (Red P14 (White P1 (Red P2 (White
Harness) Harness) Harness) Harness)
2-3
Technical Manuals Online! - http://www.tech-man.com
Downloaded from www.Manualslib.com manuals search engine
Power Supply Troubles
Table 2-2. Power Supply Troubles
Type Trouble Message Possible Causes / Troubleshooting
Indicates that the Power Supply card is not communicating with the
master.
• Check the baud rate set on the SFIO. This trouble may indicate
that the baud rate is set to some value other than 9600, which is
required for normal operation.
Set the baud rate to 9600, as shown below.
Missing Card Black indicates switch position
OFF LINE
Power
Supply 9600
Card
19,200
Indicates that the Power Supply card returned a card type as something
other than a Power Supply Card type. Indicates either:
Wrong Card • Another slave card (LCD Annunciator, 24 Point I/O, RS-232, DACT,
or 4120 Network) has a card address of 2.
• The SFIO board is bad.
Indicates AC line voltage is too low for proper system operation. Use a
meter to verify that the AC circuit is supplying power to the panel. This
circuit’s voltage must be 120 VAC +10% / -15%.
AC Power
If the circuit supplying power to the panel has sufficient voltage, check
the adjustment of the AC Voltage Brownout Potentiometer. See
Appendix B of this document.
Indicates an Expansion Power Supply (EPS) problem. Try the
following:
Power • Verify that the AC circuit to which the power supply connects is
Supply supplying 120 VAC (+ 10% / - 15%).
Points
- If voltage is present, suspect the EPS transformer, the EPS
bridge rectifier, the connectors, or the harness running from the
Expansion Power Supply EPS to the SFIO. Refer to Appendix B for information on
troubleshooting these components of the EPS.
- If no voltage is present, check the AC circuit feeding the panel.
• Verify that the black battery wire on the EPS connects to the – Batt
terminal on the 4010. Even if you are not using battery backup for
the EPS, you must connect the black wire to the – Batt terminal.
Continued on next page
2-4
Technical Manuals Online! - http://www.tech-man.com
Downloaded from www.Manualslib.com manuals search engine
Power Supply Troubles, Continued
Table 2-2. Power Supply Troubles (continued)
Type Trouble Message Possible Causes / Troubleshooting
Run the Earth Fault search diagnostic. If the results of the Earth Fault
search do not isolate the source of the fault, try the following:
• Disable each NAC one at a time, checking each time to see if the
fault clears.
• Disconnect the AUX power from the panel. Check to see if the fault
clears.
Positive Earth Ground
(Fault condition between • Disconnect the N2 communications from the panel. Check to see if
Power +24 V and Earth) the fault clears.
Supply
Points Negative Earth Ground If the fault is intermittent, use the Earth Fault Latch, located in the
(Fault condition between 0V Function menu, to silence the fault until the intermittent problem can be
and Earth) isolated and fixed. Note: After fixing the problem, you will need to
perform a system reset to clear the Earth Fault Latch.
If a negative ground is isolated to the dual RS-232 card and one port of
this card attaches to a DC-powered printer and the other port connects
to an AC-powered CRT, upgrade 565-810 to Revision A1 or greater.
You can also remove jumpers P17 and P18 from this card, if ground
detection is not required.
Check the connection of the wires running from the battery to the
expansion power supply, as shown in the illustration below.
Power Expansion Power Supply
Supply Battery
Points
+ - + -
- +
2 1 RED BLACK
BLACK
RED
Continued on next page
2-5
Technical Manuals Online! - http://www.tech-man.com
Downloaded from www.Manualslib.com manuals search engine
Power Supply Troubles, Continued
Table 2-2. Power Supply Troubles (continued)
Type Trouble Message Possible Causes / Troubleshooting
Indicates the battery voltage is low (less than 22.8 V), battery standby
is running low, and action is required.
Note that this may or may not indicate a problem. Do the following:
• Note the time of the Battery Low event and determine if the battery
has charged since the event occurred. If the battery is charging,
Battery Low allow it to charge for a full 48 hours and then check the voltage of
each battery separately.
• If this event occurs without an AC Power fail (check the panel’s
history log for AC power failure events), suspect either bad
batteries (i.e., won’t hold a charge) or a battery charger problem.
See the battery charger troubleshooting in the “Battery
Depleted/Disconnected” trouble.
Indicates the battery has a voltage less than 19.5 V. Do the following:
• Check the voltage at the battery terminal block on the SFIO board.
Power The voltage should be 27.6 VDC (+/- 200 mV). If voltage is
Supply present, but less than 27.6 VDC, use R256 to adjust the charger
Points Battery voltage. See “Battery Charger Trouble” description later in this
Depleted/Disconnected section.
• Check the fuse and replace if necessary.
• Check the voltage of each battery separately from the other
battery. If one battery is good and the other is bad, replace both
batteries. (Note: Batteries are always replaced as a set.)
This trouble only occurs if the Depleted Battery system option is
enabled. Indicates the battery has reached a depleted state, and the
system will function in one of two ways:
• Shut the system down. This is the ULC-required operation for
Battery Low Cutout Canada. Depleted Battery system option requires a special wiring
harness to function in this way.
• When an alarm occurs, the system does not energize the panel’s
NAC circuits. This functionality occurs when the Depleted Battery
option is enabled, but the special harness is not used.
Continued on next page
2-6
Technical Manuals Online! - http://www.tech-man.com
Downloaded from www.Manualslib.com manuals search engine
Power Supply Troubles, Continued
Table 2-2. Power Supply Troubles (continued)
Type Trouble Message Possible Causes / Troubleshooting
Indicates a problem with the battery charger circuit. Check the voltage
across P9 and P10 and take action as described below.
P9
P10
• No Voltage at P9 / P10. Check the voltage across P9 and P10, as
shown above. If no voltage is present, check the AC circuit
supplying power to the 4010. If the circuit has power, the problem
is probably with the AC power supply line voltage transformer.
Refer to “Checking the AC Power Supply Transformer / Bridge
Rectifier” in Appendix B for information on checking and replacing
the line voltage transformer.
Power
Supply Battery Charger Trouble • Voltage at Batt + and Batt - Terminals Less than 27.6 VDC.
Points 1. Disconnect Battery.
2. Adjust Potentiometer R256. Turn the potentiometer a small
amount at a time and then recheck the voltage. Adjust the
potentiometer until the voltage across these terminals is 27.6
VDC.
3. Reconnect the batteries. At this point, you should expect that
the voltage across these terminals is not 27.6, as the batteries
may be charging. Do not readjust R256 if this is the case.
R256
2-7
Technical Manuals Online! - http://www.tech-man.com
Downloaded from www.Manualslib.com manuals search engine
IDNet Troubles
Table 2-3. IDNet Troubles
Type Trouble Message Possible Causes / Troubleshooting
This trouble indicates that the IDNet card is not communicating with
the master.
• Check the baud rate set on the SFIO. This trouble may indicate
that the baud rate is set to some value other than 9600, which is
required for normal operation. Set the baud rate to 9600, as
shown below.
Black indicates switch position
Missing Card OFF LINE
9600
19,200
• If, when adding a 4009 IDNet NAC extender, this trouble occurs
and then clears about every 10 to 20 seconds, you need to
upgrade the 742-147 / U25 chip on the SFIO board. The revision
IDNet of this chip required to support the 4009 is Rev 2.x.
Card
This trouble indicates a channel failure on the IDNet line. Try
replacing the 742-146 PCC chip to see if the problem clears.
1. Remove the four torx screws that secure the LCD to the SFIO
board. Carefully lift the LCD from the SFIO board.
2. Use a PLCC chip puller (553-763) to remove the PCC chip.
Carefully insert the new PCC chip in the socket and reassemble
the LCD.
Channel Failure
PCC Chip
Important Note: If your installation uses isolator bases, this trouble
can occur in conjunction with IDNet device troubles. If this is the
case, ignore this trouble until all other troubles are cleared. If it is still
present, suspect the PCC chip or the SFIO board.
Continued on next page
2-8
Technical Manuals Online! - http://www.tech-man.com
Downloaded from www.Manualslib.com manuals search engine
IDNet Troubles, Continued
Table 2-3. IDNet Troubles (continued)
Type Trouble Message Possible Causes / Troubleshooting
Indicates either:
IDNet • Another slave card (LCD Annunciator, 24 Point I/O, RS-232,
Wrong Card
Card DACT, or 4120 Network) has a card address of 3.
• The SFIO board is bad.
Indicates a problem with the point associated with the Custom_Label.
Specific troubles include:
Troubles for All Devices
• No Answer. The problem is most likely with the field wiring, the
device itself, or (if connected to one) the ZAM to which the device
is connected.
- Remove the suspect device from the field wiring and connect
it directly to the IDNet channel at the panel. Use Quick CFIG
to auto-detect the device. If the panel recognizes the device,
the problem is with the field wiring. Check the field wiring for
shorts, opens, and grounds.
- If the suspect device is an IAM, check the device’s wiring. A
damaged IAM, which most commonly results from backward
wiring, does not communicate with the IDNet channel.
Replace the IAM.
- Make sure that the suspect device is not a MAPNET II ZAM,
IAM, and/or pull stations. These devices are not compatible
IDNet IDNet Device: with the 4010. Only IDNet-compatible devices can be used.
Point Custom_Label - If an isolator base is installed and programmed as a regular
base, IDNet voltage will not pass through the base.
• Wrong Device. Indicates that the device is programmed with an
incorrect hardware device type. For example, if you program a
Quick Connect Photo device with the device type of PHOTO
instead of QPHOTO, this trouble occurs. This same scenario
also causes a Bad Answer trouble.
• Duplicate Device. Two or more devices are set to the same
address. The LED on each duplicate device turns ON, allowing
you to locate the problem device(s). Readdress the device(s),
ensuring that each device has a unique address.
• Manual Disable. Indicates that the device has been manually
disabled from the front panel.
• Bad Answer. Indicates that the device is programmed with an
incorrect hardware device type. For example, if you program a
Quick Connect Photo device with the device type of PHOTO
instead of QPHOTO, this trouble occurs. This same scenario
also causes a Wrong Device trouble.
Continued on next page
2-9
Technical Manuals Online! - http://www.tech-man.com
Downloaded from www.Manualslib.com manuals search engine
IDNet Troubles, Continued
Table 2-3. IDNet Troubles (continued)
Type Trouble Message Possible Causes / Troubleshooting
Troubles for ZAMs / Pull Stations / Monitor IAMs
• Open. Check the field wiring.
• Short. Check the field wiring.
Troubles for RIAMs
• Manual Override.
• Output Abnormal. Indicates a bad relay on the RIAM. Replace
or swap a known working device in place of the RIAM and see if
the problem clears.
IDNet Device:
Custom_Label Troubles for TrueAlarm Devices
• Almost Dirty. Change or clean device.
• Dirty. Change or clean device.
• Excessively Dirty. Change or clean device.
• Output Abnormal (only for devices with sounder/relays). Check
24 VDC power into base.
• Head Missing. Normally indicates the TrueAlarm sensor has
been removed from the sensor base. In some cases, the
TrueAlarm sensor head may be defective.
This trouble indicates that there is a device answering that is not
IDNet included in the configuration.
Point Extra devices can be caused by:
- Installation of more devices than required for the installation.
Extra Device - Device not programmed.
Open the trouble log to identify the address(es) of the extra devices.
If this trouble occurs in conjunction with a No Answer Trouble, the
problem is most likely a misaddressed device. Fix the address and
warmstart the panel to clear the trouble.
This trouble indicates a Class A trouble condition on the IDNet line.
Check the following:
• Is there an open on the IDNet wire?
Class A Status • Is the circuit wired for Class B, not Class A, but there is no jumper
installed.
• The installation includes isolator bases and there is an output
abnormal trouble on the isolator point.
This point indicates a power supply trouble on the IDNet card.
Power Supply Status
Replace the SFIO board.
This trouble indicates that there is a ground fault in the IDNet line.
Ground Fault Status
Check the field wiring.
This trouble point indicates a short condition on the IDNet card.
Short Status
Check the field wiring.
2-10
Technical Manuals Online! - http://www.tech-man.com
Downloaded from www.Manualslib.com manuals search engine
RS-232 / Modem Troubles
Table 2-4. RS 232/Modem Troubles
Trouble Message Possible Causes / Troubleshooting
Indicates that the RS-232 / Modem card is not communicating with
the master.
• Ensure that no other N2 cards (LCD Annunciator, 24 Point I/O,
RS-232, DACT, or 4120 Network) have a card address of 4. If
the RS-232 Card is addressed as card 4, replace the SFIO
Missing Card card.
• Check the (733-953) N2 harness. Make sure that all wires are
attached to the correct terminals and all connectors are secure.
• In some cases, it may take up to one hour for the RS-232 card
to come on-line. Contact Service Support for details on a
resolution to this problem.
Indicates that the RS-232 / Modem card returned a card type as
something other than a RS-232 / Modem card.
Wrong Card • Ensure that no other N2 cards (LCD Annunciator, 24 Point I/O,
RS-232, DACT, or 4120 Network) have a card address of 4. If
the RS-232 / Modem card is addressed as Card 4, replace the
SFIO card.
Check the following:
• Is the power to the attached device turned off? If so, turn it on
and see if the trouble clears.
Port A Disconnected • Is the correct cable being used to attach the device to the serial
Port B Disconnected port?
• Is the device connected? If the port is supervised, and you
disconnect the device after using it, this trouble occurs.
• If the device is a printer, is it out of paper?
2-11
Technical Manuals Online! - http://www.tech-man.com
Downloaded from www.Manualslib.com manuals search engine
SDACT Troubles
Table 2-5. SDACT Troubles
Trouble Message Possible Causes / Troubleshooting
Indicates that the SDACT card is not communicating with the
master.
• Check the position of switch SW2 on the SDACT card. This
switch must be in the normal position.
Missing Card • Ensure that no other N2 cards (LCD Annunciator, 24 Point I/O,
RS-232, DACT, or 4120 Network) have a card address of 8. If
the SDACT Card is addressed as card 8, replace the SFIO
card.
• Check the N2 harness (733-953). Make sure that all wires are
attached to the correct terminals and all connectors are secure.
Indicates that the card at address 8 is some type other than an
SDACT card.
Wrong Card Ensure that no other N2 cards (LCD Annunciator, 24 Point I/O, RS-
232, DACT, or 4120 Network) have a card address of 8. If the
SDACT Card is addressed as Card 8, replace the SFIO card.
This trouble indicates that the SDACT attempted to dial the central
station and communication was lost. Contact the central station to
Central Station
determine whether the problem is on the customer or central station
end.
This trouble indicates that the phone line has been disconnected.
Phone Line 1 Swap a known working card in place of the SDACT and see if the
Phone Line 2 problem corrects itself. Check the line’s physical connections;
contact the phone company for additional troubleshooting help.
This trouble indicates that the on board SDACT card checksum test
Program Checksum has failed. Use the SDACT programmer to reload the SDACT
database. The database is either corrupt or was never loaded.
This trouble indicates that the configuration loaded on the SDACT
card differs from the configuration on the master. Make changes to
DB Version Mismatch
the 4010, build and download the 4010, then merge the new .PTF
file in the SDACT programmer and download the SDACT card.
2-12
Technical Manuals Online! - http://www.tech-man.com
Downloaded from www.Manualslib.com manuals search engine
Network Troubles
Table 2-6. Network Troubles
Trouble Message Possible Causes / Troubleshooting
Indicates that the network card is not communicating with the
master.
• Ensure that no other N2 cards (LCD Annunciator, 24 Point I/O,
RS-232, SDACT, or 4120 Network) have a card address of 8. If
the network card is addressed as card 8, replace the SFIO
Missing Card card.
• Check the N2 harness. Make sure that all wires are attached to
the correct terminals and all connectors are secure.
• If the network card is reported as missing during a system
reset, upgrade the 4010 BIN file and programmer to Rev. 2.
Indicates that the card at address 8 is some type other than a
network card.
Wrong Card • Ensure that no other N2 cards (LCD Annunciator, 24 Point I/O,
RS-232, SDACT, or 4120 Network) have a card address of 8. If
the network card is addressed as Card 8, replace the SFIO
card.
This trouble indicates that the configuration loaded on the network
card differs from the configuration on the master. Either changes
Version Mismatch
were made to the database and it was not rebuilt and reloaded, or
the wrong job is loaded.
This trouble indicates that communication was lost between the
network card and the 4120 network.
• Swap another 4120 card in place of the existing card to check
whether the 4120 card is the source of the problem.
Net Comm Failure
• Check all network field wiring for shorts and opens.
• Use the 4100 or GCC diagnostics to troubleshoot; examine the
network attendance and topology screens to determine the
location of the problem.
If you are using a fiber optic transmitter/receiver module, examine
the network card’s supporting bracket to see if the module is
touching the bracket. If it is, use a strip of insulating material to
isolate the bracket from the fiber optic module.
Ground Fault
If you are using a fiber optic network card (565-818) and the ground
fault is intermittent, check to see if resistor R62 is present. It should
be a 10 K resistor. If the resistor is missing, replace the card with
version Rev. A1.
This trouble indicates that more than one node on the 4120 network
Duplicate Node is answering for the same address. (Note that this trouble is not
presently supported.)
This trouble indicates that the port-to-port network wiring is
Network Miswire incorrect (i.e. left-to-left or right-to-right). Check the network wiring
and swap if necessary.
2-13
Technical Manuals Online! - http://www.tech-man.com
Downloaded from www.Manualslib.com manuals search engine
24 Point I/O Troubles
Table 2-7. 24 Point I/O Troubles
Type Trouble Message Possible Causes / Troubleshooting
Indicates that the 24 Point I/O card is not communicating with
the master.
• Ensure that no other N2 cards (LCD Annunciator, RS-232,
SDACT, or 4120 Network) have a card address within the
Missing Card range of 9-14. If the 24 point I/O card is addressed within
this range, replace the SFIO card.
24 PT I/O • Check the N2 harness. Make sure that all wires are
Card attached to the correct terminals and all connectors are
Troubles secure.
Indicates that the card within this address range is some type
other than a 24 point I/O card.
Wrong Card • Ensure that no other N2 cards (LCD Annunciator, 24 Point
I/O, RS-232, SDACT, or 4120 Network) have a card
address of 8. If the 24 point I/O card is addressed within
this range, replace the SFIO card.
Indicates a trouble on one of the 24 PT I/O card’s points.
Possible troubles include:
24 PT I/O I/O Card #, Point X • Manual Override.
Point (where X is a point from 1 • Manual Disable.
Troubles to 24) • Short. Ensure that the power feeding the LEDs is installed
on TB5.
• Open. Check field wiring.
2-14
Technical Manuals Online! - http://www.tech-man.com
Downloaded from www.Manualslib.com manuals search engine
LCD Troubles
Table 2-8. LCD Troubles
Trouble Message Possible Causes / Troubleshooting
Indicates that the LCD card is not communicating with the master.
• Ensure that no other N2 cards (24 Point I/O, RS-232, SDACT,
or 4120 Network) have a card address within the range of 9-14.
Missing Card If the LCD card is addressed within this range, replace the
SFIO card.
• Check the N2 harness. Make sure that all wires are attached to
the correct terminals and all connectors are secure.
Indicates that the card within this address range is some type other
than a 24 point I/O card.
Wrong Card • Ensure that no other N2 cards (24 Point I/O, RS-232, SDACT,
or 4120 Network) have a card address of within the range 9-14.
If the LCD is addressed within this range, replace the SFIO
card.
This trouble indicates that there is a problem with the keypad on the
LCD Membrane LCD card. Reseat the LCD connectors and see if the problem
clears. If the problem does not clear, replace the SFIO board.
This trouble indicates that there is a problem with the display on the
LCD Display LCD card. Reseat the LCD connectors and see if the problem
clears. If the problem does not clear, replace the SFIO board.
2-15
Technical Manuals Online! - http://www.tech-man.com
Downloaded from www.Manualslib.com manuals search engine
4009 IDNet NAC Extender Troubles
The 4009 IDNet NAC Extender Card (4009) has 40 card status points associated with it. Since an actual card does
not exist at address 17, the card status points on the 4009 “card” do not actually provide information on the card
itself. Instead, the 4009 Card Status points are used to provide information on the 4009 devices configured in the
system. The 4010 can have up to five 4009 devices programmed into the system. There are 8 card status points
associated with each possible 4009 that can be added to the system (5 devices multiplied by 8 points per device
equals 40 points). The following table describes the card status points for the 4009 card.
Table 2-9. 4009 Troubles
Type Trouble Message Possible Causes / Troubleshooting
IDNet Device: M#-# This trouble indicates that there is an AC Power failure on the
AC Power Fail 4009 device. The device is indicated by the IDNet address
provided.
IDNet Device: M#-# This trouble indicates that there is a Positive Earth ground on
Pos Earth Ground the 4009 device. The device is indicated by the IDNet
address provided. Remove the field wiring from the device
associated with the trouble and see if it clears. Swap another
device in place of the device associated with the trouble and
see if it clears.
IDNet Device: M#-# This trouble indicates that there is a Negative Earth ground
Neg Earth Ground on the 4009 device. The device is indicated by the IDNet
address provided. Remove the field wiring from the device
associated with the trouble and see if it clears. Swap another
device in place of the device associated with the trouble and
see if it clears.
4009 NAC Card IDNet Device: M#-# This trouble indicates that the 4009 device has one or more
Troubles Missing Option Card of its configured option cards missing or failed. The device is
indicated by the IDNet address provided.
IDNet Device: M#-# This trouble indicates that there is a battery failure on the
Battery Fault 4009 device. The device is indicated by the IDNet address
provided.
IDNet Device: M#-# This trouble indicates that one or more of the NACs on the
NAC Power first 4009 device has a power failure. The device is indicated
by the IDNet address provided.
IDNet Device: M#-# This trouble indicates that there is a missing Class A adapter
Missing Class A on the first 4009 device. The device is indicated by the IDNet
address provided.
IDNet Device: M#-# This trouble indicates that there is a Class A condition on one
IDNet Class A of the circuits on the 4009 device. The device is indicated by
the IDNet address provided. Make sure the Class A adapter
is installed. If an adapter is present, swap another adapter in
its place and see if the trouble clears.
4009 NAC Point IDNet M1-#: Custom Indicates a trouble for the 4009 NAC device associated with
Troubles Label the IDNet address provided. Possible problems could be:
• Manual Override.
• Manual Disable.
• Open.
• Short.
2-16
Technical Manuals Online! - http://www.tech-man.com
Downloaded from www.Manualslib.com manuals search engine
Digital Pseudo Point Troubles
Table 2-10. Digital Pseudo Point Troubles
Point Label Description
Turned on at panel startup if an unprogrammed N2 slave card is
D4 Extra N2 Card
detected. Only clears on panel restart.
Turns on when panel is no longer communicating with ALL slave
D5 External N2 Trouble
cards. Turns off on a System Reset.
Indicates that panel has performed a cold start. Turns of when
D7 Cold Start
acknowledged.
Warm Start / Check Indicates that panel has performed a warm start. Turns off when
D8
Time and Date acknowledged.
System Time and Indicates that the time and date is incorrect. Turns off when time and
D10
Date date is updated.
Simplex Service Indicates that the panel is in Service Mode. Turns off only on a panel
D11
Mode restart.
Turns on when the number of alarms, supervisories, or troubles is
D13 Active List Overflow greater than the system active list size (100 fires, 50 supv, 300
troubles). Turns off on a panel restart.
D14 City Disconnect On if city circuit is disconnected.
D15 City Circuit Trouble On if city circuit is in trouble.
Control Point
D17 On if control points are bypassed.
Bypass
D18 Elevator Bypass On if elevator recall points are bypassed.
D19 Doorholder Bypass On if doorholder points are bypassed.
Verification Tally On when any verified points tally limit exceeds10. Off when all points
D20
Limit Exceeded tally limit is below 10.
Walk Test Active in
D21 On when Walk Test is active.
System
TrueTest Active in
D23 On when TrueTest is active.
System
Programming Mode On when Programming or Quick-CFIG is entered. Panel is no longer
D24
- System Disabled operational.
Duplicate IDNet
When on (either through front panel or SMPL) it enables the duplicate
D45 Device Detection
device detection diagnostic on the IDNet card.
Active
On when the RS232/LCD annunciator event queue is overflowed and
Event Queue events have been missed. Panel restart clears the trouble, or you can
D47
Overflow manually turn D47 OFF. See “Clearing an Event Overflow Trouble” in
Appendix C for information on turning off this point.
When on the panel tells all LCD Annunciators to disable their local
LCD Annunciator
D48 sounder. Turning pseudo off will enable the sounders. Controllable
Sounder Disable
from front panel only- not SMPL.
2-17
Technical Manuals Online! - http://www.tech-man.com
Downloaded from www.Manualslib.com manuals search engine
Blank Text
This page intentionally blank
Technical Manuals Online! - http://www.tech-man.com
Downloaded from www.Manualslib.com manuals search engine
Chapter 3
Crash Codes
Introduction This chapter lists the 4010 FACP’s “crash codes.” A crash code indicates that
an unrecoverable error (a crash) has occurred to the software executing on the
4010 FACP.
The exact troubleshooting information that you can gather from a crash depends
on whether you are at the panel at the time of the crash.
• If You Are at the Panel When a Crash Occurs. Within 45 Seconds of a
crash, the LCD clears, the LEDs flash, the piezo sounds, and a crash
message displays for 45 seconds. After 45 seconds, the system attempts to
reset itself and the crash information is cleared from the display.
The crash message appears similar to the following. Make sure to record
all information, including program counter, bank number, and task number.
CRASH # xx
PC = xxxx BANK # xx TASK xx
Crash # xx is a hexadecimal code corresponding to a specific unrecoverable
error. Refer to Table 3-1 for a list of these codes and possible corrective
actions.
PC = xxxx is the hexadecimal address of the CPU’s program counter.
BANK # xx is the hexadecimal address of the active memory bank at the
time of the crash.
TASK xx is the active task number (in hexadecimal) at the time of the crash.
• If You Are Not at the Panel When a Crash Occurs. The Crash Code and
the Task Number (see above for descriptions) are stored in a historical log
entry.
In this Chapter This chapter discusses the following topics:
Topic See Page #
Summary of Crash Codes 3-2
3-1
Technical Manuals Online! - http://www.tech-man.com
Downloaded from www.Manualslib.com manuals search engine
Summary of Crash Codes
Table 3-1. Crash Codes
Code Corrective Action
Crash Code =0D A pulse statement in Custom Control does not have an analog
PC = BD76 pseudo point referenced to it. Fix the CC equation.
Crash Code = 0D This is a known problem with Version 1.02. Upgrade panel to
PC = BA09 Revision 2.01
0 Code not supported by 4010.
1 Replace SFIO.
2 Code not supported by 4010.
3 Reload application.
4 Reload application.
5 Reload application or replace SFIO.
6 Reload application or replace SFIO.
7 Reload application or replace SFIO.
8 Reload application or replace SFIO.
9 Replace SFIO.
A Keypad is missing. Check keypad connections / Replace SFIO.
Indicates a mismatch between BIN file and programmer software.
B
Upgrade BIN file and programmer software to same revision.
C Reload job. Check versions of 4010 Programmer and BIN file.
D Reload job. Check versions of 4010 Programmer and BIN file.
E Reload job. Check versions of 4010 Programmer and BIN file.
F Code not supported by 4010.
This can be caused by using the PC programmer to assign a point
type of unavailable to a NAC or 24 point I/O point. This code can
10 also be caused by selecting an RIAM (relay IAM) device type for an
IAM. Make changes and reload job. Check versions of 4010
Programmer and BIN file.
May indicate that a not available device type was selected for a
11
signal circuit. Reload job. Check versions of programmer and BIN.
12 Replace SFIO.
13 Replace SFIO.
14 Reload application.
15 Reduce cards/reload job.
16 Reload BIN File.
17
18 Replace SFIO.
19
1A Reload CFIG. Check versions of 4010 Programmer and BIN file.
Continued on next page
3-2
Technical Manuals Online! - http://www.tech-man.com
Downloaded from www.Manualslib.com manuals search engine
Summary of Crash Codes, Continued
Table 3-1. Crash Codes (continued)
Code Corrective Action
1B Reload CFIG. Check versions of 4010 Programmer and BIN file.
1C Reload CFIG. Check versions of 4010 Programmer and BIN file.
1D Reload CFIG. Check versions of 4010 Programmer and BIN file.
1E
1F
20 Reload BIN file.
21 Reload BIN file.
22 Reload BIN file.
23 Reload BIN file.
24 Reload BIN file.
25 Reload BIN file.
26 Reload BIN file.
27 Reload BIN file.
28 Reload BIN file.
29 Reload BIN file.
2A Reload BIN file.
2B Reload BIN file.
2C
2D
2E
2F
30
31
Reload Job / Check versions of 4010 Programmer and BIN file. /
32
reload BIN File
Reload Job / Check versions of 4010 Programmer and BIN file. /
33
reload BIN File
Reload Job / Check versions of 4010 Programmer and BIN file. /
34
reload BIN File.
Reload Job / Check versions of 4010 Programmer and BIN file. /
35
reload BIN File
Reload Job / Check versions of 4010 Programmer and BIN file. /
36
reload BIN File
Reload Job / Check versions of 4010 Programmer and BIN file. /
37
reload BIN File
38
3-3
Technical Manuals Online! - http://www.tech-man.com
Downloaded from www.Manualslib.com manuals search engine
blank
Technical Manuals Online! - http://www.tech-man.com
Downloaded from www.Manualslib.com manuals search engine
Appendix A
Compatibility Matrix
Introduction This appendix lists the 4010 FACP’s features and indicates whether a specific
hardware or software component is required to support a specific feature or set
of features.
In this Appendix This appendix discusses the following topics:
Topic See Page #
Determining Compatibility between Versions 1 and 2 A-2
A-1
Technical Manuals Online! - http://www.tech-man.com
Downloaded from www.Manualslib.com manuals search engine
Determining Compatibility between Versions 1 and 2
Introduction Keep the following in mind when reviewing this table:
• 4010 Phase 1 features are compatible with any mix of SFIO card, SFIO
firmware, BIN file, and programmer software (BIN and programmer
software must be same revision level).
• The Rev. C SFIO board provides improved overload protection for the U9
voltage regulator.
• QuickAlert functionality for the 4010 SFIO’s NACs requires the Rev. C
SFIO board, Version 2 SFIO firmware, and Version 2 of the BIN file and
programmer application.
• Discrete battery trouble reporting requires the Rev. C SFIO board,
Version 2 SFIO firmware, and Version 2 of the BIN file and programmer
application.
• 4009 IDNet NAC Extenders require the Rev. B or Rev. C SFIO board,
Version 2 SFIO firmware, and Version 2 of the BIN file and programmer
application.
• All other 4010 Version 2 features are supported by either version of the
SFIO card and SFIO firmware, but you must have Version 2 of the BIN
file and programmer application.
Table A-1. Compatibility Matrix for Versions 1 and 2
Programmer Programmer
SFIO Board SFIO Board SFIO FW SFIO FW and BIN File and BIN File
Feature Rev. B Rev. C Version 1 Version 2 Version 1 Version 2
565-736 (565-736) 742-147 742-147 741-108 & 741-108 &
107 107
Phase 1
Yes Yes Yes Yes Yes Yes
Features
IDNet U9
Yes
Overload
Protection
4010 SFIO
Yes Yes Yes
QuickAlert
NACs
FM Battery
Yes Yes Yes
Charger TBL
4009 IDNet
Yes Yes Yes Yes
Interface
Other Version 2
Yes Yes Yes Yes Yes
Features
Continued on next page
A-2
Technical Manuals Online! - http://www.tech-man.com
Downloaded from www.Manualslib.com manuals search engine
Determining Compatibility between Versions 1 and 2, Continued
Using the Version 2.x Using the programmer to edit jobs on a panel containing older versions of the
Programmer with Version 1.x SFIO chip and board has the following effect:
Jobs
• After saving the job, the panel tags the job as a Phase II job.
• Subsequent editing of the job cannot take advantage of the full set of Phase
II features, despite the job’s Phase II designation.
Because this situation may become confusing, it is recommended that you
upgrade the panel’s SFIO card and SFIO firmware before editing its job with the
Phase II programmer.
A-3
Technical Manuals Online! - http://www.tech-man.com
Downloaded from www.Manualslib.com manuals search engine
This is white text
Technical Manuals Online! - http://www.tech-man.com
Downloaded from www.Manualslib.com manuals search engine
Appendix B
Power Supply
Adjustment and Troubleshooting
Introduction This appendix provides basic troubleshooting procedures related to the 4010
FACP’s power supply.
In this Appendix This appendix discusses the following topics:
Topic See Page #
Adjusting the AC Power Supply Brownout B-2
Potentiometer
Checking AC Power Supply Transformer / Bridge B-3
Rectifier
Checking EPS Transformer / Bridge Rectifier B-6
B-1
Technical Manuals Online! - http://www.tech-man.com
Downloaded from www.Manualslib.com manuals search engine
Adjusting the AC Power Supply Brownout Potentiometer
Overview The AC Power Supply Brownout Potentiometer (R252) is factory adjusted and
should not require field adjustment. The exception to this is when an SFIO
board is received in the field without a BIN file downloaded to it. This indicates
that the board may not have been factory adjusted and tested. In this case, you
should download a BIN file to the SFIO and adjust the brownout. This allows
you to use the system until a new SFIO board can be ordered and installed.
Figure B-1 shows the proper position for this potentiometer. The slot on the
potentiometer should be positioned such that an imaginary, perpendicular line
extends from the middle of the slot to the 1:00 position. In Figure B-1, the
dashed line represents this imaginary line.
R252
+ - + -
- +
2 1
12 1
2
Screw Slot 3
Imaginary Line
Figure B-1. Correct Position AC Power Supply Brownout
Potentiometer
Using a Variac to Adjust the The following procedure describes using a variac to adjust the brownout circuit.
Brownout Potentiometer The brownout potentiometer is R252, which is located just above the AUX
PWR terminal strip and just below the Exit/Clear button. Remove the LCD
display prior to performing this adjustment.
1. Turn R252 counter-clockwise to its maximum resistance setting.
2. Connect the system to nominal AC line voltage.
3. Adjust the AC input voltage to place the system in brownout.
4. Adjust the AC input voltage to 107.8 – 108 VAC.
5. Adjust R252 until K8 energizes.
As adjusted above, a lightly loaded system (no alarm current – just normal
standby) will not transfer to batteries until about 80 VAC. It will return at the
same point under load or not load. When returning from brownout, the system
may take up to 30 seconds after the voltage has stabilized at 107.8 –108 VAC
before switching from batteries to AC line voltage.
B-2
Technical Manuals Online! - http://www.tech-man.com
Downloaded from www.Manualslib.com manuals search engine
Checking AC Power Supply Transformer / Bridge Rectifier
Checking DC Voltage at H1 The 4010 line voltage transformer and bridge rectifier convert 120 VAC to the
and H2 DC voltage required by the 4010.
1. Meter the DC voltage across the crimped base of H1 and H2, just at the
point where the wires attach to the PC board. Refer to Figure B-2. These
terminals connect to the bridge rectifier mounted on the 4010 chassis, which
in turn connects to the line voltage transformer. DC Voltage across these
terminals should be within the range of 21-32 VDC.
2. Interpret the results of this test, as follows:
• If there is power at H1 and H2, the most likely cause is an incorrectly
adjusted brownout potentiometer. Refer to the previous section in this
appendix for information on setting this component.
• If there is no power at H1 and H2, there may be a problem with the line
voltage transformer, bridge rectifier, or one of the connectors.
P9 P10
EPS (P13
and P14)
Harness
Location of
H1 and H2
Figure B-2. Location of H1 and H2 and P9 and P10
Checking Connectors A series of plastic connectors link the 4010 PC board, the line voltage
transformer, and the bridge rectifier to the building’s AC power circuit.
Checking the integrity of these connectors allows you to eliminate these
components as a possible cause for AC power problems.
1. REMOVE ALL POWER (AC and Battery) FROM THE PANEL.
2. Remove the four Torx screws that secure the panel’s electronics to the
chassis.
3. Disconnect the External Power Supply harness from connectors P13 and
P14 on the 4010 PC board.
Continued on next page
B-3
Technical Manuals Online! - http://www.tech-man.com
Downloaded from www.Manualslib.com manuals search engine
Checking AC Power Supply Transformer / Bridge Rectifier, Continued
Checking Connectors 4. Disconnect connectors P9 and P10, located on the left side of the panel’s
(continued) PC board. Label the wires to make reattachment easier. See Figure B-2.
5. Lift the panel’s electronics from the chassis, and visually inspect the four
connectors attached to the bridge rectifier. See Figure B-3. Remove each
connector one at a time and check the crimped connection between the
connector and the wire. Gently pull on the wires to make sure that they are
firmly attached to the connector.
6. Remove and visually inspect the AC power bulkhead connector. This
connector mounts to the bottom of the panel chassis, and connects the
incoming AC Power wiring to the input wiring of the line voltage
transformer. Check the crimped connection between the connector and the
wires. Gently pull on the wires to make sure that they are firmly attached to
the connector. Refer to Figure B-3 for the location of the bulkhead
connector.
7. Reattach all connectors and reapply AC power. If the green LED still does
not light, replace the transformer and bridge rectifier. Refer to “Replacing
the Line Voltage Transformer and Bridge Rectifier” later in this section for
information on doing this.
Bridge
Rectifier
AC Power
Bulkhead
Connector
Figure B-3. Visually Inspect the Condition of Terminals
Continued on next page
B-4
Technical Manuals Online! - http://www.tech-man.com
Downloaded from www.Manualslib.com manuals search engine
Checking AC Power Supply Transformer / Bridge Rectifier, Continued
Replacing the Line Voltage If there is no voltage at H1 and H2 and a visual inspection of the connectors
Transformer and Bridge does not reveal any obvious problems, you should replace the line voltage
Rectifier transformer and the bridge rectifier, using the following instructions.
1. REMOVE AC POWER FROM THE PANEL.
2. Remove the four Torx screws that secure the panel’s electronics to the
chassis.
3. Disconnect the External Power Supply harness from connectors P13 and
P14 on the 4010 PC board.
4. Disconnect connectors P9 and P10, located on the left side of the panel’s
PC board. Label the wires to make reattachment easier. See Figure B-3.
5. Lift the panel’s electronics from the chassis, and disconnect the four
connectors attached to the bridge rectifier.
6. Unbolt the bridge rectifier and transformer from the 4010 chassis and
replace.
7. Reattach all wiring as shown in Figure B-4.
8. Reconnect all connectors and reapply AC Power.
BLU
BRN
+
BRIDGE AC
RECTIFIER - AC
RED
H1
BLK
H2
ORG
P9
YEL
P10
TRANSFORMER
Figure B-4. AC Transformer Bridge Rectifier Wiring
B-5
Technical Manuals Online! - http://www.tech-man.com
Downloaded from www.Manualslib.com manuals search engine
Checking EPS Transformer / Bridge Rectifier
Introduction If the initial troubleshooting indicates that the EPS is receiving adequate 120
VAC from the AC circuit, the next step is to verify the integrity of the EPS
transformer, bridge rectifier, and their connectors.
Checking DC Voltage from 1. Meter the DC voltage across the terminals marked RED1 and BLK1 on the
EPS Bridge Rectifer EPS. Meter the terminals at the crimp, just at the point where the wires
attach to the PC board. Refer to Figure B-5. These terminals connect to the
bridge rectifier mounted on the rear of the EPS, which in turn connects to
the EPS line voltage transformer. DC Voltage across these terminals should
be within the range of 21-32 VDC.
2. If there is no power at RED1 and BLK1, there may be a problem with the
EPS line voltage transformer, bridge rectifier, or one of the connectors.
BLK1
RED1
Bridge
Rectifier
Figure B-5. Location of RED1 and BLK1
Continued on next page
B-6
Technical Manuals Online! - http://www.tech-man.com
Downloaded from www.Manualslib.com manuals search engine
Checking EPS Transformer / Bridge Rectifier, Continued
Checking Connectors A series of plastic connectors link the EPS’s line voltage transformer and bridge
rectifier to the building’s AC power circuit. Checking the integrity of these
connectors allows you to eliminate these components as a possible cause for
EPS power problems.
1. REMOVE POWER (AC and Battery) FROM THE PANEL.
2. Remove the two Torx screws that secure the EPS to the chassis.
3. Disconnect the EPS harness from connectors P1 and P2 on the EPS module.
4. Disconnect and visually inspect the AC power connector on the side of the
EPS. This connector mounts to the bottom of the panel chassis, and
connects the incoming AC Power wiring to the input wiring of the EPS line
voltage transformer. Disconnect and check the connectors and wires.
Gently pull on the wires to make sure that they are firmly attached to the
connector. Refer to Figure B-6 for the location of the bulkhead connector.
5. Lift the EPS assembly from the chassis, and visually inspect the four
connectors attached to the bridge rectifier. See Figure B-5 for their
location. Remove each connector one at a time and check the crimped
connection between the connector and the wire. Gently pull on the wires to
make sure that they are firmly attached to the connector.
6. Reattach all connectors and reapply AC power. Check the voltage at RED1
and BLK1. If there still is no voltage, replace the EPS’s line voltage
transformer and bridge rectifier. Refer to “Replacing the EPS Line Voltage
Transformer and Bridge Rectifier” later in this chapter for information on
doing this.
EPS
Bulkhead
Connector
Figure B-6. Visually Inspect the Condition of Terminals
Continued on next page
B-7
Technical Manuals Online! - http://www.tech-man.com
Downloaded from www.Manualslib.com manuals search engine
Checking EPS Transformer / Bridge Rectifier, Continued
Replacing the EPS Line If there is no voltage at RED1 and BLK1 and a visual inspection of the
Voltage Transformer and connectors does not reveal any obvious problems, you should replace the line
Bridge Rectifier voltage transformer and the bridge rectifier on the EPS, using the following
instructions.
1. REMOVE AC POWER FROM THE PANEL.
2. Remove the two Torx screws that secure the EPS assembly to the chassis.
3. Disconnect the External Power Supply harness from connectors P1 and P12
on the 4010 PC board.
4. Lift the EPS assembly from the chassis, and disconnect the four connectors
attached to the bridge rectifier.
6. Unbolt the bridge rectifier and transformer from the 4010 chassis and
replace.
7. Reconnect wires to the bridge rectifier, as follows:
- The bridge rectifier contains two terminals marked AC. Connect the
Brown and Blue wires to these terminals. It is not important which
wire goes to which AC terminal.
- Connect the RED1 wire to the terminal labeled +
- Connect the BLK1 wire to the terminal labeled -
- The orange and yellow wires are not connected and should be neatly
tucked within the enclosure.
B-8
Technical Manuals Online! - http://www.tech-man.com
Downloaded from www.Manualslib.com manuals search engine
Appendix C
Diagnostic Utilities, Basic Service
Procedures, and Known Solutions
Introduction Running the 4010’s built-in diagnostic utilities is the easiest way to ensure
proper communication between the FACP and its various devices. To use the
Diagnostics, you must be logged in at a Level 4.
This appendix provides a summary of the built-in diagnostic utilities provided
with the 4010 FACP.
In this Appendix This appendix discusses the following topics:
Topic See Page #
N2 Comm Diagnostics C-2
IDNet Diagnostics C-3
IDNet Earth Fault Search Diagnostics C-4
Network Diagnostics C-5
WalkTest C-6
TrueTest C-7
Basic Service Procedures C-9
Known Solutions C-11
C-1
Technical Manuals Online! - http://www.tech-man.com
Downloaded from www.Manualslib.com manuals search engine
N2 Comm Diagnostics
Procedure Use the N2 Comms Diagnostics to check for noisy N2 comm lines and other N2
comm errors
1. Press <MENU>.
2. Press <NEXT> or <PREVIOUS> until [Diagnostics] is displayed and
then press <ENTER>.
3. Press <NEXT> or <PREVIOUS> until [N2 COMM] is displayed and
then press <ENTER>.
4. Press Press <NEXT> or <PREVIOUS> until [ON] is displayed and then
press <ENTER>.
The screen in Figure C-1 shows a typical N2 Communication Diagnostic screen.
This screen informs you of the amount of messages sent, the amount of message
retries and the amount of card failures. Note that these tallies are only kept
while diagnostics are active.
Card Address
4010 Card 1, 4010 NAC/Relay Card
Test Message Counts
Msgs Sent=0 Retries=0 Fails=0
Figure C-1. N2 Communication Diagnostic Screen
Pressing <NEXT> or <PREVIOUS> scrolls through the available cards that are
communicating on the N2 lines and displays that card’s N2 diagnostic information.
Pressing <ENTER> (while a particular card’s information is displayed) prompts
you to press <ENTER> again to clear the message counts for that card.
C-2
Technical Manuals Online! - http://www.tech-man.com
Downloaded from www.Manualslib.com manuals search engine
IDNet Diagnostics
Procedure 1. Press <MENU>.
2. Press <NEXT> or <PREVIOUS> until [Diagnostics] is displayed and
then press <ENTER>.
3. Press <NEXT> or <PREVIOUS> to select [IDNET DIAGNOSTICS] and
then press <ENTER>.
4. Press <NEXT> or <PREVIOUS> to select either [DUPLICATE
DEVICES] or [WEAK ANSWER DEVICES] and press [Enter].
Duplicate Devices To detect devices set to the same address you can activate the IDNet Diagnostics
- Duplicate Device option. Once activated, there is a trouble in the panel
indicating that you have activated the option. The two devices set to the same
address then come in as a duplicate device trouble for that address.
Acknowledge the trouble and view the point information to determine the
address that the devices are set to and correct the problem.
Duplicate devices are also detected during a Quick CFIG. If a duplicate device
is detected during a Quick CFIG, the Quick CFIG terminates and the following
occurs:
• If the duplicate address is a smoke detector, the panel turns ON the LEDs of
the devices.
• If the device is not a detector with an LED, program the device types and
point types of all points, download the job to the panel, and use the NO
Answer Trouble messages to determine which devices have duplicate
addresses.
Weak Answer Devices When receiving a Weak Answer Trouble you can determine which device is
causing the trouble by activating the IDNet Diagnostics - Weak Answer option.
When activated there is a trouble in the panel informing you that the option is
active. Acknowledge the trouble and wait. Any device that is weak will then
report NO ANSWER when the Weak Answer Diagnostic is run.
C-3
Technical Manuals Online! - http://www.tech-man.com
Downloaded from www.Manualslib.com manuals search engine
IDNet Earth Fault Search Diagnostics
Procedure Use the IDNet Earth Fault Search Diagnostics to locate an “earth” between the
panel and the first IDNet isolator device or to another isolator device. Note that
the 4010 FACP does not function as a fire panel for the duration of an Earth
Fault search.
1. Press <MENU>.
2. Press <NEXT> or <PREVIOUS> until [Diagnostics] is displayed and
then press <ENTER>.
3. Press <NEXT> or <PREVIOUS> to select [IDNET EARTH FAULT
SEARCH] and then press <ENTER>.
4. Press <NEXT> or <PREVIOUS> to select [ON] and then press
<ENTER>.
If an “earth” cannot be isolated or there are no isolators configured on the
system, the 4010 returns a “Unable to Isolate Earth Fault” message.
If the “earth” is isolated between the first isolator and the FACP, the 4010
returns a “Earth Fault Between Panel and 1st Device” message.
If the “earth” is isolated to any other device, the 4010 returns a “Earth Fault
Isolated to Device M1-X” where X is the isolator address.
C-4
Technical Manuals Online! - http://www.tech-man.com
Downloaded from www.Manualslib.com manuals search engine
Network Diagnostics
Network Diagnostics Network diagnostics allow you to check the node number of the 4010, the
network topology, and network attendance.
Figure C-2 shows a typical Network Topology screen. Topology information
shows how the network is physically wired and whether there are any breaks in
M = Monitor Node the network loop.
L = LEFT End Node
R = RIGHT End Node
(_) = This Node M2 4 (1) L5 ❚ 6 7 R9
❚ = Missing Node
Figure C-2. Network Topology Screen
Attendance information shows if the network nodes are configured. Each
position on the 4010’s LCD represents a node’s address for a maximum of 80
nodes (only 80 nodes can be displayed because there are only 80 positions on
the 2 by 40 character LCD). Each node can only be represented by one
1 = Node Number 1 character. Figure C-3 is NOT a typical Attendance screen, it is shown for
M = Monitor Node (Node Number 2)
reference only.
.= No node configured at this address
4 = Node Number 4
1M.4L❚❚7.R0...........2..................
L = Node Number 5 (fifth position on the
screen) and it is the Left End Node. ..3...................................9.
❚ = Missing Node
7 = Node Number 7
Figure C-3. Network Attendance Screen
R = Node Number 9 (ninth position on the
screen and it is the Right End Node.
2 = Node Number 22 (twenty-second position
on the screen)
3 = Node Number 43 (forty-third position on the
screen)
9 = Node Number 79 (seventy-ninth position on
the screen)
C-5
Technical Manuals Online! - http://www.tech-man.com
Downloaded from www.Manualslib.com manuals search engine
Walk Test
Overview Walk Test allows one person to test the functionality of the 4010. Once the
panel is placed into Walk Test mode, any device can be tested in any order. For
each device, you should simulate both an alarm and trouble. If an audible or
visible indication is used, wait for the indication before moving on to the next
device. Walk Test options are viewed by selecting the WalkTest entry at the
main menu. The Walk Test screens allow you to customize the Walk Test
operation. The signals (if enabled) annunciate device coding for Walk Test.
Earth Faults on both the front panel display/tone-alert and by activating audible
and visible notification circuits for 4 seconds. Suppression release outputs are
NOT activated by Walk Test.
Walk Test automatically aborts after eight hours and restores the panel to normal
operation.
Using Walk Test To activate Walk Test, follow Steps 1 through 6.
1. Press <MENU>.
2. From the High-Level Status screen, press <MENU>.
3. Press <NEXT> or <PREVIOUS> until [WalkTest] is displayed and then
press <ENTER>.
4. Press < > or < > to move the focus brackets to the desired option.
5. Press <NEXT> or <PREVIOUS> to scroll through the following choices:
• On/Off Walk Test mode.
• Log/No Log allows events to be recorded to the Historical Logs.
• Signal/Silent activate/deactivate Signals.
6. Press <ENTER> to activate Walk Test.
Figure C-4 shows an example of the Walk Test screen with the default values.
Focus Brackets
<ENTER> to Accept <ARROW KEYS> to Change
[Off] Log Silent
Figure C-4. Walk Test Screen
Important Notes • Smoke detector LEDs do not activate in Walk Test when the 4010 BIN file
is at Version 1.
• A head missing trouble is not reported during Walk Test.
• Walk Test does not sound signals that are controlled via Custom Control
programming.
C-6
Technical Manuals Online! - http://www.tech-man.com
Downloaded from www.Manualslib.com manuals search engine
TrueTest
Overview The TrueTest feature provides a simple method of testing the application
specific software in the FACP without the need to manually activate the
initiating device circuits. In other words, TrueTest provides an easy method of
testing the Input/Output programming to verify that the programming is written
as the customer specified.
Once the panel is in TrueTest mode, you can modify a point’s status by selecting
the desired point at the front panel and pressing <NEXT> or <PREVIOUS>
until the TrueTest screen is displayed. The point’s custom label and device
address are displayed along with an option select box allowing you to select the
desired TrueTest physical state.
The choices for the TrueTest state depend on the currently selected point’s
attributes. For monitor hardware device type points, the options are NORMAL,
ABNORMAL, OPEN, and SHORT. For TrueAlarm sensors, the sensitivity
threshold possibilities available for the selected device are presented. Press
<NEXT> or <PREVIOUS> to scroll through the possible choices for that point
type.
Once you have selected the desired state, pressing <ENTER> forces the state
change as a TrueTest simulated event. Pressing <EXIT/CLR> exits the
TrueTest menu without making any changes.
When a TrueTest simulated event occurs, the system responds as if that point
had actually entered the specified state up to the point of activating control
outputs if NoCTRL is selected. If CTRL is selected, selected outputs activate.
Any control point activation, DACT reporting, printing, and logging is selected
in the TrueTest menu (refer to Table C-1 for options). Any LEDs programmed
to track any point also operate (there is no way to disable this).
• Table C-1. TrueTest Menu Options
TrueTest Option Description
On/Off Activates or deactivates TrueTest.
Log/NoLog Determines whether the TrueTest events are sent to
the logs.
Print/NoPrint Determines whether the TrueTest events are sent to
a printer.
DACT/NoDACT Determines whether any events occurring in
TrueTest are reported to the DACT.
NoCTRL/CTRL By default no control circuits of any kind are
activated during the test. If desired, all control
points may be activated during the test by selecting
CTRL. this category includes all control points
(audibles, visibles, and any other control points).
Continued on next page
C-7
Technical Manuals Online! - http://www.tech-man.com
Downloaded from www.Manualslib.com manuals search engine
TrueTest, Continued
Using TrueTest Use Steps 1 through 5 and Figures C-5 to activate TrueTest.
1. Press <MENU>.
2. Press <NEXT> or <PREVIOUS> until [TrueTest] is displayed and then
press <ENTER>.
3. Press < > or < > to move the focus brackets to the desired option.
4. Press <NEXT> or <PREVIOUS> to enable the options shown in the figure
below.
5. Once all options are set, press <ENTER> to activate TrueTest.
Top Level Menus
Walk Test TrueTest Quick CFIG
• On/Off
• Log/NoLog
• Print/NoPrint
• DACT/NoDACT
• NoCTRL/CTRL
Figure C-5. TrueTest Options
Figure C-6 shows an example of the TrueTest screen with the default values.
Focus Brackets
<ENTER> to Accept <ARROW KEYS> to Change
[Off] Log Print NoDACT NoCTRL
Figure C-6. TrueTest Screen
C-8
Technical Manuals Online! - http://www.tech-man.com
Downloaded from www.Manualslib.com manuals search engine
Basic Service Procedures
Restoring the 4010’s Default The following procedure returns the 4010 CFIG (job) loaded on the panel to a
Programming factory default state. This includes all system options, custom labels, custom
control, etc. This procedure only works for a Rev. 2.01 or higher system.
To do this, follow these steps:
1. Press the Warm Start button.
2. Press and hold the Left and Right arrow keys.
Determining the BIN File The 4010’s software revision is actually the revision level of the BIN file
Software Revision downloaded to the panel. Use the following procedure to determine this
information:
1. Press <MENU>.
2. Press <NEXT> or <PREVIOUS> to scroll through the options until
[SOFTWARE REVISION] is displayed and then press <ENTER>.
3. Press <ENTER>. Information similar to the following appears. The
number following Sys Rev. is the revision level of the panel’s BIN file.
Sys Rev 2.00.06 4010 System
JOB REV: 1 12:00:00 am Wed 27-Aug-97
Figure C-7. CFIG Properties
Disabling the Piezo on a Disable the piezo on a 4606-9101 Remote LCD Annunciator by turning ON
Remote LCD Annunciator digital pseudo point P48 (LCD Annunciator Sounder Disable). To do this from
the front panel, follow these steps.
1. Press <MENU>.
2. Press <NEXT> or <PREVIOUS> until [Control/View Points] is displayed
and then press <ENTER>.
3. Press <NEXT> or <PREVIOUS> to scroll through the point types until the
[Digital Pseudo Points] appears and press <ENTER>.
4. Press <NEXT> or <PREVIOUS> to scroll through the points until [P48]
appears and press <ENTER>.
5. Press <NEXT> or <PREVIOUS> to toggle the state of the point.
Clearing an Event Overflow Anytime the panel receives in excess of 127 events per second, the event queue
Trouble overflows and the panel indicates this by generating an Event Queue Overflow
Trouble. This trouble can be cleared in one of two ways:
• Restart the panel.
• Manually turn OFF Digital Pseudo Point P47.
Continued on next page
C-9
Technical Manuals Online! - http://www.tech-man.com
Downloaded from www.Manualslib.com manuals search engine
Basic Service Procedures, Continued
Clearing an Event Overflow Follow these steps to turn off P47 from the front panel.
Trouble (continued)
1. Press <MENU>.
2. Press <NEXT> or <PREVIOUS> until [Control/View Points] is displayed
and then press <ENTER>.
3. Press <NEXT> or <PREVIOUS> to scroll through the point types until the
[Digital Pseudo Points] appears and press <ENTER>.
4. Press <NEXT> or <PREVIOUS> to scroll through the points until P48
appears and press <ENTER>.
5. Press <NEXT> or <PREVIOUS> to toggle the state of the point.
C-10
Technical Manuals Online! - http://www.tech-man.com
Downloaded from www.Manualslib.com manuals search engine
Known Solutions
Supervisory Point Type and The supervisory point type, when used with system outputs such relays, does not
Output Devices work in Revision 1 of the 4010. (Assigning a Supervisory point type to an
output should automatically turn the output ON when a Supervisory event
occurs.)
Two solutions exist for this problem:
• Replace Version 1.x software with Version 2.x BIN file and programmer
software. Version 2.x of the 4010 resolves this problem. Refer to
Appendix A for compatibility guidelines.
• If you must use Version 1.x software, use custom control to program the
operation of the output. Monitor the state of analog pseudo point A2, which
is the analog pseudo that counts supervisory conditions in the system.
Input
ON state of A2
Output
Track ON Relay
In this case, the relay turns off when the supervisory condition clears.
Incorrect Operation of IDNet The 4010 does not properly control IDNet devices at addresses 124 and 24.
Device 124 and 24 This includes TrueAlarm device LEDs, relays, sounder bases, and relay IAMs.
Incoming status (i.e., Alarm and Trouble) report properly, but the device output
does not activate.
Replace Version 1.x software with Version 2.x BIN file and programmer
software. Version 2.x of the 4010 resolves this problem. Refer to Appendix A
for compatibility guidelines.
Remote LED Connected to a Remote LEDs connected to a duct sensor do not illuminate when the duct sensor
Duct Sensor goes into alarm. This is a Version 1.x problem that has been fixed by Version
2.x.
SDACT Conversion Errors When used in conjunction with the 4010, the SDACT programmer must be at
Revision 1.04 or higher.
Problems Downloading to the If you are unable to download to the SDACT, move the SDACT’s switch to the
SDACT OFF position and then back to the ON position while the programmer is
attempting to download the file.
Continued on next page
C-11
Technical Manuals Online! - http://www.tech-man.com
Downloaded from www.Manualslib.com manuals search engine
Known Solutions, Continued
24-Point I/O Incorrect Relay / In cases where the relay or LED connected to a 24 point I/O output does not
LED Operation pick or light, check the field wiring to make sure voltage is wired to TB2.
System Reset Problems -- A 4010, containing a Revision 1.x BIN file, does not reset when the following
IDNet Class A Trouble conditions are true:
• A Class A IDNet trouble exists
• A device is in alarm
This problem has been corrected by Version 2.x of the 4010 software.
System Reset Problems -- The 4010 reset duration -- the amount of time required by the 4010 to perform a
Lengthening Reset Timer for reset -- is self-adjusting based on the number of IDNet devices attached to the
Networked Systems system. If the 4010 has a large number of devices (approximately 200), the
4010’s reset duration may exceed the reset timer of a networked panel, causing
reset problems.
If this occurs, lengthen the reset timer on every networked panel that
annunciates 4010 alarms.
IN:
THE ON STATE OF
A34 TIMER “SYSTEM STARTUP PULSE TIMER
OUT:
SET TO VALUE 40 (SECS) THE ANALOGS
A15 ANALOG “SYSTEM RESET WINDOW TIMER SETPOINT”
END:
Custom Control Problems – Points with a valid device type of IPHOTO or RPHOTO may receive an
Invalid Opcode for IPHOTO or “Invalid Device Type for this Opcode” message, when used within a Custom
RPHOTO Control output statement.
If this occurs, either include the points in a list and add them to the output
statement, or upgrade the programmer to Rev. 2.
C-12
Technical Manuals Online! - http://www.tech-man.com
Downloaded from www.Manualslib.com manuals search engine
Appendix D
Troubleshooting Fiber Optic Links
Introduction This appendix provides basic troubleshooting procedures related to fiber optic
transmitters and receivers.
In this Appendix This appendix discusses the following topics:
Topic See Page #
Class A LED Displays D-3
Class B LED Displays D-5
D-1
Technical Manuals Online! - http://www.tech-man.com
Downloaded from www.Manualslib.com manuals search engine
Overview
Introduction Figure D-1 shows the locations of the connectors and LEDs for the 4009 IDNet
Fiber Optic cards, which can be used to link the 4010 to a remote 4009 IDNet
NAC extender.
FIBER OPTIC FIBER OPTIC
FIBER TRANSMIT FIBER RECEIVE TRANSMITTER RECEIVER
LED1 LED2 U16 U18
IDNet INTERFACE
TB1
CLASS A FIBER RECEIVE
LED3
FIBER RECEIVER CARD
FIBER OPTIC RECEIVER
FIBER OPTIC TRANSMITTER U19
U17
FIBER TRANSMIT
LED1 FIBER TRANSMIT
(SEE NOTE 1) LED2
(SEE NOTE 1)
FIBER OPTIC
TRANSMITTER
U19
FIBER OPTIC
IDNet TERMINAL BLOCK RECEIVER
TB2 U20
FIBER OPTIC
TRANSMITTER
POWER TERMINAL BLOCK
U21
TB2
(SEE NOTE 2)
FIBER OPTIC
RECEIVER
U22
CLASS A FIBER TRANSMIT (SEE NOTE 2)
LED3
(SEE NOTE 1) FIBER TRANSMITTER CARD
Notes:
1. LEDs 1-3 indicate the following conditions:
• Green LED1 flashes when data is being transmitted out fiber.
• Red LED2 flashes when data is being received from fiber.
• Red LED3 flashes when data is being received on the Class A fiber receiver.
2. Shown equipped with optional Class A Receiver/Transmitter Card components.
Figure D-1. 4009 IDNet Fiber Receiver/IDNet Transmitter Option
Cards
D-2
Technical Manuals Online! - http://www.tech-man.com
Downloaded from www.Manualslib.com manuals search engine
Class A LED Displays
Table D-1. Class A Fiber LED Displays
LED Pattern Possible Cause/Troubleshooting
Indicates a problem with the Class A connection between U17 on the fiber optic
receiver card and U22 on the fiber optic transmitter card. Check the following:
LED 1 LED 2 LED 3
• Check the U17 and U22 connectors. Make sure that they are securely
RX attached to the receiver or transmitter card. A problem with either of these
connectors causes this LED pattern.
TX
• Check the integrity of the fiber connection running between U17 and U22.
A break or defect in the fiber running between these connectors causes this
LED pattern.
Indicates a problem with the Class A connection between U18 on the fiber optic
receiver card and U19 on the fiber optic transmitter card. Check the following:
LED 1 LED 2 LED 3 • Check the U18 and U19 connectors. Make sure that they are securely
RX attached to the receiver or transmitter card. A problem with either of these
connectors causes this LED pattern.
TX
• Check the integrity of the fiber connection running between U18 and U19.
A break or defect in the fiber running between these connectors causes this
LED pattern.
Indicates a problem with the Class A connection between U19 on the fiber optic
receiver card and U21 on the fiber optic transmitter card. Check the following:
LED 1 LED 2 LED 3 • Check the U19 (the one on the fiber optic receiver card) and U21
RX connectors. Make sure that they are securely attached to the receiver or
transmitter card. A problem with either of these connectors causes this
LED pattern.
TX
• Check the integrity of the fiber connection running between U19 and U21.
A break or defect in the fiber running between these connectors causes this
LED pattern.
Indicates a problem with the Class A connection between U16 on the fiber optic
receiver card and U20 on the fiber optic transmitter card. Check the following:
LED 1 LED 2 LED 3 • Check the U16 and U20 connectors. Make sure that they are securely
RX attached to the receiver or transmitter card. A problem with either of these
connectors causes this LED pattern.
TX
• Check the integrity of the fiber connection running between U16 and U20.
A break or defect in the fiber running between these connectors causes this
LED pattern.
Continued on next page
D-3
Technical Manuals Online! - http://www.tech-man.com
Downloaded from www.Manualslib.com manuals search engine
Class A LED Displays, Continued
Table D-1. Class A Fiber LED Displays (continued)
LED Pattern Possible Cause/Troubleshooting
Indicates a problem with connectors U17 and U19 on the fiber optic receiver
card. Check the following:
LED 1 LED 2 LED 3
RX • Check to see if U17 and U19 are crossed. U17 must connect to U22 on the
fiber optic transmitter card, and U19 (on the receiver card) must connect to
U21 on the transmitter card.
TX
• This LED pattern also occurs if both U17 and U19 on the receiver card are
unconnected.
Indicates a problem with connectors U16 and U18 on the fiber optic receiver
card. Check the following:
LED 1 LED 2 LED 3
RX • Check to see if U16 and U18 are crossed. U16 must connect to U20 on the
fiber optic transmitter card, and U18 must connect to U19 on the transmitter
card.
TX
• This LED pattern also occurs if both U16 and U18 on the receiver card are
unconnected.
Indicates a problem with connectors U19 and U18 on the fiber optic receiver
card. Check the following:
LED1 LED2 LED3
• Check to see if U19 and U18 are crossed. U19 on the receiver card must
RX
connect to U21 on the fiber optic transmitter card, and U18 must connect to
U19 on the transmitter card.
TX
• This LED pattern also occurs if both U19 and U18 on the receiver card are
unconnected.
Indicates a problem with connectors U17 and U18 on the fiber optic receiver
card. Check the following:
LED1 LED2 LED3
• Check to see if U17 and U18 are crossed. U17 on the receiver card must
RX
connect to U22 on the fiber optic transmitter card, and U18 must connect to
U19 on the transmitter card.
TX
• This LED pattern also occurs if both U17 and U18 on the receiver card are
unconnected.
D-4
Technical Manuals Online! - http://www.tech-man.com
Downloaded from www.Manualslib.com manuals search engine
Class B LED Displays
Introduction The following table identifies the two possible LED displays for a Class B fiber
optic circuit.
LED3, which is the Class A Fiber LED does not have significance for a Class B
circuit.
Table D-2. Class B LED Displays
LED Pattern Possible Cause/Troubleshooting
Indicates one of the following:
• There is a problem with the fiber running between U18 on the fiber receiver
LED1 LED2 card and U19 on the fiber optic transmitter card.
RX • There is a problem with both fibers (i.e., both fibers are damaged or cut).
• The fiber cables were wired incorrectly (i.e., TX to TX and RX to RX).
Make sure that U18 on the receiver connects to U19 on the transmitter.
TX
Likewise, make sure U16 on the receiver connects to U20 on the
transmitter.
LED1 LED2
RX Indicates a problem (damage, break, bad connectors) with the fiber running
between connectors U16 on the receiver and U20 on the transmitter card.
TX
D-5
Technical Manuals Online! - http://www.tech-man.com
Downloaded from www.Manualslib.com manuals search engine
Technical Manuals Online! - http://www.tech-man.com
Downloaded from www.Manualslib.com manuals search engine
Index
Misc. D
24 point I/O card troubles DB version mismatch trouble
missing card trouble, 2-14 for SDACT card, 2-12
specific point troubles, 2-14 diagnostics
4009 IDNet NAC Extender network diagnostics, C-5
and intermittent IDNet missing card trouble, 2-8 digital pseudo point troubles, 2-17
4009 IDNet NAC Extender troubles, 2-16 duct sensor
4010 programmer problems with remote LED, C-11
features for different revisions, A-2 duplicate device trouble, 2-9
A E
AC power flowchart, 1-4 Earth ground troubles
AC power supply and dual RS-232 card, 2-5
checking, B-3 and power supply card, 2-5
replacing transformer/bridge rectifier, B-5 intermittent, 2-5
AC power trouble EPS battery trouble, 2-5
for power supply card, 2-4 EPS transformer
checking, B-6
replacing, B-8
B EPS trouble
bad answer trouble, 2-9 for power supply card, 2-4
basic service procedures, C-9 event queue overflow trouble, C-9
battery charger trouble
for power supply card, 2-7 F
battery depleted disconnected trouble
for power supply card, 2-6 fiber optic media card
battery low cutout trouble class A LED displays, D-3
for power supply card, 2-6 class B LED displays, D-5
battery low trouble overview of components, D-2
for power supply card, 2-6
battery terminals
and EPS trouble, 2-4
I
checking, 2-7 IAM
baud rate and no answer trouble, 2-9
and missing card trouble for IDNet card, 2-8 IDNet device # 124 or # 24, C-11
and missing card trouble for NAC, 2-2 IDNet diagnostics, C-3
and missing card trouble for power supply, 2-4 IDNet Earth fault search diagnostics, C-4
BIN file IDNet troubles
availability of, 1-3 and 4009 IDNet NAC Extender, 2-8
corrupt, damaged, or missing, 1-2 and isolator bases, 2-8
determining software revision, C-9 and monitor IAMs, 2-10
features for different revisions, A-2 and pull stations, 2-10
new SFIO has none, B-2 and RIAMs, 2-10
bridge rectifier and TrueAlarm devices, 2-10
checking, B-3, B-6 and ZAMs, 2-10
replacing, B-5, B-8 bad answer, 2-9
brownout, 1-4 channel failure trouble, 2-8
adjusting, B-2 Class A status trouble, 2-10
duplicate device, 2-9
C extra device trouble, 2-10
ground fault status trouble, 2-10
central station trouble missing card trouble, 2-8
for SDACT card, 2-12 no answer, 2-9
CFIG format mismatch, 1-2, 1-3 power supply status trouble, 2-10
class A trouble short status trouble, 2-10
for a NAC, 2-2 wrong card troubles, 2-9
code scan/link scan loop, 1-2, 1-3 wrong device, 2-9
crash codes, 3-2
IN-1
Technical Manuals Online! - http://www.tech-man.com
Downloaded from www.Manualslib.com manuals search engine
isolator bases P
and IDNet channel failure trouble, 2-8
and no answer trouble, 2-9 PCC chip
and channel failure trouble, 2-8
piezo
K disabling on LCD Annunciator,C-9
known solutions, C-11 Port A/B disconnected trouble, 2-11
power supply troubles, 2-4
AC power trouble, 2-4
L battery charger trouble, 2-7
LCD Annunciator battery depleted/disconnected trouble, 2-6
disabling piezo, C-9 battery low cutout trouble, 2-6
LCD display trouble battery low trouble, 2-6
for LCD card, 2-15 Earth ground troubles, 2-5
LCD membrane trouble EPS battery trouble, 2-5
for LCD card, 2-15 EPS trouble, 2-4
LCD troubles missing card trouble, 2-4
LCD display trouble, 2-15 wrong card trouble, 2-4
LCD membrane trouble, 2-15 power up flow charts
missing card trouble, 2-15 initial startup sequence, 1-2
wrong card trouble, 2-15 power up flowcharts
link scan/code scan loop, 1-2, 1-3 overview of, 1-1
printer
troubleshooting, 2-11
M program checksum trouble
for SDACT card, 2-12
MAPNET II ZAM
programming
and no answer trouble, 2-9
restoring default, C-9
missing card trouble
and RS-232/modem card, 2-11
for 24 point I/O card, 2-14 R
for LCD card, 2-15
for NAC card, 2-2 remote LED
for power supply card, 2-4 problems with, C-11
for SDACT card, 2-12 revision levels
and boot software, 1-3
RS-232/modem card
N does not come on-line, 2-11
missing card trouble, 2-11
N2 comm diagnostics, C-2
Port A/B disconnected trouble, 2-11
NAC
wrong card trouble, 2-11
determining current draw, 2-3
troubles for NAC 3 or 4, 2-3
NAC circuit trouble S
troubleshooting for, 2-2
NAC signal power trouble, 2-3 SDACT conversion errors, 11
NAC troubles SDACT download problems, 11
Class A, 2-2 SDACT troubles
missing card, 2-2 central station trouble, 2-12
NAC circuit trouble, 2-2 DB version mismatch trouble, 2-12
signal power, 2-2 missing card trouble, 2-12
wrong card, 2-2 phone line 1 or 2 trouble, 2-12
network. see diagnostics, network diagnostics program checksum trouble, 2-12
network card troubles wrong card trouble, 2-12
duplicate node trouble, 2-13 serial devices
ground fault troubles, 2-13 troubleshooting, 2-11
missing card trouble, 2-13 SFIO board
net comm failure trouble, 2-13 features for different revisions, A-2
network miswire, 2-13 supervisory point type, C-11
version mismatch trouble, 2-13 system reset
wrong card trouble, 2-13 and Class A trouble, C-12
network diagnostics, C-5 lengthening reset timer, C-12
O T
output devices trouble messages
problems with supervisory point type, C-11 NAC troubles, 2-2
TrueAlarm isolator devices, 1-3
IN-2
Technical Manuals Online! - http://www.tech-man.com
Downloaded from www.Manualslib.com manuals search engine
TrueTest, C-7 using Walk Test, C-6
using TrueTest, C-8 wrong card trouble
for 24 point I/O card, 2-14
for a NAC, 2-2
V for LCD card, 2-15
variac for power supply card, 2-4
using to adjust brownout, B-2 for SDACT card, 2-12
version 1 and 2 compatibility, A- wrong device trouble, 2-9
W Z
Walk Test, C-6 ZAM
and Custom Control, C-6 and no answer trouble, 2-9
and head missing trouble, C-6
smoke detector LEDs don't light, C-6
IN-3
Technical Manuals Online! - http://www.tech-man.com
Downloaded from www.Manualslib.com manuals search engine
Technical Manuals Online! - http://www.tech-man.com
Downloaded from www.Manualslib.com manuals search engine
Technical Manuals Online! - http://www.tech-man.com
Downloaded from www.Manualslib.com manuals search engine
Rev. A Simplex Time Recorder Co., • Simplex Plaza • Gardner, Massachusetts 01441-0001 U.S.A. 579-081
Simplex International Time Equipment, Co., LTD. • Mississauga, Ontario, Canada
Technical Manuals Online! - http://www.tech-man.com
Downloaded from www.Manualslib.com manuals search engine
You might also like
- Simplex-4010 Installation Operating Manual Rev F100% (1)Simplex-4010 Installation Operating Manual Rev F198 pages
- Installation and Operating Instructions: 4005 Fire AlarmNo ratings yetInstallation and Operating Instructions: 4005 Fire Alarm52 pages
- S400 Point Gas Detector Operating ManualNo ratings yetS400 Point Gas Detector Operating Manual17 pages
- Simplex Installation Instructions TrueAlert Power SupplyNo ratings yetSimplex Installation Instructions TrueAlert Power Supply24 pages
- 4020 Fire Alarm System System Troubleshooting Guide: 574-771 Rev. A0% (1)4020 Fire Alarm System System Troubleshooting Guide: 574-771 Rev. A34 pages
- 4007ES Hybrid, Fire Detection and Control Unit With Addressable And/or Conventional InitiationNo ratings yet4007ES Hybrid, Fire Detection and Control Unit With Addressable And/or Conventional Initiation10 pages
- 85010-0089 - Intelligent Audio AmplifiersNo ratings yet85010-0089 - Intelligent Audio Amplifiers2 pages
- AN12 09 01 VeriFire - Tools 6 - 80 Licensing - OverviewNo ratings yetAN12 09 01 VeriFire - Tools 6 - 80 Licensing - Overview3 pages
- LT-2010 MR-2900 Installation Manual Rev.1 PDFNo ratings yetLT-2010 MR-2900 Installation Manual Rev.1 PDF68 pages
- Elevator Recall Programming For Fire AlarmNo ratings yetElevator Recall Programming For Fire Alarm2 pages
- EST - QS4 Fire Alarm Control Panel Technical Reference Manual PDFNo ratings yetEST - QS4 Fire Alarm Control Panel Technical Reference Manual PDF138 pages
- ACPS-610 (E) Addressable Charger Power Supply (UL 864, 9th Edition Listed)No ratings yetACPS-610 (E) Addressable Charger Power Supply (UL 864, 9th Edition Listed)56 pages
- Auxiliary Power Supply APS2-6R-E Instruction ManualNo ratings yetAuxiliary Power Supply APS2-6R-E Instruction Manual32 pages
- 3102260-EN R002 FSB-PC4 and FSB-PC4LW Communication Bridge Application GuideNo ratings yet3102260-EN R002 FSB-PC4 and FSB-PC4LW Communication Bridge Application Guide26 pages
- 3101888-En R02 EST3X Technical Reference Manual100% (1)3101888-En R02 EST3X Technical Reference Manual294 pages
- Connections: The RescueLogic Guide To Configuring Ports and PanelsNo ratings yetConnections: The RescueLogic Guide To Configuring Ports and Panels37 pages
- R5.0 Signature Series Detector Application Bulletin PDFNo ratings yetR5.0 Signature Series Detector Application Bulletin PDF60 pages
- Huawei CloudEngine S6730-H Series 10GE Switches DatasheetNo ratings yetHuawei CloudEngine S6730-H Series 10GE Switches Datasheet29 pages
- 4100ES, 4190, 4010ES and 4010 Network Interface ReferenceNo ratings yet4100ES, 4190, 4010ES and 4010 Network Interface Reference4 pages
- Smoke Management Application Guide: 574-465 Rev. FNo ratings yetSmoke Management Application Guide: 574-465 Rev. F196 pages
- Man-1200 Elite RS Installation and Operation Manual Apollo Protocol PDF100% (1)Man-1200 Elite RS Installation and Operation Manual Apollo Protocol PDF156 pages
- Fire Detection and Alarm System - Psme Bulacan100% (1)Fire Detection and Alarm System - Psme Bulacan86 pages
- LT 1040SEC MR 2350 2351 Programming Manual - Rev0No ratings yetLT 1040SEC MR 2350 2351 Programming Manual - Rev052 pages
- Notifier AMPS 24 AMPS 24E Addressable Power Supply Supplement PDFNo ratings yetNotifier AMPS 24 AMPS 24E Addressable Power Supply Supplement PDF5 pages
- DAA2 and DAX Amplifiers Manual - For The DVC Digital Voice Command System 53265No ratings yetDAA2 and DAX Amplifiers Manual - For The DVC Digital Voice Command System 53265130 pages
- E85005-0134 - EST3X Submittal Guide PDFNo ratings yetE85005-0134 - EST3X Submittal Guide PDF59 pages
- 05 - QCDD Electrical - NFPA 72 National Fire Alarm and Signaling CodeNo ratings yet05 - QCDD Electrical - NFPA 72 National Fire Alarm and Signaling Code123 pages
- simplex-4006-9101-installation-programming-operation-manualNo ratings yetsimplex-4006-9101-installation-programming-operation-manual78 pages
- Xc-Rack: Instructions For Use Digital 4-Quadrant-/Combi MeterNo ratings yetXc-Rack: Instructions For Use Digital 4-Quadrant-/Combi Meter20 pages
- Pt100-Temperature-Relay TR1200: 12 Sensors, Interface RS485No ratings yetPt100-Temperature-Relay TR1200: 12 Sensors, Interface RS4852 pages
- SOHO - VD - Manual (200 - 400V) - EN - 0409No ratings yetSOHO - VD - Manual (200 - 400V) - EN - 0409127 pages
- Agc 150 Generator Mains BTB Data Sheet 4921240618 UkNo ratings yetAgc 150 Generator Mains BTB Data Sheet 4921240618 Uk35 pages
- 5a. Everrun Brochure - Pdf.coredownload - InlineNo ratings yet5a. Everrun Brochure - Pdf.coredownload - Inline2 pages
- Pt100-Temperature-Relay Type TR600: Digital, 6 Sensors, 6 LimitsNo ratings yetPt100-Temperature-Relay Type TR600: Digital, 6 Sensors, 6 Limits2 pages
- 1SDA104331R1 E2 2s E9 2500 Ekip Touch Lsi 3p FHRNo ratings yet1SDA104331R1 E2 2s E9 2500 Ekip Touch Lsi 3p FHR4 pages
- Mutants & Masterminds 3e - Power Profile - Magnetic PowersNo ratings yetMutants & Masterminds 3e - Power Profile - Magnetic Powers6 pages
- Power PC-17 Static Inverter MaintenanceNo ratings yetPower PC-17 Static Inverter Maintenance54 pages
- Rectifier Diodes BYQ28X Series Ultrafast: General Description Quick Reference DataNo ratings yetRectifier Diodes BYQ28X Series Ultrafast: General Description Quick Reference Data6 pages
- Predator Morlock Board Programming ManualNo ratings yetPredator Morlock Board Programming Manual3 pages
- Analog/Digital Circuit Design in Sige For Space ApplicationsNo ratings yetAnalog/Digital Circuit Design in Sige For Space Applications6 pages
- Solid State Transformer With A LC Filter For Distribution NetworkNo ratings yetSolid State Transformer With A LC Filter For Distribution Network6 pages
- Installation and Operating Instructions: 4005 Fire AlarmInstallation and Operating Instructions: 4005 Fire Alarm
- Simplex Installation Instructions TrueAlert Power SupplySimplex Installation Instructions TrueAlert Power Supply
- 4020 Fire Alarm System System Troubleshooting Guide: 574-771 Rev. A4020 Fire Alarm System System Troubleshooting Guide: 574-771 Rev. A
- 4007ES Hybrid, Fire Detection and Control Unit With Addressable And/or Conventional Initiation4007ES Hybrid, Fire Detection and Control Unit With Addressable And/or Conventional Initiation
- AN12 09 01 VeriFire - Tools 6 - 80 Licensing - OverviewAN12 09 01 VeriFire - Tools 6 - 80 Licensing - Overview
- EST - QS4 Fire Alarm Control Panel Technical Reference Manual PDFEST - QS4 Fire Alarm Control Panel Technical Reference Manual PDF
- ACPS-610 (E) Addressable Charger Power Supply (UL 864, 9th Edition Listed)ACPS-610 (E) Addressable Charger Power Supply (UL 864, 9th Edition Listed)
- Auxiliary Power Supply APS2-6R-E Instruction ManualAuxiliary Power Supply APS2-6R-E Instruction Manual
- 3102260-EN R002 FSB-PC4 and FSB-PC4LW Communication Bridge Application Guide3102260-EN R002 FSB-PC4 and FSB-PC4LW Communication Bridge Application Guide
- Connections: The RescueLogic Guide To Configuring Ports and PanelsConnections: The RescueLogic Guide To Configuring Ports and Panels
- R5.0 Signature Series Detector Application Bulletin PDFR5.0 Signature Series Detector Application Bulletin PDF
- Huawei CloudEngine S6730-H Series 10GE Switches DatasheetHuawei CloudEngine S6730-H Series 10GE Switches Datasheet
- 4100ES, 4190, 4010ES and 4010 Network Interface Reference4100ES, 4190, 4010ES and 4010 Network Interface Reference
- Smoke Management Application Guide: 574-465 Rev. FSmoke Management Application Guide: 574-465 Rev. F
- Man-1200 Elite RS Installation and Operation Manual Apollo Protocol PDFMan-1200 Elite RS Installation and Operation Manual Apollo Protocol PDF
- Notifier AMPS 24 AMPS 24E Addressable Power Supply Supplement PDFNotifier AMPS 24 AMPS 24E Addressable Power Supply Supplement PDF
- DAA2 and DAX Amplifiers Manual - For The DVC Digital Voice Command System 53265DAA2 and DAX Amplifiers Manual - For The DVC Digital Voice Command System 53265
- 05 - QCDD Electrical - NFPA 72 National Fire Alarm and Signaling Code05 - QCDD Electrical - NFPA 72 National Fire Alarm and Signaling Code
- simplex-4006-9101-installation-programming-operation-manualsimplex-4006-9101-installation-programming-operation-manual
- Xc-Rack: Instructions For Use Digital 4-Quadrant-/Combi MeterXc-Rack: Instructions For Use Digital 4-Quadrant-/Combi Meter
- Pt100-Temperature-Relay TR1200: 12 Sensors, Interface RS485Pt100-Temperature-Relay TR1200: 12 Sensors, Interface RS485
- Agc 150 Generator Mains BTB Data Sheet 4921240618 UkAgc 150 Generator Mains BTB Data Sheet 4921240618 Uk
- Pt100-Temperature-Relay Type TR600: Digital, 6 Sensors, 6 LimitsPt100-Temperature-Relay Type TR600: Digital, 6 Sensors, 6 Limits
- Mutants & Masterminds 3e - Power Profile - Magnetic PowersMutants & Masterminds 3e - Power Profile - Magnetic Powers
- Rectifier Diodes BYQ28X Series Ultrafast: General Description Quick Reference DataRectifier Diodes BYQ28X Series Ultrafast: General Description Quick Reference Data
- Analog/Digital Circuit Design in Sige For Space ApplicationsAnalog/Digital Circuit Design in Sige For Space Applications
- Solid State Transformer With A LC Filter For Distribution NetworkSolid State Transformer With A LC Filter For Distribution Network