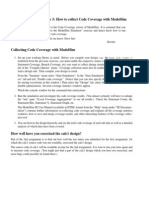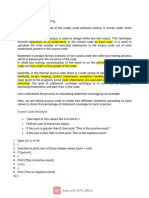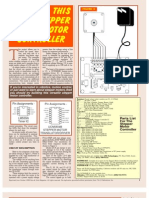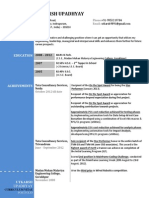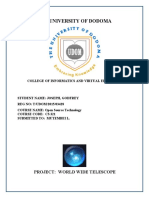Code Coverage Tutorial
Uploaded by
elfrichCode Coverage Tutorial
Uploaded by
elfrichActive-HDL
Copyright Aldec, Inc.
Code Coverage Tutorial
Code Coverage Tutorial
Introduction
With the growing complexity of today's designs, testing the validity of HDL designs becomes increasingly difficult. Designers must answer the question of whether or not the design was fully tested, which basically means if all statements were executed. Designers usually must take a calculated risk and decide when their designs are fully tested and all "dangerous corners" are checked. Unfortunately, there is still a degree of uncertainty in this statement that leaves the risk that some areas in a design that are left unchecked can still cause problems. When time-tomarket becomes crucial to a project there is absolutely no room for doubt on this issue. Utilizing the new Code and Branch Coverage feature in Active-HDL Aldec helps engineers to remove the uncertainty of the design testing. Code Coverage is a debugging tool that allows users to check how satisfactory the source code has been developed. Code Coverage checks if all VHDL or Verilog statements from a testbench are executed during the simulation. Branch Coverage is a part of the Code Coverage engine. It examines branches of the IF or CASE statement and checks how many times a true or false condition was met by each branch during the simulation. Designers see clearly if their source code is fully covered by their testbenches, which allows to make sure if all VHDL or Verilog statements were executed.
Loading Sample Design
In this tutorial we will use the freq_meter sample design that is shipped with the Active-HDL software. The design you have just opened has to be compiled, before you advance to the simulation phase. 1. In the first step, run Active-HDL and open the Workspace/Design Explorer (File | Open Workspace/Design Explorer) to load the freq_meter workspace. Before Code Coverage can be used, the design should be compiled and the top-level unit should be selected. In our design, we will compile all files and select top-level unit as it is illustrated in Figure 1. To do so, choose the menu command Design | Compile All and then point to the testbench (stimulusfromfile) toplevel unit.
Figure 1. Setting testbench (stimulusfromfile) as top-level.
Code Coverage Setup
2. When this operation is completed you need to enable the generation of Code Coverage data. To do so, go to the Design menu and choose Settings. 3. In the Design Settings window, switch to the Code Coverage/Profiler tab:
Figure 2. The Design Settings window. 4. Select the Coverage radio button that enables the generation of Code Coverage data. In the Output directory field, you will see the path to the folder where the results.ccl will be created. If required, you can specify another location by pressing the browsing button (...). During the simulation, the simulator will write the Code Coverage data to this folder. 5. After you have specified Code Coverage settings, you can close the Design Settings window and run the simulation (Simulation | Initialize Simulation, then Run (Alt+F5)). Code Coverage data is gathered during the simulation, however, the file specified in the Output directory field is created when you choose End Simulation from the Simulation menu. When the Collect data per instance checkbox is selected, the coverage data will be collected separately for each instantiated object. The Code Coverage Viewer displays this information in a separate tab - Instances. By default, this option is not set and Code Coverage collects the data on a per-unit basis. The Collect data for all units checkbox determines whether the coverage data should be limited to objects residing in the current working library or extended to objects from external system libraries as well.
Checking Results
When simulation is complete, you can then invoke the Code Coverage Viewer from the Tools menu and view the results generated by Code Coverage. 6. Selecting Code Coverage brings up the Code Coverage Viewer window. In this window, choose Open (Ctrl+O) from the File menu or click the Open File icon. This window allows you to find and point to the file containing the Code Coverage data that will be displayed in the Code Coverage Viewer window.
Figure 3. Loading the Code Coverage data. Double-click the results.ccl file or select it and press Open. The Code Coverage data is loaded into the Code Coverage Viewer window as it is presented in Figure 4.
Figure 4. The Code Coverage Viewer window. The Source Code window displays the following columns: Line Displays the line numbers of the source code. Count Displays an execution count for each line of the HDL code. If a number of lines has been collapsed with - sign, the Count Column displays the total for all collapsed lines. If a line contains more than one executable statement, the count number is followed by an asterisk. Moving the mouse pointer over that line displays a tooltip with execution counts for each statement BC Displays Branch Coverage data for the IF or CASE construct. When the source code contains the IF construct then the BC column displays the number of conditions that evaluated to True (e.g. 3t) and the number of conditions that evaluated to False (e.g. 4f) during the simulation. True (t) means that the condition in the selected if
branch was met and this branch was executed. False (f) means that the condition in the if branch was not met and the elsif or else branches were executed instead. The total number of executions is displayed in the Count column. When the source code contains the CASE construct then the BC column displays the number of when branches that covered all explicitly listed choices and the total number of branches within the construct. By selecting the Details tab in the right pane, you can see details in the form of graphical charts describing the Code Coverage results of your project.
Figure 5. The Details tab of the Code Coverage Viewer window. The upper part presents the results generated by the Code Coverage engine. The Results for selected item chart shows the number of executed statements for the selected instance in green and the number of statements that were not executed within this instance in red. The lower part presents the results generated by the Branch Coverage engine. The Branch Coverage for selected item chart shows the number of executed branches for the selected instance in green and the number of branches that were not executed in red.
Conclusion
Code/Branch Coverage is a very powerful debugging tool that provides designers an efficient analysis of the currently used testbench. This tool can decrease the time required for verification and optimize the development process by showing users if they still need to develop their tests and which part of the design needs to be tested. Thank you for using Active-HDL!
You might also like
- C# For Beginners: An Introduction to C# Programming with Tutorials and Hands-On ExamplesFrom EverandC# For Beginners: An Introduction to C# Programming with Tutorials and Hands-On Examples5/5 (1)
- Chemical Process Control A First Course With Matlab - P.C. Chau PDFNo ratings yetChemical Process Control A First Course With Matlab - P.C. Chau PDF255 pages
- AVMS-05 - Benefits of Code Coverage AnalysisNo ratings yetAVMS-05 - Benefits of Code Coverage Analysis10 pages
- Verifying The Quality of Your Testbench With Code Coverage: A P P L I C A T I O N N O T ENo ratings yetVerifying The Quality of Your Testbench With Code Coverage: A P P L I C A T I O N N O T E15 pages
- Coverage Analysis Techniques For HDL Design Validation: Jing-Yang Jou and Chien-Nan Jimmy LiuNo ratings yetCoverage Analysis Techniques For HDL Design Validation: Jing-Yang Jou and Chien-Nan Jimmy Liu8 pages
- Salesforce Certified Platform Developer I CRT-450 Exam PreparationFrom EverandSalesforce Certified Platform Developer I CRT-450 Exam PreparationNo ratings yet
- A Novel Approach For Functional Coverage Measurement in HDL: Tung 2F, 60 IINo ratings yetA Novel Approach For Functional Coverage Measurement in HDL: Tung 2F, 60 II4 pages
- Smart Techniques of Test Coverage of Object Oriented ProgramNo ratings yetSmart Techniques of Test Coverage of Object Oriented Program3 pages
- Session 15 FSM Verification and Code CoverageNo ratings yetSession 15 FSM Verification and Code Coverage19 pages
- Code and Functional Coverage Tutorial: Explaining The System.... Explaining The System...No ratings yetCode and Functional Coverage Tutorial: Explaining The System.... Explaining The System...60 pages
- Session7codefunctionalcoverage 140607233507 Phpapp02No ratings yetSession7codefunctionalcoverage 140607233507 Phpapp0231 pages
- STEP1: Compile Your Design Files With Your Selected CoverageNo ratings yetSTEP1: Compile Your Design Files With Your Selected Coverage3 pages
- 20CSE71A - ST - MODULE 2 - White Box TestingNo ratings yet20CSE71A - ST - MODULE 2 - White Box Testing128 pages
- Module Fpga Verification Session2 Code Coverage RsalemiNo ratings yetModule Fpga Verification Session2 Code Coverage Rsalemi32 pages
- Don't Play Developer Testing Roulette - How To Use Test CoverageNo ratings yetDon't Play Developer Testing Roulette - How To Use Test Coverage3 pages
- C# Programming Illustrated Guide For Beginners & Intermediates: The Future Is Here! Learning By Doing ApproachFrom EverandC# Programming Illustrated Guide For Beginners & Intermediates: The Future Is Here! Learning By Doing ApproachNo ratings yet
- CODE COVERAGE TESTING -LINE OR STATEMENT COVERAGENo ratings yetCODE COVERAGE TESTING -LINE OR STATEMENT COVERAGE2 pages
- Evaluation of Some Android Emulators and Installation of Android OS on Virtualbox and VMwareFrom EverandEvaluation of Some Android Emulators and Installation of Android OS on Virtualbox and VMwareNo ratings yet
- Python Advanced Programming: The Guide to Learn Python Programming. Reference with Exercises and Samples About Dynamical Programming, Multithreading, Multiprocessing, Debugging, Testing and MoreFrom EverandPython Advanced Programming: The Guide to Learn Python Programming. Reference with Exercises and Samples About Dynamical Programming, Multithreading, Multiprocessing, Debugging, Testing and MoreNo ratings yet
- C++ Debugging from Scratch: A Practical Guide with ExamplesFrom EverandC++ Debugging from Scratch: A Practical Guide with ExamplesNo ratings yet
- C Programming Wizardry: From Zero to Hero in 10 Days: Programming Prodigy: From Novice to Virtuoso in 10 DaysFrom EverandC Programming Wizardry: From Zero to Hero in 10 Days: Programming Prodigy: From Novice to Virtuoso in 10 DaysNo ratings yet
- EE4415 Integrated Digital Design: Lab (Optional) : Simulation Using VCSNo ratings yetEE4415 Integrated Digital Design: Lab (Optional) : Simulation Using VCS17 pages
- Mastering Go A Practical Guide to Developers: A Practical Guide to DevelopersFrom EverandMastering Go A Practical Guide to Developers: A Practical Guide to DevelopersMiguel Miranda de MattosNo ratings yet
- Topic 7c - Test Design Techniques - Part 5 - Structure-Based or White-Box TechniquesNo ratings yetTopic 7c - Test Design Techniques - Part 5 - Structure-Based or White-Box Techniques45 pages
- Presentation_28808_Content_Document_20241205020651PMNo ratings yetPresentation_28808_Content_Document_20241205020651PM38 pages
- (2001) Ebook - Electronics and Circuit Analysis Using Matlab - Theory - DiodesNo ratings yet(2001) Ebook - Electronics and Circuit Analysis Using Matlab - Theory - Diodes41 pages
- Matlab Tutorial For Systems and Control TheoryNo ratings yetMatlab Tutorial For Systems and Control Theory18 pages
- Mathematics - Fourier Transforms Using MATLAB100% (2)Mathematics - Fourier Transforms Using MATLAB16 pages
- Shallow Liquid Simulation Using Matlab (2001 Neumann)No ratings yetShallow Liquid Simulation Using Matlab (2001 Neumann)34 pages
- The Complete Smith Chart: Black Magic DesignNo ratings yetThe Complete Smith Chart: Black Magic Design1 page
- Escalado / PLC - 1 (CPU 1214C AC/DC/Rly) / Program BlocksNo ratings yetEscalado / PLC - 1 (CPU 1214C AC/DC/Rly) / Program Blocks2 pages
- CT3223-07 New Brilliance 64-channel DMS Module ClassificationNo ratings yetCT3223-07 New Brilliance 64-channel DMS Module Classification4 pages
- 1.2 Linear Equations and Rational Equations: SectionNo ratings yet1.2 Linear Equations and Rational Equations: Section15 pages
- [ebook] Supercharge Your Workday with ChatGPT100% (4)[ebook] Supercharge Your Workday with ChatGPT38 pages
- Investigation - Mass On An Inclined Plane Soham & SidNo ratings yetInvestigation - Mass On An Inclined Plane Soham & Sid3 pages
- Ch1 - Packet Tracer Skills Integration Challenge: Topology DiagramNo ratings yetCh1 - Packet Tracer Skills Integration Challenge: Topology Diagram3 pages
- Database Management System: Unit-I The Database Environment: Basic Concepts and Definitions: Data, Information, MetadataNo ratings yetDatabase Management System: Unit-I The Database Environment: Basic Concepts and Definitions: Data, Information, Metadata70 pages
- Ordinary Seaman or Unlicenced Engineer or Tankerman TraineeNo ratings yetOrdinary Seaman or Unlicenced Engineer or Tankerman Trainee5 pages
- The Transition of Croatian Seaports Into Smart Ports - MIPRO 2019 Saša AksentijevićNo ratings yetThe Transition of Croatian Seaports Into Smart Ports - MIPRO 2019 Saša Aksentijević5 pages
- The University of Dodoma: Project: World Wide TelescopeNo ratings yetThe University of Dodoma: Project: World Wide Telescope6 pages
- Syllabus For Bcs (Written) Examination: (Compulsory Subjects)No ratings yetSyllabus For Bcs (Written) Examination: (Compulsory Subjects)11 pages
- Dynamic Equivalents in Power System Studies A ReviNo ratings yetDynamic Equivalents in Power System Studies A Revi15 pages
- C# For Beginners: An Introduction to C# Programming with Tutorials and Hands-On ExamplesFrom EverandC# For Beginners: An Introduction to C# Programming with Tutorials and Hands-On Examples
- Android App Development Tutorial . Build your first app.From EverandAndroid App Development Tutorial . Build your first app.
- Chemical Process Control A First Course With Matlab - P.C. Chau PDFChemical Process Control A First Course With Matlab - P.C. Chau PDF
- Verifying The Quality of Your Testbench With Code Coverage: A P P L I C A T I O N N O T EVerifying The Quality of Your Testbench With Code Coverage: A P P L I C A T I O N N O T E
- Coverage Analysis Techniques For HDL Design Validation: Jing-Yang Jou and Chien-Nan Jimmy LiuCoverage Analysis Techniques For HDL Design Validation: Jing-Yang Jou and Chien-Nan Jimmy Liu
- Salesforce Certified Platform Developer I CRT-450 Exam PreparationFrom EverandSalesforce Certified Platform Developer I CRT-450 Exam Preparation
- A Novel Approach For Functional Coverage Measurement in HDL: Tung 2F, 60 IIA Novel Approach For Functional Coverage Measurement in HDL: Tung 2F, 60 II
- Smart Techniques of Test Coverage of Object Oriented ProgramSmart Techniques of Test Coverage of Object Oriented Program
- Code and Functional Coverage Tutorial: Explaining The System.... Explaining The System...Code and Functional Coverage Tutorial: Explaining The System.... Explaining The System...
- Session7codefunctionalcoverage 140607233507 Phpapp02Session7codefunctionalcoverage 140607233507 Phpapp02
- Practice Questions for UiPath Certified RPA Associate Case BasedFrom EverandPractice Questions for UiPath Certified RPA Associate Case Based
- STEP1: Compile Your Design Files With Your Selected CoverageSTEP1: Compile Your Design Files With Your Selected Coverage
- Module Fpga Verification Session2 Code Coverage RsalemiModule Fpga Verification Session2 Code Coverage Rsalemi
- Don't Play Developer Testing Roulette - How To Use Test CoverageDon't Play Developer Testing Roulette - How To Use Test Coverage
- C# Programming Illustrated Guide For Beginners & Intermediates: The Future Is Here! Learning By Doing ApproachFrom EverandC# Programming Illustrated Guide For Beginners & Intermediates: The Future Is Here! Learning By Doing Approach
- Evaluation of Some Android Emulators and Installation of Android OS on Virtualbox and VMwareFrom EverandEvaluation of Some Android Emulators and Installation of Android OS on Virtualbox and VMware
- Python Advanced Programming: The Guide to Learn Python Programming. Reference with Exercises and Samples About Dynamical Programming, Multithreading, Multiprocessing, Debugging, Testing and MoreFrom EverandPython Advanced Programming: The Guide to Learn Python Programming. Reference with Exercises and Samples About Dynamical Programming, Multithreading, Multiprocessing, Debugging, Testing and More
- C++ Debugging from Scratch: A Practical Guide with ExamplesFrom EverandC++ Debugging from Scratch: A Practical Guide with Examples
- C Programming Wizardry: From Zero to Hero in 10 Days: Programming Prodigy: From Novice to Virtuoso in 10 DaysFrom EverandC Programming Wizardry: From Zero to Hero in 10 Days: Programming Prodigy: From Novice to Virtuoso in 10 Days
- EE4415 Integrated Digital Design: Lab (Optional) : Simulation Using VCSEE4415 Integrated Digital Design: Lab (Optional) : Simulation Using VCS
- Mastering Go A Practical Guide to Developers: A Practical Guide to DevelopersFrom EverandMastering Go A Practical Guide to Developers: A Practical Guide to Developers
- SC-200: Microsoft Security Operations Analyst PreparationFrom EverandSC-200: Microsoft Security Operations Analyst Preparation
- Topic 7c - Test Design Techniques - Part 5 - Structure-Based or White-Box TechniquesTopic 7c - Test Design Techniques - Part 5 - Structure-Based or White-Box Techniques
- Microsoft Visual C++ Windows Applications by ExampleFrom EverandMicrosoft Visual C++ Windows Applications by Example
- Presentation_28808_Content_Document_20241205020651PMPresentation_28808_Content_Document_20241205020651PM
- (2001) Ebook - Electronics and Circuit Analysis Using Matlab - Theory - Diodes(2001) Ebook - Electronics and Circuit Analysis Using Matlab - Theory - Diodes
- Shallow Liquid Simulation Using Matlab (2001 Neumann)Shallow Liquid Simulation Using Matlab (2001 Neumann)
- Escalado / PLC - 1 (CPU 1214C AC/DC/Rly) / Program BlocksEscalado / PLC - 1 (CPU 1214C AC/DC/Rly) / Program Blocks
- CT3223-07 New Brilliance 64-channel DMS Module ClassificationCT3223-07 New Brilliance 64-channel DMS Module Classification
- 1.2 Linear Equations and Rational Equations: Section1.2 Linear Equations and Rational Equations: Section
- Investigation - Mass On An Inclined Plane Soham & SidInvestigation - Mass On An Inclined Plane Soham & Sid
- Ch1 - Packet Tracer Skills Integration Challenge: Topology DiagramCh1 - Packet Tracer Skills Integration Challenge: Topology Diagram
- Database Management System: Unit-I The Database Environment: Basic Concepts and Definitions: Data, Information, MetadataDatabase Management System: Unit-I The Database Environment: Basic Concepts and Definitions: Data, Information, Metadata
- Ordinary Seaman or Unlicenced Engineer or Tankerman TraineeOrdinary Seaman or Unlicenced Engineer or Tankerman Trainee
- The Transition of Croatian Seaports Into Smart Ports - MIPRO 2019 Saša AksentijevićThe Transition of Croatian Seaports Into Smart Ports - MIPRO 2019 Saša Aksentijević
- The University of Dodoma: Project: World Wide TelescopeThe University of Dodoma: Project: World Wide Telescope
- Syllabus For Bcs (Written) Examination: (Compulsory Subjects)Syllabus For Bcs (Written) Examination: (Compulsory Subjects)
- Dynamic Equivalents in Power System Studies A ReviDynamic Equivalents in Power System Studies A Revi