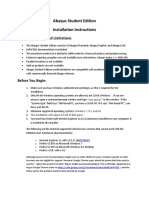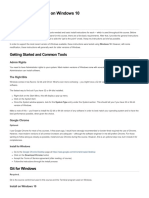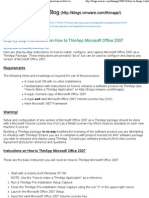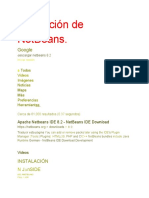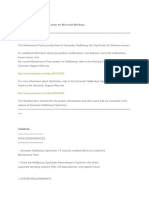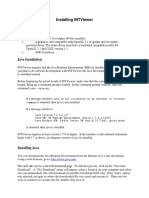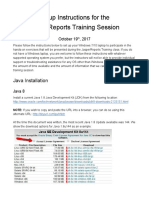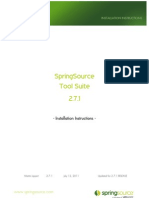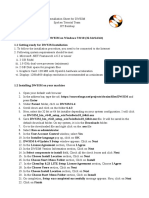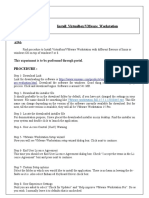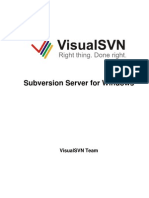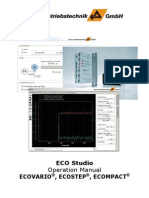Netbeans Ide 7.0 Installation Instructions: Last Updated: April 15, 2011
Netbeans Ide 7.0 Installation Instructions: Last Updated: April 15, 2011
Uploaded by
hma62Copyright:
Available Formats
Netbeans Ide 7.0 Installation Instructions: Last Updated: April 15, 2011
Netbeans Ide 7.0 Installation Instructions: Last Updated: April 15, 2011
Uploaded by
hma62Original Title
Copyright
Available Formats
Share this document
Did you find this document useful?
Is this content inappropriate?
Copyright:
Available Formats
Netbeans Ide 7.0 Installation Instructions: Last Updated: April 15, 2011
Netbeans Ide 7.0 Installation Instructions: Last Updated: April 15, 2011
Uploaded by
hma62Copyright:
Available Formats
NetBeans IDE 7.
0 Installation Instructions
http://netbeans.org/community/releases/70/install.html?print=yes
NetBeans IDE 7.0 Installation Instructions
Last updated: April 15, 2011 This document describes how to install NetBeans IDE 7.0 on your system. Please see the NetBeans IDE 7.0 Release Notes for information about supported operating systems and hardware configurations for the IDE. To learn about the new features included in this release of the IDE see the NetBeans IDE 7.0 Release Information page.
Contents
Required Software Installer Download Options Customizing Your Installation Starting the Download Installing the Software Microsoft Windows, Solaris OS, and Linux Mac OS X Platform-Independent Package Uninstalling the Software Microsoft Windows Solaris OS, Linux Mac OS X Upgrading and Multiple Installation Support Troubleshooting More Information
Required Software
The Java SE Development Kit (JDK) 6 Update 24 or later is required to install NetBeans IDE. The 7.0 version of the IDE can not be installed using JDK 5.0. You can download the latest update of JDK 6 at http://www.oracle.com/technetwork/java/javase/downloads. The PHP and C/C++ NetBeans bundles only require the Java Runtime Environment (JRE) 6 to be installed and run. However, if you are planning to use any of the Java features, you need JDK 6. top
Installer Download Options
On the NetBeans IDE Download page, you can obtain one of several installers, each of which contains the base IDE and additional tools. The following installers are available: Java SE. Supports all standard Java SE development features as well as support for NetBeans RCP development platform. Java EE. Provides tools for developing Java SE and Java EE applications as well as support for NetBeans RCP development platform. This download option also includes GlassFish Server Open Source Edition 3.1, and Apache Tomcat 7.0.11 software. C/C++. Supports development in the C, C++, Qt, Fortran and Assembly languages. PHP. Provides tools for PHP 5.x development, Zend and Symfony Framework support.
1 of 7
6/5/2011 8:42 AM
NetBeans IDE 7.0 Installation Instructions
http://netbeans.org/community/releases/70/install.html?print=yes
All. This is a full download option, which contains all the runtimes and technologies available for the NetBeans IDE. top
Customizing Your Installation
If you download the "All" download option, you can choose exactly what tools and runtimes to install. Click Customize at the Welcome page of the installer and select the features that you want to use. For more information, see Installing the Software. If you want to add functionality to your NetBeans IDE configuration, use the NetBeans Plugin Manager. For example, assume that you start out by downloading and installing the PHP pack. You then decide that you want to try out the C/C++ functionality. To do this, go to the NetBeans Plugin Manager from the IDE (choose Tools > Plugins) and add the C/C++ pack to your existing installation. There are several important notes about installation and configuration of some NetBeans IDE features: 1. Apache Tomcat 7.0.11 is included in the "Java EE " and "All" download options but it is not installed by default from either of these options. To install Apache Tomcat, select the appropriate option below: from the "Java EE" download, launch the installer and select the Apache Tomcat 7.0.11 checkbox at the Welcome page; from the "All" download, launch the installer and select Apache Tomcat 7.0.11 in the Customize Installation dialog box. 2. For C/C++ development (applicable for the "C/C++" and "All" downloads), you need to additionally install compilers and tools. For more information, refer to the Configuring the NetBeans IDE for C/C++/Fortran. 3. For Mac OS X, you can customize the NetBeans IDE installation from the "All" download. The IDE installation from "Java SE", "Java EE", "C/C++", and "PHP" downloads cannot be customized. 4. You can also download a platform-independent zip file and run the NetBeans IDE executable file. Note that the GlassFish Server Open Source Edition and Apache Tomcat are only available with platform-specific installers. top
Starting the Download
1. Go to http://netbeans.org/downloads/ 2. In the upper right area of the page, select the language and platform from the drop-down list. You can also choose to download and use the platform-independent zip file. 3. Click the Download button for the download option that you want to install. 4. Save the installer file to your system. top
Installing the Software
Follow the instructions in this section to install the IDE on your system. These installation instructions apply to all supported platforms. For the list of supported platforms and system requirements, see the release notes.
Microsoft Windows, Solaris OS, and Linux
To install the software: 1. After the download completes, run the installer. For Windows, the installer executable file has the .exe extension. Double-click the installer file to run it. For Solaris and Linux platforms, the installer file has the .sh extension. For these platforms, you need to make the installer files executable by using the following command: chmod +x <installer-file-name> 2. If you downloaded the "All" bundle, you can customize your installation. Perform the following steps at the
2 of 7
6/5/2011 8:42 AM
NetBeans IDE 7.0 Installation Instructions
http://netbeans.org/community/releases/70/install.html?print=yes
Welcome page of the installation wizard: a. Click Customize. b. In the Customize Installation dialog box, make your selections. c. Click OK. 3. At the Welcome page of the installation wizard, click Next. 4. At the License agreement page, review the license agreement, click the acceptance check box, and click Next. 5. At the JUnit License Agreement page, decide if you want to install JUnit and click the appropriate option, click Next. 6. At the NetBeans IDE installation page, do the following: a. Accept the default installation directory for the NetBeans IDE or specify another directory. Note: The installation directory must be empty and the user profile you are using to run the installer must have read/write permissions for this directory. b. Accept the default JDK installation to use with the NetBeans IDE or select a different installation from the drop-down list. If the installation wizard did not find a compatible JDK installation to use with the NetBeans IDE, your JDK is not installed in the default location. In this case, specify the path to an installed JDK and click Next, or cancel the current installation. After installing the required JDK version you can restart the installation. 7. If the GlassFish Server Open Source Edition 3.1 installation page opens, accept the default installation directory or specify another installation location. 8. If you are installing Apache Tomcat, on its installation page, accept the default installation directory or specify another installation location. Click Next. 9. At the Summary page, verify that the list of components to be installed is correct and that you have adequate space on your system for the installation. 10. Click Install to begin the installation. 11. At the Setup Complete page, provide anonymous usage data if desired, and click Finish. Note: If you encounter problems successfully completing the software installation, see Troubleshooting for descriptions and suggested workarounds for unresolved issues that could affect the installation process.
Mac OS X
To install the software: 1. After the download completes, run the installer. The installer file has the .dmg extension. 2. On the panel that opens click the package icon. The package has the .mpkg extension. The installation wizard starts. 3. At the Welcome page of the installation wizard, click Continue. 4. Review the license agreement and click Continue. Click Accept in the pop-up window to accept the license. 5. At the Select a Destination page, select the drive and click Continue. 6. If you downloaded the "All" bundle, you can customize your installation. On the last installation wizard panel, press the Customize button in the bottom left-hand side of the panel. The tree of products is displayed. 7. Select the products you want to install. 8. Enter the administrator's name and password for your system and click OK to begin the installation.
Platform-Independent Package
To run the software: 1. After the download of the platform-independent ZIP file completes, extract it to any folder on your system.
3 of 7
6/5/2011 8:42 AM
NetBeans IDE 7.0 Installation Instructions
http://netbeans.org/community/releases/70/install.html?print=yes
2. Run the executable file located in the netbeans/bin directory. 3. Accept the License Agreement. 4. At the JUnit License Agreement page, decide if you want to install JUnit and click the appropriate option, click Next. The NetBeans IDE installation starts. Note: If a compatible JDK installation cannot be found, you might need to manually add a path to the JDK installation directory by doing the following: a. Open the netbeans.conf file located in the netbeans/etc directory in a text editor. b. Enter the location of a compatible JDK installation for the netbeans_jdkhome option. The default location in Windows is C:\Program Files\Java\jdk1.6.0_24. c. Save the netbeans.conf file and run the executable file in the netbeans/bin directory. Note: The GlassFish Server Open Source Edition and Apache Tomcat are available only with platform-specific installers. Note: To use the GlassFish Server Open Source Edition and/or Apache Tomcat that are already installed on your machine, in the NetBeans IDE, click Servers on the Tools menu. This displays the Add Server Instance Wizard which helps to register an instance of the required web server with the NetBeans IDE. top
Uninstalling the Software
Follow the instructions in this section to uninstall the IDE on your system. These uninstallation instructions apply to all supported platforms. For the list of supported platforms, see the release notes.
Microsoft Windows
If necessary, you can uninstall the NetBeans IDE, the GlassFish Server Open Source Edition 3.1, and Apache Tomcat using the following procedures. To uninstall the IDE: 1. Shut down the IDE. 2. From the Control Panel, select Add or Remove Programs, then select NetBeans IDE 7.0 and click Remove. 3. To uninstall GlassFish and Tomcat together with the IDE, at the Summary page make sure that the correct versions are listed and check the appropriate checkboxes. 4. Check the NetBeans user directory checkbox if you want to remove it together with the IDE, and click Uninstall. 5. At the Summary page, click Uninstall. 6. After uninstallation completes, click Finish. To uninstall the GlassFish Server Open Source Edition 3.1: 1. Shut down the IDE. 2. From the Control Panel, select Add or Remove Programs, then select GlassFish Server Open Source Edition 3.1 and click Remove. To uninstall Apache Tomcat: 1. Shut down the IDE. 2. From the Control Panel, select Add or Remove Programs, then select Apache Tomcat 7.0.11 and click Remove.
Solaris OS, Linux
4 of 7
6/5/2011 8:42 AM
NetBeans IDE 7.0 Installation Instructions
http://netbeans.org/community/releases/70/install.html?print=yes
If necessary, you can uninstall the NetBeans IDE, the GlassFish Server Open Source Edition 3.1, and Apache Tomcat using the following procedures. To uninstall the IDE: 1. Shut down the IDE. 2. In the IDE installation directory, run the uninstall.sh file. 3. To uninstall GlassFish and Tomcat together with the IDE, at the Summary page make sure that the correct versions are listed and check the appropriate checkboxes. 4. At the Summary page, click Uninstall. 5. After uninstallation completes, click Finish. To uninstall GlassFish Server Open Source Edition 3.1: 1. Shut down the IDE. 2. Locate the application server installation directory. Note: The default installation location is different depending on the type of installation and the platform. The following table shows the default application server installation directory for various platforms. Platform Windows Windows Solaris OS Solaris OS, Linux Linux Installing As... GlassFish 3.1 Installation user with admin rights %ProgramFiles%\glassfish-3.1 user root user root
%USERPROFILE%\glassfish-3.1 /opt/glassfish-3.1 ~/glassfish-3.1 /usr/local/glassfish-3.1
3. In the application server installation directory, run the uninstall.sh file. 4. At the Summary page, click Uninstall. 5. After uninstallation completes, click Finish. To uninstall Apache Tomcat: 1. Shut down the IDE. 2. Locate the Apache Tomcat installation directory. Note: The default installation location varies depending on the type of installation and the platform. The following table shows the default application server installation directory for different platforms. Platform Windows Windows Solaris OS Solaris OS, Linux Linux Installing As... user with admin rights user root user root Apache Tomcat 7.0.11 Installation
%ProgramFiles%\Apache Software Foundation\Apache Tomcat 7.0.11 %USERPROFILE%\Apache Software Foundation\Apache Tomcat 7.0.11 /opt/apache-tomcat-7.0.11 ~/apache-tomcat-7.0.11 /usr/local/apache-tomcat-7.0.11
3. In the application server installation directory, run the uninstall.sh file. 4. At the Summary page, click Uninstall. 5. After uninstallation completes, click Finish
Mac OS X
5 of 7
6/5/2011 8:42 AM
NetBeans IDE 7.0 Installation Instructions
http://netbeans.org/community/releases/70/install.html?print=yes
To uninstall the IDE and application server: 1. Shut down the software. 2. Drag the program folders or files to the Trash. Note that the default location for the IDE and application server is /Applications/NetBeans/.
Platform-Independent Package
To uninstall the IDE files, follow the steps described in the Cleaning Up After Incomplete Installations section of this document. top
Upgrading and Multiple Installation Support
Multiple installations of NetBeans IDE 5.x and 6.x can coexist with NetBeans IDE 7.0 on the same system. You do not have to uninstall the earlier versions in order to install or run NetBeans IDE 7.0. If you have an existing installation of NetBeans IDE you can choose whether or not to import the user settings from the existing user directory when you run NetBeans IDE 7.0 for the first time. Note: Incremental version upgrades of the IDE cannot be performed at this time. To upgrade to the most recent version you must download the latest installer. top
Troubleshooting
About the Installer Working Directory
The installer stores data about installation sessions in the installer working directory. Examples of this data are the list of components installed on your system, installation log messages, and registry data. The default location for the installer working directory is %USERPROFILE%\.nbi on Windows and ~/.nbi on other platforms. The log subdirectory contains the installation log files.
Cleaning Up After Incomplete Installations
After incomplete or unsuccessful installations, you might need to clean up your system from previous installations. For Microsoft Windows, Solaris OS, and Linux: 1. Delete the installer working directory. 2. Delete the installation directories of the IDE and the GlassFish application server. 3. On the Windows platform, delete all nbi* registry entries from the following registry keys:
HKEY_LOCAL_MACHINE\SOFTWARE\Microsoft\Windows\CurrentVersion\Uninstall HKEY_CURRENT_USER\SOFTWARE\Microsoft\Windows\CurrentVersion\Uninstall
For Mac OS X: Drag the program folders or files to the Trash.
Disabling Some Software Before Installation
It is better to disable firewall, antivirus, and monitoring applications before you start installation. Some of these applications can prevent IDE components from being configured correctly during the installation process. For example, if you have the Logitech Process Monitor application (LVPrcSrv.exe) running on your system, switch it off before installation. top
More Information
6 of 7
6/5/2011 8:42 AM
NetBeans IDE 7.0 Installation Instructions
http://netbeans.org/community/releases/70/install.html?print=yes
NetBeans IDE 7.0 Release Information NetBeans IDE 7.0 Release Notes NetBeans IDE Installation FAQ Send Us Your Feedback top
7 of 7
6/5/2011 8:42 AM
You might also like
- Studio One 6 Offline Activation Guide ENNo ratings yetStudio One 6 Offline Activation Guide EN5 pages
- Abaqus Student Edition Installation Instructions: Product Features and LimitationsNo ratings yetAbaqus Student Edition Installation Instructions: Product Features and Limitations12 pages
- Study Guide: Object Oriented Programming (OOP)No ratings yetStudy Guide: Object Oriented Programming (OOP)12 pages
- Installing The Pega Platform Personal EditionNo ratings yetInstalling The Pega Platform Personal Edition3 pages
- Quick Install Process On Windows 10: Admin RightsNo ratings yetQuick Install Process On Windows 10: Admin Rights3 pages
- Step by Step Instructions On How To ThinApp Microsoft Office 2007No ratings yetStep by Step Instructions On How To ThinApp Microsoft Office 200713 pages
- Installing The Client Applications: © Auvesy GMBHNo ratings yetInstalling The Client Applications: © Auvesy GMBH13 pages
- 1-WebSphere Commerce Developer v8 InstallationNo ratings yet1-WebSphere Commerce Developer v8 Installation86 pages
- SolidThinking Embed 20171 Installation GuideNo ratings yetSolidThinking Embed 20171 Installation Guide9 pages
- MATLAB 2009b Installation Network Version - NuxNo ratings yetMATLAB 2009b Installation Network Version - Nux7 pages
- Centos 7.3 Linux Server Guide - Gregory BlakeNo ratings yetCentos 7.3 Linux Server Guide - Gregory Blake80 pages
- Installation Guide: IBM Web Experience FactoryNo ratings yetInstallation Guide: IBM Web Experience Factory26 pages
- Installing Intviewer: System RequirementsNo ratings yetInstalling Intviewer: System Requirements10 pages
- Creative Suite 5 Design Standard Read MeNo ratings yetCreative Suite 5 Design Standard Read Me14 pages
- JasperReports Training Setup InstructionsNo ratings yetJasperReports Training Setup Instructions7 pages
- ISE Tutorial Nexys3 14.7 Paymon With W10 Installation Notes UtkarshNo ratings yetISE Tutorial Nexys3 14.7 Paymon With W10 Installation Notes Utkarsh33 pages
- Labview Pda Module Release Notes: © 2003 National Instruments Corp. All Rights Reserved. Printed in IrelandNo ratings yetLabview Pda Module Release Notes: © 2003 National Instruments Corp. All Rights Reserved. Printed in Ireland14 pages
- STS Installation Instructions 2.7.1.RELEASENo ratings yetSTS Installation Instructions 2.7.1.RELEASE15 pages
- How To Donwload and Install Android StudioNo ratings yetHow To Donwload and Install Android Studio10 pages
- Evaluation of Some Android Emulators and Installation of Android OS on Virtualbox and VMwareFrom EverandEvaluation of Some Android Emulators and Installation of Android OS on Virtualbox and VMwareNo ratings yet
- Configuring Italc Management Software For Use With Ncomputing SystemsNo ratings yetConfiguring Italc Management Software For Use With Ncomputing Systems16 pages
- PNU Banner Post Install Verification Report RK 1 0No ratings yetPNU Banner Post Install Verification Report RK 1 041 pages
- MultiMarkdown User's Guide - Fletcher T. PenneyNo ratings yetMultiMarkdown User's Guide - Fletcher T. Penney60 pages
- 2.1 Installation Requirements - . - . - . - . - . - . - . 3No ratings yet2.1 Installation Requirements - . - . - . - . - . - . - . 342 pages
- ECO Studio Operation Manual ECOVARIO ECOSTEP 090625 EnglNo ratings yetECO Studio Operation Manual ECOVARIO ECOSTEP 090625 Engl124 pages
- User Guide FW Download TP 1 00 SCM-1200-065No ratings yetUser Guide FW Download TP 1 00 SCM-1200-06513 pages
- I124GB12 - 07 - RGK60 - RGK50 - RGAM10 - RGAM20 - RGAM4... - Generetor SetNo ratings yetI124GB12 - 07 - RGK60 - RGK50 - RGAM10 - RGAM20 - RGAM4... - Generetor Set51 pages
- Introduction To Apsimng - The Gtksharp User Interface For ApsimxNo ratings yetIntroduction To Apsimng - The Gtksharp User Interface For Apsimx3 pages
- Abaqus Student Edition Installation Instructions: Product Features and LimitationsAbaqus Student Edition Installation Instructions: Product Features and Limitations
- Step by Step Instructions On How To ThinApp Microsoft Office 2007Step by Step Instructions On How To ThinApp Microsoft Office 2007
- ISE Tutorial Nexys3 14.7 Paymon With W10 Installation Notes UtkarshISE Tutorial Nexys3 14.7 Paymon With W10 Installation Notes Utkarsh
- Labview Pda Module Release Notes: © 2003 National Instruments Corp. All Rights Reserved. Printed in IrelandLabview Pda Module Release Notes: © 2003 National Instruments Corp. All Rights Reserved. Printed in Ireland
- Evaluation of Some Android Emulators and Installation of Android OS on Virtualbox and VMwareFrom EverandEvaluation of Some Android Emulators and Installation of Android OS on Virtualbox and VMware
- Configuring Italc Management Software For Use With Ncomputing SystemsConfiguring Italc Management Software For Use With Ncomputing Systems
- PNU Banner Post Install Verification Report RK 1 0PNU Banner Post Install Verification Report RK 1 0
- 2.1 Installation Requirements - . - . - . - . - . - . - . 32.1 Installation Requirements - . - . - . - . - . - . - . 3
- ECO Studio Operation Manual ECOVARIO ECOSTEP 090625 EnglECO Studio Operation Manual ECOVARIO ECOSTEP 090625 Engl
- I124GB12 - 07 - RGK60 - RGK50 - RGAM10 - RGAM20 - RGAM4... - Generetor SetI124GB12 - 07 - RGK60 - RGK50 - RGAM10 - RGAM20 - RGAM4... - Generetor Set
- Introduction To Apsimng - The Gtksharp User Interface For ApsimxIntroduction To Apsimng - The Gtksharp User Interface For Apsimx