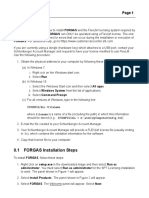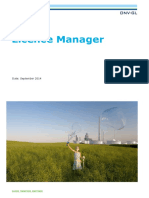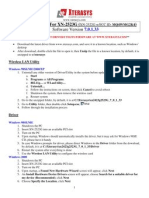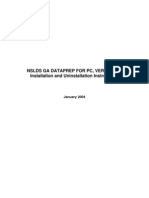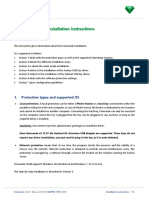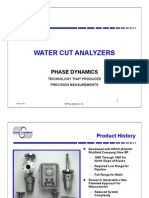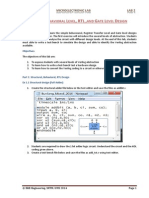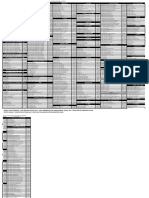2.1 Installation Requirements - . - . - . - . - . - . - . 3
2.1 Installation Requirements - . - . - . - . - . - . - . 3
Uploaded by
Hugo Fernando SolisCopyright:
Available Formats
2.1 Installation Requirements - . - . - . - . - . - . - . 3
2.1 Installation Requirements - . - . - . - . - . - . - . 3
Uploaded by
Hugo Fernando SolisOriginal Description:
Original Title
Copyright
Available Formats
Share this document
Did you find this document useful?
Is this content inappropriate?
Copyright:
Available Formats
2.1 Installation Requirements - . - . - . - . - . - . - . 3
2.1 Installation Requirements - . - . - . - . - . - . - . 3
Uploaded by
Hugo Fernando SolisCopyright:
Available Formats
Installation
2-1
2 Installation
Page
2.1 Installation Requirements . . . . . . . . . . . . . . 3
Package Requirements . . . . . . . . . . . . . . . . 3 System Requirements . . . . . . . . . . . . . . . . . 3 2.1.1 2.1.2
2.2
Installing Flaresim-Single User. . . . . . . . . . 4
Starting Flaresim Software Installation . . . 4 Installing .Net Framework . . . . . . . . . . . . . . 5 Running Flaresim Installation . . . . . . . . . . . 7 Installation of Sentinel Drivers . . . . . . . . . 13 Standalone License File Installation . . . . 17 Obtaining A License File . . . . . . . . . . . . . . 19 Troubleshooting Standalone Installation. 22
2.2.1 2.2.2 2.2.3 2.2.4 2.2.5 2.2.6 2.2.7
2.3
Installing Flaresim - Network . . . . . . . . . . 25
Installing Server Software . . . . . . . . . . . . . Installing Server License File . . . . . . . . . . Troubleshooting License File Installation Installing Flaresim Clients. . . . . . . . . . . . . Trouble Shooting Flaresim Client. . . . . . . 25 32 36 37 38
2.3.1 2.3.2 2.3.3 2.3.4 2.3.5
2.4
Flaresim File Locations . . . . . . . . . . . . . . . 40
Install Locations on Windows XP . . . . . . . 40 Install Locations on Windows Vista . . . . . 41 Install Locations on Windows 7 . . . . . . . . 41
2.4.1 2.4.2 2.4.3
2-1
2-2
2-2
Installation
2-3
2.1 Installation Requirements
2.1.1 Package Requirements
Before installation, check that you have the following elements of the Flaresim package. Program CD Rom or Flaresim Download Package USB Computer ID Key, (or legacy 25 pin parallel port key) License File Getting Started Guide The License File will be sent to you separately by e-mail as an attachment. You should save the file to a temporary location so that it is ready when required by the installation process.
2.1.2 System Requirements
The following system requirements must be met to allow installation of Flaresim.
Item Operating system Disk space - Flaresim program Disk space - .Net framework Disk space - Sample files (opt) Computer ID key device port Flaresim install files Internet Access Requirement Windows XP, Windows Vista or Windows 7 ~45 MB ~290 MB ~2MB USB port (opt 25pin parallel port) Supplied on CD Rom or download package For 280 Mb download of .Net framework if not already installed and you are using the Flaresim download package.
2-3
2-4
Installing Flaresim-Single User
2.2 Installing Flaresim-Single User
The single user version is where usage of the program is controlled by a license file installed on the PC on which Flaresim is running. The installation of Flaresim is a two step process. First the software must be installed. Then the license file must be installed to activate the software.
2.2.1 Starting Flaresim Software Installation
The installation of Flaresim is similar to the installation of other Windows programs. The steps are:1. Shut down other windows programs. The Windows Explorer program may be left open to start the Flaresim Setup program. Either: Insert the Flaresim CD Rom into your CD or DVD drive. If the AutoRun feature is enabled then step 3 will be performed automatically and should be skipped. Or: Extract install files from download package to a temporary location on your hard disk. 3. Either: Start the setup program Setup.exe on the CD Rom. This may be done through Windows Explorer by navigating to your CD or DVD drive, locating the Setup.exe file in the root directory of the CD and then double-clicking it. Alternatively you can click the Windows Start button, select the Run option, type d:\setup.exe in the pop-up dialog and then click the Ok button. Note that your CD or DVD drive letter should be substituted if it is not d:. Or: Start the setup program Setup.exe in the temporary location to which you have extracted the installation files.
2.
2-4
Installation
2-5
This may be done through Windows Explorer by navigating to the temporaryfile location, locating the Setup.exe file and then double-clicking it. Alternatively you can click the Windows Start button, select the Run option, type [location}\setup.exe in the pop-up dialog and then click the Ok button. Note [location] is the temporary file location to which you extracted the installation files. The installation program will begin.
2.2.2 Installing .Net Framework
Starting with Flaresim version 3.0 the Microsoft .Net Framework 3.5. is required to support Flaresim. The installation program first checks whether this set of support files is available. If it is then the installation process will automatically skip to step 7. If you do not have the .Net Framework already installed on your computer the following screen will be displayed and you will be invited to install it. If you do not install it then the Flaresim installation program will close. The details of the following screen will differ depending on whether you are installing from a CD or a download package. In the former case the .Net Framework 3.5 SP1 files are included on the CD and the screen will appear as shown. In the case of a download package the screen will indicate that the .Net Framework 3.5 SP1 will be installed through download from the web.
2-5
2-6
Installing Flaresim-Single User
Figure 2-1, .Net Framework Required
4.
Click the Install button to start the .Net Framework installation. If you are using a Flaresim download package and the Web Download installation of the .Net Framework be aware that this is a 280Mb download and can take an appreciable time to download and install. Once the .Net Framework installation process has finished the following screen will be displayed. Click the Yes button to restart your computer and complete the installation of the .Net Framework.
5.
Figure 2-2, .Net Framework Installation Finished
6.
Once your system has completed rebooting please restart the Flaresim Installer as described in section 2.2.1
2-6
Installation
2-7
2.2.3 Running Flaresim Installation
7. After verifying the availability of the .Net Framework version 3.5 the Flaresim Installation wizard will start and after a configuration screen for the Windows Installer the follows screen will appear. Click the Next button.
Figure 2-3, Flaresim Installation Wizard Start
Note that the setup program provides a Cancel button that may be clicked to exit the installation procedure at any point. 8. The following License Agreement screen, Figure 2-4, should then appear..
2-7
2-8
Installing Flaresim-Single User
Figure 2-4, License Agreement
9.
At this point you should read the License Agreement and confirm your acceptance of its terms by clicking the accept option. Once the accept option has been selected the Next button will be activated and should be clicked to continue the installation. The following screen, Figure 2-5, will appear. If you do not wish to accept the license terms then click the Cancel button to exit the setup program without installing Flaresim. The license terms must be accepted before the program will install.
2-8
Installation
2-9
Figure 2-5, Destination Folder
10.
If you are content with the proposed installation folder in your Program Files directory then click Next to continue. Otherwise click the Browse button and use the standard windows file browser to select the destination folder for the Flaresim program. Once you are happy with your selection click Next to continue. The installation type screen, Figure 2-6, will appear.
2-9
2-10
Installing Flaresim-Single User
Figure 2-6, Installation Type
11.
On this screen for a full installation select the Typical option and click Next. The Custom option should be selected if you do not wish to install the Flaresim sample files. The final install screen will appear..
Figure 2-7, Ready to Install Screen
2-10
Installation
2-11
12.
At this point Flaresim is ready to install. Click the Install button to start the installation process. If you wish to change any data entered in an earlier screen the Back button may be used to return to earlier screens. After clicking the Install button the installation will start.
13.
The setup program will show the progress of the installation as files are copied from the CD Rom to your install folder as shown below.
Figure 2-8, Installation Progress
Should you need to halt the installation, the Cancel button may be used to stop the installation. A confirmation dialog will ask you to confirm that you wish to exit without completing the installation of the program. 14. Once the installation of the program files has been completed the Flaresim License Installer will be started to allow you to install a local license file.
2-11
2-12
Installing Flaresim-Single User
Figure 2-9, Flaresim License Installer
If you do not have your license file or you expect to be using a network license click the Cancel button. Otherwise click the Browse button to open a standard Windows file browser and select the Flaresim license file from the temporary location to which you have saved the license file sent you by email. Alternatively you can type the license file name into the field provided. 15. When you have entered the license file name, click the Install button. If the license file has been correctly installed the following message will be displayed. Click the Ok button to finish the license installation process and close the license installer.
Figure 2-10, Successfull License Installation
If there is any error in installing the license file a pop-up message will describe the problem and you will be returned
2-12
Installation
2-13
to the main window of the Flaresim License Installer. If you have persistent problems then you can use the Cancel button to bypass license installation at this time and complete this later. 16. Following the closure of the Flaresim License Installer, the following screen will be shown. Click the Finish button to complete the installation process.
Figure 2-11, Completion Screen
2.2.4 Installation of Sentinel Drivers
Following completion of the Flaresim installation process an installer for the Sentinel Drivers for use of the Computer ID key will appear as shown below, The Sentinel Drivers are not required for using Flaresim through a network license or for a short term standalone license when the license will be locked to a specific PC hard disk. If this is the case click the Cancel button and skip to section 2.2.5..
2-13
2-14
Installing Flaresim-Single User
Figure 2-12, Sentinel Drivers Installation
17.
Click the Next button to start the Sentinel software installation. It is also possible that the Sentinel Protection software is already installed on your PC to support other applications for example, the Aspentech suite. If this is the case you may be offered an Upgrade button in place of the Next button. The Flaresim USB keys are compatible with any version of the Sentinel Protection Installer greater than 7.2.2 so if your current version is more recent you can use the Cancel button to exit without upgrading the Sentinel software.
18.
A screen displaying the Sentinel Protection software license will then be displayed. This license must be accepted to allow the installation to procede. Click the Next button. The next screen, Figure 2-13, allows you to select the installation type.
19.
2-14
Installation
2-15
Figure 2-13, Sentinel Software Installation Type
For the Flaresim Computer ID keys you need only the driver software so you can select Custom option as shown and click Next to display the Installation Options selection screen shown below, Figure 2-14.
Figure 2-14, Sentinel Software Installation Options
2-15
2-16
Installing Flaresim-Single User
If you are doing an Upgrade installation you might wish to select the Complete option to ensure that all other Sentinel protected applications will have the required software installed. In this case clicking the Next button will skip to step 23. 20. In the Sentinel Software Installation Options screen, ensure that the Sentinel System Drivers are selected for installation as shown in Figure 2-14. The other features such as the Sentinel Protection Server can be set to Do not install. Click Next to continue. 21. 22. The next screen will indicate that the Sentinel Protection Installer is ready to begin. Click the Install button to start it. Once complete the following view, Figure 2-15, will be displayed. Click the Finish button to complete.
Figure 2-15, Sentinel Protection Installer Complete
23.
At this point you are ready to install your Computer ID key. If you have USB computer ID key then plug it into a free USB port on your computer. The first time this is done, you
2-16
Installation
2-17
should expect to see confirmation that a Sentinel Ultrapro device has been detected and the driver installed. If the key is a parallel port device with 25 pin connectors, plug it into the parallel port of your computer. The parallel port is the 25 pin female connector on the back of your computer. The arrows on the Computer ID key show which end connects to the computer. If you have a printer already connected to the parallel port, disconnect it, connect the key and then reconnect the printer to the female connector on the key. You will not see any messages from the driver software for this type of device. 24. Congratulations, Flaresim has been successfully installed. You are now ready to run the program for the first time by selecting it through the windows Start menu.
2.2.5 Standalone License File Installation
Flaresim requires installation of a license file before it will run. If a license file is not found when Flaresim starts, then an error message similar to that shown below in Figure 2-16 will be displayed. .
Figure 2-16, Flaresim License Error
If you are installing a demonstration version of Flaresim or do not have a license file available at installation because this has been emailed separately then you will need to install the Flaresim license using this procedure. If you do not have a license file see the instructions in the following section, 2.2.6, to obtain one.
2-17
2-18
Installing Flaresim-Single User
1.
Firstly ensure that you have permission to write files in the Flaresim program folder - normally C:\Program Files\Flaresim 3.0. This may require Adminstrator or other privileges. Start the Flaresim License Installer from the Flaresim 3.0 folder in the Start Programs menu. The Flaresim License Installer program will open and display the following view.
2.
Figure 2-17, Flaresim License Installer
3.
Click the Browse button to open a standard Windows file browser and select the Flaresim license file from either your Flaresim CD or any other location to which you have saved a license file. Alternatively you can type the license file name into the field provided. When you have entered the license file name, click the Install button. If the license file has been correctly installed the following message will be displayed. Click the Ok
4.
2-18
Installation
2-19
button to finish the license installation process and close the license installer.
Figure 2-18, Successfull License Installation
If there is any error in installing the license file a pop-up message will describe the problem and you will be returned to the main window of the Flaresim license installer. The most likely cause is that the installer does not have permission to write the license file to the Flaresim program folder. If required you can use the Cancel button to close the Flaresim license installer without installing the license. If you have problems during the license installation or Flaresim continues to generate error messages when you attempt to run it then make a note of any error message messages. You should then follow the troubleshooting guide in section 2.2.7 and/or contact support@flaresim.com for assistance.
2.2.6 Obtaining A License File
If you have a fully licensed copy of Flaresim your license file will normally be emailed to you when you confirm receipt of your Flaresim package. If a license file was not emailed to you, you will need to supply some information about your installation to Softbits Consultants to allow a license file to be generated and emailed to you. The information required will depend on whether you have a full license for the program or a demo license. Full License If you have a full license for Flaresim you will have been supplied with a security key. The security key and its associated license file
2-19
2-20
Installing Flaresim-Single User
will allow Flaresim to be used by any PC as long as the security key is installed. The procedure to obtain the license file is as follows: 1. Open the Windows Explorer program and browse to the Support sub-folder in the Flaresim program folder (usually C:\Program Files\Flaresim 3.0\Support). 2. Locate the program echoid.exe and double click it to run it. The program will check the security key and report the information required through a message window as shown below.
Figure 2-19, Security Key Information
3.
Report this information by e-mail to support@flaresim.com together with your name and contact details. Your license file will be generated and returned to you by e-mail.
Short Term Lease or Demo License If you have a short term lease or demo license for Flaresim you will not have a security key. A license file will be supplied to activate Flaresim for the single PC on which it is installed and for a limited period. The procedure to obtain the license file is as follows: 1. Open the Windows Explorer program and browse to the Support sub-folder in the Flaresim program folder (usually C:\Program Files\Flaresim 3.0).
2-20
Installation
2-21
2.
Locate the program wechoid.exe and double click it to start it. The program will start and display the screen shown below.
Figure 2-20, Wechoid Program
3.
Clear all the Locking Criteria check boxes except that for Disk ID as shown above. Note the Locking Data displayed at the bottom of the screen. If the Locking Criteria check boxes have been set correctly, the Locking Data selector will be 0x4. Unless otherwise instructed ensure that the radio button at the bottom of the view is set to New Style to generate a long 16 character code. Report the Locking Data by e-mail to support@flaresim.com together with your name and contact details. Your license file will be generated and sent to you by e-mail. When you receive the license file use the procedure described in section 2.2.5 to install it.
4.
2-21
2-22
Installing Flaresim-Single User
2.2.7 Troubleshooting Standalone Installation
If an error message similar to Figure 2-16, is seen when starting Flaresim for the first time or an error message is seen when trying to add the Flaresim license then there are two possible causes. The Computer ID Key is not correctly installed There is a Sentinel LM server in your network that is responding to license requests and interfering with the operation of the local license for Flaresim. The Sentinel LM system is used by other products apart from Flaresim for example the Aspentech suite of software. Checking Computer ID Key Installation. The first of these problems can be tested for by running the program wechoid.exe which can be found in the support sub-folder of the Flaresim program folder (normally C:\Program Files\Flaresim 3.0). Running this program should give an output similar to that shown in Figure 2-21. If the Computer ID entry is visible and holds a value then the security device is correctly installed If the Computer ID section of the wechoid.exe output is greyed out or no data is shown then the security device is not correctly installed. A possible solution to this problem is to reinstall the Computer ID Key device drivers from the Drivers folder on the Flaresim CD. If the Computer ID key still cannot be seen by wechoid.exe even after reboot then the security device may be faulty and you should contact support@flaresim.com.
2-22
Installation
2-23
Figure 2-21, Wechoid.exe Output
Manual Installation of License File If the license file cannot be installed by the FSWLicense Installer, it is possible to install the Flaresim license file manually as follows. 1. Open Windows Explorer, locate your license file (it will have a .LIC extension) and copy this to the Flaresim program folder (normally C:\Program Files\Flaresim 3.0. 2. In Windows Explorer, right click the license file in the Flaresim program folder and select the Rename option. Rename the file to lservrc note the quotes should be omitted and the file should have no file extension.
Forcing Flaresim to Use a Local License If a Sentinel LM server is present in your network to support the use of other products e.g. the Aspentech suite of software then it is possible that it may be detected by Flaresim when starting and respond to license requests which then fail, preventing Flaresim
2-23
2-24
Installing Flaresim-Single User
from starting. In these circumstances Flaresim must be configured to force it to use a local license. There are two methods of doing this: Create a lshost file to help the Flaresim client locate the server. This is a simple text file called lshost containing the word NO-NET. A copy of this file can be found in the support subfolder of your Flaresim program folder. To use it simply copy it to the Flareism program folder. Alternatively you can create the file lshost using a text editor. The file must not have a .txt extension and must contain a single line with the word NO-NET. Set up an environment variable called either LSHOST or LSFORCEHOST and set this to the value NO-NET. Note that environment variables LSHOST and LSFORCEHOST take precedence over the contents of an lshost file (if any). If an LSHOST or LSFORCEHOST environment variable has already been set up to support a different product then it will be necessary to start Flaresim from either a batch file or a script file that resets these variables to values appropriate to for the Flaresim server before starting Flaresim. Examples of both approaches can be found in the files Start Flaresim NoNet.bat and Flaresim NoNet.vbs in the Support sub-folder of the Flaresim program folder. These examples will require update to reflect the precise details of your installation if you have not used the standard installation folders..
2-24
Installation
2-25
2.3 Installing Flaresim - Network
The network version of Flaresim allows the use of Flaresim from multiple client systems with the total number of copies in use being controlled by a central Flaresim license server. Installing the Flaresim network version is a 3 step process. Firstly the server software must be installed. Then the license file must be added to the server. Finally the Flaresim client software must be installed on each machine that will run Flaresim. Note the Flaresim license server is any PC on which the server software is installed. It does not have to be an existing network file server IMPORTANT NOTE If you already have a Sentinel LM server version 7.2 installed for a version of Flaresim prior to 2.1 it must be uninstalled and replaced with the new Sentinel RMS version 8 server that ships with Flaresim 3.0.
2.3.1 Installing Server Software
The Flaresim server software is the Sentinel RMS product from Safenet Inc. Full details of this product are given in the online manuals which can be found in the SysAdminHelp sub-folder of the Server folder of the Flaresim CD. The following instructions are provided as a quick guide to installing your server software with a basic configuration. For more detailed information on the management of Sentinel RMS servers consult the online manuals. The installation of the server software is similar to the installation of other Windows programs. The steps are:1. Shut down other windows programs. The Windows Explorer program may be left open to start the server setup program if required.
2-25
2-26
Installing Flaresim - Network
2.
Insert the Flaresim CD Rom into your CD or DVD drive. If the AutoRun feature is enabled then the screen shown below will appear inviting you to start a client installation. If this happens click the Cancel button to exit the client installation.
Figure 2-22, Flaresim Client Screen
3.
Open Windows Explorer, select the Flaresim install CD and browse to the folder \Server\Setup. Double click on the program Setup.exe to run it. Alternatively you can click the Start button select Run and then type [Drive]:\Server\Setup\Setup.exe where [Drive] is the drive letter of your CD. Hit Enter to start the setup program. On starting the server setup program the following screen will appear
2-26
Installation
2-27
Figure 2-23, Server Setup Opening Screen
4.
Click the Next button to continue. The following license agreement screen will be displayed
Figure 2-24, Server Setup License Agreement
5.
Click the appropriate radio button to accept the server software license agreement and click Next to continue. You must accept the license agreement in order to be able to run the Flaresim server software.
2-27
2-28
Installing Flaresim - Network
The following screen will then appear.
Figure 2-25, User Selection
6.
This screen defines whether the software will be installed for all users of this computer or only the current user. Generally you will want to install it for all users. Once you have made your selection click Next to continue. The following screen will be shown.
Figure 2-26, Server Software location
2-28
Installation
2-29
7.
This screen defines the location to which the server software will be installed, click Next to continue. The following screen will be displayed.
Figure 2-27, Select Installation Options
8.
This screen allows selection of the Installation Options. Since Flaresim licenses are locked to Computer ID keys you must select the Complete option to install the device drivers for the keys as well as the server software. Click Next button to continue. The following view will be displayed.
2-29
2-30
Installing Flaresim - Network
Figure 2-28, Firewall Settings
9.
A port must be opened through any server firewall to allow communication between the Flaresim server and client PCs. This screen allows you to tell the installer to do this automatically. Note that if you are using 3rd Party firewall software you may need to do this separately. The system administrators help system has the information you need to do this (Server\SysAdminHelp folder on CD). Select the check box and click Next. The following screen will be displayed.
2-30
Installation
2-31
Figure 2-29, Ready to Install
10.
This confirms that you are ready to begin installation of the Sentinel RMS server software. Click the Install button. The server software install process will then start. On completion the following screen will be displayed.
Figure 2-30, Server Installation Complete
2-31
2-32
Installing Flaresim - Network
11.
At this point the server software is installed and the server service will have been started. Click the Finish button to close the window. You may wish to confirm that the server service has installed correctly by checking the list of running processes through the Task Manager. The server service is called lservnt.exe. By default, this service will be set to start automatically each time the computer is started.
12.
13.
Optionally copy the server utility programs to your server as follows. Open Windows Explorer and browse to the directory [Drive]:\Server\Admin.net\W32 where [Drive] is the drive letter of your CD drive. Select and copy all the files from this directory to an appropriate place on your server. It is up to your local policies whether to make these file available to Flaresim users as well as server administrators.
2.3.2 Installing Server License File
The Flaresim server software requires installation of a license file before it will be able to authorise Flaresim client software to run. This license file will normally be locked to the Computer ID key supplied with Flaresim. The procedure to install the Computer ID key and license file is as follows. The license file will normally be found on the Flaresim CD. 1. Locate and install your Computer ID key on your server system. If you have USB computer ID key then plug it into a free USB port on your computer.
2-32
Installation
2-33
If the key is a parallel port device with 25 pin connectors, plug it into the parallel port of your server. The parallel port is the 25 pin female connector on the back of your computer. The arrows on the Computer ID key show which end connects to the computer. If already have a printer on the parallel port, disconnect it, connect the key and then reconnect the printer to the female connector on the key. 2. Open Windows Explorer and use it to browse to and start the program WlmAdmin.exe from either the Flaresim CD or the location to which you copied the server utility software. When open, the program will display the following screen.
Figure 2-31, WlmAdmin Program
2-33
2-34
Installing Flaresim - Network
3.
Expand the tree of SubNet servers by clicking the symbol next to the SubNet servers entry. If your system is the only Sentinel server on the network then you will see only its name in the list. If other servers are present locate the server to which you have connected the Flaresim security device. Right click the name of your server in the SubNet server list. From the pop-up menus select Add Feature, From a File, To Server and its File as the options appear as shown below.
4.
Figure 2-32, WlmAdmin - Adding license
2-34
Installation
2-35
5.
Left click on the To Server and its File option. Select your license file (.lic extension) in the browser and click Open. Your license should be added to the server and displayed in the tree below the server name. You will now be able to click the Flaresim license to display its details as shown below. Note that the WlmAdmin program can be used to show usage details of licenses at any time.
6.
Figure 2-33, WlmAdmin License details
2-35
2-36
Installing Flaresim - Network
2.3.3 Troubleshooting License File Installation
Should you get an error message when installing the license file perhaps of the form shown below then the first thing to check is that the Computer ID key is plugged in and accessible.
Figure 2-34, License Installation Error
This can be done by running the program wechoid.exe which can be found in the folder Server\Admin.net\W32 on your Flaresim CD. Running this program should give an output similar to that shown below. If the Computer ID entry is visible and holds a value then the security device is correctly installed.
Figure 2-35, Wechid.exe Output
2-36
Installation
2-37
If the Computer ID section of the wechoid.exe output is greyed out or no data is shown then the security device is not correctly installed. A possible solution to this problem is to reinstall the security device drivers from the Drivers folder on the Flaresim CD. If the security device still cannot be seen by wechoid.exe even after reboot then the security device may be faulty and you should contact support@flaresim.com If the license file will not install when the wechoid.exe output shows that the security device is visible then there may be a problem with the license file and you should contact support@flaresim.com.
2.3.4 Installing Flaresim Clients
The installation of the Flaresim client software for use with a Flaresim license server is the same as for a standalone installation as described in sections 2.1.1 to 2.2.3 above. Since there is no requirement for local license in a Flaresim network installation, when the FSWLicense installer is shown, step 14. , Figure 2-9, you should click the Cancel button. Likewise since there is no need for a security key on a Flaresim client in a network installation you should click Cancel when the Sentinel Protection Installer view is displayed, step17., Figure 2-12. You are now ready to run the Flaresim by selecting it through the windows Start menu.
2-37
2-38
Installing Flaresim - Network
2.3.5 Trouble Shooting Flaresim Client
If the Flaresim client program fails to find a server license when it starts up the following message will be displayed.
Figure 2-36, License Error
If you see this message you should click the Ok button to close the window. The following check list offers possible reasons why Flaresim might not be able to locate the license server to obtain a license. All available licenses are in use. Client system does not have network access to the server. Server may not be active. Checking Available Licenses The first step in resolving these problems is to run the WlmAdmin program from the client system and open the list of subnet servers. If the Flaresim server can be seen, open the Flaresim license to check whether there is a license available. If all are in use the client must wait until a license becomes free. It can take up to 5 minutes for a license to become free after another user has shut down Flaresim. Configuring Server Location If an available license can be seen on the server but the Flaresim client still will not load then it may be caused by Flaresim being either unable to locate the Flaresim server or by Flaresim locating another Sentinel server for another product e.g. Aspentech products.
2-38
Installation
2-39
In this case it is necessary to specify the name of the host to Flaresim. There are two options for this: Create a lshost file to help the Flaresim client locate the server. To do this create a simple text file called lshost (note no .txt extension) in the Flaresim client program directory. Edit the contents of this file so that it contains the name of the Flaresim server. For example in the case of the server installation shown in section 2.3.2 of this file would have the text orac.flaresim.co.uk. Set up an environment variable called either LSHOST or LSFORCEHOST to specify the name of the server. For example in our example the environment variable would be set LSHOST=orac.flaresim.co.uk Note that environment variables LSHOST and LSFORCEHOST take precedence over the contents of an lshost file (if any). If an LSHOST or LSFORCEHOST environment variable has already been set up to support a different product then it will be necessary to start Flaresim from either a batch file or a script file that resets these variables to values appropriate to for the Flaresim server before starting Flaresim. Examples of both approaches can be found in the files Start Flaresim.bat and Flaresim.vbs in the Support sub-folder of the Flaresim program folder. These examples will require update to reflect the precise details of your installation. Checking Access To The Server If the WlmAdmin program does not list a Flaresim server when run on the client then the problem likely lies in the client system not having network access to the server. You will need to check all elements of the network routing (e.g. firewalls, routers) to ensure that the server can be seen by the client system. Further help on license server setup and possible problems can be found in the online manual in the SysAdminHelp folder on the Flaresim CD.
2-39
2-40
Flaresim File Locations
2.4 Flaresim File Locations
A Flaresim client installation comprises a number of files split into the following groups. Program Files Program - Flaresim.exe Support libraries - various .dll files License installer - FSWLicense.exe Installed license file - lservrc Help files - FSWHelp.chm, *.HLP Documentation folder - Flaresim.pdf Support Files Layout files - *.lay Default case file - Default.fsw Default report definition - Flaresim.xsl Units definitions - Units.xml Component database - LibraryComponents.xml Default preference file - Preferences.xml Default preferences file - PrintPreference.xml Report logo file - Logo.gif Sample Files Examples - *.fsw Report sub-folders
2.4.1 Install Locations on Windows XP
The default install locations for the different groups of files when Flaresim is installed on Windows XP are as follows. Program Files C:\Program Files\Flaresim 3.0 Support Files C:\Documents and Settings\All Users\Application Data\Softbits\Flaresim 3.0 Sample Files [My Documents]\Softbits\Flaresim 3.0\Samples
2-40
Installation
2-41
2.4.2 Install Locations on Windows Vista
The default install locations for the different groups of files when Flaresim is installed on Windows Vista are as follows. Program Files C:\Program Files\Flaresim 3.0 Support Files C:\ProgramData\Softbits\Flaresim 3.0 Sample Files [My Documents]\Softbits\Flaresim 3.0\Samples
2.4.3 Install Locations on Windows 7
The default install locations for the different groups of files when Flaresim is installed on Windows 7 are as follows. Program Files C:\Program Files\Flaresim 3.0 Support Files C:\ProgramData\Softbits\Flaresim 3.0 Sample Files [My Documents]\Softbits\Flaresim 3.0\Samples
2-41
2-42
Flaresim File Locations
2-42
You might also like
- Water Resources Engineering Mays Solution Manual PDFDocument2 pagesWater Resources Engineering Mays Solution Manual PDFLyn Morillo0% (9)
- Concerto Digital Signage - How To Use: Quick OverviewDocument7 pagesConcerto Digital Signage - How To Use: Quick OverviewJavier BattigelliNo ratings yet
- Aashtoware Darwin ® Pavement Design and Analysis SystemDocument5 pagesAashtoware Darwin ® Pavement Design and Analysis SystemMarcelinoNo ratings yet
- ConfigView Installation Guide (Cewe), BGX501-899-R03Document20 pagesConfigView Installation Guide (Cewe), BGX501-899-R03RudaSepčićNo ratings yet
- Make Your PC Stable and Fast: What Microsoft Forgot to Tell YouFrom EverandMake Your PC Stable and Fast: What Microsoft Forgot to Tell YouRating: 4 out of 5 stars4/5 (2)
- FORGAS InstallHelpDocument22 pagesFORGAS InstallHelppolaris44No ratings yet
- Installation Instructions On Windows With Latest Updated Installer Final PDFDocument9 pagesInstallation Instructions On Windows With Latest Updated Installer Final PDFMarc AsenjoNo ratings yet
- Installation Instructions On Mac With Latest Updated Installer FinalDocument9 pagesInstallation Instructions On Mac With Latest Updated Installer Finalnicoletta BeltramelliNo ratings yet
- Installation Guide Ie3dDocument2 pagesInstallation Guide Ie3dalokcena007100% (2)
- PR 3Document18 pagesPR 3yovaris322No ratings yet
- License Wizard: Installation Notes For Version 3.1Document26 pagesLicense Wizard: Installation Notes For Version 3.1angusyoung1No ratings yet
- DNVS Licence Manager Installation NotesDocument21 pagesDNVS Licence Manager Installation NotesMahmoud ElsayedNo ratings yet
- FSMDC Manual EngDocument38 pagesFSMDC Manual EngmirkofedorNo ratings yet
- Installation Guide 16.6Document10 pagesInstallation Guide 16.6Ngắng Thuyễn100% (1)
- FSMDC Manual Eng PDFDocument38 pagesFSMDC Manual Eng PDFbhaskardoley30385215No ratings yet
- Installation Procedure For MATLAB Software: Redundant Clients-Windows XP-SP2/Vista/Windows 7/windows 8 DownloadDocument7 pagesInstallation Procedure For MATLAB Software: Redundant Clients-Windows XP-SP2/Vista/Windows 7/windows 8 Downloadsonia panditaNo ratings yet
- Installation Procedure For MATLAB Software: Redundant Clients-Windows XP-SP2/Vista/Windows 7/windows 8 DownloadDocument7 pagesInstallation Procedure For MATLAB Software: Redundant Clients-Windows XP-SP2/Vista/Windows 7/windows 8 DownloadAnonymous 0ywnNS29EGNo ratings yet
- PILEpro StallationsmanualDocument19 pagesPILEpro Stallationsmanualccg21No ratings yet
- Software Installation GuideDocument2 pagesSoftware Installation Guidebackup ilhamNo ratings yet
- DPATT-3Bi Software Installation Version 2Document18 pagesDPATT-3Bi Software Installation Version 2Timothy JeffersonNo ratings yet
- Installation ProcedureDocument7 pagesInstallation ProcedureShivam WankhedeNo ratings yet
- Installation Procedure For MATLAB Software: Redundant Clients-Windows XP-SP3/Vista/Windows 7/windows 8 or 8.1 DownloadDocument6 pagesInstallation Procedure For MATLAB Software: Redundant Clients-Windows XP-SP3/Vista/Windows 7/windows 8 or 8.1 DownloadAshutosh AggarwalNo ratings yet
- Alternate Task 1: Peachtree Network Installation: Quick Tips For Network InstallDocument5 pagesAlternate Task 1: Peachtree Network Installation: Quick Tips For Network InstallRizwan Ghulam AhmedNo ratings yet
- How To Install Software and DriversDocument7 pagesHow To Install Software and DriversMohamed Elfatih FaragNo ratings yet
- Hardware and Software InstallationDocument7 pagesHardware and Software Installationkevinkingili450No ratings yet
- VmwareDocument5 pagesVmwarePHANTOME FFNo ratings yet
- Xn2523G Installation GuideDocument2 pagesXn2523G Installation GuideSuriel RomanNo ratings yet
- CombineDocument65 pagesCombineyovaris322No ratings yet
- 18 0796 B JamManagerInstallGuideDocument8 pages18 0796 B JamManagerInstallGuidenartseaNo ratings yet
- Fedora VBox InstallationDocument22 pagesFedora VBox InstallationAlex J ChurchNo ratings yet
- DWSIM Installation Sheet EnglishDocument4 pagesDWSIM Installation Sheet EnglishAslam KruzzNo ratings yet
- Installing Jade 6Document15 pagesInstalling Jade 6Muhammad NadeemNo ratings yet
- Windows 7 Capture Image Using SCCM OSDDocument12 pagesWindows 7 Capture Image Using SCCM OSDDeepak Gupta (DG)100% (1)
- Java Fundamentals Software Download and Installation InstructionsDocument9 pagesJava Fundamentals Software Download and Installation InstructionsKl GanksterNo ratings yet
- DocumentDocument33 pagesDocumentArslan Ahmed DanishNo ratings yet
- GP InstallDocument15 pagesGP InstallerrikprabowoNo ratings yet
- PIPESIM 2011.1.2 License and Installation GuideDocument14 pagesPIPESIM 2011.1.2 License and Installation GuidesmileNo ratings yet
- Memoq Installation and Activation Guide: Page 1 of 8Document8 pagesMemoq Installation and Activation Guide: Page 1 of 8Danang TamtamaNo ratings yet
- Peachtree InstallDocument5 pagesPeachtree InstallUzoh Kenneth100% (1)
- ACQUIREDocument12 pagesACQUIREDavid HannaganNo ratings yet
- How To Install Software and DriversDocument6 pagesHow To Install Software and DriversRoger LakesNo ratings yet
- Description: Tags: GADataPrep 3Document24 pagesDescription: Tags: GADataPrep 3anon-838839No ratings yet
- Citrix InstallDocument12 pagesCitrix InstallmcemceNo ratings yet
- Firecad Design Software Installation GuideDocument7 pagesFirecad Design Software Installation GuideAbbas AmirifardNo ratings yet
- Installation GuideDocument24 pagesInstallation GuideFrank RmDett0% (1)
- DWSIM Installation GuidelinesDocument2 pagesDWSIM Installation Guidelinesarvin_krish100% (1)
- Installing The Pega Platform Personal EditionDocument3 pagesInstalling The Pega Platform Personal EditionRavi kumarNo ratings yet
- MSDNAA Access Guide: Downloading & Installing MSDNAA SoftwareDocument10 pagesMSDNAA Access Guide: Downloading & Installing MSDNAA Softwareyctea91_cw4664No ratings yet
- Rzbiconda Arerdusite Bayuitopek 239z382133e-1a110 - 15Document15 pagesRzbiconda Arerdusite Bayuitopek 239z382133e-1a110 - 15rpal2014No ratings yet
- Rr-Us470 v21 InstallationDocument12 pagesRr-Us470 v21 InstallationDouglassenaNo ratings yet
- RSB-Windows Installation Guide v2.1.1.02Document4 pagesRSB-Windows Installation Guide v2.1.1.02jkjhairsNo ratings yet
- Genymotion 2.5.2 User GuideDocument75 pagesGenymotion 2.5.2 User GuideAnto PadaunanNo ratings yet
- FliteStar ManualDocument5 pagesFliteStar ManualSilvije FilipovićNo ratings yet
- 1 Jade InstallationDocument22 pages1 Jade InstallationSon TranNo ratings yet
- End PointDocument3 pagesEnd PointShibu VargheseNo ratings yet
- Emeraude InstallationDocument8 pagesEmeraude InstallationMuntadher MejthabNo ratings yet
- CADfix 12 Installation GuideDocument39 pagesCADfix 12 Installation GuidepeymanNo ratings yet
- IMPORTANT: Before Proceeding With The Upgrade, Disconnect All External Hardware DevicesDocument9 pagesIMPORTANT: Before Proceeding With The Upgrade, Disconnect All External Hardware DevicesPranav GuptaNo ratings yet
- Make Backup Copies of Video Games, Movies, CD's, & DVD'sFrom EverandMake Backup Copies of Video Games, Movies, CD's, & DVD'sRating: 1 out of 5 stars1/5 (2)
- Evaluation of Some Android Emulators and Installation of Android OS on Virtualbox and VMwareFrom EverandEvaluation of Some Android Emulators and Installation of Android OS on Virtualbox and VMwareNo ratings yet
- Modelamiento de ProcesosDocument17 pagesModelamiento de ProcesosHugo Fernando SolisNo ratings yet
- DEEL 4 - Gas Heat PumpsDocument173 pagesDEEL 4 - Gas Heat PumpsHugo Fernando SolisNo ratings yet
- Amino AcidsDocument379 pagesAmino AcidsHugo Fernando Solis0% (1)
- 2013 Schlumberger - Pipesim Flow AssuranceDocument4 pages2013 Schlumberger - Pipesim Flow AssuranceHugo Fernando SolisNo ratings yet
- 1,3,5 Tri (2 Hydroxyethyl) Hexahydro S TriazineDocument166 pages1,3,5 Tri (2 Hydroxyethyl) Hexahydro S TriazineHugo Fernando Solis100% (2)
- Tank Coatings Covering The Basics of Selection and SpecificationDocument4 pagesTank Coatings Covering The Basics of Selection and SpecificationHugo Fernando Solis100% (1)
- Phase Dymanics BSWDocument32 pagesPhase Dymanics BSWHugo Fernando Solis100% (1)
- Snagit 11 With Working Serial Keys - Free Full SoftzDocument13 pagesSnagit 11 With Working Serial Keys - Free Full Softzsidharth kumarNo ratings yet
- Tivoli Process Automation Engine Product Coexistenc e Matrix 7.6.xDocument128 pagesTivoli Process Automation Engine Product Coexistenc e Matrix 7.6.xOleksandr KoidaNo ratings yet
- Lab 2 - Behavioral Level, RTL, and Gate Level DesignDocument3 pagesLab 2 - Behavioral Level, RTL, and Gate Level Designbschan86No ratings yet
- Katalog Peralatan KomputerDocument4 pagesKatalog Peralatan KomputerYudi SetianaNo ratings yet
- Sequence DiagramsDocument23 pagesSequence DiagramsSaurabh Tiwari0% (1)
- Ahmed CV 2022 June-1Document4 pagesAhmed CV 2022 June-1mbaaddiNo ratings yet
- Language FundamentalsDocument56 pagesLanguage FundamentalsAyan RazaNo ratings yet
- ISO 27001-2013 ISMS Policy PDFDocument6 pagesISO 27001-2013 ISMS Policy PDFSunil AroraNo ratings yet
- X-Plane 10 Desktop ManualDocument185 pagesX-Plane 10 Desktop ManualtututatatitiNo ratings yet
- TFT100 Quick ManualDocument13 pagesTFT100 Quick Manualkahwooi88No ratings yet
- Technology Based ArtsDocument55 pagesTechnology Based ArtsJoyce Gozun RoqueNo ratings yet
- CRM AssignmentDocument8 pagesCRM AssignmentAbhishek SinhaNo ratings yet
- Kpi Planner PDFDocument3 pagesKpi Planner PDFtarrteaNo ratings yet
- MarQ by Flipkart Washing Machine Spare Parts Price ListDocument1 pageMarQ by Flipkart Washing Machine Spare Parts Price Listvipinnagar61No ratings yet
- Odoo QuestionsDocument24 pagesOdoo QuestionswaesrtfNo ratings yet
- NPTEL Online Certification Courses Indian Institute of Technology KharagpurDocument6 pagesNPTEL Online Certification Courses Indian Institute of Technology KharagpurKIRTHIVASAN K citNo ratings yet
- Computer EthicsDocument37 pagesComputer EthicsMichael Jordan AdrianoNo ratings yet
- Main Board: Click To Edit Master Subtitle StyleDocument19 pagesMain Board: Click To Edit Master Subtitle StyleamuljuneNo ratings yet
- Perc11 UgDocument106 pagesPerc11 UgNguyễn Duy XuânNo ratings yet
- Exercises: Parallel Programming LabDocument2 pagesExercises: Parallel Programming LabMuhammad AliNo ratings yet
- Spark Control X User Manual - v1 - 0 - 0Document16 pagesSpark Control X User Manual - v1 - 0 - 0HiltonNo ratings yet
- Lab 10.3.5c Subnetting A Class B Network: ObjectiveDocument2 pagesLab 10.3.5c Subnetting A Class B Network: ObjectiveHamzaSpahijaNo ratings yet
- ATV310 Getting Started Parameters EN EAV96136 05Document2 pagesATV310 Getting Started Parameters EN EAV96136 05paulNo ratings yet
- 5th Class Islamiyat Notes PDFDocument41 pages5th Class Islamiyat Notes PDFMuhammad Ali100% (1)
- UMTS XML Plan Generator Ver 2 6Document95 pagesUMTS XML Plan Generator Ver 2 6isvogNo ratings yet
- UI/UX Presentation3Document23 pagesUI/UX Presentation3Rohit BhardwajNo ratings yet
- Ir and NLPDocument6 pagesIr and NLPSachin PathareNo ratings yet
- Episode8 Restapi 190301220954 PDFDocument24 pagesEpisode8 Restapi 190301220954 PDFSurya VijayakumarNo ratings yet