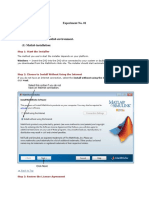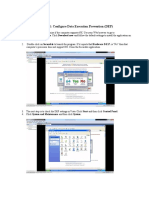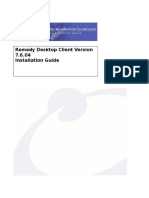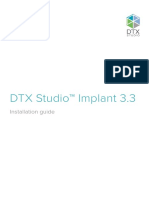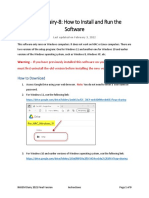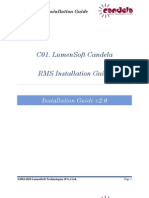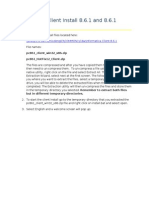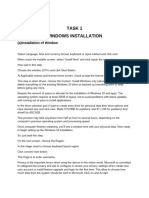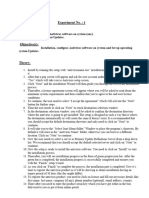Alternate Task 1: Peachtree Network Installation: Quick Tips For Network Install
Alternate Task 1: Peachtree Network Installation: Quick Tips For Network Install
Uploaded by
Rizwan Ghulam AhmedCopyright:
Available Formats
Alternate Task 1: Peachtree Network Installation: Quick Tips For Network Install
Alternate Task 1: Peachtree Network Installation: Quick Tips For Network Install
Uploaded by
Rizwan Ghulam AhmedOriginal Title
Copyright
Available Formats
Share this document
Did you find this document useful?
Is this content inappropriate?
Copyright:
Available Formats
Alternate Task 1: Peachtree Network Installation: Quick Tips For Network Install
Alternate Task 1: Peachtree Network Installation: Quick Tips For Network Install
Uploaded by
Rizwan Ghulam AhmedCopyright:
Available Formats
Alternate Task 1: Peachtree Network Installation
If you will be installing and testing the Peachtree 2010 Beta release on a network, use these instructions to install Peachtree Beta. This setup allows multiple users to access your Peachtree Beta test data at once. If you will be installing and testing the Peachtree 2010 Beta release on only one computer, you should use the simpler installation instructions in Task 1: Install Peachtree 2010 Beta in the 2010 Beta Test Kit.
Quick Tips for Network Install
Use the following tips to help you install Peachtree on a network: Always install Peachtree FIRST on the computer that will store your Peachtree company data files; that is, those files that record your Peachtree transactions and records. Then, install Peachtree on each workstation. Each computer that will have Peachtree operating on it must have Peachtree installed on it. Your Peachtree company data files (your transactions and records, such as customers and vendors in Peachtree) should be stored in a SINGLE location on the server computer. All other computers operating Peachtree should be mapped to this computer and access this ONE set of Peachtree company data files.
The instructions below will show you, step-by-step, how to set up Peachtree correctly for the setup above.
1. Installing on the computer where the Peachtree Beta company data files will be stored
Be sure to follow directions for any notifications regarding your firewall or anti-virus programs. Certain Peachtree files may trigger an alert message but you must allow them to run.
1. Double click the downloaded Peachtree2010Beta.exe file to launch the Peachtree Beta Software Installer. This may take a minute or two depending on the speed of your machine as the installer extracts necessary files. 2. An installation window will open and the Destination folder will default to C:\Peach2010Beta1Installer. Click the Install button to begin. This may take a while depending on the speed of your machine as the installer extracts necessary files. 3. A welcome window will display - Click the Next button. (Note: All of the installation screens have not been updated with the correct version number yet. They should read Peachtree Accounting Release 2010). 4. Read the License Agreement and, if you accept the terms, select the Agree option. Select Next. (If you select Disagree, you will exit the setup program when you click Next.)
5. If you receive a warning that the Microsoft Windows firewall has been detected, we recommend that you select Yes. This will help to ensure that Peachtree installs and runs correctly on your computer.
6. IF you have any firewall software installed on your computer, you will receive a notice that it is running. Please read the information on this screen carefully and follow any directions. If you need detailed, step-by-step help for modifying your firewall setup, see http://www.peachtree.com/support/firewall _install_tips.cfm. Click OK when you have finished with any modifications to your firewall. 7. If you have any anti-virus software running on your computer, you will receive a message informing you of the name of that software. Read this warning carefully and follow any directions. This will ensure that Peachtree installs and runs correctly on your computer. Click OK when you have turned off your anti-virus software. 8. Type in the following Serial Number and click the Next button: BETA1001 9. Next, the Standalone or Network window appears. Select No. This will ensure that you install correctly for multi-user setup. Click Next. 10. Select Yes to the question Will you store Peachtree company data on this computer? Click Next. 11. The program files will default to C:\Peachtree2010Beta1. Click Next. Do NOT install into your current Peachtree Accounting directory! 12. Click Next on the Peachtree Company Data Location window - Do NOT change the default company data location. 13. Click Install to begin installing the Peachtree Beta software. Warning: During the install process, you will see a list of programs and files that you must allow to run for Peachtree to run properly. If you receive any warnings from your firewall software, be sure to select Allow or Unblock for these programs.
14. Next, Peachtree will display the Sharing Peachtree Company Data window. You will need to share the folder where the Peachtree company data is stored on this computer.
Write down this path so that you will know where to point your other computers when you install Peachtree on them. Or click Network setup tips and print. 15. Click Share the Folder to open Windows Explorer with the Peachtree folder highlighted. 16. Right-click the Peachtree folder and select Properties. Click the Sharing tab. 17. Select Share this folder and note the Share name. This is where you will need to point the other computers when you install Peachtree on them.
18. Click Permissions and give everyone Full Control. This will ensure that other users will have access to Peachtree files. You can specify which features and screens of Peachtree that users can see and use from within Peachtree itself. Do NOT limit access here!
19. Click OK on the sharing window.
20. Windows may display the message: If the share name is longer than 12 characters, this folder cannot be accessed by computers running Windows 98SE, Windows Millenium Edition, Windows NT 4.0, or earlier operating systems. To make the folder fully accessible, name it using 12 characters or fewer. Do you want to use the share name "Peachtree2010Beta1" anyway? You should select Yes to this message. Peachtree is no longer supported on these operating systems and the share name should not be a problem.
21. Note the shared folder name and click Network setup tips to view and print the tip sheet. You will need this to set up your workstations. 22. Click Next. When the installation is complete, the Installation Completed window appears. It gives you three options. Check or uncheck these boxes as desired; then select the Finish button to complete installation.
2. Installing on Workstations
Follow these steps to install Peachtree on each workstation. Make sure you know the drive and directory of the Peachtree Beta company data files located on the server computer before you begin installation.
Be sure to follow directions for any notifications regarding your firewall or anti-virus programs. Certain Peachtree files may trigger an alert message but you must allow them to run.
1. Double click the downloaded Peachtree2010Beta.exe file to launch the Peachtree Beta Software Installer. This may take a minute or two depending on the speed of your machine as the installer extracts necessary files. 2. An installation window will open and the Destination folder will default to C:\Peach2010Beta1Installer. Click the Install button to begin. This may take a while depending on the speed of your machine as the installer extracts necessary files. 3. A welcome window will display - Click the Next button. (Note: All of the installation screens have not been updated with the correct version number yet. They should read Peachtree Accounting Release 2010). 4. Read the License Agreement and, if you accept the terms, select the Agree option. Select Next. 5. At this time, you may receive a warning that the Microsoft Windows firewall has been detected. If so, we recommend that you select Yes. This will help to ensure that Peachtree installs and runs correctly on your computer. 6. Next, if you have any firewall software installed on your computer, you will receive a notice that it is running. Please read the information on this screen carefully and follow any directions. If you need detailed, step-by-step help for modifying your firewall setup, see http://www.peachtree.com/support/firewall_install_tips.cfm. Click OK when you have finished with any modifications to your firewall 7. If you have any anti-virus software running on your computer, you will receive a message informing you of the name of that software. Read this warning carefully and follow any directions. This will ensure that Peachtree installs and runs correctly on your computer. Click OK when you have turned off your anti-virus software. 8. Type in the following Serial Number and click the Next button: BETA1001 9. Next, the Standalone or Network window appears. Select No. This will ensure Peachtree knows you are installing in a network environment. Click Next.
10. Select No to the question Will you store Peachtree company data on this computer? Click Next. 11. Select Yes to the question Have you already installed Peachtree Accounting Release 2009 on the computer where the company data will be kept? since you already installed Peachtree on the computer where the Peachtree company data will be stored in the steps above. (Note: this screen has not been updated with the correct version number yet. It should read Peachtree Accounting Release 2010). 12. The program files will default to C:\Peachtree2010Beta1. Click Next. Do NOT install into your current Peachtree Accounting directory! 13. Click the drop-down arrow to display a list of shared folders on your network. If you shared the Peachtree Beta company data folder on your server computer correctly (as in the instructions above), you will see the appropriate folder here. Click on it to select it. Note: If it is not in this list, you can click Find a computer and search for it manually. Click Next to continue. 14. Click Install to begin installing the Peachtree Beta software. Warning: During the install process, you will see a list of programs and files that you must allow to run for Peachtree to run properly. If you receive any warnings from your firewall software, be sure to select Allow or Unblock for these programs. 15. When the installation is complete, the Installation Completed window appears. It gives you three options. Check or uncheck these boxes as desired; then select the Finish button to complete installation. 16. Repeat these instructions for each workstation. 17. Enter any feedback or report any issues you have on the Peachtree 2010 Beta installation process following the instructions in Section 3, Reporting Defects and Providing Feedback, of the 2010 Beta Test Kit document. Please enter Task 1 - Network in the Message Subject field. You do not have to enter anything into the reporting tool unless you have encountered issues with this task.
Note: if your computer does not meet the minimum system requirements, you will receive a notification of this at this point.
You might also like
- Xactimate Install GuideDocument9 pagesXactimate Install GuideDana KenaNo ratings yet
- ConfigView Installation Guide (Cewe), BGX501-899-R03Document20 pagesConfigView Installation Guide (Cewe), BGX501-899-R03RudaSepčićNo ratings yet
- Peachtree InstallDocument5 pagesPeachtree InstallUzoh Kenneth100% (1)
- Sage Peachtree Installation Instructions: Quick Tips For Network InstallDocument9 pagesSage Peachtree Installation Instructions: Quick Tips For Network InstallBudi HermawanNo ratings yet
- Name: Rohan Konde Roll No:52: Title: A) - Install and Configure Antivirus Software On SystemDocument4 pagesName: Rohan Konde Roll No:52: Title: A) - Install and Configure Antivirus Software On SystemRohan KondeNo ratings yet
- Installation InstructionsDocument9 pagesInstallation InstructionsSaid EnnakhliNo ratings yet
- End PointDocument3 pagesEnd PointShibu VargheseNo ratings yet
- Matlab R2010a LinkDocument8 pagesMatlab R2010a LinktariNo ratings yet
- Hardware and Software InstallationDocument7 pagesHardware and Software Installationkevinkingili450No ratings yet
- Lab01 Matlab InstallationDocument16 pagesLab01 Matlab Installationsafdar lashariNo ratings yet
- Installing Cgtech ProductsDocument120 pagesInstalling Cgtech ProductsPACOEDURNENo ratings yet
- QTP11 Instalation GuideDocument5 pagesQTP11 Instalation GuideRolvin PiedraNo ratings yet
- Introduction To Client 2Document60 pagesIntroduction To Client 2Bernadeth Dusal GuiasilonNo ratings yet
- ST10 32bit On 64bit Install PDFDocument3 pagesST10 32bit On 64bit Install PDFbobguvNo ratings yet
- InstallHelp CabinetmakerDocument8 pagesInstallHelp CabinetmakerBingoyaminexNo ratings yet
- Installing Cgtech ProductsDocument154 pagesInstalling Cgtech ProductsapicpuequeNo ratings yet
- Project 3-1: Configure Data Execution Prevention (DEP)Document13 pagesProject 3-1: Configure Data Execution Prevention (DEP)gtreicoNo ratings yet
- Pipeline Studio Installation GuideDocument38 pagesPipeline Studio Installation GuideKishore SakhileNo ratings yet
- Remedy Client Installation Guide 07132011Document26 pagesRemedy Client Installation Guide 07132011kkuppachiNo ratings yet
- Guia de Instalação DTX Studio Implant 3.3Document14 pagesGuia de Instalação DTX Studio Implant 3.3LeandroKawai E. KarenOmiyaNo ratings yet
- MemoQ InstallingActivating 7 0 enDocument16 pagesMemoQ InstallingActivating 7 0 enastro_versache_74696No ratings yet
- CombineDocument65 pagesCombineyovaris322No ratings yet
- Windows Installation GuideDocument6 pagesWindows Installation Guidesadjoker1No ratings yet
- Instructions How To Download and Install NASEM Dairy8-Updated 2022-02-03v2Document9 pagesInstructions How To Download and Install NASEM Dairy8-Updated 2022-02-03v2Persi VásquezNo ratings yet
- 12S DC12 Eng 04Document49 pages12S DC12 Eng 04Emi DNo ratings yet
- Setup For ofDocument22 pagesSetup For ofSHARIFFNo ratings yet
- Ict-Chapter2 Assignment 3Document39 pagesIct-Chapter2 Assignment 3Viknesh ThevarNo ratings yet
- Pauls La Gethin App ConfigurationDocument41 pagesPauls La Gethin App ConfigurationRaga SukmaNo ratings yet
- Supported Operating Systems: InstallationDocument4 pagesSupported Operating Systems: InstallationAnonymous AfaM5mNo ratings yet
- Openfiler - Graphical InstallationDocument20 pagesOpenfiler - Graphical InstallationsplashNo ratings yet
- Seagate Firmware Update Utility Step by Step and FAQDocument4 pagesSeagate Firmware Update Utility Step by Step and FAQAlbert NainggolanNo ratings yet
- DC31 ENG Manual Software 01Document45 pagesDC31 ENG Manual Software 01EWTNo ratings yet
- C01 LumenSoft Candela RMS Installation GuideDocument16 pagesC01 LumenSoft Candela RMS Installation GuideMuhammad UsmanNo ratings yet
- Deploying SoftwareDocument9 pagesDeploying SoftwareJerian MacatuggalNo ratings yet
- Informatica Client Install 8.6.1Document16 pagesInformatica Client Install 8.6.1Siraj ShaikNo ratings yet
- Windows Installation GuideDocument6 pagesWindows Installation GuideWahyu AngganaNo ratings yet
- Install MATLAB 2013bDocument12 pagesInstall MATLAB 2013bCristhian DavidNo ratings yet
- Installation GuideDocument24 pagesInstallation GuideFrank RmDett0% (1)
- Webasto Thermo Test Version 3.0 Installation Instructions: System RequirementsDocument8 pagesWebasto Thermo Test Version 3.0 Installation Instructions: System RequirementsJoo jooNo ratings yet
- Memoq Installation and Activation Guide: Page 1 of 8Document8 pagesMemoq Installation and Activation Guide: Page 1 of 8Danang TamtamaNo ratings yet
- HP Data Protector Media Operations 6.11: Getting StartedDocument14 pagesHP Data Protector Media Operations 6.11: Getting StartedsilladeeneaNo ratings yet
- PeopleSoft Installation GuideDocument95 pagesPeopleSoft Installation GuideBobby YaNo ratings yet
- KHANTZIN_00180647_CS_TurnitinDocument10 pagesKHANTZIN_00180647_CS_TurnitinKhant ZinNo ratings yet
- NASEM - Dairy-8 Download InstructionsDocument11 pagesNASEM - Dairy-8 Download InstructionsbboybmasterNo ratings yet
- System 7.5 and System 7.5 Update Installation Guide: Installing Your New SoftwareDocument12 pagesSystem 7.5 and System 7.5 Update Installation Guide: Installing Your New SoftwareRoberto BruniNo ratings yet
- Getting StartedDocument38 pagesGetting StartedIvanNo ratings yet
- Fedora VBox InstallationDocument22 pagesFedora VBox InstallationAlex J ChurchNo ratings yet
- VmwareDocument5 pagesVmwarePHANTOME FFNo ratings yet
- Installing Operating SystemDocument22 pagesInstalling Operating SystemmbaroukNo ratings yet
- NIS 22620 PracticalDocument2 pagesNIS 22620 Practicalnagbalidhumal.2005No ratings yet
- DWSIM Installation GuidelinesDocument2 pagesDWSIM Installation Guidelinesarvin_krish100% (1)
- Crucial_m4_Firmware_Windows-Utility_040HDocument4 pagesCrucial_m4_Firmware_Windows-Utility_040Hfastcat.diecastNo ratings yet
- DocumentDocument33 pagesDocumentArslan Ahmed DanishNo ratings yet
- 1.4 1 Install App SoftwareDocument26 pages1.4 1 Install App SoftwareHanz Albrech AbellaNo ratings yet
- ZKAccess5.0 Quick Installation Guide V1.0Document12 pagesZKAccess5.0 Quick Installation Guide V1.0jessvelazquezNo ratings yet
- Commvault Release 8 0 0 BookDocument24 pagesCommvault Release 8 0 0 BookMarco Figueirêdo Jr.No ratings yet
- How to Setup a Windows PC: A Step-by-Step Guide to Setting Up and Configuring a New Computer: Location Independent Series, #4From EverandHow to Setup a Windows PC: A Step-by-Step Guide to Setting Up and Configuring a New Computer: Location Independent Series, #4No ratings yet