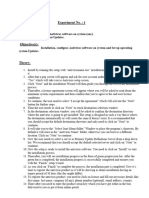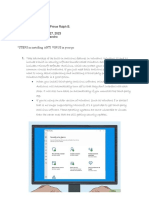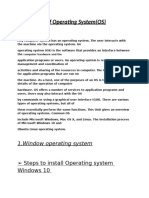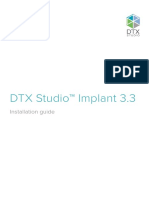Name: Rohan Konde Roll No:52: Title: A) - Install and Configure Antivirus Software On System
Name: Rohan Konde Roll No:52: Title: A) - Install and Configure Antivirus Software On System
Uploaded by
Rohan KondeCopyright:
Available Formats
Name: Rohan Konde Roll No:52: Title: A) - Install and Configure Antivirus Software On System
Name: Rohan Konde Roll No:52: Title: A) - Install and Configure Antivirus Software On System
Uploaded by
Rohan KondeOriginal Title
Copyright
Available Formats
Share this document
Did you find this document useful?
Is this content inappropriate?
Copyright:
Available Formats
Name: Rohan Konde Roll No:52: Title: A) - Install and Configure Antivirus Software On System
Name: Rohan Konde Roll No:52: Title: A) - Install and Configure Antivirus Software On System
Uploaded by
Rohan KondeCopyright:
Available Formats
Name: Rohan Konde
Roll No:52
Experiment No. 1
Title: A). Install and configure antivirus software on
system.
Steps to install antivirus software on system:
There are two ways antivirus software will be delivered to you:
1. You will be getting a package of CD, product key and instruction manual
2. Or you will get the product key and instruction manual online and a link to download the
antivirus software
Both works fine when it comes to install any antivirus in your computer system. Either you can
copy the antivirus setup folder from CD or can download it from the link provided by the
antivirus company.
Before installing antivirus software, you should check the following things:
1. Make sure that no other virus protection solutions are installed
2. The automatic protection functions of various security solutions may interfere with each
other
3. You should have an established internet connection
Now it’s time to get into the steps which needs to be followed while installing antivirus software:
1. Install by running the setup with “antivirusname.exe” installation file by double
clicking over it.
2. After that a pop screen will appear and ask for user account authorization, you need
to click on “Yes” which will take you to Antivirus setup screen.
3. Click “Next” and the installation Wizard will then guide you through the rest of the
installation process.
4. Thereafter, a license agreement screen will appear where you will be asked to read
about the minimum system requirements and then confirm that you to agree to the end-
user license conditions.
5. To continue, the user needs to select “I accept the agreement” which will activate
the “Next” button for further steps.
6. Then the user needs to click on “Next” to reach destination selection window.
7. In the destination selection window, you will be asked to confirm the destination
directory where the antivirus is going to get installed. The setup is designed in such a
way that it selects the destination automatically or will create the same if doesn’t exist. It
is recommended that you should accept the default destination directory and only need to
click on “Next” to continue.
8. It will take you to the “Select Start Menu folder” Window to place the program’s
shortcuts. By default, it will store in the “Antivirus Name” folder, otherwise you
can browse a different location. Click on “Next” to continue.
9. Now the user needs to select a server as Primary Update Definitions Server from a drop
down list. We recommend that you should accept the default selected server and click
on “Next” to continue.
10. Now the setup is ready to install the antivirus software. You need to click on “Install”
to start the installation process.
11. Thereafter, you will see installation progress in the form of green progression bar.
After the green bar is completed, the installation progress is successfully completed
and ensures you with the “Finish” setup wizard.
12. As you click on “Finish” to complete the process, the installation part is completed. Now
it’s time to register the antivirus product as it will be showing as demo installation having
an expiry period of 30 days (the day might differ).
13. To register the antivirus product, you need to click on license and fill out necessary
details like first name, last name, company (if any), phone number (optional), email
address, country.
14. There after you need to enter the product serial key which you have got either in the box
delivered to you or got it from online portal.
15. After entering the serial key, you just need to click on OK and message will be displayed
“Your products has been registered”
There is also another process for installing antivirus software:
There are a few ways but before you install antivirus, the source of file matters.
For example, if you downloaded the setup through internet then there will be just one file to run
and rest is self explanatory for even an average user.
But if you bought a CD/DVD of the antivirus then there might be more than one file, one of them
being the “setup” file to run.
Either way you just need to run it, in case of CD/DVD source then I will recommend you to copy
the whole content of that CD/DVD to a new folder on desktop. It will faster if there are multiple
files on CD/DVD.
The steps to install an antivirus are:
1. Run the setup or setup file.
2. Follow installation process
3. Insert/ Type the activation key (if you have it) when asked or continue as trial option.
4. Reboot upon installation completion.
B). Setup Operating System Updates:
Windows 10 offers you the choice of when and how to get the latest updates to keep
your device running smoothly and securely. If you're not ready to get recommended
updates, you can choose to temporarily pause them from being downloaded and
installed. In Windows 10, version 1903 (or later), Windows 10 Pro, version 1809, or
Windows 10 Enterprise, version 1809:
1. Select Start > Settings > Update & Security > Windows Update .
2. Select either Pause updates for 7 days or advanced options.
3. Then, in the Pause updates section, select the drop-down menu and specify a date for
updates to resume.
Note: After the pause limit is reached, you'll need to install the latest updates
before you can pause updates again.
Your device will need to restart to finish installing updates. If you're asked to restart
your device while you're busy using it, you can schedule the restart for a more
convenient time:
1. Select Start > Settings > Update & Security > Windows Update .
2. Select Schedule the restart and choose a time that's convenient for you. Note: You
can set active hours to make sure your device only restarts for updates when you're
not using your PC.
You might also like
- Studio One 6 Offline Activation Guide ENNo ratings yetStudio One 6 Offline Activation Guide EN5 pages
- OpenText Archive Center 16.0.2 - Installation Guide For Windows (Integrated Archive Installer) English (AR160002-00-IGW-EN-1)No ratings yetOpenText Archive Center 16.0.2 - Installation Guide For Windows (Integrated Archive Installer) English (AR160002-00-IGW-EN-1)62 pages
- Submitted By: Alacbay, Prince Ralph B. Section: E-J2A3 Date Submitted: March 27, 2023 Submitted To: Guia P. PanchoNo ratings yetSubmitted By: Alacbay, Prince Ralph B. Section: E-J2A3 Date Submitted: March 27, 2023 Submitted To: Guia P. Pancho7 pages
- Alternate Task 1: Peachtree Network Installation: Quick Tips For Network InstallNo ratings yetAlternate Task 1: Peachtree Network Installation: Quick Tips For Network Install5 pages
- After Effects CS5 Release Notes: Minimum System RequirementsNo ratings yetAfter Effects CS5 Release Notes: Minimum System Requirements14 pages
- Outpost Firewall 4.0: Maintenance GuideNo ratings yetOutpost Firewall 4.0: Maintenance Guide19 pages
- Centos 7.3 Linux Server Guide - Gregory BlakeNo ratings yetCentos 7.3 Linux Server Guide - Gregory Blake80 pages
- Application Software Installation GuidesNo ratings yetApplication Software Installation Guides6 pages
- vt59.2708-21351022369 5431157530320773 2623221117561284497 n.pdfTLE-Q4-NOTES - PDF NC Cat 108&ccb 1-7& NNo ratings yetvt59.2708-21351022369 5431157530320773 2623221117561284497 n.pdfTLE-Q4-NOTES - PDF NC Cat 108&ccb 1-7& N11 pages
- Setting Up OpenVPN GUI On Windows With Autologin - Network 2.0No ratings yetSetting Up OpenVPN GUI On Windows With Autologin - Network 2.04 pages
- Digital Viewer Digital Microscope User's Manual: WelcomeNo ratings yetDigital Viewer Digital Microscope User's Manual: Welcome22 pages
- Crucial m4 Firmware Windows8-Utility 040HNo ratings yetCrucial m4 Firmware Windows8-Utility 040H5 pages
- QSG_Studio-One-Pro-Offline-Activation-Guide_ENNo ratings yetQSG_Studio-One-Pro-Offline-Activation-Guide_EN5 pages
- Guia de Instalação DTX Studio Implant 3.3No ratings yetGuia de Instalação DTX Studio Implant 3.314 pages
- Installing The Teleperformance Work at Home BYOD SoftwareNo ratings yetInstalling The Teleperformance Work at Home BYOD Software8 pages
- How to Setup a Windows PC: A Step-by-Step Guide to Setting Up and Configuring a New Computer: Location Independent Series, #4From EverandHow to Setup a Windows PC: A Step-by-Step Guide to Setting Up and Configuring a New Computer: Location Independent Series, #4No ratings yet
- Professional Help: How to Prevent and Fix Malware, Viruses, Spyware and Other BaddiesFrom EverandProfessional Help: How to Prevent and Fix Malware, Viruses, Spyware and Other BaddiesNo ratings yet
- PC Computer Security & Backup Guide: How to Secure & Backup Your PC with Antivirus & Malware SoftwareFrom EverandPC Computer Security & Backup Guide: How to Secure & Backup Your PC with Antivirus & Malware SoftwareNo ratings yet
- Computer Maintenance Hacks: 15 Simple Practical Hacks to Optimize, Speed Up and Make Computer FasterFrom EverandComputer Maintenance Hacks: 15 Simple Practical Hacks to Optimize, Speed Up and Make Computer Faster5/5 (1)
- Website: Vce To PDF Converter: Facebook: Twitter:: 200-901.vceplus - Premium.Exam.102QNo ratings yetWebsite: Vce To PDF Converter: Facebook: Twitter:: 200-901.vceplus - Premium.Exam.102Q57 pages
- How I Got Owned A Multi-Billion Dollar Retailer's MySQL Databases Using Simple SQL Injection by Nav1n? Mar, 2023 MediumNo ratings yetHow I Got Owned A Multi-Billion Dollar Retailer's MySQL Databases Using Simple SQL Injection by Nav1n? Mar, 2023 Medium13 pages
- Lesson 2 Conventions in Citing Sources of InformationNo ratings yetLesson 2 Conventions in Citing Sources of Information23 pages
- BIBLIOGRAPHICAL REFERENCES or APA CITATIONNo ratings yetBIBLIOGRAPHICAL REFERENCES or APA CITATION20 pages
- Cisco 7507 Configuration Guide Ebe5bad PDFNo ratings yetCisco 7507 Configuration Guide Ebe5bad PDF303 pages
- UNIT 2 Fndamentals of E-Commerce-CompleteNo ratings yetUNIT 2 Fndamentals of E-Commerce-Complete53 pages
- Case Study Analysis-Alibaba Competing in China &beyond - 18-7-201167% (3)Case Study Analysis-Alibaba Competing in China &beyond - 18-7-201161 pages
- Remedial Activities in Media and Info Literacy 12 Stem 2100% (1)Remedial Activities in Media and Info Literacy 12 Stem 214 pages
- Cyber Security: By: Gurwinder Singh Jatana 9888235121No ratings yetCyber Security: By: Gurwinder Singh Jatana 988823512195 pages
- Boards Greenhouse Io Goalsyria Jobs 4486288No ratings yetBoards Greenhouse Io Goalsyria Jobs 44862883 pages
- Online Proctored Exam Instructions - New Link - 29 March 2024No ratings yetOnline Proctored Exam Instructions - New Link - 29 March 20247 pages
- Step-by-Step Guide - End Point Device Management Via Intune-V14No ratings yetStep-by-Step Guide - End Point Device Management Via Intune-V1422 pages
- Cdmp-10 m5 Paid Search and Display Study NotesNo ratings yetCdmp-10 m5 Paid Search and Display Study Notes39 pages
- TAS Network Gateway 3.0: The Solution To Access Interbank Networks and Manage Financial Data ExchangesNo ratings yetTAS Network Gateway 3.0: The Solution To Access Interbank Networks and Manage Financial Data Exchanges4 pages
- OpenText Archive Center 16.0.2 - Installation Guide For Windows (Integrated Archive Installer) English (AR160002-00-IGW-EN-1)OpenText Archive Center 16.0.2 - Installation Guide For Windows (Integrated Archive Installer) English (AR160002-00-IGW-EN-1)
- Submitted By: Alacbay, Prince Ralph B. Section: E-J2A3 Date Submitted: March 27, 2023 Submitted To: Guia P. PanchoSubmitted By: Alacbay, Prince Ralph B. Section: E-J2A3 Date Submitted: March 27, 2023 Submitted To: Guia P. Pancho
- Alternate Task 1: Peachtree Network Installation: Quick Tips For Network InstallAlternate Task 1: Peachtree Network Installation: Quick Tips For Network Install
- After Effects CS5 Release Notes: Minimum System RequirementsAfter Effects CS5 Release Notes: Minimum System Requirements
- vt59.2708-21351022369 5431157530320773 2623221117561284497 n.pdfTLE-Q4-NOTES - PDF NC Cat 108&ccb 1-7& Nvt59.2708-21351022369 5431157530320773 2623221117561284497 n.pdfTLE-Q4-NOTES - PDF NC Cat 108&ccb 1-7& N
- Setting Up OpenVPN GUI On Windows With Autologin - Network 2.0Setting Up OpenVPN GUI On Windows With Autologin - Network 2.0
- Digital Viewer Digital Microscope User's Manual: WelcomeDigital Viewer Digital Microscope User's Manual: Welcome
- Fundamentals of Security in the Windows SystemFrom EverandFundamentals of Security in the Windows System
- Installing The Teleperformance Work at Home BYOD SoftwareInstalling The Teleperformance Work at Home BYOD Software
- How to Setup a Windows PC: A Step-by-Step Guide to Setting Up and Configuring a New Computer: Location Independent Series, #4From EverandHow to Setup a Windows PC: A Step-by-Step Guide to Setting Up and Configuring a New Computer: Location Independent Series, #4
- Professional Help: How to Prevent and Fix Malware, Viruses, Spyware and Other BaddiesFrom EverandProfessional Help: How to Prevent and Fix Malware, Viruses, Spyware and Other Baddies
- PC Computer Security & Backup Guide: How to Secure & Backup Your PC with Antivirus & Malware SoftwareFrom EverandPC Computer Security & Backup Guide: How to Secure & Backup Your PC with Antivirus & Malware Software
- Make Your PC Stable and Fast: What Microsoft Forgot to Tell YouFrom EverandMake Your PC Stable and Fast: What Microsoft Forgot to Tell You
- Computer Maintenance Hacks: 15 Simple Practical Hacks to Optimize, Speed Up and Make Computer FasterFrom EverandComputer Maintenance Hacks: 15 Simple Practical Hacks to Optimize, Speed Up and Make Computer Faster
- Website: Vce To PDF Converter: Facebook: Twitter:: 200-901.vceplus - Premium.Exam.102QWebsite: Vce To PDF Converter: Facebook: Twitter:: 200-901.vceplus - Premium.Exam.102Q
- How I Got Owned A Multi-Billion Dollar Retailer's MySQL Databases Using Simple SQL Injection by Nav1n? Mar, 2023 MediumHow I Got Owned A Multi-Billion Dollar Retailer's MySQL Databases Using Simple SQL Injection by Nav1n? Mar, 2023 Medium
- Lesson 2 Conventions in Citing Sources of InformationLesson 2 Conventions in Citing Sources of Information
- Case Study Analysis-Alibaba Competing in China &beyond - 18-7-2011Case Study Analysis-Alibaba Competing in China &beyond - 18-7-2011
- Remedial Activities in Media and Info Literacy 12 Stem 2Remedial Activities in Media and Info Literacy 12 Stem 2
- Cyber Security: By: Gurwinder Singh Jatana 9888235121Cyber Security: By: Gurwinder Singh Jatana 9888235121
- Online Proctored Exam Instructions - New Link - 29 March 2024Online Proctored Exam Instructions - New Link - 29 March 2024
- Step-by-Step Guide - End Point Device Management Via Intune-V14Step-by-Step Guide - End Point Device Management Via Intune-V14
- TAS Network Gateway 3.0: The Solution To Access Interbank Networks and Manage Financial Data ExchangesTAS Network Gateway 3.0: The Solution To Access Interbank Networks and Manage Financial Data Exchanges