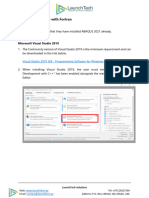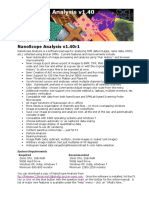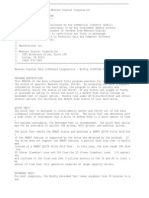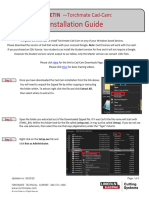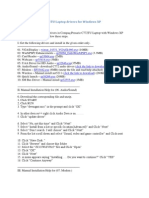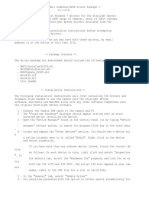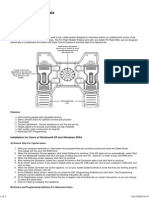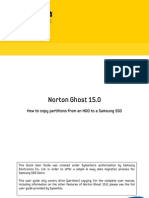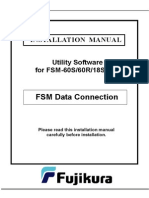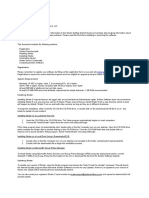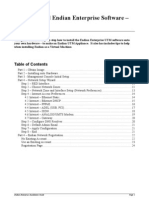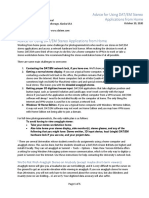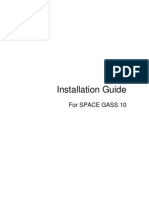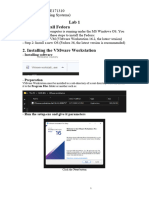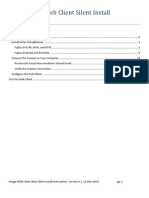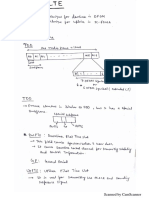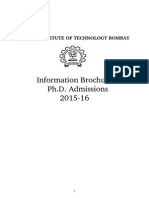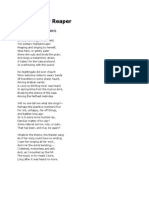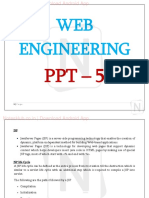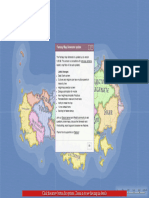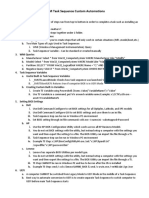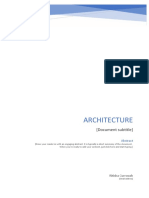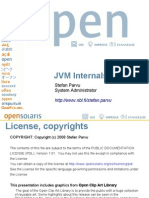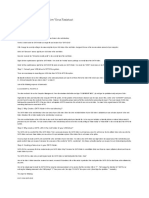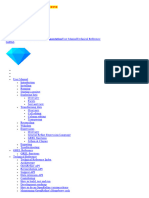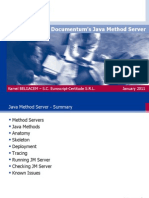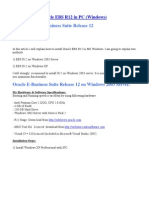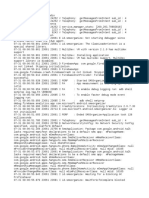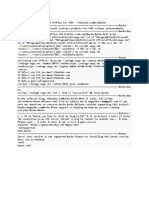100%(2)100% found this document useful (2 votes)
880 viewsInstallation Guide Ie3d
Installation Guide Ie3d
Uploaded by
alokcena007This document provides installation instructions for Zeland Software products, including IE3D, FIDELITY, MDSPICE, and COCAFIL. It outlines the system requirements, installation procedures, and tips for troubleshooting. The key steps are to (1) have administrator privileges and plug in the license key, (2) run the setup program from the installation CD, and (3) start the Zeland Program Manager to activate and launch the licensed applications. Special considerations are given for installing on Windows Vista.
Copyright:
© All Rights Reserved
Available Formats
Download as PDF, TXT or read online from Scribd
Installation Guide Ie3d
Installation Guide Ie3d
Uploaded by
alokcena007100%(2)100% found this document useful (2 votes)
880 views2 pagesThis document provides installation instructions for Zeland Software products, including IE3D, FIDELITY, MDSPICE, and COCAFIL. It outlines the system requirements, installation procedures, and tips for troubleshooting. The key steps are to (1) have administrator privileges and plug in the license key, (2) run the setup program from the installation CD, and (3) start the Zeland Program Manager to activate and launch the licensed applications. Special considerations are given for installing on Windows Vista.
Original Description:
Installation Guide
Original Title
Installation Guide ie3d
Copyright
© © All Rights Reserved
Available Formats
PDF, TXT or read online from Scribd
Share this document
Did you find this document useful?
Is this content inappropriate?
This document provides installation instructions for Zeland Software products, including IE3D, FIDELITY, MDSPICE, and COCAFIL. It outlines the system requirements, installation procedures, and tips for troubleshooting. The key steps are to (1) have administrator privileges and plug in the license key, (2) run the setup program from the installation CD, and (3) start the Zeland Program Manager to activate and launch the licensed applications. Special considerations are given for installing on Windows Vista.
Copyright:
© All Rights Reserved
Available Formats
Download as PDF, TXT or read online from Scribd
Download as pdf or txt
100%(2)100% found this document useful (2 votes)
880 views2 pagesInstallation Guide Ie3d
Installation Guide Ie3d
Uploaded by
alokcena007This document provides installation instructions for Zeland Software products, including IE3D, FIDELITY, MDSPICE, and COCAFIL. It outlines the system requirements, installation procedures, and tips for troubleshooting. The key steps are to (1) have administrator privileges and plug in the license key, (2) run the setup program from the installation CD, and (3) start the Zeland Program Manager to activate and launch the licensed applications. Special considerations are given for installing on Windows Vista.
Copyright:
© All Rights Reserved
Available Formats
Download as PDF, TXT or read online from Scribd
Download as pdf or txt
You are on page 1of 2
1
Zeland Software, Inc.
Specialist in Electromagnetic Simulation and Design Automation
48834 Kato Road. 103A, Fremont, CA 94538, U.S.A. Tel: (510)-623-7162 Fax: (510)623-7135, Web: www.zeland.com
Installation Guide for the Stand-Alone Version or the Application Part
of Network Version of Zeland Products
Before you install the software, please first read the accompanying license or evaluation agreement for the terms of using the
software. This is the installation guide for the stand-alone version. If you are installing IE3D/FIDELITY/MDSPICE/COCAFIL
network version, you need to follow special installation guide for the network version.
Requirements:
A computer with Intel i386 compatible CPU is required. Intel Core 2 Duo or AMD Athlon or later CPU is strongly recommended;
MS-Windows 95, 98, ME, NT, 2000, XP or Vista is required; 16M RAM or whatever necessary for the OS is required. More is
strongly recommended. Video mode at least 1024 by 768 resolution and 32K color is required for FIDELITY.
Installation Procedures:
(1). If you are running Windows NT/2000/XP/Vista, please login as administrator. It is required for installation of the security
driver. If you are running Windows 95, 98 or ME, you dont need to login. If you are using the stand-alone products, you
need to plug in the key (or dongle) coming with the software. If you are using the network license, you need to make sure you
have installed Zeland Security Server and make sure the ZSS is licensing on the network.
(2). Insert the CD into your CD-ROM drive. The dialog Zeland Software, Inc will come up. Please select Products Setup-
>Application Setup on Windows to start the setup process. It is corresponding to running the SETUP.EXE in the
ZelandApplicationsInstallation directory in the CD. Please select NEXT and follow the on-screen instructions to continue.
(3). In case you have installed Zeland Products Release 12 before, the installer may prompt you whether you want to modify,
repair or remove the installation. You should choose to remove the older installation and re-install it again. Modify and repair
may not be able to update your executables with the ones in the current CD. If you are installing into Windows Vista, please
try to install Zeland Products into other than c:\Program Files directory. Windows Vista prevent non-administrators to access
the c:\Program Files directory. It may cause problem for users without administrative previledge. Future Zeland Products
Setup will address this potential problem. You are suggested to use other than the default c:\program files\zeland directory on
Windows Vista.
(4). The CD includes IE3D, FIDELITY, MDSPICE, COCAFIL, LINEGAUGE, FILTERSYN, MTRAN and ADIX. You will be
entitled for the licenses you purchased. They are specified by the Zeland Program Manager (ZPM) for the stand-alone license
or by the Zeland Security Server (ZSS) for the network license. The ZPM (and/or ZSS) may not come with the downloaded
installation program. You are required to copy them from your existing installations or require them from us
(support@zeland.com). Each individual serial number of license requires an individual ZPM (and ZSS) while the
downloaded installation program is for all the users.
(5). The driver is installed automatically for you. It is necessary for the stand-alone license only. In case you can not start the
ZELAND license from ZPM on the stand-alone license, you should take the following steps to check the driver installation:
(a) On Windows NT, please select START\SETTINGS\ CONTROL PANEL\MULTIMEDIA\DEVICES\OTHER
MULTIMEDIA DEVICES. (b) On Windows 2000, please select START\ SETTINGS\CONTROL
PANEL\ADMINISTRATIVE TOOLS\COMPUTER MANAGEMENT\SYSTEM TOOLS\ SYSTEM
INFORMATION\SOFTWARE ENVIRONMENT\DRIVERS. (c) On Windows XP, please select CONTROL
PANEL\ADMINISTRATIVE TOOLS\COMPUTER MANAGEMENT\SYSTEM TOOLS\DEVICE MANAGER. Then,
select VIEW\SHOW HIDDEN DEVICES. Check the list of NON-PLUG AND PLAY DRIVERS. Please make sure you see
the Sentinel in the list. If you do not see it, it means that the driver may not be installed properly. Please make sure its status
on Windows NT/XP is Started or its state on Windows 2000 is Running, and its STARTUP is AUTOMATIC. In case you
want to re-install the driver, please run ZPM (ZELAND.EXE). Then, select File->Install Driver to install the driver. For
network license, ZPM does not detect the key and it does not use the driver. You are required to connect the ZPM to the ZSS
server. The procedure is discussed in the network installation guide and it is not repeated here
(6). After you start ZPM and you see Zeland License Started (see Figure 1), you can run Zeland application programs. You can
start them from the ZPM menu or the short cuts in Zeland Folder on your desktop. When you run them from the ZPM menu,
ZPM will try run them from the same directory as where the ZPM is located. For example, when you run IE3Ds layout
editor MGRID.EXE, ZPM will try find it in its local directory. In case you cant invoke it, it may mean that the executable is
2
not in the same directory as ZPM (Zeland.exe). It is not necessary to put them into the same directory. You just need to run
the application on the Zeland Folder or from the Program Manager of Windows in case they are not.
(7). This step is special for Windows Vista. Due to tightened security on Windows Vista, you may have problem to run Zeland
application the 1
st
time on Windows Vista. To avoid problem, you are required to run the ZPM (or Zeland.exe) the 1
st
time
with Administrators privilege. Please open Zeland Folder from the desktop. Please select Zeland Program Manger (ZPM)
from the list (see Figure 2). Right click on it to bring up a pop-up menu (see Figure 2). Please select Run as Administrator
to start the ZPM. If you have stand-lone license, ZPM will check the key and you will see the Zeland License Started in
Figure 1. If you have network license, you will see the License Option dialog. Please select some license(s) and select OK to
check out the license(s) from the ZSS server. Then, you will see Zeland Network License Started (similar to Figure 1), the
installation is completed successfully. Future installation may avoid this final manual work on Windows Vista.
Figure 1. The ZPM window after the license is started successfully.
Figure 2. Click right mouse button on ZPM to bring up the pop-up menu.
Please read the README.TXT for the latest information on the IE3D. If you have questions on installing or using the software,
please contact the distributor or ZELAND SOFTWARE, INC. directly (support@zeland.com).
You might also like
- CS-F2100D - Software InstructionsDocument2 pagesCS-F2100D - Software InstructionsrujanacNo ratings yet
- Linking ABAQUS With A FORTRAN Compiler For ABAQUS 2021 1Document6 pagesLinking ABAQUS With A FORTRAN Compiler For ABAQUS 2021 1Adnan AhmedNo ratings yet
- Sta4setup$ PDFDocument8 pagesSta4setup$ PDFRobert PayangdoNo ratings yet
- Nanoscope Analysis v140r1 Download InstructionsDocument1 pageNanoscope Analysis v140r1 Download InstructionsImtiaz AhmadNo ratings yet
- IE3D Installation GuideDocument1 pageIE3D Installation GuideSaurabh MishraNo ratings yet
- 1 Jade InstallationDocument22 pages1 Jade InstallationSon TranNo ratings yet
- Installing Jade 6Document15 pagesInstalling Jade 6Muhammad NadeemNo ratings yet
- 2.1 Installation Requirements - . - . - . - . - . - . - . 3Document42 pages2.1 Installation Requirements - . - . - . - . - . - . - . 3Hugo Fernando SolisNo ratings yet
- Win DLGDocument4 pagesWin DLGAleksandar Aca DvornickiNo ratings yet
- Torchmate Cad-Cam Installation GuideDocument5 pagesTorchmate Cad-Cam Installation GuideGreg wNo ratings yet
- SDMSLite Install GuideDocument15 pagesSDMSLite Install Guidesatish_trivediNo ratings yet
- Win DLGDocument4 pagesWin DLGoctogoneNo ratings yet
- FSMDC Manual Eng PDFDocument38 pagesFSMDC Manual Eng PDFbhaskardoley30385215No ratings yet
- Compaq Presario C702TU Laptop DriverDocument5 pagesCompaq Presario C702TU Laptop DriverShishir VatsNo ratings yet
- Os Format TipsDocument9 pagesOs Format TipsVamsi Jayasimha KaranamNo ratings yet
- ASIO Driver Install Manual 01-28-2019 e - DR-X - Asio-Driver - Install - Om - VBDocument3 pagesASIO Driver Install Manual 01-28-2019 e - DR-X - Asio-Driver - Install - Om - VBHugo SantaellaNo ratings yet
- Windows 10 - 11 Optimization Guide For Gaming - Acer CommunityDocument21 pagesWindows 10 - 11 Optimization Guide For Gaming - Acer CommunityMARK LAWRENZ SERIOSANo ratings yet
- DPATT-3Bi Software Installation Version 2Document18 pagesDPATT-3Bi Software Installation Version 2Timothy JeffersonNo ratings yet
- Installations Us Prog 3 DDocument5 pagesInstallations Us Prog 3 Djlee_296737No ratings yet
- Magicstomp InstallDocument11 pagesMagicstomp InstallFabio VitaleNo ratings yet
- DNVS Licence Manager Installation NotesDocument21 pagesDNVS Licence Manager Installation NotesMahmoud ElsayedNo ratings yet
- Winxp Professional NetworkingDocument166 pagesWinxp Professional NetworkingWaqas AliNo ratings yet
- Readme FirstDocument3 pagesReadme FirstMar Ce LONo ratings yet
- Basic System Troubleshooting TaskDocument44 pagesBasic System Troubleshooting TaskRanjit NairNo ratings yet
- Standard Install Guide Nod 32Document53 pagesStandard Install Guide Nod 32Juan Carlos Zevallos AroniNo ratings yet
- BH165GDIWinx86 12000ENDocument5 pagesBH165GDIWinx86 12000ENdexterisNo ratings yet
- Pro Flight Rudder Pedals: User ManualDocument5 pagesPro Flight Rudder Pedals: User Manualtolin430No ratings yet
- Norton Ghost 15.0: How To Copy Partitions From An HDD To A Samsung SSDDocument31 pagesNorton Ghost 15.0: How To Copy Partitions From An HDD To A Samsung SSDanishnithaNo ratings yet
- ASTEROID Installation: The CD BrowserDocument15 pagesASTEROID Installation: The CD BrowsericanteenNo ratings yet
- Ses-Cdegs 2k - InstallDocument7 pagesSes-Cdegs 2k - InstallGilberto MejiaNo ratings yet
- Samsung SSD Data Migration User Manual v30 ENG PDFDocument15 pagesSamsung SSD Data Migration User Manual v30 ENG PDFGeorge NikopoulosNo ratings yet
- FSMDC Manual EngDocument38 pagesFSMDC Manual EngmirkofedorNo ratings yet
- Read MeDocument2 pagesRead MeCristian Vladimir Huaman BlancoNo ratings yet
- How To Install Endian Enterprise Software - Step by StepDocument25 pagesHow To Install Endian Enterprise Software - Step by StepGerard SimmsNo ratings yet
- Advice For Using DAT/EM Stereo Applications From HomeDocument5 pagesAdvice For Using DAT/EM Stereo Applications From Homeامیرحسین کاظمNo ratings yet
- SPACE GASS Installation GuideDocument9 pagesSPACE GASS Installation GuideozbuildNo ratings yet
- Windows Tricks by Ricardo Pantoja: Followed by Double-Right Click. That's ItDocument8 pagesWindows Tricks by Ricardo Pantoja: Followed by Double-Right Click. That's ItRicardo J PantojaNo ratings yet
- Chapter 1Document11 pagesChapter 1pkuranjeNo ratings yet
- Muratec Printer/Scanner Drivers and Officebridge Install/Uninstall For Windows 7Document11 pagesMuratec Printer/Scanner Drivers and Officebridge Install/Uninstall For Windows 7Bulent DogruNo ratings yet
- 4 Information SheetDocument13 pages4 Information Sheetapi-196541959100% (1)
- Alldata Install InstructionsDocument7 pagesAlldata Install InstructionsOluwaseun Alhassan100% (1)
- ReleaseNote LP2 5.0Document13 pagesReleaseNote LP2 5.0Ric VerNo ratings yet
- Installation GuideDocument59 pagesInstallation Guidevasilis1234No ratings yet
- The Glue - Installation and QuickstartDocument13 pagesThe Glue - Installation and QuickstartMiquel KustnerNo ratings yet
- FORGAS InstallHelpDocument22 pagesFORGAS InstallHelppolaris44No ratings yet
- ProjectDocument34 pagesProjecttangduyen12345No ratings yet
- Wireless LAN PC CardDocument1 pageWireless LAN PC CardAnonymous KEwEj4uNo ratings yet
- Pullout 701P51072Document3 pagesPullout 701P51072Jorge montañezNo ratings yet
- Hard Lock GuideDocument27 pagesHard Lock Guidenishant4yiNo ratings yet
- SesetupDocument26 pagesSesetupAtaNo ratings yet
- ODINDocument8 pagesODINPatanjali VatnalNo ratings yet
- Imaging - PRODUCTION Web Client Silent Install InstructionsDocument35 pagesImaging - PRODUCTION Web Client Silent Install InstructionsSuhail Ahmed KhanNo ratings yet
- Citrix InstallDocument12 pagesCitrix InstallmcemceNo ratings yet
- How To Install Software and DriversDocument7 pagesHow To Install Software and DriversMohamed Elfatih FaragNo ratings yet
- Rzbiconda Arerdusite Bayuitopek 239z382133e-1a110 - 15Document15 pagesRzbiconda Arerdusite Bayuitopek 239z382133e-1a110 - 15rpal2014No ratings yet
- Odin ReadmeDocument8 pagesOdin ReadmeAdrian DanielNo ratings yet
- Instruction For Installing WMD DriverDocument11 pagesInstruction For Installing WMD Driveresteban casanovaNo ratings yet
- The SSD Optimization Guide for Windows 7 & Windows 8.1 Edition 2018From EverandThe SSD Optimization Guide for Windows 7 & Windows 8.1 Edition 2018No ratings yet
- Windows Operating System: Windows Operating System (OS) Installation, Basic Windows OS Operations, Disk Defragment, Disk Partitioning, Windows OS Upgrade, System Restore, and Disk FormattingFrom EverandWindows Operating System: Windows Operating System (OS) Installation, Basic Windows OS Operations, Disk Defragment, Disk Partitioning, Windows OS Upgrade, System Restore, and Disk FormattingNo ratings yet
- Protecting Confidential Information: How to Securely Store Sensitive DataFrom EverandProtecting Confidential Information: How to Securely Store Sensitive DataNo ratings yet
- TEQIP III Comprehensive ListDocument36 pagesTEQIP III Comprehensive Listalokcena007No ratings yet
- Scanned by CamscannerDocument13 pagesScanned by Camscanneralokcena007No ratings yet
- PHD Brochure 2015 MarchDocument49 pagesPHD Brochure 2015 Marchalokcena007No ratings yet
- The Charge of The Light BrigadeDocument1 pageThe Charge of The Light Brigadealokcena007No ratings yet
- Broadband Stripline Fed Microstrip Patch Antennas For Mobile CommunicationsDocument5 pagesBroadband Stripline Fed Microstrip Patch Antennas For Mobile Communicationsalokcena007No ratings yet
- This: Study and Design Compact Wideband Microstrip AntennasDocument4 pagesThis: Study and Design Compact Wideband Microstrip Antennasalokcena007No ratings yet
- A Characteristics-Based Bandwidth Reduction Technique For Pre-Recorded VideosDocument4 pagesA Characteristics-Based Bandwidth Reduction Technique For Pre-Recorded Videosalokcena007No ratings yet
- Microwave Filters-1965Document20 pagesMicrowave Filters-1965alokcena007No ratings yet
- Printed BPF For L BandDocument3 pagesPrinted BPF For L Bandalokcena007No ratings yet
- Microwave Filters-Applications and TechnologyDocument12 pagesMicrowave Filters-Applications and Technologyalokcena007No ratings yet
- Goals of True Broad Band's Wireless Next Wave (4G-5G)Document5 pagesGoals of True Broad Band's Wireless Next Wave (4G-5G)alokcena007No ratings yet
- The Solitary Reaper (Wordsworth)Document1 pageThe Solitary Reaper (Wordsworth)alokcena007No ratings yet
- 5Document4 pages5Manuel Bujalance SánchezNo ratings yet
- JSP PDFDocument11 pagesJSP PDFMD NADEEM ASGARNo ratings yet
- Azgaar's Fantasy Map Generator v1.87.09Document1 pageAzgaar's Fantasy Map Generator v1.87.09john.rubinoNo ratings yet
- CIT2016 Creating Custom Automations in A SCCM Task SequenceDocument2 pagesCIT2016 Creating Custom Automations in A SCCM Task Sequencebalamurali_aNo ratings yet
- ArchitectureDocument14 pagesArchitectureRitisha CurrooahNo ratings yet
- New Wordpad DocumentDocument3 pagesNew Wordpad DocumentAvijit KumarNo ratings yet
- #RulesDocument2 pages#RulesmarxosisNo ratings yet
- How To InstallDocument2 pagesHow To InstallAndriani RiniNo ratings yet
- JVM InternalsDocument162 pagesJVM InternalsMadusudanan RengasamyNo ratings yet
- Installing Servers: This Lab Contains The Following Exercises and ActivitiesDocument7 pagesInstalling Servers: This Lab Contains The Following Exercises and ActivitiesAustin Coffin100% (2)
- 2016-12-14 03.51.21 Error - 4896Document17 pages2016-12-14 03.51.21 Error - 4896grodeslinNo ratings yet
- How To Make Your Usb Drive Virus ResistantDocument2 pagesHow To Make Your Usb Drive Virus ResistantJoeven PantaleonNo ratings yet
- HƯỚNG DẪN SỬ DỤNG OPEN REFINEDocument2 pagesHƯỚNG DẪN SỬ DỤNG OPEN REFINECuong HuynhNo ratings yet
- Registration - TCS NextStep Portal - Detailed Steps - 2023YoPDocument14 pagesRegistration - TCS NextStep Portal - Detailed Steps - 2023YoPGOVERNMENT ENGINEERING COLLEGE DAHODNo ratings yet
- Share 'CSS NCII Institutional Assessment Task - Docx'Document1 pageShare 'CSS NCII Institutional Assessment Task - Docx'jonathan labajoNo ratings yet
- DFGHDFDocument4 pagesDFGHDFucuchaNo ratings yet
- J2EE Architecture NotesDocument7 pagesJ2EE Architecture NotesismailsskNo ratings yet
- Installation Manual VPN For MAC OSDocument8 pagesInstallation Manual VPN For MAC OSAndrea Morales LealNo ratings yet
- 06 - Documentum Java Method ServerDocument11 pages06 - Documentum Java Method ServerBogdan ManeaNo ratings yet
- Unicenta Opos: Installation GuideDocument11 pagesUnicenta Opos: Installation GuideDaniel PedrazaNo ratings yet
- How To Install Oracle EBS R12 in PCDocument8 pagesHow To Install Oracle EBS R12 in PCnmughal20006484No ratings yet
- Logcat LogsDocument7 pagesLogcat LogsManoj EmmidesettyNo ratings yet
- Crack Microsoft OfficeDocument1 pageCrack Microsoft OfficePrin OreporNo ratings yet
- How To Use PUA Encoded FontsDocument4 pagesHow To Use PUA Encoded FontsAbdulSalamAhmedNo ratings yet
- Output Log 2022-04-15 21-55-39Document84 pagesOutput Log 2022-04-15 21-55-39Yuri NicolauNo ratings yet
- MD 101 PDFDocument166 pagesMD 101 PDFRuben Dario Pinzón ErasoNo ratings yet
- UNIT 4 WINDOWS Operating SystemDocument7 pagesUNIT 4 WINDOWS Operating SystemsandeepNo ratings yet
- SB1000U TechSpecDocument4 pagesSB1000U TechSpecGargi ChoudharyNo ratings yet