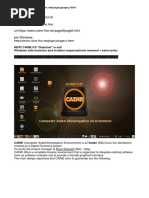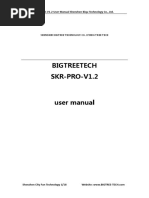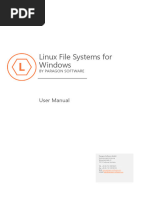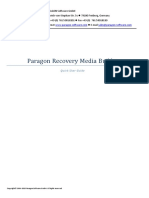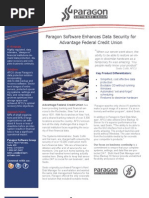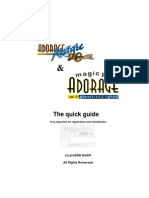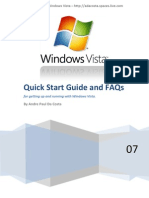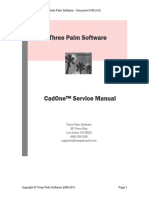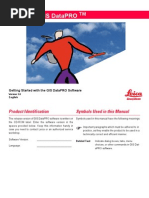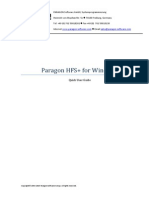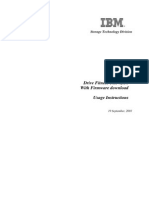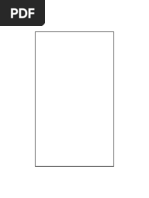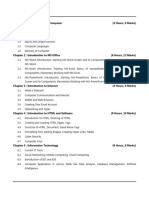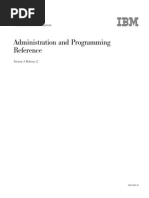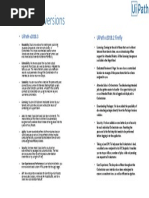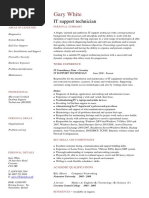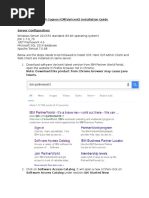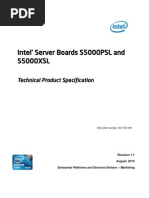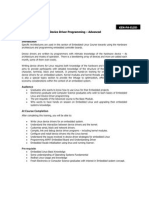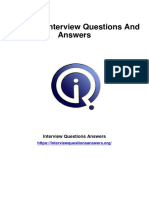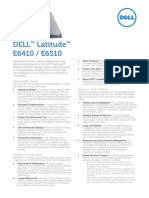Paragon Adaptative Restore P2P 2010 User Manual
Paragon Adaptative Restore P2P 2010 User Manual
Uploaded by
Sharp RandomCopyright:
Available Formats
Paragon Adaptative Restore P2P 2010 User Manual
Paragon Adaptative Restore P2P 2010 User Manual
Uploaded by
Sharp RandomOriginal Title
Copyright
Available Formats
Share this document
Did you find this document useful?
Is this content inappropriate?
Copyright:
Available Formats
Paragon Adaptative Restore P2P 2010 User Manual
Paragon Adaptative Restore P2P 2010 User Manual
Uploaded by
Sharp RandomCopyright:
Available Formats
PARAGON Technologie GmbH, Systemprogrammierung Heinrich-von-Stephan-Str. 5c 79100 Freiburg, Germany Tel.
. +49 (0) 761 59018201 Fax +49 (0) 761 59018130 Internet www.paragon-software.com Email sales@paragon-software.com
Adaptive Restore 2010
User Guide
Copyright 1994-2010 Paragon Software Group. All rights reserved.
Contents Introduction .......................................................................................................................... 3
Whats New in Adaptive Restore 2010 ........................................................................................................ 3
Features Overview................................................................................................................. 4
Key Features ............................................................................................................................................... 4 Supported Technologies .............................................................................................................................. 4 Supported File Systems ............................................................................................................................... 4 Supported Media ........................................................................................................................................ 5
Getting Started ...................................................................................................................... 6
System Requirements ................................................................................................................................. 6 First Start .................................................................................................................................................... 6 Contacting Paragon Technology GmbH ........................................................................................................ 7
About Adaptive Restore Technology...................................................................................... 8
Technology Background .............................................................................................................................. 8 Technology Concept .................................................................................................................................... 8 Technology Application ............................................................................................................................... 9 Known Issues .............................................................................................................................................. 9
Typical Scenarios ................................................................................................................... 9
Making System Bootable on Different Hardware ......................................................................................... 9 Correcting BCD (Boot Configuration Data) ..................................................................................................17 Restoring System Partition from Network ..................................................................................................18 Extra Scenarios ..........................................................................................................................................22
Copyright 1994-2010 Paragon Software Group. All rights reserved.
Introduction
Paragon Adaptive Restore 2010 includes all tools to make any Win2K system (Windows 2000/XP/Server 2003 and Vista/7/Server 2008) bootable on dissimilar hardware. The product comes as an ISO-image of our new WinPE 3.0 based bootable environment. Supporting the latest hardware configurations, it enables to boot most computers by default, and even if youve got some specific hardware aboard, it allows adding drivers for it with minimal effort. And it doesnt require installation to help you in the process. In this guide you will find the answers to many of the technical questions, which might arise while using the program. Our company is constantly releasing new versions and updates to its software, that's why images shown in this manual may be different from what you see on your screen.
Whats New in Adaptive Restore 2010
The updated P2P Adjust OS Wizard to successfully start up a Win2K+ physical system on a different hardware platform (P2P) by allowing injection of all required drivers and the other actions crucial for this type of migration. Including the third generation of Paragons Adaptive Restore technology, it now can: Analyze all installed drivers inside a target system to report on devices without drivers; Search for and install lacking drivers from the built-in Windows repository; Notify the user about boot critical devices without drivers (HDD/RAID controllers, etc.), automatically prompting to provide a path to a driver repository; Name all devices according to their model description, not some alphanumeric code, which requires additional deciphering; Determine and install drivers not only for boot critical devices, but for physically connected NICs as well.
WinPE 3.0 based bootable environment to enjoy support of a wider range of hardware configurations with the option to add drivers for specific hardware on-the-fly. The updated Boot Corrector for WinPE that now equals the functionality of the Linux/DOS counterpart.
Copyright 1994-2010 Paragon Software Group. All rights reserved.
Features Overview
This chapter dwells upon key benefits and technical highlights of the product.
Key Features
Let us list some of the key features: P2P Adjust OS Wizard to successfully start up a Win2K+ physical system on a different hardware platform (P2P) by allowing injection of all required drivers and the other actions crucial for this type of migration. Driver Injector for WinPE to easily add drivers for specific hardware. Boot Corrector to fix most of the system boot problems that can be a result of a human factor, program error or a boot virus activity. Network Configuration Wizard to establish a network connection under WinPE, thus allowing transmission of data on the net. Restore Wizard to restore an entire hard disk or separate partition from a Paragons backup.
Supported Technologies
Along with using innovative technologies from outside, Paragon has developed a number of its own original technologies that make its products unique and attractive for customers: Paragon Adaptive Restore technology to successfully migrate a Win2K+ physical system to a different hardware platform (P2P). Paragon UFSD technology to browse partitions of any file system including hidden and unmounted, modify and copy files and folders, etc. Paragon Restore with Shrink technology to restore a backup image to a free block of smaller size taking into account only the amount of actual data of the image. Microsoft Dynamic Disk (simple, spanned, striped, mirrored, RAID-5) to offer more management flexibility without the partition limitation of basic disks. Dynamic storage can be particularly beneficial for large-scale businesses when dealing with many physical hard disks involving complex setup. GUID Partition Table (GPT). It is the next generation of a hard disk partitioning scheme developed to lift restrictions of the old MBR. GPT disks are now supported by Windows Vista/7, Server 2008, Mac OS X and Linux.
Supported File Systems
Full read/write access to FAT16/FAT32 partitions. Full read/write access to NTFS (Basic and all five types of Dynamic Disks). Compressed NTFS files are also supported. Full read/write access to Ext2FS/Ext3FS/Ext4FS. Limited read/write access to Apple HFS+ partitions.
Copyright 1994-2010 Paragon Software Group. All rights reserved.
Supported Media
Support of both MBR and GPT hard disks (up to 1,5 TB tested) IDE, SCSI and SATA hard disks CD-R, CD-RW, DVD-R, DVD+R, DVD-RW, DVD+RW, DVD-R, DVD+R double layer and also Blu-ray discs FireWire (i.e. IEEE1394), USB 1.0, USB 2.0 hard disks PC card storage devices (MBR and GPT flash memory, etc.)
Copyright 1994-2010 Paragon Software Group. All rights reserved.
Getting Started
In this chapter you will find all the information necessary to get the product ready to use.
System Requirements
Intel Pentium III CPU or its equivalent, with 1000 MHz processor clock speed At least 512 MB of RAM SVGA-compatible monitor Mouse (recommended)
First Start
1. Start up the computer from our WinPE environment, which you can prepare on a CD/DVD disc or a thumb drive. Please make sure the on-board BIOS is set up to boot from CD/USB first. 2. Read Paragons license agreement and then mark the appropriate checkbox to accept. If you do not agree with any conditions stated there, you wont be able to use the program.
3. Once you accept the agreement, you will see the Universal Application Launcher. In general it enables to run components of the product, load drivers for undefined hardware or establish a network connection.
Copyright 1994-2010 Paragon Software Group. All rights reserved.
4. Click on the required operation to start. Hints will help you make the right choice. Our WinPE 3.0 based environment offers excellent hardware support. However in case it doesnt have a driver for your disk controller, your hard disks will be unavailable. Please consult the Adding specific drivers scenario to know how to tackle this issue.
Contacting Paragon Technology GmbH
If you have any questions about the company products, please do not hesitate to contact Paragon Technology GmbH. Service Visit Paragon GmbH web site Registration & updates web-service Knowledge Base & Technical Support Pre-sale information Contact www.paragon-software.com www.paragon-software.com/support kb.paragon-software.com sales@paragon-software.com
Copyright 1994-2010 Paragon Software Group. All rights reserved.
About Adaptive Restore Technology
Technology Background
Windows family operating systems are notorious for their excessive sensibility to hardware, especially when it turns to replacement of such a crucial device as HDD controller or motherboard actually Windows will most likely fail to boot as a result of this operation. In 2008 our company came with an exclusive technology called Paragon Adaptive Restore. Initially aimed at restore of Windows Vista or Server 2008 from a backup to a different hardware configuration, its current realization, available in the P2P Adjust OS Wizard, enables to make any Win2K system (Windows 2000/XP/Server 2003 and Vista/7/Server 2008) bootable on dissimilar hardware by allowing automatic injection of all required drivers and the other actions crucial for this type of migration.
Technology Concept
Lets take a closer look at how Paragon Adaptive Restore works.
As you see, successful migration of a Win2K system to a different hardware platform involves several actions: 1. Change of the Windows kernel settings according to the new configuration. The program detects the given hardware profile and automatically installs the appropriate Windows HAL and kernel. 2. Installation of drivers for boot critical devices. The program detects those without drivers and automatically tries to install lacking drivers from the built-in Windows repository. If theres no driver in the repository, it prompts the user to set a path to an additional driver repository, strongly recommending not to proceed until all
Copyright 1994-2010 Paragon Software Group. All rights reserved.
9 drivers for the found boot critical devices are installed. In case drivers for these devices are installed, but disabled, they will be enabled. 3. Installation of drivers for a PS/2 mouse and keyboard. This action will only be accomplished for Windows 2000/XP/Server 2003. 4. Installation of drivers for network cards. The program detects those without drivers and automatically tries to install lacking drivers from the built-in Windows repository. If theres no driver in the repository, it prompts the user to set a path to an additional driver repository. These actions guarantee a Win2K system will start up on dissimilar hardware. After the startup, Windows will initiate reconfiguration of all Plug'n'Play devices. Its a standard procedure, so please dont worry and prepare the latest drivers at this step to get the most out of the system. Though all Win2K systems have built-in driver repositories, please be prepared to have additional drivers when dealing with Windows 2000/XP/Server 2003, because for these systems they are very modest.
Technology Application
Lets consider a number of situations when the Adaptive Restore technology can help you out: If you need to migrate to a different hardware platform with minimal effort If you need to upgrade hardware while keeping all programs and settings intact If you need to replace failed hardware and cannot find an exact match for original system specifications
Known Issues
1. After transferring Microsoft Vista and later versions to different hardware, you will need to re-activate license of the system. Its normal behavior as these systems keep tracking any change of hardware. Re-activation is legally justified in this case, as you transfer your system to another PC. 2. If youve installed several operating systems on one partition, we can only add drivers to the latest version of OS. Microsoft highly recommends that you install an operating system on a separate partition. 3. Please note drivers are not cached during selection. Thats why if you select a driver to add to the system, but its already unavailable during the operation, the program will end the operation with an error.
Typical Scenarios
This chapter lists a number of the most frequently used scenarios that may be accomplished with the program. You can find here useful recommendations and descriptions of operations.
Making System Bootable on Different Hardware
Before you start, please make sure the following conditions are met: Youve got drivers for the new hardware ready to use, not zipped or in .exe files. Your OS is unrolled on the new computer, not in a backup image.
To make a Win2K+ physical system bootable on different hardware, please do the following:
Copyright 1994-2010 Paragon Software Group. All rights reserved.
10 1. Start up the computer from our WinPE media. 2. Launch the P2P Adjust OS Wizard.
Our WinPE 3.0 based environment offers excellent hardware support. However in case it doesnt have a driver for your disk controller, your hard disks will be unavailable. Please consult the Adding specific drivers scenario to know how to tackle this issue. 3. On the Wizard's Welcome page, click the Next button. 4. From the list of all found Win2K+ systems (if several) select one you need to adjust to the new hardware. If youre willing to adjust them all, just re-launch this wizard for each.
5. There are two execution modes to choose from: fully automatic and advance. Below we will go set-by-step through the automatic scenario to show the whole process, and then take a closer look at specifics of the advance scenario.
6. Select Adjust the OS to the new hardware automatically. 7. The wizard will automatically accomplish all the necessary actions.
Copyright 1994-2010 Paragon Software Group. All rights reserved.
11 8. The only action that might be required from your side is to set a path to an additional driver repository in case the wizard has failed to find drivers for some boot critical devices in the built-in Windows repository. Generally together with new hardware you get its drivers for different operating systems on removable media (mostly CD or DVD). By collecting all these drivers in one folder you can let the wizard automatically pick and install only those required for your OS. Select Search for drivers in a specific folder.
Click on the link at the bottom of the page to see what boot critical devices have no drivers. The wizard names all devices according to their model description, not some alphanumeric code, which is very convenient. 9. Though youve got the option to continue without injecting missing drivers for boot critical devices (The Ignore all missing drivers option), we strongly recommend you not to do it. Otherwise we cannot guarantee your Windows will start up on the new hardware.
10. The wizard can search for drivers on a local disk or a mapped network share. In our case its on a network share, this is why we need to map it first.
Copyright 1994-2010 Paragon Software Group. All rights reserved.
12
11. When done, we can select it as target.
Copyright 1994-2010 Paragon Software Group. All rights reserved.
13
The wizard enables to specify several driver repositories. 12. If the wizard has found all missing drivers, it will ask you to confirm the operation. Apply the changes to complete.
After the operation is completed the system will be bootable on the new hardware. After the startup, Windows will initiate reconfiguration of all Plug'n'Play devices. Its a standard procedure, so please dont worry and prepare the latest drivers at this step to get the most out of the system. Advance scenario specifics 1. To launch the advance mode, select Set parameters for the OS adjustment.
2. When setting additional driver repositories, you can specify how to process drivers for found hardware.
Copyright 1994-2010 Paragon Software Group. All rights reserved.
14
Inject all necessary drivers Mark the checkbox to force injection of all drivers for your devices from the given driver repository(s), even if there are already installed drivers for some hardware. Please use this option if you suspect any of the installed drivers of not matching your hardware. Keep the latest driver version. Mark the checkbox to keep the latest version of drivers during the forced re-injection. You can use this option only when the above option is active.
3. Just before the OS adjustment, you can additionally: View all found hardware devices and their driver status by clicking . The wizard names all devices according to their model description, not some alphanumeric code, which is very convenient. So you can compare the listed devices with the given hardware to make sure the wizard has analyzed your system correctly.
Filter devices without drivers by clicking . Unlike the automatic mode, where only boot critical devices (storage controllers) without drivers are being reported, here you can view and inject drivers for network cards as well.
Copyright 1994-2010 Paragon Software Group. All rights reserved.
15
Add a driver for each device that lacks it by clicking on the device, then browsing for the required location. The wizard will then match the device with drivers inside the given location and pick the right one.
Manually add a driver for a device that has not been found by our wizard by clicking the required .INF file.
, then specifying
Copyright 1994-2010 Paragon Software Group. All rights reserved.
16
When selecting an .INF file that contains several driver records for hardware you both, have in the system and dont have, you can filter the list by marking the appropriate checkbox. Remove a driver for a device, which has not been found in the system.
Copyright 1994-2010 Paragon Software Group. All rights reserved.
17
Correcting BCD (Boot Configuration Data)
To automatically correct BCD of a Win2K+ system, please do the following: 1. Start up the computer from our WinPE media. 2. Launch the Boot Correction Wizard.
Our WinPE 3.0 based environment offers excellent hardware support. However in case it doesnt have a driver for your disk controller, your hard disks will be unavailable. Please consult the Adding specific drivers scenario to know how to tackle this issue. 3. On the Wizard's Welcome page, click the Next button. 4. Select Correct boot parameters to let the wizard fix BCD in all found Win2K+ installations.
Copyright 1994-2010 Paragon Software Group. All rights reserved.
18
5. The wizard will ask you to confirm the operation. Apply the changes to complete.
6. After completing the operation close the wizard, and then reboot the computer.
Restoring System Partition from Network
Lets assume that your computer fails to boot because of a virus attack or corruption of some system critical files. But youve got a backup of your hard disk on a remote backup server. Thats just enough to easily get your system back on track again. To restore your system partition from a backup image located on a network drive, please do the following: 1. Start up the computer from our WinPE media. 2. Launch the Restore Wizard.
Our WinPE 3.0 based environment offers excellent hardware support. However in case it doesnt have a driver for your disk controller, your hard disks will be unavailable. Please
Copyright 1994-2010 Paragon Software Group. All rights reserved.
19 consult the Adding specific drivers scenario to know how to tackle this issue. 3. On the Wizard's Welcome page, click the Next button. 4. On the Browse for Archive page you need to specify the required backup image. So you should take the following steps to do that: Select Network as a backup destination;
Map a network disk where your archives are placed: - Call the Map Network Drive dialog by clicking the appropriate button;
- Click the standard browse button [...] to browse for the required network share or manually enter a path to it; - Define a letter from the pull-down list of available drive letters; - Click the Connect as user button at the foot of the dialog page to specify a user name and password to access the selected network share if necessary. You can also map a network disk with Network Configurator. Choose the required archive in the browser-like window. The Archive File Details section displays a short description of the selected image.
Copyright 1994-2010 Paragon Software Group. All rights reserved.
20
5. The What to Restore page displays detailed information about the contents of the archive. Select the required item to restore. In our case it is the first partition of the disk.
6. On the Where to Restore page specify a hard disk, then one of its partitions to restore the image to (if several in your computer). By default, the program offers to restore the archive exactly where it belongs. Thats what we actually need.
All contents on the partition selected for restoring purposes will be deleted during the operation.
Copyright 1994-2010 Paragon Software Group. All rights reserved.
21 7. On the Restore Results page you can see the resulted disk layout. Besides theres the possibility to change size of the partition and its location if necessary as well as assign a particular drive letter.
8. On the next page of the wizard confirm the operation by selecting the appropriate option.
9. In the Progress window you can see in real-time a detailed report on all actions carried out by the program.
Mark the checkbox at the bottom of the window to automatically switch off the computer on the successful accomplishment of the restore operation. 10. After completing the operation close the wizard, and then reboot the computer. To make a Win2K+ operating system bootable on different hardware, please additionally complete the P2P Adjust OS Wizard.
Copyright 1994-2010 Paragon Software Group. All rights reserved.
22
Extra Scenarios
Adding specific drivers Our WinPE environment offers excellent hardware support. Anyway youve got the option to add drivers for specific hardware with a handy dialog. To add drivers for specific hardware, please do the following: 1. Once you accept the agreement, you will see the Universal Application Launcher. Click Load Drivers. 2. In the opened dialog browse for an .INF file of the required driver package located on a floppy disk, local disk, CD/DVD or a network share. Then click the Open button to initiate the operation.
To know how to map a network share, please consult the Configuring network scenario. 3. You will be notified on the successful accomplishment of the operation. Click Yes to load another driver or No to close the dialog.
Our WinPE 3.0 recovery environment is 32-based, thus you need to use 32-bit drivers for injection.
Copyright 1994-2010 Paragon Software Group. All rights reserved.
23 Configuring network If your local network has a DHCP server, a network connection will be automatically configured once our WinPE environment has been started up. Otherwise you will need to do it manually with a handy dialog by providing an IP address, a network mask, default gateway, etc. Besides with its help you can easily map network shares. To manually set up a network connection and map a network share, please do the following: 1. Once you accept the agreement, you will see the Universal Application Launcher. Click Configure Network. 2. In the opened dialog provide an IP address, a network mask, default gateway, etc. for your network device.
3. Click the Network drivers tab to map a network share.
4. Click Map Network Drive and provide all the necessary information to map a network share in the opened dialog:
Click the standard browse button [...] to browse for the required network share or manually enter a path to it; Define a letter from the pull-down list of available drive letters; Click the Connect as user button at the foot of the dialog page to specify a user name and password to access the selected network share if necessary.
Copyright 1994-2010 Paragon Software Group. All rights reserved.
24 By clicking Disconnect Drive you can delete an existing network share if necessary. 5. Click the Network identification tab to change a network name of your computer (generated automatically) and a workgroup name.
6. By default, the wizard saves all network settings in the netconf.ini file located on the WinPE RAM drive, thus it will only be available until you restart the computer. However, you can just once configure your network device and then save this file to some other destination, for instance a local drive, and this way avoid constant reconfiguration, just by providing a path to it. So Click Save to file to save the netconfig.ini file to the required destination. Saving log files The program enables to simplify the procedure of sending support requests to the Paragon Support Team. In case of having difficulties with handling the program, you, with the help of this very function, can address the company support engineers and provide them with all the information they need such as the disk layout, performed operations, etc. in order to tackle the encountered problem. Information of that kind is stored in log files. To prepare a log files package, please do the following: 1. Once you accept the agreement, you will see the Universal Application Launcher. Click Log Saver. 2. In the opened dialog browse for the required location of the log files package or manually provide a full path to it. Click Collect to initiate the operation.
Log files do not contain any confidential information on the operating system settings or the user documents.
Copyright 1994-2010 Paragon Software Group. All rights reserved.
You might also like
- Installation and Upgrade Guide BOYUM ITDocument13 pagesInstallation and Upgrade Guide BOYUM ITCamilo NegreteNo ratings yet
- BHB PgmPlatz enDocument29 pagesBHB PgmPlatz enapiseyNo ratings yet
- Leggi Qui Per La Versione Live: Per WindowsDocument7 pagesLeggi Qui Per La Versione Live: Per WindowsBruno VitielloNo ratings yet
- SKR PRO V1.2 User ManualDocument18 pagesSKR PRO V1.2 User ManualJorge Gómez del CastilloNo ratings yet
- What Is The Snowflake Data WarehouseDocument7 pagesWhat Is The Snowflake Data WarehouseRamyaKrishnanNo ratings yet
- Forensic Analysis of The Windows RegistryDocument13 pagesForensic Analysis of The Windows RegistryRaymond AcunaNo ratings yet
- Image Backup For Windows 8: User ManualDocument35 pagesImage Backup For Windows 8: User ManualJohn ForeroNo ratings yet
- Paragon Migrate OS To SSD 4.0: User GuideDocument18 pagesParagon Migrate OS To SSD 4.0: User Guideordenador90No ratings yet
- Paragon Linux File Systems WindowsDocument22 pagesParagon Linux File Systems WindowsIvan ChangNo ratings yet
- Manual Paragon NTFSDocument23 pagesManual Paragon NTFSariefprihantoroNo ratings yet
- Paragon Recovery Media BuilderDocument11 pagesParagon Recovery Media Buildertsopdf100% (1)
- Paragon ManualDocument22 pagesParagon ManualMarcelo Vourakis BarbosaNo ratings yet
- Paragon NTFS For Mac OS X™Document23 pagesParagon NTFS For Mac OS X™Wirajulay Pratiwi SanusiNo ratings yet
- Advantage Federal Credit Union - Case Study HDMDocument2 pagesAdvantage Federal Credit Union - Case Study HDMspaceskipperNo ratings yet
- PortLock Boot CD User GuideDocument16 pagesPortLock Boot CD User GuideJohn WongNo ratings yet
- Ubuntu Server Guide PDFDocument371 pagesUbuntu Server Guide PDFJuan Karlozz Piña GutièrrezNo ratings yet
- Passmark: Passmark White Paper Using Burnintest On A System With No Operating System - Winpe 3.0Document12 pagesPassmark: Passmark White Paper Using Burnintest On A System With No Operating System - Winpe 3.0nagyokossterNo ratings yet
- Retention Wizard ManualDocument18 pagesRetention Wizard ManualBogdan Mihai BarzoiNo ratings yet
- Installation and Upgrade GuideDocument10 pagesInstallation and Upgrade GuideMartínAliagaArcosNo ratings yet
- Installation and Upgrade GuideDocument10 pagesInstallation and Upgrade GuideCorly AlikoNo ratings yet
- ReleaseNotes enDocument26 pagesReleaseNotes enMaxi I. Céspedes Gonzales100% (1)
- InstallationsDocument15 pagesInstallationsEsel DimapilisNo ratings yet
- Ubuntu Server GuideDocument377 pagesUbuntu Server GuidesupercoachNo ratings yet
- InstallationDocument13 pagesInstallationfreelancer.mbaruaNo ratings yet
- Adorage ManualDocument37 pagesAdorage ManualElton Collins100% (2)
- Fusion 360 Lab Installation Instructions AnzDocument13 pagesFusion 360 Lab Installation Instructions AnzAlexander FermiumNo ratings yet
- Windows Vista Quick Start GuideDocument28 pagesWindows Vista Quick Start GuideComputer Guru100% (8)
- ENTP ENG-OPU ActiveDirectoryDocument7 pagesENTP ENG-OPU ActiveDirectorymoas moas1No ratings yet
- Server Instal at IonDocument6 pagesServer Instal at Ionpramod346No ratings yet
- Upgrading To 7.4Document27 pagesUpgrading To 7.4dee brownNo ratings yet
- Cad One Service ManualDocument18 pagesCad One Service ManualPCNo ratings yet
- Move201910 Install Guide PDFDocument10 pagesMove201910 Install Guide PDFLambok ManurungNo ratings yet
- Installation 5.4 ManualDocument38 pagesInstallation 5.4 ManualRodrigo MadrigalNo ratings yet
- SPI 2018 External Editor Instalaltion HelpDocument10 pagesSPI 2018 External Editor Instalaltion HelpJavier CarrasquelNo ratings yet
- Lap-01 Computadora PortatilDocument99 pagesLap-01 Computadora PortatilEdward Herrera EspinozaNo ratings yet
- Manual GISDataPRODocument76 pagesManual GISDataPRODragos Andronic NistorNo ratings yet
- ReleaseNotes enDocument7 pagesReleaseNotes enRasyid FadhlullahNo ratings yet
- ENTP ENG-OPU ActiveDirectoryDocument7 pagesENTP ENG-OPU ActiveDirectoryahmed yesin cherrakNo ratings yet
- Paragon HFS4Win ManualDocument8 pagesParagon HFS4Win ManualGabriel RamosNo ratings yet
- MilestoneXProtectEssential Administrators Getting Started GuDocument19 pagesMilestoneXProtectEssential Administrators Getting Started Gumaestro.skabo2023No ratings yet
- Securecopy 7.0 Installguide enDocument9 pagesSecurecopy 7.0 Installguide enanon_461963715No ratings yet
- Pro Tools Installation PDFDocument104 pagesPro Tools Installation PDFSteveJonesNo ratings yet
- En Plugins SetupDocument10 pagesEn Plugins SetupPaul LunguNo ratings yet
- Software Manual TM Smartedge: Includes Application Software/Add-OnsDocument14 pagesSoftware Manual TM Smartedge: Includes Application Software/Add-OnsMehmet İlker BulutNo ratings yet
- Hpe Storeonce Catalyst Plug-In 4.2.1 For Veritas Netbackup Release NotesDocument9 pagesHpe Storeonce Catalyst Plug-In 4.2.1 For Veritas Netbackup Release Noteselpatron nachoNo ratings yet
- Install Stream EDocument32 pagesInstall Stream EgerardogasaNo ratings yet
- Supermap Idesktop 10I Installation Guide: Supermap Software Co., Ltd. December 2019, ChinaDocument19 pagesSupermap Idesktop 10I Installation Guide: Supermap Software Co., Ltd. December 2019, Chinaferdian fisika17No ratings yet
- Powerbuilder 12.5: Installation GuideDocument48 pagesPowerbuilder 12.5: Installation Guidem.naveed.ashraf.k8400No ratings yet
- Self Diagnosis Manual Eng 04Document33 pagesSelf Diagnosis Manual Eng 04kallatis100% (1)
- Drive Fitness Test v2.30 With Firmware Download Usage InstructionsDocument10 pagesDrive Fitness Test v2.30 With Firmware Download Usage InstructionsnatadevxNo ratings yet
- ProNest 2012 Quick Start GuideDocument5 pagesProNest 2012 Quick Start Guidesabarna1100% (1)
- DRevitalizeDocument18 pagesDRevitalizeLester PérezNo ratings yet
- entmanDocument56 pagesentmancheeshing88No ratings yet
- Software Guide: Roland Software Package (RSP-078a)Document12 pagesSoftware Guide: Roland Software Package (RSP-078a)hoferNo ratings yet
- TBC-Installation Guidelines and TroubleshootingDocument7 pagesTBC-Installation Guidelines and TroubleshootingTodd KazmaierNo ratings yet
- Perennity DICOM EditionDocument7 pagesPerennity DICOM EditionbmaradiologyNo ratings yet
- move20182_install_guideDocument17 pagesmove20182_install_guideshahzodnormatov19No ratings yet
- TitleDeko Release Notes 1.6Document5 pagesTitleDeko Release Notes 1.6Anonymous zFPF7kMXNo ratings yet
- How To Install IPSO 6.2: 22 December 2010Document11 pagesHow To Install IPSO 6.2: 22 December 2010renaranjNo ratings yet
- IDEC WindO I NV2 and WindO I NV3 Utility Downloader ManualDocument40 pagesIDEC WindO I NV2 and WindO I NV3 Utility Downloader ManualLinh PhamNo ratings yet
- Computer FundamentalsDocument9 pagesComputer FundamentalsTushar ChaudhariNo ratings yet
- GPFS V3 2 Administration and Programming ReferenceDocument446 pagesGPFS V3 2 Administration and Programming Referencetapanar3004No ratings yet
- ADuC845 847 848Document108 pagesADuC845 847 848Tim BeckNo ratings yet
- Unidata Adminguide v821Document403 pagesUnidata Adminguide v821DanNo ratings yet
- Aficio SP 3400sf PDFDocument362 pagesAficio SP 3400sf PDFBenhur VilledaNo ratings yet
- Silab Training Course - DetailsDocument6 pagesSilab Training Course - DetailsSundaram Natarajan100% (1)
- Orchestrator Versions: - Uipath V2018.3Document1 pageOrchestrator Versions: - Uipath V2018.3Ashish ParakhNo ratings yet
- DCP Inventory FormsDocument3 pagesDCP Inventory FormsMJ GARAYANNo ratings yet
- FUJITSU Mainboard D3446-S ATX: Data SheetDocument7 pagesFUJITSU Mainboard D3446-S ATX: Data SheetpziolkoNo ratings yet
- It Support Technician CVDocument2 pagesIt Support Technician CVThomas ShelbyNo ratings yet
- IBM Cognos Varicent InstallationDocument9 pagesIBM Cognos Varicent Installationnitinjain2020No ratings yet
- d41763 008 s5000psl Tps Rev 17Document112 pagesd41763 008 s5000psl Tps Rev 17bobishardcoreNo ratings yet
- P7 Virtualization BestpracticeDocument20 pagesP7 Virtualization BestpracticearamisNo ratings yet
- BENC 4453: Computer ArchitectureDocument31 pagesBENC 4453: Computer ArchitectureAfiqah HaniNo ratings yet
- APIIT+ Programming+ +advanceDocument3 pagesAPIIT+ Programming+ +advanceNguyenVan Thanh100% (1)
- Practical No.:2: Aim: Installation Process of Operating System (Dual Boot Mode)Document8 pagesPractical No.:2: Aim: Installation Process of Operating System (Dual Boot Mode)aattishNo ratings yet
- HP DestopDocument7 pagesHP DestopSagarias AlbusNo ratings yet
- BSE Universal Interface: ManualDocument4 pagesBSE Universal Interface: ManualpuppetmarkNo ratings yet
- Subclipse SVN Icon MeaningDocument2 pagesSubclipse SVN Icon MeaningsitueeNo ratings yet
- Configuring VPN Site To Site IPsec - PKTDocument5 pagesConfiguring VPN Site To Site IPsec - PKTLuis HarimaNo ratings yet
- CSC 101-CSC 111 - Introduction To Computer Science - Lecture 2Document20 pagesCSC 101-CSC 111 - Introduction To Computer Science - Lecture 2CODENo ratings yet
- REALTEK RTL8139/810x NIC Driver: Download Options and InformationDocument1 pageREALTEK RTL8139/810x NIC Driver: Download Options and Informationbman0051401No ratings yet
- RAM Job Interview Questions and AnswersDocument8 pagesRAM Job Interview Questions and AnswersmohamedNo ratings yet
- Latitude E6410 E6510 SpecsheetDocument2 pagesLatitude E6410 E6510 SpecsheetrocketjongenNo ratings yet
- Cs604 Final Term Solved MCQs With ReferenceDocument16 pagesCs604 Final Term Solved MCQs With Referenceaiman razzaqNo ratings yet
- "Universal Asynchronous Receiver and Transmitter" (UART) : A Project Report OnDocument24 pages"Universal Asynchronous Receiver and Transmitter" (UART) : A Project Report Ondasari himajaNo ratings yet
- EPLAN Platform 2024 - Update - Installation - ENDocument8 pagesEPLAN Platform 2024 - Update - Installation - ENThiago FioreseNo ratings yet