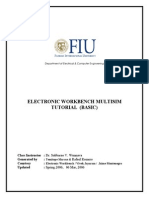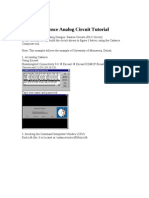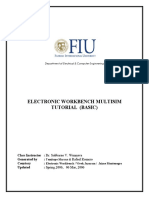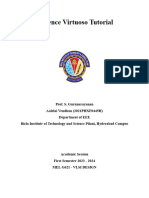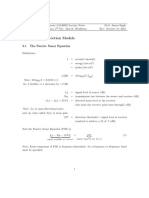Simulation Tutorial Instructions
Uploaded by
Ronen SarigSimulation Tutorial Instructions
Uploaded by
Ronen SarigDefining & running Circuit Simulation analyses - English documentation - The Altium W...
Page 1 of 22
Defining & running Circuit Simulation analyses
Summary This tutorial looks at creating a schematic of an analog filter design that is set up for circuit simulation. It covers setting up and running some analyses on a schematic and viewing the results in the Waveform Analyzer.
This tutorial starts by creating a simulation-ready schematic on which we will run our circuit simulation analyses. We will create a new project file first and then add a new blank schematic sheet.
Creating a New Project
To start the tutorial, create a new PCB project: 1. Select File New Project PCB Project from the menus, or click on Blank Project (PCB) in the New section of the Files panel. If this panel is not displayed, click on the Files tab at the bottom of the workspace panels. Alternatively, you could select Printed Circuit Board Design in the Pick a Task section of the Altium Designer Home Page (View Home) and then click on New Blank PCB Project. 2. The Projects panel displays. The new project file, PCB Project1.PrjPCB, is listed here with no documents added. 3. Rename the new project file (with a .PrjPCB extension) by selecting File Save Project As. Navigate to a location where you would like to store the project on your hard disk, type the name Filter.PrjPCB in the File Name field and click on Save. Next, we will create a schematic to add to the empty project file. This schematic will be for a Filter circuit. If you do not have the time to draw the schematic from scratch, open a similar project Filter.PrjPCB found in the Examples\Circuit Simulation\Filter folder of your Altium Designer installation.
Creating a New Schematic Sheet
Create a new schematic sheet by completing the following steps: 1. Select File New Schematic. A blank schematic sheet named Sheet1.SchDoc displays in the design window of the Schematic Editor and the schematic sheet is now listed under Source Documents beneath the project name in the Projects panel. 2. Rename the new schematic file (with a .SchDoc extension) by selecting File Save As. Navigate to a location where you would like to store the schematic on your hard disk, type the name Filter.SchDoc in the File Name field and click on Save.
http://wiki.altium.com/pages/viewpage.action?pageId=3080273
7/8/2011
Defining & running Circuit Simulation analyses - English documentation - The Altium W... Page 2 of 22
Drawing the Schematic
Now we can create the Filter circuit shown below in Figure 1. Before we can run a simulation, the schematic must contain components with SIM models attached, voltage sources to power the filter, an excitation source, a ground reference for the simulations and some net labels on the points of the circuit where we wish to view waveforms. In this section of the tutorial, we will locate the components required, set up their component properties and then wire the schematic.
Fi e 1.Fit . gur ler SchDoc
Locating Components and Loading Libraries
First, we will search for the op amp component, LF411CN. 1. Click on the Libraries tab to display the Libraries workspace panel. 2. Press the Search button in the Libraries panel, or select Tools Find Component. This will open the Libraries Search dialog. 3. Set the scope to Libraries on Path and make sure that the Path field contains the correct path to your libraries. If you accepted the default directories during installation, the path should be similar to C:\Program Files\Altium Designer\Library\. Click on the folder icon to browse to the library folder, if necessary. Ensure that the Include Subdirectories option is enabled (ticked).
http://wiki.altium.com/pages/viewpage.action?pageId=3080273
7/8/2011
Defining & running Circuit Simulation analyses - English documentation - The Altium W... Page 3 of 22
4. We want to search for all references to LF411, so in the search text field at the top of the Libraries Search dialog, type LF411. The * symbol is a wildcard used to take into account the different prefixes and suffixes used by different manufacturers. 5. Click on Search and the query results display in the Libraries panel as the search takes place. The component we need is found in the NSC Operational Amplifier.IntLib library.
Placing a Simulation-ready Component
The first component we will place on the schematic is the op amp, U1. For the general layout of the circuit, refer to the schematic drawing shown in Figure 1. 1. Click on LF411CN in the Components list of the Libraries panel to select it and click Place LF411CN. Alternatively, double-click on the component name.
2. The Confirm dialog will display if the library has not been installed. 3. Click on Yes to install the library. An outlined version of the op amp appears "floating" on the cursor. You are now in part placement mode. 4. Before placing the part on the schematic, first edit its properties. While the op amp is floating on the cursor, press the TAB key to open the Component Properties dialog for this component.
http://wiki.altium.com/pages/viewpage.action?pageId=3080273
7/8/2011
Defining & running Circuit Simulation analyses - English documentation - The Altium W... Page 4 of 22
5. In the Properties section of the dialog, set the value for the first component designator by typing U1 in the Designator field. 6. Next, we will have a look at the SIM model that will be used when running the simulation. For this tutorial, we have used integrated libraries, which mean that the recommended models for circuit simulation are already included. Select LF411_NSC in the Models list in the Component Properties dialog and click on Edit to display the SIM Model - General / Generic Editor dialog.
7. Notice that the model file path name has been set and successfully found in the NSC Operational Amplifier.IntLib integrated library. Click on the Model File tab to display the contents of the model file. If no model file has been found, an error message will appear in this tab. Altium Designer simulator supports Spice 3F5 models, and most PSpice models.
http://wiki.altium.com/pages/viewpage.action?pageId=3080273
7/8/2011
Defining & running Circuit Simulation analyses - English documentation - The Altium W... Page 5 of 22
Altium Designer simulator supports Spice 3F5 models, and most PSpice models. 8. The Netlist Template (shown by clicking on the Netlist Template tab) will now be filled with data from the model file and can be viewed by clicking on the Netlist Preview tab.
Click OK until all dialogs are closed. You are now ready to place the op amp on the schematic sheet. 9. If you refer to the schematic diagram (Figure 1), you will notice that U1 is placed as a mirror of the symbol that is floating on the cursor. To flip the orientation of the op amp vertically before final placement, press the Y key. Position the component on the sheet and left-click or press ENTER to place it onto the schematic sheet. 10. Exit part placement mode by right-clicking or pressing the ESC key.
Adding a New SIM Model File
SPICE models used for circuit simulation (.ckt and .mdl files) are located within the integrated libraries in the Library folder of your Altium Designer installation. You must use the correct file extension for each model type. For example, a SPICE .subckt will not be found unless it is in a *.ckt file, nor will a SPICE .model if it is not in a *.mdl file. The Model Name is the crucial link to the SIM model file, so make sure it is a valid model name. To find existing model file names in the Altium integrated libraries: 1. Click on the Search button in the Libraries panel. The Libraries Search dialog appears. 2. To search for all Simulation models available in the supplied libraries, type in the following query: HasModel('SIM','*',False) and click on the Search button. You can also narrow down the search by adding more detail to the query, e.g. to find any LF411 related circuit files, use the following query: HasModel('SIM','LF411',False) For more information about queries, use the Query Helper (click the Helper button in the Libraries Search dialog) or refer to the Query Language Reference. 3. Search results will display in the Libraries panel. You may want to use a simulation model in your design other than the one already supplied with the component in its integrated library. It is recommended that you copy any model files received from a manufacturer into your design's project file. If you want to use a simulation model that resides in another integrated library: 1. Open the .Intlib file that contains the required model (File Open and confirm you want to extract the source libraries). 2. Copy the model files from the output folder (generated when you opened the integrated library) into the
http://wiki.altium.com/pages/viewpage.action?pageId=3080273
7/8/2011
Defining & running Circuit Simulation analyses - English documentation - The Altium W... Page 6 of 22
folder that contains your project. You can then add this model and make modifications, if required, using the Sim Editor. For the sake of demonstration, we will add in another SPICE model, LF411C.ckt, located in the Examples\Circuit Simulation\Filter folder of your Altium Designer installation. 1. Copy LF411C.ckt and paste this file into the folder where your project files reside using Windows Explorer. 2. Add the model file to the project by selecting the project name (Filter.PrjPCB) in the Projects panel, rightclick and select Add Existing to Project. Choose the model file and click Open. The SPICE model file LF411C.ckt is added to the project under the Libraries\AdvancedSim Sub-Circuits folder in the Projects panel. Now we can add the model to the component in the schematic. This could also be done in the Schematic library for this component, if required. 3. Double-click on the op amp (U1) to open its Component Properties dialog. Delete the existing SIM model in the Models section by selecting it and clicking on Remove and confirming the deletion. 4. Click on Add in the Models List section to display the Add New Model dialog. 5. Select Simulation from the Model Type drop-down list and click OK. The SIM Model - General / Generic Editor dialog displays.
6. Select Spice Subcircuit from the Model Sub-Kind list to set the Spice Prefix to X and display the Model Location fields. The dialog name changes to reflect the Model Sub-Kind. 7. Type LF411C in the Model Name field (no extension required) and select the Model Location of Any to search all valid libraries for a matching model. Altium Designer stops searching for a model as soon as a match is found. For all models not tied to an integrated library, the search will proceed to model files added to the project and then to model files found on the Search Paths as set up in the Search Paths tab of the Options for Project dialog (Project Project Options). In this example, the search will find the model file LF411C.ckt located in the project folder. Whenever a model search does not find a match, an error will appear in the Model File tab. An interactive error will also appear in the Messages panel when you compile the project. 8. The final step is to check the pin mapping of the new model to make sure that it matches the pin numbering of the schematic component. Click on the Port Map tab of the SIM Model - General / Spice Subcircuit dialog.
http://wiki.altium.com/pages/viewpage.action?pageId=3080273
7/8/2011
Defining & running Circuit Simulation analyses - English documentation - The Altium W... Page 7 of 22
9. Modify the pin mapping to be the same as that used for the original SIM model (LF411_NSC) by selecting the matching pins from the Model Pin drop-down lists (see the dialog above for details). The way to work out the order of the pin numbers is to look at the Netlist Template tab. Note that the order for this model is 1, 2, 3, 4, 5. These correspond to the .SUBCKT header found in the Model File tab, even though these numbers may not match identically in other models as they do in this particular model file.
http://wiki.altium.com/pages/viewpage.action?pageId=3080273
7/8/2011
Defining & running Circuit Simulation analyses - English documentation - The Altium W... Page 8 of 22
Therefore, in the Model Pin column of the Port Map tab, you will see listed 1(1), 2(2), 3(3), 4(4), 5(5), where the first number is the model pin number (%1, %2, etc. from the Netlist Template) and the corresponding node name/number from the subcircuit header is enclosed in brackets. The actual numbers in the subcircuit header are not important; what is important is the order in which the connections appear in the Spice netlist. These must match the order in the header of the .SUBCKT, e.g. NonInverting Input (IN+), Inverting Input (IN-), Positive Power Supply (V+), Negative Power Supply (V-) and Output (OUT). The netlist header describes the function of each pin. Use this information to link them to the appropriate schematic pin. For example: 1(1) is the + input (non-inverting input), so links to schematic pin 3(IN+), and 5(5) is the output so links to schematic pin 6(OUT). 10. When you have modified the pin mapping, click OK until all dialogs are closed. Now we will continue with setting up our Filter schematic for simulation.
Setting Up Simulation-ready Resistors
Next, we will place the two resistors. 1. In the Libraries panel, make sure the Miscellaneous Devices.IntLib library is active. 2. Set the filter by typing res1 in the filter field below the Library name. 3. Click on Res1 in the components list to select it and then click the Place button. You will now have a resistor symbol floating on the cursor. 4. Press the TAB key to edit the resistor's properties. In the Properties section of the dialog, set the value for the first component designator by typing R1 in the Designator field. 5. Set up a parameter field for the resistor that will display on the schematic and be used by Altium Designer when running the circuit simulation later in this tutorial. The Value parameter can be used for any general component information but discrete components use it when simulating. If there is not a Value parameter already included in the component properties, click Add in the Parameters list section to display the Parameter Properties dialog. Enter the name Value and a value of 100k. Make sure String is selected as the parameter type and the value's Visible box is ticked. Click OK. 6. In the Properties section of the dialog, click on the Comment field and select the =Value string from the drop down list and turn Visible off. Rather than enter the value twice (in the parameter Value and then in the Comments field), Altium Designer supports 'indirection' which will replace the contents of the Comments field with the parameter's string. This data can then be transferred to the PCB or BOM for example without the need to enter it twice. 7. Let's check the SIM model RESISTOR in the Models list. Select the model name in the Models list and click on Edit to display the Sim Model - General/Resistor dialog. This type of resistor does not require a model file and takes the value required by the Netlist Template from the Value parameter.
http://wiki.altium.com/pages/viewpage.action?pageId=3080273
7/8/2011
Defining & running Circuit Simulation analyses - English documentation - The Altium W... Page 9 of 22
Click OK to close the dialog and return to the Component Properties dialog. Click OK. 8. Position the resistor (refer to the schematic diagram Figure 1) and left-click or press ENTER to place the part. 9. Now place resistor R2. The designator will automatically increment when you click to place it. 10. Once you have placed the resistors, right-click or press ESC to exit part placement mode.
Setting Up Simulation-ready Capacitors
Now find and place the two capacitors. 1. The capacitor part is also in the Miscellaneous Devices.IntLib library, which should already be selected in the Libraries panel. Type cap in the component's filter field in the Libraries panel. Click on CAP in the components list to select it and click the Place button. 2. Press the TAB key to edit the capacitor's properties. In the Properties section of the Component Properties dialog, set the Designator to C1. 3. Change the Value field of the Value parameter to 112pF. Make sure String is selected as the parameter type and the value's Visible box is ticked.
http://wiki.altium.com/pages/viewpage.action?pageId=3080273
7/8/2011
Defining & running Circuit Simulation analyses - English documentation - The Altium ... Page 10 of 22
4. In the Properties section of the dialog, click on the Comment field and select the =Value string from the drop down list and turn Visible off. 5. Let's check the SIM model CAP that has been added to the Models list from the integrated library. Select the model name in the Models list and click on Edit to display the Sim Model - General/Capacitor dialog. This capacitor does not require a model file and takes the required value from the Value parameter. 6. Click OK to return to the Component Properties dialog. Click OK to return to placement mode. 7. Position and place the two capacitors in the same way that you placed the previous parts, changing the value to 56pF for C2 and pressing the SPACEBAR to rotate the symbol. 8. Right-click or press ESC to exit placement mode.
Adding the Voltage Sources
Now we can add the voltage sources needed to power the design when simulating. 1. We will place the VDD power source first. Search for the component VSRC in the Libraries panel and then add the Simulation Sources.IntLib library to the Available Libraries list. Note that there are other simulation libraries available in the Library\ Simulation folder of your Altium Designer installation. As you place the power source, press TAB to edit its properties. 2. Click on the SIM model VSRC in the Models list in the Component Properties dialog and click on Edit. In the Sim Model - Voltage Source/DC Source dialog, check the Model Kind is set to Voltage Source and the Model Sub-Kind to DC Source. 3. Click on the Parameters tab to set up the voltage value required. Type 5V in the Value field and enable its Component Parameter option. This will automatically create the parameter 'Value' for you in the Component Properties dialog. Leave the other fields set to zero. Click OK until the dialogs are closed. Click to place this voltage source on the schematic. Right-click or press ESC to exit placement mode.
http://wiki.altium.com/pages/viewpage.action?pageId=3080273
7/8/2011
Defining & running Circuit Simulation analyses - English documentation - The Altium ... Page 11 of 22
4. Now place the VSS power source, remembering to set the model file parameter Value to -5V. 5. Finally add the Sinusoidal (excitation) Voltage Source, VSIN, also available from the Simulation Sources.IntLib. Press TAB to edit its properties before placing and change the frequency from 1KHz to 50KHz for this example. In the Component Properties dialog, click on the SIM model VSIN in the Models list and click on Edit.
In the Sim Model - Voltage Source / Sinusoidal dialog, check the Model Kind is Voltage Source and the Model Sub-Kind is set to Sinusoidal. 6. Click on the Parameters tab to set up the voltage value required. Type in the parameter values as shown in the Sim Model - Voltage Source / Sinusoidal dialog (see right). The Netlist Template is evaluated using this information and displayed in the Netlist Preview. Click OK until the dialogs are closed and click to place this voltage source on the schematic. Right-click or press ESC to exit placement mode. 7. Save your schematic [shortcut: CTRL + S].
Adding Power Ports
Add the power ports on the Filter schematic as shown in Figure 1. To place the power ports from a specialized toolbar, select View Toolbars Utilities and click on the required power port button.
http://wiki.altium.com/pages/viewpage.action?pageId=3080273
7/8/2011
Defining & running Circuit Simulation analyses - English documentation - The Altium ... Page 12 of 22
1. Select Place Power Port. Press TAB to set the power port settings in the Power Port dialog. 2. For the ports attached to the components' pins, type in the corresponding net name, e.g. VSS, and set the style to Bar. Click OK and place the power port by left-clicking or pressing ENTER. Use the SPACEBAR to rotate the port during placement. 3. Continue placing the power ports. Set the style to Power Ground and the net to GND when adding the power ports to the power sources (VIN, VDD and VSS). The OUT port is net OUT and has a Circle style. 4. When finished placing the power ports, right-click or press ESC to exit placement mode. Note, to place the power ports from a specialized toolbar, select View Toolbars Utilities and click on the required power port button.
Wiring Up the Circuit
Wiring is the process of creating connectivity between the various components of your circuit. To wire up your schematic, please refer to the diagram in Figure 1. 1. Select Place Wire [shortcut: P, W] or click on the Wire tool from the Wiring Tools toolbar to enter wire placement mode. For more information about wiring a schematic, refer to the tutorial Getting Started with PCB Design. 2. Right-click or press ESC to exit wire placement mode.
Nets and Net Labels
Our last task before running a simulation is to place net labels at appropriate points on the circuit so we can easily identify the signals we wish to view. In the tutorial circuit, the points of interest are the IN and OUT nets. The IN net is identified with a net label while the OUT net name is read from the OUT power port. To place net labels on the required nets as shown in Figure 1: 1. Select Place Net Label [shortcut: P, N], press TAB and enter the net label name. Click to place the net label. For more information about placing net labels, refer to the tutorial Getting Started with PCB Design. 2. Right-click or press ESC to exit net label placement mode. 3. Select File Save [shortcut: CTRL + S] to save your circuit. Save the project as well by selecting the project name in the Projects panel, right-clicking and selecting Save Project.
Compiling the Project
Compiling a project checks for drafting and electrical rules errors in the design documents. We will use the default rules already set up in the Error Checking and Connection Matrix tabs of the Options for Project dialog (Project Project Options). 1. To compile our Filter project, select Project Compile PCB Project. 2. When the project is compiled, any warnings and errors generated will display in the Messages panel. If there are errors, check your circuit and ensure all wiring and connections are correct.
Setting Up the Analyses
http://wiki.altium.com/pages/viewpage.action?pageId=3080273
7/8/2011
Defining & running Circuit Simulation analyses - English documentation - The Altium ... Page 13 of 22
Altium Designer allows you to run an array of circuit simulations directly from a schematic. In the following sections of the tutorial, we will simulate the output waveforms produced by our Filter circuit. The simulation can be set up and run using the Simulate menu command or by clicking on the appropriate button on the Mixed Sim toolbar (displayed by selecting View Toolbars Mixed Sim).
1. With Filter.SchDoc open in the Schematic Editor, select Design Simulate Mix Sim, or click on the Setup icon in the Mixed Sim toolbar, to display the General Setup page of the Analyses Setup dialog. The Messages panel may display any warnings or errors about your schematic. Close the Analyses Setup dialog, fix any issues and close the Messages panel before selecting the Setup tool again. All the simulation options are set up here, including the analyses types you want to include in the simulation, the scope of the simulation (sheets to netlist) and the signals to be automatically displayed when the simulation is complete (active signals). These options are stored in the project file (when saved) and will be used in the creation of a SPICE netlist (*.nsx) which is used when the simulation is run. 2. First, we will set up the nodes in the circuit that we want to observe. In the Collect Data For field, select Node Voltage, Supply Current, Device Current and Power from the list. This option defines what type of data you want calculated during the simulation run, i.e. it saves data for the voltage at each node, the current in each supply and the current and power in each device. Set the SimView Setup to Show Active Signals. 3. In the Available Signals field, double-click on the IN and OUT signal names. As you double-click on each one, it will move to the Active Signals field. You can also select multiple signals from the Available Signals list by clicking and dragging the mouse over the signal list, or using the SHIFT and CTRL keys while clicking on signals. Then use the > button to move the signals to the Active Signals list. The simulation results for Active Signals automatically display in the Waveform Analysis window when the simulation is run.
http://wiki.altium.com/pages/viewpage.action?pageId=3080273
7/8/2011
Defining & running Circuit Simulation analyses - English documentation - The Altium ... Page 14 of 22
Press F1 when in each analyses setup page to view more detailed help. 4. Each individual analysis type (listed in the Analyses/Options section) is configured on a separate page of the Analyses Setup dialog. Click on the analysis name to activate the corresponding setup page.
Setting Up a Transient/Fourier Analysis
A Transient/Fourier analysis generates output like that normally shown on an oscilloscope, computing the transient output variables (voltage, current or power) as a function of time over the user-specified time interval. An Operating Point analysis is automatically performed prior to a Transient analysis to determine the DC bias of the circuit, unless the Use Initial Conditions option is enabled. If this option is enabled, the DC bias is calculated from the initial conditions defined in the schematic. The initial condition can be defined for each appropriate component in the schematic or .IC devices can be placed in the circuit. To view six cycles of the 50KHz excitation voltage, we will set up to view a 60u portion of the waveform. Press F1 button when in each analyses setup page to view more detailed help. 1. Make sure the Transient/Fourier option is enabled (ticked) in the Analyses Setup dialog for this analysis. If the Transient/Fourier Analysis Setup page does not display automatically, click on the Transient/Fourier Analysis name in the Analyses/Options list.
2. Check that the Use Transient Defaults option is disabled, so that the Transient Analysis parameters can be modified. 3. To specify a 60u simulation window, set the Transient Stop Time field to 60u. 4. Now set the Transient Step Time field to 100n, indicating that the simulation should calculate a point every 100ns. 5. During simulation, the actual timestep is varied automatically to achieve convergence and the required accuracy. The Maximum Step field limits the variation of the timestep size, so set the Transient Max Step Time to 200ns.
Setting Up an AC Small Signal Analysis
http://wiki.altium.com/pages/viewpage.action?pageId=3080273
7/8/2011
Defining & running Circuit Simulation analyses - English documentation - The Altium ... Page 15 of 22
An AC analysis generates output that shows the frequency response of the circuit, calculating the smallsignal AC output variables as a function of frequency. The desired output of an AC small-signal analysis is usually a transfer function, e.g. voltage gain. The schematic must contain at least one AC source with a value entered for the AC Magnitude parameter in its SIM model. We have already set up the parameters of our sinusoidal excitation source (VSIN) to contain the AC Magnitude value, frequency and amplitude. See Setting up voltage sources for more information. 1. Make sure the AC Small Signal Analysis option is enabled in the Analyses Setup dialog. 2. Enter the parameter values as shown above. 3. When this analysis is run, an Operating Point analysis is run first to determine the DC bias of the circuit. The signal source is then replaced with a fixed amplitude sine wave generator and the circuit is analyzed over the specified frequency range, stepping in increments defined by the values in the Test Points and the Sweep Type fields.
Running the Simulation
You are now ready to run the enabled analyses. Note that you can also run a simulation without entering the Analyses Setup dialog every time by clicking on the Run Mixed Signal Simulation button on the Mixed Sim toolbar. 1. Click the OK button at the bottom of the Analyses Setup dialog to run the simulation. Any warnings or errors produced during the generation of the SPICE netlist, or the actual simulation process itself, will be displayed in the Messages panel. Fix any errors before proceeding. 2. If there are no errors in the circuit, a SPICE netlist (*.nsx) is created and passed to the simulator. Note that the netlist will be regenerated each time a simulation is run. 3. The simulation begins and a simulation data file (*.sdf) will open. The results of each analysis are shown as a separate chart in the SimData Editor's Waveform Analysis window. The Operating Point analysis is performed first to determine the DC bias of the circuit. 4. When the simulation is finished, you should see outputs similar to those shown below.
http://wiki.altium.com/pages/viewpage.action?pageId=3080273
7/8/2011
Defining & running Circuit Simulation analyses - English documentation - The Altium ... Page 16 of 22
AC Small Signal analysis waveforms
Operating Point analysis
Transient Analysis waveforms For more information about using the Waveform Analyzer and the Sim Data panel, see Using the Waveform Analysis Window in the Performing Signal Integrity Analyses tutorial since both tools use the same window for displaying and manipulating waveforms.
Creating a Bode Plot
http://wiki.altium.com/pages/viewpage.action?pageId=3080273
7/8/2011
Defining & running Circuit Simulation analyses - English documentation - The Altium ... Page 17 of 22
A Bode plot consists of two curves the log of gain and phase as functions of the log of frequency. The gain in decibels (dB) and the phase are plotted linearly along the y axis on a chart that has several cycles of a log scale on the x axis. Each cycle represents a factor of ten in frequency. We can create a Bode plot using the waveform functions available in the Edit Waveform dialog. 1. In the AC Analysis tab of the Waveform Analyzer window, we will display dB(in), dB(out), PHASE(in) and PHASE(out). 2. In the Waveform Analyzer window, click on net in. Right-click on the selected net and select Edit Wave (or select Wave Edit Wave). The Edit Waveform dialog displays. The selected wave appears in the Expression field. 3. Select the function from the Complex Functions list, i.e. Magnitude (dB). Click on Create to see the waveform dB(net_name), i.e. dB(in), on the plot. 4. To create dB(out), right-click on the plot and select Add Wave to Plot. The Add Wave to Plot dialog displays which works in the same way as the Edit Waveform dialog. 5. Repeat step 4 to create PHASE(in) and PHASE(out) on the second plot by selecting the Phase (Deg) complex function in the Add Wave to Plot dialog.
http://wiki.altium.com/pages/viewpage.action?pageId=3080273
7/8/2011
Defining & running Circuit Simulation analyses - English documentation - The Altium ... Page 18 of 22
6. These waveforms could be displayed on different Y axes, if required, by selecting Add to new Y axis in the Edit Waveform dialog. Note that if you remove the new Y axis, all waves that are plotted to this axis are removed as well as any measurement cursors attached to these waves. There is no Undo functionality. If you added a new Y axis, it would appear as shown to the right.
Using the Measurement Cursors
Now we can determine the 3dB point using the measurement cursors. 1. Click on the net name DB(out) to select the wave in the Waveform Analyzer window. 2. Right-click and select Cursor A (or select Wave Cursor A). Position cursor A in the lowpass section by dragging the marker. 3. Right-click and select Cursor B (or select Wave Cursor B). Position cursor B at a point such that B-A = 3 in the Measurement section of the Sim Data panel.
http://wiki.altium.com/pages/viewpage.action?pageId=3080273
7/8/2011
Defining & running Circuit Simulation analyses - English documentation - The Altium ... Page 19 of 22
4. Read off the X value of cursor B in the Measurement Cursors section of the Sim Data panel and you will find the 3dB point = 20kHz.
5. To clear the cursors, select the cursor marker, right-click and select Cursor Off.
Running a Parameter Sweep Analysis
Now that we have set up and run some analyses, let's set up a parameter sweep to see the effect of varying some of the capacitor/resistor values on the frequency response. A Parameter Sweep analysis allows you to sweep the value of a device in defined increments, over a specified range. AC, DC or Transient analyses must also be enabled in order to perform a Parameter Sweep analysis as the simulator performs multiple passes of each enabled analyses. This analysis can vary basic component values and model parameters, however subcircuit data is not varied during the analysis. 1. Click on the Filter.SchDoc tab to make the schematic available in the design window. Select Design Simulate Mixed Sim. Make sure Show Active Signals is selected as the SIMView Setup in the General Setup page of the Analyses Setup dialog. 2. Click on Parameter Sweep in the Analyses/Options section of the Analyses Setup dialog to enable this analysis type. 3. Enter the parameter to be swept in the Primary Sweep Variable field. In this example, we will primary sweep parameter C2[capacitance], so select it from the drop-down list. 4. To define the range of values for the sweep, set the Primary Start Value to 20p and Primary Stop Value to 20p. Set the Primary Step Value to define step increments to -10p. 5. Set the Primary Sweep Type option to Relative Values. The values entered in the Primary Start Value, Primary Stop Value and Primary Step Value fields will be added to the parameter's existing or default value. 6. Click on Enable Secondary to add secondary sweep values. When a Secondary parameter is defined, the Primary parameter is swept for each value of the Secondary parameter. Set up a secondary sweep for C1[capacitance] with a Secondary Start Value to -80p and Secondary Stop Value to 80p. Set the Primary Step Value to define step increments to 80p. Set the Secondary Sweep Type to Relative Values.
http://wiki.altium.com/pages/viewpage.action?pageId=3080273
7/8/2011
Defining & running Circuit Simulation analyses - English documentation - The Altium ... Page 20 of 22
7. Click OK to run the simulation. Each primary sweep appears as a waveform with the notation <net_name_p<sweep_number>, e.g. out_p01, in a new plot in the AC Analysis and Transient Analysis tabs of the Waveform Analyzer window. Click on a sweep parameter name to display more information, e.g. clicking on out_p01 displays the sweep information underneath the plot.
You will notice below that the parameter sweep varies the frequency response around the cutoff frequency quite dramatically.
Parameter sweep results in the AC Analysis tab
Parameter sweep results in the Transient Analysis tab
http://wiki.altium.com/pages/viewpage.action?pageId=3080273
7/8/2011
Defining & running Circuit Simulation analyses - English documentation - The Altium ... Page 21 of 22
Using Advanced Options
The Advanced Options page in the Analyses Setup dialog contains a list of internal SPICE options that can be set to effect the simulation calculations, such as error tolerances and iteration limits.
To change the value of a SPICE option, e.g. the iteration value for ITL1: 1. Select the variable, e.g. ITL1. Type in the new value in the Value field, or choose the value by clicking on the scroll arrows that appear. 2. Press ENTER, or click in another field, and the Default (Def) option is then disabled. You could also choose a different integration method from this page, for example, if you have a circuit design with unexpected high frequency oscillations, you could change the standard Integration method from Trapezoidal to Gear. The Trapezoidal method is relatively fast and accurate, but tends to oscillate under certain conditions. The Gear methods require longer simulation times but tend to be more stable. Theoretically, the higher the Gear order, the more accurate the results but the simulation time increases.
Using a SPICE Netlist for Simulation
You can also perform a simulation directly from a SPICE netlist, allowing you to use the Altium Designer simulator in conjunction with other schematic capture tools. To do this: To create a netlist (.nsx) from a schematic, ensure that the schematic is the active document. Select Design Netlist For Project XSpice, or click on the Generate XSpice Netlist icon on the Mixed Sim toolbar. 1. Include the netlist in a project file (.PrjPCB). This allows you to save setup information between simulation sessions. Setup information is stored in the project file in the same manner as for a project containing schematics. Note that a project file is automatically added when you run simulation for the first time from PCAD. If the netlist is opened as a free document, setup information will not be stored between sessions of Altium Designer. 2. The Altium Designer simulation engine requires a netlist that includes the component information, design connectivity, the model data, as well as the setup information. If there is no simulation setup information already contained in the netlist when you select Simulate Setup, a new netlist is created named <original filename>_tmp.nsx. This file contains setup information from the project file plus the netlist information from the original .nsx file. If there is simulation information present in the netlist, then the simulation is run directly with no modifications
http://wiki.altium.com/pages/viewpage.action?pageId=3080273
7/8/2011
Defining & running Circuit Simulation analyses - English documentation - The Altium ... Page 22 of 22
to the netlist. This is useful for advanced users who want to be able to modify settings directly in the netlist. Note that you can not add or configure setup information using the Analyses Setup dialog if the netlist already includes any setup information. If there is no simulation setup information contained in the netlist but there are schematic documents in the project, then the netlist is regenerated from the schematic documents and the project's setup information. This would only occur if you deleted the setup information from the netlist and then attempted to simulate from it. 3. Once you have added a netlist which has no setup information to a project, you can configure the analyses by selecting Simulate Setup. 4. To run a simulation, select Simulate Run from the menus. The simulation waveforms will display in a .sdf document. 5. Rename the netlist file so it is not overwritten next time you run a simulation. For more information about simulation, refer to the Simulation Models and Analyses Reference and the Digital SimCode Reference.
Attachments:93 Added by Confluence Administrator, last edited by Josie Di Costanzo on Jan 06, 2009
Labels:
tu0106
Printed by Atlassian Confluence 3.0.2, the Enterprise Wiki.
Copyright
http://wiki.altium.com/pages/viewpage.action?pageId=3080273
7/8/2011
You might also like
- Practical Monte Carlo Simulation with Excel - Part 1 of 2: Basics and Standard ProceduresFrom EverandPractical Monte Carlo Simulation with Excel - Part 1 of 2: Basics and Standard ProceduresNo ratings yet
- Javascript: Javascript Programming For Absolute Beginners: Ultimate Guide To Javascript Coding, Javascript Programs And Javascript LanguageFrom EverandJavascript: Javascript Programming For Absolute Beginners: Ultimate Guide To Javascript Coding, Javascript Programs And Javascript Language3.5/5 (2)
- C# For Beginners: An Introduction to C# Programming with Tutorials and Hands-On ExamplesFrom EverandC# For Beginners: An Introduction to C# Programming with Tutorials and Hands-On Examples5/5 (1)
- Electronic Workbench Multisim Tutorial (Basic)No ratings yetElectronic Workbench Multisim Tutorial (Basic)25 pages
- AP0161 Using Simetrix Simplis Circuit SimulationNo ratings yetAP0161 Using Simetrix Simplis Circuit Simulation16 pages
- AP0161 Using SIMetrix SIMPLIS Circuit SimulationNo ratings yetAP0161 Using SIMetrix SIMPLIS Circuit Simulation16 pages
- ADOH Tutorial GettingStartedwithPCBDesign 110114 1356 41300No ratings yetADOH Tutorial GettingStartedwithPCBDesign 110114 1356 4130055 pages
- Analog Circuit Simulation Using VirtuosoNo ratings yetAnalog Circuit Simulation Using Virtuoso17 pages
- Amplifier Simulation Tutorial Design Kit: Cadence 0.18μm CMOS PDK (gpdk180) (Cadence Version 6.1.5)No ratings yetAmplifier Simulation Tutorial Design Kit: Cadence 0.18μm CMOS PDK (gpdk180) (Cadence Version 6.1.5)41 pages
- Electronic Workbench Multisim Tutorial (Basic)No ratings yetElectronic Workbench Multisim Tutorial (Basic)25 pages
- Tutorial #1 Basic Analog Simulation in CadenceNo ratings yetTutorial #1 Basic Analog Simulation in Cadence16 pages
- Altium Designer Intermediate Guide Glen MercierNo ratings yetAltium Designer Intermediate Guide Glen Mercier352 pages
- Altium Designer Intermediate Guide Glen MercierNo ratings yetAltium Designer Intermediate Guide Glen Mercier352 pages
- Printed Circuit Board Layout With Multisim and UltiboardNo ratings yetPrinted Circuit Board Layout With Multisim and Ultiboard24 pages
- Simulation With Multisim: Electronic MaintenanceNo ratings yetSimulation With Multisim: Electronic Maintenance40 pages
- An Introduction To PCB Design Using Altium Designer: University of MichiganNo ratings yetAn Introduction To PCB Design Using Altium Designer: University of Michigan26 pages
- Experiment No 6 Date:17/02/2020: Aim: Design The CMOS Mixer Software Used: AWR Design Environment 10. Theory100% (1)Experiment No 6 Date:17/02/2020: Aim: Design The CMOS Mixer Software Used: AWR Design Environment 10. Theory11 pages
- Angular Workshop: From Beginner to Pro, Creating Applications for the Real WorldFrom EverandAngular Workshop: From Beginner to Pro, Creating Applications for the Real WorldNo ratings yet
- Call Drop Rate Improvement by Parameter Change in 3G UMTS/WCDMA Huawei NetworkNo ratings yetCall Drop Rate Improvement by Parameter Change in 3G UMTS/WCDMA Huawei Network3 pages
- Db/octave Calculations For Log-Log PlotsNo ratings yetDb/octave Calculations For Log-Log Plots3 pages
- Xxxpol / 65° Az 17.5 / 18.6 / 18.6 Dbi: Electrical Characteristics67% (3)Xxxpol / 65° Az 17.5 / 18.6 / 18.6 Dbi: Electrical Characteristics2 pages
- DX 1710 2170 65 18i 2F - Complementares - Re2 - 05 08 09No ratings yetDX 1710 2170 65 18i 2F - Complementares - Re2 - 05 08 091 page
- Karaoke/Surround Digital Echo: BU9253AS/FS, BU9262AFSNo ratings yetKaraoke/Surround Digital Echo: BU9253AS/FS, BU9262AFS17 pages
- Samsung Mm-Da25 Mm-da25q-Xer Micro Component SystemNo ratings yetSamsung Mm-Da25 Mm-da25q-Xer Micro Component System60 pages
- Smartclass™ Ola-54 and Ola-55: Optical Level AttenuatorNo ratings yetSmartclass™ Ola-54 and Ola-55: Optical Level Attenuator4 pages
- I-HUB Optical Hub. Operational Manual. InnoTrans I-HUB Optical Hub Document Number - REV DNo ratings yetI-HUB Optical Hub. Operational Manual. InnoTrans I-HUB Optical Hub Document Number - REV D33 pages
- A Website Devoted To The Legacy of Bob Carver's Electronics: Dedicated Forum MembersNo ratings yetA Website Devoted To The Legacy of Bob Carver's Electronics: Dedicated Forum Members21 pages
- Audio Metering Measurements Standards and Practice 1st Edition Eddy Brixen All Chapter Instant Download100% (6)Audio Metering Measurements Standards and Practice 1st Edition Eddy Brixen All Chapter Instant Download84 pages
- Practical Monte Carlo Simulation with Excel - Part 1 of 2: Basics and Standard ProceduresFrom EverandPractical Monte Carlo Simulation with Excel - Part 1 of 2: Basics and Standard Procedures
- Javascript: Javascript Programming For Absolute Beginners: Ultimate Guide To Javascript Coding, Javascript Programs And Javascript LanguageFrom EverandJavascript: Javascript Programming For Absolute Beginners: Ultimate Guide To Javascript Coding, Javascript Programs And Javascript Language
- C# For Beginners: An Introduction to C# Programming with Tutorials and Hands-On ExamplesFrom EverandC# For Beginners: An Introduction to C# Programming with Tutorials and Hands-On Examples
- ADOH Tutorial GettingStartedwithPCBDesign 110114 1356 41300ADOH Tutorial GettingStartedwithPCBDesign 110114 1356 41300
- Amplifier Simulation Tutorial Design Kit: Cadence 0.18μm CMOS PDK (gpdk180) (Cadence Version 6.1.5)Amplifier Simulation Tutorial Design Kit: Cadence 0.18μm CMOS PDK (gpdk180) (Cadence Version 6.1.5)
- Printed Circuit Board Layout With Multisim and UltiboardPrinted Circuit Board Layout With Multisim and Ultiboard
- An Introduction To PCB Design Using Altium Designer: University of MichiganAn Introduction To PCB Design Using Altium Designer: University of Michigan
- Experiment No 6 Date:17/02/2020: Aim: Design The CMOS Mixer Software Used: AWR Design Environment 10. TheoryExperiment No 6 Date:17/02/2020: Aim: Design The CMOS Mixer Software Used: AWR Design Environment 10. Theory
- Angular Workshop: From Beginner to Pro, Creating Applications for the Real WorldFrom EverandAngular Workshop: From Beginner to Pro, Creating Applications for the Real World
- The Definitive Guide to Getting Started with OpenCart 2.xFrom EverandThe Definitive Guide to Getting Started with OpenCart 2.x
- Call Drop Rate Improvement by Parameter Change in 3G UMTS/WCDMA Huawei NetworkCall Drop Rate Improvement by Parameter Change in 3G UMTS/WCDMA Huawei Network
- Xxxpol / 65° Az 17.5 / 18.6 / 18.6 Dbi: Electrical CharacteristicsXxxpol / 65° Az 17.5 / 18.6 / 18.6 Dbi: Electrical Characteristics
- DX 1710 2170 65 18i 2F - Complementares - Re2 - 05 08 09DX 1710 2170 65 18i 2F - Complementares - Re2 - 05 08 09
- Karaoke/Surround Digital Echo: BU9253AS/FS, BU9262AFSKaraoke/Surround Digital Echo: BU9253AS/FS, BU9262AFS
- Samsung Mm-Da25 Mm-da25q-Xer Micro Component SystemSamsung Mm-Da25 Mm-da25q-Xer Micro Component System
- Smartclass™ Ola-54 and Ola-55: Optical Level AttenuatorSmartclass™ Ola-54 and Ola-55: Optical Level Attenuator
- I-HUB Optical Hub. Operational Manual. InnoTrans I-HUB Optical Hub Document Number - REV DI-HUB Optical Hub. Operational Manual. InnoTrans I-HUB Optical Hub Document Number - REV D
- A Website Devoted To The Legacy of Bob Carver's Electronics: Dedicated Forum MembersA Website Devoted To The Legacy of Bob Carver's Electronics: Dedicated Forum Members
- Audio Metering Measurements Standards and Practice 1st Edition Eddy Brixen All Chapter Instant DownloadAudio Metering Measurements Standards and Practice 1st Edition Eddy Brixen All Chapter Instant Download