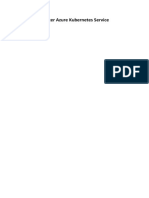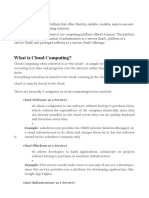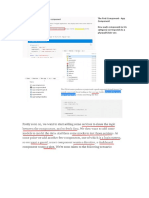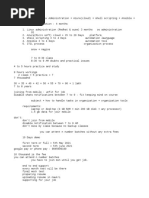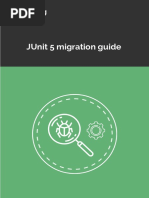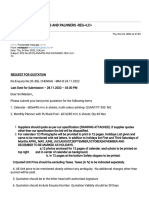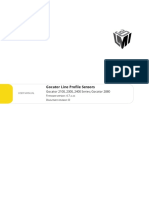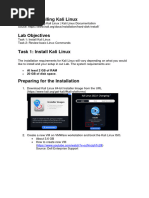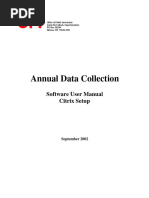Infrastructure As Code: Using Terraform and Ansible
Infrastructure As Code: Using Terraform and Ansible
Uploaded by
Yogesh ArasuCopyright:
Available Formats
Infrastructure As Code: Using Terraform and Ansible
Infrastructure As Code: Using Terraform and Ansible
Uploaded by
Yogesh ArasuOriginal Title
Copyright
Available Formats
Share this document
Did you find this document useful?
Is this content inappropriate?
Copyright:
Available Formats
Infrastructure As Code: Using Terraform and Ansible
Infrastructure As Code: Using Terraform and Ansible
Uploaded by
Yogesh ArasuCopyright:
Available Formats
INFRASTRUCTURE
AS CODE
Using Terraform and Ansible
Cloud Computing Project
By (Group 9):
Cloud Computing
1323197 Project
Faiz Usmani
Parag Tambalkar 1322596
Pranay Raman
1321759
Cloud Computing
Shubham Girdhar
1323003
Project
Supervised by: Prof. Dr. Christian Baun
Cloud Computing Project
By (Group 9) :
Faiz Usmani 1323197
Cloud Computing
Parag Tambalkar 1322596 Project
Pranay Raman 1321759
Shubham Girdhar 1323003
Cloud Computing Project
By (Group 9) :
Cloud Computing
Faiz Usmani
1323197
Project
Parag Tambalkar 1322596
Cloud Computing
1321759 Project
Pranay Raman
1
2
Contents
1. Introduction .................................................................................. 3
1.1 Terraform – The Maestro Provisioner ..................................................................... 4
1.2 Ansible – The Configuration Expert ........................................................................ 5
1.3 Azure and Cloud Shell – Cloud and Command Line Specialists ............................ 6
1.4 Visual Studio 2019 – The Pro IDE .......................................................................... 6
2. Deployment Plan .......................................................................... 7
3. Provisioning Infrastructure with Terraform .................................. 8
3.1 Understanding Terraform Workflow ....................................................................... 8
3.2 Prerequisites ............................................................................................................. 9
3.3 Understanding the Terraform code ........................................................................ 10
3.4 Bringing up the Infrastructure with Terraform ...................................................... 18
4. Running IIS using Ansible .......................................................... 20
4.1 Understanding the Ansible Code ........................................................................... 20
4.2 Invoking Ansible Playbook.................................................................................... 23
5. Deploying the Web Application ................................................. 26
6. Conclusion and Final Remarks ................................................... 31
7. References .................................................................................. 32
Infrastructure as Code using Terraform and Ansible
3
1. Introduction
Before the concept of DevOps, the deployment of applications into various environments was a daunting
task requiring time, effort, and skills. A separate Operations team with extensive knowledge and
experience of various servers, Virtual Machines (VMs), and host Operating System’s (OS) used to
manually access the servers and configure them according to the requirements of the application. In the
case of small organizations usually, developers of the application were in charge of doing this (well, not
a good sight to imagine).
Now, thanks to the advancements in the field of cloud and DevOps in recent years, these tasks are
becoming less complex. The virtual servers on cloud and onsite physical servers can be provisioned and
configured easily in minutes just by executing a script written in a user-friendly language (mostly
YAML). This is possible by a concept known as Infrastructure as Code (IaC) which allows us to deal
with servers, networks, security groups, databases, etc. as if they are a part of the software. The leading
solutions in the market nowadays for IaC are provided by Terraform, Ansible, Chef, Puppet, etc. [1].
Let us look at some of the advantages offered by Infrastructure as Code:
1. Code Once, Iterate Multiple times: As the configuration files are coded initially for creating
and configuring the environment for an application. These files can be used to spin up multiple
environments (for example testing, production, staging, etc.) and can also be used to deploy
similar environments for applications with the same OS and package requirements. They can also
be tweaked a little bit if the configurations change and Voila! We have a new environment setup
and ready to go.
2. Immune to Human error: As before, the infrastructures were configured manually and by
different people, there used to be errors known as infrastructure deviations. These were minor
differences in the configuration of environments due to the manual process of deployment by
different people on multiple servers. Now, because of using scripts for provisioning and
configurations, this process is standardized.
3. Scaling, a piece of cake!: When there is high incoming traffic in your application at a particular
time of the day or year, you can create new environments with just a few clicks and commands
and deploy multiple instances of your application. Similarly, you can bring down environments
when there is less traffic leading to cost efficiency. Scaling environments up and down is as easy
as it gets.
Now, let us have some basic understanding of the tools we will be using in this project.
Infrastructure as Code using Terraform and Ansible
4
1.1 Terraform – The Maestro Provisioner
Think of Terraform as a Master Civil Engineer/Builder, you will provide him with what you need, and
he will go ahead and build it for you in a matter of minutes. Also, before building the actual thing he will
inform and take your consent about the plan he is going to implement.
In the language of Software development – “Terraform is a tool for building, changing, and versioning
infrastructures safely and efficiently. Terraform can manage existing and popular service providers as
well as custom in-house solutions” [2].
There are three main parts in Terraform project:
1. main.tf – In the case of simple projects this is the file that has all the code to build up infrastructure,
it contains all the modules and data sources that are needed. If the project is bigger and complex, the
files are logically split based on the functionalities.
2. variables.tf – It stores the declarations for the variables which are referenced in main.tf.
3. terraform.tfvars – It is used to define the default values of the variables.
The configuration files written in HashiCorp Configuration Language (HCL) describe the resources and
components which are required to run your application. Terraform will then go ahead and produce an
execution plan describing the steps to reach the desired state, and then goes ahead and executes it [3]. If
there are changes that are applied to the configuration files, terraform sees what is changed and based on
it creates incremental execution plans.
Terraform is supported by multiple cloud providers and the infrastructure that can be provisioned by it
includes application instances, networking resources, databases, SaaS features, DNS items, etc.
Also, the main difference between Terraform and the other IaC tools is that it does not re-provision
resources that are successfully provisioned if it encounters them in some future execution of the
configuration script. Instead, it focuses on the new additions and the failed resources from the previous
executions. Working of terraform is shown in Figure 1.
Figure 1: https://www.terraform.io/_next/static/images/how-terraform-works-33c33a9c82bf5aef0bf9f75eb5f5f9b2.svg
Infrastructure as Code using Terraform and Ansible
5
1.2 Ansible – The Configuration Expert
Now, after having the basic infrastructure, you find out that it requires some modifications and touchups.
For this Ansible is your go-to-guy. Think of it as an experienced craftsman.
Although Ansible is a tool that can do a lot more than configuring existing infrastructures. It is primarily
known for the configuration tasks as it is very easy to do it using Ansible. A whole network of computers
can be configured using Ansible at once.
The primary architecture of Ansible is shown in Figure 2 which consists of two kinds of nodes – Control
and Managed nodes. A Control node is the main system that has Ansible installed on it, while the
managed nodes are the clients that are connected to the Control node using SSH (secure shell) or any
other authentication techniques. The Control node has a host inventory file containing the addresses of
the Managed nodes.
The Control node sends configuration programs which are known as modules to the Managed nodes.
These programs are saved as Ansible playbooks (name of the Ansible specific configuration files written
in YAML) on the Control node. These modules compare the states of various Managed nodes to what is
mentioned in the modules, finds the mismatch, and then updates the state of the managed nodes [4].
Figure 2: Ansible_ov.png (904×602) (s81c.com)
Infrastructure as Code using Terraform and Ansible
6
1.3 Azure and Cloud Shell – Cloud and Command Line Specialists
Azure is a cloud computing service provider by Microsoft. It offers a multitude of services including
Software as a Service, Infrastructure as a Service, Platform as a Service, etc. In the context of our project,
it will provide space and resources for our infrastructure to be built in it. The Virtual Machines which
will be built by Terraform and configured by Ansible will be hosted on Azure Cloud.
Alas! Like most of the things in the world, it is not free to use but comes with a flexible charging plan.
If you have a student email ID it will provide you with a credit of 100 dollars for a period of 1 year and
for a general email ID it gives credit of 200 dollars for 1 month. On a side note, do not forget to clean
up the resources after successfully executing and testing your project, because keeping them on Azure
for a long period of time may turn out to be a costly affair.
Here is the link to get you started:
Azure for Students – Free Account Credit | Microsoft Azure
Azure Cloud Shell is a browser integrated shell that is used to manage resources on Azure. You can use
PowerShell, Bash, or Azure CLI (a cross-platform command-line tool that can be used to run commands
on the resources present in Azure Cloud) on it. Head over to the Azure portal and click on the command
line icon at the top near the search bar to get going.
1.4 Visual Studio 2019 – The Pro IDE
A powerful Integrated Development Environment that can be used to develop software and programs
for windows, web apps, services, etc. The reason for choosing it was because of the ease by which the
ASP.NET web apps can be published on Azure VMs through its interactive User Interface.
Just make sure while installing Visual Studio 2019, these workloads are also installed – “ASP.NET and
web development”, “Azure development”, “.NET Core cross-platform development”. If Visual Studio
2019 is already installed, make sure these workloads are present by opening the “Visual Studio Installer”
through windows search and then clicking on the “Modify” button and checking the workloads.
Note – The email id used to sign-in into Visual Studio and Azure portal must be the same as the email
id used for signing in for Windows. Otherwise, during publishing the apps into VMs, some errors may
occur due to permissions issues. If the email ids are different, the id which is used in the Azure portal
should be added into the appropriate permissions of the folder where the ASP.NET app is present.
Infrastructure as Code using Terraform and Ansible
7
2. Deployment Plan
Now, after having some basic understanding of the tools and technologies used in this project. Let us
have a look at the design of the project depicted in Figure 3 which we are going to implement [5].
Figure 3: Deployment Plan
1. The user will login into the Azure portal and use Azure Cloud Shell to run Terraform and Ansible
scripts.
2. Terraform scripts are run and a resource group with two Windows VMs having proper network
configurations are created.
3. After the successful creation of VMs, IIS (Internet Information Services – a web server software
package specifically designed for windows) and some other modules are configured on both VMs
using their IP’s. They are required to run an ASP.NET web app on a Windows server.
4. A self-created web app or app cloned from the provided GitHub link is published on both VMs
using Visual Studio 2019 and accessed through the public IP of the load balancer.
Infrastructure as Code using Terraform and Ansible
8
3. Provisioning Infrastructure with Terraform
This section provides information of Terraform workflow, configuration code and how
to spin up the Infrastructure using Terraform.
3.1 Understanding Terraform Workflow
Figure 4: Terraform Workflow
Workflow of Terraform to build the cloud infrastructure will follow the steps shown in the block diagram
shown in Figure 4. The description of each step in the workflow is provided below [6],
1. Scope: In this step, we identify the resources required for the project. In this particular project we
require resources such as Virtual Machines, resource groups, network security groups, load balancer,
etc.
2. Author: In this step, we need to create a configuration of identified resources using HCL. A detailed
overview of this process is provided in the ‘Bringing up the Infrastructure with Terraform’ sub-
section of this report.
3. Git Repository: After creating terraform configuration for the given project we need to add these
files in the Git repository of our project.
4. Azure: We need to link the project repository at GitHub with the Azure account using which we are
deploying our project. Detailed information about this process is mentioned in the ‘Deploying the
Web Application’ section of the report.
5. Initialize: To download the appropriate provider plug-ins for the project and initialize the working
directory with Terraform configuration files, we need to run terraform init command in the project
directory containing terraform configuration files.
6. Plan & Apply: Execution of terraform plan command creates execution plan to verify infrastructure
creation process. Also, terraform performs a refresh in order to determine the necessary actions to be
performed to achieve the expected state of the infrastructure. This command helps us to know in
advance that the infrastructure being created is matching with the expected infrastructure. After
successful verification of the execution plan, we need to run terraform apply command to build real
infrastructure with specified resources. It also creates a state file that stores the existing state of
infrastructure and compares configuration modification files with existing configuration of
deployment environment.
Infrastructure as Code using Terraform and Ansible
9
3.2 Prerequisites
1. Azure Subscription
We need a valid Azure subscription to deploy the project on cloud. In this project we are using Azure
for Students subscription.
In this project we will be using Azure CloudShell pre-built in Azure portal. If you want to run the
scripts using local machine the next steps are necessary.
2. Install the Azure Command Line Interface (CLI) tool
We need to install Azure CLI tool to create and manage Azure resources from PowerShell. In order to
install Azure CLI tool, we need to open PowerShell prompt as an administrator and run the command:
Invoke-WebRequest -Uri https://aka.ms/installazurecliwindows -OutFile
.\AzureCLI.msi; Start-Process msiexec.exe -Wait -ArgumentList '/I
AzureCLI.msi /quiet'; rm .\AzureCLI.msi [7]
3. Install Terraform
In order to use Terraform, we need to install Terraform as a binary package (version 0.14.5) from the
official website of Terraform.
4. Authenticate using the Azure CLI
After successful installation of Azure CLI tool, the next step is to link and authenticate Azure CLI tool
with our Azure account. Terraform requires authentication from Azure to create infrastructure. For this
we need to log into Azure account locally from the terminal using Azure CLI tool by running the
command:
az login
This will open your browser window and ask you to enter your Azure login credentials. After successful
authentication, your terminal will display your subscription information [8].
Infrastructure as Code using Terraform and Ansible
10
3.3 Understanding the Terraform code
To run our project in Azure, we need to create the required infrastructure for the web application using
Terraform. We have written configuration for all the identified resources in main.tf file and defined some
repeatedly used parameters of the variables in terraform.tfvars file [14]. The following steps are needed
to create the infrastructure,
1. We need to define the service provider as azurem and its version that is 2.0 as shown in Figure 5. To
create infrastructure, a resource group is required to hold all project-related resources. We defined
an Availability set which is the logical grouping for isolating VM resources from each other after
deployment.
Figure 5: Terraform Configuration Service Provider Resource Group and Availability [9]
Set
Infrastructure as Code using Terraform and Ansible
11
2. We need to create Network Security Group (NSG) to filter the traffic to and from resources in Azure.
Below image (Figure 6) shows NSG configuration,
Figure 6: Terraform Configuration
3. It is very important to define the rules to filter the traffic. For our project, we have created four
different rules for the following purpose as shown in Figure 7 and Figure 8:
a) Allowing Ansible to connect with the VMs.
b) Allowing Visual Studio installed in our local machine to interact with Azure to deploy web
application.
c) Allowing web clients to connect to our web application.
d) Optional rule if we need Remote Desktop Protocol RDP for troubleshooting purpose.
Figure 7: Terraform Configuration Security Rules Part 1
Infrastructure as Code using Terraform and Ansible
12
Figure 8: Terraform Configuration Security Rules Part 2
4. Now we need to define the infrastructure for Virtual Network which is the representation of our network
in the cloud. We also defined subnets under the Virtual Network shown in below Figure 9.
Figure 9: Terraform Configuration Virtual Network
Infrastructure as Code using Terraform and Ansible
13
5. We need to assign a static IP address to the load balancer in advance. Also, need to assign public IP
address for each VM that we are deploying as shown in below image (Figure 10). We require two
VMs for this project.
Figure 10: Terraform Configuration Assign IP
6. It is important for every VM to connect to the network. For this, we created a virtual Network
Interface Card (vNIC) for each VM as shown in Figure 11. vNIC severs as a gateway between
network and VMs. It is required to provide IP configuration to each of the Network Interface Card.
Before creating vNIC it is mandatory to ensure that our subnet is up and running.
Figure 11: Terraform Configuration NIC
Infrastructure as Code using Terraform and Ansible
14
7. We need to apply the NSG rules that were created in second and third steps to the VMs and NICs in
our network. Configuration for applying NSG is shown in below Figure 12.
Figure 12: Terraform Configuration NSG to VNet and NIC
8. Now we are ready with the declaration for creating the VMs. We need a load balancer to rout the
traffic to our VMs. The load balancer directs the traffic towards the healthiest VM and avoids
redirection of traffic towards failed VM. As load balancer is acting as a mediator between outside
traffic and VMs, we need to configure frontend and backend of load balancer where backend part
will consist of NICs and VMs. Load balancer configuration is shown in below Figure 13.
Figure 13: Terraform Configuration Load Balancer
Infrastructure as Code using Terraform and Ansible
15
9. As described in the previous step, load balancer directs the traffic to the healthiest VM in the network.
For this we configured the health probe for VMs as shown in Figure 14. This will periodically check
on both VMs for an open port 80.
Figure 14: Terraform Configuration health probe
10. Using the health probe defined in the step above, we need to create a rule to direct the incoming
traffic on port 80 to the healthiest VM available in the backend as shown in below Figure 15.
Figure 15: Terraform Configuration Load Balancer Traffic
11. As an important step we need to create VMs and associate it with vNICs created in earlier steps.
Association configuration is coded as shown in Figure 16 and Figure 17.
Figure 16: Terraform Configuration Associate VMs and vNIC Part 1.
Infrastructure as Code using Terraform and Ansible
16
Figure 17: Terraform Configuration Associate VMs and vNIC Part 2
12. We need to install a custom script VM extension on each virtual machine using the code shown in
Figure 18. This will download the ConfigureRemotingForAnsible.ps1 script from GitHub. Execution
of this script will open the Windows Remote Management (WinRM). Using WinRM Ansible
connects with Azure Cloud Shell.
Figure 18: Terraform Configuration Extensions for VMs
Infrastructure as Code using Terraform and Ansible
17
13. After declaring all the required resources in main.tf file, we are now ready with our Terraform code
for the deployment of our infrastructure. Before proceeding to understand Ansible configuration and
deployment steps, we need to look at terraform.tfvars (Figure 19) and variables.tf (Figure 20) file
where we have stored values for frequently used variables in order to maintain consistency. The
values of variables in these files can be modified without affecting the main configuration.
Figure 19: Terraform Configuration terraform.tfvars
Figure 20: Terraform Configuration variables.tf
Infrastructure as Code using Terraform and Ansible
18
3.4 Bringing up the Infrastructure with Terraform
1. Open Azure portal and click on the Azure cloud CLI icon adjacent to the search bar and select
PowerShell as shell type.
2. Create a new directory. In this directory we will save all the necessary files that are required for
building the Infrastructure. Use the below command:
md terraform
3. Now we need to move to the newly created directory. Use the following command to move to the
created directory:
cd terraform
4. Once we are in the terraform directory, we need to get the main.tf, terraform.tfvars, variables.tf files
from the git repository.
foreach ($file in @('main.tf','terraform.tfvars','variables.tf'))
{
$uri = "https://raw.githubusercontent.com/Shubham-Girdhar/Infrastructure-
As-Code/main/terraform/$file"
Invoke-WebRequest -Uri $uri -OutFile $file
}
The syntax above will download all the files from the git repository to the terraform directory which was
created in step 2.
5. Now, we have all the required files, and we will initialize Terraform using the command:
terraform init
6. After the initialization of Terraform we will bring up the plan using the command:
terraform plan
7. We require the IP address (public) of Azure session. We need to pass this IP in Terraform apply
command (In step 9).
curl http://ifconfig.me
8. Find the IP address (public) of your machine. We need this because, a port is created and opened in
NSG by Terraform and it is used to deploy the ASP.NET application later. Run the following command
in PowerShell to know the IP address.
curl http://ifconfig.me or we can directly type ‘amazon whats my ip’ in web browser.
9. Run the terraform apply command to spin up the infrastructure.
Infrastructure as Code using Terraform and Ansible
19
terraform apply -var="location=<Enter the location>" -
var="resource_group=cloudRG" -var="cloud_shell_source=<cloud shell IP>" -
var="domain_name_prefix=<application name>" -var="management_ip=<local ip>"
Be sure to fill in the appropriate variable values in the above syntax.
• location: This will be selected automatically depending on the location of Azure (It can be eastus,
westeurope or any other location chosen by the user).
• resource_group: The name of resource group which we have mentioned in main.tf file. This variable
is automatically selected to CloudRG as we have mentioned the resource group name as CloudRG in
main.tf file.
• cloud_shell_source: Pass the IP address which is obtained in step 7.
• domain_name_prefix: The Domain Name that will be applied (The name for the application to be
accessed from the browser).
• management_ip: The public IP address of the local machine which is obtained in step 8.
.
10. When terraform apply is executed it will return the IP addresses of load balancer and the VMs. In
the backend the necessary resources are produced.
11. The below image (Figure 21) shows all the resources that are created along with the IP addresses of
load balancer and the VMs.
Figure 21: Resources and IPs
12. By the end of step 11, the Infrastructure is successfully built.
Infrastructure as Code using Terraform and Ansible
20
4. Running IIS using Ansible
In this section, we will use an Ansible playbook to configure our Windows VMs. After configuration,
we will be able to publish .NET CORE web applications to Azure VMs directly using Visual Studio.
WebDeploy (a client server tool) is used by the VMs to deploy the ASP.NET web applications [10].
4.1 Understanding the Ansible Code
There are two important parts of the Ansible architecture required for configuration management.
1. Ansible playbook: This is the main script with the set of instructions that need to be implemented on
multiple hosts.
2. Inventory: This is the part that maintains the structure of the network environment. We create different
nodes and pass these nodes to the playbook, so that it knows which action needs to be implemented on
which resource.
The various parts of the Ansible playbook (iis.yml) for our deployment are explained below:
1. Specify the hosts as azurevms (Figure 22). This node consists of the list of IP address of our VMs.
Figure 22: hosts
2. Install the basic windows features of IIS (Figure 23) [11].
a) win_feature: installs or uninstalls features or roles on windows server.
b) include_management_tools: adds corresponding management tools to specified features
Figure 23: Install Features
Infrastructure as Code using Terraform and Ansible
21
3. Regedit (registry) values are entered for remotely managing the Web-Mgmt service (Figure 24).
a) win_regedit: add, modify or remove registry keys and values.
Figure 24: Regedit values
4. The Windows package of Web Deploy is downloaded and installed (Figure 25).
a) win_package: installs or uninstalls software packages for Windows.
Figure 25: Install Web Deploy
5. We are changing the configurations from manual to auto and starting the below service (Figure 26):
a) win_service: manage and query Windows services.
Figure 26: Start service
Infrastructure as Code using Terraform and Ansible
22
6. Install .net core IIS hosting module with no frameworks (Figure 27) [12].
a) win_chocolatey: manage packages using chocolatey. If chocolatey is missing, the module will
install it.
Figure 27: Install .net hosting module
7. Create logging directory (Figure 28).
a) win_file: create or remove files or directories.
Figure 28: Create Directory
8. Restart IIS after installing .net core IIS hosting with the help of handlers (Figure 29) [12].
Figure 29: Restart IIS
Infrastructure as Code using Terraform and Ansible
23
The inventory (hosts) for our ansible includes the following (Figure 30):
1. [azurevms]: This is a node that contains the list of Windows VMs on Azure that we want to configure.
2. [azurevms:vars]: These are the variables that are needed to make the WinRM connection to work.
a) ansible_user= Select a username to connect to the VM
b) ansible_password= Select a password
c) ansible_connection=winrm (this connection is set to SSH by default, so to make the connection to
Windows VM to work, this needs to be set as winrm)
d) ansible_winrm_transport=basic
e) ansible_winrm_server_cert_validation=ignore (set to ignore as the certificates are generated
locally to virtual machines are self-signed)
f) ansible_port=5986 (ansible port)
Figure 30: Inventory
4.2 Invoking Ansible Playbook
1. Open Azure portal and click on the Azure cloud CLI icon adjacent to the search bar and select
PowerShell as shell type.
2. Make a new directory for Ansible files and change to this directory using the following commands:
mkdir ansibleConfigs
cd ansibleConfigs
3. Get the hosts (inventory) and iis.yml (playbook) files from the git repo using the following command:
foreach ($file in @('hosts','iis.yml')) {
$uri = " https://raw.githubusercontent.com/Shubham-Girdhar/Infrastructure-
As-Code/main/ansibleConfigs/$file"
Invoke-WebRequest -Uri $uri -OutFile $file }
4. Now, we update the hosts inventory and add the IP address of the VMs created using Terraform. This
is done so that the inventory points the playbook to the correct VMs.
Infrastructure as Code using Terraform and Ansible
24
5. To Edit the inventory, type code . This will open VS Code editor. Now update the IP addresses (Figure
31) under the [azurevms] node and add the IPs of the two VMs we got as the output of the terraform
apply step (Figure 32).
Figure 31: Replace IP
5. Use Ctrl + s to save and Ctrl + q to exit the editor.
Figure 32: Update IP
Infrastructure as Code using Terraform and Ansible
25
7. Finally, it is time to execute the Ansible playbook. This is done using the ansible-playbook command
which takes the following two parameters:
a) name of the playbook (iis.yml)
b) - i name of host (- i hosts)
8. So, the final command looks like:
ansible-playbook iis.yml -i hosts
9. This should configure the VMs by installing IIS features, enabling IIS remote management, installing
WebDeploy, starting and setting management service to auto, installing .net core iis hosting module and
creating a logging directory. The output of this steps looks like the below (Figure 33):
Figure 33: Configure VMs
Infrastructure as Code using Terraform and Ansible
26
5. Deploying the Web Application
By this point of time, we have the Infrastructure provisioned by Terraform and configured by Ansible.
Now it is time to develop and deploy the web application on the VMs. In order to deploy the web
application, follow the below steps:
1. Download Visual-Studio Community Edition 2019.
2. Login to the Visual Studio using university email id (or with the same email id that is used for logging
to Azure portal).
3. In order to deploy the application using Visual Studio we need the following three workloads .Net
Core cross-platform development, ASP.NET and web development, Azure development. We need to
download these three workloads (Figure 34) while installing Visual Studio.
Figure 34: Required Workloads
4. Once the required workloads are downloaded, we are ready to deploy an application to the cloud.
5. Create a simple app or clone a sample application in a folder on the local machine. Use the
command below to clone the application [13]:
git clone https://github.com/Shubham-Girdhar/Infrastructure-As-Code.git
6. Open Visual Studio and open an existing project as shown below (Figure 35).
Infrastructure as Code using Terraform and Ansible
27
Figure 35: Open project
7. Navigate to the folder where the application is cloned. Open the web application1 folder and select
.sln file (It is a file created by Visual Studio which ties up all the assemblies required by the ASP .Net
project).
Once the project is opened in Visual Studio, right-click on the project and select Publish option as shown
below (Figure 36).
Figure 36: Publish
8. This will open the publish window (Figure 37). Click on Azure and then on Specific target select
Azure Virtual Machine.
Figure 37: Publish Window
Infrastructure as Code using Terraform and Ansible
28
9. Once we select Azure Virtual Machine it will automatically fetch the details from our Azure account
(Figure 38) such as subscription type, resource group and the available VMs.
Figure 38: Azure account
10. Select the first VM (i.e., cloudvm-0), if everything goes well, there will be no error messages (i.e.,
we can see the Finish option enabled). Click on Finish.
Note: As we have cloned a project from GitHub and trying to deploy it, we might face an error in the
above step. The error says, “Web deploy cannot be succeeded”. This might be because of permission
issues. This error occurs if we have used different accounts for Visual Studio and the local machine. For
example, if the local machine is logged in with the account xyz@gmail.com and Visual Studio is logged
in with xyz@stud.fra-uas.de then this error might occur. In order to overcome this error, we need to
enable permissions for that folder on the local machine.
a) Select the folder which contains the application and right-click on it. Click on properties. Move to the
security tab. Click on the Edit option, this will open the permissions of that folder. Click on Add, under
Enter the object names to select type “Everyone” and select Check Names. Then click on OK and Apply
(Figure 39). By performing the above process, we will enable the permissions to everyone, and the error
will be fixed.
Figure 39: Enable Permissions
Infrastructure as Code using Terraform and Ansible
29
11. Now, the next step is to connect to the VM. In order to do that we should provide the credentials
and authenticate the self-signed certificate. To make these changes select the Edit option. Refer the
below Figure 40.
Figure 40: Credentials and Validation
12. After providing the Password make sure to save it, so that the password will be saved for future
deployments. Now, we need to Validate the Connection (Figure 40). By performing the validation, the
certificate will be placed in the VMs. If we did not perform the validation, we will not be able to connect.
14. After Validating the Connection, an error will pop up (Figure 41) regarding the certificate. This is
an expected outcome. Check the Save Certificate checkbox and select Accept.
Figure 41: Certificate Error
Infrastructure as Code using Terraform and Ansible
30
14. We must repeat the steps from 6 to 13 for the second VM (i.e., for cloudvm-1). Select the web
application2 folder and run it on VM 2. Both the VMs have different web application deployed i.e., the
structure of the application is same, but the welcome message is different in each of the VMs. This is to
know that which VM is picked by the load balancer in case of traffic.
15. Select both the VMs (cloudvm-0 and cloudvm-1) and Publish them. By publishing, WebDeploy will
transfer the files from local machine to both the VMs.
16. Once the Publish button is clicked, a web browser will be opened with the deployed application.
17. Below Figures 42,43 are the images of the deployed web application in first and second VM,
respectively. For the same load balancer IP, we can see that same application is running in different
VMs.
Figure 42: Web Application on VM1
Figure 43: Web Application on VM2
Infrastructure as Code using Terraform and Ansible
31
6. Conclusion and Final Remarks
First things first. After deploying and playing around with the application, remember to remove all the
resources that you have created during this project. Otherwise, some fees might be charged to your
Azure account. To remove all the resources created using Terraform, navigate to the terraform folder:
cd ../terraform
Then use the following command to destroy all the resources:
terraform destroy
Infrastructure as Code tries to solve three different needs, which are:
1. Create/destroy infrastructure resources like network resources, virtual machines, load balancers
etc.
2. Manage configurations for the created resources.
3. Deploy applications to the infrastructure.
After successful implementation of this project, we were able to achieve the above-mentioned points in
the following manner:
1. Automating the infrastructure provisioning process through a reusable Terraform script.
2. Automating the configuration of the VMs using an Ansible playbook.
3. Publishing a .NET CORE web application to configured machines directly through Visual Studio
using Web Deploy.
The next steps from here could be automating this process further by configuring these steps into a CI/CD
(Continuous Integration/Continuous Deployment) pipeline. This would even automate the process of
manually executing the Terraform and Ansible scripts and replace it with just triggering build and release
pipelines. While the process of configuring these steps into pipelines could be a little tricky, once
achieved, this could make the life of the DevOps or cloud engineer much easier. This would mean that
new environments could now be spun in a matter of minutes and that too without the worry of
infrastructure deviations or configuration drifts.
Infrastructure as Code using Terraform and Ansible
32
7. References
[1]https://medium.com/cloudnativeinfra/when-to-use-which-infrastructure-as-code-tool-665af289fbde
[2]https://medium.com/@singhbhupesh261201
[3]https://github.com/ayyappa1/Terraform/blob/master/README.md
[4] End-to-End Application Provisioning with Ansible and Terraform | IBM
[5] For creating deployment diagram - Creately
[6] https://learn.hashicorp.com/collections/terraform/azure-get-started
[7] Step 1 - PowerShell | Distech Wiki (distech-controls.com)
[8] https://learn.hashicorp.com/tutorials/terraform/azure-build
[9] For generating code screenshots - Carbon | Create and share beautiful images of your source code
[10] https://docs.ansible.com/ansible/latest/collections/ansible/windows
[11] https://docs.microsoft.com/en-us/aspnet/core/host-and-deploy/iis/?view=aspnetcore-3.1#install-the-
net-core-hosting-bundle
[12] https://cloudskills.io/blog/configure-ansible-windows
[13] https://dotnet.microsoft.com/learn/aspnet/hello-world-tutorial/intro
[14] https://github.com/NoBSDevOps/BookResources/blob/master/Part-II-Project/Virtual-
Machines/Terraform-VMs/VMs/main.tf
Infrastructure as Code using Terraform and Ansible
You might also like
- Programming With Node Red EbookDocument325 pagesProgramming With Node Red Ebookgfromageat100% (1)
- AWS Project OrionDocument17 pagesAWS Project OrionAnonymous BOOmZGNo ratings yet
- AWS Certified DevOps Engineer Professional PDFDocument7 pagesAWS Certified DevOps Engineer Professional PDFYogesh ArasuNo ratings yet
- PT AWS ProjectDocument17 pagesPT AWS ProjectPhil ThibodeauNo ratings yet
- Cloud-E-Book - NotesDocument36 pagesCloud-E-Book - NotesMksNo ratings yet
- Mahammad Azure ArchitectDocument6 pagesMahammad Azure ArchitectMandeep BakshiNo ratings yet
- Kushalv Final Updated ResumeDocument8 pagesKushalv Final Updated ResumeGopikrishna VenugopalNo ratings yet
- Website On AWSDocument20 pagesWebsite On AWSmydatasyncNo ratings yet
- Configuration Management and Orchestration With SaltStackDocument39 pagesConfiguration Management and Orchestration With SaltStackAnoop MannathukandyNo ratings yet
- Configuring Ansible To Manage Windows Servers Step by StepDocument19 pagesConfiguring Ansible To Manage Windows Servers Step by StepSalis AlvarezNo ratings yet
- 07 - Ingesting New Datasets Into Google BigQueryDocument8 pages07 - Ingesting New Datasets Into Google BigQuerynhungtran6392No ratings yet
- Mastering Azure Kubernetes ServiceDocument8 pagesMastering Azure Kubernetes Serviceamitmaurya1No ratings yet
- Mandar Balkrishna Gurav - Databrick Architect - SeniorDocument12 pagesMandar Balkrishna Gurav - Databrick Architect - SeniorTMSNo ratings yet
- MS Azure: Online, Classroom, Corporate Mr. Khaja 45 DaysDocument15 pagesMS Azure: Online, Classroom, Corporate Mr. Khaja 45 DaysKranti KumarNo ratings yet
- Leverage API Management To Best Implement Event Driven Architectures DigitalDocument18 pagesLeverage API Management To Best Implement Event Driven Architectures DigitalSaidAlBaqiNo ratings yet
- Sofware Engineering 82% Unified Modeling Language 80%Document4 pagesSofware Engineering 82% Unified Modeling Language 80%Chakradhar Katta100% (1)
- IstioDocument28 pagesIstioARULKUMAR KANDASAMYNo ratings yet
- Cloud Native DevelopmentDocument13 pagesCloud Native DevelopmentSiddhant BhatnagarNo ratings yet
- AwsDocument2 pagesAwsmadarvali100% (1)
- Sambasiva Rao KothaDocument13 pagesSambasiva Rao Kothavibhu bhaskarNo ratings yet
- W Defa3473Document51 pagesW Defa3473Miguel Angel Espinoza Medina100% (1)
- AWS Sample ResumeDocument7 pagesAWS Sample ResumeSwathiNo ratings yet
- Alteon VA For Amazon Web Services Getting Started Guide: October 2013Document44 pagesAlteon VA For Amazon Web Services Getting Started Guide: October 2013adireddy_ReddyNo ratings yet
- Setting Up A Monitoring Host With Prometheus, InfluxDB and Grafana - Just Another Linux GeekDocument8 pagesSetting Up A Monitoring Host With Prometheus, InfluxDB and Grafana - Just Another Linux Geekaaaa100% (1)
- Angular NonprintingDocument388 pagesAngular NonprintingLuis Antony Meza100% (1)
- What Is Aws?: Saas (Software As A Service)Document16 pagesWhat Is Aws?: Saas (Software As A Service)Vijayprakashreddy BvprNo ratings yet
- Go HandbookDocument44 pagesGo Handbookguillermo ocegueda0% (1)
- Sureshraja Kolisetti: Profile SummaryDocument4 pagesSureshraja Kolisetti: Profile SummaryNitin SinghNo ratings yet
- Total Cost of Ownership (TCO) Calculator: Estimate The Cost Savings You Can Realize by Migrating Your Workloads To AzureDocument12 pagesTotal Cost of Ownership (TCO) Calculator: Estimate The Cost Savings You Can Realize by Migrating Your Workloads To Azureinfo.glcom5161No ratings yet
- Cloud Native Applications On AzureDocument29 pagesCloud Native Applications On AzureDiacamo MankungiNo ratings yet
- Spark Kafkaintegration PDFDocument71 pagesSpark Kafkaintegration PDFehenry100% (1)
- Azure Devops - FEST - Course Content - 2Document4 pagesAzure Devops - FEST - Course Content - 2anish ashokkumarNo ratings yet
- Hima Adusumilli SummaryDocument7 pagesHima Adusumilli SummaryjaniNo ratings yet
- Ansible Playbook Bundle Development GuideDocument59 pagesAnsible Playbook Bundle Development GuidePoola Satish KumarNo ratings yet
- 1000 Java Interview Questions-5Document112 pages1000 Java Interview Questions-5Yannick TCHATONo ratings yet
- What Are MicroservicesDocument70 pagesWhat Are MicroserviceshawiaddNo ratings yet
- Yogi R Devops Engineer +1 516-462-5908 Professional SummaryDocument6 pagesYogi R Devops Engineer +1 516-462-5908 Professional Summaryavis dindaNo ratings yet
- Getting Started With RabbitMQ and CloudAMQPDocument52 pagesGetting Started With RabbitMQ and CloudAMQPPrateekNo ratings yet
- Cloud Pak For Data System Certification PathDocument15 pagesCloud Pak For Data System Certification PathElmer Ronald Vargas CartagenaNo ratings yet
- The First Component - App Component How Each Component (Or Its Category) Corresponds To A Physical Folder SeeDocument37 pagesThe First Component - App Component How Each Component (Or Its Category) Corresponds To A Physical Folder Seesuperkan619No ratings yet
- Competitive Analysis of The VMware VRealize Cloud Management SuiteDocument37 pagesCompetitive Analysis of The VMware VRealize Cloud Management Suiteracso1000No ratings yet
- Billing SytemDocument14 pagesBilling SytemPuneet SharmaNo ratings yet
- Lab Guide: 44+ Labs For Amazon AWS Associates Amazon AWS Lab GuideDocument451 pagesLab Guide: 44+ Labs For Amazon AWS Associates Amazon AWS Lab GuideFaisal KhanNo ratings yet
- What Is DevopsDocument3 pagesWhat Is DevopsvijaysudhakarNo ratings yet
- Initation A L Informatique Sous Ubuntu Version Finale Creative CommonDocument585 pagesInitation A L Informatique Sous Ubuntu Version Finale Creative CommonRodrigue KossiNo ratings yet
- OpenShift 2.0 User Guide en USDocument79 pagesOpenShift 2.0 User Guide en USMyo Thi HaNo ratings yet
- Rest API Python GuideDocument13 pagesRest API Python GuidehabibNo ratings yet
- Azure DevOps Server 2020 Installation GuideDocument96 pagesAzure DevOps Server 2020 Installation GuideLagerström EmpreendimentosNo ratings yet
- Microservices Niram PDFDocument6 pagesMicroservices Niram PDFnniram sugriyaaaNo ratings yet
- MySql NDB ClusteringDocument6 pagesMySql NDB ClusteringMahadi Hasan JoyNo ratings yet
- Apache Kafka Beginner GuideDocument40 pagesApache Kafka Beginner GuideSam Rizky PratamaNo ratings yet
- DevOps Resume by DevOps ShackDocument3 pagesDevOps Resume by DevOps Shackravi_kishore21No ratings yet
- Cloud Service ModelDocument10 pagesCloud Service ModelridihimaNo ratings yet
- Luke Elder - ResumeDocument1 pageLuke Elder - ResumeLukeNo ratings yet
- Batch24 - Azure Rescue Mode-Interview Questions-08-Oct-2021Document166 pagesBatch24 - Azure Rescue Mode-Interview Questions-08-Oct-2021Radhika EtigeddaNo ratings yet
- Efficient CI - CD For Java Applications With GitHub ActionsDocument12 pagesEfficient CI - CD For Java Applications With GitHub Actionschidiebere onwuchekwaNo ratings yet
- Viktor Farcic - The DevOps 2.0 Toolkit - Jenkins X (2016, Packt Publishing LTDDocument428 pagesViktor Farcic - The DevOps 2.0 Toolkit - Jenkins X (2016, Packt Publishing LTDaaaaaaa330208193No ratings yet
- JUnit 5 Migration GuideDocument31 pagesJUnit 5 Migration Guidemichele.b26No ratings yet
- Kafka FundDocument160 pagesKafka FundRhi PenNo ratings yet
- Cloud Computing Question Bank Unit IV and Unit V UpdatedDocument25 pagesCloud Computing Question Bank Unit IV and Unit V UpdatedramyaNo ratings yet
- Introducing Maven: A Build Tool for Today's Java DevelopersFrom EverandIntroducing Maven: A Build Tool for Today's Java DevelopersNo ratings yet
- Gmail - FWD - RFQ No-20 Calendars and Palnners - Reg - LCDocument3 pagesGmail - FWD - RFQ No-20 Calendars and Palnners - Reg - LCYogesh ArasuNo ratings yet
- Azure DevOpsDocument59 pagesAzure DevOpsYogesh ArasuNo ratings yet
- 19 Dec 2022Document1 page19 Dec 2022Yogesh ArasuNo ratings yet
- Hrishikesh Pach Lag ProfileDocument4 pagesHrishikesh Pach Lag ProfileYogesh ArasuNo ratings yet
- Yogesh: Daily Marketing Report Executive Name: Total KM: 675 Date Start KM End KM Daily KM RemarksDocument1 pageYogesh: Daily Marketing Report Executive Name: Total KM: 675 Date Start KM End KM Daily KM RemarksYogesh ArasuNo ratings yet
- Sanjay Guptha: Networking & System AdministrationDocument3 pagesSanjay Guptha: Networking & System AdministrationYogesh ArasuNo ratings yet
- Configuring and Troubleshooting Remote AccessDocument2 pagesConfiguring and Troubleshooting Remote AccessYogesh ArasuNo ratings yet
- SAP Basis Sample ResumeDocument2 pagesSAP Basis Sample ResumeYogesh ArasuNo ratings yet
- Sakthi Resume Feb 2016-1Document4 pagesSakthi Resume Feb 2016-1Yogesh ArasuNo ratings yet
- How To Create An RFC Connection in SAPDocument9 pagesHow To Create An RFC Connection in SAPYogesh ArasuNo ratings yet
- MonitoringDocument29 pagesMonitoringYogesh ArasuNo ratings yet
- Gocator Line Profile SensorsDocument652 pagesGocator Line Profile SensorsSinthu ChanthapanNo ratings yet
- Glenn Okamoto ASIC Engr Resume SJDocument11 pagesGlenn Okamoto ASIC Engr Resume SJrecruiterkkNo ratings yet
- DVD Shrink PDFDocument14 pagesDVD Shrink PDFnschober3No ratings yet
- Download Mastering PixInsight and the art of Astroimage Processing Rogelio Bernal Andreo ebook All Chapters PDFDocument61 pagesDownload Mastering PixInsight and the art of Astroimage Processing Rogelio Bernal Andreo ebook All Chapters PDFarzelsoljah100% (1)
- 1278 UserManualDocument81 pages1278 UserManualDaniel PesantezNo ratings yet
- QB KI 1901 DatasheetDocument3 pagesQB KI 1901 Datasheetsailesh psNo ratings yet
- NWHK LAB 1-Installing Kali Linux v.1.1Document11 pagesNWHK LAB 1-Installing Kali Linux v.1.1shemanthramNo ratings yet
- EG Assignment 2Document4 pagesEG Assignment 2NIDHI GHAROTENo ratings yet
- Software Engineering P QuestionsDocument2 pagesSoftware Engineering P QuestionsÉmir CollinsNo ratings yet
- 3D PrintingDocument6 pages3D Printingkini vijethaNo ratings yet
- PC TroubleshootingDocument7 pagesPC TroubleshootingYudi PrasetyoNo ratings yet
- q4 Module6 G9-Css-San Jacinto NhsDocument16 pagesq4 Module6 G9-Css-San Jacinto NhsAimee Joy L HermosoraNo ratings yet
- CardioSoft Specifications Blood PressureDocument2 pagesCardioSoft Specifications Blood PressureSalvador III GaviolaNo ratings yet
- Assignment 3 DM in SSASDocument37 pagesAssignment 3 DM in SSASsdNo ratings yet
- NfuseDocument30 pagesNfuseJorge PorteNo ratings yet
- Blackfin ProcessorDocument2 pagesBlackfin ProcessorKameshSontiNo ratings yet
- NVR 201010 EngDocument10 pagesNVR 201010 EngConstantin IonelNo ratings yet
- Coding for Kids C Basic Guide for Kids to Learn Commands and How to Write a Program by Books GoldInk (Z-lib.org)Document49 pagesCoding for Kids C Basic Guide for Kids to Learn Commands and How to Write a Program by Books GoldInk (Z-lib.org)Aslam WarisNo ratings yet
- Free Fire MAXDocument1 pageFree Fire MAXSelvapradhar Hemlathadhevi0% (1)
- DevicedriverprogrammingDocument30 pagesDevicedriverprogrammingravibabukancharlaNo ratings yet
- Java Core Debugging Using IBM Thread and Monitor Dump Analyzer For JavaDocument10 pagesJava Core Debugging Using IBM Thread and Monitor Dump Analyzer For Javawsphere12No ratings yet
- Handbook of Floating-Point ArithmeticDocument11 pagesHandbook of Floating-Point ArithmeticnielmNo ratings yet
- 藏密金刚禅Document121 pages藏密金刚禅osalb1No ratings yet
- Chapter 1Document8 pagesChapter 1Prathamesh SodageNo ratings yet
- Android UI DesignDocument3 pagesAndroid UI DesignKEERTHINo ratings yet
- Product Information DIGSI 5 V08.70Document64 pagesProduct Information DIGSI 5 V08.70Võ Quang HuyNo ratings yet
- Quad Cortex PDFDocument122 pagesQuad Cortex PDFChiara VichiNo ratings yet
- Wocket in My PocketDocument28 pagesWocket in My PocketmrallanNo ratings yet
- The Beginner's Guide To Microsoft Excel PDFDocument23 pagesThe Beginner's Guide To Microsoft Excel PDFNabeel Gonzales Akhtar100% (1)