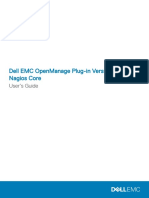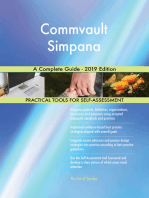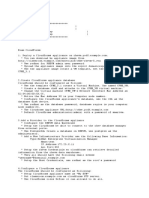Vsphere ICM7 Lab 02
Vsphere ICM7 Lab 02
Uploaded by
syedali388289Copyright:
Available Formats
Vsphere ICM7 Lab 02
Vsphere ICM7 Lab 02
Uploaded by
syedali388289Original Title
Copyright
Available Formats
Share this document
Did you find this document useful?
Is this content inappropriate?
Copyright:
Available Formats
Vsphere ICM7 Lab 02
Vsphere ICM7 Lab 02
Uploaded by
syedali388289Copyright:
Available Formats
VMWARE VSPHERE 7.
0:
INSTALL, CONFIGURE, MANAGE
Lab 02: Installing and Configuring an ESXi Host
Document Version: 2021-03-04
Copyright © 2021 Network Development Group, Inc.
www.netdevgroup.com
NETLAB+ is a registered trademark of Network Development Group, Inc.
VMware is a registered trademark of VMware, Inc.
Lab 02: Installing and Configuring an ESXi Host
Contents
Introduction ........................................................................................................................ 3
Objectives............................................................................................................................ 3
Lab Topology....................................................................................................................... 4
Lab Settings ......................................................................................................................... 5
1 Installing ESXi .............................................................................................................. 6
2 Configure an ESXi host .............................................................................................. 16
3 Enable ESXi Shell and SSH ......................................................................................... 21
4 Add an ESXi Host to Active Directory........................................................................ 23
5 Log In to an ESXi host as an Active Directory User ................................................... 26
3/4/2021 Copyright © 2021 Network Development Group, Inc. www.netdevgroup.com Page 2
Lab 02: Installing and Configuring an ESXi Host
Introduction
In this lab, you will install and configure the VMware ESXi operating system using your
student workstation.
Objectives
Install ESXi
Configure ESXi
Enable ESXi Shell and SSH
Add an ESXi host to Active Directory
Log in to the ESXi host as an Active Directory User
3/4/2021 Copyright © 2021 Network Development Group, Inc. www.netdevgroup.com Page 3
Lab 02: Installing and Configuring an ESXi Host
Lab Topology
3/4/2021 Copyright © 2021 Network Development Group, Inc. www.netdevgroup.com Page 4
Lab 02: Installing and Configuring an ESXi Host
Lab Settings
The information in the table below will be needed to complete the lab. The task
sections below provide details on the use of this information.
Virtual Machine IP Address Account Password
sa-esxi-01 eth0: 172.20.10.51 root Train1ng$
sa-esxi-02 eth0: 172.20.10.52 root Train1ng$
sa-aio eth0: 172.20.10.10 sysadmin vmware123
sa-student eth0: 172.20.10.80 sysadmin vmware123
sa-vcsa eth0: 172.20.10.94 sysadmin@vclass.local vmware123
3/4/2021 Copyright © 2021 Network Development Group, Inc. www.netdevgroup.com Page 5
Lab 02: Installing and Configuring an ESXi Host
1 Installing ESXi
In this task, you will access and manage the lab environment from the student
workstation. This system will serve as an end-user terminal with direct access for the
VMware infrastructure. You will install VMware ESXi on a virtual machine. This “nested”
ESXi host operates in the same way as a physical host but uses different user interfaces
for the installation. You will use the vSphere Client to configure and manage the nested
ESXi host.
1. Launch the sa-student virtual machine to access the graphical login screen.
To launch the console window for a virtual machine, you may access by
either clicking on the machine’s graphic image from the topology page
or by clicking on the machine’s respective tab from the navigation bar.
2. Log in as sysadmin using the password vmware123.
3. Launch the Mozilla Firefox web browser by either clicking on the icon shortcut
found on the bottom toolbar or by navigating to Start Menu > Internet > Firefox
Web Browser.
3/4/2021 Copyright © 2021 Network Development Group, Inc. www.netdevgroup.com Page 6
Lab 02: Installing and Configuring an ESXi Host
4. Notice the homepage is automatically configured to load the URL address of the
VMware vCenter Server Appliance (sa-vcsa virtual machine). Click on the LAUNCH
VSPHERE CLIENT (HTML5) button to launch the vSphere Client.
If you cannot successfully load the VMware Getting Started webpage,
then please wait an additional 3-5 minutes and refresh the page to
continue. During this time, the vCenter Server Appliance is still
booting up and requires extra time to initialize.
5. In the Username text field, type sysadmin@vclass.local and in the Password text
field, type vmware123. Click on LOGIN.
You may ignore the “browser-OS combination” warning message
presented on the VMware vCenter Single Sign-On page and continue
moving forward with the lab.
3/4/2021 Copyright © 2021 Network Development Group, Inc. www.netdevgroup.com Page 7
Lab 02: Installing and Configuring an ESXi Host
6. While logged in to the vSphere Client, in the navigator pane, select the VMs &
Templates tab.
7. Expand the Datacenter object in the navigator pane and right-click sa-esxi-04-vm,
followed by selecting Edit Settings.
3/4/2021 Copyright © 2021 Network Development Group, Inc. www.netdevgroup.com Page 8
Lab 02: Installing and Configuring an ESXi Host
8. In the Edit Settings window, locate the CD/DVD drive 1 entry and click the
dropdown button next to Host Device. From the dropdown menu, select Datastore
ISO File.
9. In the Select File window, select iSCSI-LUN0 underneath the Datastores pane,
followed by clicking the Class Files folder in the Contents pane.
3/4/2021 Copyright © 2021 Network Development Group, Inc. www.netdevgroup.com Page 9
Lab 02: Installing and Configuring an ESXi Host
10. Once the Class Files folder is selected, notice the files available. Select the VMware-
VMvisor-Installer-7.0.0-15843807.x86_64.iso file. Click OK.
11. Back in the Edit Settings window, select CD/DVD drive 1. Ensure that Connect…
(Connect At Power On) is checked. Click OK to save the configurations.
3/4/2021 Copyright © 2021 Network Development Group, Inc. www.netdevgroup.com Page 10
Lab 02: Installing and Configuring an ESXi Host
12. Right-click on sa-esxi-04-vm from the navigator pane and select Power > Power On.
13. Right-click on sa-esxi-04-vm once more and select Open Remote Console.
14. Notice a VMware Remote Console window appears, which provides direct console
access to the machine. Once the ESXi installer initializes, notice the Welcome to the
VMware ESXi 7.0.0 Installation message appears. To proceed with the installation,
press the Enter key.
3/4/2021 Copyright © 2021 Network Development Group, Inc. www.netdevgroup.com Page 11
Lab 02: Installing and Configuring an ESXi Host
Due to VMware Tools not being installed for the machine, press
CTRL+ALT to release the mouse pointer from the console when
desired.
15. On the Accept the End-User License Agreement (EULA) step, press F11 to accept and
continue.
16. On the Select a Disk to Install or Upgrade step, ensure that the local VMware virtual
disk is selected and press the Enter key to continue.
3/4/2021 Copyright © 2021 Network Development Group, Inc. www.netdevgroup.com Page 12
Lab 02: Installing and Configuring an ESXi Host
17. On the Please select a keyboard layout step, select US Default and press the Enter
key.
18. On the Enter a root password step, type Train1ng$ in the Root password and
Confirm password fields. Press the Enter key to continue.
19. If an error appears regarding hardware virtualization, press the Enter key to
continue.
3/4/2021 Copyright © 2021 Network Development Group, Inc. www.netdevgroup.com Page 13
Lab 02: Installing and Configuring an ESXi Host
20. On the Confirm Install step, press F11 to confirm the installation.
The installation may take about 3-5 minutes to complete. A progress
bar shows the completion status of the installation.
21. When the Installation Complete message appears, disconnect the media by clicking
on Virtual Machine > Virtual Machine Settings or by pressing CTRL+D.
Remember to press CTRL+ALT at the same time to release the mouse
pointer from the virtual machine’s console window.
3/4/2021 Copyright © 2021 Network Development Group, Inc. www.netdevgroup.com Page 14
Lab 02: Installing and Configuring an ESXi Host
22. In the Virtual Machine Settings window, click on CD/DVD drive 1 under the
Hardware tab and disconnect the media by unchecking the Connected and Connect
at power on checkboxes. Click Save.
23. Back on the Installation Complete message, press the Enter key to reboot the system
24. Monitor the reboot process until the Direct Console User Interface (DCUI) reappears.
You have now successfully installed the VMware ESXi operating system. Leave the
VMware Remote Console open and continue to the next task.
3/4/2021 Copyright © 2021 Network Development Group, Inc. www.netdevgroup.com Page 15
Lab 02: Installing and Configuring an ESXi Host
2 Configure an ESXi host
In this task, you will connect to the host Direct Console User Interface (DCUI) to view and
modify the nested ESXi host configuration.
1. In the VMware Remote Console window, press F2 to customize the system or view
the logs.
Due to VMware Tools not being installed for the machine, press
CTRL+ALT to release the pointer from the console when desired.
3/4/2021 Copyright © 2021 Network Development Group, Inc. www.netdevgroup.com Page 16
Lab 02: Installing and Configuring an ESXi Host
2. Notice the Authentication Required dialog box appears; enter root as the Login
Name and Train1ng$ as the Password. Press Enter.
3. On the System Customization screen, ensure that the Configure Password option is
selected, and press Enter to change the nested host password.
4. In the Configure Password dialog box, enter Train1ng$ as the old password and type
vmware123! into both the New Password and Confirm Password text fields. Press
Enter.
3/4/2021 Copyright © 2021 Network Development Group, Inc. www.netdevgroup.com Page 17
Lab 02: Installing and Configuring an ESXi Host
5. Select Configure Management Network. Press Enter.
6. On the Configure Management Network screen, press the down arrow to select IPv4
Configuration. Press Enter.
7. In the IPv4 Configuration dialog box, go to Set static IPv4 address and network
configuration and press the space bar to select it.
3/4/2021 Copyright © 2021 Network Development Group, Inc. www.netdevgroup.com Page 18
Lab 02: Installing and Configuring an ESXi Host
8. Press the down arrow to IPv4 Address and type in 172.20.10.54 followed by typing
255.255.255.0 as the Subnet Mask, and 172.20.10.10 as the Default Gateway. Press
Enter to save the configurations.
9. On the Configure Management Network screen, use the down arrow to navigate to
DNS Configuration and press Enter.
10. In the DNS Configuration dialog box, go to Use the following DNS server addresses
and hostname and press the space bar to select it. Verify that 172.20.10.10 has
been populated in the Primary DNS Server field; remove 172.20.10.11 in the
Alternate DNS Server window. Type sa-esxi-04 into the Hostname field. Press Enter.
3/4/2021 Copyright © 2021 Network Development Group, Inc. www.netdevgroup.com Page 19
Lab 02: Installing and Configuring an ESXi Host
11. Back on the Configure Management Network screen, press Esc to exit.
12. When prompted by the Configure Management Network: Confirm message, press Y
to accept the changes.
13. Leave the ESXi DCUI opened to continue with the next task.
3/4/2021 Copyright © 2021 Network Development Group, Inc. www.netdevgroup.com Page 20
Lab 02: Installing and Configuring an ESXi Host
3 Enable ESXi Shell and SSH
In this task, you will configure the VMware ESXi host to enable ESXi Shell and SSH. With
this enabled, you can run commands or scripts on your ESXi host in a secure fashion. By
default, the ESXi Shell and SSH service are disabled. You will enable ESXi Shell to
troubleshoot issues that may arise locally. An open SSH port may pose a potential
security risk. You should enable it only as needed and disable it after the required task is
completed.
1. While in the sa-esxi-04 DCUI, on the System Customization screen, select
Troubleshooting Options. Press Enter.
2. On the Troubleshooting Options screen, use the down arrow to select Enable ESXi
Shell and press Enter to enable the ESXi Shell.
Notice the selection option changes from Enable ESXi Shell to Disable
ESXi Shell. In the right pane, you should see ESXi Shell is Enabled.
3. On the Troubleshooting Options screen, use the down arrow to select Enable SSH
and press Enter to enable SSH.
3/4/2021 Copyright © 2021 Network Development Group, Inc. www.netdevgroup.com Page 21
Lab 02: Installing and Configuring an ESXi Host
Notice the option changes from Enable SSH to Disable SSH. In the right
pane, you should see SSH is Enabled.
4. Press Esc to return to the main options screen. You may close the sa-esxi-04-vm
VMware Remote Console window and continue with the next task.
3/4/2021 Copyright © 2021 Network Development Group, Inc. www.netdevgroup.com Page 22
Lab 02: Installing and Configuring an ESXi Host
4 Add an ESXi Host to Active Directory
In this task, you will add an ESXi Host to Active Directory by accessing the ESXi Web
Client.
1. Change focus to the Firefox Web Browser. Open a new tab, then type in
https://172.20.10.54 into the address field and press Enter.
Note the IP address of 172.20.10.54 is the Management IP address
that was set up in Task 2 of configuring sa-esxi-04. This is how you will
access the ESXi Web Client to join sa-esxi-04 to an Active Directory
domain. For this lab, Active Directory has been pre-configured.
2. On the Warning: Potential Security Risk Ahead page, click Advanced, and Accept the
Risk and Continue.
3/4/2021 Copyright © 2021 Network Development Group, Inc. www.netdevgroup.com Page 23
Lab 02: Installing and Configuring an ESXi Host
3. On the VMware ESXi Web Client page, type root as the Username and vmware123! as
the Password. Click Log in.
You may ignore the “Help us improve the VMware Host Client”
message presented on the VMware ESXi Sign-On page by clicking OK
and continue moving forward with the lab.
4. In the Navigator pane, click on the Manage tab. In the sa-esxi-04.vclass.local –
Manage window, click on Security & users, Authentication, and Join domain.
5. In the Join Domain window, type netlab.local for the Domain name, type
administrator for the Username, type Train1ng$ for the Password, and lastly, click
Join Domain.
3/4/2021 Copyright © 2021 Network Development Group, Inc. www.netdevgroup.com Page 24
Lab 02: Installing and Configuring an ESXi Host
For this lab, the user administrator has already been added to Active
Directory and is a member of the ESX Admins domain group. This
group has full administrative rights to join ESXi hosts to domains.
6. On the sa-esxi-04.netlab.local web client window, you will notice that Active
Directory enabled has a status of Yes. This means that you have successfully enabled
The Directory on the sa-esxi-04 host. Domain membership status shows OK and
Active
means that the domain controller has verified the sa-esxi-04 status as joined. Joined
domain shows you have joined the NETLAB.LOCAL domain. Leave the ESXi Web
Client open and continue to the next task.
7. Leave the VMware ESXi Client open and continue to the next task.
3/4/2021 Copyright © 2021 Network Development Group, Inc. www.netdevgroup.com Page 25
Lab 02: Installing and Configuring an ESXi Host
5 Log In to an ESXi host as an Active Directory User
In this task, you will log in to sa-esxi-04 as the Active Directory user to verify the user
sysadmin@netlab.local is a member of the ESXi administrator’s domain group. This
group is what allows Active Directory users to log in to an ESXi host that has been joined
to a domain.
1. On the sa-esxi-04 Web Client page, log out of the root user by clicking on
root@172.20.10.54 and select Log out.
For this lab, the user sysadmin@netlab.local has already been added
to Active Directory and is a member of the ESX Admins domain group.
This group has full administrative rights to join ESXi hosts to domains.
2. On the VMWARE ESXi Web Client page, type sysadmin@netlab.local as the
Username and vmware123 as the Password. Click Log in.
The
3/4/2021 Copyright © 2021 Network Development Group, Inc. www.netdevgroup.com Page 26
Lab 02: Installing and Configuring an ESXi Host
3. In the navigator pane, click the Manage tab. Select Security & users and click
Authentication. Verify once again that sa-esxi-04 is connected to the netlab.local
domain. Notice the login was successful with the Active Directory user of
netlab.local\sysadmin@172.20.10.54.
4. The lab is now complete; you may end the reservation.
3/4/2021 Copyright © 2021 Network Development Group, Inc. www.netdevgroup.com Page 27
You might also like
- EX280Document11 pagesEX280syedali388289100% (1)
- VSphere ICM 8 Lab 01Document16 pagesVSphere ICM 8 Lab 01jaimeigd896228No ratings yet
- Guaranteed Success: 3V0-752 VMware VCAP (2019) Exam DumpsDocument5 pagesGuaranteed Success: 3V0-752 VMware VCAP (2019) Exam DumpsDavidEButlerNo ratings yet
- EX294Document12 pagesEX294syedali388289No ratings yet
- Vsphere ICM7 Lab 03Document42 pagesVsphere ICM7 Lab 03syedali388289No ratings yet
- VCenter Management 5 5 VTSP Test Questions AnswersDocument4 pagesVCenter Management 5 5 VTSP Test Questions AnswersWaru1150% (2)
- Citrix or VDI Handbook - WINDOWS System-1Document39 pagesCitrix or VDI Handbook - WINDOWS System-1Deepika TNo ratings yet
- 20764C 08Document28 pages20764C 08douglasNo ratings yet
- Configuring Security For SQL Server AgentDocument22 pagesConfiguring Security For SQL Server AgentdouglasNo ratings yet
- What's New in Storage in Windows ServerDocument687 pagesWhat's New in Storage in Windows ServerJedson AraujoNo ratings yet
- Introduction To Managing SQL Server Using PowershellDocument30 pagesIntroduction To Managing SQL Server Using PowershelldouglasNo ratings yet
- Lab Answer Key: Module 1: SQL Server Security Lab: Authenticating UsersDocument10 pagesLab Answer Key: Module 1: SQL Server Security Lab: Authenticating UsersLuis CorreaNo ratings yet
- 10961A HvsDocument24 pages10961A HvsginglleNo ratings yet
- Lab ManualDocument129 pagesLab Manualgabo9xNo ratings yet
- Always On Availability Group EnhancementsDocument44 pagesAlways On Availability Group EnhancementsAlex John Alca AyaqueNo ratings yet
- VMworld08 Scripting Lab - Powershell ManualDocument78 pagesVMworld08 Scripting Lab - Powershell ManualVijay ShuklaNo ratings yet
- Day 6 HA - DRSDocument59 pagesDay 6 HA - DRSAmine InpticNo ratings yet
- CIS VMware ESXi 7.0 Benchmark v1.3.0 DRAFT - PDFDocument252 pagesCIS VMware ESXi 7.0 Benchmark v1.3.0 DRAFT - PDFduvanarandia93No ratings yet
- Openmanage Plugin Nagios Core v30 - Users Guide - en Us PDFDocument47 pagesOpenmanage Plugin Nagios Core v30 - Users Guide - en Us PDFPera CigaNo ratings yet
- Emc Powerpath Ve For Vmware Sphere Install ReferenceDocument9 pagesEmc Powerpath Ve For Vmware Sphere Install Referencematiws2008No ratings yet
- DNS Server Setup Using Bind in UbuntuDocument9 pagesDNS Server Setup Using Bind in UbuntualsrmuradNo ratings yet
- Restoring SQL Server DatabasesDocument21 pagesRestoring SQL Server DatabasesPhilNo ratings yet
- Vmware Horizon View Usb Device RedirectionDocument36 pagesVmware Horizon View Usb Device Redirectionrashid1986No ratings yet
- Authorizing Users To Access ResourcesDocument31 pagesAuthorizing Users To Access ResourcesRichie PooNo ratings yet
- CNS 205 5I en StudentExerciseWorkbook v02 PDFDocument226 pagesCNS 205 5I en StudentExerciseWorkbook v02 PDFJaime Moreno MeroñoNo ratings yet
- VCD 55 Admin Guide VmwareDocument158 pagesVCD 55 Admin Guide Vmwareadnansensitive5057No ratings yet
- Module 1. Course Introduction-VmwareDocument13 pagesModule 1. Course Introduction-Vmwaremelmoralestc23No ratings yet
- VS5OVR - Student Lab GuideDocument40 pagesVS5OVR - Student Lab GuideLê Dương Long100% (1)
- Interpreting Esxtop Statistics - VMware CommunitiesDocument50 pagesInterpreting Esxtop Statistics - VMware CommunitiesFacer DancerNo ratings yet
- 20337B HvsDocument35 pages20337B HvsRajiv MuralNo ratings yet
- Citrix Xenapp 6.5 AdministrationDocument77 pagesCitrix Xenapp 6.5 AdministrationraajiNo ratings yet
- Brief Troubleshooting Guide CitrixDocument91 pagesBrief Troubleshooting Guide CitrixHappy's SmileNo ratings yet
- VMware VSphere Security Configuration Guide 7 - Guidance - 703-20221031-03Document7 pagesVMware VSphere Security Configuration Guide 7 - Guidance - 703-20221031-03ivannieNo ratings yet
- UCS Gracefull ShutdownDocument3 pagesUCS Gracefull ShutdownKejonesNo ratings yet
- VMware Vsphere - Install, Configure, Manage V6.5-LabDocument146 pagesVMware Vsphere - Install, Configure, Manage V6.5-LabRamesh PriyaNo ratings yet
- Cisco UCS B200 M6 Blade ServeDocument8 pagesCisco UCS B200 M6 Blade ServeVijay DanielNo ratings yet
- NetApp Microsoft Virtualization Best PracticesDocument108 pagesNetApp Microsoft Virtualization Best PracticesAlbert Paul ZajacNo ratings yet
- Document Guide For Citrix Virtual Apps and Desktops Service With Windows Virtual DesktopDocument61 pagesDocument Guide For Citrix Virtual Apps and Desktops Service With Windows Virtual Desktoptariqzia42No ratings yet
- Veeam Backup 9 5 U4 Tapes User GuideDocument146 pagesVeeam Backup 9 5 U4 Tapes User GuidenomanNo ratings yet
- Backing Up SQL Server DatabasesDocument27 pagesBacking Up SQL Server DatabasesPhilNo ratings yet
- Monitoring SQL Server With Alerts and NotificationsDocument25 pagesMonitoring SQL Server With Alerts and NotificationsPhilNo ratings yet
- 20695C ENU TrainerHandbookDocument560 pages20695C ENU TrainerHandbookshyam9.r9No ratings yet
- Configuring Dell PowerEdge Servers For Low Latency 12132010 FinalDocument7 pagesConfiguring Dell PowerEdge Servers For Low Latency 12132010 FinalaustinfruNo ratings yet
- Windows Server StorageDocument1,131 pagesWindows Server StorageCeasar CambelNo ratings yet
- Docu86393 - ViPR SRM 4.1.1 SolutionPack GuideDocument306 pagesDocu86393 - ViPR SRM 4.1.1 SolutionPack GuideDavis BejaranoNo ratings yet
- Veeam Backup 9 0 Release Notes enDocument23 pagesVeeam Backup 9 0 Release Notes enPramode LiyanawaduNo ratings yet
- Lab 06Document26 pagesLab 06Malik Danish100% (1)
- VxRail Appliance - VxRail Software Upgrade Procedures-VxRail E560 - E560FDocument25 pagesVxRail Appliance - VxRail Software Upgrade Procedures-VxRail E560 - E560FNicholas LeeNo ratings yet
- SupportSave Logs Collection Using Brocade - CMCNE - CLI - USBDocument8 pagesSupportSave Logs Collection Using Brocade - CMCNE - CLI - USBsatya.chennojuNo ratings yet
- Veritas Storage Foundation 5.0 Administrator's GuideDocument710 pagesVeritas Storage Foundation 5.0 Administrator's GuideBob JabberNo ratings yet
- Ee Draindumps 2023-Nov-05 by Kenneth 141q VceDocument11 pagesEe Draindumps 2023-Nov-05 by Kenneth 141q VceNimisha patelNo ratings yet
- Integrity Server Blades Service Support Student Guide Vol 1 21-Jan-2012Document366 pagesIntegrity Server Blades Service Support Student Guide Vol 1 21-Jan-2012Italo PastenNo ratings yet
- 6427A ENU CompanionDocument37 pages6427A ENU CompanionnigromantechNo ratings yet
- Veeam Backup and Replication Operations Guide - Volume 2Document422 pagesVeeam Backup and Replication Operations Guide - Volume 2karam horaneNo ratings yet
- Citrix 1Y0-241 May 2023-v1.2Document38 pagesCitrix 1Y0-241 May 2023-v1.2CCIEHOMERNo ratings yet
- AIX BaselineDocument5 pagesAIX Baselinesyedali388289No ratings yet
- Edu en VSDW7 Lec SeDocument421 pagesEdu en VSDW7 Lec Sesyedali388289100% (1)
- Edu en VSDW7 Lab SeDocument62 pagesEdu en VSDW7 Lab Sesyedali388289No ratings yet
- Falcon Sensor For Linux - Documentation - Support - FalconDocument186 pagesFalcon Sensor For Linux - Documentation - Support - Falconsyedali388289No ratings yet
- 19 RulesDocument26 pages19 Rulessyedali388289No ratings yet
- EX220Document13 pagesEX220syedali388289No ratings yet
- AZ-900 Dumps Microsoft Azure Fundamentals: 100% Valid and Newest Version AZ-900 Questions & Answers Shared by CertleaderDocument8 pagesAZ-900 Dumps Microsoft Azure Fundamentals: 100% Valid and Newest Version AZ-900 Questions & Answers Shared by Certleadersyedali388289No ratings yet
- AsDocument84 pagesAssyedali38828940% (5)